Обновлено 2023 января: перестаньте получать сообщения об ошибках и замедлите работу вашей системы с помощью нашего инструмента оптимизации. Получить сейчас в эту ссылку
- Скачайте и установите инструмент для ремонта здесь.
- Пусть он просканирует ваш компьютер.
- Затем инструмент почини свой компьютер.
Все приложения в Windows 10 обычно устанавливаются в одну папку, папку Program Files или Program Files (86) на диске C. При выполнении начальных шагов установки для приложения вам будет предложено создать папку в одной из этих двух папок. Возможно, вы также заметили, что можете изменить местоположение, а это означает, что вам не обязательно устанавливать приложения на диск C. Если у вас установлено приложение UWP, вы можете в любой момент переместить его на другой диск. Если ты установка настольного приложения и хотите установить его для одного пользователя, просто измените место установки.
Создание новой учетной записи пользователя без использования учетной записи Microsoft
Создание общего компьютера, когда другой человек не имеет учетной записи Microsoft, требует немного больше работы.
- Для этого перейдите в «Настройки»> «Учетные записи»> «Семья и другие пользователи»> «Добавить кого-нибудь на этот компьютер». На появившемся экране нажмите «У меня нет учетных данных этого человека. Затем нажмите «Добавить пользователя без учетной записи Microsoft» внизу следующего экрана.
- Теперь вы можете добавить имя пользователя и пароль. Имя учетной записи человека теперь будет отображаться так же, как если бы вы создали его с учетной записью Microsoft.
Когда вы создаете учетную запись для человека таким образом, она называется локальной учетной записью. В отличие от учетной записи Microsoft, настройки между устройствами не синхронизируются и не предоставляют доступ к OneDrive. Кроме того, если у человека есть локальная учетная запись, он не может загружать или устанавливать приложения из Microsoft Store. Они также не могут сами устанавливать настольные приложения — если они попытаются это сделать, им придется ввести пароль учетной записи администратора. Следовательно, администратор должен быть рядом, чтобы ввести пароль для установки настольных приложений.
Обновление за январь 2023 года:
Теперь вы можете предотвратить проблемы с ПК с помощью этого инструмента, например, защитить вас от потери файлов и вредоносных программ. Кроме того, это отличный способ оптимизировать ваш компьютер для достижения максимальной производительности. Программа с легкостью исправляет типичные ошибки, которые могут возникнуть в системах Windows — нет необходимости часами искать и устранять неполадки, если у вас под рукой есть идеальное решение:
- Шаг 1: Скачать PC Repair & Optimizer Tool (Windows 10, 8, 7, XP, Vista — Microsoft Gold Certified).
- Шаг 2: Нажмите «Начать сканирование”, Чтобы найти проблемы реестра Windows, которые могут вызывать проблемы с ПК.
- Шаг 3: Нажмите «Починить все», Чтобы исправить все проблемы.
Для большинства настольных приложений вы можете выбрать, где установить приложение. Будет несколько исключений, когда приложение должно быть установлено в папке «Приложения», но в этом случае приложение не позволит вам изменить место установки.
Чтобы установить приложение для одного пользователя, оно должно быть установлено в папке AppData пользователя. Он находится в следующем месте;
- C: Users имя_пользователя AppData Local
- Эта папка обычно скрыта, поэтому обязательно установите для параметра «Скрытые папки» значение «видимый», иначе вы не сможете ее выбрать. Как только скрытые элементы станут видимыми, запустите установщик приложения.
Когда вы попадете на экран местоположения установки, нажмите кнопку Обзор и перейдите в папку AppData. Выберите Локальную папку и создайте новую папку для приложения. Если вы не создадите папку, приложение будет установлено в локальную папку, и у вас будет куча файлов в этой папке.
Продолжайте установку как обычно. По завершении приложение будет добавлено в список приложений в меню «Пуск». Если вы решили добавить его, также будет ярлык для приложения на рабочем столе.
Чтобы другие пользователи не могли получить доступ к приложению
Это обычно возможно, если другая учетная запись пользователя является только обычным пользователем. Я рекомендую запускать приложение от имени администратора. Таким образом, административные учетные данные потребуются до запуска приложения. Следуй этим шагам:
- Нажмите клавишу Windows на клавиатуре, найдите приложение, щелкните правой кнопкой мыши и выберите «Открыть расположение файла».
- Щелкните правой кнопкой мыши приложение и выберите «Свойства».
- На вкладке «Ярлык» нажмите кнопку «Дополнительно».
- Установите флажок Запуск от имени администратора и нажмите ОК.
- Снова нажмите клавишу Windows на клавиатуре и введите UAC.
- В окне «Настройки контроля учетных записей» установите панель «Всегда предупреждать». Это означает, что вы должны иметь административную авторизацию при каждом открытии запроса. ПРИМЕЧАНИЕ. Эта функция также предупреждает вас всякий раз, когда приложение или программа пытается внести изменения в ваш компьютер. В некотором смысле, это также хорошая функция безопасности, которая позволяет вам всегда быть в курсе изменений на вашем ПК.
https://www.computerworld.com/article/3046707/windows-10-quick-tips-how-to-share-a-single-pc.html
Совет экспертов: Этот инструмент восстановления сканирует репозитории и заменяет поврежденные или отсутствующие файлы, если ни один из этих методов не сработал. Это хорошо работает в большинстве случаев, когда проблема связана с повреждением системы. Этот инструмент также оптимизирует вашу систему, чтобы максимизировать производительность. Его можно скачать по Щелчок Здесь
CCNA, веб-разработчик, ПК для устранения неполадок
Я компьютерный энтузиаст и практикующий ИТ-специалист. У меня за плечами многолетний опыт работы в области компьютерного программирования, устранения неисправностей и ремонта оборудования. Я специализируюсь на веб-разработке и дизайне баз данных. У меня также есть сертификат CCNA для проектирования сетей и устранения неполадок.
Сообщение Просмотров: 127
Содержание
- Как установить приложение для одного пользователя в Windows 10
- Создание новой учетной записи пользователя без использования учетной записи Microsoft
- Установка однопользовательского приложения в Windows 10
- Чтобы другие пользователи не могли получить доступ к приложению
- Как установить программу только для одного пользователя windows 10
- Устанавливать программы только для одного пользователя, а не для всех.
- Table of Contents:
- Как настроить назначенный доступ в Windows 10
- Как выйти из учетной записи с назначенным доступом
- Как отключить назначенный доступ в Windows 10
- Когда назначенный доступ полезен?
- Заключение
- Как применить тему только к одному слайду в PowerPoint
- Как отправить фотографии на Facebook только одному человеку
- Как подключить несколько устройств HDMI только к одному входу HDMI
- Как установить программу только для одного пользователя windows 10
Как установить приложение для одного пользователя в Windows 10
Обновление: Перестаньте получать сообщения об ошибках и замедляйте работу своей системы с помощью нашего инструмента оптимизации. Получите это сейчас на эту ссылку
Все приложения в Windows 10 обычно устанавливаются в одну папку, папку Program Files или Program Files (86) на диске C. При выполнении начальных шагов установки для приложения вам будет предложено создать папку в одной из этих двух папок. Возможно, вы также заметили, что можете изменить местоположение, а это означает, что вам не обязательно устанавливать приложения на диск C. Если у вас установлено приложение UWP, вы можете в любой момент переместить его на другой диск. Если ты установка настольного приложения и хотите установить его для одного пользователя, просто измените место установки.
Создание новой учетной записи пользователя без использования учетной записи Microsoft
Создание общего компьютера, когда другой человек не имеет учетной записи Microsoft, требует немного больше работы.
Установка однопользовательского приложения в Windows 10
Для большинства настольных приложений вы можете выбрать, где установить приложение. Будет несколько исключений, когда приложение должно быть установлено в папке «Приложения», но в этом случае приложение не позволит вам изменить место установки.
Чтобы установить приложение для одного пользователя, оно должно быть установлено в папке AppData пользователя. Он находится в следующем месте;
Когда вы попадете на экран местоположения установки, нажмите кнопку Обзор и перейдите в папку AppData. Выберите Локальную папку и создайте новую папку для приложения. Если вы не создадите папку, приложение будет установлено в локальную папку, и у вас будет куча файлов в этой папке.
Продолжайте установку как обычно. По завершении приложение будет добавлено в список приложений в меню «Пуск». Если вы решили добавить его, также будет ярлык для приложения на рабочем столе.
Чтобы другие пользователи не могли получить доступ к приложению
Это обычно возможно, если другая учетная запись пользователя является только обычным пользователем. Я рекомендую запускать приложение от имени администратора. Таким образом, административные учетные данные потребуются до запуска приложения. Следуй этим шагам:
CCNA, веб-разработчик, ПК для устранения неполадок
Я компьютерный энтузиаст и практикующий ИТ-специалист. У меня за плечами многолетний опыт работы в области компьютерного программирования, устранения неисправностей и ремонта оборудования. Я специализируюсь на веб-разработке и дизайне баз данных. У меня также есть сертификат CCNA для проектирования сетей и устранения неполадок.
Источник
Как установить программу только для одного пользователя windows 10

Плдскажите как избавится от этой проблемы? Хотелось бы устанавливать себе определенный софт, но чтобы он не устанавливался в другие аккаунты.
Заранее благодарен за дельные советы!
Celeron 2,6GHz/1024 MB/128Nvidia/250+80GB/ASUS DVD-RW Lightscribe/Vista Ultimate
Сообщения: 143
Благодарности: 18
——-
Вы ленивы, следовательно вы изобретательны (граф Де Гиш)
» width=»100%» style=»BORDER-RIGHT: #719bd9 1px solid; BORDER-LEFT: #719bd9 1px solid; BORDER-BOTTOM: #719bd9 1px solid» cellpadding=»6″ cellspacing=»0″ border=»0″>
Сообщения: 36072
Благодарности: 6526
mihhail, в чем конкретно вопрос? Ибо я вижу два варианта:
1) чтобы не попадались на глаза
2) чтобы не было доступа к програмам + 1)
Проще делать сразу второй вариант, для этого ставьте программы к себе в профиль и подчищайте ярлыки. Однако надо учитывать, что ассоциировав программу с неким типом файлов, вы можете создать проблему для пользователя, которому эта программа недоступна.
Сообщения: 19
Благодарности: 1
Спасибо за ответы! Скорее нужен вариант «чтобы не попадалось на глаза», но столкнулся ещё с такой проблемой: установил программу Gladient и пришил сетевые диски Google Docs и SkyDrive. Так вот другой пользователь видит содержимое этих папок. А там документы которые предназначены только для меня.
Celeron 2,6GHz/1024 MB/128Nvidia/250+80GB/ASUS DVD-RW Lightscribe/Vista Ultimate
» width=»100%» style=»BORDER-RIGHT: #719bd9 1px solid; BORDER-LEFT: #719bd9 1px solid; BORDER-BOTTOM: #719bd9 1px solid» cellpadding=»6″ cellspacing=»0″ border=»0″>
Сообщения: 36072
Благодарности: 6526
но столкнулся ещё с такой проблемой: установил программу Gladient и пришил сетевые диски Google Docs и SkyDrive. »
«не засирать» второй аккаунт программами, которые стартуют автоматически и подвешивают в систему свои updaterы. »
» width=»100%» style=»BORDER-RIGHT: #719bd9 1px solid; BORDER-LEFT: #719bd9 1px solid; BORDER-BOTTOM: #719bd9 1px solid» cellpadding=»6″ cellspacing=»0″ border=»0″>
Сообщения: 19
Благодарности: 1
Celeron 2,6GHz/1024 MB/128Nvidia/250+80GB/ASUS DVD-RW Lightscribe/Vista Ultimate
Сообщения: 36072
Благодарности: 6526
Или искать способ скрыть эти диски? Использование объектов групповой политики для скрытия дисков »
ЕМНИП, это скрытие дисков только в проводнике, при этом доступ в сторонних файловых менеджерах сохраняется. Надежнее запретить запуск программы.
А если я себе сделаю новый аккаунт с правами USER. И необходимые программы буду устанавливать в этом аккаунте через RUN AS ADMINISTRATOR, будет ли дурой USER видеть мои программы? »
Источник
Устанавливать программы только для одного пользователя, а не для всех.
Есть папка Common Desktop, или общий рабочий стол. У каждого пользователя она своя, но для общего использования ресурсов, мы назначили всем пользователям путь к другой, сетевой папке. Следовательно все содержимое сетевой папки, которое нам необходимо, отображается у каждого пользователя на рабочем столе. (правила, инструкции). Для безопасности, запретили добавлениеудаление файлов из этой папки.
Возникла проблема.
При установке какой-либо программы, например 1С, программа пытается положить свой ярлык в папку с общим рабочим столом, а это запрещено. Следовательно установки некоторых программ прирываются и невозможны. А надо. Что можно сделать. Как заставить некоторые программы, в частности 1С устанавливаться только для одного пользователя, если они не предлагают этот выбор при установке.
Может есть альтернатива использования общих рабочих столов.
Помощь в написании контрольных, курсовых и дипломных работ здесь.

Добрый день. Прохожу обучение по Битриксу. Помогите выполнить домашнее задание. Требуется.
Работа только одной копии программы для всех учетных записей
Поставил программу в автозагрузку для всех пользователей. На компьютере имеются несколько.

Народ, помогите Нужно в каждой строке для всех слов, которые встречаются в строке больше одного.
Для пользователя форма только на чтение, для админа с возможнстью редактирования
Добрый день! Хотелось бы задать, наверное, глупый вопрос, касающийся WindowsForm. Поясняю: создаю.
Нужно ли устанавливать SQL server на другие машины для распростраения программы
привет. Вот написал приложение на визуале. На другом компе надо ли установливать СГЛ сервер? толька.
Отключить сеть для одного из пользователей windows (не для всех)
Есть две учётные записи: администратор и пользователь. Можно ли как-то полностью закрыть доступ к.
Источник
Table of Contents:
В Windows 10 есть функция, называемая назначенным доступом, которая позволяет ограничить локальную учетную запись пользователя только одним приложением из Магазина Microsoft. Таким образом, всякий раз, когда кто-то входит в систему с этой учетной записью, он может использовать только приложение, назначенное администратором. Пользователь не сможет переключиться или закрыть приложение. Единственное, что он или она может сделать, это использовать назначенное приложение и заблокировать устройство. мы покажем вам, как настроить функцию назначенного доступа из Windows 10 и как отключить ее, когда она вам больше не нужна:
ВАЖНО! Прежде чем предпринимать какие-либо дальнейшие действия, убедитесь, что на локальной учетной записи, которую вы хотите ограничить, установлено приложение, которое вы хотите назначить. Затем вам необходимо войти в Windows 10, используя учетную запись администратора.
Как настроить назначенный доступ в Windows 10
Для начала откройте приложение «Настройки» и перейдите в раздел « Учетные записи ».
В столбце слева выберите « Семья и другие люди ». Справа вы видите несколько параметров, связанных с другими учетными записями пользователей, которые существуют в Windows 10. Прокрутите вниз, пока не увидите раздел « Другие люди ». Там нажмите или коснитесь ссылки «Настроить назначенный доступ», выделенной ниже.
Нажмите «Выбрать учетную запись» и выберите учетную запись локального пользователя, которую вы хотите ограничить.
Затем нажмите или нажмите «Выбрать приложение», чтобы выбрать приложение, которое вы хотите назначить для учетной записи, которую вы выбрали ранее. Список приложений отображается. Прокрутите вниз, пока не найдете приложение, которое хотите назначить, и нажмите или коснитесь его имени.
Теперь окно «Настроить назначенный доступ» должно выглядеть примерно так, как показано на рисунке ниже. Вы увидите выбранную вами учетную запись и приложение, к которому она может получить доступ.
Все сейчас настроено. Все, что вам нужно сделать, это выйти из устройства Windows 10, чтобы применить изменения. Затем войдите в локальную учетную запись пользователя, для которого вы устанавливаете ограничение. После входа в систему приложение, назначенное для учетной записи, сразу запускается в полноэкранном режиме, и это единственное, что он может использовать.
Как выйти из учетной записи с назначенным доступом
Как отключить назначенный доступ в Windows 10
Если вы хотите отключить функцию назначенного доступа для учетной записи пользователя, выполните те же действия, что и для ее включения: откройте приложение «Настройки», щелкните или коснитесь раздела « Учетные записи » и выберите « Семья и другие люди ». Затем нажмите или коснитесь ссылки «Настроить назначенный доступ» внизу. В окне «Настроить назначенный доступ» нажмите или коснитесь ссылки, которая гласит: «Отключите назначенный доступ и выйдите из выбранной учетной записи».
Назначенная функция доступа теперь сбрасывается, и эта учетная запись больше не ограничивается использованием одного приложения. Вы можете использовать его так же, как обычно.
Когда назначенный доступ полезен?
Назначенный доступ является ограничительной функцией, и большинству пользователей он не нужен. Тем не менее, у него есть некоторые применения. Например, если у вас есть ресторан или кафе, вы можете использовать планшет Windows 10 в качестве меню. На этом планшете создайте ограниченную учетную запись пользователя, которая может открывать только приложение с меню, чтобы клиенты могли просматривать его.
Если у вас есть розничный магазин, вы можете использовать планшеты или ноутбуки Windows 10 для демонстрации своих предложений и скидок, используя назначенный доступ. Вы разрабатываете приложение с предложениями вашего магазина, затем создаете ограниченную учетную запись пользователя, назначаете созданное вами приложение и используете это устройство Windows 10, которое покупатели заходят в ваш магазин, чтобы просматривать ваши предложения.
Заключение
Как применить тему только к одному слайду в PowerPoint
Как отправить фотографии на Facebook только одному человеку
Как подключить несколько устройств HDMI только к одному входу HDMI
Источник
Как установить программу только для одного пользователя windows 10

Плдскажите как избавится от этой проблемы? Хотелось бы устанавливать себе определенный софт, но чтобы он не устанавливался в другие аккаунты.
Заранее благодарен за дельные советы!
Celeron 2,6GHz/1024 MB/128Nvidia/250+80GB/ASUS DVD-RW Lightscribe/Vista Ultimate
Сообщения: 143
Благодарности: 18
——-
Вы ленивы, следовательно вы изобретательны (граф Де Гиш)
» width=»100%» style=»BORDER-RIGHT: #719bd9 1px solid; BORDER-LEFT: #719bd9 1px solid; BORDER-BOTTOM: #719bd9 1px solid» cellpadding=»6″ cellspacing=»0″ border=»0″>
Сообщения: 36072
Благодарности: 6526
mihhail, в чем конкретно вопрос? Ибо я вижу два варианта:
1) чтобы не попадались на глаза
2) чтобы не было доступа к програмам + 1)
Проще делать сразу второй вариант, для этого ставьте программы к себе в профиль и подчищайте ярлыки. Однако надо учитывать, что ассоциировав программу с неким типом файлов, вы можете создать проблему для пользователя, которому эта программа недоступна.
Сообщения: 19
Благодарности: 1
Спасибо за ответы! Скорее нужен вариант «чтобы не попадалось на глаза», но столкнулся ещё с такой проблемой: установил программу Gladient и пришил сетевые диски Google Docs и SkyDrive. Так вот другой пользователь видит содержимое этих папок. А там документы которые предназначены только для меня.
Celeron 2,6GHz/1024 MB/128Nvidia/250+80GB/ASUS DVD-RW Lightscribe/Vista Ultimate
» width=»100%» style=»BORDER-RIGHT: #719bd9 1px solid; BORDER-LEFT: #719bd9 1px solid; BORDER-BOTTOM: #719bd9 1px solid» cellpadding=»6″ cellspacing=»0″ border=»0″>
Сообщения: 36072
Благодарности: 6526
но столкнулся ещё с такой проблемой: установил программу Gladient и пришил сетевые диски Google Docs и SkyDrive. »
«не засирать» второй аккаунт программами, которые стартуют автоматически и подвешивают в систему свои updaterы. »
» width=»100%» style=»BORDER-RIGHT: #719bd9 1px solid; BORDER-LEFT: #719bd9 1px solid; BORDER-BOTTOM: #719bd9 1px solid» cellpadding=»6″ cellspacing=»0″ border=»0″>
Сообщения: 19
Благодарности: 1
Celeron 2,6GHz/1024 MB/128Nvidia/250+80GB/ASUS DVD-RW Lightscribe/Vista Ultimate
Сообщения: 36072
Благодарности: 6526
Или искать способ скрыть эти диски? Использование объектов групповой политики для скрытия дисков »
ЕМНИП, это скрытие дисков только в проводнике, при этом доступ в сторонних файловых менеджерах сохраняется. Надежнее запретить запуск программы.
А если я себе сделаю новый аккаунт с правами USER. И необходимые программы буду устанавливать в этом аккаунте через RUN AS ADMINISTRATOR, будет ли дурой USER видеть мои программы? »
Источник
Эти программы, которые мы обычно используем и запускаем на Windows компьютер являются фундаментальной частью нашего повседневного опыта. Будь то работа или отдых, мы используем определенные названия, которые полезны для одних или других задач. Что ж, как вы, наверное, не раз видели на собственном опыте, приложения в Windows 10 — это обычно устанавливается в той же папке.

Содержание
- Папки Windows по умолчанию при установке программ
- Перенос программ и игр Windows 10 UWP
- Устанавливать программы для конкретного пользователя
- Путь к диску для одного пользователя
- Удалить однопользовательскую программу
При этом мы действительно хотим сказать вам, что Program Files или Program Файлы (86) папка — это та самая папка, которая обычно используется. Они расположены на основном диске диска, где у нас установлена операционная система, обычно диск C. Здесь мы говорим о местах, которые обычно используются по умолчанию в большинстве случаев, но не всегда так. . обязательный способ.
Фактически, обычно, когда мы собираемся сделать первые шаги по установке приложения, мастер предлагает создать папку в одном из этих двух мест. Более того, в большинстве случаев мы также заметим, что программа позволяет нам изменять местоположение. Это означает, что нам не обязательно устанавливать приложения в C привод или в двух упомянутых папках.
Более того, если мы установили приложение UWP из официального магазина Windows 10, мы можем переместить его в другое устройство, когда оно нам понадобится. Это то, что, например, может быть очень полезно, если мы устанавливаем большие игры UWP. Таким образом, мы можем переместить их после установки в сэкономить место на диске , Например.
Перенос программ и игр Windows 10 UWP
Как мы уже говорили, это простая задача, если мы имеем дело с UWP приложения . Для этого нам нужно открыть меню «Конфигурация системы», например, с помощью сочетания клавиш Win + I. Это ведет к главному окну этого раздела, поэтому из доступных опций в этом случае мы выбрали раздел Приложения.
В разделе «Приложения и функции» на левой панели мы увидим, что справа есть обширный список со всеми программами, которые мы установили на ПК. Следовательно, здесь нам нужно только найти приложение UWP, которое мы хотим переместить в данный момент. Конечно, мы должны четко понимать, что эта опция, о которой мы говорим здесь, будет отображаться только для приложений и игр в Microsoft Магазине.
Таким образом, как только мы отметили рассматриваемый заголовок, мы нажимаем на Двигаемся кнопку, и теперь мы можем выбрать любой другой блок, который у нас есть на ПК. Это может быть другой внутренний жесткий диск или SSD , хотя мы также можем выбрать внешний USB-накопитель. В этот момент система сможет запуститься, и Windows 10 позаботится о перемещении приложения с исходного диска в новое место назначения. Следует отметить, что сам процесс может занять несколько минут, в зависимости от размера или типа единиц . Это позволит, например, освободить место на основном жестком диске за считанные секунды.
Устанавливать программы для конкретного пользователя
Но также может быть, что нам нужно установить определенную программу, которую мы только что загрузили из Интернета, для одного пользователя. При этом мы хотим сказать вам, что точно так же, если мы устанавливаем настольное приложение и хотим установить его для одного пользователя, давайте посмотрим, как этого добиться.
Путь к диску для одного пользователя
Что ж, если это то, что мы ищем, скажите, что это просто. Мы достигаем этого, просто меняя место установки программы что мы заинтересованы в ограничении для одного пользователя. Именно об этом мы и поговорим, устанавливая приложение для одного пользователя. Как мы упоминали ранее, большинство настольных программ позволяют нам выбрать путь к диску, на который они будут установлены. Возможны исключения, когда приложение должно быть установлено в Программе. Файлы папка по необходимости.
Вы должны знать, что в таком необычном случае мастер не позволит нам изменить место установки по умолчанию. Но в обычных условиях, чтобы установить приложение для одного пользователя, необходимо установить его в AppData папка же. Стоит отметить, что это находится в следующем месте на диске:
C:/Users/USUARIO/AppData/Local
В то же время мы должны знать, что эта папка обычно скрыта, поэтому сначала мы должны убедиться, что скрытые папки видны в проводнике. Мы делаем это на вкладке «Вид», активировав опцию «Скрытые элементы». Таким образом, как только скрытые элементы становятся видимыми, мы выбираем этот путь в установщике программы как таковой. Нам нужно только на экране места установки нажать кнопку «Обзор» и перейти в вышеупомянутую папку AppData, а затем в местный этого пользователя.
Здесь мы рекомендуем создать в нем новую папку для этого конкретного приложения. В противном случае, и если мы сделаем то же самое несколько раз, он будет установлен в локальную папку, что может быть беспорядочно файлов в будущем.
Удалить однопользовательскую программу
Теперь нам осталось только продолжить установку как обычно. По завершении приложение будет добавлено в список приложений в меню «Пуск», как и любое другое, но будет доступно только для этого. Пользователь Windows что мы выбрали раньше. Фактически, если мы выбрали его, на рабочем столе также будет ярлык для программы.
При его использовании мы можем запускать его, как обычно, с остальными. Точно так же, если придет время, когда нам нужно удалить его, мы можем сделать это из Панели управления / Удалить программу. И именно оно появится среди системных программ.
Как разрешить обычным пользователям устанавливать программы?
3 ответы
- Нажмите Пуск и введите cmd. Когда появится cmd.exe, щелкните правой кнопкой мыши и выберите «Запуск от имени администратора» (это позволяет запускать командную строку на повышенном уровне).
- Введите net localgroup Power Users / add / comment: «Стандартный пользователь с возможностью установки программ». и нажмите Enter.
- Теперь вам нужно назначить права пользователя / группы.
Следуй этим шагам:
- Нажмите клавишу Windows на клавиатуре, найдите приложение, щелкните правой кнопкой мыши и выберите «Открыть расположение файла».
- Щелкните программу правой кнопкой мыши и выберите «Свойства».
- На вкладке «Ярлык» нажмите «Дополнительно»……
- Установите флажок Запуск от имени администратора и нажмите ОК.
- Снова нажмите клавишу Windows на клавиатуре и введите UAC.
Что может делать обычный пользователь в Windows 10?
В Windows 10 есть два типа учетных записей пользователей: стандартные и администраторские. Стандартные пользователи могут выполнять все обычные повседневные задачи, например запуск программ, просмотр веб-страниц, проверка электронной почты, потоковая передача фильмов и т. д.
Как запретить обычному пользователю устанавливать программы в Windows 10?
Как обычно, существует метод командной строки, чтобы пользователи не могли устанавливать программное обеспечение в Windows 10.
- Введите или вставьте regedit в поле поиска Windows.
- Перейдите к HKEY_LOCAL_MACHINESoftwareClassesMsi. PackageDefaultIcon.
- Щелкните правой кнопкой мыши, выберите «Изменить» и измените значение 0 на 1, чтобы отключить установщик Windows.
Могут ли опытные пользователи устанавливать программное обеспечение?
Группа опытных пользователей может установить программное обеспечение, управлять настройками питания и часового пояса, а также устанавливать элементы управления ActiveX — действия, которые запрещены для ограниченных пользователей. …
Как мне дать разрешение администратора программы?
Выберите Пуск> Панель управления> Администрирование > Управление компьютером. В диалоговом окне «Управление компьютером» нажмите «Системные инструменты»> «Локальные пользователи и группы»> «Пользователи». Щелкните правой кнопкой мыши свое имя пользователя и выберите «Свойства». В диалоговом окне свойств выберите вкладку «Член» и убедитесь, что на ней указано «Администратор».
Как узнать, установлена ли программа для всех пользователей?
Щелкните правой кнопкой мыши Все программы и выберите Все пользователи.и посмотрите, есть ли значки в папке «Программы». Быстрое приближение было бы проверить, помещает ли он ярлыки в (каталог профиля пользователя) All UsersStart Menu или (каталог профиля пользователя) All UsersDesktop.
Как установить программу с другим пользователем?
If удерживая клавишу «Shift», щелкните правой кнопкой мыши приложение или установочный файл., появится другой вариант «Запуск от имени другого пользователя». Выбрав «Запуск от имени другого пользователя», вы сразу же получите запрос и сможете ввести учетные данные администратора еще до того, как приложение даже попытается запустить.
Как скачать приложение для одного человека?
1 Ответ
- Войдите в свою «учетную запись владельца»
- Получите бесплатное восстановление из резервной копии AppMonster через Google Play.
- Запустите AppMonster, войдите в его настройки и проверьте / настройте путь, по которому он хранит резервные копии. …
- Теперь «сделайте резервную копию» приложений, которые вы хотите «перенести». …
- Войдите в систему с одним из «целевых пользователей»
Чего нельзя делать в Windows 10 обычному пользователю?
Стандартный пользователь не разрешено создавать, редактировать, просматривать или удалять системные файлы. Системные файлы — это те файлы, которые необходимы и часто имеют решающее значение для функционирования самой ОС Windows. Чтобы внести эти изменения, вам потребуются права, предоставляемые учетной записью администратора.
Как мне предоставить себе полные разрешения в Windows 10?
Вот как стать владельцем и получить полный доступ к файлам и папкам в Windows 10.
- БОЛЬШЕ: Как использовать Windows 10.
- Щелкните правой кнопкой мыши файл или папку.
- Выберите пункт Свойства.
- Перейдите на вкладку «Безопасность».
- Нажмите Дополнительно.
- Нажмите «Изменить» рядом с именем владельца.
- Нажмите Дополнительно.
- Нажмите Найти сейчас.
Как мне запретить Windows блокировать установку?
Как отключить SmartScreen Защитника Windows
- Запустите Центр безопасности Защитника Windows из меню «Пуск», на рабочем столе или на панели задач.
- Нажмите кнопку управления приложением и браузером в левой части окна.
- Нажмите Выкл в разделе Проверить приложения и файлы.
- Щелкните Выкл. В разделе SmartScreen для Microsoft Edge.
Как установить AppLocker в Windows 10?
Используйте AppLocker для установки правил для приложений
- Запустите локальную политику безопасности (secpol.…
- Перейдите в раздел «Параметры безопасности»> «Политики контроля приложений»> «AppLocker» и выберите «Настроить применение правил».
- Установите флажок «Настроено» в разделе «Правила для исполняемых файлов» и нажмите «ОК».
- Щелкните правой кнопкой мыши «Исполняемые правила» и выберите «Автоматически создавать правила».
Как ограничить локальных пользователей в Windows 10?
Коснитесь значка Windows.
- Выберите «Настройки».
- Коснитесь Аккаунты.
- Выберите Семья и другие пользователи.
- Нажмите «Добавить кого-нибудь на этот компьютер».
- Выберите «У меня нет данных для входа этого человека».
- Выберите «Добавить пользователя без учетной записи Microsoft».
- Введите имя пользователя, дважды введите пароль учетной записи, введите подсказку и нажмите Далее.
Ограниченный режим доступа позволяет ограничить локальную учетную запись пользователя так, чтобы она имела доступ только к одному приложению UWP. Вот как выбрать приложение для корректной работы в режиме ограниченного доступа для Windows 10.
Ограниченный доступ — это способ запретить запуск любых универсальных приложений (Universal Platform App) для стандартной учетной записи пользователя, кроме указанного вами. Это означает, пользователь будет иметь доступ, только к одному приложению. Эта функция весьма полезна для общедоступных систем, таких как кафе, торговые площадки и т. Д.
Настройка режима ограниченного доступа довольно проста в Windows 10. Ниже мы рассмотрим два способа, которыми вы можете воспользоваться для этого.
Как настроить назначенный доступ в Windows 10 с помощью приложения «Параметры».
Способ 1.
1. Кликните правой кнопкой мыши кнопку «Пуск» или нажмите клавиши Win + X и выберите «Параметры».
2. В приложении «Параметры» перейдите в раздел «Учетные записи» → «Семья и другие пользователи».
3. В разделе «Семья и другие пользователи» в разделе «Блокировка устройства» нажмите ссылку «Настройка ограниченного доступа».
4. Затем нажмите «Выберите учетную запись» и укажите учетную запись пользователя, для которого вы хотите настроить доступ только к одному приложению.
5. Теперь, нажмите «Выберите приложение», а затем укажите приложение, к которому будет разрешён доступ.
Все, вы только что настроили ограниченный доступ.
Если вы все выполнили правильно, после входа под данной учетной записью, будет выполнен автоматический запуск указанного вами приложения, к другим приложениям и к самой системе доступа не будет.
Чтобы выйти из ограниченного доступа, вы можете просто нажать комбинацию клавиш Ctrl+Alt+Del. Кроме того, вы можете нажать ссылку «Отключение ограниченного доступа» на самой странице настройки.
Как настроить ограниченный доступ с помощью PowerShell в Windows 10.
Способ 2.
1. Откройте Windows PowerShell от имени администратора (см. как).
2. Затем введите следующий командлет и нажмите клавишу Enter :
Get-AppxPackage
3. Теперь скопируйте строку PackageFullName для приложения, которое вы хотите использовать для ограниченного доступа.
4. Введите следующий командлет и нажмите клавишу Enter:
Set-AssignedAccess -AppUserModelId <PackageFullName>!app -UserName <USERNAME>
* Замените <PackageFullName> полным именем пакета приложения и <USERNAME> учетной записью пользователя, которую вы хотите ограничить.
Это должно настроить ограниченный режим доступа. Чтобы выйти из режима, просто нажмите Ctrl+Alt+Del, как было упомянуто ранее.
Таким образом, вы можете управлять пользователями которые получают доступ к вашему устройству с Windows 10.
Все!
Вам может быть интересно: Как ограничить или установить время доступа пользователя в Windows 10.
Содержание
- Как установить Windows 10
- Как установить программу без прав администратора
- Как установить программу без прав администратора
- Как установить приложение только для одного пользователя windows 10
Как установить Windows 10
- Просмотров: 2 049
- Автор: admin
- Дата: 5-03-2021
Как установить программу без прав администратора
Скачивая программы с сайтов разработчиков или других источников, вы, наверное, не раз замечали, что одни из исполняемых файлов этих программ имеют на себе характерную иконку щита, а другие нет. Что это означает? А означает это следующее: если исполняемый файл программы или её ярлык на рабочем столе отмечен этим жёлто-голубым значком, значит данная программа требует прав администратора. В связи с этим у многих пользователей возникает вопрос: а можно ли каким-то образом обойти это ограничение и установить/запустить программу в обычной учётной записи пользователя? Ответ на него будет зависеть от того, для каких целей разрабатывалась программа и с какими объектами файловой системы ей предстоит работать.
Как установить программу без прав администратора


Если в файле манифеста программы чётко прописано, что запускаться/устанавливаться программа должна исключительно с правами администратора, то AsInvoker не поможет. Так, нам так и не удалось установить системный настройщик Winaero Tweaker, а если бы и удалось, мы бы всё равно не смогли им пользоваться. Теперь, когда вы приблизительно знаете, как это работает в теории, перейдём к решению поставленной задачи на практике. Всё очень просто. Создайте Блокнотом обычный текстовый файл и вставьте в него следующий код:
cmd /min /C «set __COMPAT_LAYER=RunAsInvoker && start «» «%1″»


Использование AsInvoker в учётной записи администратора
И в завершении хотелось бы сказать пару слов о том, что AsInvoker даёт администратору. Когда вы работаете в учётной записи администратора, все программы запускаются с правами вашей учётной записи (не путайте это, пожалуйста, с запуском программ от имени администратора, то есть с повышением привилегий в рамках одной учётной записи).
А теперь предположим, что у вас есть программа, которой вы не хотите предоставлять права вашей учётной записи. Чтобы не создавать обычную учётную запись, вы можете воспользоваться функцией. Чтобы продемонстрировать разницу между запущенной обычным способом программой (в примере использовался штатный редактор реестра) и той же программой, запущенной через скрипт с прописанным в нём уровнем прав родительского процесса, мы добавили в Диспетчер задач дополнительную колонку «С повышенными правами». 
Как установить приложение только для одного пользователя windows 10
Сообщения: 35936
Благодарности: 6473
Сообщения: 12426
Благодарности: 2327
| Конфигурация компьютера | |
| ОС: Windows 10 Pro x64 Release Preview | |
| » width=»100%» style=»BORDER-RIGHT: #719bd9 1px solid; BORDER-LEFT: #719bd9 1px solid; BORDER-BOTTOM: #719bd9 1px solid» cellpadding=»6″ cellspacing=»0″ border=»0″> | |
| Конфигурация компьютера | |
| Материнская плата: Gigabyte GA-H67MA-UD2H-B3 | |
| HDD: Hitachi HDS721010CLA332 | |
| Блок питания: Asus 500W | |
| Монитор: Acer V243HQAbd | |
| Индекс производительности Windows: 5,1 |
1) чтобы не попадались на глаза »
Спасибо за ответы! Скорее нужен вариант «чтобы не попадалось на глаза», но столкнулся ещё с такой проблемой: установил программу Gladient и пришил сетевые диски Google Docs и SkyDrive. Так вот другой пользователь видит содержимое этих папок. А там документы которые предназначены только для меня.
Вторая причина — «не засирать» второй аккаунт программами, которые стартуют автоматически и подвешивают в систему свои updaterы.
Celeron 2,6GHz/1024 MB/128Nvidia/250+80GB/ASUS DVD-RW Lightscribe/Vista Ultimate
Сообщения: 35936
Благодарности: 6473
| Конфигурация компьютера | ||||||||||||
| ОС: Windows 10 Pro x64 Release Preview | ||||||||||||
|
Читайте также: Год выхода mac os но столкнулся ещё с такой проблемой: установил программу Gladient и пришил сетевые диски Google Docs и SkyDrive. » Тогда нужно запрещать запуск этих программ «не засирать» второй аккаунт программами, которые стартуют автоматически и подвешивают в систему свои updaterы. » ——-
Тогда нужно запрещать запуск этих программ » » width=»100%» style=»BORDER-RIGHT: #719bd9 1px solid; BORDER-LEFT: #719bd9 1px solid; BORDER-BOTTOM: #719bd9 1px solid» cellpadding=»6″ cellspacing=»0″ border=»0″> Сообщения: 35936
ЕМНИП, это скрытие дисков только в проводнике, при этом доступ в сторонних файловых менеджерах сохраняется. Надежнее запретить запуск программы. А если я себе сделаю новый аккаунт с правами USER. И необходимые программы буду устанавливать в этом аккаунте через RUN AS ADMINISTRATOR, будет ли дурой USER видеть мои программы? » ——- Adblock |
Самый лучший способ сделать так, чтобы никто из домочадцев не испытывал интерес к вашему личному компьютеру – купить каждому из них по своему компьютеру. Но, увы, не каждая семья может себе позволить такую роскошь. Ведь если покупать не ноутбук, а десктоп, нужно ещё и позаботиться об обустройстве компьютерного места в доме. Если своё виртуальное пространство всё же приходится делить с близкими, чтобы не накалять обстановку, тогда как хотя бы защитить его? Как минимум от ненамеренных действий детей или взрослых людей, но полных новичков. Ниже рассмотрим 5 способов такой защиты, реализуемых в среде Windows 10. Итак…
При установке любой версии Windows всегда создаётся учётная запись администратора, а внутри неё уже можно формировать сколь угодно учётных записей типа «Стандартный пользователь». Именно посредством таких и нужно делить компьютер с неопытными домочадцами. В Windows 10 создать другим пользователям отдельную среду для работы с компьютером можно в приложении «Параметры», в разделе «Учётные записи».
Тогда как с учётной записи администратора с Windows можно делать практически всё – устанавливать и запускать какой угодно софт, вносить в систему свои настройки, удалять любые, даже некоторые системные файлы, с учётной записи стандартного пользователя эти действия будут блокироваться. Стандартный пользователь сможет работать с Интернетом и программами, запуск которых неограничен получением разрешения на запрос UAC.
Подробнее о создании учётных записей в среде Windows 10 читайте здесь.
Такой подход не решит всех проблем, которые порождает совместное использование технологий в доме, но как минимум снизит риск заражения компьютера вирусами. И в части случаев предотвратит сбой работы Windows. По всем вопросам запуска программ, требующих прав администратора, стандартному пользователю придётся обращаться к вам. И вы сможете контролировать действия того, кому доверили своё устройство.
Права стандартного пользователя в актуальной версии Windows 10 (обновлённой до Creators Update) можно ещё больше ограничить, запретив установку в систему десктопного ПО. В учётной записи администратора открываем приложение «Параметры» и проходим в раздел «Приложения». В первой вкладке раздела нам нужна функция «Установка приложений». В её выпадающем перечне выбираем опцию, разрешающую установку на компьютер только универсальных приложений из магазина Windows Store.
Для администратора это ограничение действовать не будет. А вот стандартный пользователь теперь не сможет установить в Windows ни одну десктопную программу. Как только он запустит инсталлятор, увидит такое вот сообщение.
В плане исследования новинок ему придётся довольствоваться только выбором контента из Windows Store. Ну или искать портативные программы, не требующие разрешения UAC.
Свести совсем уж к минимуму возможности стандартного пользователя можно, ограничив его работу только с одним универсальным приложением. Редакция Windows 10 Pro предусматривает доступ к одному из приложений только из числа универсальных. А вот в редакциях системы Enterprise и Education в качестве единственного окна доступа учётной записи можно назначать браузер или десктопную программу. Такое ограничение настраивается в разделе управления учётными записями внутри приложения «Параметры».
В настройках ограниченного доступа необходимо указать учётную запись стандартного пользователя и единственное доступное ему приложение.
Выход из учётной записи, работающей в режиме ограничения, осуществляется клавишами Ctrl+Alt+Del.
Примечание: друзья, в предыдущих версиях Windows существовал ещё один тип учётной записи — «Гость». Microsoft её специально предусмотрела для случаев временной работы встречных-поперечных пользователей, которым владелец компьютера вынужден давать его на время попользоваться, чтобы не прослыть скупердяем. В версии системы 10 этот тип учётной записи упразднён, но при желании её всё же можно организовать. Как это делается, читайте в этой статье.
Более гибкие настройки ограничения использования Интернета может предложить ПО типа «Родительский контроль», в том числе и штатный функционал Windows 10, который будет рассмотрен ниже. Пока же такое ПО в системе не настроено, от случая к случаю ограничивать стандартных пользователей в работе с Интернетом можно за счёт отключения сетевой карты или Wi-Fi адаптера и правки файла hosts. Включение/отключение сетевых устройств и замена редакции файла hosts требуют наличия прав администратора. Следовательно, стандартному пользователю без пароля администраторской учётной записи эти ограничения никак не удастся обойти.
Чтобы полностью отключить Интернет на компьютере, на значке сети в системном трее вызываем контекстное меню и отправляемся раздел сетевых настроек системы.
Переключаемся на раздел «Изменение параметров адаптера» и с помощью контекстного меню отключаем активность сетевой карты или Wi-Fi.
Включаем, соответственно, обратным способом.
Чтобы ограничить доступ только к отдельным интернет-сайтам, жмём клавиши Win+R, вводим:
%systemroot%system32driversetc
После нажатия «Ок» в системном проводнике обнаружим путь хранения файла hosts. Открываем его с помощью любого редактора TXT-файлов, например, штатного блокнота.
В самом низу файла вносим записи блокировки сайтов по типу:
127.0.0.1 домен_сайта
Домен указывается через пробел после цифровых значений, как показано на скриншоте. После чего сохраняем файл как текстовый в любом месте компьютера.
Включаем в проводнике отображение расширений файлов и переименовываем (клавиша F2) — убираем из имени «hosts.txt» расширение, то есть часть имени «.txt». Жмём Enter.
Теперь отправляемся по пути нахождения исходного файла hosts, удаляем его (или перемещаем куда-нибудь для хранения в качестве резервной копии), а на его место переносим только что отредактированный файл hosts с заблокированными сайтами. Для возврата настроек системы в исходное состояние либо возвращаем на место первую редакцию файла hosts, либо таким же образом правим текст существующей редакции и удаляем значения блокировки сайтов.
Каждое ПО, реализуемое в среде Windows функцию родительского контроля, имеет свои особенности. Возможности такой функции в составе Windows 10 позволяют гибко устанавливать и снимать ограничения для детских учётных записей, причём ещё и удалённо по Интернету — из веб-интерфейса учётной записи Microsoft. Правда, без Интернета управлять этой функцией нельзя. Применение к учётной записи родительского контроля позволит гибко ограничивать пользователя в действиях:
- Разрешать или запрещать доступ к определённому перечню сайтов;
- Запрещать покупку приложений из Windows Store;
- Разрешать доступ к компьютеру по графику;
- Блокировать запуск отдельного ПО (причём как универсальных приложений, так и десктопных программ);
- Отслеживать действия пользователя и т.п.
Для использования штатной функции родительского контроля и у родителя, и у ребёнка должны быть зарегистрированы учётные записи Microsoft. И, соответственно, с помощью последней должен быть выполнен вход в систему. В разделе управления семейными учётными записями добавляем нового члена семьи.
Указываем, что это ребёнок, вводим адрес электронной почты, к которой подвязана его учётная запись Microsoft.
Затем заходим в почтовый ящик ребёнка и по ссылке в письме от Microsoft подтверждаем его присоединение к семье. После этого в разделе «Семья» веб-интерфейса учётной записи Microsoft взрослого откроется доступ к настройкам родительского контроля ребёнка.

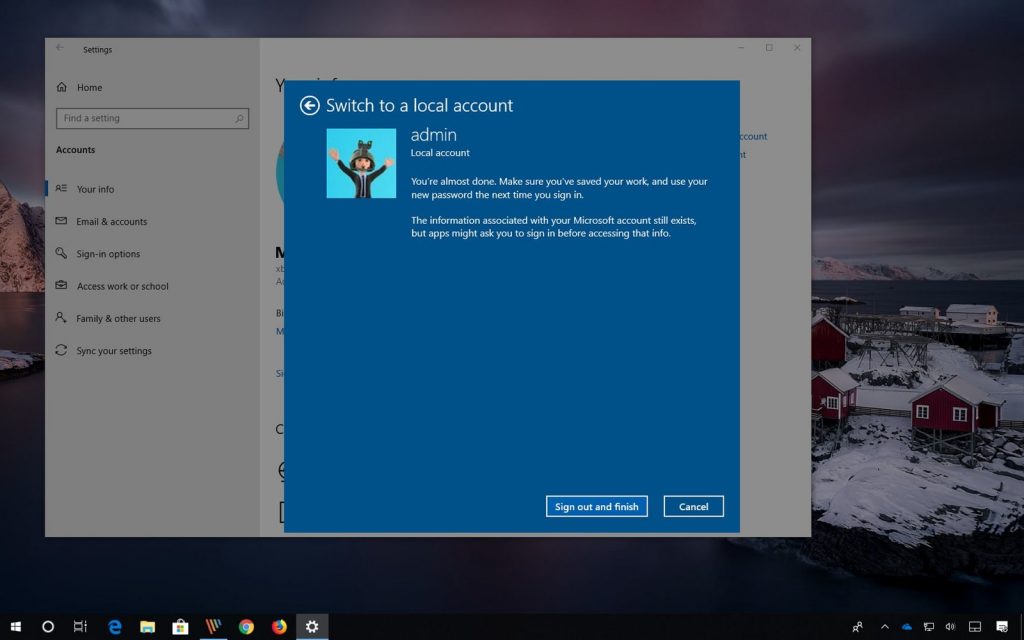


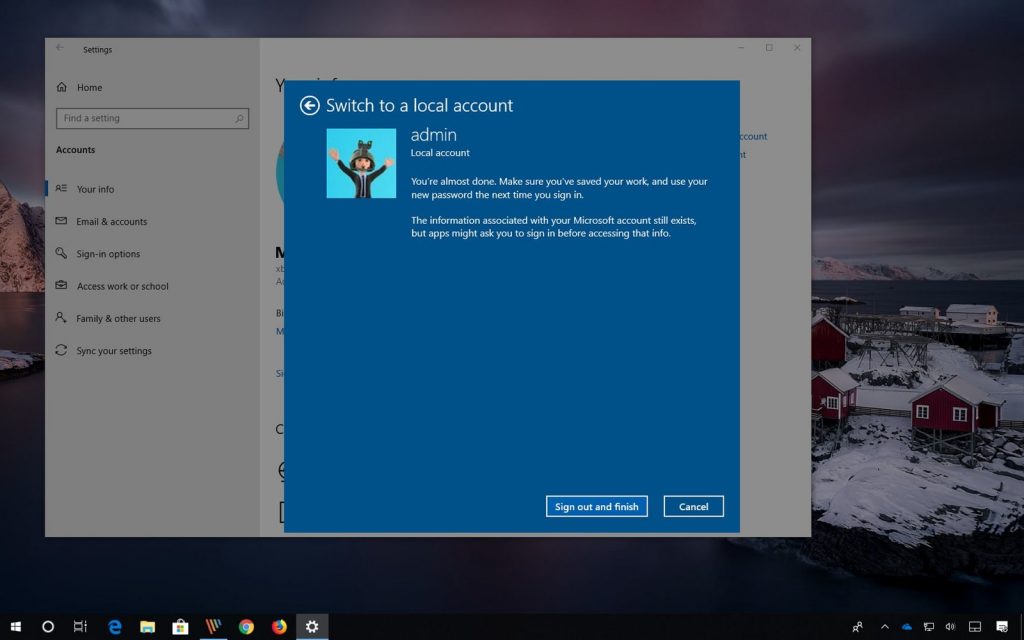














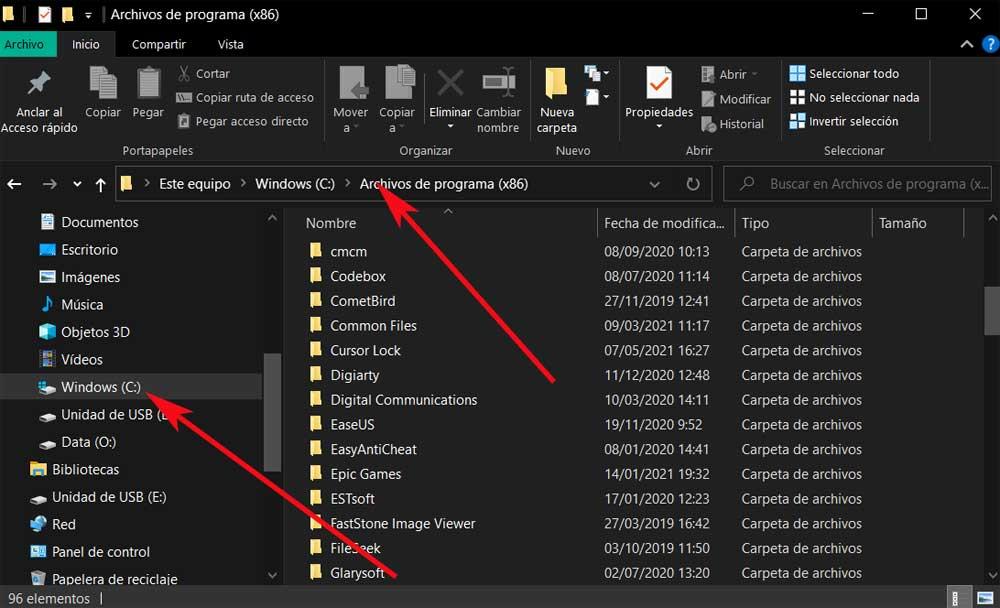
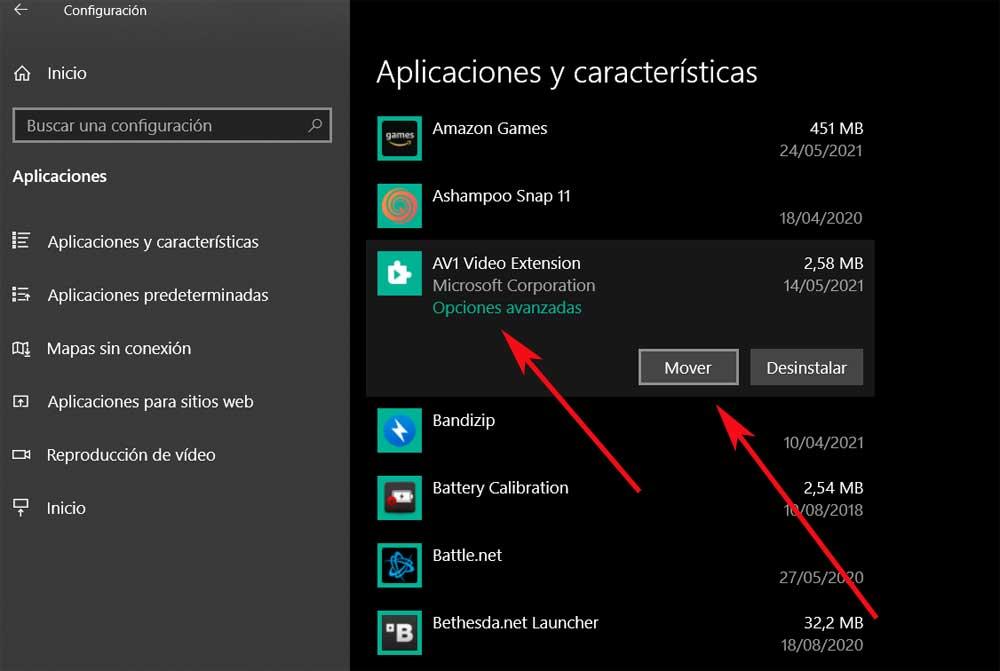
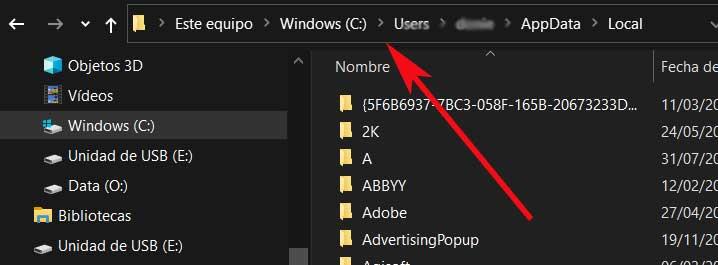














 Ключевое слово для поиска — AppLocker.
Ключевое слово для поиска — AppLocker.












