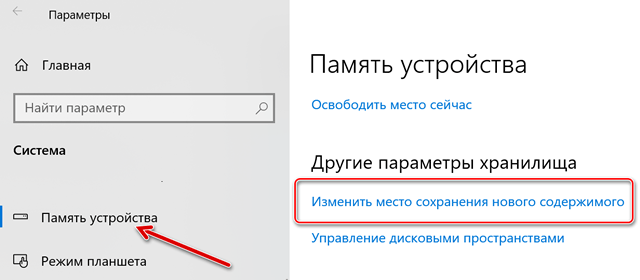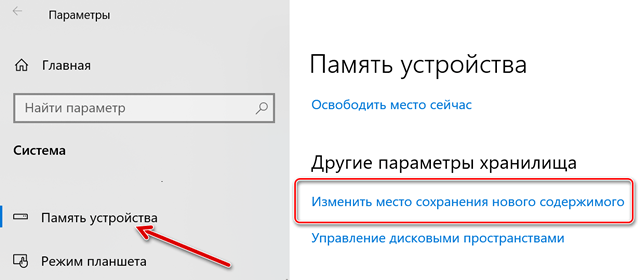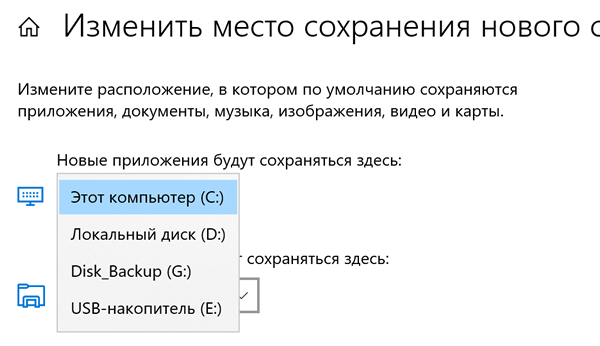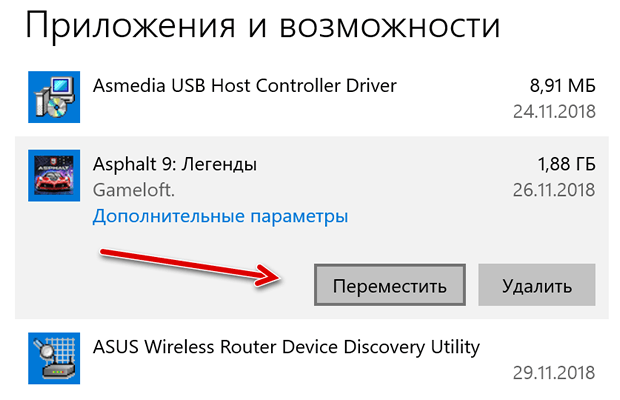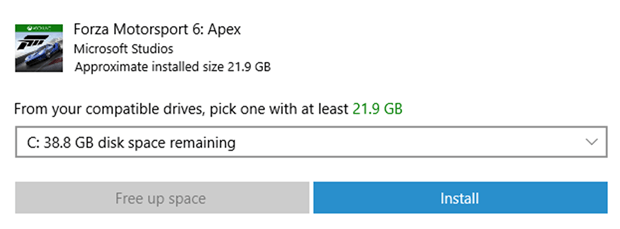Так же, как и классические программы, приложения, из Магазина Windows, загружаются и устанавливаются на диск, на котором установлена Windows 10, как правило это диск С. Все приложения по умолчанию, сохраняются в папке «C:Program FilesWindowsApps». Папка WindowsApps скрыта.
Если на системном диске вашего ПК свободное место быстро заканчивается, вы можете рассмотреть возможность изменить место, используемое для загрузки и установки приложений из магазина. Это руководство предназначено для тех пользователей, которые хотят устанавливать или переместить приложения на другой раздел диска, внешний диск или USB- накопитель. Обратите внимание, когда вы перемещаете приложение на внешний или USB- накопитель, приложение становится «plug and play» (включил и играй) и приложение будет доступно только при подключении соответствующего диска. Давайте посмотрим:
Как в Windows 10 изменить место загрузки и установки приложений из магазина Microsoft Store.
Шаг 1: Перейдите в меню «Параметры» → «Система» → «Память устройства» или «Память».
Шаг 2: В разделе «Другие параметры хранилища» нажмите ссылку «Изменить, место сохранения нового содержимого».
Шаг 3: В следующем окне, измените опцию «Новые приложения будут сохранятся здесь», выберете в раскрывающемся списке диск, на который вы хотите загружать и устанавливать приложения из Магазина. Нажмите кнопку «Применить».
С этого момента, когда вы устанавливаете новые приложения (которые поддерживают установку на не системный диск) из магазина, будет использоваться новое место для его установки.
Windows 10 автоматически создаст папку с именем «WindowsApps» в корневом каталоге выбранного диска и будет сохранять все новые приложения в этой папке.
Обратите внимание, что большинство приложений можно установить на другой диск. Однако некоторые приложения не могут быть установлены или перемещены на диск, отличный от системного. Если приложение не поддерживает установку на несистемный диск, при попытке установить приложение вы увидите сообщение «Приложение необходимо установить на системный диск».
Как переместить установленные приложения из Магазина на другой диск.
Перемещение приложений на другой диск было сложным для старых версий Windows, таких как Windows 8.1 и Windows 8. Но Microsoft для Windows 10, разработала простой способ, о нем ниже.
Шаг 1: Кликните правой кнопкой мыши на кнопке «Пуск» и выберите «Параметры» или нажмите сочетание клавиш Win + I.
Шаг 2: В приложении «Параметры» нажмите «Приложения».
Шаг 3: Затем откройте «Приложения и Возможности».
Шаг 4: В разделе «Приложения и возможности» найдите приложение, установленное их магазина Windows, которое вы хотите переместить на другой диск. Если у вас установлено много приложений, вы можете использовать «Поиск» чтобы быстро найти конкретное приложение. После того, как вы нашли приложение, которое хотите переместить, кликните на него и нажмите кнопку «Переместить».
Шаг 5: Затем выберите букву диска, на который вы хотите переместить приложение. Обратите внимание, вы можете переместить приложение на внешний накопитель или USB- накопитель. Когда вы закончите с выбором, нажмите кнопку «Переместить» еще раз.
В течение нескольких секунд вы увидите статус «Перемещение», и приложение будет перемещено.
Таким образом, вы переместили приложение на другой диск. Приложение будет работать как обычно, так же, как и на системном диске.
Издатель этого приложения не позволяет переместить его в другое место. Ошибка 0x80073d21.
В этом случае, когда вы пытаетесь переместить установленное приложение, вы можете получить сообщение об ошибке:
Мы не можем переместить приложение. Издатель этого приложения не позволяет переместить его в другое место. Код ошибки — 0x80073d21.
Ошибка возникает, когда вы выбираете другой диск из выпадающего меню и нажимаете кнопку «Переместить». Проблема в том, что не все издатели разрешают изменять папку для установки. Таким образом, хотя пользовательский интерфейс показывает возможность перемещения, его нельзя перемещать. Тем не менее, есть обходной путь, но он будет немного утомительным, если вам действительно нужно его переместить, примените его для приложения.
- Откройте Параметры Windows 10
- Перейдите в «Параметры» → «Приложения» → «Приложения и возможности»
- Кликните нужное приложение, и выберите «Удалить».
- Далее перейдите в «Параметры» → «Система» → «Память».
- Нажмите ссылку «Изменить место сохранения нового содержимого»,
- Нажмите на раскрывающееся меню «Новые приложения будут сохранять здесь» и выберите другой диск.
Теперь при установке приложения оно будет сохранено в новом месте. Тем не менее, очевидно, что хотя приложения можно перемещать, издатели могут ограничить это, если решат, что приложения работают лучше, когда находятся на системном диске.
Надеюсь, вы найдете руководство полезным!
Возможно вам будет интересно узнать, Как сбросить Приложения Windows 10.
Размещаем программы и игры на новом накопителе, если место на системном диске подходит к концу.
Зачастую нам не хватает места на диске C, куда по умолчанию Windows 10 сохраняет программы. И приходится устанавливать приложения в хранилища, отличные от системного. В интернете гуляет трюк — правка в реестре, которая заставляет систему изменить место для установки по умолчанию. Однако имейте в виду: это может привести к системным ошибкам. Лучше воспользоваться более простыми способами.
Приложения из Microsoft Store
Программы из Microsoft Store можно запросто заставить устанавливаться не на системный, а на любой другой диск. Для этого откройте «Параметры» → «Система» → «Память устройства». Нажмите «Изменить место сохранения нового содержимого».
В появившемся окне в разделе «Новые приложения будут сохраняться здесь» выберите нужный диск и нажмите «Применить». Теперь все ваши программы из Microsoft Store будут устанавливаться в новое место.
Те программы же, что вы скачивали раньше, по‑прежнему будут находиться на диске C. Но их можно перенести вручную. Для этого откройте «Параметры» → «Приложения», выберите нужное и щёлкните «Переместить».
Учтите, это работает только с теми программами, что вы установили из Microsoft Store.
Кстати, когда вы пытаетесь загрузить из Microsoft Store большие приложения, например игры, магазин обязательно уточнит у вас, на какой диск их устанавливать.
Приложения со сторонних ресурсов
Будем откровенны: несмотря на все старания Microsoft, мы до сих пор редко скачиваем что‑то из их Store. Как правило, рядовой пользователь идёт на сайт разработчика программы, качает оттуда установщик и ставит приложение так же, как это делалось в старой доброй Windows 7.
В этом случае поменять место для программы совсем просто. Скачайте инсталлятор любого нужного вам приложения. Затем начните установку как обычно.
Когда инсталлятор предложит вам выбрать путь, нажмите «Обзор» (или Browse) и укажите диск и папку на нём, куда нужно поместить ваше приложение.
Как быть с уже установленными программами, которые переполняют системный диск? Можно вырезать папку с программой на диске С и скопировать её на новый носитель, а затем заменить пути к программе в меню «Пуск».
Но это теоретически также может привести к системным ошибкам. Поэтому самый надёжный способ — удалить программу через «Параметры» → «Приложения», а затем установить её заново на новый диск.
Игры
Игры занимают много места, и иногда это единственная причина покупки дополнительного ёмкого SSD. Чтобы изменить место установки проектов из Steam, сделайте следующее: нажмите «Steam» → «Настройки» → «Загрузки». Щёлкните кнопку «Папки библиотеки Steam».
Затем — «Добавить папку».
Выберите нужный диск и папку. При необходимости можно создать новую прямо в этом окне. Нажмите «Выбрать».
Затем щёлкните на вашу новую папку и выберите «Назначить папку по умолчанию».
Теперь все новые игры будут устанавливаться туда.
При необходимости можно перенести уже имеющиеся игры Steam на новый диск. Для этого закройте клиент и выйдите из него через меню в трее. Затем откройте папку с файлами Steam, по умолчанию C:Program FilesSteam. Удалите оттуда всё, кроме папок steamapps, userdata и файла Steam.exe.
Вырежьте и вставьте всю папку Steam на новое место, например D:GamesSteam. Затем запустите клиент из перенесённой папки и зайдите в свой аккаунт.
Пользователям Epic Games Store, GOG, а также тем, кто покупает игры на старых добрых дисках, подобный способ недоступен. Поэтому единственный выход для них — удалить игру, а затем установить заново на другой накопитель.
Читайте также 🧐
- 7 правил цифровой гигиены, за которые вы скажете себе спасибо
- 12 вещей, которые нужно сделать после установки Windows 10
- Как очистить Windows от мусора: 5 бесплатных инструментов
Download PC Repair Tool to quickly find & fix Windows errors automatically
One useful feature Windows 10 or Windows 11 has is letting users move the installed Microsoft Store apps to any other drive. You can also change the path of the default installation directory for new apps. This post shows how to move installed Microsoft Store Apps to another Drive in Windows 11/10.
There was a not-so-easy way to change the default installation location for apps, but it worked for some and not for others. Windows 11/10 has made it easy to get things done. The new Settings window has all the options to move the Windows 11/10 apps to any other drive.
Windows 11

To move the installed Microsoft Store app to another drive in Windows 11, do the following:
- Press Win+I to open Windows Settings
- Select Apps settings
- Click Apps and features
- Scroll down and locate the app
- Click on the 3-dotted line and select More
- Next, select the drive you want to move the app to and press Move
- The app will be moved.
Please note that this option is not available for all apps.
Windows 10
Press Win + I to open the Settings panel. Then, click on the System button.
Next, go to Apps & Features section and wait for Windows to determine the app size. Now, find the app that you want to move to another drive. Then, click on the app and select Move.
Next, select a drive and click on Move.
It will take a few moments to complete since this depends on the app size.
Once the process is completed, the Windows Store app will be moved to a new location.
If you are facing low disk-space issues after upgrading, you can use this technique to move apps from the default system drive to another drive, and even direct new installs to another location.
UPDATE: Move installed apps setting appears to be grayed out for many, including me. Caleb adds in comments that Microsoft has decided to postpone offering this setting for the moment.
Related reads:
- Move installed Programs using Application Mover
- How to move Games & Programs using FolderMove
- How to Move Steam Games to another Drive.
PS: Also, see how you can change the default Program Files installation directory location or Pick a Drive for installation in Microsoft Store before downloading the app.
Anand Khanse is the Admin of TheWindowsClub.com, a 10-year Microsoft MVP (2006-16) & a Windows Insider MVP (2016-2022). Please read the entire post & the comments first, create a System Restore Point before making any changes to your system & be careful about any 3rd-party offers while installing freeware.
Download PC Repair Tool to quickly find & fix Windows errors automatically
One useful feature Windows 10 or Windows 11 has is letting users move the installed Microsoft Store apps to any other drive. You can also change the path of the default installation directory for new apps. This post shows how to move installed Microsoft Store Apps to another Drive in Windows 11/10.
There was a not-so-easy way to change the default installation location for apps, but it worked for some and not for others. Windows 11/10 has made it easy to get things done. The new Settings window has all the options to move the Windows 11/10 apps to any other drive.
Windows 11

To move the installed Microsoft Store app to another drive in Windows 11, do the following:
- Press Win+I to open Windows Settings
- Select Apps settings
- Click Apps and features
- Scroll down and locate the app
- Click on the 3-dotted line and select More
- Next, select the drive you want to move the app to and press Move
- The app will be moved.
Please note that this option is not available for all apps.
Windows 10
Press Win + I to open the Settings panel. Then, click on the System button.
Next, go to Apps & Features section and wait for Windows to determine the app size. Now, find the app that you want to move to another drive. Then, click on the app and select Move.
Next, select a drive and click on Move.
It will take a few moments to complete since this depends on the app size.
Once the process is completed, the Windows Store app will be moved to a new location.
If you are facing low disk-space issues after upgrading, you can use this technique to move apps from the default system drive to another drive, and even direct new installs to another location.
UPDATE: Move installed apps setting appears to be grayed out for many, including me. Caleb adds in comments that Microsoft has decided to postpone offering this setting for the moment.
Related reads:
- Move installed Programs using Application Mover
- How to move Games & Programs using FolderMove
- How to Move Steam Games to another Drive.
PS: Also, see how you can change the default Program Files installation directory location or Pick a Drive for installation in Microsoft Store before downloading the app.
Anand Khanse is the Admin of TheWindowsClub.com, a 10-year Microsoft MVP (2006-16) & a Windows Insider MVP (2016-2022). Please read the entire post & the comments first, create a System Restore Point before making any changes to your system & be careful about any 3rd-party offers while installing freeware.
Содержание
- Как установить или переместить программу на другой диск Windows 10
- Расширение памяти вашего ПК
- Как выбрать место установки для новых приложений
- Как переместить установленные приложения
- Выбор диска при загрузке больших приложений
- Что делать, если вы отключите диск
- Как в Windows 10 изменить место загрузки и установки приложений из (магазина) Windows Store.
- Как в Windows 10 изменить место загрузки и установки приложений из магазина Microsoft Store.
- Как переместить установленные приложения из Магазина на другой диск.
- Издатель этого приложения не позволяет переместить его в другое место. Ошибка 0x80073d21.
- Как переместить установленные приложения и программы в Windows 10
- Как перенести приложения Windows 10 на другой диск
- Как переместить настольные программы на другой диск
- Как изменить путь установки по умолчанию в Windows 10
- Как изменить путь установки по умолчанию в Windows 8 и более ранних версиях
- Как перенести программы на другой диск, например с C на D? См. Руководство! [Новости MiniTool]
- Резюме :
- Windows 10 перемещает файлы программы на другой диск
- Как перенести программы на другой диск, например с C на D
- Используйте настройки для перемещения программ
- Создать соединение каталогов для перемещения файлов программы на другой диск
- Используйте сторонний инструмент для переноса программ на другой диск
- Альтернатива: удалить и переустановить программу
- Конец
- Как переместить установленные приложения и программы в Windows 10
- Современные приложения
- Настольные программы
- Как изменить место установки по умолчанию
- Очисти свой диск
Как установить или переместить программу на другой диск Windows 10
Windows 10 позволяет устанавливать приложения из магазина на любом диске, который вам нравится. Вы также можете перенести приложения, которые вы ранее устанавливали, в новое место, не удаляя и не переустанавливая их.
Расширение памяти вашего ПК
Если у вас есть планшет или ноутбук с Windows 10 с небольшим объемом памяти, SD-карта может стать идеальным способом расширения хранилища для приложений и других типов контента.
Во-первых, вам нужно приобрести SD-карту, которая подходит вашему устройству. В зависимости от вашего устройства вам может потребоваться большая SD-карта или меньшая карта microSD (которые часто продаются с адаптерами, позволяющими использовать их как большие SD-карты).
При покупке SD-карты помните, что речь идёт не только о цене. Класс скорости также имеет значение. Не стоит использовать самый медленный класс SD-карты для приложений, так как это замедлит работу приложений.
Как выбрать место установки для новых приложений
Чтобы изменить местоположение установки для новых приложений, откройте «Параметры» → «Система» → «Память устройства». Нажмите «Изменить место сохранения нового содержимого» в разделе Дополнительные параметры хранилища.
Здесь Вы также можете выбрать место сохранения для новых документов, музыки, изображений и видеофайлов. По умолчанию все они сохраняются на вашем диске C:
Этот параметр влияет только на приложения из магазина. Если вы устанавливаете традиционные настольные приложения, вы можете выбрать место установки традиционным способом во время установки. Возможно, приложение захочет установить себя в C:Program Files по умолчанию, но вы можете указать другое местоположение, щелкнув мастер установки.
Как переместить установленные приложения
Вы можете перемещать уже установленные приложения, если хотите. Нет ограничений на количество накопителей, на которых вы можете хранить приложения. Это позволяет вам максимально использовать имеющееся у вас дисковое пространство.
Вам будет предложено выбрать другой диск, и вы можете нажать «Переместить», чтобы переместить приложение на этот диск.
Если вместо кнопки перемещения вы видите кнопку «Изменить», значит вы выбрали традиционное настольное приложение. Вы не можете переместить, используя этот инструмент. Если вы видите кнопку «Переместить», выделенную серым цветом, вы выбрали приложение Microsoft, которое является элементом Windows 10. Его также не получится переместить с помощью параметров. Вы можете перемещать только те приложения, которые вы установили из магазина.
Выбор диска при загрузке больших приложений
Когда вы пытаетесь загрузить особенно крупное приложение из магазина, например, большую компьютерную игру размером в десятки гигабайт, вы увидите приглашение выбрать диск, на котором следует установить приложение.
Эта подсказка появляется только при попытке загрузить особенно большие приложения, и нет способа заставить её появляться при загрузке небольших приложений. Она предоставляет собой предупреждение о том, что вы собираетесь загрузить приложение, которое займет много места в вашей системе.
Что делать, если вы отключите диск
Если вы устанавливаете или перемещаете приложения на внешний накопитель, такие как SD-карта или USB-накопитель, и отключите его от компьютера, приложения на нём больше не будут работать. Подключите накопитель к компьютеру, и все будет работать нормально.
Вот почему запрещено перемещать встроенные приложения в другие места хранения. Если они находятся на системном диске, они всегда будут доступны. Аналогично, если вы устанавливаете особенно важное приложение, к которому хотите иметь доступ, даже если удаляете внешнее устройство хранения из своей системы, вы должны установить его на свой основной системный диск, чтобы он всегда был доступен.
Источник
Как в Windows 10 изменить место загрузки и установки приложений из (магазина) Windows Store.
Публикация: 28 November 2018 Обновлено: 29 July 2020
Так же, как и классические программы, приложения, из Магазина Windows, загружаются и устанавливаются на диск, на котором установлена Windows 10, как правило это диск С. Все приложения по умолчанию, сохраняются в папке «C:Program FilesWindowsApps». Папка WindowsApps скрыта.
Если на системном диске вашего ПК свободное место быстро заканчивается, вы можете рассмотреть возможность изменить место, используемое для загрузки и установки приложений из магазина. Это руководство предназначено для тех пользователей, которые хотят устанавливать или переместить приложения на другой раздел диска, внешний диск или USB- накопитель. Обратите внимание, когда вы перемещаете приложение на внешний или USB- накопитель, приложение становится «plug and play» (включил и играй) и приложение будет доступно только при подключении соответствующего диска. Давайте посмотрим:
Как в Windows 10 изменить место загрузки и установки приложений из магазина Microsoft Store.
Шаг 1: Перейдите в меню «Параметры» → «Система» → «Память устройства» или «Память».
Шаг 2: В разделе «Другие параметры хранилища» нажмите ссылку «Изменить, место сохранения нового содержимого».
Шаг 3: В следующем окне, измените опцию «Новые приложения будут сохранятся здесь», выберете в раскрывающемся списке диск, на который вы хотите загружать и устанавливать приложения из Магазина. Нажмите кнопку «Применить».
С этого момента, когда вы устанавливаете новые приложения (которые поддерживают установку на не системный диск) из магазина, будет использоваться новое место для его установки.
Windows 10 автоматически создаст папку с именем «WindowsApps» в корневом каталоге выбранного диска и будет сохранять все новые приложения в этой папке.
Обратите внимание, что большинство приложений можно установить на другой диск. Однако некоторые приложения не могут быть установлены или перемещены на диск, отличный от системного. Если приложение не поддерживает установку на несистемный диск, при попытке установить приложение вы увидите сообщение «Приложение необходимо установить на системный диск».
Как переместить установленные приложения из Магазина на другой диск.
Перемещение приложений на другой диск было сложным для старых версий Windows, таких как Windows 8.1 и Windows 8. Но Microsoft для Windows 10, разработала простой способ, о нем ниже.
Шаг 2: В приложении «Параметры» нажмите «Приложения».
Шаг 3: Затем откройте «Приложения и Возможности».
Шаг 4: В разделе «Приложения и возможности» найдите приложение, установленное их магазина Windows, которое вы хотите переместить на другой диск. Если у вас установлено много приложений, вы можете использовать «Поиск» чтобы быстро найти конкретное приложение. После того, как вы нашли приложение, которое хотите переместить, кликните на него и нажмите кнопку «Переместить».
Шаг 5: Затем выберите букву диска, на который вы хотите переместить приложение. Обратите внимание, вы можете переместить приложение на внешний накопитель или USB- накопитель. Когда вы закончите с выбором, нажмите кнопку «Переместить» еще раз.
В течение нескольких секунд вы увидите статус «Перемещение», и приложение будет перемещено.
Таким образом, вы переместили приложение на другой диск. Приложение будет работать как обычно, так же, как и на системном диске.
Издатель этого приложения не позволяет переместить его в другое место. Ошибка 0x80073d21.
В этом случае, когда вы пытаетесь переместить установленное приложение, вы можете получить сообщение об ошибке:
Ошибка возникает, когда вы выбираете другой диск из выпадающего меню и нажимаете кнопку «Переместить». Проблема в том, что не все издатели разрешают изменять папку для установки. Таким образом, хотя пользовательский интерфейс показывает возможность перемещения, его нельзя перемещать. Тем не менее, есть обходной путь, но он будет немного утомительным, если вам действительно нужно его переместить, примените его для приложения.
Теперь при установке приложения оно будет сохранено в новом месте. Тем не менее, очевидно, что хотя приложения можно перемещать, издатели могут ограничить это, если решат, что приложения работают лучше, когда находятся на системном диске.
Надеюсь, вы найдете руководство полезным!
Возможно вам будет интересно узнать, Как сбросить Приложения Windows 10.
Источник
Как переместить установленные приложения и программы в Windows 10
Если у вас установлено много приложений и программ в Windows 10, вы можете переместить их на другой диск, чтобы освободить место. Также может потребоваться изменить место установки по умолчанию. К счастью, все это возможно.
В Windows есть встроенная утилита, которая позволяет перемещать современные приложения в любое место по вашему выбору. Хотя этот метод не работает для традиционных настольных программ, их все же можно переместить на другой диск.
Позвольте нам показать вам, как переместить приложение или программу на другой диск.
Как переместить приложения и программы на другой диск в Windows 10
Процесс, которому вам нужно следовать, зависит от того, что вы хотите переместить на другой диск — будь то собственное приложение Windows 10 или сторонняя программа.
Сначала мы опишем процесс создания приложений Microsoft Store, а затем рассмотрим традиционные настольные программы.
Как перенести приложения Windows 10 на другой диск
Этот метод будет работать только для приложений, которые вы установили из Microsoft Store.
Нажмите клавишу Windows + I, чтобы открыть Настройки.
Щелкните Приложения. Вы должны быть на странице «Приложения и функции». Здесь вы найдете список всех приложений и программ, установленных в вашей системе.
Выделите приложение, которое хотите переместить, и щелкните его.
Выберите новый диск из раскрывающегося списка.
Снова нажмите «Переместить».
Вы можете повторить этот процесс, если хотите переместить приложение назад или на другой диск.
Если кнопка «Переместить» неактивна, это означает, что это приложение для Windows 10 нельзя переместить. Если вместо этого вы видите кнопку «Изменить», это традиционная настольная программа, и вам нужно будет следовать методу, описанному ниже.
Связано: ненужные программы и приложения Windows, которые следует удалить
Как переместить настольные программы на другой диск
Microsoft не рекомендует перемещать расположение файлов установленных программ, потому что это может вызвать проблемы, такие как неработающая программа или потеря данных. Более безопасный, хотя и менее эффективный метод — удалить программу и переустановить ее на желаемый диск.
Если вы хотите продолжить, создайте точку восстановления Windows 10, чтобы отменить изменения, если что-то пойдет не так.
Мы рекомендуем использовать программу под названием Паровой двигатель. Первоначально это было разработано для перемещения игр Steam между дисками, но фактически будет работать с любой программой.
Независимо от того, где сейчас находится установленная программа или куда вы хотите ее переместить, любой диск, который вы хотите использовать с этой программой, должен быть в формате NTFS. Чтобы это проверить:
Нажмите Windows Key + E, чтобы открыть этот компьютер.
Щелкните диск правой кнопкой мыши и выберите «Свойства».
Обратитесь к файловой системе, чтобы узнать, является ли это NTFS.
После подтверждения вы можете использовать Steam Mover для переноса программ с одного диска на другой:
Откройте Steam Mover.
Рядом с общей папкой приложений Steams нажмите кнопку с тремя точками, чтобы выбрать путь к папке на диске, содержащей программы, которые вы хотите переместить (например, ваши программные файлы на диске C).
Рядом с Альтернативной папкой нажмите кнопку с тремя точками, чтобы выбрать диск и путь к папке, в которую вы хотите переместить программу.
Выберите программу из списка, которую хотите переместить. Вы можете выбрать несколько программ, удерживая Ctrl при щелчке мышью.
Когда будете готовы двигаться, щелкните стрелку вправо внизу, чтобы начать. Командная строка откроется и обработает ход.
По завершении вы увидите новый путь к папке рядом с программой в столбце Точка соединения.
Как изменить путь установки приложений и программ по умолчанию в Windows 10
Если вы просто хотите изменить место установки по умолчанию в Windows 10, это просто. Если вы используете Windows 8 или более раннюю версию, вам потребуется сторонняя программа.
Как изменить путь установки по умолчанию в Windows 10
Нажмите Windows Key + I, чтобы открыть Настройки.
Нажмите «Система», а затем выберите «Хранилище» в левом меню.
Под заголовком Дополнительные параметры хранилища щелкните Изменить место сохранения нового содержимого.
Чтобы изменить диск по умолчанию для новых приложений, используйте раскрывающийся список Новые приложения будут сохранять.
Вы заметите, что на этой странице также можно изменить расположение по умолчанию для таких вещей, как документы, музыка и изображения.
Как изменить путь установки по умолчанию в Windows 8 и более ранних версиях
Microsoft не рекомендует изменять путь установки по умолчанию для программ. Это может вызвать проблемы с существующими программами и некоторыми функциями Windows. Лучше всего выполнять эту операцию на чистой системе. Если это не подходит, создайте точку восстановления, чтобы при необходимости можно было выполнить откат.
Большинство программ позволяют изменить путь установки при их установке. Делать это каждый раз, возможно, будет незначительным неудобством, но это не требует изменения системы.
Если вы все же хотите продолжить, используйте программу под названием Установить Dir Changer. Загрузите его с SourceForge, а затем запустите программу:
Нажмите «Разрешить редактирование», а затем нажмите «Да», когда появится окно «Контроль учетных записей».
Вы можете установить другой путь для 64-битных приложений и 32-битных приложений. Чтобы установить путь установки по умолчанию для каждого из них, нажмите кнопку с тремя точками, чтобы перейти к пути к папке.
Выбрав новый путь, нажмите «Применить изменения». Теперь все новые программы, которые вы устанавливаете, будут по умолчанию использовать эти пути к папкам.
Связанный: В чем разница между 32-битной и 64-битной Windows?
Освободите место на диске
Теперь, когда вы знаете, как перемещать приложения и программы и как изменять их расположение по умолчанию для установки, вы можете освободить место на своих дисках. Но не забывайте принимать все меры предосторожности при использовании сторонних программ.
А если вы хотите освободить еще больше места на диске, подумайте об удалении старых файлов и папок Windows. Наряду с перемещением ваших программ на другой диск, вы получите великолепно организованный диск.
Источник
Как перенести программы на другой диск, например с C на D? См. Руководство! [Новости MiniTool]
How Move Programs Another Drive Like C D
Резюме :
Вы можете переместить программы на другой диск, чтобы освободить место на диске, если вы установили много приложений или программ на свой компьютер с Windows 10. Хорошая новость в том, что вы легко справитесь с этой работой. Просто следуйте этим методам, предлагаемым Решение MiniTool в настоящее время.
Windows 10 перемещает файлы программы на другой диск
На жестком диске компьютера не так много места. Если его залить, устройство может работать медленнее или иметь проблемы с программами. Это полезно, если вы решили переместить установленные программы с одного диска на другой. По умолчанию вы устанавливаете некоторые приложения или программы на системный диск C.
Условно говоря, просто переместить музыкальные файлы, изображения и другие файлы на другой диск с одного диска. Однако переместить файлы программы на другой диск, например, D, сложно, поскольку программа создает папку в реестре Windows и регистрируется в процессе установки. Программа может перестать работать, если вы просто переместите файлы установленной программы на другой диск.
Итак, как можно перемещать программы с C на D? Здесь описаны три метода!
Как перенести программы на другой диск, например с C на D
Используйте настройки для перемещения программ
Ниже приводится полное руководство о том, как переместить файлы программы с диска C на диск D в Windows 10.

Приложение ‘Настройки’ не открывается в Windows 10? Что делать, если у вас нет доступа к настройкам? В этом посте вы найдете несколько решений для устранения этой проблемы.
Шаг 2: перейдите к Программы войти в Приложения и функции окно.
Шаг 3. Прокрутите вниз, выберите приложение, которое нужно переместить, и нажмите Переехать кнопка
Наконечник: Не все приложения имеют эту возможность. Если вы его не видите, попробуйте другой метод перемещения установленных программ на другой диск.
Создать соединение каталогов для перемещения файлов программы на другой диск
Вы можете следовать этим инструкциям ниже, чтобы легко переместить файлы программы на другой диск в Windows 10. Давайте посмотрим на них:
Шаг 3: Удалите папку, содержащую перемещенные вами программные файлы.
Шаг 4: перейдите к Файл> Открыть командную строку> Открыть командную строку от имени администратора и подтвердите операцию.
После этого запустите программу, чтобы убедиться, что она работает правильно. Таким образом, Windows просто думает, что программа находится в исходном месте, но на самом деле она находится в новом месте.
Используйте сторонний инструмент для переноса программ на другой диск
Если вы думаете, что второй способ проблематичен, а первый не поможет, вы можете попробовать простой способ, а именно использовать сторонний инструмент, такой как SteamMover или Application Mover, для перемещения установленных программных файлов на другой диск.
Просто возьмите один из них в Интернете и следуйте предлагаемым онлайн-инструкциям, чтобы выполнить операцию перемещения.
Альтернатива: удалить и переустановить программу
Вы можете выбрать косвенный способ перемещения программ с одного диска на другой. То есть удалить программу, которую вы хотите переместить, через Панель управления.
Описание: Возможно, вы захотите узнать, как правильно удалить программу Windows 10. Прочтите этот документ, он покажет вам четыре простых и безопасных метода.
Затем настройте свой компьютер так, чтобы он мог загружать приложения на диск, который вы хотите использовать.
Шаг 1: нажмите Win + I одновременно с клавишами, чтобы открыть настройки Windows.
Конец
Как перенести программы на другой диск в Windows 10? Теперь, прочитав этот пост, вы знаете три метода. Просто попробуйте один из них, если у вас есть необходимость.
Источник
Как переместить установленные приложения и программы в Windows 10
Если в вашей системе Windows 10 установлено много приложений и программ, вы можете переместить их на другой диск, чтобы освободить место. Также может потребоваться изменить место установки по умолчанию. К счастью, все это возможно.
Windows имеет встроенную утилиту, которая позволяет вам перемещать современные приложения в любое место по вашему выбору. Хотя этот метод не работает для традиционных настольных программ, все же возможно перенести эти программы на другой диск.
Позвольте нам показать вам, как перенести приложение или программу на другой диск.
Большинство родных приложений Windows можно быстро переместить, но процесс перемещения чего-либо еще потребует дополнительной работы. Сначала мы опишем процесс для приложений Microsoft Store, затем мы рассмотрим традиционные настольные программы.
Современные приложения
Нажмите клавишу Windows + I, чтобы открыть меню «Настройки», и нажмите «Приложения». Вы должны быть на странице приложений и функций левой навигации.
Здесь вы найдете список всех приложений и программ, установленных в вашей системе. Некоторые из этих приложений могли поставляться с вашей системой, другие вы устанавливали самостоятельно. Этот метод будет работать только с последней группой.
Вы можете повторить процесс, если хотите переместить приложение назад или на другой диск.
Если кнопка «Переместить» неактивна, это означает, что это приложение для Windows 10, которое нельзя переместить. Если вместо этого вы видите кнопку «Изменить», это традиционная программа для рабочего стола, и вам нужно будет следовать методу, описанному ниже.
Настольные программы
Microsoft не рекомендует перемещать расположение файлов установленных программ, потому что это может вызвать проблемы, такие как прекращение работы программы. Более безопасный (хотя и менее эффективный) метод — удалить программу, а затем просто переустановить ее на нужный диск.
Если вы хотите продолжить, создайте точку восстановления восстановить чтобы вы могли отменить изменения, если что-то пойдет не так.
Обратите внимание, что любой диск, который вы хотите использовать с этой программой, независимо от того, где находится установленная программа или куда вы хотите переместить ее, должен быть в формате NTFS. Вы можете проверить это, загрузив File Explorer, а затем щелкнув This PC на левой навигационной панели. Теперь щелкните правой кнопкой мыши диск и выберите «Свойства». Обратитесь к Файловой системе, чтобы узнать, использует ли она NTFS.
Откройте Steam Mover. Сначала нажмите кнопку … рядом с Общей папкой Steam Apps, чтобы выбрать путь к папке, в которой содержится программа, которую вы хотите переместить (например, ваши файлы программ). Теперь нажмите кнопку … рядом с Альтернативной папкой и выберите путь к папке, в которую вы хотите переместить программу.
Далее выберите программу из списка, который вы хотите переместить. Вы можете выбрать несколько программ, удерживая нажатой клавишу CTRL. Когда будете готовы двигаться, нажмите синюю стрелку вправо внизу, чтобы начать. Командная строка откроет и обработает движение. По завершении вы увидите путь к новой папке рядом с программой в столбце Junction Point.
Как изменить место установки по умолчанию
Если вы просто хотите изменить расположение установки по умолчанию для приложений, это просто. Менять его на стандартные программы немного сложнее.
Современные приложения
Нажмите клавишу Windows + I, чтобы открыть меню настроек. Отсюда нажмите «Система», а затем выберите «Хранилище» в меню слева.
Под заголовком Дополнительные параметры хранилища нажмите Изменить, где сохраняется новое содержимое. Чтобы изменить диск по умолчанию для новых приложений, используйте Новые приложения в выпадающем списке.
Вы заметите, что эта страница также позволяет вам изменять расположение по умолчанию таких вещей, как документы, музыка и изображения.
Настольные программы
Microsoft не рекомендует изменять путь установки программ по умолчанию. Это может вызвать проблемы с существующими программами и некоторыми функциями Windows. Лучше всего выполнять эту операцию на чистой системе. Если это не подходит, создайте точку восстановления, чтобы при необходимости вы могли выполнить откат.
Большинство программ позволит вам изменить путь установки при их установке, что может быть лучшим решением, чем возиться с системой.
Если вы хотите продолжить, мы рекомендуем программу под названием Install Dir Changer. Загрузите его с SourceForge и запустите программу.
В Program Files устанавливаются 64-разрядные приложения, а Program Files (x86) — для 32-разрядных приложений. Если вы не уверены, что это значит, прочитайте наше руководство о разнице между 32- и 64-разрядными версиями Windows. В разрядной версиями Но вы все равно, вероятно, захотите их обоих на одном диске.
Выбрав новый путь, нажмите «Применить изменения». Теперь все новые программы, которые вы устанавливаете, будут по умолчанию использовать эти пути к папкам.
Очисти свой диск
Теперь, когда вы знаете, как перемещать свои приложения и программы и как изменять их расположение для установки по умолчанию, вы можете освободить место на своих дисках. Но не забудьте принять все меры предосторожности при использовании сторонних программ.
Источник
Если у вас установлено много приложений и программ в Windows 10, вы можете переместить их на другой диск, чтобы освободить место. Также может потребоваться изменить место установки по умолчанию. К счастью, все это возможно.
В Windows есть встроенная утилита, которая позволяет перемещать современные приложения в любое место по вашему выбору. Хотя этот метод не работает для традиционных настольных программ, их все же можно переместить на другой диск.
Позвольте нам показать вам, как переместить приложение или программу на другой диск.
Процесс, которому вам нужно следовать, зависит от того, что вы хотите переместить на другой диск — будь то собственное приложение Windows 10 или сторонняя программа.
Сначала мы опишем процесс создания приложений Microsoft Store, а затем рассмотрим традиционные настольные программы.
Как перенести приложения Windows 10 на другой диск
Этот метод будет работать только для приложений, которые вы установили из Microsoft Store.
-
Нажмите клавишу Windows + I, чтобы открыть Настройки.
-
Щелкните Приложения. Вы должны быть на странице «Приложения и функции». Здесь вы найдете список всех приложений и программ, установленных в вашей системе.
-
Выделите приложение, которое хотите переместить, и щелкните его.
-
Щелкните «Переместить».
-
Выберите новый диск из раскрывающегося списка.
-
Снова нажмите «Переместить».
Вы можете повторить этот процесс, если хотите переместить приложение назад или на другой диск.
Если кнопка «Переместить» неактивна, это означает, что это приложение для Windows 10 нельзя переместить. Если вместо этого вы видите кнопку «Изменить», это традиционная настольная программа, и вам нужно будет следовать методу, описанному ниже.
Связано: ненужные программы и приложения Windows, которые следует удалить
Как переместить настольные программы на другой диск
Microsoft не рекомендует перемещать расположение файлов установленных программ, потому что это может вызвать проблемы, такие как неработающая программа или потеря данных. Более безопасный, хотя и менее эффективный метод — удалить программу и переустановить ее на желаемый диск.
Если вы хотите продолжить, создайте точку восстановления Windows 10, чтобы отменить изменения, если что-то пойдет не так.
Мы рекомендуем использовать программу под названием Паровой двигатель. Первоначально это было разработано для перемещения игр Steam между дисками, но фактически будет работать с любой программой.
Независимо от того, где сейчас находится установленная программа или куда вы хотите ее переместить, любой диск, который вы хотите использовать с этой программой, должен быть в формате NTFS. Чтобы это проверить:
-
Нажмите Windows Key + E, чтобы открыть этот компьютер.
-
Щелкните диск правой кнопкой мыши и выберите «Свойства».
-
Обратитесь к файловой системе, чтобы узнать, является ли это NTFS.
После подтверждения вы можете использовать Steam Mover для переноса программ с одного диска на другой:
-
Откройте Steam Mover.
-
Рядом с общей папкой приложений Steams нажмите кнопку с тремя точками, чтобы выбрать путь к папке на диске, содержащей программы, которые вы хотите переместить (например, ваши программные файлы на диске C).
-
Рядом с Альтернативной папкой нажмите кнопку с тремя точками, чтобы выбрать диск и путь к папке, в которую вы хотите переместить программу.
-
Выберите программу из списка, которую хотите переместить. Вы можете выбрать несколько программ, удерживая Ctrl при щелчке мышью.
-
Когда будете готовы двигаться, щелкните стрелку вправо внизу, чтобы начать. Командная строка откроется и обработает ход.
-
По завершении вы увидите новый путь к папке рядом с программой в столбце Точка соединения.
Как изменить путь установки приложений и программ по умолчанию в Windows 10
Если вы просто хотите изменить место установки по умолчанию в Windows 10, это просто. Если вы используете Windows 8 или более раннюю версию, вам потребуется сторонняя программа.
Как изменить путь установки по умолчанию в Windows 10
-
Нажмите Windows Key + I, чтобы открыть Настройки.
-
Нажмите «Система», а затем выберите «Хранилище» в левом меню.
-
Под заголовком Дополнительные параметры хранилища щелкните Изменить место сохранения нового содержимого.
-
Чтобы изменить диск по умолчанию для новых приложений, используйте раскрывающийся список Новые приложения будут сохранять.
Вы заметите, что на этой странице также можно изменить расположение по умолчанию для таких вещей, как документы, музыка и изображения.
Как изменить путь установки по умолчанию в Windows 8 и более ранних версиях
Microsoft не рекомендует изменять путь установки по умолчанию для программ. Это может вызвать проблемы с существующими программами и некоторыми функциями Windows. Лучше всего выполнять эту операцию на чистой системе. Если это не подходит, создайте точку восстановления, чтобы при необходимости можно было выполнить откат.
Большинство программ позволяют изменить путь установки при их установке. Делать это каждый раз, возможно, будет незначительным неудобством, но это не требует изменения системы.
Если вы все же хотите продолжить, используйте программу под названием Установить Dir Changer. Загрузите его с SourceForge, а затем запустите программу:
-
Нажмите «Разрешить редактирование», а затем нажмите «Да», когда появится окно «Контроль учетных записей».
-
Вы можете установить другой путь для 64-битных приложений и 32-битных приложений. Чтобы установить путь установки по умолчанию для каждого из них, нажмите кнопку с тремя точками, чтобы перейти к пути к папке.
-
Выбрав новый путь, нажмите «Применить изменения». Теперь все новые программы, которые вы устанавливаете, будут по умолчанию использовать эти пути к папкам.
Связанный: В чем разница между 32-битной и 64-битной Windows?
Освободите место на диске
Теперь, когда вы знаете, как перемещать приложения и программы и как изменять их расположение по умолчанию для установки, вы можете освободить место на своих дисках. Но не забывайте принимать все меры предосторожности при использовании сторонних программ.
А если вы хотите освободить еще больше места на диске, подумайте об удалении старых файлов и папок Windows. Наряду с перемещением ваших программ на другой диск, вы получите великолепно организованный диск.
Скачиваемые приложения и дополнения сохраняются на диск, где располагаются установочные блоки операционной системы Виндовс. Чтобы изменить стандартные настройки, нужно знать, как изменить закрепленный путь установки программ режима по умолчанию в Windows 10 на более подходящий. Существует несколько способов изменить папку для сохранения файлов – с помощью корректировок внутренних процедур, сторонних утилит.
Изменение места сохранения файлов
Смена диска необходима в разных случаях. Например, когда на основном накопителе заканчивается свободное пространство или требуется редактирование установочных документов. Изменить настройки можно с помощью встроенных инструментов.
Этапы действий пользователя:
- открыть раздел «Параметры» (относится к характеристикам операционки, позволяет редактировать установленные значения);
- перейти к подразделу «Система», затем – вкладка «Память устройства»;
- в правой части дополнительного рабочего окна кликнуть по строке «Изменить место сохранения нового содержимого»;
- на следующем шаге нужно перейти к пункту «Новые приложения сохранятся здесь», выбрать новое месторасположение.
После выполненных корректировок программы, приложения, отдельные софты будут сохраняться в папке, указанной на последнем этапе.
Внимание! Прежде чем вносить изменения в стандарты, закрепленные разработчиком операционки, нужно изучить представленные инструкции. Некоторые корректировки могут вызвать сбои и отдельные неполадки.
Изменение загружаемой операционной системы
Если требуется поменять настройки загрузки ОС десятой версии на начальной стадии, нужно выполнить несколько последовательных шагов:
- кликнуть по кнопке «Пуск» на Рабочем столе персонального компьютера (стационарного или портативного);
- впечатать сочетание символов «msconfig», подтвердить запрос клавишей «Enter» на клавиатуре;
- откроется дополнительное рабочее окно конфигурации операционной системы.
В последнем пункте нужно будет изменить некоторые параметры ОС, чтобы вновь загружаемые на ПК софты устанавливались в раздел, который нужен пользователю – это может быть встроенный диск, внешний носитель (например, флешка или съемный накопитель жесткого типа).
Приложения из Microsoft Store
Для изменения настроек, скачанных из магазина Виндовс, используют встроенный инструмент Редактор реестра. Инструкция:
- активировать необходимый раздел;
- откроется панель с двумя частями, в левой нужно перейти по пути: «Hkey_Local_Machine, Software, Microsoft, Windows, CurrentVersion»;
- в правой части выбрать пункты «ProgramFilesDir» и «ProgramFilesDir (x86)»;
- каждый, по очереди, нужно раскрыть двойным щелчком левой клавиши мыши, в пункте «Значение» прописать обновленный путь к папке, куда следует сохранять скачиваемые из Microsoft Store утилиты.
Внести изменения нужно в каждом из указанных пунктов. Затем требуется осуществить принудительную перезагрузку персонального компьютера – нажать на кнопку «Пуск», затем – значок отключения, после – пункт «Перезагрузить».
Внимание! Работать в Редакторе файлового реестра необходимо с осторожностью. Если отредактировать значения других параметров, возникнут неполадки с операционкой, исправить которые будет сложно даже мастеру.
Изменение пути установки приложений, которые пользователь загружает на ПК, возможно. Инструкции несложные – подойдут начинающим юзерам. Важно внимательно следовать указанным этапам, корректно вводить команды. Редактор файлового реестра запускается только в крайнем случае.
Если в вашей системе Windows 10 установлено много приложений и программ, вы можете переместить их на другой диск, чтобы освободить место. Также может потребоваться изменить место установки по умолчанию. К счастью, все это возможно.
Windows имеет встроенную утилиту, которая позволяет вам перемещать современные приложения в любое место по вашему выбору. Хотя этот метод не работает для традиционных настольных программ, все же возможно перенести эти программы на другой диск.
Позвольте нам показать вам, как перенести приложение или программу на другой диск.
Большинство родных приложений Windows можно быстро переместить, но процесс перемещения чего-либо еще потребует дополнительной работы. Сначала мы опишем процесс для приложений Microsoft Store, затем мы рассмотрим традиционные настольные программы.
Современные приложения
Нажмите клавишу Windows + I, чтобы открыть меню «Настройки», и нажмите «Приложения». Вы должны быть на странице приложений и функций левой навигации.
Здесь вы найдете список всех приложений и программ, установленных в вашей системе. Некоторые из этих приложений могли поставляться с вашей системой, другие вы устанавливали самостоятельно. Этот метод будет работать только с последней группой.
Выделите приложение, которое вы хотите переместить, и выберите его в списке. Теперь нажмите Move . Выберите новое расположение диска из выпадающего списка, затем нажмите кнопку « Переместить» еще раз.
Вы можете повторить процесс, если хотите переместить приложение назад или на другой диск.
Если кнопка «Переместить» неактивна, это означает, что это приложение для Windows 10, которое нельзя переместить. Если вместо этого вы видите кнопку «Изменить», это традиционная программа для рабочего стола, и вам нужно будет следовать методу, описанному ниже.
Настольные программы
Microsoft не рекомендует перемещать расположение файлов установленных программ, потому что это может вызвать проблемы, такие как прекращение работы программы. Более безопасный (хотя и менее эффективный) метод — удалить программу, а затем просто переустановить ее на нужный диск.
Если вы хотите продолжить, создайте точку восстановления восстановить чтобы вы могли отменить изменения, если что-то пойдет не так.
Мы рекомендуем использовать программу под названием Steam Mover. Первоначально он был разработан для перемещения игр Steam между дисками, но на самом деле будет работать с любой программой. Вы можете использовать его для переноса программ с жесткого диска на твердотельные , например.
Обратите внимание, что любой диск, который вы хотите использовать с этой программой, независимо от того, где находится установленная программа или куда вы хотите переместить ее, должен быть в формате NTFS. Вы можете проверить это, загрузив File Explorer, а затем щелкнув This PC на левой навигационной панели. Теперь щелкните правой кнопкой мыши диск и выберите «Свойства». Обратитесь к Файловой системе, чтобы узнать, использует ли она NTFS.
Откройте Steam Mover. Сначала нажмите кнопку … рядом с Общей папкой Steam Apps, чтобы выбрать путь к папке, в которой содержится программа, которую вы хотите переместить (например, ваши файлы программ). Теперь нажмите кнопку … рядом с Альтернативной папкой и выберите путь к папке, в которую вы хотите переместить программу.
Далее выберите программу из списка, который вы хотите переместить. Вы можете выбрать несколько программ, удерживая нажатой клавишу CTRL. Когда будете готовы двигаться, нажмите синюю стрелку вправо внизу, чтобы начать. Командная строка откроет и обработает движение. По завершении вы увидите путь к новой папке рядом с программой в столбце Junction Point.
Как изменить место установки по умолчанию
Если вы просто хотите изменить расположение установки по умолчанию для приложений, это просто. Менять его на стандартные программы немного сложнее.
Современные приложения
Нажмите клавишу Windows + I, чтобы открыть меню настроек. Отсюда нажмите «Система», а затем выберите «Хранилище» в меню слева.
Под заголовком Дополнительные параметры хранилища нажмите Изменить, где сохраняется новое содержимое. Чтобы изменить диск по умолчанию для новых приложений, используйте Новые приложения в выпадающем списке.
Вы заметите, что эта страница также позволяет вам изменять расположение по умолчанию таких вещей, как документы, музыка и изображения.
Настольные программы
Microsoft не рекомендует изменять путь установки программ по умолчанию. Это может вызвать проблемы с существующими программами и некоторыми функциями Windows. Лучше всего выполнять эту операцию на чистой системе. Если это не подходит, создайте точку восстановления, чтобы при необходимости вы могли выполнить откат.
Большинство программ позволит вам изменить путь установки при их установке, что может быть лучшим решением, чем возиться с системой.
Если вы хотите продолжить, мы рекомендуем программу под названием Install Dir Changer. Загрузите его с SourceForge и запустите программу.
После того, как программа открылась, нажмите «Включить редактирование» и затем нажмите «Да», когда появится окно контроля учетных записей. Теперь вы сможете выбрать путь установки по умолчанию, используя кнопку … , чтобы при необходимости перейти к пути к папке.
В Program Files устанавливаются 64-разрядные приложения, а Program Files (x86) — для 32-разрядных приложений. Если вы не уверены, что это значит, прочитайте наше руководство о разнице между 32- и 64-разрядными версиями Windows. В разрядной версиями Но вы все равно, вероятно, захотите их обоих на одном диске.
Выбрав новый путь, нажмите «Применить изменения». Теперь все новые программы, которые вы устанавливаете, будут по умолчанию использовать эти пути к папкам.
Очисти свой диск
Теперь, когда вы знаете, как перемещать свои приложения и программы и как изменять их расположение для установки по умолчанию, вы можете освободить место на своих дисках. Но не забудьте принять все меры предосторожности при использовании сторонних программ.