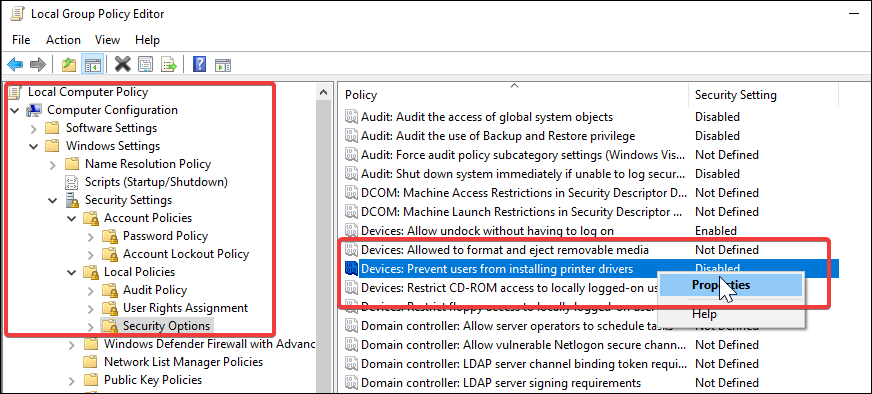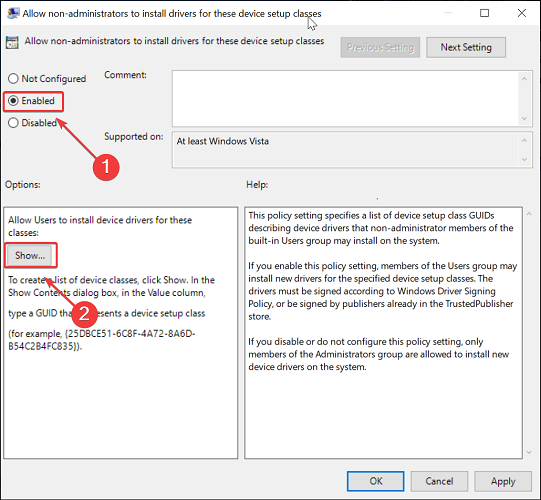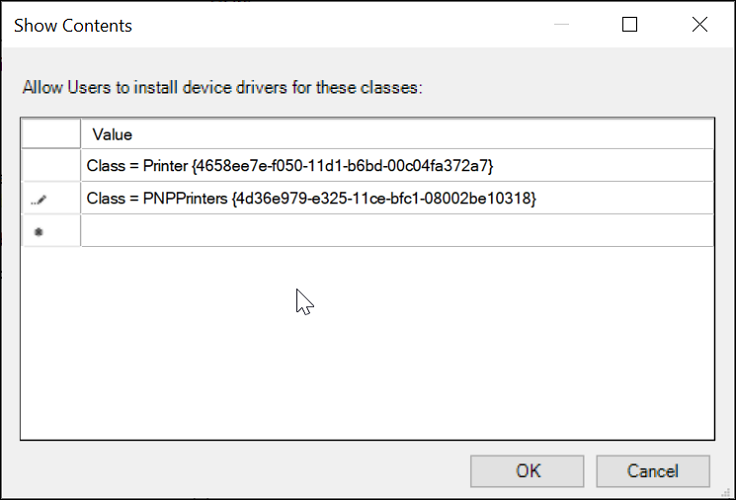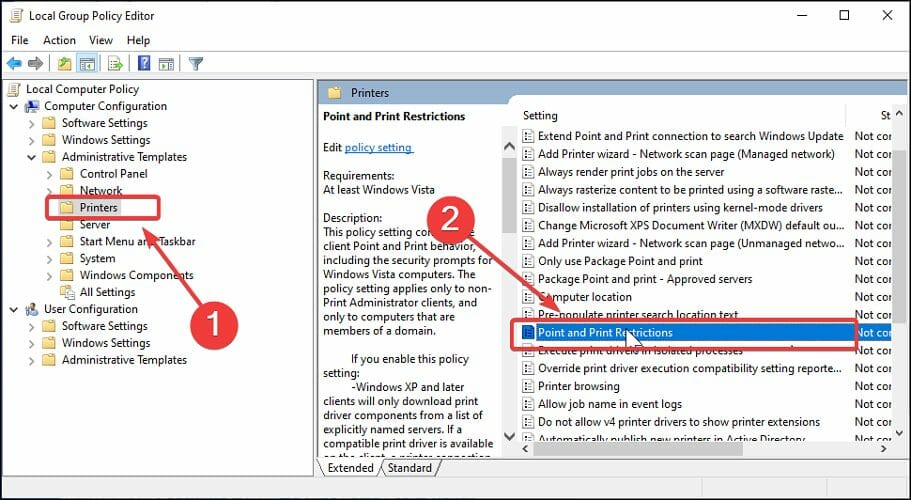Установка драйверов обычными пользователями
Давайте узнаем, как обычному пользователю установить драйвера, если у него нет административных прав. Мы не будем рассматривать варианты взлома админской учетки. А пройдемся по более культурным методам.
Что такое драйвера?
Драйвера — это программы, работающие на уровне ядра системы. То есть, они имеют полный доступ к компьютеру, а точнее к какому-либо устройству. Естественно, права на установку таких программ нельзя доверять первому встречному. Именно поэтому, установить драйвера могут только администраторы компьютера. Но бегать каждый раз устанавливать соединение для web-камеры или телефона, тоже не дело — у администратора и своих забот хватает. Попробуем решить эту дилемму.
Методы установки драйверов пользователями без административных прав
Ниже будут озвучены несколько методов, благодаря которым пользователи без административных прав смогут установить драйвера.
Добавление драйвера в хранилище драйверов
Давайте вспомним, то что PnP-устройства устанавливаются автоматически! Это объясняется тем, что драйвера для таких устройств уже хранятся в хранилище драйверов. А это означает, что данные драйвера уже проверены и что их установка не повлечет за собой нежелательных последствий. Поэтому, при установке PnP-устройства происходит копирование файлов драйвера из хранилища в системное расположение. А на деле мы видим то, что мы подцепили нужный драйвер автоматически и устройство готово к работе. На это прав хватит у всех. То есть пользователь может установить принтер, если в хранилище драйверов будет нужный драйвер.
Данной теории должно быть достаточно, чтобы предложить вариант установки драйвера устройства обычным пользователем. Нужно добавить нужные драйвера в хранилище драйверов на компьютере! Для того чтобы разместить нужный драйвер в хранилище драйверов, необходимо в командной строке выполнить следующее:
pnputil -a c:newdrivesmydrive.inf
Естественно, путь и название inf-файла будет таким, каким нужно для Вас.
Но устройство установиться от учетки простого пользователя только в случае наличия подписи у драйвера. Даже если Вы добавили не подписанный драйвер в хранилище, для его инициализации нужны будут административные права. Для решения таких проблем, можно создать сертификаты для данных драйверов. Но они будут действовать только внутри организации. Создание сертификатов — дело серверных машин, поэтому рассматривать это пока что мы не будем.
Указываем папки с дозволенными драйверами
Если открыть Редактор реестра(Выполнить и ввести regedit) и прошествовать по пути hkey_local_machinesoftwaremicrosoftwindowscurrent version, Вы найдете там параметр Device Path, в котором по умолчанию стоит значение %SystemRoot%inf. Данный параметр указывает место, где происходит поиск драйвера для только что присоединенного устройства. Через точку запятую Вы можете добавить еще какие-либо пути для поиска драйвера. Ну если конечно у Вас лежат где-нибудь на компьютере драйвера, хотя более серьезным шагом было бы указание сетевой папки с драйверами. Используя данный способ Вы добавите еще несколько мест, откуда технология PnP сможет вытащить драйвера, а это значит, что обычные пользователи смогут установить драйвера для устройства.
Дать доступ для установки некоторых драйверов
И последний вариант — разрешить пользователям устанавливать драйвера для заданных классов устройств. Суть в том, чтобы разрешить пользователям устанавливать драйвера для своих телефонов, фотокамер, web-камер и для другой разной мелочной периферии. Но при этом не открывать им доступ для работы с драйверами ядра либо видеокарты, ведь неумелые действия с драйверами, например, видеокарты, могут привести к довольно неприятным ошибкам. Что же нужно для этого сделать?
Откройте Диспетчер устройств, раскройте класс нужного устройства, выберите любое устройство и откройте его Свойства. Перейдите во вкладку Сведения и выберите из списка пункт GUID класса устройства. В поле Значения появиться GUID, правый клик по GUID и Скопировать. После чего, в меню Выполнить набираем gpedit.msc и жмем ОК. Откроется Редактор локальной групповой политики. Тут последовательно выбираем: Политика «Локальный компьютер»-> Конфигурация компьютера ->Административные шаблоны -> Система-> Установка драйвера и открываем параметр Разрешить пользователям, не являющимся администраторами, устанавливать драйверы для этих классов установки устройств. Первым делом активируем эту функцию: переключаем на Включить. Потом, ниже находим кнопку Показать и в поле Значение вставляем скопированный нами GUID-код. И таким же образом разрешаем установку всех классов устройств, которые посчитаете необходимыми. Чтобы все изменения были внесены в систему, необходимо перезагрузить компьютер, либо обновить политику компьютера. После этого пользователи без административных прав смогут устанавливать драйвера не выбранных классов оборудования.
Последний, третий вариант установки самый эффективный. Обычно, такие разрешения будут выдаваться для настройки телефонов, фотоаппаратов и прочей мелкой ерунды, которые в основном автоматически схватывают нужные драйвера. И тут главное не мешать этому. И при этом закрыть доступ к установке более важных драйверов.
Вот таким вот образом можно наделить юзеров правами, а с себя скинуть лишнюю работу.
Одним из актуальных вопросов использования Windows 7 в корпоративной среде – предоставление мобильным пользователям прав на установку локальных устройств без назначения им прав локального администратора. В предыдущих версиях Windows (NT 4, Windows 2000 и XP) в большинстве случаев данный вопрос решался просто: мобильным пользователям предоставляли права локального администратора (или Power User), лишь потому что в командировке им может понадобиться установить и подключить внешнее устройство. Если несколько лет назад права на установку локальных устройств были нужны преимущественно для подключения локальных принтеров, то сейчас список таких внешних устройств существенно расширился, теперь необходимо не забывать о поддержке мобильных телефонов, гарнитурах, камерах и т.д.
Microsoft добавила ряд новшеств в свои последние ОС (Windows Vista и Windows 7), которые реализуют возможности централизованного корпоративного управления установкой локальных устройств. В данной статье я попытаюсь объяснить, что же происходит, когда к клиенту Windows 7 подключается новое внешнее устройство и каким образом на этот процесс можно влиять с помощью настроек групповых политик.
В Windows XP рядовой пользователь мог установить новое устройство, только в том случае, если данное устройство поддерживается одним из стандартных драйверов Windows, входящих в комплект установки, или же если драйвер для этого устройства доступен через службу обновлений Windows Update. В Windows XP количество устройств, поддерживаемых такими предустановленными драйверами по сравнению с Windows 7 было существенно ограничено. Службу, позволяющую обновлять драйвера устройств через Windows Update, Microsoft запустила в 2005 году, а как вы помните через год уже была выпущена Windows Vista, поэтому многие производители аппаратного обеспечения, похоже, решили не тратить средства на обеспечение возможности обновления драйверов своих устройств для Windows XP через Центр обновлений Windows. И именно по этим причинам, чтобы предоставить мобильному пользователю права на установку нового оборудования, корпоративным администраторам приходилось давать пользователям права локальных администраторов на их ноутбуках.
Вместе с выходом Windows Vista процедура установки новых драйверов несколько изменилась. В предыдущих версиях Windows драйвера устройств могли храниться в различных каталогах, теперь же в Windows Vista и последующих версиях Windows, появилось понятие «Хранилище драйверов» (Driver Store), которое является доверенным местоположением для хранения всех встроенных драйверов и пакетов драйверов сторонних разработчиков. Теперь в Windows можно установить только драйвер, хранящийся в этом хранилище Driver Store. Процесс доставки драйвера в Driver Store называется “staging” (поставка). Хорошая новость заключается в том, что любой драйвер, который имеется в хранилище драйверов, может быть установлен любым пользователем без прав локального администратора.
Давайте представим что же происходит, когда пользователь пытается подключить новое устройство к клиенту на Windows 7. По умолчанию Windows 7 пытается найти подходящий драйвер на Windows Update, и если искомый драйвер будет найден, автоматически скачает и поместит его в локальное хранилище Driver Store, т.е. перед установкой будет осуществлен процесс поставки драйвера (staging). В том случае, если подходящего драйвера не будет найдено, Windows продолжит поиск подходящего драйвера в локальном хранилище. Если подходящий драйвер будет найден, Windows установит его. Если драйвер вновь не будет обнаружен, система продолжит поиск по пути, указанному в значении ключа реестра DevicePath, это может быть локальный диск, например C:Drivers или сетевая папка. Если и там драйвер не будет найден, Windows сообщит о том, что подходящего драйвер не было найдено.
Описанный выше процесс должен помочь большинству домашних пользователей и пользователям небольших компании решить проблему установки локальных устройств без наличия прав локального администратора. Однако в сетях крупных организаций появится ряд проблем:
- Многие компании хотят четко понимать и контролировать то, что устанавливается на их компьютерах. И даже если рассматривать содержимое узла Microsoft Windows Update как доверенное, во многих компаниях политика безопасности запрещает доступ на внешние ресурсы напрямую (в том числе и на Windows Update Server).
- Насколько мне известно, невозможно разделить процесс поиска на узле обновлений Microsoft обновлений безопасности Windows Security и драйверов устройств, следовательно, если организация использует свой локальный сервер WSUS, то клиенты будут искать драйвера на внешнем сервере Windows Update Server, и он же будет использоваться для скачивания обновлений Windows. Т.е. использование локального WSUS теряет свой смысл. (Если я не прав, поправьте меня).
- Если компания применяет очень жесткую политику по использованию конкретных устройств, то системные администраторы должны обеспечивать актуальность драйверов в локальном хранилище Driver Store на всех клиентах компании.
Но, не смотря на описанные проблемы, существует целый ряд обходных решений. И, как и многие другие настройки Windows, управление установкой драйверов устройств можно управлять при помощи групповой политики.
Настройки эти находятся в следующем разделе групповой политики: Computer Configuration Administrative Templates System Device Installation. Параметр в разделе User Configuration Administrative Templates System Driver Installation будут игнорироваться, так как он не применим кWindows 7.
Запрещаем клиентам искать драйвера на узле Windows Update
Чтобы запретить клиентам Windows 7 искать драйвера на узле Windows Update, активируйте групповую политику “Specify search order for device driver source locations” и настройте ее — “Do not search Windows Update”.
Разрешаем обычным пользователям устанавливать драйвера устройств указанных типов
Параметр групповой политики с именем “Allow installation of devices using drivers that match these device setup classes” (находится в ветке Configuration Administrative Templates System Device Installation Device Installation Restrictions IT Administrators) позволяет разрешить обычным пользователям загружать и устанавливать драйвера устройств указанных классов. Это означает, что если IT департамент не в состоянии уследить за пакетами драйверов для принтеров, которые используют пользователи компании, можно разрешить установку драйверов принтеров всем пользователям сети, установку драйвером для других классов устройств же можно запретить.
Предварительная загрузка драйверов в хранилище Driver Store в Windows 7
Для ряда широко распространенных внешних устройств администратор может заранее поместить драйвера в хранилище на все системы мобильных пользователей компании. Сделать это можно следующим образом:
- Распространить драйвера вместе со стандартным корпоративным образом ОС
- Установить драйвера после установки системы клиента – postinstall (MDT, SCCM, WSUS)
- Распространение драйверов по требованию, в виде пакета программ
Я не буду подобно расписывать реализацию каждого их этих сценариев, но попробуем разобраться с типовой ситуацией, с которой администратор может столкнуться на практике.
Практически любой пользователь хочет иметь возможность синхронизации своего календаря с мобильным устройством, и если это устройство работает под управлением Windows Mobile, для подключения этого устройства к компьютеру с Windows 7 обязательно будет нужен Windows Mobile Device Center.
Если вы точно не знаете, какой драйвер нужен, позвольте системе самой найти и установить нужный драйвер с узла Windows Update. После окончания установки перейдите в каталог C:WindowsSystem32Driverstore и найдите свеже созданную папку.
Теперь вы может просто скопировать это каталог и распространить его по локальным хранилищам драйверов на корпоративные ПК. Другой метод – скачать пакет с драйвером непосредственно (как это сделать описано здесь http://support.microsoft.com/kb/323166) с узла Windows Update Catalogue.
Вы скачаете примерно следующий файл: X86-ar_bg_zh-tw_cs_da_de_el_en_es_fi_fr_…v_th_tr_sl_et_lv_lt_zh-cn_pt_ja-nec-20060042_b5eca0da489018bbc1930e42252b1034f739af15.cab. Далее этот CAB необходимо распаковать.
Далее я покажу, каким образом можно добавить скачанный драйвер в хранилище драйверов Driver Store Windows 7.
Чтобы добавить драйвер в хранилище, можно воспользоваться утилитой pnputil.exe, набрав примерно следующую команду:
Pnputil –a c:datamobilewcerndis.if_x86_neutral_56159f2c2377f6d2wcerndis.inf
Для тех, кому интересно, что на самом деле происходит при данной процедуре, познакомьтесь с журналом c:WindowsINFsetupapi.dev.log.
Теперь, когда драйвер устройства помещен (pre-staged) в хранилище драйверов Windows 7, мы можем зайти под обычным пользователем и подключить наше мобильное устройство (в данном примере это Samsung Omnia GT8000 с Windows Mobile 6.5).
И опять подробный лог того, что происходит в setupapi.dev.log.
Итак драйвер уже помещен в каталог драйверов системы и после первого подключения устройства к компьютеру он установится и будет доступным к использованию.
by Tashreef Shareef
Tashreef Shareef is a software developer turned tech writer. He discovered his interest in technology after reading a tech magazine accidentally. Now he writes about everything tech from… read more
Updated on October 3, 2022
- To install a printer driver without admin rights can be a tricky task. This is due to workspaces disabling admin rights to protect their systems through user account control.
- Try using driver update software to see if it can install the required printer drivers with no administrative privileges.
- Using Group Policy Editor and disabling printer permission-related policies is another way to get around this issue.
- You can also disable Point and Print Restrictions and see if this trick works for you too.
XINSTALL BY CLICKING THE DOWNLOAD FILE
This software will repair common computer errors, protect you from file loss, malware, hardware failure and optimize your PC for maximum performance. Fix PC issues and remove viruses now in 3 easy steps:
- Download Restoro PC Repair Tool that comes with Patented Technologies (patent available here).
- Click Start Scan to find Windows issues that could be causing PC problems.
- Click Repair All to fix issues affecting your computer’s security and performance
- Restoro has been downloaded by 0 readers this month.
If you have a work computer without admin rights, you may not be able to install drivers. That’s happening because of workspaces disable admin rights to protect their systems through user account control.
And if your printer requires admin rights to install the driver, you will be left stranded. So, how to install a printer driver without admin rights?
One way to install a printer without admin rights is to configure GPO to allow non-administrators to install required drivers.
Alternatively, you can also try using a software updater utility to see if that can install the driver without requiring admin rights.
In this article, we take a look at how to install a printer driver without admin rights on a Windows 10 PC.
How do I install printer driver without admin rights?
1. Install and printer drivers using driver updater
Driver update tools are designed to scan for missing and outdated device drivers connected to your computer. They can automatically download and install drivers for devices without requiring admin rights in most cases.
So, to skip the admin rights requirement you would need when installing the printer driver, you can let the automatic driver updater do the task.
⇒ Get DriverFix
2. Install printers drivers without admin rights via GPO
- Press the Windows + R shortcut to open Run.
- In the Run box, type gpedit.msc and click OK to open Group Policy Editor.
- In Group Policy Editor, navigate to the following location:
Computer Configuration > Policies > Windows Settings > Security Settings > Local Policies > Security Options - Next, in the right-pane, look for Device: Prevent users from installing printer drivers option. By enabling or disabling this policy, you can control whether to allow or reject non-administrator printer driver installs.
- Select and right-click on the option and choose Properties.
- In the Properties window, choose the Disabled option.
- Click OK and Apply to save the changes.
- Next, navigate to the following location:
Computer Configuration > Policies > Administrative Templates > System > Driver Installation - Make sure you have selected the Driver Installation folder. In the right pane, locate the following policy: Allow non-administrators to install drivers for these device setup classes.
- Right-click on the policy and choose edit. Set it to Enabled.
- In the same policy, you need to specify the device class GUIDs corresponding to printers. So, click the Show button under the Options section.
- In the Show Contents window, enter the following GUIDs one by one:
Class = Printer {4658ee7e-f050-11d1-b6bd-00c04fa372a7}
Class = PNPPrinters {4d36e979-e325-11ce-bfc1-08002be10318} - Click OK and Apply to save the changes.
Close Group Policy Editor and restart your computer. After the restart, check if you can install printer drivers without admin rights.
By disabling the Devices: Prevent users from installing printer drivers policy, you have allowed non-administrators to install printer drivers when connecting a shared network printer.
Some PC issues are hard to tackle, especially when it comes to corrupted repositories or missing Windows files. If you are having troubles fixing an error, your system may be partially broken.
We recommend installing Restoro, a tool that will scan your machine and identify what the fault is.
Click here to download and start repairing.
Note that even after disabling this policy, you cannot install an unsigned (untrusted) driver. So make sure you have downloaded the right driver from the official website or use the driver disc provided with the printer.
After enabling a non-administrator to install drivers from the printer, you may encounter the Windows cannot connect to the printer. Access is denied error.
This is due to the Point and Print Restrictions. To fix it in no time, you need to disable the policy Point and Print Restrictions.
You can do this from both the Registry Editor and Group Policy Editor. The below steps show you how to do it via the Policy Editor.
3. Disable Point and Print Restrictions
- Launch Group Policy Editor by pressing the Windows key + R, type gpedit.msc and click OK.
- In Group Policy Editor, navigate to the following location:
Computer Configuration > Policies > Administrative Templates > Printers - In the right-pane, right-click on Point and Printer Restrictions, choose Edit.
- Set it to Disabled. Click Apply and OK to save the changes.
- Next, navigate to the following policy path:
User Configuration > Policies > Administrative Templates > Control Panel > Printers - Locate and open the Print and Printer Restrictions policy and set it to Disabled as well.
- Close the Group Policy Editor and try to install the printer without admin rights.
This should allow you to install printer drivers without admin rights in Windows 10 and other systems. Make sure to reboot your computer once to apply the changes before installing the printer driver.
Microsoft enables the UAC (User Account Control) on all Windows 10 and other PCs by default. This helps prevent unauthorized users from making changes to system files or installing suspicious software.
However, this prevention feature can become annoying when you try to install a printer driver on a work computer without admin rights.
To fix the problem, try using the driver software updater to install the printer without admin rights. If that does not work, take the bit complicated way of disabling a few group policies using the GP Editor.
No less important, it’s mandatory to properly back up your drivers and avoid further issues. Therefore, pick one of the best driver backup software for Windows 10 to make that happen.
Do let us know if you have another workaround to install printers without admin rights. The comments area is waiting for you.
Still having issues? Fix them with this tool:
SPONSORED
If the advices above haven’t solved your issue, your PC may experience deeper Windows problems. We recommend downloading this PC Repair tool (rated Great on TrustPilot.com) to easily address them. After installation, simply click the Start Scan button and then press on Repair All.
Newsletter
by Tashreef Shareef
Tashreef Shareef is a software developer turned tech writer. He discovered his interest in technology after reading a tech magazine accidentally. Now he writes about everything tech from… read more
Updated on October 3, 2022
- To install a printer driver without admin rights can be a tricky task. This is due to workspaces disabling admin rights to protect their systems through user account control.
- Try using driver update software to see if it can install the required printer drivers with no administrative privileges.
- Using Group Policy Editor and disabling printer permission-related policies is another way to get around this issue.
- You can also disable Point and Print Restrictions and see if this trick works for you too.
XINSTALL BY CLICKING THE DOWNLOAD FILE
This software will repair common computer errors, protect you from file loss, malware, hardware failure and optimize your PC for maximum performance. Fix PC issues and remove viruses now in 3 easy steps:
- Download Restoro PC Repair Tool that comes with Patented Technologies (patent available here).
- Click Start Scan to find Windows issues that could be causing PC problems.
- Click Repair All to fix issues affecting your computer’s security and performance
- Restoro has been downloaded by 0 readers this month.
If you have a work computer without admin rights, you may not be able to install drivers. That’s happening because of workspaces disable admin rights to protect their systems through user account control.
And if your printer requires admin rights to install the driver, you will be left stranded. So, how to install a printer driver without admin rights?
One way to install a printer without admin rights is to configure GPO to allow non-administrators to install required drivers.
Alternatively, you can also try using a software updater utility to see if that can install the driver without requiring admin rights.
In this article, we take a look at how to install a printer driver without admin rights on a Windows 10 PC.
How do I install printer driver without admin rights?
1. Install and printer drivers using driver updater
Driver update tools are designed to scan for missing and outdated device drivers connected to your computer. They can automatically download and install drivers for devices without requiring admin rights in most cases.
So, to skip the admin rights requirement you would need when installing the printer driver, you can let the automatic driver updater do the task.
⇒ Get DriverFix
2. Install printers drivers without admin rights via GPO
- Press the Windows + R shortcut to open Run.
- In the Run box, type gpedit.msc and click OK to open Group Policy Editor.
- In Group Policy Editor, navigate to the following location:
Computer Configuration > Policies > Windows Settings > Security Settings > Local Policies > Security Options - Next, in the right-pane, look for Device: Prevent users from installing printer drivers option. By enabling or disabling this policy, you can control whether to allow or reject non-administrator printer driver installs.
- Select and right-click on the option and choose Properties.
- In the Properties window, choose the Disabled option.
- Click OK and Apply to save the changes.
- Next, navigate to the following location:
Computer Configuration > Policies > Administrative Templates > System > Driver Installation - Make sure you have selected the Driver Installation folder. In the right pane, locate the following policy: Allow non-administrators to install drivers for these device setup classes.
- Right-click on the policy and choose edit. Set it to Enabled.
- In the same policy, you need to specify the device class GUIDs corresponding to printers. So, click the Show button under the Options section.
- In the Show Contents window, enter the following GUIDs one by one:
Class = Printer {4658ee7e-f050-11d1-b6bd-00c04fa372a7}
Class = PNPPrinters {4d36e979-e325-11ce-bfc1-08002be10318} - Click OK and Apply to save the changes.
Close Group Policy Editor and restart your computer. After the restart, check if you can install printer drivers without admin rights.
By disabling the Devices: Prevent users from installing printer drivers policy, you have allowed non-administrators to install printer drivers when connecting a shared network printer.
Some PC issues are hard to tackle, especially when it comes to corrupted repositories or missing Windows files. If you are having troubles fixing an error, your system may be partially broken.
We recommend installing Restoro, a tool that will scan your machine and identify what the fault is.
Click here to download and start repairing.
Note that even after disabling this policy, you cannot install an unsigned (untrusted) driver. So make sure you have downloaded the right driver from the official website or use the driver disc provided with the printer.
After enabling a non-administrator to install drivers from the printer, you may encounter the Windows cannot connect to the printer. Access is denied error.
This is due to the Point and Print Restrictions. To fix it in no time, you need to disable the policy Point and Print Restrictions.
You can do this from both the Registry Editor and Group Policy Editor. The below steps show you how to do it via the Policy Editor.
3. Disable Point and Print Restrictions
- Launch Group Policy Editor by pressing the Windows key + R, type gpedit.msc and click OK.
- In Group Policy Editor, navigate to the following location:
Computer Configuration > Policies > Administrative Templates > Printers - In the right-pane, right-click on Point and Printer Restrictions, choose Edit.
- Set it to Disabled. Click Apply and OK to save the changes.
- Next, navigate to the following policy path:
User Configuration > Policies > Administrative Templates > Control Panel > Printers - Locate and open the Print and Printer Restrictions policy and set it to Disabled as well.
- Close the Group Policy Editor and try to install the printer without admin rights.
This should allow you to install printer drivers without admin rights in Windows 10 and other systems. Make sure to reboot your computer once to apply the changes before installing the printer driver.
Microsoft enables the UAC (User Account Control) on all Windows 10 and other PCs by default. This helps prevent unauthorized users from making changes to system files or installing suspicious software.
However, this prevention feature can become annoying when you try to install a printer driver on a work computer without admin rights.
To fix the problem, try using the driver software updater to install the printer without admin rights. If that does not work, take the bit complicated way of disabling a few group policies using the GP Editor.
No less important, it’s mandatory to properly back up your drivers and avoid further issues. Therefore, pick one of the best driver backup software for Windows 10 to make that happen.
Do let us know if you have another workaround to install printers without admin rights. The comments area is waiting for you.
Still having issues? Fix them with this tool:
SPONSORED
If the advices above haven’t solved your issue, your PC may experience deeper Windows problems. We recommend downloading this PC Repair tool (rated Great on TrustPilot.com) to easily address them. After installation, simply click the Start Scan button and then press on Repair All.
Newsletter
Пытаетесь установить новое программное обеспечение, драйвер или программу, но не можете это сделать? Ваша операционная система запросила разрешение администратора и заставила вас приостановить установку? Если в вопросах указано ваше точное положение, отпустите свое беспокойство. Вы можете быть обычным пользователем ПК, и для установки могут потребоваться права администратора. Эта статья поможет вам установить программное обеспечение или программу без прав администратора в Windows 10.
Как установить программное обеспечение без прав администратора в Windows 10
Прежде чем знакомиться с методами, которые могут быть приняты для решения вопроса установки без прав администратора в Windows 10, важно иметь четкое представление о терминах: драйверы, программы и программное обеспечение. Этот раздел пытается дать вам понимание того же самого.
- Простыми словами, программа представляет собой набор инструкций, написанных для ПК.
- Программное обеспечение представляет собой компиляцию программ.
- Драйвер — это программа, которая взаимодействует между программным обеспечением и ПК.
Итак, все три взаимосвязаны в компьютерных терминах.
Почему для установки требуются права администратора?
Несмотря на то, Контроль учетных записей пользователей или подсказки UAC на каждом этапе установки разочаровывают, есть причина для предоставления прав администратора для установки любого программного обеспечения. Причины, по которым для установки требуются права администратора, перечислены ниже:
-
В целях безопасности: если для установки программного обеспечения нет прав администратора, любой может установить вредоносное ПО на ваш компьютер. Чтобы предотвратить это действие, требуются права администратора.
-
Время принятия решения: поскольку подсказки UAC продолжают появляться, у администратора есть время, необходимое для принятия решения об установке конкретного программного обеспечения. Он может пересмотреть свое решение при установке.
-
Безопасность для ПК. Иногда программы могут нарушить работу вашего ПК. Чтобы остановить это, необходимы права администратора, чтобы установленное программное обеспечение не нарушало работу ПК.
Ниже перечислены способы установки программного обеспечения без прав администратора. Эти способы целесообразно реализовывать только в том случае, если вы доверяете источнику установочного файла.
Способ 1: использовать установочный файл и команду в Блокноте
В этом методе мы скопируем установочный файл и скомандуем ПК обойти команду «Запуск от имени администратора». Приглашение контроля учетных записей или UAC пропускается, что упрощает процесс установки. Следуйте приведенным ниже инструкциям, чтобы установить программное обеспечение на свой компьютер.
Примечание. В пояснительных целях рассматривается программное обеспечение VLC Media Player, а файлы помещаются в новую папку в папке «Рабочий стол». Кроме того, этот метод может или может работать в вашей системе.
1. Щелкните правой кнопкой мыши на рабочем столе и выберите «Создать». Затем щелкните Папка.
2. Скопируйте установочный файл VLC Media Player в новую папку на рабочем столе.
Примечание. Файл с расширением .exe используется для установки программного обеспечения.
3. В «Новой папке» щелкните правой кнопкой мыши пустую область и выберите «Создать» в раскрывающемся списке.
4. В следующем меню выберите Текстовый документ.
5. Откройте этот файл Блокнота и введите следующую команду.
set _COMPAT_LAYER=RunAsInvoker Start vlc-3.0.8-win32
Примечание. Здесь вы должны заменить vlc-3.0.8-win32 на имя установщика программного обеспечения.
6. Нажмите одновременно клавиши Ctrl + Shift + S, чтобы открыть диалоговое окно «Сохранить как».
7. Сохраните файл в формате software_installer_name.bat с расширением файла, то есть vlc-3.0.8-win32.bat.
8. Выберите Все файлы в раскрывающемся меню Тип документа файл. Нажмите на кнопку Сохранить, чтобы сохранить файл.
9. Дважды щелкните файл vlc-3.0.8-win32.bat, чтобы установить программное обеспечение.
Способ 2: установить пароль для администратора
Этот метод позволяет вам установить пароль исключительно для администратора, чтобы вы могли обходить подсказки UAC и работать в качестве администратора.
Примечание. Этот метод может привести к потере данных на ПК, поэтому рекомендуется использовать его после резервного копирования всех данных ПК.
1. Откройте диалоговое окно «Выполнить», одновременно нажав клавиши Windows + R.
2. Введите в строке compmgmt.msc и нажмите OK, чтобы открыть окно «Управление компьютером».
3. Разверните папку «Локальные пользователи и группы».
4. Щелкните папку «Пользователи».
5. Щелкните правой кнопкой мыши «Администратор» и выберите «Установить пароль…».
6. Нажмите «Приступить» и следуйте инструкциям мастера Windows.
Способ 3: сделайте свою учетную запись пользователя учетной записью администратора
Вы узнаете, как сделать существующую учетную запись пользователя учетной записью администратора, чтобы вам не приходилось пропускать подсказки UAC. Это позволит вам установить программу, и этот метод отвечает, как установить программу без прав администратора Windows 10. Для этого выполните на своем ПК шаги, указанные ниже.
1. Нажмите одновременно клавиши Windows + R, чтобы открыть диалоговое окно «Выполнить».
2. Введите netplwiz и нажмите OK.
Примечание: netplwiz — это командная строка, которая удаляет пароль безопасности, установленный для ПК.
3. На вкладке Пользователи выберите свою учетную запись.
4. Щелкните Свойства.
5. Перейдите на вкладку «Членство в группе» и выберите «Администратор», чтобы сделать эту учетную запись администратора.
6. Нажмите «Применить», а затем «ОК».
Способ 4: добавить учетную запись администратора
В этом методе вы можете добавить еще одну учетную запись администратора в дополнение к существующей учетной записи администратора. Это позволит вам установить программное обеспечение на другую учетную запись.
1. Нажмите клавишу Windows, введите «Командная строка» в строке поиска Windows и нажмите «Запуск от имени администратора».
2. Нажмите «Да» в окне контроля учетных записей пользователей.
3. Введите команду net localgroup Administrators /add и нажмите клавишу Enter.
Примечание. Между администраторами и косой чертой следует оставлять пробел.
Способ 5: создать учетную запись администратора
Этот метод установки программного обеспечения без прав администратора позволяет вам создать учетную запись администратора для себя, чтобы вы могли иметь другую учетную запись, которая полностью находится под вашим контролем.
Примечание. Программное обеспечение, которое вы пытаетесь установить, должно быть установлено в этой учетной записи администратора, а не в существующей учетной записи пользователя.
1. Введите «Командная строка» в строке поиска Windows и нажмите «Запуск от имени администратора».
2. Нажмите Да в подсказке.
3. Введите команду Администратор сетевого пользователя /active:yes и нажмите Enter.
4. Перезагрузите компьютер, и вы увидите учетную запись администратора.
Теперь вы можете установить программу в Windows 10
Способ 6: изменить обычного пользователя как администратора
Этот метод позволяет вам сделать вашу учетную запись пользователя учетной записью администратора для установки любого приложения без необходимости спрашивать администратора.
1. Введите Панель управления в строке поиска Windows и запустите ее на своем ПК.
2. Установите Просмотр по категории. Нажмите «Учетные записи пользователей».
3. Выберите «Учетные записи пользователей» вверху.
4. Выберите Управление другой учетной записью.
5. Выберите стандартного пользователя на ПК, нажав на него.
6. Выберите изменить тип учетной записи на левой панели.
7. Выберите «Администратор» и нажмите «Изменить тип учетной записи».
8. Перезагрузите ПК и установите программу без прав администратора Windows 10.
Способ 7: отключить ограничения загрузки, установленные администратором
В этом методе вы сможете отключить все подсказки UAC на ПК. Другими словами, вы не будете получать подсказки UAC для каких-либо действий на ПК. Это позволяет вам устанавливать любое приложение, не реагируя на ограничения загрузки, установленные администратором.
1. Нажмите клавишу Windows и введите Панель управления в строке поиска. Откройте лучшие результаты.
2. Установите Просмотр по категории. Выберите опцию «Система и безопасность» в доступном меню.
3. Щелкните Безопасность и обслуживание.
4. Нажмите «Изменить настройки контроля учетных записей».
5. Перетащите селектор на экране вниз к параметру Никогда не уведомлять и нажмите OK.
Примечание. Этот параметр изменит ПК и никогда не будет запрашивать разрешение администратора, пока вы не сбросите настройки с помощью селектора.
Способ 8: загрузитесь в безопасном режиме и выберите «Встроенный администратор»
Этот метод позволяет вам открыть свой компьютер в безопасном режиме и настроить параметры на компьютере, чтобы легко установить приложение.
1. Откройте диалоговое окно «Выполнить», одновременно нажав клавиши Windows + R.
2. Введите msconfig и нажмите OK, чтобы открыть окно «Конфигурация системы».
3. Перейдите на вкладку «Загрузка» и установите флажок «Безопасная загрузка».
4. Нажмите «Применить», а затем «ОК», чтобы завершить процесс.
5. Нажмите «Перезагрузить», чтобы завершить процесс на следующем экране.
6. После запуска ПК в безопасном режиме выберите встроенную учетную запись администратора и войдите без пароля, чтобы установить программное обеспечение.
Способ 9: управление локальными пользователями и группами
Этот метод позволяет вам управлять локальными пользователями и групповыми учетными записями. Это поможет вам установить программное обеспечение без прав администратора.
Примечание. Этот метод не работает на ПК с Windows 10.
1. Нажмите одновременно клавиши Windows + R, чтобы открыть диалоговое окно «Выполнить».
2. Введите lusrmgr.msc и нажмите OK, чтобы открыть окно «Локальные пользователи и группы».
3. На левой панели выберите Пользователи.
4. В следующем окне дважды щелкните Администратор.
5. Перейдите на вкладку «Общие» и снимите флажок «Учетная запись отключена».
6. Нажмите «Применить», а затем «ОК».
Метод 10: изменить локальную политику безопасности
Этот метод включает встроенную учетную запись администратора и дает вам полный неограниченный доступ к ПК. Он не получает диалоговые окна контроля учетных записей для завершения какой-либо операции.
Примечание 1. Вы можете получить доступ к локальной политике безопасности, только если вы используете выпуски Windows 10 Pro, Enterprise и Education.
Примечание 2. В целях безопасности рекомендуется вернуть исходные настройки после завершения установки.
1. Откройте диалоговое окно «Выполнить», одновременно нажав клавиши Windows + R.
2. Введите термин secpol.msc и нажмите кнопку OK, чтобы открыть окно локальной политики безопасности.
3. Нажмите «Настройки безопасности» на левой панели.
4. На правой панели дважды щелкните Локальные политики.
5. Теперь дважды щелкните «Параметры безопасности».
6. Дважды щелкните Учетные записи: статус учетной записи администратора.
7. Выберите параметр «Включено» и нажмите «Применить», а затем «ОК».
8. Перезагрузите ПК и установите программу без прав администратора Windows 10.
Способ 11: изменить редактор групповой политики
Этот метод позволяет вам обновить настройки вашего ПК и упрощает установку драйверов на ваш ПК. Для этого воспользуемся редактором групповой политики. Шаги в методе разделены на три этапа для лучшего понимания. Этот метод в основном ориентирован на объяснение того, как установить драйвера без прав администратора Windows 10.
Примечание 1. Вы можете получить доступ к редактору групповой политики, только если вы используете выпуски Windows 10 Pro, Enterprise и Education.
Шаг 1. Разрешите доступ пользователю
Упомянутые ниже шаги позволяют разрешить пользователю, не являющемуся администратором, устанавливать драйверы принтера. Следовательно, рекомендуется устанавливать только доверенные драйверы принтера.
1. Откройте диалоговое окно «Выполнить», одновременно нажав клавиши Windows + R.
2. Введите gpedit.msc и нажмите OK, чтобы открыть редактор групповой политики.
3. На левой панели разверните параметр Конфигурация компьютера.
4. Нажмите «Настройки Widows» и разверните его.
5. Разверните Параметры безопасности в списке.
6. Выберите «Локальные политики» и разверните его.
7. Выберите и разверните Параметры безопасности в доступном списке.
8. Выберите Устройства: Запретить пользователям устанавливать драйверы принтеров на правой панели.
9. Щелкните параметр правой кнопкой мыши и выберите в списке Свойства.
10. Выберите параметр «Отключено» и нажмите «Применить», а затем «ОК».
Шаг 2. Установите драйвер принтера
Следующие шаги помогут вам установить драйвер принтера на ваш компьютер.
1. В том же окне редактора групповой политики разверните узел «Конфигурация компьютера».
2. Выберите «Административные шаблоны» и разверните его.
3. В доступном списке выберите Система и разверните папку.
4. Нажмите «Установка драйвера» в левой части окна.
5. Затем щелкните правой кнопкой мыши Разрешить пользователям, не являющимся администраторами, устанавливать драйверы для этих классов установки устройств и выберите параметр Изменить.
6. Выберите параметр «Включено» и нажмите кнопку «Показать…».
7. В окне «Показать содержимое» введите следующий идентификатор GUID.
Class = Printer {4658ee7e-f050-11d1-b6bd-00c04fa372a7}
Примечание. GUID — это глобальный уникальный идентификатор, используемый для предоставления уникальных ссылочных номеров программным приложениям.
8. Теперь щелкните следующую запись и введите указанный GUID.
Class = PNPPrinters {4d36e979-e325-11ce-bfc1-08002be10318}
9. Нажмите OK, чтобы применить изменения к вашему ПК.
Шаг 3. Предоставьте Windows доступ к драйверу
Следующие шаги выполняются, чтобы предоставить Windows доступ к драйверу, который вы хотите установить на свой компьютер.
1. Запустите окно редактора групповой политики на вашем ПК.
2. Разверните папку «Конфигурация компьютера».
3. Разверните папку «Административные шаблоны».
4. Выберите Принтеры в доступном списке.
5. Затем щелкните правой кнопкой мыши Point and Print Restrictions и выберите Edit.
6. Выберите в окне Disabled и нажмите Apply, а затем OK.
7. Теперь в том же окне редактора групповой политики разверните папку User Configuration.
8. Нажмите «Административные шаблоны» и разверните его.
9. Выберите в списке Панель управления и разверните ее.
10. Выберите Принтеры в отображаемом списке.
11. Щелкните правой кнопкой мыши Ограничения точек и принтеров. В раскрывающемся меню выберите пункт «Редактировать».
12. Установите для него значение «Отключено», нажмите «Применить», а затем «ОК».
13. Закройте окно редактора групповой политики, чтобы завершить процесс.
14. Перезагрузите компьютер и установите драйвер на свой компьютер.
Способ 12: перезагрузить компьютер
Чтобы ответить на ваш вопрос о том, как установить программное обеспечение без прав администратора, вы можете перезагрузить компьютер. Этот метод будет рассматривать ваш компьютер как новый компьютер. Вы можете использовать этот метод, чтобы установить учетную запись пользователя на свой компьютер и задать пароль. Таким образом, вы можете получить доступ, сделав себя администратором.
Примечание. Этот метод приведет к удалению всех данных на ПК. Этот метод сбросит все данные и настройки на вашем ПК. Возможно, вам придется переустановить Windows на вашем компьютере.
1. Нажмите одновременно клавиши Windows + I, чтобы открыть приложение «Настройки».
2. Выберите опцию «Обновление и безопасность» в доступном меню.
3. Выберите Восстановление в левой части окна.
4. В разделе «Сбросить этот компьютер» нажмите кнопку «Начать».
5А. Если вы хотите удалить приложения и настройки, но сохранить свои личные файлы, выберите параметр «Сохранить мои файлы».
5Б. Если вы хотите удалить все свои личные файлы, приложения и настройки, выберите параметр «Удалить все».
6. Наконец, следуйте инструкциям на экране, чтобы завершить процесс сброса.
7. Перезагрузите ПК и установите программу без прав администратора Windows 10.
***
Мы надеемся, что эта статья была вам полезна, и вы узнали ответ на вопрос, как установить программное обеспечение без прав администратора. Цель статьи — предоставить информацию о методах, которые можно использовать для установки программного обеспечения на ваш компьютер в обход прав администратора на вашем компьютере. Пожалуйста, оставьте свои ценные предложения и вопросы в разделе комментариев.
Содержание
- Устанавливаем программу без прав администратора
- Способ 1: Выдача прав на папку с программой
- Способ 2: Запуск программы с учетной записи обычного пользователя
- Способ 3: Использование портативной версии программы
- Вопросы и ответы
Для установки некоторого программного обеспечения требуется наличие прав администратора. Кроме этого и сам администратор может ставить ограничение на установку различного софта. В случае когда требуется выполнить инсталляцию, а разрешения на нее нет, предлагаем воспользоваться несколькими простыми методами, описанными ниже.
Устанавливаем программу без прав администратора
В сети интернет присутствует множество различного ПО, позволяющего обходить защиту и выполнять инсталляцию программы под видом обычного пользователя. Мы не рекомендуем их использовать особенно на рабочих компьютерах, так как это может нести за собой серьезные последствия. Мы же представим безопасные способы установки. Давайте рассмотрим их подробнее.
Способ 1: Выдача прав на папку с программой
Чаще всего права администратора софту требуются в том случае, когда будут проводиться действия с файлами в своей папке, например, на системном разделе жесткого диска. Владелец может предоставить полные права другим юзерам на определенные папки, что позволит выполнять дальнейшую установку под логином обычного пользователя. Делается это следующим образом:
- Войдите в систему через учетную запись администратора. Подробнее о том, как это сделать в Виндовс 7 читайте в нашей статье по ссылке ниже.
- Перейдите к папке, в которую в дальнейшем будут устанавливаться все программы. Нажмите на нее правой кнопкой мыши и выберите «Свойства».
- Откройте вкладку «Безопасность» и под списком нажмите на «Изменить».
- Левой кнопкой мыши выберите необходимую группу или пользователя для предоставления прав. Поставьте галочку «Разрешить» напротив строки «Полный доступ». Примените изменения, нажав на соответствующую кнопку.
Подробнее: Как получить права администратора в Windows 7

Теперь во время установки программы вам потребуется указать папку, к которой предоставили полный доступ, и весь процесс должен пройти успешно.
Способ 2: Запуск программы с учетной записи обычного пользователя
В тех случаях когда нет возможности попросить администратора предоставить права доступа, рекомендуем воспользоваться встроенным в Windows решением. С помощью утилиты через командную строку осуществляются все действия. От вас требуется только следовать инструкции:
- Откройте «Выполнить» нажатием горячей клавиши Win + R. Введите в строку поиска cmd и нажмите «ОК»
- В открывшемся окне введите команду, описанную ниже, где User_Name – имя пользователя, а Program_Name – название необходимой программы, и нажмите Enter.
- Иногда может потребоваться ввод пароля учетной записи. Напишите его и нажмите Enter, после чего останется только дождаться запуска файла и выполнить установку.
runas /user:User_Nameadministrator Program_Name.exe
Способ 3: Использование портативной версии программы
Некоторое ПО имеет портативную версию, не требующую установки. Вам будет достаточно скачать ее с официального сайта разработчика и запустить. Выполнить это можно очень просто:
- Перейдите на официальный сайт необходимой программы и откройте страницу загрузки.
- Начните загрузку файла с подписью «Portable».
- Откройте скачанный файл через папку загрузок или сразу из браузера.

Вы можете перекинуть файл софта на любое съемное устройство хранения информации и запускать его на разных компьютерах без прав администратора.
Сегодня мы рассмотрели несколько простых способов как установить и использовать различные программы без прав администратора. Все они не сложные, но требуют выполнения определенных действий. Мы же рекомендуем для установки софта просто войти в систему с учетной записи администратора, если это доступно. Подробнее об этом читайте в нашей статье по ссылке ниже.
Читайте также: Используем учетную запись Администратора в Windows
Еще статьи по данной теме:
Помогла ли Вам статья?
- Remove From My Forums

Установка драйверов принтера без прав администратора
-
Вопрос
-
Всем привет. Нужно убрать запрос прав администратора при подключении к сетевому принтеру. Сделал все как указано в статье http://winitpro.ru/index.php/2013/05/24/kak-razreshit-polzovatelyam-domena-ustanavlivat-printery/
однако все равно требуется права администратора.
Ответы
-
Добрый день.
Первоначально нужно проверить применялись ли политики на клиентских компьютерах.
Сделать это можно так:
На клиентском компьютере нажать Пуск в строке поиска набрать
rsop.msc, т.к. политик применяются к компьютерам, то эту команду надо выполнять из под пользователя с правами локального администратора.Когда загрузится оснастка rsop.msc
На иконках компьютера или пользователя вы можете увидеть восклицательные значки, щелкните правой кнопкой по иконке, на которой есть восклицательный знак, из контекстного меню выберите Свойства, в окне
Свойства: Конфигурация компьютера проверьте состояния обработанных политик, убедитесь что ваши политики там присутствуют.-
Помечено в качестве ответа
12 апреля 2014 г. 20:26
-
Помечено в качестве ответа

В этой инструкции подробно о способе выполнить установку программы не имея прав Администратора в Windows 11, Windows 10 и других версиях системы.
Установка программы без прав и ввода пароля учетной записи Администратора
По умолчанию, если вы без прав администратора запустите установщик программы, на значке которой изображен щит вы увидите запрос контроля учетных записей UAC и предложение ввести пароль от учётной записи администратора, как на изображении ниже.
Появление запроса можно обойти и во многих случаях это позволяет выполнить установку программы. Порядок действий, если речь идёт об однократной установке:
- Запустите командную строку, для этого в поиске на панели задач начните набирать «Командная строка» и выберите нужный результат, либо нажмите клавиши Win+R на клавиатуре, введите cmd и нажмите Enter.
- В командной строке введите команду
set __COMPAT_LAYER=RunAsInvoker
и нажмите Enter.
- Введите путь к файлу установщика и нажмите Enter (либо просто перетащите файл на окно командной строки, чтобы вставить полный путь к нему).
- Если всё прошло гладко, установка программы должна запуститься, и её можно продолжить, с учётом описанных далее нюансов.
А теперь о важных особенностях такой установки: команда, введённая на втором шаге, не даёт нам прав администратора в системе, а лишь убирает запрос контроля учетных записей.
- Главное последствие этого при установке программ описанным способом— невозможность устанавливать их в защищенные системные папки. В последних версиях Windows это, в том числе, папка Program Files, то есть придется создавать свою папку для устанавливаемых программ в расположении, где это разрешено.
- Также установщик не сможет прописать параметры в реестр «для всех пользователей», что для некоторых программ может привести к их неправильной работе, для некоторых других, как для архиватора из примера выше — невозможности прописать ассоциации файлов и добавить пункты в контекстные меню папок и файлов (хотя сама программа исправно работает).
- Удалить установленные показанным способом программы, не имея прав администратора не получится через «Программы и компоненты». Для удаления потребуется тем же методом запускать файл удаления (uninstall) из папки программы.
Если установка программ, а также запуск утилит, требующих прав администратора вам требуется регулярно, при этом прав администратора нет, вы можете создать bat-файл со следующим содержимым:
set __COMPAT_LAYER=RunAsInvoker && start "" %1
и в дальнейшем запускать такие установщики и программы простым перетаскиванием установщика на созданный файл .bat.
Как и в предыдущем способе, работоспособность не гарантирована: в случае, если для каких-то процедур программе требуются «настоящие» права администратора, выполнить их она не сможет.
В общем у меня на работе домен под управление Windows Server 2003. К нему подключены компьютеры под управление ОС Windows XP и Windows 7. Так вот при установке расшаренного принтера в домене на ОС Windows XP под ограниченными пользователя всё ставится нормально, а под ОС Windows 7 запрашивает права администратора.
Проблема решилась следующим образом.
В групповой политике надо параметр «Ограничения
указания и печати» перевести в положение «Отключено».
Computer
ConfigurationPoliciesAdministrative TemplatesPrinters
Point and
Print Restrictions
Конфигурация
компьютераПолитикиАдминистративные
шаблоныПринтеры
Ограничения
указания и печати
Этот параметр соответственно на Windows Server 2003 там нету. На Windows 7 нужно установить RSAT http://www.microsoft.com/downloads/en/details.aspx?displaylang=en&FamilyID=7d2f6ad7-656b-4313-a005-4e344e43997d
и открыть политику из RSAT’a. Там соответственно она есть. Только я создал отдельную политику для Windows 7 и применил её на отдельное подразделение с компьютерами на которой установлена эта ОС. И ещё включил параметр «Всегда ожидать инициализации сети при загрузке и входе в систему» находится она по пути:
Конфигурация компьютераАдминистративные шаблоныСистемаВход в систему
У меня всё заработало.
Спасибо пользователям Microsoft TechNet.
Материал взят с сайта: https://social.technet.microsoft.com/Forums/ru-RU/a27ddb8b-7575-4e07-931e-df0d203e58ab/-windows-7?forum=windows7ru