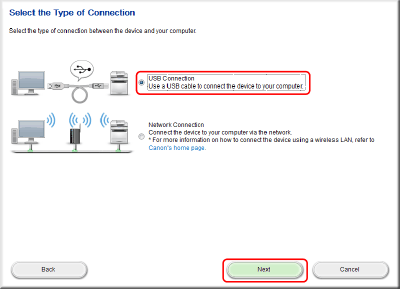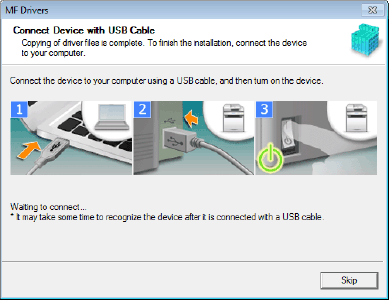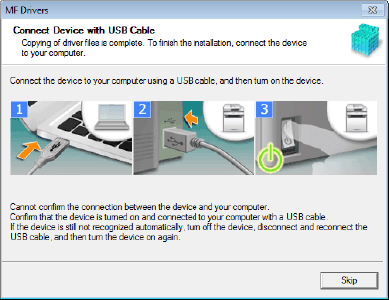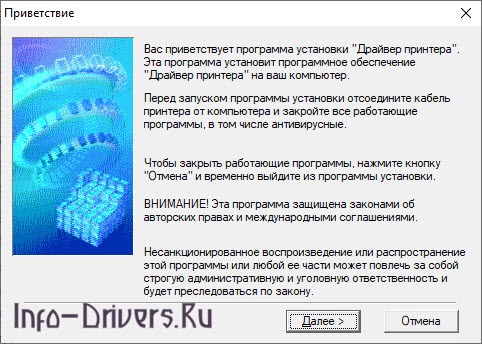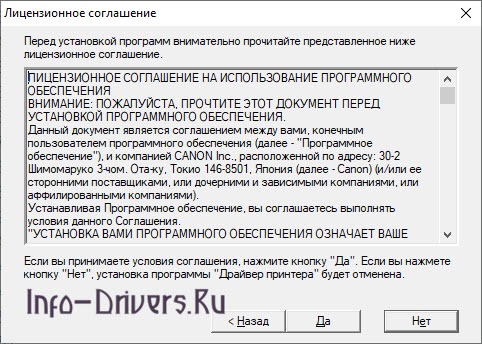Содержание
- Драйвер для Canon PIXMA iP1800
- Установка драйвера в Windows 8
- Surface Pro
- Как установить принтер с помощью продвинутых настроек
- Установить вручную
- Установить вручную беспроводной принтер
- Установить вручную локальный принтер
- Как установить старый принтер, используя несовместимые драйверы
- Добавить комментарий Отменить ответ
- Как установить принтер canon ip1800 на windows 10
- [Easy Installation/Простая установка]
- [Custom Installation/Пользовательская установка]
- Проверка результатов установки
- Canon PIXMA iP1800
- Select your support content
- Useful Links
- You might also need.
- Contact Us
- Canon ID
- Repair
Драйвер для Canon PIXMA iP1800
Canon PIXMA iP1800
Windows 8/8.1/XP(x32)/Vista/2000
Размер: 8.77 MB (x32) и 9 MB (x64)
Разрядность: 32/64
Ссылки:
Windows 7 (дополнение к драйверу)
Размер: 23.9 MB
Разрядность: 32/64
Ссылка: PIXMA iP1800-win7
Это расширение функционала для вашего принтера. Чтобы установить драйвер воспользуйтесь этой статьей.
Установка драйвера в Windows 8
Процесс установки драйверов для принтера Canon PIXMA iP1800 на первый взгляд может показаться довольно сложным, однако если вы будете следовать инструкции, приведенной ниже, то сможете сделать это без каких-либо трудностей.
Для начала убедитесь, что принтер подсоединен к компьютеру посредством USB-кабеля. Затем скачайте архив с подходящим для вашей системы драйвером с нашего сайта. Теперь запустите процесс установки (делается это с помощью двойного клика по файлу установки). Перед вами откроется окно, в котором следует просто нажать на кнопку «Далее». Сделайте это.
В следующем окне вы сможете познакомиться с условиями лицензионного соглашения на использование ПО компании Canon. Примите его, нажав на кнопку «Да».
Начнется процесс установки, который не рекомендуется прерывать. Подождите несколько минут, пока программа скопирует на ваш компьютер необходимые файлы, после чего в очередном окне кликните по кнопке «Завершить».
Теперь система должна автоматически найти ваш принтер. Если этого не произошло, попробуйте перезагрузить свой компьютер. Это должно помочь, поскольку иногда Windows требуется перезагрузка, необходимая для того, чтобы изменения в ней вступили в силу.
Поздравляем! Установка успешно завершена, и теперь вы можете пользоваться своим устройством Canon PIXMA iP1800.
Источник
Surface Pro

Если вы или ваша компания все еще работаете со старыми матричными, струйными или лазерными принтерами (от HP, Canon, Epson, Brother и т.д.), которые Windows 10 отказывается видеть автоматически, вам может пригодиться один из нескольких способов установки несовместимых устройств, правда придется покопаться в продвинутых настройках и установить драйверы.
Здесь мы опишем несколько возможных последовательностей действий, которые позволят вам пользоваться принтером старого поколения, который не поддерживается, или который компьютер просто не видит.
Как установить принтер с помощью продвинутых настроек
Если система не распознает ваш старый принтер автоматически, вы можете добавить его вручную, в зависимости от типа подключения и возраста принтера.
Важно: прежде, чем продолжить, убедитесь, что компьютер подключен к интернету и сможет загрузить дополнительные драйверы через Windows Update.
Установить вручную
Если вы пытаетесь подключить принтер через USB-кабель или без использования провода, сделайте следующее:
Выполнив эти шаги, вы сможете пользоваться своим принтером.
Установить вручную беспроводной принтер
В этом случае вы можете создать подключение вручную через IP-адрес. Сделайте следующее:
По выполнении этих шагов беспроводной принтер будет готов к использованию.
Установить вручную локальный принтер
Если способы выше не сработали, или вы пытаетесь подключить старый принтер через кабель USB, который ОС не видит, сделайте следующее:
Как установить старый принтер, используя несовместимые драйверы
Если ваш принтер больше не поддерживается Windows 10, вы можете сделать следующее:
После выполнения этих шагов принтер должен установиться автоматически и работать безо всяких проблем с драйвером.
Если принтер все еще не работает, возможно, настал момент подыскать ему замену.
Добавить комментарий Отменить ответ
Для отправки комментария вам необходимо авторизоваться.
Источник
Как установить принтер canon ip1800 на windows 10
[Easy Installation/Простая установка]
1. Выключите устройство.
3. При появлении следующего экрана выберите [USB Connection/Подключение USB] → нажмите [Next/Далее].
4. Нажмите [Install/Установить].
5. Прочитайте лицензионное соглашение → нажмите [Yes/Да].
6. Нажмите [Next/Далее].
7. При появлении следующего экрана подключите устройство к компьютеру при помощи кабеля USB → включите устройство.
Если отображается следующий экран, выключите устройство, затем заново подключите кабель USB и снова включите устройство.
8. Нажмите [Exit/Выход].
9. Установите программу, следуя инструкциям на экране.
10. Извлеките диск DVD-ROM, выберите [Restart Computer Now (Recommended)/Перезагрузить компьютер сейчас (Рекомендуется)] и нажмите [Restart/Перезагрузить].
[Custom Installation/Пользовательская установка]
1. Выключите устройство.
3. При появлении следующего экрана выберите [USB Connection/Подключение USB] → нажмите [Next/Далее].
4. Выберите программное обеспечение, которые требуется установить → нажмите [Install/Установить].
5. Прочитайте лицензионное соглашение → нажмите [Yes/Да].
6. Нажмите [Next/Далее].
7. При появлении следующего экрана подключите устройство к компьютеру при помощи кабеля USB → включите устройство.
Если отображается следующий экран, выключите устройство, затем заново подключите кабель USB и снова включите устройство.
8. Нажмите [Exit/Выход].
9. Если вы выбрали MF Scan Utility, прочтите инструкции на экране → нажмите [Next/Далее], если вы хотите продолжить установку.
10. Установите программное обеспечение, следуя инструкциям на экране → нажмите [Next/Далее].
11. Извлеките диск DVD-ROM, выберите [Restart Computer Now (Recommended)/Перезагрузить компьютер сейчас (Рекомендуется)] и нажмите [Restart/Перезагрузить].
Проверка результатов установки

Панель управления Windows > [Scanners and Cameras/Сканеры и камеры].

Панель задач или [Desktop/Рабочий стол]
Источник
Canon PIXMA iP1800
Select your support content
Find the latest drivers for your product
Software to improve your experience with our products
Useful guides to help you get the best out of your product
Browse a selection of apps for your product
Find the latest firmware for your product
Need help? Check out our frequently asked questions
Find solutions to the error code displayed on your product
Read the technical specifications for your product
Useful Links
You might also need.
Contact Us
Contact us for telephone or E-mail support
Canon ID
Register your product and manage your Canon ID account
Repair
Locate a repair centre and find other useful information regarding our repair process
We use cookies to provide you with the best possible experience in your interactions with Canon and on our website – find out more about our use of Cookies and change your cookie settings here. You agree to our use of cookies on your device by continuing to use our website or by clicking I Accept.
Источник

Windows 2000 / XP / Vista / 7 / 8 / 8.1
Варианты разрядности: x32/x64
Размер драйвера: 9 MB (x32) и 9 MB (x64)
Нажмите для скачивания (x32): Canon PIXMA iP1800
Нажмите для скачивания (x64): Canon PIXMA iP1800
Как узнать Вашу разрядность (тут).
Windows 7
Варианты разрядности: x32/x64
Размер драйвера: 23 MB
Нажмите для скачивания : Canon PIXMA iP1800
Как установить драйвер в Windows 10
С нашего сайта вы можете скачать драйвер Canon PIXMA iP1800 для установки программного обеспечения на компьютере. Это лицензионный дистрибутив, который автоматически настроит корректное соединение между компьютером и подключаемым устройством. Инсталляция ПО несложная, поэтому с этой задачей без труда справится даже не начинающий пользователь. Чтобы избежать ошибок, не подключая принтер выполните следующие пункты инструкции.
Когда скачается дистрибутив, найдите файл в директории загрузок ПК, и запустите его на компьютере. В открывшемся окне даются общие рекомендации, которые нужно выполнить. После этого закройте приветственное окно кнопкой «Далее».
Ознакомьтесь с предложенным разработчиком лицензионным соглашением. Чтобы продолжить установку драйвера, эти условия нужно принять. Делается это кнопкой «Да».
Устанавливается программное обеспечение автоматически. Когда драйвер загрузится на компьютере, нажмите «Завершено». После этого остаётся лишь подключить технику, и можно приступать к работе.
Загрузка…
Canon PIXMA iP1800
Windows 8/8.1/XP(x32)/Vista/2000
Размер: 8.77 MB (x32) и 9 MB (x64)
Разрядность: 32/64
Ссылки:
- x32 —PIXMA iP1800-win8-x32
- x64 — PIXMA iP1800-win8-x64
Как узнать разрядность системы.
Windows 7 (дополнение к драйверу)
Размер: 23.9 MB
Разрядность: 32/64
Ссылка: PIXMA iP1800-win7
Это расширение функционала для вашего принтера. Чтобы установить драйвер воспользуйтесь этой статьей.
Установка драйвера в Windows 8
Процесс установки драйверов для принтера Canon PIXMA iP1800 на первый взгляд может показаться довольно сложным, однако если вы будете следовать инструкции, приведенной ниже, то сможете сделать это без каких-либо трудностей.
Для начала убедитесь, что принтер подсоединен к компьютеру посредством USB-кабеля. Затем скачайте архив с подходящим для вашей системы драйвером с нашего сайта. Теперь запустите процесс установки (делается это с помощью двойного клика по файлу установки). Перед вами откроется окно, в котором следует просто нажать на кнопку «Далее». Сделайте это.
В следующем окне вы сможете познакомиться с условиями лицензионного соглашения на использование ПО компании Canon. Примите его, нажав на кнопку «Да».
Начнется процесс установки, который не рекомендуется прерывать. Подождите несколько минут, пока программа скопирует на ваш компьютер необходимые файлы, после чего в очередном окне кликните по кнопке «Завершить».
Теперь система должна автоматически найти ваш принтер. Если этого не произошло, попробуйте перезагрузить свой компьютер. Это должно помочь, поскольку иногда Windows требуется перезагрузка, необходимая для того, чтобы изменения в ней вступили в силу.
Поздравляем! Установка успешно завершена, и теперь вы можете пользоваться своим устройством Canon PIXMA iP1800.
Просим Вас оставить комментарий к этой статье, потому что нам нужно знать – помогла ли Вам статья. Спасибо большое!
Canon PIXMA iP1800
Windows 8 / 8.1 / Vista / XP
Размер драйвера: 9 MB (x32) и 9 MB (x64)
Разрядность: x32 и x64
Драйвер (x32): Canon PIXMA iP1800
Драйвер (x64): Canon PIXMA iP1800
Windows 7
Размер драйвера: 23 MB
Разрядность: x32 и x64
Драйвер : Canon PIXMA iP1800
Инструкция по установке драйвера в Windows 10
Для подключения этой модели сканера, вам нужно скачать драйвер Canon PIXMA iP1800 с нашего сайта. Этот дистрибутив выполнит необходимые настройки, избавив пользователя от необходимости выбирать компоненты драйвера вручную. Подключать технику перед установкой программного обеспечения не нужно. Для инсталляции дистрибутива воспользуйтесь нашей инструкцией.
Дистрибутив запускается из директории загрузок компьютера. Затем на экране появится окно с приветствием и общими рекомендациями по установке драйвера. Здесь сказано, что во избежание системных ошибок, лучше закрыть все сторонние программы. Для продолжения нажмите «Далее».
Прочитайте вложенный текст, где изложены положения по использованию лицензионных продуктов компании. Чтобы принять условия и запустить установку драйвера на компьютере, нажмите «Да».
Когда драйвер установится на компьютере, нажмите «Завершено», чтобы закрыть программный интерфейс «Мастера настройки». Теперь для использования сканера остаётся лишь подключить устройство, выбрав для этого любой свободный порт ПК.
Специальное предложение. См. дополнительную информацию о Outbyte и unistall инструкции. Пожалуйста, просмотрите Outbyte EULA и Политика Конфиденциальности
Canon iP1800 series
Windows XP, XP 64-bit, Vista, Vista 64-bit, 7, 7 64-bit, 11, 10, 8, 8.1
Canon iP1800 series
- Тип Драйвера:
- Принтеры
- Версия:
- 2.05.2.10 (15 Dec 2006)
- Продавец:
- Canon
- *.inf file:
- IP1800.INF
Windows Vista 64-bit, 8 64-bit, 8.1 64-bit
Hardware IDs (2)
- LPTENUMCANONIP1800_SERIES47D4
- USBPRINTCANONIP1800_SERIES47D4
Canon iP1800 series Windows для устройств собирались с сайтов официальных производителей и доверенных источников. Это программное обеспечение позволит вам исправить ошибки Canon iP1800 series или Canon iP1800 series и заставить ваши устройства работать. Здесь вы можете скачать все последние версии Canon iP1800 series драйверов для Windows-устройств с Windows 11, 10, 8.1, 8 и 7 (32-бит/64-бит). Все драйверы можно скачать бесплатно. Мы проверяем все файлы и тестируем их с помощью антивирусного программного обеспечения, так что скачать их можно на 100% безопасно. Получите последние WHQL сертифицированные драйверы, которые хорошо работают.
Эта страница доступна на других языках:
English |
Deutsch |
Español |
Italiano |
Français |
Indonesia |
Nederlands |
Nynorsk |
Português |
Українська |
Türkçe |
Malay |
Dansk |
Polski |
Română |
Suomi |
Svenska |
Tiếng việt |
Čeština |
العربية |
ไทย |
日本語 |
简体中文 |
한국어