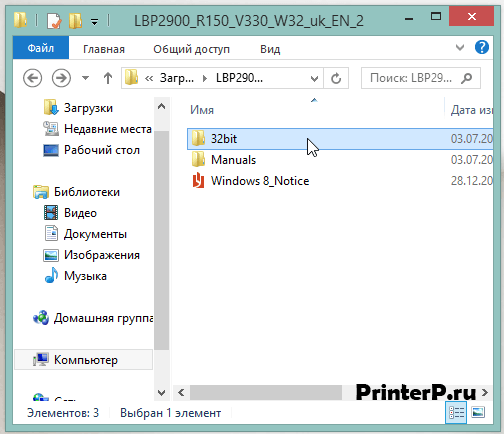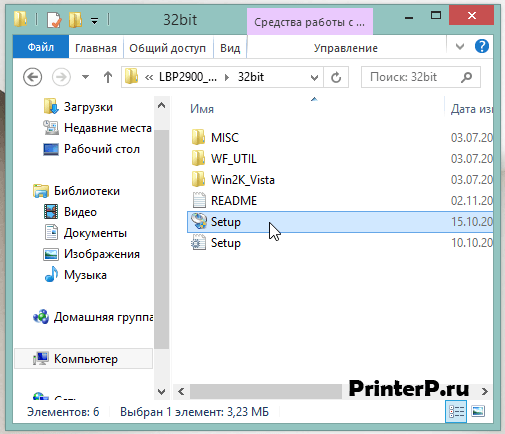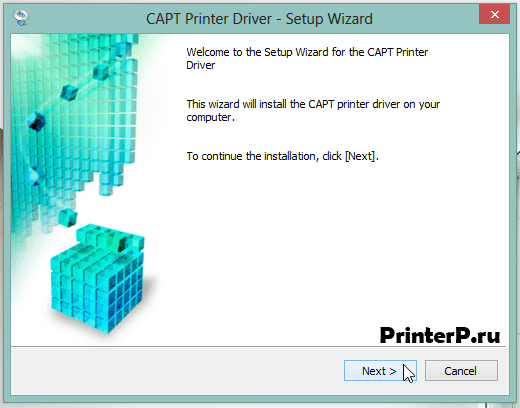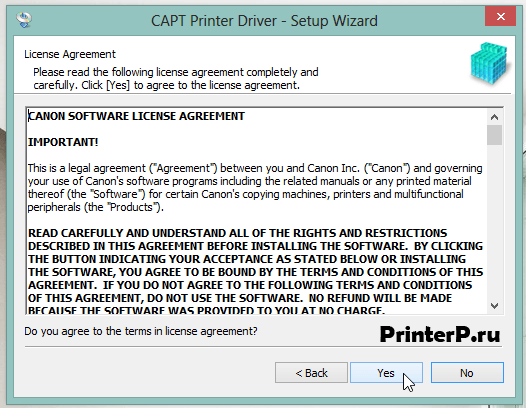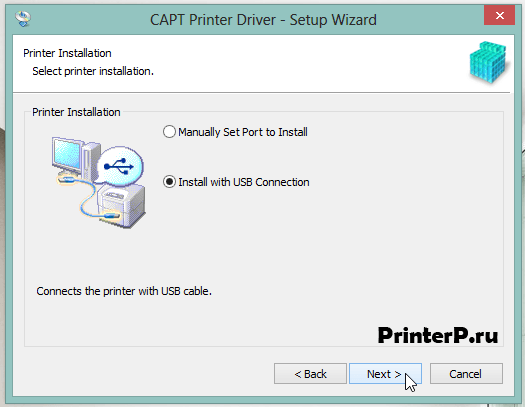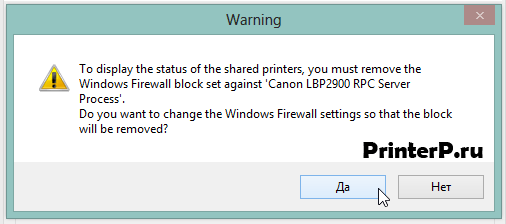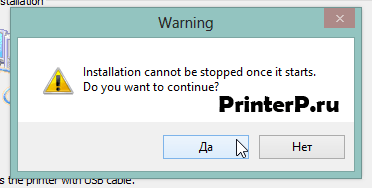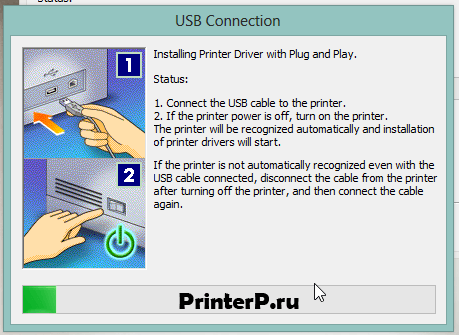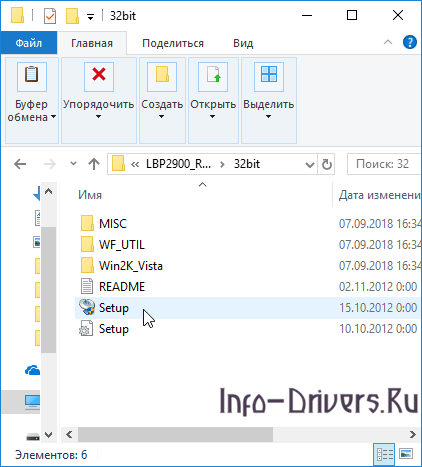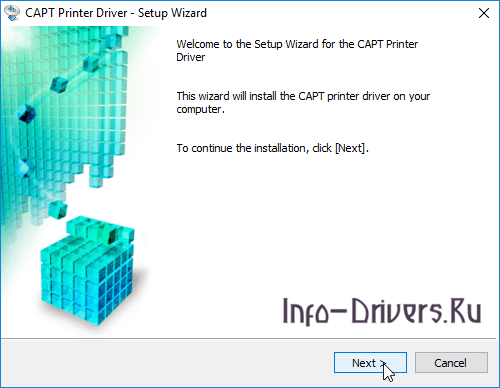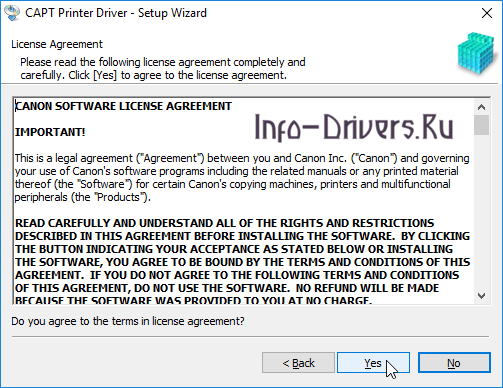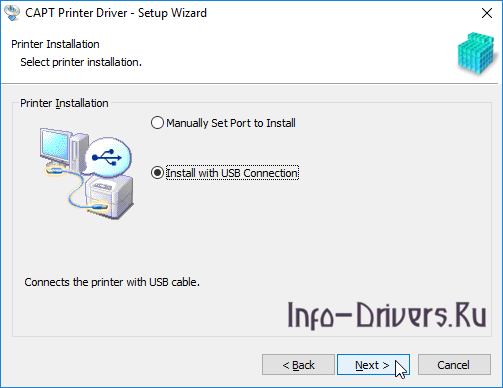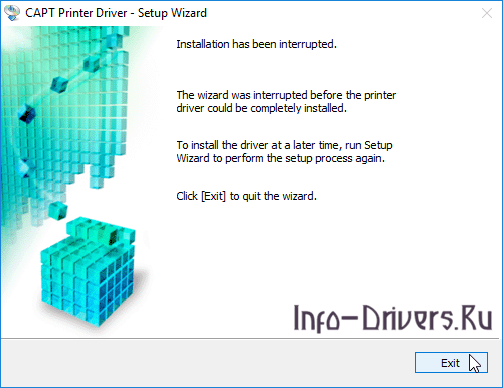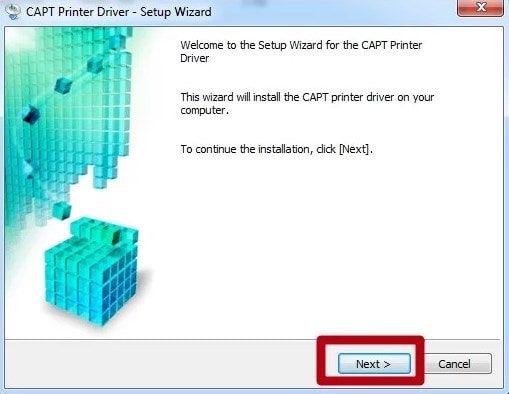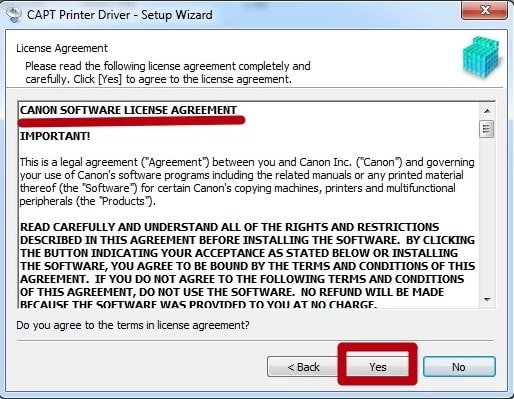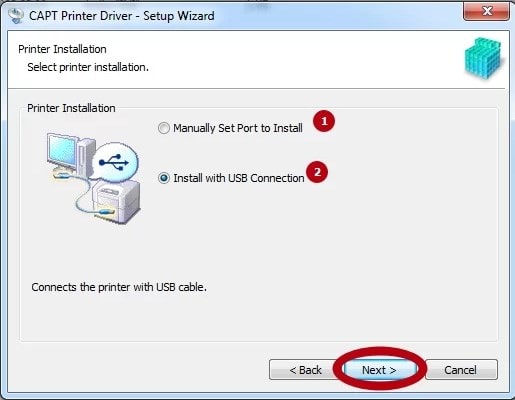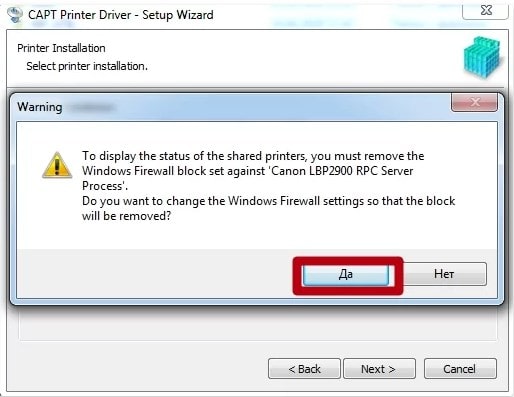Драйвер для Canon i-SENSYS LBP2900
Canon i-SENSYS LBP2900
Вам надо скачать драйвер Canon i-SENSYS LBP 2900 для вашей версии Windows! Есть два варианта — x32 и x64. После чего читайте инструкцию выполняя установку драйвера.
Windows XP / Vista / 7 / 8 / 8.1 / 10 / 2000 / 2003 / 2008 / 2012
Размер: 9.17 MB (x32) 10.9 MB (x64)
Разрядность: 32/64
Ссылки:
- 32 bit: i-SENSYS LBP2900-x32
- 64 bit: i-SENSYS LBP2900-x64
Для того чтобы понять, какая у вас версия ОС, читайте статью: «Как узнать разрядность системы в разных версиях Windows».
Установка драйвера в Windows 10
Для установки драйвера Canon i-SENSYS LBP2900 необходимо выполнить следующие шаги:
Загружаем драйвер, потом открываем этот файл и через некоторое время в этой же папки появится папка (произойдет распаковка драйвера), в которую вам надо зайти. Если вы скачали драйвера для x32 разрядной системы, то у вас будет папка «32bit» (зайдите в нее), если у вас система x64, то открываете соответственно x64.
Запускаем установку, двойной клик по файлу «Setup».
В появившемся окне установки жмем «Next» — «Далее».
На следующем шаге необходимо ознакомиться с лицензионным соглашением и подтвердить свое согласие. Нажимаем кнопку «Yes» — «Да».
Выбираем самый простой тип установки с подключением по USB. Для этого кликаем на пункт «Install with USB Connection» и жмем «Next» — «Далее».
Программа установки может выдать предупреждение о том, что для просмотра статуса сетевых принтеров необходимо изменить соответствующие настройки файрволла Windows (скриншот ниже). Соглашаемся на изменение настроек, нажав «Да».
Также необходимо согласиться с тем, что, запустив установку, мы не сможем ее прервать. Если не передумали устанавливать драйвер, то нажимаем «Да».
После этого программа установки продолжит настройку драйвера, сообщив нам о необходимости подключить кабель USB принтера к ПК и включить принтер.
Если вы все сделали верно, то драйвер для Canon i-SENSYS LBP2900 будет установлен. Обращаю внимание, что этот набор программ — драйвер Canon i-SENSYS LBP2900 подходит к системам: Windows XP, Windows Vista, Windows 7, Windows 8, Windows 8.1 и Windows 10.
Просим Вас оставить комментарий к этой статье, потому что нам нужно знать – помогла ли Вам статья. Спасибо большое!

Скачивая файлы, Вы соглашаетесь с лицензией Canon.
Драйверы для принтеров Canon i-SENSYS LBP2900 / LBP2900B под Windows 10 / 8 / 7 / Vista / XP (32/64-bit) можно скачать только на английском языке (драйвер с официального сайта, бесплатно).
Windows 2000-2016/XP-10
Язык: English
Версия: R 1.50 V 3.30
Дата: x32 — 17.07.2015 / x64 — 14.02.2017
- x32 — R150V330W32ukEN2.exe — [9.17 MB];
- x64 — R150V330W64ukEN2.exe — [10.9 MB].
Принтеры не поддерживают операционную систему Mac OS X.
Установка драйвера
- Отключаем устройство от компьютера.
- Смотрим разрядность своей системы. (Если у вас Windows XP и вы видите подобную картинку в Свойствах системы — у вас 32-разрядная система. Скачивайте и устанавливайте 32-разрядный драйвер.)
- Скачиваем драйвер для своей разрядности ОС.
- Дважды кликаем по скачанному файлу для распаковки.
- Рядом появится папка с названием скачанного файла. Заходим в нее.
- Заходим в папку обозначающую разрядность системы. На рисунке это x64 так как 64-разрядная Windows.
- Запускаем файл — «Setup.exe».
- Запускается мастер установки драйвера. Жмем «Next >».
- Принимаем лицензионное соглашение.
- Оставляем подключение по USB кабелю и «Next >».
- Если вы собираетесь дать доступ другим пользователям сети к Canon LBP2900, то жмем «Да» или (Yes) для корректировки настроек брандмауэра Windows. Если будете сами печатать, то можно отказаться.
- Дальше нас предупреждают, что процесс прервать будет тяжело. Соглашаемся.
- Подключаем принтер к компьютеру по USB кабелю и включаем устройство.
Canon LBP2900 будет успешно подключен.
- Как установить принтер без диска.
- Как установить принтер с диска.
- Лазерные принтеры: сколько стоит заправка.
Печатайте с удовольствием.
Windows XP / Vista / 7 / 8 / 8.1 / 10
Также эти драйвера подходят для Windows 2000 / 2003 / 2008 / 2012 / 2016
Варианты разрядности: x32/x64
Размер драйвера: 9 MB (x32) и 11 MB (x64)
Нажмите для скачивания (x32): Canon i-SENSYS LBP2900
Нажмите для скачивания (x64): Canon i-SENSYS LBP2900
Как установить драйвер в Windows 10
Пользователи устройств Canon не понаслышке знают о высоком качестве и удобстве в работе с принтерами и сканерами данной марки. Но не только в эксплуатации хороши данные устройства, но и при первоначальной настройке. Это можно отнести и к модели Canon i-SENSYS LBP2900, драйвер для которой скачивается по ссылке сверху. С установкой справится даже начинающий пользователь благодаря представленному руководству.
После того, как вы скачали файл по ссылке с данной страницы, вам необходимо запустить его. Файл можно найти в папке со всеми скачанными материалами на компьютере. После запуска программа создаст новую папку с названием принтера в той же директории со всеми необходимыми материалами для инсталляции. Открываем ее и заходим в «Russian».
Здесь расположены два варианта драйвера – для 32 и 64-битных версий ОС. Открываем нужную папку и запускаем файл с названием «Setup».
На рабочем столе откроется мастер установки. На приветственном экране кликаем по «Далее».
Знакомимся с лицензионным соглашением и переходим к следующему шагу с помощью кнопки «Да».
Выбираем тип подключения принтера к компьютеру и переходим к самой инсталляции нажатием на «Далее».
Ждем окончания процедуры и закрываем программу.
Теперь ваш принтер подключен, а драйвер корректно установлен!
Многим людям по работе или учебе требуется постоянный доступ к распечатыванию документов. Это могут быть как небольшие текстовые файлы, так и вполне объемные работы. Так или иначе, для этих целей не требуется слишком дорого принтера, достаточно бюджетной модели Canon LBP2900.
Подключение Canon LBP2900 к компьютеру
Простой в использовании принтер – это вовсе не гарантия того, что пользователю не придется постараться над его установкой. Именно поэтому мы и рекомендуем вам прочитать эту статью, чтобы понять, как правильно произвести процедуру подключения и установки драйвера.
Самые обычные принтеры не обладают возможностью подключения к сети Wi-Fi, поэтому присоединить их к компьютеру можно только через специальный USB-кабель. Но это не просто, ведь нужно соблюдать четкую последовательность действий.
- В самом начала необходимо подключить внешнее устройство вывода информации к электрической розетке. Воспользоваться нужно специальным шнуром, который находится в комплекте. Опознать его достаточно просто, ведь с одной стороны у него вилка, которая и подключается к розетке.
Сразу же после этого нужно присоединить принтер к компьютеру с помощью USB-провода. Он тоже достаточно просто узнается пользователями, ведь с одной стороны у него квадратный разъем, который вставляется в само устройство, а с другой стандартный USB-коннектор. Он, в свою очередь, подключается к задней панели компьютера или ноутбука.
Довольно часто после этого начинается поиск драйверов на компьютере. Там их практически никогда нет, и у пользователя появляется выбор: установить стандартные с помощью операционной системы Windows или же воспользоваться диском, который был в комплекте. Приоритетнее второй вариант, поэтому вставляем носитель в привод и выполняем все указания Мастера.
На данном этапе разбор установки принтера окончен. Как видно, в этом нет ничего сложного, практически любой пользователь сможет справиться с подобной работой самостоятельно даже при отсутствии диска с драйвером.
Отблагодарите автора, поделитесь статьей в социальных сетях.
Canon i-SENSYS LBP2900
Чтобы установить драйвер Canon i-SENSYS LBP 2900, скачайте ниже драйвер и запустите его на компьютере, куда подключено устройство. После чего читая инструкцию выполните установку драйвера.
Windows XP / Vista / 7 / 8 / 8.1 / 10 / 2000 / 2003 / 2008 / 2012
Размер: 9.17 MB (x32) 10.9 MB (x64)
Разрядность: 32/64
Ссылки:
Для того чтобы понять, какая у вас версия ОС, читайте статью: «Как узнать разрядность системы в разных версиях Windows».
Установка драйвера в Windows 10
Для установки драйвера Canon i-SENSYS LBP2900 необходимо выполнить следующие шаги:
Загружаем драйвер, потом открываем этот файл и через некоторое время в этой же папки появится папка (произойдет распаковка драйвера), в которую вам надо зайти. Если вы скачали драйвера для x32 разрядной системы, то у вас будет папка «32bit» (зайдите в нее), если у вас система x64, то открываете соответственно x64.
Запускаем установку, двойной клик по файлу «Setup».
В появившемся окне установки жмем «Next» — «Далее».
На следующем шаге необходимо ознакомиться с лицензионным соглашением и подтвердить свое согласие. Нажимаем кнопку «Yes» — «Да».
Выбираем самый простой тип установки с подключением по USB. Для этого кликаем на пункт «Install with USB Connection» и жмем «Next» — «Далее».
Программа установки может выдать предупреждение о том, что для просмотра статуса сетевых принтеров необходимо изменить соответствующие настройки файрволла Windows (скриншот ниже). Соглашаемся на изменение настроек, нажав «Да».
Также необходимо согласиться с тем, что, запустив установку, мы не сможем ее прервать. Если не передумали устанавливать драйвер, то нажимаем «Да».
После этого программа установки продолжит настройку драйвера, сообщив нам о необходимости подключить кабель USB принтера к ПК и включить принтер.
Если вы все сделали верно, то драйвер для Canon i-SENSYS LBP2900 будет установлен.
В офисной работе принтеры играют важную роль, когда вы хотите распечатать документы. Как установить принтер несложно, но знают далеко не все. В этой статье TipsMake.vn расскажет, как установить принтер Canon 2900 в Windows 10.
Первое, что вам нужно сделать, это подключить кабель к принтеру и дереву вашего компьютера. Разъем кабеля с принтером представляет собой разъем USB типа B. Вы можете легко найти вилку рядом с принтером (значок подключения находится сбоку или на крышке).
Другой конец — это разъем USB типа A, который вы можете легко подключить к компьютеру или ноутбуку.
2. Загрузите драйвер для принтера Canon 2900.
Ваш компьютер не может управлять принтером, только что подключенным к нему, без специального драйвера. Как сидение в машине, Driver — это ключ, с помощью которого можно запустить двигатель. Поэтому вам нужно скачать драйвер на свой компьютер для поддержки этой работы.
Чтобы загрузить драйвер на свой компьютер, вы можете обратиться к следующей статье на сайте TipsMake.vn:
Скачать драйвер принтера Canon 2900 для Windows 10, Windows 7
3. Как установить драйвер для принтера Canon 2900
После загрузки и извлечения файла драйвера для принтера Canon 2900 откройте файл и посмотрите две папки Manuals и x64 (или 32bit для тех, кто использует 32-разрядные операционные системы). Щелкните, чтобы открыть папку x64 (или 32bit).
Дважды щелкните файл Setup.exp или щелкните правой кнопкой мыши и выберите «Открыть», чтобы открыть файл драйвера принтера Canon 2900.
Появится окно установки драйвера принтера Canon 2900. Вам просто нужно нажать «Далее».
Программа запросит у вас соглашения, нажмите Да, чтобы согласиться с их соглашениями.
Затем программа предложит вам два варианта:
— Добавить принтеры и обновить существующие драйверы (Добавьте принтеры и обновите существующие драйверы, если они доступны)
— Обновить существующий драйвер (Обновите текущий драйвер, если есть)
Выберите первый, если вы только что установили принтер и еще не подключили его к компьютеру. Затем нажмите «Далее».
Выберите интерфейс порта для вашего принтера, чтобы он мог подключаться к компьютеру. Поскольку вы используете соединительный кабель USB, выберите интерфейс для USB.
Наконец, программа установки драйвера принтера Canon 2900 покажет вам список того, что она будет устанавливать.
Нажмите Пуск, чтобы начать процесс установки.
Процесс установки может занять некоторое время, вам нужно дождаться завершения работы программного обеспечения.
Программа установки спросит вас о перезагрузке компьютера. Это последняя обязательная работа после установки. Убедитесь, что вы сохранили незаконченные документы на своем компьютере, если не хотите начинать заново.
Нажмите «Перезагрузить», чтобы перезагрузить устройство.
В настоящее время вы уже установили драйвер принтера Canon 2900 для своего компьютера.
4. Проверьте и установите принтер Canon 2900 по умолчанию.
Вы должны проверить, неправильный ли процесс установки, проверив в Панели управления.
Панель управления обычно расположена за пределами рабочего стола, но в противном случае вы можете выполнить поиск в панели управления с помощью поиска Windows.
В окне панели управления в разделе «Оборудование и звук» щелкните «Просмотр устройств и принтеров».
В случае успешной установки в разделе «Принтеры» будет отображаться имя вашего принтера: Canon LBP2900.
Настройки по умолчанию для вашего принтера, щелкнув правой кнопкой мыши значок принтера.
Выберите Установить как принтер по умолчанию, а затем выберите имя программного обеспечения драйвера для драйвера принтера.
Принтер по умолчанию будет отмечен синей буквой V на значке.
Принтер по умолчанию будет первым вариантом, который всегда появляется, когда вы хотите напечатать текст.
5. Проверьте, работает ли ваш принтер, с помощью теста печати.
5.1. Тестовая печать с помощью Printer Test
Windows позволяет вам протестировать ваш принтер с помощью Windows Printer Test.
По-прежнему в интерфейсе «Устройства и принтеры» щелкните правой кнопкой мыши значок принтера, который представляет принтер, печать которого вы хотите протестировать.
Затем выберите «Свойства принтера», а затем выберите драйвер, который вы хотите протестировать.
Откроется окно свойств принтера. Вы выбираете страницу тестирования принтера, чтобы отправить на принтер информацию о печати тестового документа.
Работа на печать будет выполнена за секунды.
В результате вы получите тестовый текст следующего содержания:
5.2. Тест в (тестовая печать) в Word
Или вы можете сделать пробную печать с вашим собственным текстом в Word.
Сначала у вас должен быть текст для печати, если нет, то просто набери несколько слов.
Перейдите в Файл на ленте.
Выберите «Печать» на ленте «Файл».
Появится интерфейс печати Word. Обратите внимание на 5 шагов:
Шаг 1. Убедитесь, что ваша распечатанная страница (документ) удовлетворительна (выровняйте поля, шрифт, положение текста по сравнению со всей страницей).
Шаг 2: Посмотрите, является ли подключенный принтер тем принтером, который вы хотите протестировать (если вы установите принтер по умолчанию, он будет выбран автоматически).
Шаг 3: Введите количество страниц для печати. Если вы хотите распечатать только тестовую страницу, вам следует распечатать только одну страницу (для многостраничных документов), пронумеруйте страницу, которую вы хотите распечатать, здесь. Если в тексте всего одна страница, этот шаг можно пропустить.
Шаг 4: Всего отпечатков. Оставьте значение 1, если вы хотите напечатать только одну копию.
Шаг 5: Щелкните значок «Печать», чтобы начать печать заданий.
Печать займет несколько секунд, и вы получите результат тестовой печати:
Благодарим вас за то, что вы прочитали статью на сайте TipsMake.vn о том, как установить принтер Canon 2900. Следуйте за нами за более полезными советами в автономном режиме, желаю успехов!
Многим людям по работе или учебе требуется постоянный доступ к распечатыванию документов. Это могут быть как небольшие текстовые файлы, так и вполне объемные работы. Так или иначе, для этих целей не требуется слишком дорого принтера, достаточно бюджетной модели Canon LBP2900.
Подключение Canon LBP2900 к компьютеру
Простой в использовании принтер – это вовсе не гарантия того, что пользователю не придется постараться над его установкой. Именно поэтому мы и рекомендуем вам прочитать эту статью, чтобы понять, как правильно произвести процедуру подключения и установки драйвера.
Самые обычные принтеры не обладают возможностью подключения к сети Wi-Fi, поэтому присоединить их к компьютеру можно только через специальный USB-кабель. Но это не просто, ведь нужно соблюдать четкую последовательность действий.
- В самом начала необходимо подключить внешнее устройство вывода информации к электрической розетке. Воспользоваться нужно специальным шнуром, который находится в комплекте. Опознать его достаточно просто, ведь с одной стороны у него вилка, которая и подключается к розетке.
- Сразу же после этого нужно присоединить принтер к компьютеру с помощью USB-провода. Он тоже достаточно просто узнается пользователями, ведь с одной стороны у него квадратный разъем, который вставляется в само устройство, а с другой стандартный USB-коннектор. Он, в свою очередь, подключается к задней панели компьютера или ноутбука.
- Довольно часто после этого начинается поиск драйверов на компьютере. Там их практически никогда нет, и у пользователя появляется выбор: установить стандартные с помощью операционной системы Windows или же воспользоваться диском, который был в комплекте. Приоритетнее второй вариант, поэтому вставляем носитель в привод и выполняем все указания Мастера.
- Однако установка принтера Canon LBP2900 может производиться не сразу после покупки, а через некоторое время. В таком случае высока вероятность потери носителя и, как следствие, утраты доступа к драйверу. В таком случае пользователь может воспользоваться теми же стандартными вариантами поиска ПО или же скачать его с официального сайта производителя. Как это сделать – рассматривается в статье на нашем сайте.
- Остается только зайти в «Пуск», где находится раздел «Устройства и принтеры», произвести клик правой кнопкой мыши на ярлык с подключенным устройством и установить его как «Устройство по умолчанию». Нужно это для того, чтобы любой текстовый или графический редактор направлял документ на печать именно туда, куда требуется вам.
Подробнее: Установка драйвера для принтера Canon LBP2900
На данном этапе разбор установки принтера окончен. Как видно, в этом нет ничего сложного, практически любой пользователь сможет справиться с подобной работой самостоятельно даже при отсутствии диска с драйвером.
Еще статьи по данной теме:
Помогла ли Вам статья?
Содержание
- 1 Установка драйвера в Windows 10
- 2 Как установить драйвер в Windows 10
- 3 Windows 2000-2016/XP-10
- 4 Установка драйвера
Canon i-SENSYS LBP2900
Загружая файлы на свой компьютер, вы соглашаетесь с лицензией Canon.
Чтобы установить драйвер Canon i-SENSYS LBP 2900, скачайте ниже драйвер и запустите его на компьютере, куда подключено устройство. После чего читая инструкцию выполните установку драйвера.
Windows XP / Vista / 7 / 8 / 8.1 / 10 / 2000 / 2003 / 2008 / 2012
- 32 bit: i-SENSYS LBP2900-x32
- 64 bit: i-SENSYS LBP2900-x64
Для того чтобы понять, какая у вас версия ОС, читайте статью: «Как узнать разрядность системы в разных версиях Windows».
Для установки драйвера Canon i-SENSYS LBP2900 необходимо выполнить следующие шаги:
Загружаем драйвер, потом открываем этот файл и через некоторое время в этой же папки появится папка (произойдет распаковка драйвера), в которую вам надо зайти. Если вы скачали драйвера для x32 разрядной системы, то у вас будет папка «32bit» (зайдите в нее), если у вас система x64, то открываете соответственно x64.
Запускаем установку, двойной клик по файлу «Setup».
В появившемся окне установки жмем «Next» — «Далее».
На следующем шаге необходимо ознакомиться с лицензионным соглашением и подтвердить свое согласие. Нажимаем кнопку «Yes» — «Да».
Выбираем самый простой тип установки с подключением по USB. Для этого кликаем на пункт «Install with USB Connection» и жмем «Next» — «Далее».
Программа установки может выдать предупреждение о том, что для просмотра статуса сетевых принтеров необходимо изменить соответствующие настройки файрволла Windows (скриншот ниже). Соглашаемся на изменение настроек, нажав «Да».
Также необходимо согласиться с тем, что, запустив установку, мы не сможем ее прервать. Если не передумали устанавливать драйвер, то нажимаем «Да».
После этого программа установки продолжит настройку драйвера, сообщив нам о необходимости подключить кабель USB принтера к ПК и включить принтер.
Если вы все сделали верно, то драйвер для Canon i-SENSYS LBP2900 будет установлен.
Windows XP / Vista / 7 / 8 / 8.1 / 10
Также эти драйвера подходят для Windows 2000 / 2003 / 2008 / 2012 / 2016
Варианты разрядности: x32/x64
Размер драйвера: 9 MB (x32) и 11 MB (x64)
Нажмите для скачивания (x32):
Нажмите для скачивания (x64):
Как установить драйвер в Windows 10
Пользователи устройств Canon не понаслышке знают о высоком качестве и удобстве в работе с принтерами и сканерами данной марки. Но не только в эксплуатации хороши данные устройства, но и при первоначальной настройке. Это можно отнести и к модели Canon i-SENSYS LBP2900, драйвер для которой скачивается по ссылке сверху. С установкой справится даже начинающий пользователь благодаря представленному руководству.
После того, как вы скачали файл по ссылке с данной страницы, вам необходимо запустить его. Файл можно найти в папке со всеми скачанными материалами на компьютере. После запуска программа создаст новую папку с названием принтера в той же директории со всеми необходимыми материалами для инсталляции. Открываем ее и заходим в «Russian».
Здесь расположены два варианта драйвера – для 32 и 64-битных версий ОС. Открываем нужную папку и запускаем файл с названием «Setup».
На рабочем столе откроется мастер установки. На приветственном экране кликаем по «Далее».
Знакомимся с лицензионным соглашением и переходим к следующему шагу с помощью кнопки «Да».
Выбираем тип подключения принтера к компьютеру и переходим к самой инсталляции нажатием на «Далее».
Ждем окончания процедуры и закрываем программу.
Теперь ваш принтер подключен, а драйвер корректно установлен!
Canon i-SENSYS LBP2900
Скачивая файлы, Вы соглашаетесь с лицензией Canon.
Драйверы для принтеров Canon i-SENSYS LBP2900 / LBP2900B под Windows 10 / 8 / 7 / Vista / XP (32/64-bit) можно скачать только на английском языке (драйвер с официального сайта, бесплатно).
Windows 2000-2016/XP-10
Язык: EnglishВерсия: R 1.50 V 3.30Дата: x32 — 17.07.2015 / x64 — 14.02.2017
- x32 — R150V330W32ukEN2.exe — [9.17 MB];
- x64 — R150V330W64ukEN2.exe — [10.9 MB].
Принтеры не поддерживают операционную систему Mac OS X.
Установка драйвера
- Отключаем устройство от компьютера.
- Смотрим разрядность своей системы. (Если у вас Windows XP и вы видите подобную картинку в Свойствах системы — у вас 32-разрядная система. Скачивайте и устанавливайте 32-разрядный драйвер.)
- Скачиваем драйвер для своей разрядности ОС.
- Дважды кликаем по скачанному файлу для распаковки.
- Рядом появится папка с названием скачанного файла. Заходим в нее.
- Заходим в папку обозначающую разрядность системы. На рисунке это x64 так как 64-разрядная Windows.
- Запускаем файл — «Setup.exe».
- Запускается мастер установки драйвера. Жмем «Next >».
- Принимаем лицензионное соглашение.
- Оставляем подключение по USB кабелю и «Next >».
- Если вы собираетесь дать доступ другим пользователям сети к Canon LBP2900, то жмем «Да» или (Yes) для корректировки настроек брандмауэра Windows. Если будете сами печатать, то можно отказаться.
- Дальше нас предупреждают, что процесс прервать будет тяжело. Соглашаемся.
- Подключаем принтер к компьютеру по USB кабелю и включаем устройство.
Canon LBP2900 будет успешно подключен.
- Как установить принтер без диска.
- Как установить принтер с диска.
- Лазерные принтеры: сколько стоит заправка.
Печатайте с удовольствием.
Если вы нашли ошибку, пожалуйста, выделите фрагмент текста и нажмите Ctrl+Enter.
Поделиться:Используемые источники:
- http://printerp.ru/canon/i-sensys-lbp2900-driver.html
- https://info-drivers.ru/canon/i-sensys-lbp-2900-driver.html
- https://printerprofi.ru/canon/lbp2900-lbp2900b-driver-i-ustanovka.html
Перейти к содержимому
| Скачать | |
| Разработчик: Canon | Лицензия: Бесплатно |
| Версия: R 1.50 V 3.30 | Обновление: 08.06.2021 |
| Windows: 32|64-bit XP, Vista, 7, 8, 8.1, 10 | Размер: 10.9 MB |
| Язык: Русский, украинский, английский и др. | Категория: Драйвера |
LBP 2900 – это модель принтера марки Canon, для работы которого необходимо наличие соответствующего драйвера, поскольку без него вы не сможете воспользоваться устройством на Windows 10. Обычно в комплекте с этой техникой идёт диск с драйверами, но если вы его потеряли либо он по различным причинам не запускается, не стоит волноваться, поскольку этот вопрос легко решается. На нашем портале представлена самая актуальная версия программного обеспечения для вашего драйвера, которую вы можете загрузить на свой персональный компьютер без каких-либо ограничений.
Инструкция по установке программы
Перед тем, как приступить к инсталляции драйвера к принтеру Canon модели LBP 2900 определитесь с разрядностью вашей операционной системы Windows 10, к примеру для 64 битной ОС нужно использоваться такую же версию драйвера. Установщик имеет английский язык, но благодаря инструкции, которую мы подготовили, у вас не возникнет проблем, просто последовательно выполняйте все действия:
- Запустите инсталлятор от имени администратора.
- Откроется окошко, в котором нужно нажать на кнопку «Next».
- Теперь необходимо принять условия лицензионного соглашения и кликнуть «Yes».
- Выберите тип соединения. Первый вариант представляет собой подключение по локальной сети и больше подходит для офисов. Выберите второй пункт (с помощью USB).
- Программа проинформирует вас, что возможно потребуется изменить параметры файрвола на ПК. Выберите «Да».
- Затем появиться ещё одно уведомление о том, что прервать установку будет невозможно. Кликаем «Да».
- Начнётся копирование файлов. На этом этапе вам нужно подсоединить устройство к компьютеру. Как это сделать показано на изображении.
- После окончания установки программного обеспечения можете приступать к использованию принтера.
Как видите, инсталлировать driver для устройства Canon LBP 2900 довольно легко, с этой задачей справятся даже неопытные пользователи. У нас на web-портале также же есть драйвер на принтер HP LaserJet p1102. Также не забывайте, что вы всегда можете задать интересующие вас вопросы в комментариях и мы либо другие пользователи постараются помочь.
Еще без рейтинга.
| Стандартный установщик |
Бесплатно!
uFiler |
|
|---|---|---|
| check | Официальный дистрибутив Драйвер Canon LBP 2900 | check |
| close | Тихая установка без диалоговых окон | check |
| close | Рекомендации по установке необходимых программ | check |
| close | Пакетная установка нескольких программ | check |
|
Скачать: Драйвер Canon LBP 2900 Скачано: 2352, размер: 601.2 KB, дата: 08.Июн.2021 |
Скачать |

Чтобы начать установку, нажмите на одну из ссылок ниже, чтобы скачать драйвер Canon i-SENSYS LBP2900. После этого читайте руководство по установке на данной странице. Важно скачать нужный файл и вашей версии Windows. Этот пакет драйверов поддерживает системы:
- Windows XP;
- Windows Vista;
- Windows 7;
- Windows 8;
- Windows 8.1;
- Windows 10.
Также эти драйвера подходят для Windows 2000 / 2003 / 2008 / 2012 / 2016
Варианты разрядности: x32/x64
Размер драйвера: 9 MB (x32) и 11 MB (x64)
Нажмите для скачивания (x32): Canon i-SENSYS LBP2900
Нажмите для скачивания (x64): Canon i-SENSYS LBP2900
Как узнать Вашу разрядность (тут).
Как установить драйвер в Windows 10
Пользователи устройств Canon не понаслышке знают о высоком качестве и удобстве в работе с принтерами и сканерами данной марки. Но не только в эксплуатации хороши данные устройства, но и при первоначальной настройке. Это можно отнести и к модели Canon i-SENSYS LBP2900, драйвер для которой скачивается по ссылке сверху. С установкой справится даже начинающий пользователь благодаря представленному руководству.
После того, как вы скачали файл по ссылке с данной страницы, вам необходимо запустить его. Файл можно найти в папке со всеми скачанными материалами на компьютере. После запуска программа создаст новую папку с названием принтера в той же директории со всеми необходимыми материалами для инсталляции. Открываем ее и заходим в «Russian».
Здесь расположены два варианта драйвера – для 32 и 64-битных версий ОС. Открываем нужную папку и запускаем файл с названием «Setup».
На рабочем столе откроется мастер установки. На приветственном экране кликаем по «Далее».
Знакомимся с лицензионным соглашением и переходим к следующему шагу с помощью кнопки «Да».
Выбираем тип подключения принтера к компьютеру и переходим к самой инсталляции нажатием на «Далее».
Ждем окончания процедуры и закрываем программу.
Теперь ваш принтер подключен, а драйвер Canon i-SENSYS LBP2900 корректно установлен!
Загрузка…
Содержание
- Драйвер для Canon i-SENSYS LBP2900B
- Установка драйвера в Windows 10
- Драйвер для Canon i-SENSYS LBP2900
- Установка драйвера в Windows 10
- Скачиваем и устанавливаем драйвера для принтера Canon LBP 2900
- Где скачать и как установить драйвера для принтера Canon LBP 2900
- Способ 1: Загрузка драйвера с официального сайта
- Способ 2: Загрузка и установка драйвера с помощью специальных утилит
- Способ 3: Поиск драйвера по ИД оборудования
Драйвер для Canon i-SENSYS LBP2900B
Canon i-SENSYS LBP2900B
Windows XP / Vista / 7 / 8 / 8.1 / 10 / 2000 / 2003 / 2008 / 2012
Размер: 9.17 MB (x32) 10.9 MB (x64)
Разрядность: 32/64
Ссылки:
Установка драйвера в Windows 10
Итак, для начала качаем драйвер по ссылке, которая размещена выше. После скачивания откройте файл (архив) и в этой же папки появится новая папка с драйверами. Зайдите в нее.
Здесь должна быть папка «32bit» или «x64» — зависит от того, для какой системы вы скачали драйвера. Зайдите в ту, которая соответствует установленной на вашем компьютере операционной системе.
Запускаем файл «Setup.exe» двойным кликом.
После запуска установки мы увидим приветствие от мастера установки (Setup Wizard). Следуем инструкциям мастера , нажимаем «Далее» («Next»).
На следующем шаге видим лицензионное соглашение на английском языке. Текст соглашения стандартный, знание языка не потребуется. Нажимаем «Yes» и продолжаем установку.
Теперь Мастер установки попросит определиться с выбором порта для аппарата – «Ручная установка порта» или «Установка посредством USB-соединения». Выбираем второй вариант («Install with USB connection») и продолжаем («Next»).
После предыдущего шага можем увидеть следующее предупреждение: «Для того чтобы увидеть состояние принтеров в сети, необходимо изменить настройки файрволла относительно «Canon LBP2900». Соглашаемся для продолжения установки.
Еще одно предупреждение: «Установку нельзя будет остановить до окончания. Хотите продолжить?» Если ваши намерения по установке не изменились, жмем «Да».
На последнем шаге выполняем инструкции Мастера: подключаем USB кабель к принтеру, включаем принтер. Дожидаемся окончания установки.
Теперь можете пробовать распечатать свой документ.
Драйвер для Canon i-SENSYS LBP2900
Canon i-SENSYS LBP2900
Вам надо скачать драйвер Canon i-SENSYS LBP 2900 для вашей версии Windows! Есть два варианта — x32 и x64. После чего читайте инструкцию выполняя установку драйвера.
Windows XP / Vista / 7 / 8 / 8.1 / 10 / 2000 / 2003 / 2008 / 2012
Размер: 9.17 MB (x32) 10.9 MB (x64)
Разрядность: 32/64
Ссылки:
Для того чтобы понять, какая у вас версия ОС, читайте статью: «Как узнать разрядность системы в разных версиях Windows».
Установка драйвера в Windows 10
Для установки драйвера Canon i-SENSYS LBP2900 необходимо выполнить следующие шаги:
Загружаем драйвер, потом открываем этот файл и через некоторое время в этой же папки появится папка (произойдет распаковка драйвера), в которую вам надо зайти. Если вы скачали драйвера для x32 разрядной системы, то у вас будет папка «32bit» (зайдите в нее), если у вас система x64, то открываете соответственно x64.
Запускаем установку, двойной клик по файлу «Setup».
В появившемся окне установки жмем «Next» — «Далее».
На следующем шаге необходимо ознакомиться с лицензионным соглашением и подтвердить свое согласие. Нажимаем кнопку «Yes» — «Да».
Выбираем самый простой тип установки с подключением по USB. Для этого кликаем на пункт «Install with USB Connection» и жмем «Next» — «Далее».
Программа установки может выдать предупреждение о том, что для просмотра статуса сетевых принтеров необходимо изменить соответствующие настройки файрволла Windows (скриншот ниже). Соглашаемся на изменение настроек, нажав «Да».
Также необходимо согласиться с тем, что, запустив установку, мы не сможем ее прервать. Если не передумали устанавливать драйвер, то нажимаем «Да».
После этого программа установки продолжит настройку драйвера, сообщив нам о необходимости подключить кабель USB принтера к ПК и включить принтер.
Если вы все сделали верно, то драйвер для Canon i-SENSYS LBP2900 будет установлен. Обращаю внимание, что этот набор программ — драйвер Canon i-SENSYS LBP2900 подходит к системам: Windows XP, Windows Vista, Windows 7, Windows 8, Windows 8.1 и Windows 10.
Скачиваем и устанавливаем драйвера для принтера Canon LBP 2900
В современном мире уже никого не удивишь наличием принтера дома. Это незаменимая вещь для людей, которые вынуждены часто распечатывать любую информацию. Речь не только о текстовой информации или фотографий. В наши дни существуют и принтеры, которые отлично справляются уже даже с распечаткой 3D моделей. Но для работы любого принтера крайне важно установить драйвера на компьютер для этого оборудования. В данной статье речь пойдет о модели Canon LBP 2900.
Где скачать и как установить драйвера для принтера Canon LBP 2900
Как и любое оборудование, принтер не сможет полноценно работать без установленного программного обеспечения. Вероятнее всего, операционная система попросту не распознает устройство должным образом. Решить проблему с драйверами для принтера Canon LBP 2900 можно несколькими способами.
Способ 1: Загрузка драйвера с официального сайта
Этот способ является, пожалуй, самым надежным и проверенным. Нам необходимо сделать следующее.
- Заходим на официальный сайт Canon.
- Перейдя по ссылке, вы попадете на страницу загрузки драйвера для принтера Canon LBP 2900. По умолчанию сайт определит вашу операционную систему и ее разрядность. Если ваша операционная система отличается от указанной на сайте, то необходимо самостоятельно сменить соответствующий пункт. Сделать это можно, нажав на саму строку с названием операционной системы.
В области ниже вы сможете увидеть информацию о самом драйвере. Тут указана его версия, дата выпуска, поддерживаемые ОС и язык. Более подробную информацию можно получить нажав соответствующую кнопку «Подробная информация».
Когда загрузка закончится, запускаем скачанный файл. Он является самораспаковывающимся архивом. При запуске в том же месте появится новая папка с таким же названием, как и у скачанного файла. В ней содержится 2 папки и файл с руководством в формате PDF. Нам необходима папка «x64» или «х32(86)», в зависимости от разрядности вашей системы.
Заходим в папку и находим там исполняемый файл «Setup». Запускаем его для начала установки драйвера.
Обратите внимание, что на сайте производителя крайне рекомендуется отключить принтер от компьютера перед началом установки.
Далее необходимо будет выбрать тип подключения. В первом случаем на придется вручную указать порт (LPT, COM), через который принтер подсоединен к компьютеру. Второй случай подходит идеально, если ваш принтер подсоединен просто через USB. Советуем выбрать вторую строчку «Install with USB Connection». Нажимаем кнопку «Next» для перехода к следующему шагу
В следующем окне необходимо определиться с тем, будет ли у других пользователей локальной сети доступ к вашему принтеру. Если доступ будет — жмем кнопку «Да». Если вы будете использовать принтер только сами, то можно нажать кнопку «Нет».
После этого вы увидите еще одно окно с подтверждением начала установки драйвера. В нем говорится о том, что после начала процесса установки остановить его будет нельзя. Если все готово к установке, нажимаем кнопку «Да».
Начнется непосредственно сам процесс установки. Спустя некоторое время вы увидите на экране сообщение о том, что принтер необходимо подключить к компьютеру посредством USB-кабеля и включить его (принтер), если он был отключен.
Для того, чтобы убедиться в том, что драйвера были установлены надлежащим образом, необходимо сделать следующее.
- На кнопке «Windows» в левом нижнем углу кликаем правой кнопкой мыши и в появившемся меню выбираем пункт «Панель управления». Этот способ работает в операционных системах Windows 8 и 10.
Если у вас Windows 7 или ниже, то просто нажимаем кнопку «Пуск» и находим в списке «Панель управления».
Не забываем переключить вид просмотра на «Мелкие значки».
Способ 2: Загрузка и установка драйвера с помощью специальных утилит
Установить драйвера для принтера Canon LBP 2900 можно также с помощью программ общего назначения, которые автоматически скачают или обновят драйвера для всех устройств на вашем компьютере.
К примеру, можно воспользоваться популярной программой DriverPack Solution Online.
- Подключите принтер к компьютеру, чтобы он его нашел как неопознанное устройство.
- Переходим на сайт программы.
- На странице увидите большую зеленую кнопку «Скачать DriverPack Online». Нажимаем на нее.
Спустя несколько секунд программа откроется. В главном окне будет кнопка настройки компьютера в автоматическом режиме. Если вы хотите, чтобы программа сама все установила без вашего вмешательства, нажимаете «Настроить компьютер автоматически». В противном случае, нажимаем кнопку «Режим эксперта».
Открыв «Режим эксперта», вы увидите окно со списком драйверов, которые необходимо обновить или установить. В этом списке должен быть и принтер Canon LBP 2900. Отмечаем необходимые пункты для установки или обновления драйверов галочками справа и нажимаем кнопку «Установить необходимые программы». Обратите внимание, что по умолчанию программа загрузит некоторые утилиты, отмеченные галочками в разделе «Софт». Если они вам не нужны, перейдите в этот раздел и снимите галочки.
После запуска установки система создаст точку восстановления и установит выбранные драйвера. По окончанию установки вы увидите соответствующее сообщение.

Способ 3: Поиск драйвера по ИД оборудования
У каждого оборудования, подключенного к компьютеру есть свой уникальный ID-код. Зная его, можно с легкостью найти драйвера для нужного устройства с помощью специализированных онлайн-сервисов. У принтера Canon LBP 2900 ИД-код имеет следующие значения:
Когда вы узнали этот код, следует обратиться к вышеупомянутым онлайн-сервисам. Какие сервисы лучше выбрать и как правильно ими воспользоваться, вы можете узнать из специального урока.
В качестве заключения хотелось бы отметить, что принтеры, как и любое другое компьютерное оборудование, нуждаются в постоянном обновлении драйверов. Желательно регулярно следить за обновлениями, ведь благодаря им могут решиться некоторые проблемы с работоспособностью самого принтера.
Урок: Почему принтер не печатает документы в программе MS Word