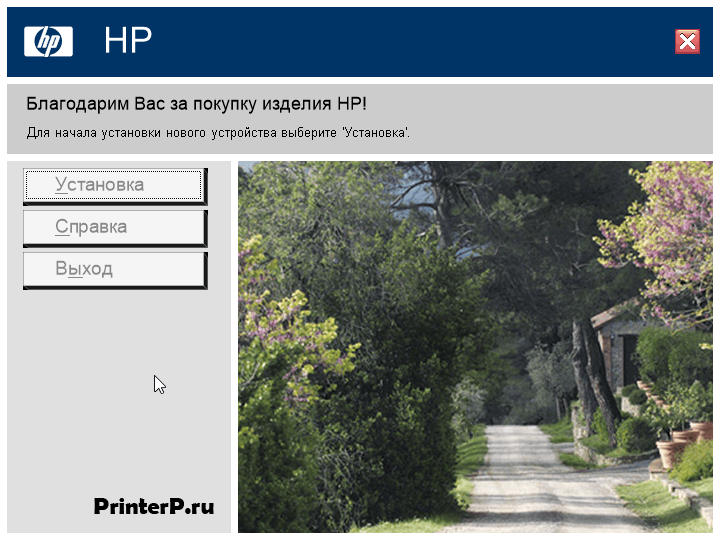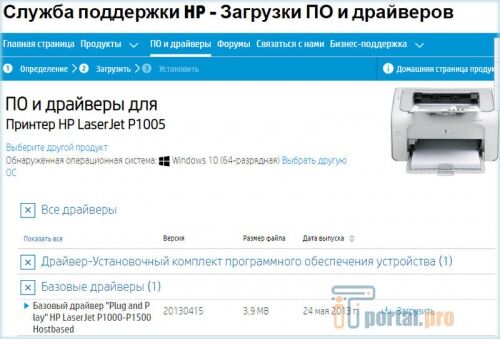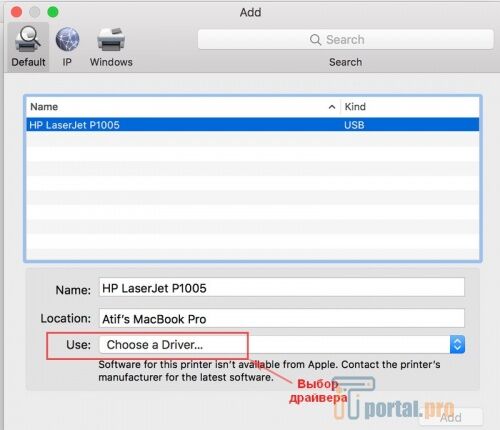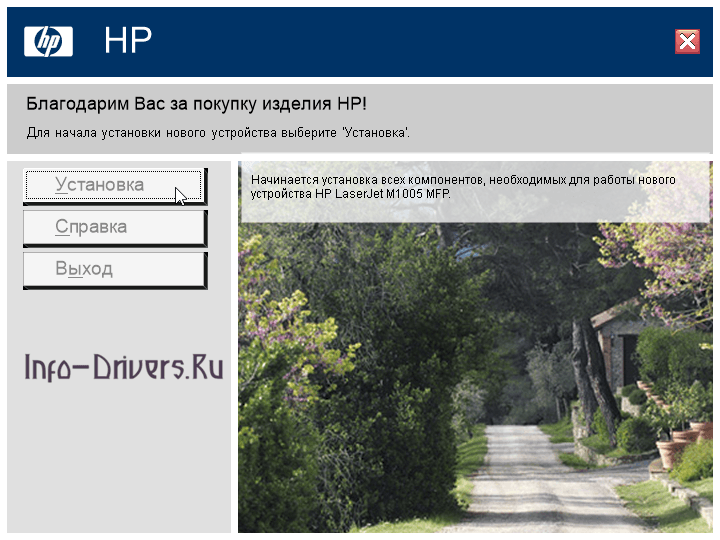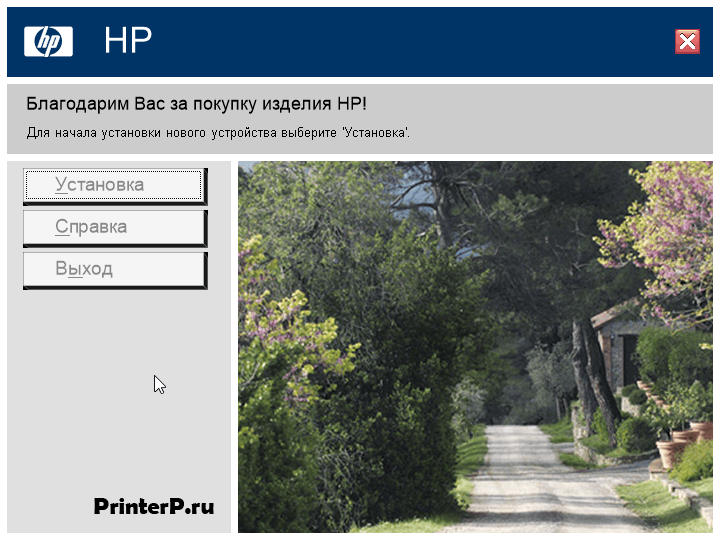HP LaserJet M1005 MFP
2003/XP/Vista/7/8/8.1/10 — все необходимые программы
Размер: 120 MB
Разрядность: 32/64
Ссылка: HP LaserJet M1005 MFP-Win-10
Windows 7/8/8.1 — базовый
Размер: 5.3 MB — x 32 и 5.7 — x64
Разрядность: 32/64
Ссылки:
x32 — HP LaserJet M1005 MFP-Win-10
x64 — HP LaserJet M1005 MFP-Win-10
Как узнать разрядность системы.
Установка драйвера в Windows 10
Для установки многофункционального принтера НР в системе надо установить драйвер и софт. Это нужно, чтобы система правильно опознала устройство и могла передать информацию о нем в офисные приложения. Начать установку надо со — скачать драйвер HP LaserJet M1005 MFP на свой компьютер. Скачайте файл в любую удобную папку и откройте двойным кликом мышью.
В главном окне программы-установщика отмечаем пункт «Установка» для запуска копирования файлов.
Перед продолжением потребуется изучить пункты лицензионного договора для использования техники НР. Если нет возражений ко всем пунктам, то отметьте согласие галочкой — «Я принимаю условия лицензионного соглашения». Продолжаем установку кнопкой «Далее».
Инсталлятор начнет копировать файлы драйвера в систему. Это автоматический процесс, занимает примерно 2-3 минуты. Дополнительных действий пользователя на этом этапе не требуется.
На финальном этапе подключите МФУ к компьютеру. В само устройство подключается квадратный разъем, а к системному блоку прямоугольный. После этого программа проведет финишную настройку и регистрацию в системе. Устройство готово к использованию. Можно начать распечатку из офисных приложений Microsoft.
Просим Вас оставить комментарий к этой статье, потому что нам нужно знать – помогла ли Вам статья. Спасибо большое!

Коллекция решений и диагностических данных
Данное средство обнаружения продуктов устанавливает на устройство Microsoft Windows программное,которое позволяет HP обнаруживать продукты HP и Compaq и выполнять сбор данных о них для обеспечения быстрого доступа информации поддержке решениям Сбор тех. данных по поддерживаемым продуктам, которые используются для определения продуктов, предоставления соответствующих решений и автообновления этого средства, а также помогают повышать качество продуктов, решений, услуг и удобства пользования.
Примечание: Это средство поддерживается только на компьютерах под управлением ОС Microsoft Windows. С помощью этого средства можно обнаружить компьютеры и принтеры HP.
Полученные данные:
- Операционная система
- Версия браузера
- Поставщик компьютера
- Имя/номер продукта
- Серийный номер
- Порт подключения
- Описание драйвера/устройства
- Конфигурация компьютера и/или принтера
- Диагностика оборудования и ПО
- Чернила HP/отличные от HP и/или тонер HP/отличный от HP
- Число напечатанных страниц
Сведения об установленном ПО:
- HP Support Solutions Framework: служба Windows, веб-сервер localhost и ПО
Удаление установленного ПО:
- Удалите платформу решений службы поддержки HP с помощью программ установки/удаления на компьютере.
Требования:
- Операционная система: Windows 7, Windows 8, Windows 8.1, Windows 10
- Браузер: Google Chrome 10+, Internet Explorer (IE)10.0+ и Firefox 3.6.x, 12.0+
Компания HP компилирует ваши результаты. Это может занять до 3 минут, в зависимости от вашего компьютера и скорости подключения. Благодарим за терпение.

Связанные видео
Железо
31-10-2019, 18:42
7 572
Устройство для печати HP LaserJet P1005 — популярный принтер для эксплуатации как в офисе, так и в домашних условиях. Он отличается небольшими габаритами, стильным видом, а также небольшой стоимостью. О его правильном подключении к ПК вы узнаете из этой статьи.
Принтер HP LaserJet P1005
Подключение
Принтеры подключают к ПК с помощью USB-кабеля (он поставляется вместе с устройством). После чего проводят установку драйверов с идущего в комплекте диска. Но можно обойтись и без него.
Подключаем печатное устройство:
- запускаем компьютер;
- подсоединяем USB-кабель — одна сторона в разъем принтера, другая в USB-порт компьютера;
- подключаем провод питания принтера к электрической сети;
- далее включаем печатное устройство и ждем, когда ПК его увидит.
USB кабель для подключения принтера
Установка драйверов на Windows
Первый способ:
- переходим по ссылке и загружаем драйверы;
- нажимаем «Установить» и придерживаемся подсказок установщика.
Перед загрузка драйвера с сайта HP, на странице необходимо будет выбрать свою ОС.
Страница загрузки драйвера для принтера HP LaserJet P1005
Второй способ:
- открываем меню «Пуск» и нажимаем «Устройства и принтеры»;
- выбираем «Установка» — «Добавить локальный принтер» — «Далее», при этом оставляем настройки по умолчанию;
- рядом с «Установкой драйвера» жмем на «Центр обновления Windows»;
- делаем выбор нашего устройства и выполняем подтверждение;
- дожидаемся конца установки и отказываемся от общего доступа;
- после того, как получили уведомление об успешной установке, нажимаем «Готово»;
- в появившемся окне нажимаем правую кнопку мышки и выбираем «Удалить устройство», так как мы будем подключаться посредством USB.
Осталось подождать немного и можно пользоваться принтером.
Установка на macOS
HP LaserJet P1005 можно установить на компьютер, который работает на macOS. Выполняемые действия практически те же:
- загружаем драйверы с того же официального сайта (ссылка выше) или с ресурса Apple;
- нажимаем «Системные настройки» — «Печать и факс»;
- вводим наименование принтера и выбираем драйвер;
- делаем отказ от общего доступа;
- принтер готов к работе.
Настройка принтера HP LaserJet P1005 на macOS
Что в итоге
Инсталляция вышеназванного принтера достаточно простая процедура. Если будете следовать приведенным инструкциям, у вас все обязательно получится.
Читайте также: Разновидности принтеров
- 60
- 1
- 2
- 3
- 4
- 5
Видеогаллерея
-
Как быстро вставить скопированный текст…
14-10-2022
1 345
-
Как правильно сделать второй монитор…
03-10-2022
879
-
Как узнать версию сборки Windows 10 –…
03-10-2022
890
-
Как быстро зайти в настройки роутера…
12-09-2022
1 271
-
Как изменить пароль на WiFi роутере…
10-08-2022
1 492
-
Как начать работу с ReShade: скачать,…
29-07-2022
1 160
-
Как установить Windows 10 с флешки…
18-05-2022
6 816
-
Топ-7 лучших приложений родительского…
17-05-2022
1 938
-
Какие оптоволоконные кабели используют…
09-11-2021
4 477

Windows 2003 / XP / Vista 7 / 8 / 8.1 / 10 — печать + сканирование
Варианты разрядности: x32/x64
Размер драйвера: 120 MB
Нажмите для скачивания: HP LaserJet M1005 MFP
Windows 7 / 8 / 8.1 — базовый пакет драйверов
Варианты разрядности: x32/x64
Размер драйвера: 5 MB (x32) и 6 MB (x64)
Нажмите для скачивания (x32): HP LaserJet M1005 MFP
Нажмите для скачивания (x64): HP LaserJet M1005 MFP
Как узнать Вашу разрядность (тут).
Как установить драйвер в Windows 10
Любые лазерные принтеры от фирмы НР требуют предварительной настройки (перед первым использованием) в системе. Это справедливо в отношении линейки LaserJet, для которой производитель выпустил специализированную программу-драйвер. Установка – это достаточно простой процесс, но есть несколько нюансов, которые описаны в данной инструкции.
Первый шаг, который присутствует в процессе настройки – это нажатие по гиперссылкам, которые размещены в шапке данной статьи. Это нужно, чтобы скачать драйвер для принтера HP LaserJet M1005 MFP. После загрузки ищем дистрибутив в системной папке загрузок, после чего запускаем его с правами администратора.
В приветственном окне нажимаем по кнопке «Установка».
Ознакамливаемся с текстом лицензионного договора, который описывает параметры использования техники и интеллектуальной собственности от компании НР. Если согласны со всеми пунктами договора, то ставим отметку и переходим «Далее».
Ждем, пока установщик закончит копирование файлов в системную директорию.
Подключаем печатающее устройство к компьютеру при помощи дата-кабеля (из комплекта). После этого подаем на принтер питание и включаем его.
Программа самостоятельно завершит настройку и инициализацию, после чего можно будет печатать.
Загрузка…
Содержание
- Драйвер для HP LaserJet M1005 MFP
- Установка драйвера в Windows 10
- M1005 mfp driver windows 10 x64 не устанавливается
- Диагностика проблем с принтером от Microsoft (Print Spooler Cleanup Diagnostic Tool)
- Добавление принтера в Windows 10
- Установка драйверов принтера вручную
- Информация по поддержке Windows 10 от производителей принтеров
- Использование специализированных утилит
- Отключение SNMP
- M1005 mfp driver windows 10 x64 не устанавливается
- M1005 mfp driver windows 10 x64 не устанавливается
- Драйвер для HP LaserJet M1005 MFP
- Как установить драйвер в Windows 10
Драйвер для HP LaserJet M1005 MFP
HP LaserJet M1005 MFP
2003/XP/Vista/7/8/8.1/10 — все необходимые программы
Windows 7/8/8.1 — базовый
Размер: 5.3 MB — x 32 и 5.7 — x64
Установка драйвера в Windows 10
Для установки многофункционального принтера НР в системе надо установить драйвер и софт. Это нужно, чтобы система правильно опознала устройство и могла передать информацию о нем в офисные приложения. Начать установку надо со — скачать драйвер HP LaserJet M1005 MFP на свой компьютер. Скачайте файл в любую удобную папку и откройте двойным кликом мышью.
В главном окне программы-установщика отмечаем пункт «Установка» для запуска копирования файлов.
Перед продолжением потребуется изучить пункты лицензионного договора для использования техники НР. Если нет возражений ко всем пунктам, то отметьте согласие галочкой — «Я принимаю условия лицензионного соглашения». Продолжаем установку кнопкой «Далее».
Инсталлятор начнет копировать файлы драйвера в систему. Это автоматический процесс, занимает примерно 2-3 минуты. Дополнительных действий пользователя на этом этапе не требуется.
На финальном этапе подключите МФУ к компьютеру. В само устройство подключается квадратный разъем, а к системному блоку прямоугольный. После этого программа проведет финишную настройку и регистрацию в системе. Устройство готово к использованию. Можно начать распечатку из офисных приложений Microsoft.
Источник
M1005 mfp driver windows 10 x64 не устанавливается
Не работает принтер на windows 10-01
Всем привет сегодня поговорим про ситуацию, когда не работает принтер на windows 10. После обновления до Windows 10 многие пользователи столкнулись с проблемами своих принтеров и МФУ, которые либо не видит система, либо они не определяются как принтер, либо попросту не печатают так, как это было в предыдущей версии ОС, самое смешное, что с каждым новым обновлением, количество старых устройств, которые поддерживает данная операционная система все уменьшается, так, что не удивляйтесь, если в какой то момент, ваш старый принтер не заведется.
Если и у вас не работает должным образом принтер в Windows 10, в этой инструкции — один официальный и несколько дополнительных способов, которые могут помочь исправить возникшую проблему. Также приведу дополнительную информацию, касающуюся поддержки принтеров популярных марок в Windows 10 (в конце статьи).
Диагностика проблем с принтером от Microsoft (Print Spooler Cleanup Diagnostic Tool)
Прежде всего, можно попробовать автоматическое решение проблем с принтером, используя утилиту диагностики в панели управления Windows 10 (Print Spooler Cleanup Diagnostic Tool), либо скачав ее с официального сайта Microsoft (отмечу, что я точно не знаю, будет ли отличаться результат, но насколько смог понять, оба варианта равнозначны).
Для запуска из панели управления, зайдите в нее, затем откройте пункт Устранение неполадок,
затем в разделе Оборудование и звук выберите пункт Использование принтера (еще один путь — зайти в устройства и принтеры, а затем, кликнув по нужному принтеру, если он есть в списке, выбрать Устранение неполадок).
Также для запуска инструмента устранения неполадок принтера можно скачать файл с официального сайта Microsoft или здесь.
В результате запустится диагностическая утилита, которая в автоматическом режиме проверит наличие всех типичных проблем, которые могут препятствовать правильной работе вашего принтера и при обнаружении таких проблем исправит их.
В числе прочего будет проверено: наличие драйверов и ошибки драйверов, работы необходимых служб, проблемы соединения с принтером и очереди печати. Несмотря на то, что гарантировать положительный результат тут нельзя, рекомендую попробовать использовать этот способ в первую очередь.
Добавление принтера в Windows 10
Если автоматическая диагностика не работает или же ваш принтер и вовсе не отображается в списке устройств, можно попробовать добавить его вручную, причем для старых принтеров в Windows 10 имеются дополнительные возможности обнаружения, если windows 10 блокирует установку принтера напишите комментарий я вам помогу поставить.
Кликните по значку уведомлений и выберите «Все параметры»
Не работает принтер на windows 10-01
(а можно нажать клавиши Win + I), затем выберите «Устройства» — «Принтеры и сканеры».
Не работает принтер на windows 10-02
Нажмите кнопку «Добавить принтер или сканер» и подождите: возможно, Windows 10 сама обнаружит принтер и установит драйвера для него (желательно, чтобы Интернет был подключен), возможно и нет.
Не работает принтер на windows 10-03
Во втором случае, нажмите по пункту Необходимый принтер отсутствует в списке, который появится под индикатором процесса поиска. У вас появится возможность выполнить установку принтера по другим параметрам: указать его адрес в сети, отметить что ваш принтер уже стар (в этом случае его поиск системой будет осуществлен с измененными параметрами), добавить беспроводный принтер.
Не работает принтер на windows 10-04
Не исключено, что данный способ сработает для вашей ситуации.
Установка драйверов принтера вручную
Если пока ничего не помогло, зайдите на официальный сайт производителя вашего принтера и найдите в разделе «Поддержка» (Support) доступные драйвера для вашего принтера. Хорошо, если они для Windows 10. Если же таковые отсутствуют, можно попробовать для 8 или даже 7. Скачайте их себе на компьютер.
Прежде чем запускать установку, рекомендую зайти в Панель управления — устройства и принтеры и, если там уже имеется ваш принтер (т.е. он определяется, но не работает), кликнуть по нему правой клавишей мыши и удалить из системы. И уже после этого запускать установщик драйвера.
Информация по поддержке Windows 10 от производителей принтеров
Ниже я собрал информацию о том, что пишут популярные производители принтеров и МФУ о работе своих устройств в Windows 10.
Чтобы искоренить все проблемы мешающие нормальной печати в вашей Windows 10, запустите Print-Spooler-Repair-Tool от имени администратора и нажмите кнопку «Repair», результат вы получите, через минуту, в подавляющем числе случаев, ваш принтер на десятке начинает работать, как новенький.
В дополнение, еще советую вам очистить ваш spooler, вот этим скриптом, чтобы не было застрявших заданий.
Если ничто из вышеописанного не помогло, рекомендую воспользоваться поиском Google (причем рекомендую именно этот поиск для данной цели) по запросу, состоящего из названия марки и модели вашего принтера и «Windows 10». Очень вероятно, что на каких-либо форумах уже обсуждалась ваша проблема и было найдено ее решение. Не бойтесь заглядывать на англоязычные сайты: на них решение попадается чаще, а даже автоматический перевод в браузере позволяет понять, о чем идет речь.
Использование специализированных утилит
В Windows 10, принтер может не работать по ряду причин, еще одним методом исправить ситуацию, это воспользоваться фирменными утилитами от производителей, приведу пример у компании HP. У него есть утилита HP Print and Scan Doctor. Скачать HP Print and Scan Doctor можно по ссылке снизу:
Запустите утилиту HP Print and Scan Doctor. У нее алгоритм очень простой. На первом шаге она ищет установленные принтеры, а на втором устраняет причину, почему он не работает в вашей Windows 10.
Вот так вот выглядит процесс сканирования операционной системы на предмет наличия в ней принтеров.
Вот так вот просто производится настройка сетевого принтера windows 10 и когда windows 10 не видит принтер hp. У меня в системе нашелся HP LaserJet 400, я его выбираю.
После поиска проблем, вам выдают решение вашей проблемы, почему не работает принтер в windows 10. Далее делаем, что говорит мастер диагностики HP Print and Scan Doctor.
У компании OKI, утилита называется brmainte, ее можно скачать по ссылке:
У компании Epson, утилита диагностики EPSON Status Monitor
Отключение SNMP
В ряде случаев, когда принтер подключен по WIFI или LAN сети, у вас с компьютера может не проходить сетевой трафик SNMP от принтера, из-за чего, он может быть недоступен. Решение, это отключить SNMP проверку.
Источник
M1005 mfp driver windows 10 x64 не устанавливается
Операционная система Microsoft Windows XP Professional 5.1.2600 (WinXP Retail)
Компьютер:
Тип компьютера Многопроцессорный компьютер с ACPI
Операционная система Microsoft Windows XP Professional
Пакет обновления ОС Service Pack 2
Internet Explorer 6.0.2900.2180 (IE 6.0 SP2)
DirectX 4.09.00.0904 (DirectX 9.0c)
Системная плата:
Тип ЦП Intel Pentium 4 630, 3000 MHz (15 x 200)
Системная плата Gigabyte GA-8I915P Dual Graphic (3 PCI, 1 PCI-E x1, 2 PCI-E x16, 2 DDR DIMM, 2 DDR2 DIMM, Audio, Gigabit LAN, IEEE-1394)
Чипсет системной платы Intel Grantsdale i915P
Системная память 512 Мб (PC3200 DDR SDRAM)
Тип BIOS Award Modular (02/04/05)
Коммуникационный порт Последовательный порт (COM1)
Коммуникационный порт Порт принтера (LPT1)
Дисплей:
Видеоадаптер ASUS Extreme AX700 Pro Secondary (256 Мб)
Видеоадаптер ASUS Extreme AX700 Pro (256 Мб)
3D-акселератор ATI Radeon X700 Pro (RV410)
Монитор LG Flatron L1750S [17″ LCD] (1502383092)
DMI:
DMI поставщик BIOS Award Software International, Inc.
DMI версия BIOS F3
DMI производитель системы
DMI система
DMI системная версия
DMI системный серийный номер
DMI производитель системной платы Gigabyte Technology Co., Ltd.
DMI системная плата 8I915P Dual Graphic
DMI версия системной платы x.x
DMI серийный номер системной платы
DMI производитель шасси
DMI версия шасси
DMI серийный номер шасси
DMI Asset-тэг шасси
DMI тип шасси Desktop Case
DMI всего / свободных сокетов памяти 4 / 2
Источник
M1005 mfp driver windows 10 x64 не устанавливается
Сообщения: 90
Благодарности:
——-
я еще только учусь
» width=»100%» style=»BORDER-RIGHT: #719bd9 1px solid; BORDER-LEFT: #719bd9 1px solid; BORDER-BOTTOM: #719bd9 1px solid» cellpadding=»6″ cellspacing=»0″ border=»0″>
Сообщения: 90
Благодарности:
——-
я еще только учусь
Сообщения: 90
Благодарности:
——-
я еще только учусь
Сообщения: 90
Благодарности:
Источник
Драйвер для HP LaserJet M1005 MFP
Windows 2003 / XP / Vista 7 / 8 / 8.1 / 10 — печать + сканирование
Варианты разрядности: x32/x64
Размер драйвера: 120 MB
Windows 7 / 8 / 8.1 — базовый пакет драйверов
Варианты разрядности: x32/x64
Размер драйвера: 5 MB (x32) и 6 MB (x64)
Нажмите для скачивания (x32): HP LaserJet M1005 MFP
Нажмите для скачивания (x64): HP LaserJet M1005 MFP
Как установить драйвер в Windows 10
Любые лазерные принтеры от фирмы НР требуют предварительной настройки (перед первым использованием) в системе. Это справедливо в отношении линейки LaserJet, для которой производитель выпустил специализированную программу-драйвер. Установка – это достаточно простой процесс, но есть несколько нюансов, которые описаны в данной инструкции.
Первый шаг, который присутствует в процессе настройки – это нажатие по гиперссылкам, которые размещены в шапке данной статьи. Это нужно, чтобы скачать драйвер для принтера HP LaserJet M1005 MFP. После загрузки ищем дистрибутив в системной папке загрузок, после чего запускаем его с правами администратора.
В приветственном окне нажимаем по кнопке «Установка».
Ознакамливаемся с текстом лицензионного договора, который описывает параметры использования техники и интеллектуальной собственности от компании НР. Если согласны со всеми пунктами договора, то ставим отметку и переходим «Далее».
Ждем, пока установщик закончит копирование файлов в системную директорию.
Подключаем печатающее устройство к компьютеру при помощи дата-кабеля (из комплекта). После этого подаем на принтер питание и включаем его.
Программа самостоятельно завершит настройку и инициализацию, после чего можно будет печатать.
Источник
Adblock
detector
» width=»100%» style=»BORDER-RIGHT: #719bd9 1px solid; BORDER-LEFT: #719bd9 1px solid; BORDER-BOTTOM: #719bd9 1px solid» cellpadding=»6″ cellspacing=»0″ border=»0″>
Описание
Принтер HP LaserJet M1005 MFP предполагает собою функциональное прибор, присутствие поддержки коего возможно просто и стремительно напечатать комп.данные, сделать копию и отсканировать требуемые бумаги. Но попадаются эпизоды, если на мониторе передней панели возникает разного семейства перебоя, к примеру, оплошность сканера 12, какую никак не получается ликвидировать выключением либо сбросом опций. С целью этого для того чтобы МФУ вновь стал всеполноценно работать, следует скачать драйвер для принтера HP LaserJet M1005 MFP и установить его.
Как установить драйвер
С этой операцией благополучно совладать каждой индивид, в случае если станет руководствоваться нижеуказанным советам:
1. 1-ое, то что необходимо совершить – установить вариация операторной концепции и её разрядность.
2. Уже после данного необходимо привести указатель мыши на оптимальный документ и шумнуть согласно деревену левосторонной кнопкой.
3. Возникнуть окошко с предписанием подобрать роль сбережения драйвера. В случае если оно никак не отобразится, означает программное предоставление станет оставлено в папку «Загрузки».
4. Уже после группа согласно ранее переписанному файлу, возникнет лицензионное договор HP, с коим необходимо познакомиться и доказать собственное одобрение.
5. Последующее влияние состоит в нажатии клавиши «Определить», что автоматом опустит все без исключения необходимые воздействия.
6. Согласно истечении некоторых мин. процедура конструкции драйвера станет окончен. Но, для правильной деятельность определенного программного предоставления, рекомендовано перезагрузить пк.
Стоит выделить, то что в период конструкции драйвера имеют все шансы возникать и прочие информации, к примеру, «Подсоедините USB-провод», в случае если некто был никак не включен и этому такое.
На нашем веб-сайте подобрано огромное число программного предоставления, что создаст службу пк, ноутбука либо иного аппаратного оснащения наиболее результативной и верной.
Скачать драйвер для принтера HP LaserJet M1005 MFP
Похожие записи
Как установить HP LaserJet 1005 series?
Как установить драйвер HP LaserJet 1005 с помощью установочного файла или без драйвера компакт-диска или DVD-диска
- Вам необходимо загрузить установочный файл драйвера HP LaserJet 1005. Вы можете щелкнуть рекомендованную ссылку выше, чтобы загрузить установочный файл.
- Подключите кабель USB к принтеру HP LaserJet 1005 и компьютеру или ПК.
Как установить драйвер сканера HP LaserJet M1005?
Щелкните Пуск, щелкните Все программы, щелкните HP, а затем щелкните МФУ HP LaserJet M1005. Выберите Сканировать в, чтобы запустить сканирование HP LaserJet. Выберите место для сканирования. Щелкните Сканировать.
HP LaserJet M1005 позволяет использовать беспроводной сетевой принтер с несколькими компьютерами без кабеля USB.
Как подключить принтер HP M1005 к WIFI?
Запустите программное обеспечение принтера с начального экрана (используя значок модели вашего принтера) или с плитки, названной в честь вашего принтера. Выберите (щелкните или коснитесь) Utilities в верхней части экрана программного обеспечения принтера. Выберите Настройка и программное обеспечение принтера. Выберите «Преобразовать принтер, подключенный по USB, к беспроводному подключению».
Как подключить мой HP LaserJet P1005 к компьютеру?
Установите драйверы для принтера HP LaserJet P1005 с помощью мастера компакт-диска:
- Включите принтер, нажав на нем кнопку питания.
- Загрузите компакт-диск с драйверами, прилагаемый к принтеру, в дисковод для компакт-дисков вашего компьютера.
- Появится всплывающее окно AutoPlay с предложением установить или запустить программу с вашего носителя.
25 центов 2019 г.
Как подключить принтер HP к ноутбуку?
Как подключить принтер через проводной USB-кабель
- Шаг 1. Откройте настройки Windows. В левом нижнем углу экрана щелкните значок Windows, чтобы открыть меню «Пуск». …
- Шаг 2. Доступ к устройствам. В первой строке настроек Windows найдите и щелкните значок с надписью «Устройства»…
- Шаг 3: Подключите принтер.
16 колода 2018 г.
Как установить драйвер принтера?
Загрузите и установите драйвер с сайта производителя принтера.
- Нажмите кнопку «Пуск», затем выберите «Настройки»> «Устройства»> «Принтеры и сканеры».
- В разделе «Принтеры и сканеры» найдите принтер, выберите его и нажмите «Удалить устройство».
- После удаления принтера добавьте его обратно, выбрав Добавить принтер или сканер.
Могу ли я преобразовать свой принтер HP в беспроводной?
Преобразуйте подключенный через USB принтер HP к беспроводному подключению в Windows. … Щелкните «Служебные программы» или «Инструменты» в верхней строке меню, щелкните «Настройка принтера и программное обеспечение» или «Настройка устройства и программное обеспечение», а затем щелкните «Преобразовать подключенный через USB принтер к беспроводной сети», чтобы запустить утилиту.
Могу ли я сделать свой принтер HP беспроводным?
Функция HP Wireless Direct обеспечивает беспроводную печать с мобильного устройства напрямую на принтер с поддержкой HP Wireless Direct без подключения к сети или Интернету. … Мобильные устройства Android, использующие приложение HP ePrint или встроенное решение печати HP для Android (Jelly Bean и новее)
Совместное использование принтера на основном ПК
- Нажмите кнопку «Пуск», затем выберите «Настройки»> «Устройства»> «Принтеры и сканеры».
- Выберите принтер, к которому вы хотите предоставить общий доступ, затем выберите «Управление».
- Выберите «Свойства принтера», затем перейдите на вкладку «Совместное использование».
- На вкладке «Общий доступ» выберите «Общий доступ к этому принтеру».
Как подключить принтер через WIFI?
Убедитесь, что ваше устройство выбрано, и нажмите «Добавить принтеры». Это добавит ваш принтер в вашу учетную запись Google Cloud Print. Загрузите приложение Cloud Print на свое устройство Android. Это позволит вам получить доступ к вашим принтерам Google Cloud Print с вашего Android. Вы можете бесплатно скачать его в магазине Google Play.
Как мне преобразовать мой принтер в беспроводной?
Вот три способа превратить любой принтер в беспроводной.
- Подключитесь к беспроводному серверу печати. Если у вашего принтера есть порт USB, вы можете подключить беспроводной сервер печати, небольшую коробку, к которой вы можете подключить свой принтер. …
- Поделитесь своим принтером с другими компьютерами дома или в офисе. …
- Купите адаптер Bluetooth.
Как сделать мой USB-принтер сетевым принтером?
Если ваш маршрутизатор имеет порт USB, вы можете легко подключить принтер к маршрутизатору с помощью порта USB. Включите принтер и подождите 60 секунд. Если вы еще этого не сделали, подключите принтер к электрической розетке или удлинителю. Включите принтер и подождите 60 секунд, пока маршрутизатор не распознает принтер.
Содержание
- Загружаем драйверы для принтера HP Laserjet M1005 MFP
- Способ 1: Веб-ресурс производителя
- Способ 2: Стороннее программное обеспечение
- Способ 3: ID оборудования
- Способ 4: Встроенная утилита ОС
- Вопросы и ответы
Если при подключении принтера к компьютеру вы столкнулись с тем, что он работает некорректно или вовсе не выполняет своих функций, возможно, проблема заключается в отсутствующих драйверах. Кроме этого при покупке такого рода оборудования требуется обязательно произвести инсталляцию ПО на свой девайс перед тем, как приступать к работе. Давайте рассмотрим варианты поиска и загрузки подходящих файлов для HP Laserjet M1005 MFP.
У каждого принтера имеется персональное программное обеспечение, благодаря которому и происходит взаимодействие с операционной системой. Важно правильно подобрать файлы и поставить их на компьютер. Делается это достаточно просто одним из приведенных ниже методов.
Способ 1: Веб-ресурс производителя
В первую очередь внимание следует обратить на официальную страницу HP, где имеется библиотека всего, что может понадобиться во время работы с их продукцией. Драйверы для принтера скачиваются отсюда так:
Перейти на официальную страницу поддержки HP
- На открывшемся сайте выберите категорию «Поддержка».
- В ней вы найдете несколько разделов, среди которых вас интересует «Программы и драйверы».
- Производитель предлагает сразу определиться с типом продукции. Поскольку сейчас нужны драйверы для принтера, соответственно, нужно выбрать этот тип оборудования.
- В открывшейся вкладке остается только ввести модель девайса, чтобы перейти к списку всех доступных утилит и файлов.
- Однако не спешите сразу скачивать показанные компоненты. Сначала удостоверьтесь в том, что ОС указана верно, иначе могут быть проблемы с совместимостью.
- Остается только открыть список с драйверами, выбрать самый свежий и загрузить его на компьютер.
По завершении скачивания запустите инсталлятор и следуйте инструкциям, описанным в нем. Сам процесс установки произведется автоматически.
Способ 2: Стороннее программное обеспечение
На данный момент времени в сети бесплатно есть большое количество самого разнообразного ПО, среди всего находится софт, функциональность которого позволяет быстро производить сканирование и устанавливать требуемые драйверы, облегчая этот процесс для пользователя. Если вы решили поставить файлы для принтера таким методом, рекомендуем ознакомиться с перечнем лучших представителей подобных программ в другой нашей статье.
Подробнее: Лучшие программы для установки драйверов
Кроме этого у нас на сайте находится развернутое описание выполнения процесса сканирования и скачивания драйверов через программу DriverPack Solution. Ниже находится ссылка на этот материал.
Подробнее: Как обновить драйверы на компьютере с помощью DriverPack Solution
Способ 3: ID оборудования
Производители принтеров каждой модели присваивают уникальный код, который необходим во время действий с операционной системой. Если узнать его, то можно без проблем найти подходящие драйверы. У HP Laserjet M1005 MFP такой код выглядит следующим образом:
USBVID_03F0&PID_3B17&MI_00
Детально о поиске драйверов через идентификатор читайте в другом нашем материале по ссылке ниже.
Подробнее: Поиск драйверов по ID оборудования
Способ 4: Встроенная утилита ОС
Обладателям операционной системы Виндовс доступен еще одним метод поиска и инсталляции ПО для принтера – встроенная утилита. От пользователя потребуется произвести всего несколько простых действий:
- В меню «Пуск» перейдите к «Устройства и принтеры».
- На панели сверху вы увидите кнопку «Установка принтера». Кликните на нее.
- Выберите тип подключаемого девайса. В данном случае это локальное оборудование.
- Задайте активный порт, через который производится соединение.
- Теперь запустится окно, где через некоторое время появится список всех доступных принтеров от разных производителей. Если этого не произошло, нажмите на кнопку «Центр обновления Windows».
- В самом списке достаточно выбрать компанию производителя и указать модель.
- Последним шагом является ввод названия.

Осталось только подождать, пока встроенная утилита сама найдет и поставит подходящие файлы, после уже можно приступать к работе с оборудованием.
Все приведенные выше варианты являются эффективными и рабочими, отличаются они лишь алгоритмом действий. В разных ситуациях подойдут только определенные методы установки драйвера, поэтому рекомендуем ознакомиться со всеми четырьмя, а потом уже выбрать нужный.
Еще статьи по данной теме: