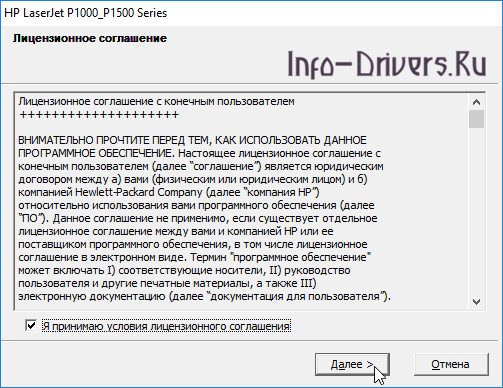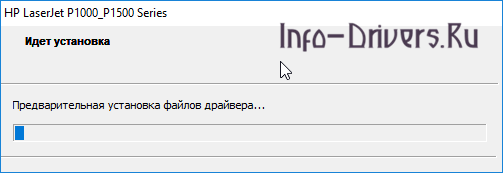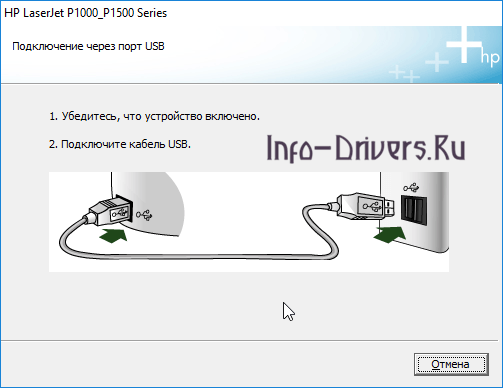HP LaserJet P1505
Windows 2000/2003/XP/7/8/8.1/10 — базовый комплект
Размер: 3.5 MB (x32) и 3.9MB (x64)
Разрядность: 32/64
Ссылки:
x32 — HP LaserJet P1505-Win10-x32
x64 — HP LaserJet P1505-Win10-x64
Как узнать разрядность системы.
Вы можете также установить драйвера еще стандартными средствами Windows. При этом выберете HP LaserJet P1505.
Установка драйвера в Windows 10
Если был куплен новый принтер НР, то при первом подключении его к компьютеру распечатать ничего не удастся, потому что устройство не настроено в системе. Чтобы избежать такой ситуации, потребуется установка специальной программы-драйвера от производителя. Это нужно, чтобы система «понимала» какая именно модель принтера подключена.
Первое, с чего надо начать – это скачать драйверы для принтера HP LaserJet P1505 по ссылке в верхней части статьи. Загруженные файлы можно найти в менеджере загрузок своего браузера или в системной папке «Загрузки». Кликните по иконке загрузки, чтобы запустить работу мастера установки.
Программа предложит ознакомиться с текстом лицензионного договора на эксплуатацию техники НР, а также на использование программного обеспечения. Внимательно прочитайте и, если нет никаких возражений, то отметьте свое согласие галочкой в нижней части окна установщика. Для продолжения нажмите кнопку «Далее».
Программа начнет предварительное копирование файлов драйвера во внутреннюю память компьютера. Этот процесс не требует вмешательства со стороны пользователя. Просто подождите 3-5 минут.
Включите устройство в сеть – воткните вилку в розетку и нажмите кнопку Power на корпусе. Затем подключите специальный кабель из комплекта с принтером. Квадратная сторона вставляется в корпус HP LaserJet P1505, а прямоугольная в USB порт в системном блоке компьютера. Потребуется немного подождать, пока программа завершит финальную настройку устройства. После этого можно будет пользоваться устройством как обычно.
Просим Вас оставить комментарий к этой статье, потому что нам нужно знать – помогла ли Вам статья. Спасибо большое!

Windows 2000 / 2003 / XP / Vista / 7 / 8 / 8.1 / 10 — базовый пакет для установки
Варианты разрядности: x32/x64
Размер драйвера: 3 MB (x32) и 4 MB (x64)
Нажмите для скачивания (x32): HP LaserJet P1505
Нажмите для скачивания (x64): HP LaserJet P1505
Как узнать Вашу разрядность (тут).
Как установить драйвер в Windows 7
При выборе лазерного принтера необходимо обращать внимание не только на его технические параметры, но и на простоту эксплуатации и установки. В первую очередь, интерес представляет первоначальная настройка в системе. Это довольно простой процесс, который сводится к тому, что нужно поставить программу-драйвер от производителя. Сделать это несложно, важно действовать по шагам из инструкции ниже.
В первую очередь, необходимо перейти по гиперссылкам, которые опубликованы в начале статьи. Данное действие потребуется, чтобы скачать драйвера для принтера HP LaserJet P1505. После этого необходимо найти загруженный дистрибутив в системной папке, куда настроено сохранение скачиваемых фалов, а уже оттуда активировать его щелчком.
Первоначально читаем об условиях лицензионной эксплуатации программ и компонентов компании НР и техники компании НР. При условии, когда со всеми условиями все понятно, то необходимо отметку о своем согласии внизу окна, а затем нажать по кнопке «Далее».
Начнется установка файлов программного обеспечения. Этот процесс полностью автономный, необходимо подождать от 4 до 5 минут. Нажимать ничего не потребуется.
Теперь подключаем принтер к компьютеру с помощью фирменного дата-кабеля и подаем питание. Также не забываем нажать на кнопку питания.
Ждем, пока система опознает новое устройство, а также завершит настройку и установку. По окончании необходимо напечатать пробную страницу.
Загрузка…
HP LaserJet P1505
Windows 10 / 8 / 8.1 / 7 / Vista / XP
Размер драйвера: 3 MB (x32) и 4 MB (x64)
Разрядность: x32 и x64
Драйвер (x32): HP LaserJet P1505
Драйвер (x64): HP LaserJet P1505
Windows 7 / Vista / XP
Размер драйвера: 163 MB
Разрядность: x32 и x64
Драйвер: HP LaserJet P1505
Инструкция по установке драйвера в Windows 10
Перед подключением принтера, вам нужно скачать драйвер HP LaserJet P1505 с нашего сайта. Для этого достаточно кликнуть по предложенной ссылке. Устанавливается программное обеспечение автоматически через «Мастер настройки». Чтобы начать инсталляцию, закройте на компьютере все программы, найдите скачанный дистрибутив в меню загрузки, и запустите установочный файл.
«Мастер настройки» сразу предлагает ознакомиться с правилами использования программного обеспечения компании-разработчика. Для этого необходимо прочитать текст (необязательно), отметить флажком строчку «Я принимаю условия лицензионного соглашения», и нажать «Далее». Если выбрать «Отмена», программа закроется, но к установке можно будет вернуться позже.
Инсталлятор начнёт предварительную установку компонентов драйвера. Действий от пользователя не требуется, нужно лишь подождать завершения копирования. Занимает эта операция 2-3 минуты.
На завершающем этапе необходимо подключить принтер к компьютеру посредством USB-кабеля. Правильная схема соединения указана на скриншоте. После этого, «Мастер установки» выполнит финальную настройку драйвера и закроет рабочее окно программы.
Содержание
- Скачивание и инсталляция драйвера для HP LaserJet P1505
- Способ 1: Официальный сайт
- Способ 2: Фирменная программа
- Способ 3: Сторонние программы
- Способ 4: Идентификатор оборудования
- Способ 5: Системные инструменты
- Заключение
- Вопросы и ответы
Для полноценной работы любых устройств, подключенных к компьютеру, требуется специальное программное обеспечение – драйвера, представляющие собой набор определенных системных файлов. В этой статье мы скачаем и установим пакеты для принтера HP LaserJet P1505.
Способов проведения данной операции несколько. Можно посетить официальный сайт поддержки, воспользоваться специализированными программами или обратиться к встроенным в систему инструментам.
Способ 1: Официальный сайт
Необходимые для установки файлы «лежат» на соответствующей странице официального сайта поддержки Hewlett-Packard.
Перейти на страницу загрузки
- Определение установленной на наш компьютер ОС происходит автоматически. В том случае, если это сделано некорректно или требуется драйвер для другой версии системы, жмем на ссылку «Изменить».
- Используя выпадающие списки, выбираем необходимую редакцию и подтверждаем намерение кнопкой, указанной на скриншоте.
Обратите внимание, что для систем новее Windows 7 доступен только базовый драйвер печати.

Если у вас установлена «семерка» или ОС постарше, в списке будет присутствовать полнофункциональное ПО, аналогичное тому, что поставляется на диске вместе с принтером.
Далее мы разберемся, как установить каждый из этих пакетов, но сначала необходимо загрузить установщик к себе на ПК. Для этого нажимаем соответствующую кнопку и ждем завершения процесса.
Полнофункциональное ПО
- Запускаем загруженный файл двойным кликом и в стартовом окне выбираем модель нашего принтера («HP LaserJet P1500 Series»).
- Определяем способ подключения принтера – USB или сеть («Network»).
- Далее нажимаем «Begin Setup».
- Жмем кнопку «Play» (треугольник в правом нижнем углу).
- Ждем завершения операции. Программа установки потребует выполнить некоторые действия по подготовке устройства к работе и повторно нажать кнопку «Play».
- После того как все этапы будут пройдены, жмем «Install Printer Software».
- В открывшемся окне нажимаем «Далее».
- Принимаем условия лицензионного соглашения.
- Снова выбираем модель принтера в представленном списке.
- Жмем «Далее».
- Теперь необходимо подключить устройство к компьютеру, после чего «Мастер» завершит установку драйвера. Перед тем как это сделать, внимательно прочтите предупреждение, указанное на скриншоте.
Базовый драйвер печати
- После запуска инсталлятора принимаем условия лицензии, установив флажок (см. скриншот), и нажимаем «Далее».
- Подключаем устройство к ПК и ждем завершения работы «Мастера».
Способ 2: Фирменная программа
У Hewlett-Packard имеется фирменный софт для установки и обновления драйверов произведенных ими устройств с названием HP Support Assistant. Скачать его можно все с того же официального сайта.

Скачать программу
- Кликаем дважды по скачанному файлу и жмем «Next».
- Соглашаемся с условиями лицензирования.
- Запускаем функцию проверки системы на предмет наличия подключенных устройств и драйверов.
- Дожидаемся завершения данной процедуры.
- Выбираем в списке соответствующую позицию и нажимаем на кнопку обновления.
- Далее отмечаем требуемые файлы и запускаем процесс. После его завершения все устройство будет готово к работе.
Способ 3: Сторонние программы
На просторах глобальной сети можно найти инструменты, которые позволяют держать драйвера в актуальном состоянии, а также устанавливать ПО для новых устройств. Одной из таких программ является DriverPack Solution. Как им воспользоваться для решения нашей сегодняшней задачи, можно прочитать в статье по ссылке ниже.

Подробнее: Как обновить драйвера на компьютере с помощью DriverPack Solution
Способ 4: Идентификатор оборудования
Идентификатор (ИД) – это уникальный номер или код, который присваивается всем устройствам, подключенным к компьютеру. С его помощью можно осуществлять поиск необходимых драйверов на специальных сайтах в сети. У HP LaserJet P1505 ИД вот такой:
USBPRINTVID_03F0&PID_4017
Подробнее: Поиск драйверов по ID оборудования
Способ 5: Системные инструменты
В операционных системах семейства Windows имеется встроенное хранилище, содержащее драйвера для различных устройств, в том числе и принтеров. Ниже мы приведем способы доступа к этому средству для разных версий «винды».
Windows 10
- Открываем системное контекстное меню правым кликом по кнопке «Пуск» и выбираем пункт «Диспетчер устройств».
- Нажимаем на любую ветку в окне «Диспетчера», после чего открываем меню «Действие» и запускаем «Мастер установки оборудования» (пункт «Установить старое устройство»).
- Нажимаем «Далее».
- Выбираем ручную установку оборудования из списка.
- Ищем пункт «Принтеры».
- Оставляем порт по умолчанию и идем далее.
- Слева нажимаем на имя производителя HP, а справа ищем нашу модель. Если ее в списке нет, обновляем хранилище, нажав кнопку «Центр обновления Windows». После непродолжительного ожидания система «подтянет» данные с серверов Майкрософт.
- Присваиваем принтеру какое-нибудь имя или оставляем то, которое предлагает «Мастер».
- Далее выполняем настройку общего доступа, если требуется, после чего жмем «Далее».
- В завершающем окне можно попробовать распечатать страницу и закончить установку кнопкой «Готово».
Windows 8 и 7
Отличие в действиях для данных версий ОС от «десятки» состоит только в способе доступа к «Диспетчеру устройств». Для того чтобы добраться до этой оснастки, нужно вызвать строку «Выполнить» сочетанием клавиш Win+R и вести команду
devmgmt.msc
Windows XP
Хранилище Win XP не содержит подходящего пакета драйверов. Если у вас установлена эта система, воспользуйтесь одним из предыдущих способов.
Заключение
При работе с драйверами необходимо соблюсти два правила. Первое – используйте только те пакеты, которые предназначены исключительно для вашего устройства. Второе – не скачивайте файлы с подозрительных сайтов или файлообменников, особенно, если за это предлагают принять SMS или заплатить иным способом. Пользуйтесь только официальными сайтами или ресурсами, предлагаемыми Lumpics.
Еще статьи по данной теме:
Помогла ли Вам статья?
Коллекция решений и диагностических данных
Данное средство обнаружения продуктов устанавливает на устройство Microsoft Windows программное,которое позволяет HP обнаруживать продукты HP и Compaq и выполнять сбор данных о них для обеспечения быстрого доступа информации поддержке решениям Сбор тех. данных по поддерживаемым продуктам, которые используются для определения продуктов, предоставления соответствующих решений и автообновления этого средства, а также помогают повышать качество продуктов, решений, услуг и удобства пользования.
Примечание: Это средство поддерживается только на компьютерах под управлением ОС Microsoft Windows. С помощью этого средства можно обнаружить компьютеры и принтеры HP.
Полученные данные:
- Операционная система
- Версия браузера
- Поставщик компьютера
- Имя/номер продукта
- Серийный номер
- Порт подключения
- Описание драйвера/устройства
- Конфигурация компьютера и/или принтера
- Диагностика оборудования и ПО
- Чернила HP/отличные от HP и/или тонер HP/отличный от HP
- Число напечатанных страниц
Сведения об установленном ПО:
- HP Support Solutions Framework: служба Windows, веб-сервер localhost и ПО
Удаление установленного ПО:
- Удалите платформу решений службы поддержки HP с помощью программ установки/удаления на компьютере.
Требования:
- Операционная система: Windows 7, Windows 8, Windows 8.1, Windows 10
- Браузер: Google Chrome 10+, Internet Explorer (IE)10.0+ и Firefox 3.6.x, 12.0+
Компания HP компилирует ваши результаты. Это может занять до 3 минут, в зависимости от вашего компьютера и скорости подключения. Благодарим за терпение.

Связанные видео
Описание
Принтеры серии LaserJet приучили нас ко высококачественной, однако доступный по цене прессы. присутствие исследованию модификации P1505 работники Hewlett-Packard применяли выработки Canon. данный печатающее устройство горазд гарантировать печатью со чертами 1200 пунктов на инч. вследствие элегантному дизайну расстраивавши малогабаритным масштабам LaserJet P1505 просто вместиться на каждом трудовом обеденном месте. со поддержкой данного приборы возможно напечатать вплоть до 8000 страничек в месяцок. данное дает возможность его применять равно как в бытовых обстоятельствах, таким образом расстраивавши в незначительном кабинете. в нашем веб-сайте возможно скачать драйвер для принтера HP LaserJet P1505.
Как установить драйвер
Драйвер – данное программное предоставление, дозволяющее операторной концепции пк взаимодействовать со подсоединенными приборами. в отсутствии конструкции важной версии такого рода проекты нереально достичь устойчивой деятельность принтера. в данной страничке нашего веб-сайта возможно скачать драйверы для абсолютно всех версий Windows. я незамедлительно обновляем файловую основу нашего веб-сайта.
Чтобы установить программное предоставление для HP LaserJet P1505 пользуйтесь данным пошаговым методом:
- Подключите печатающее устройство ко пк расстраивавши подключите его.
- В области «Диспетчер устройств» отыщите LaserJet P1505.
- Кликните согласно наименованию модификации левой клавишей.
- В возникнувшем рацион подберите «Обновить драйвер».
- Выберите местоположение файла расстраивавши поставите его.
- Перегрузите пк расстраивавши обведите испытательную печать важного документа.
На данной страничке нашего веб-сайта подобраны важные версии драйверов для принтера HP LaserJet P1505. вследствие этому программному обеспечиванию деятельность данного отпечатанного приборы вам непременно обрадует. все без исключения комп.данные нашего веб-сайта проверены на микробы расстраивавши совершенно не опасны. в случае если для вас необходимо драйвер для иного приборы, попросту наберите его наименование в искательской строчке нашего веб-сайта.
Скриншоты с установкой
Скачать драйвер для принтера HP LaserJet P1505
Похожие записи
@tmazda,
Thanks for engaging in HP support Forums! This is a wonderful location to converse with the community, get assistance and find tips! I understand you are having issues with printing after upgrading to Windows 10. Don’t worry we’ll work together to help you find a solution.
To provide you with an accurate solution, I’ll need a few more details:
Have you tried to uninstall and reinstall the printer software?
In the meantime, let’s try these steps here:
Perform a Hard reset on the printer and make sure that the printer is connected directly to the wall outlet and not to the surge protector.
With the printer turned on, disconnect the power cord from the rear of the printer and also unplug the power cord from the wall outlet.
Remove USB cable, if present.
Wait for 2-3 minutes, press and hold the power button on your printer for about 30 seconds to remove any additional charge.
Now plug back the power cable straight to a wall outlet without any surge protector or an extension cord and then plug back the power cord to the printer.
Turn on the printer and wait till warm-up period finishes and the printer is idle.
Next thing, I would suggest here is to do a clean install:
First, unplug the USB cable from the printer if present.
Go to Control panel – Programs and feature – Select all the HP Deskjett printer entries and uninstall them.
Now go to Control panel – Devices and printer – Select all the printer entries and remove the device.
Restart your computer.
Click the bottom-left Start button on desktop, type device manager in the search box and tap Device Manager on the menu.
Once in device manager, click on the view tab in the top & choose “Show hidden devices”.
Then from the device manager list, check the entries under “Printer” – If there are any entries, please right click and choose “uninstall” – In the confirm device un-install pop-up, make sure you select the box which says “Delete the driver software for this device».
Also, check the entries under «printer queue» and «imaging devices» and repeat the same exercise. Delete any printer entry or any entry which says “Unknown device”.
Once done, close device-manger. Then press the «windows key» + «r» to get the «Run» window open — Type «printui.exe /s» (there is a space between .exe & /) and press enter.
Under print server properties, go to drivers — remove any entry there as well.
Again, go to run window, type – “c:/programdata” – Go to Hewlett Packard folder, remove any printer related folders & files.
Open run again, type “%temp%” and press enter to get the temporary files. Delete all the files here. Skip the items which cannot be deleted.
Now restart your computer again.
Open the Run window again, type “services.msc” and press ok to get services window.
Scroll down to “Remote Procedure Call (RPC)” – right-click and go to properties. Make sure the service is started and startup type is “Automatic”.
Now scroll up and go to “Function Discovery Provider Host” – right-click and select properties – Change the startup type to “manual” and start the service.
Repeat the same exercise on “Function Discovery Resource Publication” as well.
Now click on this link: http://ftp.hp.com/pub/softlib/software12/COL21058/bi-55362-7/ljP1000_P1500-HB-pnp-win64-en.exe to download and install the printer software.
Connect the USB cable only when prompted.
Alternatively, If this does not help, Here’s a related HP Forum post which seems to have helped others: Click here
Please let me know if this resolves the issue, or if you require further assistance!
Eagerly waiting for your response!
I hope you have a good day ahead,
And Feel free to ask your queries as this forum has some of the best people in the world available and ready to help.
Regards,
Jeet_Singh
I am an HP Employee
@tmazda,
Thanks for engaging in HP support Forums! This is a wonderful location to converse with the community, get assistance and find tips! I understand you are having issues with printing after upgrading to Windows 10. Don’t worry we’ll work together to help you find a solution.
To provide you with an accurate solution, I’ll need a few more details:
Have you tried to uninstall and reinstall the printer software?
In the meantime, let’s try these steps here:
Perform a Hard reset on the printer and make sure that the printer is connected directly to the wall outlet and not to the surge protector.
With the printer turned on, disconnect the power cord from the rear of the printer and also unplug the power cord from the wall outlet.
Remove USB cable, if present.
Wait for 2-3 minutes, press and hold the power button on your printer for about 30 seconds to remove any additional charge.
Now plug back the power cable straight to a wall outlet without any surge protector or an extension cord and then plug back the power cord to the printer.
Turn on the printer and wait till warm-up period finishes and the printer is idle.
Next thing, I would suggest here is to do a clean install:
First, unplug the USB cable from the printer if present.
Go to Control panel – Programs and feature – Select all the HP Deskjett printer entries and uninstall them.
Now go to Control panel – Devices and printer – Select all the printer entries and remove the device.
Restart your computer.
Click the bottom-left Start button on desktop, type device manager in the search box and tap Device Manager on the menu.
Once in device manager, click on the view tab in the top & choose “Show hidden devices”.
Then from the device manager list, check the entries under “Printer” – If there are any entries, please right click and choose “uninstall” – In the confirm device un-install pop-up, make sure you select the box which says “Delete the driver software for this device».
Also, check the entries under «printer queue» and «imaging devices» and repeat the same exercise. Delete any printer entry or any entry which says “Unknown device”.
Once done, close device-manger. Then press the «windows key» + «r» to get the «Run» window open — Type «printui.exe /s» (there is a space between .exe & /) and press enter.
Under print server properties, go to drivers — remove any entry there as well.
Again, go to run window, type – “c:/programdata” – Go to Hewlett Packard folder, remove any printer related folders & files.
Open run again, type “%temp%” and press enter to get the temporary files. Delete all the files here. Skip the items which cannot be deleted.
Now restart your computer again.
Open the Run window again, type “services.msc” and press ok to get services window.
Scroll down to “Remote Procedure Call (RPC)” – right-click and go to properties. Make sure the service is started and startup type is “Automatic”.
Now scroll up and go to “Function Discovery Provider Host” – right-click and select properties – Change the startup type to “manual” and start the service.
Repeat the same exercise on “Function Discovery Resource Publication” as well.
Now click on this link: http://ftp.hp.com/pub/softlib/software12/COL21058/bi-55362-7/ljP1000_P1500-HB-pnp-win64-en.exe to download and install the printer software.
Connect the USB cable only when prompted.
Alternatively, If this does not help, Here’s a related HP Forum post which seems to have helped others: Click here
Please let me know if this resolves the issue, or if you require further assistance!
Eagerly waiting for your response!
I hope you have a good day ahead,
And Feel free to ask your queries as this forum has some of the best people in the world available and ready to help.
Regards,
Jeet_Singh
I am an HP Employee
| Автор |
HP |
| Языки | Английский |
| Системы | Windows XP / Vista / 7 / 8 / 10 |
| Размер | 3,4 Мб |
| Категория | Принтеры |
| Версия |
20130415 + 8.0 |
Описание
Базовый драйвер «Plug and Play» для принтера HP LaserJet P1505.
Благодаря редакторам,
у нас на портале
добавлена
недавняя версия драйвера HP LaserJet P1505 (для Windows XP / Vista / 7 / 8 / 10).
Для скачивания
драйвера нажмите тут и
загрузите
требуемый файл.
Если драйвер не загружается — попробуйте кликнуть на сайт производителя или поискать по сайту другие драйверы.