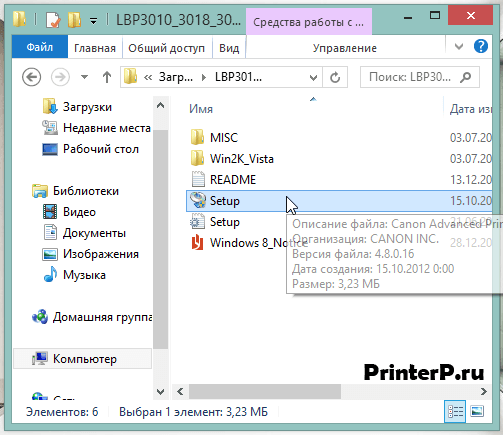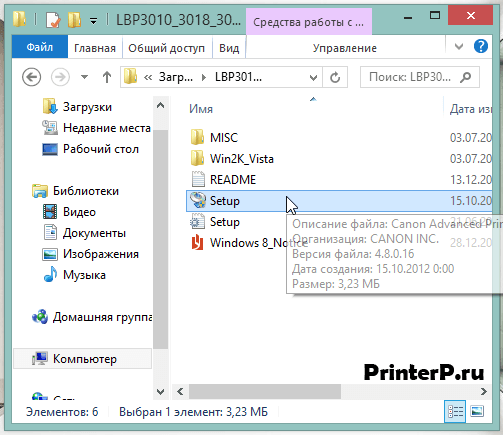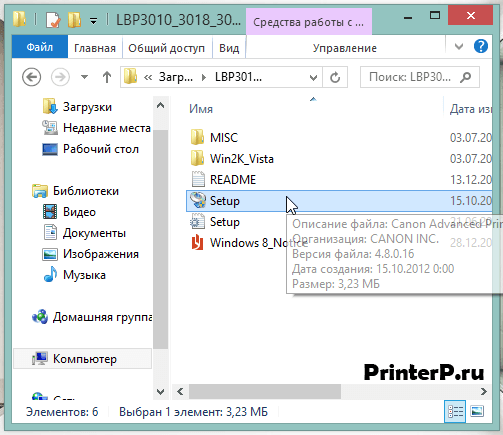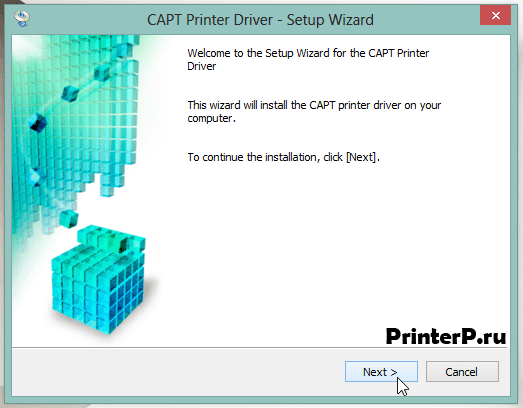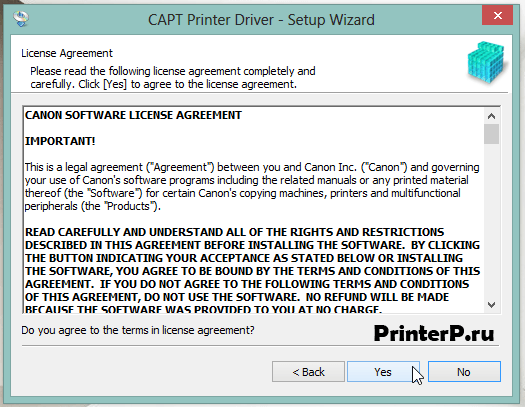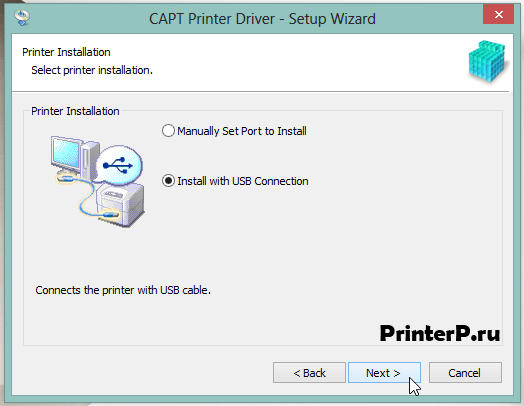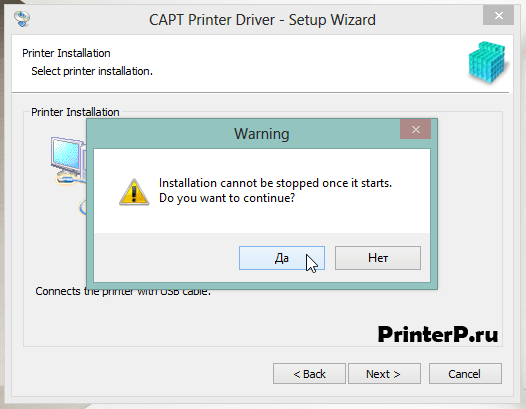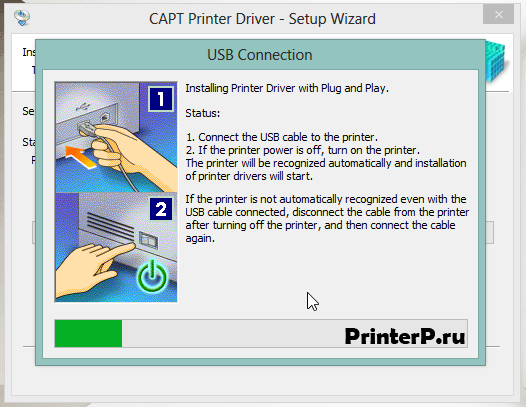Canon i-SENSYS LBP3010
Windows XP / Vista / 7 / 8 / 8.1 / 10 / 2000 / 2003 / 2008 / 2012
Размер: 9.86 MB (x32) 11.8 MB (x64)
Версия: CAPT
Разрядность: 32/64
Ссылки:
- 32 bit: i-SENSYS LBP3100-x32
- 64 bit: i-SENSYS LBP3100-x64
Рекомендуем к прочтению: «Как узнать разрядность системы в разных версиях Windows». Этот драйвер подойдет к аппарату F151300. Просим писать в комментариях — получилось ли установить драйвер.
Установка драйвера в Windows 10
Первое, что необходимо сделать после покупки принтера Canon i-SENSYS LBP 3010 – это поставить на свой компьютер или ноутбук его драйвера. Если вы не умеете этого делать, то просто воспользуйтесь инструкцией ниже.
Для начала скачайте архив с драйвером с нашего сайта. Далее откройте архив и после этого появится папка (в том же месте где архив). Зайдите в нее. Найдите файл «Setup» и двойным щелчком мыши по нему запустите установку драйвера.
Откроется окно установки, в котором необходимо будет нажать кнопку «Next>».
Следующее окно будет содержать в себе информацию о лицензионном соглашении. Здесь нажмите «Yes».
Теперь выберите пункт «Install with USB Connection» и нажмите «Next>».
Перед вами появится небольшое окно, сообщающее, что установку нельзя будет прервать. В нем также нужно будет нажать кнопку «Да».
Начнется непосредственно установка драйвера, которая продлиться несколько секунд. Когда драйвер будет установлен, возможно, вам надо будет сделать перезагрузку компьютера. Если после установки устройство не будет распечатывать, то в этом случае сделайте перезапуск системы.
Теперь можете начинать работу с аппаратом!
Просим Вас оставить комментарий к этой статье, потому что нам нужно знать – помогла ли Вам статья. Спасибо большое!
Как установить принтер без диска: инструкция
Статьи
Инструкция по установке принтера без диска
Способ первый
- Включите компьютер и дождитесь полной загрузки операционной системы.
- Подключите принтер или МФУ к компьютеру с помощью кабеля USB.
- Зайдите в меню компьютера, нажав на кнопку «Пуск».
- Откройте «Панель управления».
- Выберите раздел «Устройства и принтеры» или «Устройства печати» (в зависимости от вашей операционной системы).
- Нажмите «Добавить принтер» или «Добавить принтер»:
В Mac OS X перейдите в меню Apple и щелкните «Системные настройки». Выберите «Печать и факс» и щелкните значок «+». Чтобы начать процесс установки, выберите новый принтер из списка.
- Далее начинается процесс установки принтера. В открывшемся окне «Добавить принтер» система отобразит принтеры, доступные для установки.
Например:
- Canon MG2440
- Samsung scx 3400
- Canon lbp 810
- Epson l355
- Canon mf3010
- Canon lbp3010b
Выберите нужный принтер и нажмите «Далее».
- Если требуемого устройства нет в отображаемом списке, например, вам нужно установить HP deskjet, то вам необходимо вручную выбрать способ подключения.
- Для этого нажмите «Требуемого принтера нет в списке»:
Далее следует найти принтер с другими параметрами. Например, вы можете выбрать принтер по имени, введя путь к нему вручную. Вам необходимо добавить сетевое устройство через IP-адрес или подключить беспроводное соединение HP deskjet через Wi-Fi и Bluetuth.
- Вы также можете добавить локальный или сетевой принтер с ручными параметрами. Выберите порт принтера и нажмите Далее. В столбце «Производитель» укажите производителя: Xerox, Epson, Brother, HP и т.д. В списке «Принтеры» выберите свою модель: mg2440, scx 3400, lbp 810, l355, mf3010 и т.д.
. - Щелкните Далее и дайте принтеру имя, например lbp 810.
- Снова нажмите «Далее» и дождитесь завершения установки.
- Чтобы проверить правильность установки, выберите «Распечатать пробную страницу». По завершении установки нажмите кнопку «Готово».
Источники
- https://ZapravkaCity.ru/raznoe/ustanovka-printera-bez-diska.html
- https://nastroyvse.ru/devices/raznoe/ustanovit-nastroit-canon-i-sensys-mf3010.html
[свернуть]
Если вы являетесь счастливым обладателем принтера Canon i-SENSYS MF3010, вам следует побеспокоиться о его правильном подключении к ПК, а также о корректной установке соответствующих драйверов. Без совершения таких манипуляций, к сожалению, ваше МФУ не сможет вас порадовать качественной работой.
Как установить и настроить принтер Canon i-SENSYS MF3010 самостоятельно.
Хорошо, когда приобретает Canon i-SENSYS MF3010 опытный пользователь. Ему будет совершенно несложно самостоятельно разобраться во всех нюансах, которые возникают при работе с многофункциональными устройствами. Иное дело, когда установить принтер Canon i-SENSYS MF3010 необходимо новичку, не ориентирующемуся ни в одном техническом вопросе, связанном с таким устройством. Рекомендуем таким новичкам тщательно ознакомиться с инструкцией, которая обязательно имеется в комплекте, если Canon i-SENSYS MF3010 приобретается в торговом заведении.
Если же вам предложили приобрести МФУ с рук по заманчивой стоимости, не тревожьтесь, если после приобретения вы не обнаружили такого важного для вас руководства пользователя. Мы поможем вам сориентироваться в действиях, связанных с установкой и настройкой МФУ, после которых принтер сможет вас порадовать качественной работой.
Подключение МФУ
Если вы приобрели МФУ Canon i-SENSYS MF3010, для его корректной работы важно выполнить изначально два основных требования:
- корректно установить драйверы;
- установить заправленный картридж.
Игнорировать установку драйвера для МФУ нельзя, поскольку драйвер представляет собой специальную программу, которая позволяет управлять устройством, отправлять задания на печать. Соответственно, каждый принтер сопровождается своим конкретным драйвером. В противном случае, устанавливая неподходящий драйвер, невозможно будет обеспечить связь компьютера с принтером.
Установка драйвера
Итак, понимая, что драйвер является наиважнейшим инструментом, позволяющим обеспечить уверенную связь ПК с МФУ, перво-наперво после приобретения устройства пользователь должен установить эту специальную программу.
Чаще всего драйвер имеется в комплекте, поэтому достаточно пересмотреть содержание упаковки, найти в ней хранящийся диск. В очень редких случаях принтер может реализовываться в торговых заведениях без такого диска. Однако в этих случаях производитель не забывает о своих клиентах, он выставляет на своём официальном сайте соответствующие драйверы. А также драйверы можно найти и скачать и из других источников в интернете.
Перед непосредственной закачкой инсталляционных файлов рекомендуется возобновить в своей памяти информацию относительно того, какая операционная система установлена на ПК. В момент выбора будут предложены пользователям несколько вариантов архивов для скачивания, подходящих:
- для Windows 7 или Windows 8;
- 32 или 64-битной системы.
При посещении некоторых ресурсов вам будет всего лишь достаточно ввести модель принтера, а встроенные плагины автоматически определят вашу операционную систему и её разрядность. После этого сразу же предложат вам файл для закачки. Чаще всего драйверы скачиваются в архиве, поэтому перед их дальнейшим использованием, сначала разархивируйте архив.
Теперь отсоедините свой принтер от компьютера, зайдите в папку, в которую вы разархивировали драйвер. В этой папке вы найдёте файл Setup с расширением .exe. Именно по этому файлу кликните двойным щелчком, чтобы активировать его и запустить процесс установки. Теперь на экране возникнет окно мастера установки. Собственно говоря, следует подчиниться рекомендациям этого мастера, выполнять всё, что он просит и нажимать кнопку «Далее».
Когда мастер приблизится к завершающему этапу установки, он обязательно укажет пользователю на подключение вашего устройства к ПК. Подсоедините принтер к компьютеру при помощи USB-кабеля. На этом установка драйверов завершается, соответственно, принтер будет готов к выполнению задач. Иногда может потребоваться перезагрузка операционной системы, чтобы все изменения вступили в силу. Если такое требование поступило, не ленитесь, перезагрузите свой компьютер.
Инструкция по установке принтера без диска
Если отсутствует в комплекте диск с драйверами для МФУ Canon i-SENSYS MF3010, новички не знают, как установить принтер, поэтому начинают теряться в догадках. На самом деле, принтер можно установить даже при отсутствии драйверов, при этом не нужно предварительно проводить поиск и заранее их скачивать.
Чтобы воспользоваться таким способом установки МФУ, первоначально подключите принтер к компьютеру. После этого кликните по пункту «Пуск», с правой стороны вы обнаружите строку «Устройства и принтеры». Такую же строку можно обнаружить, зайдя в «Панель управления».
В открывшемся окне «Устройства и принтеры», вы легко обнаружите кнопку «Добавление устройства», кликните по ней. Далее, мастер установки определит все принтеры, которые он готов будет подключить. Вам остаётся кликнуть по тому принтеру, который вы в настоящий момент стремитесь подключить.
После выполнения таких действий откроется новое окно, в котором будет предложено установить драйверы с диска или продолжить их автоматическую установку. Конечно же, вы должны нажать на кнопку «Далее», мастер самостоятельно в таком случае найдёт нужные драйверы и осуществит их инсталляцию.
Настройка МФУ
После успешной инсталляции драйверов ваш принтер готов к работе. Теперь можно на нём осуществлять печать, сканирование, создавать копии. Если у вас пока что отсутствует практический опыт работы с МФУ, вы ещё не умеете сканировать, тогда вам полезно ознакомиться с инструкцией Canon i-SENSYS MF3010, указывающей, как сканировать любые документы. Мы также поможем вам разобраться, как осуществляется сканирование при помощи Canon i-SENSYS MF3010.
Акцентируем внимание на том, какие изменения в настройки можно вносить, чтобы обеспечить максимальный результат.
Практическое использование МФУ
После того как ваш принтер будет готов к работе, можно осуществить печать пробной страницы. А также можно вывести на печать любой созданный вами ранее документ. Правильно настроенный принтер безукоризненно выполнит все обозначенные вами задачи.
Вы также можете не сразу отправлять документ на печать, а первоначально зайти в «Свойства» устройства. В этом окне вы можете изменить заводские настройки, сориентировать МФУ на выполнение действий, которые вам важны в конкретный момент:
- печать нескольких копий одновременно;
- печать не всего документа, а отдельного фрагмента или определённых страниц;
- выбор определённого формата листа;
- выбор иной ориентации страницы;
- выставление различного уровня качества печати.
Если печатать всё-таки умеет большинство пользователей, то сканировать ранее приходилось не всем. По этой причине изначально при возникновении необходимости осуществить сканирование документов у некоторых пользователей возникает ступор. Они не понимают, как осуществляются такие действия. На самом деле процесс сканирования несложен, достаточно ознакомиться с нашими рекомендациями или соответствующим разделом руководства для пользователя.
Итак, если для вас важно начать сканировать документы, зайдите в «Пуск», перейдите в уже знакомый пункт меню «Устройства и принтеры». После того как откроется основное окно, вы обнаружите в нём перечисленные принтеры, которые готовы к работе, выберите своё МФУ, кликните по нему один раз, чтобы оно выделилось. Теперь чуть ниже адресной строки вы увидите панель меню с указанием нескольких параметров.
Вам нужно найти параметр «Начать сканирование», кликните по нему, и автоматический процесс запустится. Появится ещё одно окно, в котором вы, как пользователь, можете внести некоторые изменения. Однако такие изменения первоначально, на начальных ознакомительных этапах, вносить не нужно. Нажимайте на кнопку внизу «Сканировать», и устройство выполнит установленные вами перед ним задачи.
Как видите, процесс сканирования тоже несложен. Копировать документы ещё проще, достаточно поместить документ, закрыть верхнюю крышку и нажать на соответствующую кнопку, расположенную на корпусе самого МФУ. Найти такую кнопку будет просто, поскольку она сопровождается значком, в котором изображены две копии документа, а также ниже этого значка имеется соответствующее название.
СОВЕТ. Если по каким-либо причинам многофункциональное устройство отказывается работать, следует проверить качество его подключения к компьютеру. Очень часто проблема возникает на фоне незначительного отхождения USB-провода.
Кроме этого, проблема может возникать на фоне вирусного вмешательства. Вирусы часто оставляют после себя негативные следы, в том числе серьёзно повреждают драйверы. В этом случае придётся осуществить повторную установку драйверов, чтобы восстановить нормальное функционирование многофункционального устройства.
Итак, установка и последующая настройка многофункционального устройства Canon i-SENSYS MF3010 не сопровождается сложностями, если пользователь последовал рекомендациям, ознакомился с алгоритмом действий и, опираясь на них, осуществил все манипуляции.
Содержание
- Драйвер для Canon i-SENSYS MF3010
- Установка драйвера в Windows 10
- Canon i-SENSYS MF3010
- Выберите категорию материалов поддержки
- Полезные ссылки
- Вам также может понадобиться.
- Свяжитесь с нами
- Canon ID
- Ремонт
- Скачать драйвер для принтера Canon i-SENSYS MF3010
- Как установить драйвер
- Драйвер для Canon i-SENSYS MF3010
- Как установить драйвер в Windows 10
- Драйвер для Canon i-SENSYS MF3010
- Как установить драйвер
Драйвер для Canon i-SENSYS MF3010
Canon i-SENSYS MF3010
Windows 7/8/8.1/10/XP/Vista
Размер: 16.8 MB (x32) 19.1 MB (x64)
Разрядность: 32/64
Ссылки:
Для того чтобы узнать свою разрядность, прочитайте статью: «Как узнать разрядность системы в разных версиях Windows».
Установка драйвера в Windows 10
Перед началом установки отключите принтер от компьютера. Далее вам надо скачать драйвера Canon i-SENSYS MF3010 — архив на этой странице. После этого откройте скаченный файл и в папке, где находится архив, будет создана новая папка, в которую вам надо зайти. Далее переходим в папку «Drivers» — «Russian» — «32bit» (если вы скачаете драйвера для 64 битной системы, то вам надо зайти в «x64»). Там находится установочный файл «Setup», который вы должны запустить на своем компьютере (откройте этот файл).
После выше описанной процедуры запустится установочный файл драйвера. В этом окне вам необходимо нажать «Далее».
На этом этапе установки предложено ознакомиться с лицензионным соглашением. Нажмите кнопку «Да», чтобы продолжить процесс установки.
Установка выполнена успешно. Нажмите кнопку «Выход». Если ваше устройство еще не подключено к компьютеру, то сейчас вам надо подсоединить ваш принтер к USB входу компьютера и включите его.
На этом все действия окончены, можно проверять качество работы устройства. Возможно, вам надо будет сделать перезагрузку компьютера, если устройство не заработает.
Источник
Canon i-SENSYS MF3010
Выберите категорию материалов поддержки
Поиск драйверов последней версии для вашего продукта
ПО для удобства использования наших продуктов
Полезные руководства для эффективного использования продукта
Приложения и функции
Обзор приложений для вашего продукта
Поиск встроенного ПО последней версии для вашего продукта
Нужна помощь? Посмотрите раздел часто задаваемых вопросов
Посмотрите последние новости о вашем продукте
Ознакомьтесь с техническими характеристиками вашего продукта
Полезные ссылки
Вам также может понадобиться.
Свяжитесь с нами
Свяжитесь со службой поддержки продукции для дома по телефону или электронной почте
Canon ID
Регистрация продукта и управление аккаунтом Canon ID
Ремонт
Поиск центров по ремонту оборудования, полезная информация по процессу ремонта
Если вы видите это сообщение, вы просматриваете веб-сайт Canon с помощью поисковой системы, которая блокирует необязательные файлы cookie. На вашем устройстве будут использоваться только обязательные (функциональные) файлы cookie. Эти файлы cookie необходимы для функционирования веб-сайта и являются неотъемлемой частью наших систем. Чтобы узнать больше, ознакомьтесь с нашим Уведомлением о файлах cookie.
Источник
Скачать драйвер для принтера Canon i-SENSYS MF3010


Драйвера представляют собой специальное программное обеспечение, регулярное обновление которых позволяет избежать различных сбоев и работать компьютеру, а также иной технике максимально корректно. Если ваш принтер i-SENSYS MF3010 перестал нормально функционировать, самое время обновить его драйвера. В 9 из 10 случаев, проблема уйдет.
Как установить драйвер
Скачать драйвер для принтера Canon i-SENSYS MF3010 и установить его самостоятельно – одна из простейших задач, которая не вызовет сложностей даже у пользователя с минимальными навыками владения ПК. Для этого следует придерживаться следующих рекомендаций:
- Необходимо установить разновидность операционной системы и ее разрядность.
- Затем загрузить с нашего сайта требуемый файл, кликнув по нему левой клавишей мыши.
- На мониторе появиться окно, в котором необходимо будет выбрать конкретное место для сохранения драйвера. Если этого не произошло, файл автоматически сохранится в папку «Загрузки».
- После окончания загрузки, необходимо запустить процесс установки. Для этого надо кликнуть по скачанному программному обеспечению.
- Появиться еще одно окно, в котором следует ознакомиться с условиями лицензионного соглашения и принять их. Если не подтвердить свое согласие, драйвер не установится.
- Затем необходимо будет нажать на кнопку «Установить», что и запустит автоматический процесс установки требуемого программного обеспечения.
- Через несколько минут драйвер будет установлен.
Вся операция занимает не более 2-3 минут. Однако стоит отметить, что для корректной работы установленного программного обеспечения для принтера, компьютер следует перезагрузить.
На нашем сайте есть не только драйвера для разнообразных моделей принтеров, но и иное программное обеспечение для компьютеров и ноутбуков. Не стоит забывать его периодически обновлять, ведь это простое действие позволяет избежать различных сбоев.
Источник
Драйвер для Canon i-SENSYS MF3010
Windows XP / Vista / 7 / 8 / 8.1 / 10
Варианты разрядности: x32/x64
Размер драйвера: 17 MB (x32) и 19 MB (x64)
Нажмите для скачивания (x32): Canon i-SENSYS MF3010
Нажмите для скачивания (x64): Canon i-SENSYS MF3010
Как установить драйвер в Windows 10
Принтер Canon i-SENSYS MF3010 – отличное устройство для черно-белой печати, которое также включает в себя функции копирования и сканирования. Для настройки МФУ не нужно выполнять много действий. Вам достаточно подключить принтер через USB-кабель, приложенный в комплекте, а затем установить фирменный драйвер. Скачать нужную утилиту именно для данной модели вы можете по ссылке, представленной в начале статьи.
После того, как загрузка файла завершилась, вам необходимо зайти в папку, где сохранены все скачанные через браузер материалы. Здесь найдите файл с названием Canon i-SENSYS MF3010 и запустите его. После этого на экране появится приветственное окно мастера установки. Жмем кнопку «Далее» и переходим к следующему шагу.
На следующем этапе программа предложит ознакомиться с лицензионным соглашением. Для согласия жмем на «Да» и переходим дальше.
Теперь начнется установка необходимых файлов. Данный процесс не займет больше пары минут. После этого появится завершающее окно, которое необходимо закрыть кнопкой «Выход».
Обратите внимание на то, что утилита попросит подключить принтер к компьютеру после завершения установки. Но сделать это можно и перед инсталляцией драйвера. После закрытия программы можно приступать к работе с МФУ от Canon!
Источник
Драйвер для Canon i-SENSYS MF3010
Драйвера подходят для: Windows XP / Vista / 7 / 8.1 / 8 / 10
Windows XP / Vista / 7 / 8.1 / 8 / 10
Для скачивания нажмите на ссылку (x32): Canon i-SENSYS MF3010
Для скачивания нажмите на ссылку (x64): Canon i-SENSYS MF3010
Как установить драйвер
Для правильной работы копировальной технике нужны драйверы. Это программное обеспечение от разработчика, которое выполняет необходимую настройку операционной системы, установленной на компьютере. Такое ПО обычно идёт в комплекте с оборудованием, но может устанавливаться из других источников. Например, скачать драйвер Canon i-SENSYS MF4410 можно с нашего сайта. После завершения загрузки, запустите установочный файл и следуйте нашим подсказкам.
Нажмите «Далее», чтобы продолжить инсталляцию программного обеспечения вместе с «Мастером настройки».
Нажмите «Да», для подтверждения согласия с условиями лицензионного соглашения, предложенного компанией-разработчиком. Обратите внимание, что этим действием вы также принимаете рекомендованные параметры установки.
Дождитесь, пока программа завершит копирование системных файлов драйвера. Обычно на это ходит несколько минут. После этого подключите МФУ к свободному порту компьютера, и нажмите «Выход», чтобы закрыть программный интерфейс.
Источник
Adblock
detector
| Категория: | Canon |
| Операционная система: | Windows XP, 7, 8/8.1, 10 |
| Цена: | Бесплатно |
| Оцените драйвер |
Содержание
- Драйвер для Canon i-SENSYS MF3010
- Установка драйвера в Windows 10
- Загрузка драйвера для Canon MF3010
- Поиск и инсталляция драйверов Canon MF3010
- Способ 1: Официальный ресурс
- Способ 2: Сторонние программы
- Способ 3: Уникальный идентификатор оборудования
- Способ 4: Стандартные средства Windows
- Заключение
- Драйвер для Canon i-SENSYS MF3010
- Как установить драйвер в Windows 10
- Canon i-SENSYS MF3010
- Выберите категорию материалов поддержки
- Полезные ссылки
- Вам также может понадобиться.
- Свяжитесь с нами
- Canon ID
- Ремонт
- Скачать драйвер для принтера Canon i-SENSYS MF3010
- Как установить драйвер
Драйвер для Canon i-SENSYS MF3010
Canon i-SENSYS MF3010
Windows 7/8/8.1/10/XP/Vista
Размер: 16.8 MB (x32) 19.1 MB (x64)
Разрядность: 32/64
Ссылки:
Для того чтобы узнать свою разрядность, прочитайте статью: «Как узнать разрядность системы в разных версиях Windows».
Установка драйвера в Windows 10
Перед началом установки отключите принтер от компьютера. Далее вам надо скачать драйвера Canon i-SENSYS MF3010 — архив на этой странице. После этого откройте скаченный файл и в папке, где находится архив, будет создана новая папка, в которую вам надо зайти. Далее переходим в папку «Drivers» — «Russian» — «32bit» (если вы скачаете драйвера для 64 битной системы, то вам надо зайти в «x64»). Там находится установочный файл «Setup», который вы должны запустить на своем компьютере (откройте этот файл).
После выше описанной процедуры запустится установочный файл драйвера. В этом окне вам необходимо нажать «Далее».
На этом этапе установки предложено ознакомиться с лицензионным соглашением. Нажмите кнопку «Да», чтобы продолжить процесс установки.
Установка выполнена успешно. Нажмите кнопку «Выход». Если ваше устройство еще не подключено к компьютеру, то сейчас вам надо подсоединить ваш принтер к USB входу компьютера и включите его.
На этом все действия окончены, можно проверять качество работы устройства. Возможно, вам надо будет сделать перезагрузку компьютера, если устройство не заработает.
Источник
Загрузка драйвера для Canon MF3010
Наверняка вы замечали, что сразу после покупки новый принтер не торопится выполнять свои обязанности, получая команды от персонального компьютера. Проблема решается установкой сопутствующего периферии драйвера. К сожалению, производители не всегда предоставляют диск с базовым софтом.
Поиск и инсталляция драйверов Canon MF3010
В сложившейся ситуации вы всегда можете бесплатно скачать драйверs необходимых устройств, зная лишь их модель. В рамках данной статьи мы рассмотрим несколько способов поиска софта Canon MF3010 под Windows 7. Эта же инструкция будет актуальна и владельцам других версий этой операционной системы с минимальными различиями в интерфейсе. Единственное, что необходимо – стабильное интернет-соединение.
Способ 1: Официальный ресурс
Скачать драйвера принтеров семейства i-SENSYS можно быстро и без лишних проблем через официальный сайт Canon.
По окончании скачивания можно приступать к инсталляции. Для этого необходимо выполнить следующие действия.
Способ 2: Сторонние программы
Вы можете использовать универсальную DriverPack Solution. Предназначение данной программы – автоматическое обновление и установка драйверов для любых устройств на вашем ПК. Очень полезный софт, который не требует особых навыков и затрат времени. А в другой нашей статье вы найдете развернуneю инструкцию по работе с этим приложением.
Кроме DriverPack Solution существует массу других программ, имеющих аналогичное назначение – анализ подключенного оборудования, поиск оптимального ПО на официальных серверах.
Важно: во время работы с вышеописанными программами, убедитесь, что принтер подключен к компьютеру! Системе необходимо обнаружить новое устройство!
Способ 3: Уникальный идентификатор оборудования
ID принтера – уникальный номер, присваиваемый устройству производителем. Существует специальный сервис, выполняющий выборку системного софта по ID конкретного оборудования. Так вы можете быстро скачать и установить официальный драйвер. Для рассматриваемого принтера он выглядит следующим образом:
Подробную инструкцию по установке драйвера таким образом читайте в статье по ссылке ниже.
Способ 4: Стандартные средства Windows
Подобрать драйверы для принтера можно с применением базовой функции системы. Данный метод уместен при условии, что все предыдущие варианты не принесли желаемого результата или у вас нет желания тратить время на поиск, скачивание и установку. Подробно о нем написано в отдельной нашей статье.
Заключение
Как видно, инсталляция драйвера для принтера – достаточно простая задача. Надеемся, данная статья помогла решить проблему с поиском программного обеспечения вашего Canon MF3010.
Помимо этой статьи, на сайте еще 12363 инструкций.
Добавьте сайт Lumpics.ru в закладки (CTRL+D) и мы точно еще пригодимся вам.
Отблагодарите автора, поделитесь статьей в социальных сетях.
Источник
Драйвер для Canon i-SENSYS MF3010
Windows XP / Vista / 7 / 8 / 8.1 / 10
Варианты разрядности: x32/x64
Размер драйвера: 17 MB (x32) и 19 MB (x64)
Нажмите для скачивания (x32): Canon i-SENSYS MF3010
Нажмите для скачивания (x64): Canon i-SENSYS MF3010
Как установить драйвер в Windows 10
Принтер Canon i-SENSYS MF3010 – отличное устройство для черно-белой печати, которое также включает в себя функции копирования и сканирования. Для настройки МФУ не нужно выполнять много действий. Вам достаточно подключить принтер через USB-кабель, приложенный в комплекте, а затем установить фирменный драйвер. Скачать нужную утилиту именно для данной модели вы можете по ссылке, представленной в начале статьи.
После того, как загрузка файла завершилась, вам необходимо зайти в папку, где сохранены все скачанные через браузер материалы. Здесь найдите файл с названием Canon i-SENSYS MF3010 и запустите его. После этого на экране появится приветственное окно мастера установки. Жмем кнопку «Далее» и переходим к следующему шагу.
На следующем этапе программа предложит ознакомиться с лицензионным соглашением. Для согласия жмем на «Да» и переходим дальше.
Теперь начнется установка необходимых файлов. Данный процесс не займет больше пары минут. После этого появится завершающее окно, которое необходимо закрыть кнопкой «Выход».
Обратите внимание на то, что утилита попросит подключить принтер к компьютеру после завершения установки. Но сделать это можно и перед инсталляцией драйвера. После закрытия программы можно приступать к работе с МФУ от Canon!
Источник
Canon i-SENSYS MF3010
Выберите категорию материалов поддержки
Поиск драйверов последней версии для вашего продукта
ПО для удобства использования наших продуктов
Полезные руководства для эффективного использования продукта
Приложения и функции
Обзор приложений для вашего продукта
Поиск встроенного ПО последней версии для вашего продукта
Нужна помощь? Посмотрите раздел часто задаваемых вопросов
Посмотрите последние новости о вашем продукте
Ознакомьтесь с техническими характеристиками вашего продукта
Полезные ссылки
Вам также может понадобиться.
Свяжитесь с нами
Свяжитесь со службой поддержки продукции для дома по телефону или электронной почте
Canon ID
Регистрация продукта и управление аккаунтом Canon ID
Ремонт
Поиск центров по ремонту оборудования, полезная информация по процессу ремонта
Мы используем файлы cookie, чтобы обеспечить вам наиболее полные возможности взаимодействия с Canon и наиболее удобную работу с нашим веб-сайтом. Узнайте больше об использовании файлов cookie и измените ваши настройки cookie здесь. Вы принимаете нашу политику использования файлов cookie на вашем устройстве, продолжая использовать наш веб-сайт или нажав Принимаю.
Источник
Скачать драйвер для принтера Canon i-SENSYS MF3010


Драйвера представляют собой специальное программное обеспечение, регулярное обновление которых позволяет избежать различных сбоев и работать компьютеру, а также иной технике максимально корректно. Если ваш принтер i-SENSYS MF3010 перестал нормально функционировать, самое время обновить его драйвера. В 9 из 10 случаев, проблема уйдет.
Как установить драйвер
Скачать драйвер для принтера Canon i-SENSYS MF3010 и установить его самостоятельно – одна из простейших задач, которая не вызовет сложностей даже у пользователя с минимальными навыками владения ПК. Для этого следует придерживаться следующих рекомендаций:
Вся операция занимает не более 2-3 минут. Однако стоит отметить, что для корректной работы установленного программного обеспечения для принтера, компьютер следует перезагрузить.
На нашем сайте есть не только драйвера для разнообразных моделей принтеров, но и иное программное обеспечение для компьютеров и ноутбуков. Не стоит забывать его периодически обновлять, ведь это простое действие позволяет избежать различных сбоев.
Источник
Adblock
detector
| Категория: | Canon |
| Операционная система: | Windows XP, 7, 8/8.1, 10 |
| Цена: | Бесплатно |
| Оцените драйвер |
Содержание
- Драйвер для Canon i-SENSYS LBP3010
- Установка драйвера в Windows 10
- Драйвер для Canon i-SENSYS LBP3010B (F151300)
- Как установить драйвер в Windows 10
- Скачивание драйверов для принтера Canon i-SENSYS LBP3010
- Скачиваем драйверы для принтера Canon i-SENSYS LBP3010
- Способ 1: Сайт компании Canon
- Способ 2: Сторонние программы
- Способ 3: Идентификатор принтера
- Способ 4: Встроенная утилита Windows
- Подключение принтера Canon к ноутбуку
- Шаг 1: Подключение проводов
- Шаг 2: Инсталляция драйверов
- Шаг 3: Настройка печати
- Шаг 4: Настройка печати по сети
- Взаимодействие с принтером
- Драйвер для Canon i-SENSYS LBP3010B
- Установка драйвера в Windows 10
Драйвер для Canon i-SENSYS LBP3010
Canon i-SENSYS LBP3010
Windows XP / Vista / 7 / 8 / 8.1 / 10 / 2000 / 2003 / 2008 / 2012
Размер: 9.86 MB (x32) 11.8 MB (x64)
Версия: CAPT
Разрядность: 32/64
Ссылки:
Рекомендуем к прочтению: «Как узнать разрядность системы в разных версиях Windows». Этот драйвер подойдет к аппарату F151300. Просим писать в комментариях — получилось ли установить драйвер.
Установка драйвера в Windows 10
Первое, что необходимо сделать после покупки принтера Canon i-SENSYS LBP 3010 – это поставить на свой компьютер или ноутбук его драйвера. Если вы не умеете этого делать, то просто воспользуйтесь инструкцией ниже.
Для начала скачайте архив с драйвером с нашего сайта. Далее откройте архив и после этого появится папка (в том же месте где архив). Зайдите в нее. Найдите файл «Setup» и двойным щелчком мыши по нему запустите установку драйвера.
Откроется окно установки, в котором необходимо будет нажать кнопку «Next>».
Следующее окно будет содержать в себе информацию о лицензионном соглашении. Здесь нажмите «Yes».
Теперь выберите пункт «Install with USB Connection» и нажмите «Next>».
Перед вами появится небольшое окно, сообщающее, что установку нельзя будет прервать. В нем также нужно будет нажать кнопку «Да».
Начнется непосредственно установка драйвера, которая продлиться несколько секунд. Когда драйвер будет установлен, возможно, вам надо будет сделать перезагрузку компьютера. Если после установки устройство не будет распечатывать, то в этом случае сделайте перезапуск системы.
Источник
Драйвер для Canon i-SENSYS LBP3010B (F151300)
Windows XP / Vista / 7 / 8 / 8.1 / 10
Драйвер также подходит для серверных версий Windows 2000 / 2003 / 2016.
Варианты разрядности: x32/x64
Размер драйвера: 10 MB (x32) и 12 MB (x64)
Нажмите для скачивания (x32): Canon i-SENSYS LBP3010B
Нажмите для скачивания (x64): Canon i-SENSYS LBP3010B
Как установить драйвер в Windows 10
Как и любому другому подключаемому к компьютеру устройству, принтеру Canon i-SENSYS LBP3010B для нормальной работы необходимы драйвера, которые можно загрузить с нашего сайта, либо с официальной странички компании Canon в сети. Установка же драйверов для большинства принтеров, независимо от их марки и модели, — процесс несложный. Однако если вы в данном вопросе разбираетесь слабо, то данная статья поможет решить эту проблему.
Для начала скачайте архив с установочным файлом и распакуйте его, после чего зайдите в появившуюся у вас после распаковки папку (скорее всего она будет иметь такое же название, как и скачанный вами архив).
Теперь двойным кликом запустите файл установки (он называется «Setup»).
Откроется приветственное окно, в котором необходимо нажать на кнопку «Next>».
Затем вам будет предложено ознакомиться с лицензионный сообщением. Жмите «Да» и переходите к следующему окну.
Здесь нужно будет выбрать тип подключения. Отметьте пункт «Install with USB Connection», жмите «Next>» и переходите дальше.
Перед вами выскочит небольшое окно, в котором нужно подтвердить свое желание установить данный драйвер нажатием кнопки «Да». Сделайте это. Появится полоса прогресса установки. Дождитесь ее полного заполнения, подключите принтер по USB, включите питание и начинайте работу. Если после включения принтер не определился, попробуйте выключить питание, отсоединить кабель, перезагрузить свой ПК и повторить подключение.
Источник
Скачивание драйверов для принтера Canon i-SENSYS LBP3010
Если вы собираетесь подключать принтер Canon i-SENSYS LBP3010 к компьютеру или ноутбуку, стоит позаботиться о том, чтобы в системных папках операционной системы были установлены драйверы для этого оборудования. Отыскать подходящие файлы не составит труда, а инсталляция произведется автоматически. Давайте рассмотрим четыре варианта того, как это можно сделать.
Скачиваем драйверы для принтера Canon i-SENSYS LBP3010
Как уже было сказано выше, всего существует четыре различных метода поиска программного обеспечения. Для каждого из них пользователю потребуется провести определенный алгоритм действий. Поэтому мы рекомендуем внимательно изучить все инструкции, а уже потом определиться и следовать выбранной.
Способ 1: Сайт компании Canon
Сначала лучше всего будет зайти на веб-ресурс компании производителя принтера, чтобы найти там сопутствующие драйверы. На таких страницах всегда выкладывают проверенные, свежие файлы. Обладателям Canon i-SENSYS LBP3010 нужно выполнить следующее:
Способ 2: Сторонние программы
Если процесс поиска на официальном сайте вам кажется слишком долгим, сложным или муторным, рекомендуем задействовать специальные программы. Достаточно только запустить сканирование, после чего ПО самостоятельно найдет свежие драйверы не только для комплектующих, но и подключенных периферийных устройств. Список лучших представителей подобного софта находится в статье ниже.
Хорошим решением при выборе данного метода станет DriverPack Solution. Алгоритм выполнения всех действий в ней очень прост, следует сделать всего несколько шагов. Развернуто на эту тему читайте в другом нашем материале по следующей ссылке.
Способ 3: Идентификатор принтера
Каждому продукту компании Canon, всем комплектующим и устройствам присваивается индивидуальное имя, благодаря которому происходит правильное взаимодействие с операционной системой. Что касается принтера i-SENSYS LBP3010, он имеет следующий ID, по которому можно найти совместимый драйвер:
С детальными инструкциями по поиску драйверов данным способом читайте в другой статье от нашего автора по ссылке ниже.
Способ 4: Встроенная утилита Windows
Разработчики операционной системы Виндовс предлагают своим пользователям выполнить поиск и загрузку ПО для принтеров с помощью собственной стандартной утилиты. В Windows 7 такой процесс осуществляется следующим образом:
Больше от вас ничего не требуется, инсталляция произойдет самостоятельно.
Выше мы развернуто расписали четыре варианта, как можно найти и загрузить правильные драйверы к принтеру Canon i-SENSYS LBP3010. Надеемся, среди всех инструкций у вас получится подобрать наиболее подходящую и выполнить все необходимые действия.
Помимо этой статьи, на сайте еще 12354 инструкций.
Добавьте сайт Lumpics.ru в закладки (CTRL+D) и мы точно еще пригодимся вам.
Отблагодарите автора, поделитесь статьей в социальных сетях.
Источник
Подключение принтера Canon к ноутбуку
Шаг 1: Подключение проводов
Сейчас большинство принтеров и многофункциональных устройств от Canon подключаются к компьютеру одинаково, поэтому дальнейшую инструкцию можно считать универсальной. Первый этап заключается в подсоединении всех кабелей, инсталляции драйверов и настройке печатного оборудования.
Как только подключение произведено, включите принтер и дождитесь его обнаружения компьютером. Подобного может и не произойти, поскольку драйверы не были скачаны автоматически, однако развернуто об этом поговорим в следующем шаге.
Шаг 2: Инсталляция драйверов
Установка драйверов — важный шаг при подключении принтера, ведь без этого программного обеспечения печать просто не получится совершить. Для Windows 10 характерно автоматическое получение драйверов, которое запускается сразу же после обнаружения принтера. Если появилось уведомление о том, что он был подключен, но драйверы так и не установились, выполните следующую настройку.
Если этот метод вам не подходит, поскольку печатное оборудование попросту не обнаруживается или драйвер все равно не скачивается, стоит воспользоваться другими доступными вариантами. Впишите в поиске по нашему сайту модель своего принтера и найдите соответствующий материал. В случае его отсутствия вам может подойти общее руководство или то, которое посвящено универсальному драйверу Canon.
Шаг 3: Настройка печати
В большинстве случаев этот шаг можно пропустить, поскольку новый, только что приобретенный, принтер должен печатать нормально. Однако если вы столкнулись с тем, что содержимое на листах располагается криво или пропускаются какие-то участки, возможно, стоит заняться калибровкой оборудования. Это происходит при помощи встроенных программных средств, устанавливаемых на компьютер вместе с драйверами. Наше руководство поможет разобраться с общими настройками и наладить корректную печать.
Шаг 4: Настройка печати по сети
Последний шаг подключения принтера — организация общего доступа для локальной сети. Интересна он тем, кто планирует использовать несколько устройств для работы с принтером, но не желает каждый раз переподключать кабели или носить ноутбук в другую комнату. Пользователю понадобится разрешить общий доступ к устройству в операционной системе, там же настроить локальную сеть, выполняя все это на главном компьютере.
Если речь идет о печати через интернет, например, когда принтер подключается по Wi-Fi или через роутер, принцип настройки меняется, как и вся процедура подключения. Юзерам, обладающим подобным типом оборудования, мы рекомендуем ознакомиться со специальной инструкцией на нашем сайте, кликнув по следующему заголовку.
Взаимодействие с принтером
Если вы впервые приобрели принтер и подключили его к компьютеру, могут возникнуть трудности с выполнением некоторых распространенных задач. Разобраться с этим помогут другие наши материалы, которые как раз и предназначены для начинающих пользователей.
В ближайшем будущем понадобится производить техническое обслуживание устройства: заправлять его, чистить печатающие головки или картридж. Почти все из этого можно сделать самостоятельно или при помощи программных средств, поэтому дополнительно обратите внимание и на эти тематические руководства.
Помимо этой статьи, на сайте еще 12354 инструкций.
Добавьте сайт Lumpics.ru в закладки (CTRL+D) и мы точно еще пригодимся вам.
Отблагодарите автора, поделитесь статьей в социальных сетях.
Источник
Драйвер для Canon i-SENSYS LBP3010B
Canon i-SENSYS LBP3010B
Windows XP / Vista / 7 / 8 / 8.1 / 10 / 2000 / 2003 / 2008 / 2012
Размер: 9.86 MB (x32) 11.8 MB (x64)
Версия: CAPT
Разрядность: 32/64
Ссылки:
Рекомендуем ознакомиться с необходимым материалом: «Как узнать разрядность системы в разных версиях Windows». Этот драйвер можно также установить для устройства F151300.
Установка драйвера в Windows 10
Прежде чем начать работать с принтером Canon i-SENSYS LBP3010B, необходимо поставить на свой ПК его драйвера. Ниже мы расскажем, как это сделать.
Для начала вам необходимо драйвера где-то скачать. Это можно сделать прямо с нашего ресурса по ссылкам выше. После того, как архив с драйверами был скачан, распакуйте его (откройте архив и в этой же папки распакуются драйвера). Зайдите в появившуюся папку. Найдите файл «Setup», после чего кликните на него двойным щелчком мыши.
Откроется установщик, в первом окне которого нажмите клавишу «Next>».
Теперь откроется окно с лицензионным соглашением. Вам нужно принять его, для этого нажмите кнопку «Yes».
Далее вам будет предложено выбрать тип подключения. Здесь выберите «Install with USB Connection» и нажимаем кнопку «Next>».
Подтвердите свое желание поставить драйвер, нажав «Да» в появившемся небольшом окне.
Начнется установка, прогресс которой можно будет отследить в очередном окне с быстро заполняющейся полоской. Как только прогресс достигнет 100%, вы получите уведомление, что драйвер установлен. Закройте установщик и перезагрузите компьютер (возможно, делать перезагрузку компьютера не надо).
Установка драйвера на Canon i-SENSYS LBP3010B выполнена успешно.
Источник
Большинство пользователей, которые более или менее часто печатают документы, рано или поздно решают приобрести себе принтер, потому что печатать в других местах, особенно платных, не очень-то и удобно и отнимает много времени. Однако, после того как выбор сделан и принтер привезен домой, печатать можно не сразу, остается необходимость в его правильной настройке. В этой статье будет рассказано об установке и настройке принтера Canon i-SENSYS MF3010, однако, инструкция подойдет и для других принтеров от этого производителя, только при поиске и установке программ нужно будет ориентироваться на свою модель.
Принтеры этой фирмы являются неплохим и не очень дорогим решением для дома или небольшого офиса, потому что отличаются надежностью и простотой в использовании. Однако, для постоянной работы с большим количеством печатного материала могут потребоваться другие модели, потому что не все отличаются большим ресурсом картриджа и барабана.
Как подключить принтер
Для начала следует определиться с местом для установки принтера Canon. Оно должно располагаться недалеко от компьютера, устройство должно занимать устойчивое положение, все провода должны свободно доходить до нужных гнезд, желательно избежать натяжения проводов. Также нежелательно устанавливать технику под прямыми солнечными лучами и рядом с отопительными приборами, чтобы избежать перегрева или иных повреждений.
После выбора места остается только подключить провода к розетке и к компьютеру, большая часть обмена данными идет через usb порт, который есть в каждом компьютере, некоторые старые модели используют LPT порты, которые отсутствуют в современных устройствах. В этих случаях нужно только воткнуть кабеля в нужные порты и можно переходить к следующему пункту.
Многофункциональные устройства могут иметь разъемы для подключения к локальной сети или интернету rj-45, это позволит обеспечить доступ к ним сразу нескольким пользователям, что полезно для офисов. Современные модели также могут обмениваться данными по ВайФай. В этих случаях будет недостаточно только подключить провода и установить драйвера, нужно будет зайти в меню принтера Кэнон и подключиться к Wi Fi, введя пароль от сети и задав имя устройства или же произвести подключение к локальной сети аналогичным образом.
Установка драйверов

В этом случае пользователь может зайти в официальный сайт в раздел поддержки, там выбрать драйвера и ввести название своей модели. Найти нужный раздел также можно на сайте Canon. После выбора модели появится окно с выбором операционной системы. Здесь стоит внимательно указать свою ОС не забыв про разрядность. Дальше останется нажать на загрузить, после чего можно приступать к установке. В некоторых случаях драйвера доступны в виде архивов, тогда их следует распаковать и уже потом запустить исполняемый файл.
Ближе к концу установки может потребоваться подключение кабеля к компьютеру, в случае, если в ходе установки был выбран проводной вариант подключения (для устройств, которые работают через WiFi или по локальной сети будет доступен при установке соответствующий пункт). В этот момент стоит убедиться, что принтер включен и подключен к компьютеру. После этого может потребоваться перезагрузиться и можно начинать работу.
Как установить принтер без диска
В некоторых случаях можно обойтись и без диска и драйверов. Для начала потребуется также подключить принтер к компьютеру, после чего зайти в пуск и найти раздел устройства и принтеры, также можно зайти и через панель управления.
В этом разделе нужно нажать на добавление устройства, после чего система покажет все найденные принтеры, которые готовы к установке.
После этого она предложит указать место хранения драйверов или продолжить автоматически, стоит выбрать второй вариант. После этого можно будет печатать, однако, лучше использовать драйвера с официального сайта.
Большая часть параметров идентична для всех моделей, она проводится через стандартную утилиту. Для того, чтобы ее открыть, можно зайти в устройства и принтеры, после чего найти установленный принтер, нажать по нему правой кнопкой мыши и выбрать раздел Настройка печати.
Настройки печати
В этом разделе пользователь сможет изменить предустановленные настройки для своего принтера. В верхней части можно выбрать тип печати, обычно используется стандартная печать, однако, для документов и изображений можно выбрать фотопечать, есть и другие пункты, которые могут подойти пользователю.
Здесь же можно задать ориентацию бумаги по умолчанию, выбрать ее качество и то, с какого лотка брать ее в первую очередь.
Настройки печати в операционной системе
Это та настройка, которая вызывается при нажатии на файл — печать или нажатием кнопок Ctrl+P. Здесь также имеется пара интересных пунктов, но, в основном, здесь происходит выбор количества требуемых экземпляров, размера бумаги и ее ориентации, также можно выбрать и указать отдельные страницы для печати.
Здесь же можно выбрать принтер, если у пользователя их несколько.
Регулировка цвета и яркости
Это раздел доступен в разделе настройки цвета интенсивность/яркость.
Здесь можно отрегулировать значения того или иного цвета, однако, финальный результат можно увидеть только после печати. Также следует учитывать, что результат на глянцевой и матовой бумаге может сильно отличаться.
Сканирование на принтерах Canon
Начать сканирование можно также из устройств и принтеров или воспользоваться программой для сканирования, которая шла в комплекте. Для этого достаточно кликнуть правой кнопкой мыши по МФУ и выбрать из выпадающего меню соответствующий пункт. Откроется окно, в котором останется задать параметры.
Здесь можно выбрать качество сканировать, проводить ли его в цвете, также стоит указать имя сохраняемого файла и то место, куда его следует переместить. Потом останется нажать на пуск и дождаться завершения процесса.
Canon i-SENSYS MF3010
Windows 10 / 8 / 8.1 / 7 / Vista / XP
Размер драйвера: 17 MB (x32) и 19 MB (x64)
Разрядность: x32 и x64
Драйвер (x32): Canon i-SENSYS MF3010
Драйвер (x64): Canon i-SENSYS MF3010
Инструкция по установке драйвера в Windows 10
Корректное использование печатного оборудования невозможно без установки соответствующего программного обеспечения. Для правильного подключения этой модели МФУ, мы предлагаем скачать драйвер Canon i-SENSYS MF3010 с нашего сайта. Это лицензионный софт разработчика, распространяющийся на бесплатной основе. Инсталляция ПО не занимает много времени, и сводится к выполнению трёх простых действий.
После клика по ссылке, дожидаемся завершения скачивания и запускаем загруженный дистрибутив на компьютере. На экране появится приветственное окно «Мастера настройки». Чтобы запустить процесс инсталляции, нажимаем «Далее».
Следующий шаг – подтверждение согласия с правилами использования программных продуктов разработчика. Это обязательное условие, и если пользователь отказывается от принятия условий лицензионного соглашения, программа закроется. Поэтому в этом окне нажимаем «Да».
«Мастер установки» загрузит необходимую конфигурацию системных файлов. Когда появится сообщение об успешном завершении копирования, подключаем МФУ к компьютеру для завершения установки драйвера. Чтобы закрыть программу, нажимаем «Выход» и переходим к работе с печатным оборудованием.

Windows XP / Vista / 7 / 8 / 8.1 / 10
Варианты разрядности: x32/x64
Размер драйвера: 17 MB (x32) и 19 MB (x64)
Нажмите для скачивания (x32): Canon i-SENSYS MF3010
Нажмите для скачивания (x64): Canon i-SENSYS MF3010
Как узнать Вашу разрядность (тут).
Как установить драйвер в Windows 10
Принтер Canon i-SENSYS MF3010 – отличное устройство для черно-белой печати, которое также включает в себя функции копирования и сканирования. Для настройки МФУ не нужно выполнять много действий. Вам достаточно подключить принтер через USB-кабель, приложенный в комплекте, а затем установить фирменный драйвер. Скачать нужную утилиту именно для данной модели вы можете по ссылке, представленной в начале статьи.
После того, как загрузка файла завершилась, вам необходимо зайти в папку, где сохранены все скачанные через браузер материалы. Здесь найдите файл с названием Canon i-SENSYS MF3010 и запустите его. После этого на экране появится приветственное окно мастера установки. Жмем кнопку «Далее» и переходим к следующему шагу.
На следующем этапе программа предложит ознакомиться с лицензионным соглашением. Для согласия жмем на «Да» и переходим дальше.
Теперь начнется установка необходимых файлов. Данный процесс не займет больше пары минут. После этого появится завершающее окно, которое необходимо закрыть кнопкой «Выход».
Обратите внимание на то, что утилита попросит подключить принтер к компьютеру после завершения установки. Но сделать это можно и перед инсталляцией драйвера. После закрытия программы можно приступать к работе с МФУ от Canon!
Загрузка…
Драйвера представляют собой специальное программное обеспечение, регулярное обновление которых позволяет избежать различных сбоев и работать компьютеру, а также иной технике максимально корректно. Если ваш принтер i-SENSYS MF3010 перестал нормально функционировать, самое время обновить его драйвера. В 9 из 10 случаев, проблема уйдет.
Как установить драйвер
Скачать драйвер для принтера Canon i-SENSYS MF3010 и установить его самостоятельно – одна из простейших задач, которая не вызовет сложностей даже у пользователя с минимальными навыками владения ПК. Для этого следует придерживаться следующих рекомендаций:
- Необходимо установить разновидность операционной системы и ее разрядность.
- Затем загрузить с нашего сайта требуемый файл, кликнув по нему левой клавишей мыши.
- На мониторе появиться окно, в котором необходимо будет выбрать конкретное место для сохранения драйвера. Если этого не произошло, файл автоматически сохранится в папку «Загрузки».
- После окончания загрузки, необходимо запустить процесс установки. Для этого надо кликнуть по скачанному программному обеспечению.
- Появиться еще одно окно, в котором следует ознакомиться с условиями лицензионного соглашения и принять их. Если не подтвердить свое согласие, драйвер не установится.
- Затем необходимо будет нажать на кнопку «Установить», что и запустит автоматический процесс установки требуемого программного обеспечения.
- Через несколько минут драйвер будет установлен.
Вся операция занимает не более 2-3 минут. Однако стоит отметить, что для корректной работы установленного программного обеспечения для принтера, компьютер следует перезагрузить.
На нашем сайте есть не только драйвера для разнообразных моделей принтеров, но и иное программное обеспечение для компьютеров и ноутбуков. Не стоит забывать его периодически обновлять, ведь это простое действие позволяет избежать различных сбоев.