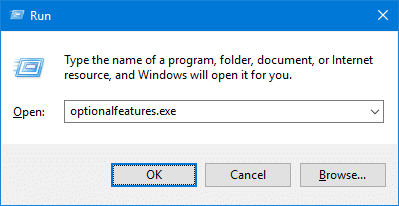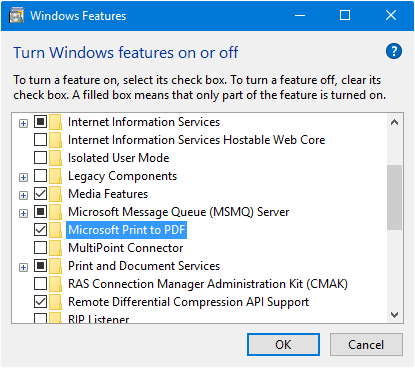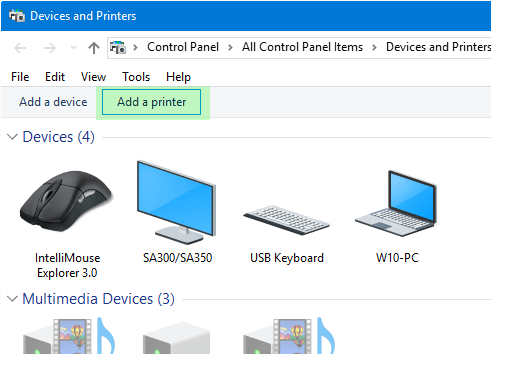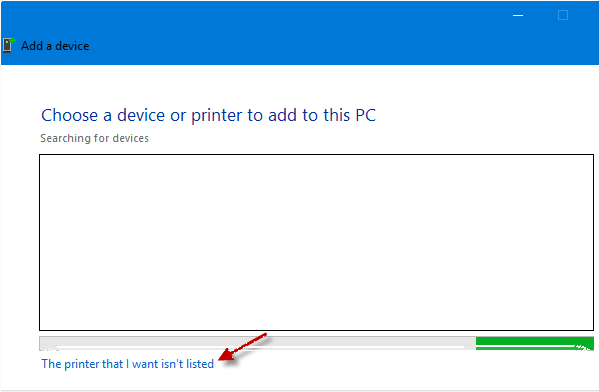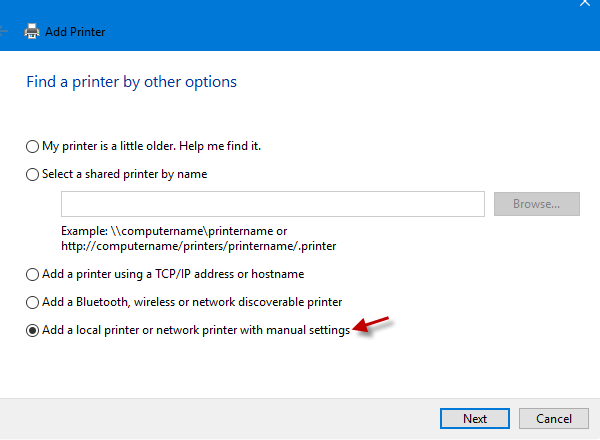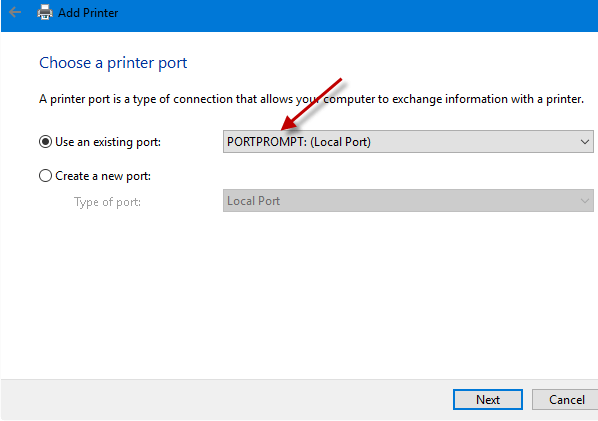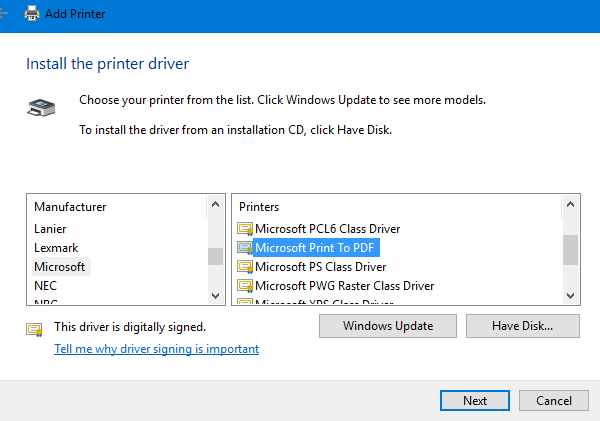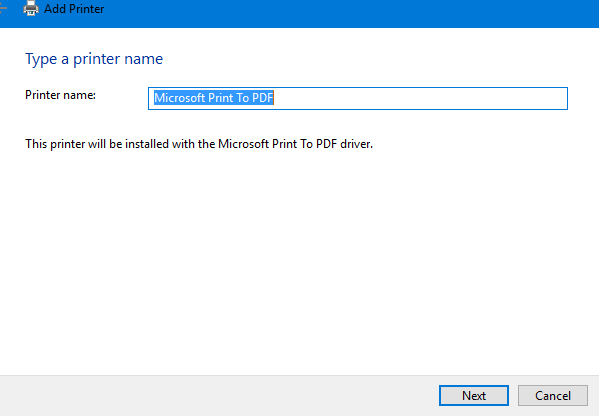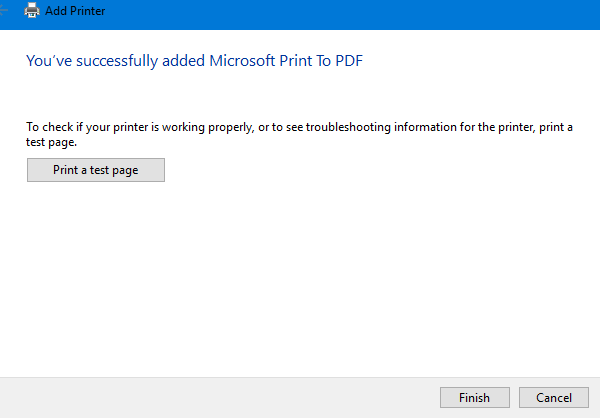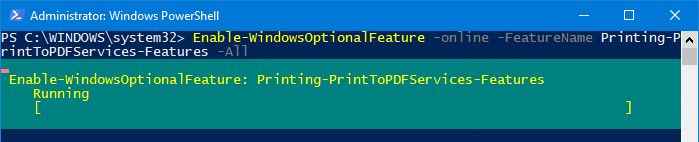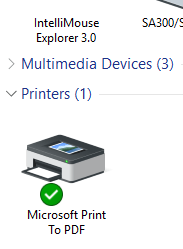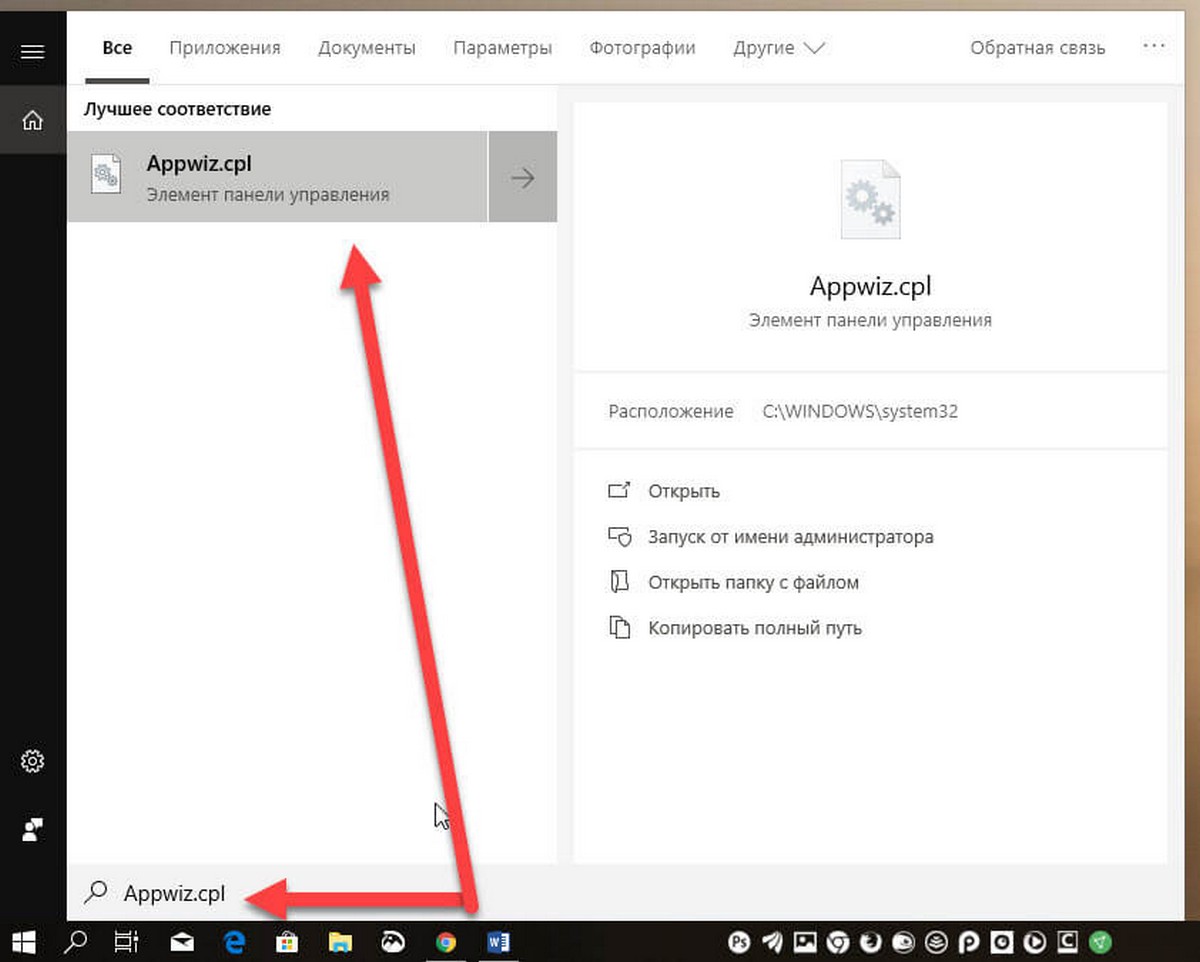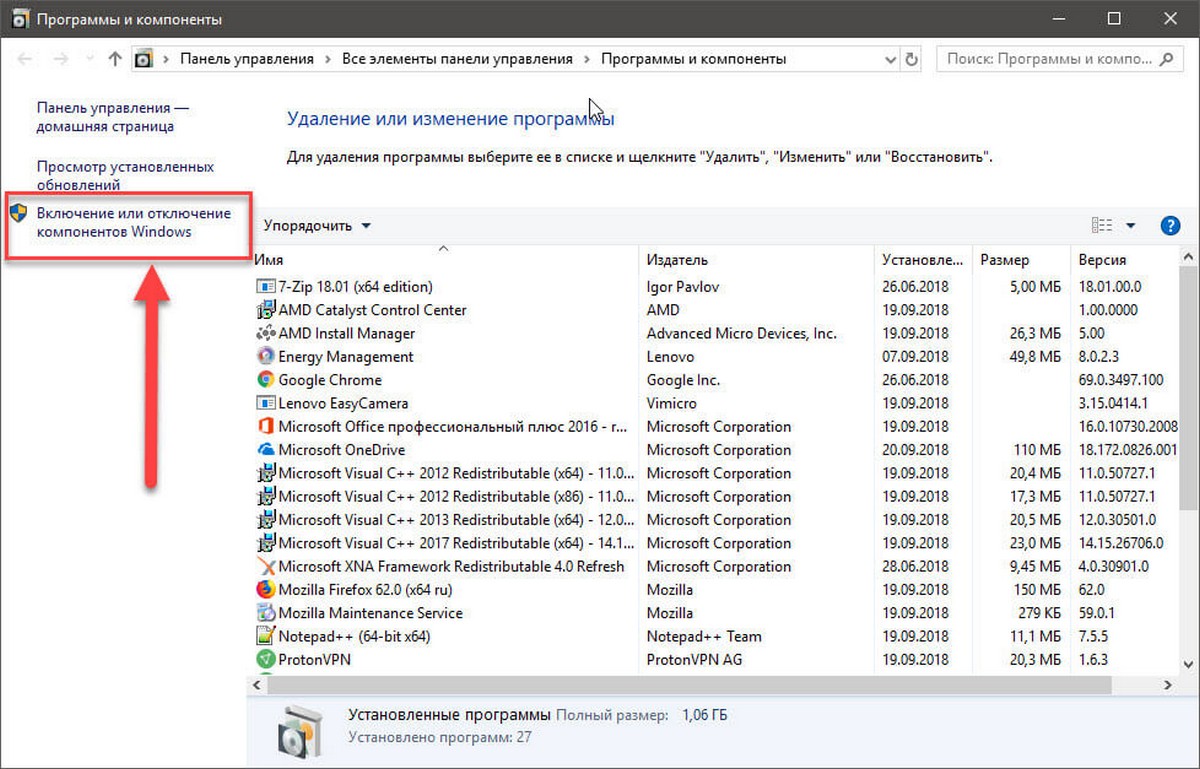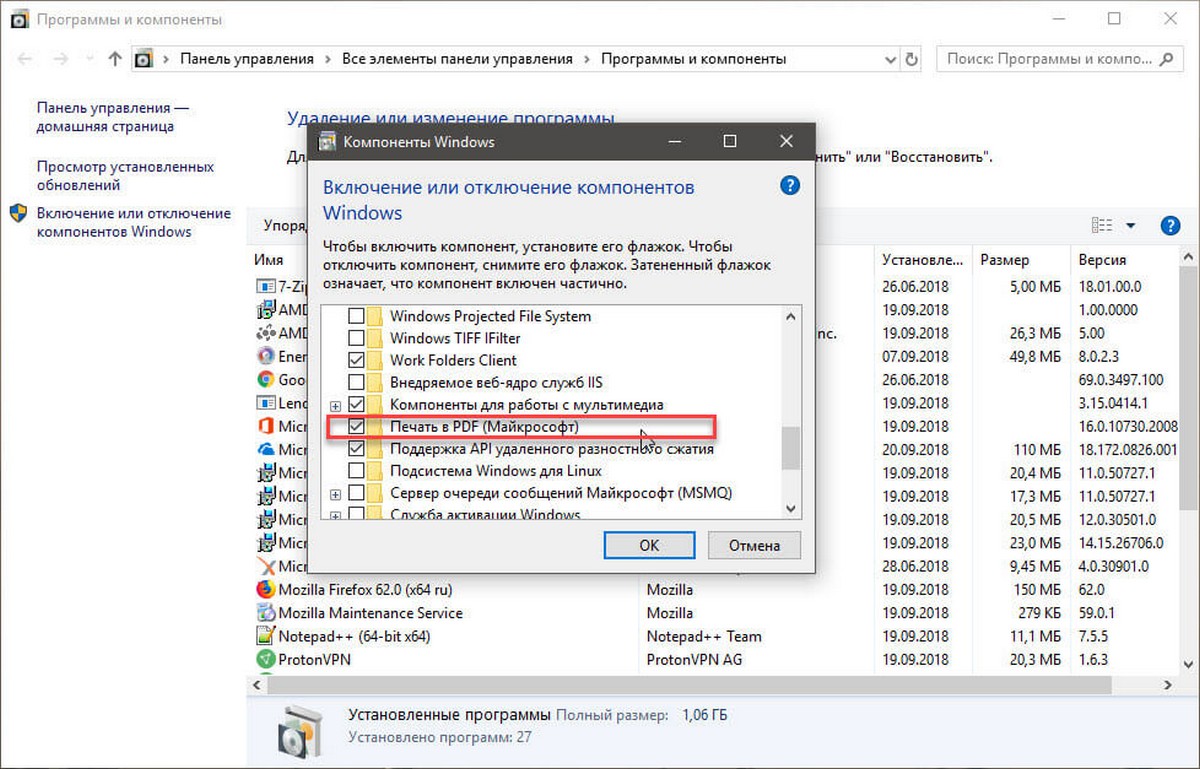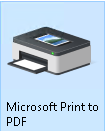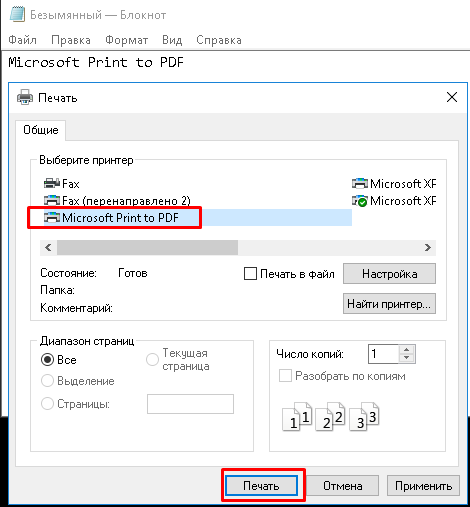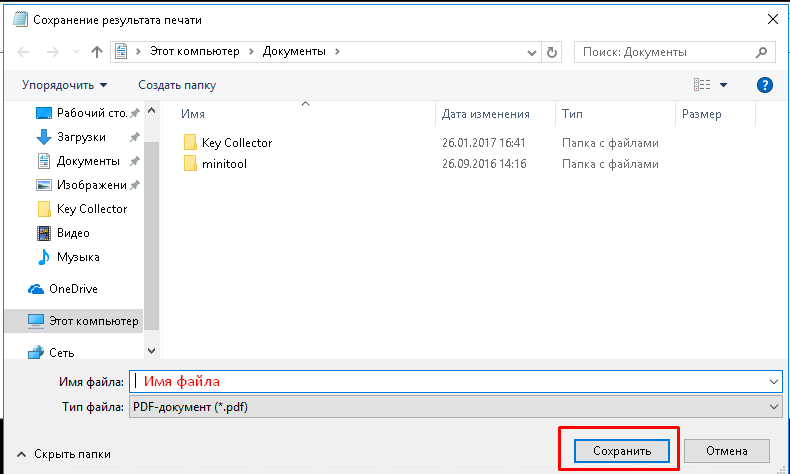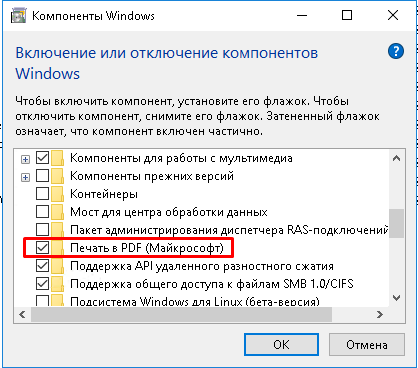Перейти к контенту

Как добавить отсутствующий Microsoft Print в PDF в Windows 10 16 июля 2021 г. 21 апреля 2021 г., Alex
Microsoft Print to PDF — это удобная функция в Windows 10, которая делает печать документов в PDF чрезвычайно простой. Однако в некоторых системах Microsoft Print to PDF может отсутствовать, когда вы собираетесь его использовать.
Это связано с тем, что это дополнительная функция в Windows 10, которая обычно включена по умолчанию, но в некоторых системах ее может потребоваться включить и установить. В этой статье мы рассмотрим, как включить и установить Microsoft Print to PDF в Windows 10 для систем, в которых он отсутствует.
Прежде чем вы сможете установить Microsoft Print to PDF и ее драйвер, сначала необходимо включить ее в дополнительных функциях Windows 10.
- Нажмите клавишу Windows + R на клавиатуре, чтобы открыть диалоговое окно «Выполнить» Windows.
- Введите дополнительные функции и нажмите «ОК» или нажмите «Ввод» на клавиатуре. Кроме того, вы можете открыть Настройки Windows > Приложения > Дополнительные функции > Дополнительные функции Windows (внизу).
- в появившемся окне компонентов Windows найдите Microsoft Print to PDF и установите флажок, чтобы слева от него, затем нажмите OK.
Теперь вы готовы установить Microsoft Print to PDF!
Как установить Microsoft Print to PDF/драйвер в Windows 10
- Нажмите кнопку Пуск , а затем щелкните значок шестеренки в левом нижнем углу меню «Пуск».
- В появившемся окне «Настройки» нажмите «Устройства».
- Нажмите Принтеры и amp; Сканеры в разделе «Устройства» в меню слева.
- Щелкните Добавить принтер или сканер, а затем щелкните Принтер, который мне нужен, отсутствует в списке, когда он появится (это может занять несколько секунд).
- В появившемся окне «Добавить принтер» выберите «Добавить принтер». локальный принтер с ручными настройками и нажмите «Далее».
- На следующем экране выберите ФАЙЛ: (Печать в файл) в раскрывающемся меню Использовать существующий порт и нажмите Далее.
- На следующем экране выберите Microsoft из списка на слева, а затем Microsoft Print to PDF в списке справа. После этого нажмите «Далее».
Примечание. Если Microsoft Print to PDF отсутствует в списке справа, нажмите кнопку Центра обновления Windows и найдите его снова.
В некоторых случаях драйвер по-прежнему будет отсутствовать в списке даже после нажатия кнопки Центра обновления Windows. Чтобы решить эту проблему, вам нужно сначала удалить старый драйвер из системы, а затем повторить попытку, описанную выше. Вот как удалить драйвер Microsoft Print to PDF из вашей системы:
- Откройте диалоговое окно «Выполнить» Windows (клавиша Windows + R), введите printui.exe /s и нажмите ОК.
- В окне «Свойства сервера печати» перейдите на вкладку «Драйверы».
- Найдите драйвер Microsoft Print to PDF в разделе «Установленные драйверы принтера» и удалите его. Когда вас спросят, следует ли удалить только драйвер или драйвер и его пакеты, удалить только драйвер. Нажмите «Да» во всех других окнах подтверждения.
- Введите имя принтера или оставьте его по умолчанию Microsoft Print to PDF (рекомендуется) и нажмите «Далее». .
- Наконец, нажмите «Готово» в окне «Добавить принтер». Вы также можете протестировать принтер и убедиться, что он работает!
В данной статье показаны действия, с помощью которых можно включить или отключить функцию Печать в PDF (Microsoft Print to PDF) в операционной системе Windows 10.
Печать в PDF (Microsoft Print to PDF) — функция представленная в Windows 10, которая позволяет легко конвертировать и сохранять любые документы в формате PDF с помощью операции печати без установки сторонних инструментов PDF.
С помощью этой функции можно забыть обо всех других инструментах, которые вы когда-либо использовали для сохранения PDF-копий документов любого типа, будь то веб-страница или изображение JPEG, PNG на вашем компьютере, документ word и т. д.
Функция Печать в PDF (Microsoft Print to PDF) по умолчанию включена, но если вы не видите её в списке в диалоговом окне печать, скорее всего она была отключена. Также, если по какой-то причине функция печати в PDF работает не корректно или мешает другому инструменту, который вы используете для печати, то можно отключить её.
Содержание
- Как отключить или включить Печать в PDF (Microsoft Print to PDF) в окне «Компоненты Windows»
- Как включить или отключить функцию Печать в PDF (Microsoft Print to PDF) в Windows PowerShell
- Как включить или отключить функцию Печать в PDF (Microsoft Print to PDF) в командной строке
- Видео-инструкция
Как отключить или включить Печать в PDF (Microsoft Print to PDF) в окне «Компоненты Windows»
Чтобы отключить функцию Печать в PDF (Microsoft Print to PDF), нажмите сочетание клавиш + R, в открывшемся окне Выполнить введите OptionalFeatures и нажмите кнопку OK.
В окне «Компоненты Windows», снимите флажок чтобы отключить параметр Печать в PDF (Майкрософт) и нажмите кнопку OK.
После того как Windows применит требуемые изменения, нажмите кнопку Закрыть, при этом перезагрузка компьютера не требуется.
Как включить или отключить функцию Печать в PDF (Microsoft Print to PDF) в Windows PowerShell
Также отключить или включить функцию Печать в PDF (Microsoft Print to PDF) можно в консоли PowerShell.
Чтобы отключить функцию (компонент) Печать в PDF (Microsoft Print to PDF), откройте консоль Windows PowerShell от имени администратора и выполните следующую команду:
Disable-WindowsOptionalFeature -FeatureName «Printing-PrintToPDFServices-Features» -Online
После выполнения команды, изменения вступают в силу сразу, перезагрузка компьютера не требуется.
Чтобы включить функцию (компонент) Печать в PDF (Microsoft Print to PDF), откройте консоль Windows PowerShell от имени администратора и выполните следующую команду:
Enable-WindowsOptionalFeature -FeatureName «Printing-PrintToPDFServices-Features» -Online
После выполнения команды, изменения вступают в силу сразу, перезагрузка компьютера не требуется.
Как включить или отключить функцию Печать в PDF (Microsoft Print to PDF) в командной строке
Ещё, можно отключить или включить функцию Печать в PDF (Microsoft Print to PDF) используя командную строку.
Чтобы отключить функцию (компонент) Печать в PDF (Microsoft Print to PDF), запустите командную строку от имени администратора и выполните следующую команду:
Dism /online /Disable-Feature /FeatureName:»Printing-PrintToPDFServices-Features»
После выполнения команды, изменения вступают в силу сразу, перезагрузка компьютера не требуется.
Чтобы включить функцию (компонент) Печать в PDF (Microsoft Print to PDF), запустите командную строку от имени администратора и выполните следующую команду:
Dism /online /Enable-Feature /FeatureName:»Printing-PrintToPDFServices-Features»
После выполнения команды, изменения вступают в силу сразу, перезагрузка компьютера не требуется.
Используя различные способы представленные выше, можно включить или отключить функцию Печать в PDF (Microsoft Print to PDF) в операционной системе Windows 10.
Видео-инструкция
Также, можно посмотреть видео ролик в котором показано как включить или отключить функцию Печать в PDF (Microsoft Print to PDF) в операционной системе Windows 10.
.
Содержание
- 1 Как переустановить Microsoft Print в PDF после случайного удаления
- 1.1 Переустановите Microsoft Print в PDF, используя «Функции Windows»
- 1.2 Переустановите Microsoft Print в PDF, используя устройства и принтеры
- 2 Переустановите Microsoft Print в PDF с помощью PowerShell
- 3 Переустановите Microsoft Print в PDF с помощью DISM
Windows 10, как вы знаете, включает встроенный виртуальный принтер Microsoft Print to PDF, который может преобразовывать документы в формат PDF из любого приложения. В этом посте объясняется несколько способов переустановки принтера Microsoft Print to PDF, если вы случайно удалили его.
Как переустановить Microsoft Print в PDF после случайного удаления
Используйте один из этих способов для переустановки MS Print в PDF.
Переустановите Microsoft Print в PDF, используя «Функции Windows»
- Щелкните правой кнопкой мыши «Пуск» и выберите «Выполнить».
- В диалоговом окне «Выполнить» введите
optionalfeatures.exeи нажмите ОК. - В диалоговом окне «Функции Windows» снимите флажок Microsoft Печать в PDF и нажмите ОК.
- Откройте диалоговое окно Windows Features. На этот раз установите флажок Microsoft Print to PDF и нажмите OK.
Переустановите Microsoft Print в PDF, используя устройства и принтеры
- Откройте классическую Панель управления из Пуск, Поиск.
- Нажмите «Устройства и принтеры» на панели управления.
- Нажмите кнопку Добавить принтер на панели инструментов.
- Windows попытается определить, есть ли какие-либо принтеры, подключенные к системе. Поскольку Microsoft Print to PDF — это просто драйвер, просто нажмите «Принтер, которого я не хочу», и нажмите «Далее».
- Нажмите Добавить локальный принтер или сетевой принтер с ручными настройками.
- Выберите PORTPROMPT: (Локальный порт) в раскрывающемся списке и нажмите кнопку Далее.
- Выберите Microsoft в поле прокрутки «Производитель» и выберите «Печать Microsoft в PDF» на правой панели.
- Нажмите Далее и назначьте имя или используйте имя по умолчанию, как оно есть.
Переустановите Microsoft Print в PDF с помощью PowerShell
Откройте PowerShell.exe от имени администратора и выполните следующую команду:
Enable-WindowsOptionalFeature -online -FeatureName Printing-PrintToPDFServices-Features -All
Переустановите Microsoft Print в PDF с помощью DISM
Вы также можете использовать утилиту DISM для установки принтера Microsoft Print на PDF через командную строку или обслуживания автономного образа.
Откройте окно командной строки администратора и выполните эту команду:
dism /Online /Enable-Feature /FeatureName:"Printing-PrintToPDFServices-Features" /NoRestart
Вы должны увидеть следующий вывод:
Enabling feature(s) [==========================100.0%==========================] The operation completed successfully.
Это восстанавливает Microsoft Печать в PDF принтер.
Как восстановить Microsoft Print в PDF? Как активировать опцию Microsoft Print to PDF? Microsoft Print to PDF — это встроенная функция Windows 11/10. Это позволяет пользователям распечатать любой документ в формате PDF одним щелчком мыши. Это означает, что вам не нужно загружать и устанавливать стороннее программное обеспечение на ПК с Windows 11 или 10, чтобы распечатать документ в формате PDF. Используя этот встроенный принтер, вы можете выполнять множество задач. Вы можете извлекать страницы из PDF-файлов, объединять несколько изображений для создания одного PDF-файла, сохранять файл Блокнота в формате PDF и многое другое.
Хотя “Microsoft Печать в PDF”принтер помогает вам выполнять различные задачи на ПК с Windows 11/10, есть способ удалить его с вашего ПК, если он вам не нужен. Это функция опций, и Microsoft позволяет вам стереть ее. В дальнейшем при желании можно переустановить принтер «Microsoft Print to PDF».
В этой статье gearupwindows мы узнаем следующее:
- Добавление или включение Microsoft Print to PDF в Windows 11 или 10
- Удаление или устранение Microsoft Print to PDF из Windows 11 или 10
Как добавить принтер «Microsoft Print to PDF» в Windows 11/10?
Шаг 1. Нажмите Окна логотип + р клавиши для вызова Бежать поле команды.
Шаг 2. В Бежать в открывшемся окне введите дополнительные особенности и нажмите на ХОРОШО кнопка.
Шаг 3. В «Возможности системы Windows», которое открывается после выполнения вышеуказанных шагов, найдите Microsoft Печать в PDFотметьте/установите флажок, чтобы включить указанную функцию, а затем щелкните ХОРОШО.
После того, как вы выполните вышеуказанные шаги, отсутствующий «Microsoft Печать в PDF” Принтер добавлен к вашему компьютеру или ноутбуку с Windows 11/10.
Как полностью удалить принтер «Microsoft Print to PDF» в Windows 11/10?
Те, кто не предпочитает использовать встроенный «Microsoft Печать в PDFПринтер может устранить эту функцию, выполнив следующие действия:
Шаг 1. Откройте панель управления.
Шаг 2. Нажмите кнопку Программы категория.
Ненавязчивое напоминание: В Панели управления убедитесь, что «Просмотр по” установлен на Категория.
Шаг 3. Под «Программа и возможности», щелкните ссылку с надписью «Включение или отключение функций Windows».
Шаг 4. Снимите/снимите отметку Microsoft Печать в PDF а затем щелкните ХОРОШО кнопка.
После выполнения вышеуказанных шагов Microsoft Print to PDF полностью удаляется с вашего ПК.
Также читайте: Как переустановить Microsoft Print to PDF в Windows 11?
Как установить Microsoft Print to PDF в Windows
Если вы не можете напрямую сохранить Word, Excel или PowerPoint в PDF, вы можете установить Microsoft Print to PDF и настроить параметры, особенно для печати любой страницы в PDF-совместимом документе. Вот подробный шаг по установке Microsoft Print to PDF в Windows 11.
Шаг 1: войдите в учетную запись администратора вашей Windows 11 и откройте Командная строка из Начать меню. Вам необходимо открыть Командная строка приложение в качестве администратора.
Шаг 2: в окне командной строки с повышенными привилегиями вы можете ввести следующую команду на клавиатуре, чтобы остановить любую службу виртуальной печати перед переустановкой Microsoft Print to PDF.
пустая диспетчер очереди
Шаг 3: скопируйте и вставьте следующую командную строку, чтобы полностью удалить или отключить функцию принтера PDF. Это важный процесс, если вы установили эту функцию ранее.
dism / Online / Disable-Feature / FeatureName: «Printing-PrintToPDFServices-Features» / NoRestart
Шаг 4: после этого вы можете переустановить Microsoft Print to PDF на Windows 11. Скопируйте и вставьте следующую командную строку в Командная строка окно и нажмите Enter с клавиатуры.
dism/Online/Enable-Feature/FeatureName:»Printing-PrintToPDFServices-Features»/NoRestart
Шаг 5: если вы установили Microsoft Print to PDF, вы можете запустить службу диспетчера очереди печати. Просто используйте следующий текст для выполнения команды перед нажатием кнопки Enter клавиша на клавиатуре.
пусковой пуст
Шаг 6: Нажмите Ctrl + P на клавиатуре, чтобы запустить виртуальный принтер, чтобы узнать, работает ли теперь Microsoft Print to PDF. После этого вы можете сохранить Word или Excel в виде PDF-документов.
Как использовать Microsoft Print to PDF на веб-страницах
Microsoft Print to PDF работает не только с документами Office, такими как Word, Excel и PowerPoint, но также сохраняет любую веб-страницу в PDF-документ. Если вам нужно сохранить прокручиваемую веб-страницу, вы можете узнать больше о подробном процессе ниже.
Шаг 1: Откройте веб-страницу в веб-браузере на компьютере. Нажмите на Настройки и многое другое кнопку в правом верхнем углу. Вы также можете щелкнуть правой кнопкой мыши место на своей странице и выбрать Печать / PDF из списка.
Шаг 2: во всплывающем окне включите функцию Microsoft Print to PDF в веб-браузере, чтобы выбрать Сохранить как PDF из файла Принтер выпадающее меню соответственно.
Шаг 3: вы можете указать шаблон макета PDF, например книжную или альбомную, выбрать нужные страницы, которые вы хотите сохранить в формате PDF, и вы можете сохранить в формате PDF желаемого типа.
Печать документов Microsoft Office в PDF — Word/Excel/PPT
Если вам нужно создать документ в формате PDF, вы можете заранее заполнить документ с помощью Office PowerPoint, Excel или Word. После этого вы можете использовать виртуальный принтер Microsoft Print to PDF, чтобы сохранить его в формате PDF.
Печать Microsoft в PDF с помощью Word
Шаг 1: Закончив работу с документом, вы можете нажать Ctrl + P на клавиатуре или нажмите кнопку Печать / PDF с Файл меню.
Шаг 2: Перейдите к окну печати, вы можете щелкнуть раскрывающееся меню под Принтер окно, и из вариантов выберите Microsoft Print to PDF.
Шаг 3: выбор других параметров, таких как количество страниц. Он будет печатать Слово к PDF и преобразовать файл Word в формат PDF.
Печать Microsoft в PDF с помощью Excel
Шаг 1: Нажмите Файл меню и выберите Печать / PDF вариант или нажмите Ctrl + P на клавиатуре, чтобы открыть Печать / PDF окно.
Шаг 2: Выберите Microsoft Print to PDF во всплывающем окне и выберите его в электронной таблице Excel в формате PDF.
Шаг 3: если вам нужно дополнительно настроить параметры выходного PDF-файла, вы можете просто щелкнуть Свойства принтера ссылку.
Microsoft Print to PDF с помощью PowerPoint
Шаг 1: Выберите нужный файл PPT, который хотите напечатать, щелкните правой кнопкой мыши и выберите Печать / PDF в раскрывающемся меню.
Шаг 2: Выберите Microsoft Print to PDF в новом окне, а затем вы создадите PDF-файл PowerPoint для сохранения или печати.
Шаг 3: чтобы настроить параметры PDF, нажмите Показать детали для отображения конфигурации бумаги PDF соответствующим образом.
Часть 2. Стоит ли выбирать Microsoft Print to PDF
Плюсы:
1. Print перехватывает вывод программы на принтер для создания PDF-файлов с помощью виртуального принтера.
2. Как в Windows, так и в Mac есть встроенные возможности для этого из любой программы, а не только из Office.
3. При запуске Microsoft Print to PDF появляется запрос на ввод имени файла и папки для сохранения PDF.
Минусы:
1. Очевидным недостатком является то, что он не может предоставить расширенные возможности для пользователей. Вы не можете объединять PDF-файлы, отредактируйте содержимое или распечатайте несколько веб-страниц.
2. Если вы используете Windows 7 или 8, вы не сможете использовать эту функцию, пока не обновите операционную систему.
3. Создав таким образом PDF-файл, вы не сможете редактировать его, если только не воспользуетесь сторонним инструментом редактирования.
4. Если вы хотите создать PDF-файл из всех трех форматов файлов, вам нужно создать каждый из них отдельно, а затем объединить их с помощью стороннего инструмента.
Часть 3: Лучшая альтернатива Microsoft Print to PDF
Какой должна быть лучшая альтернатива Microsoft Print to PDF? Если вам нужно сохранить веб-страницы, Word, Excel, PowerPoint, HTML или другие файлы в формате PDF, PDFelement является универсальным конвертером и создателем PDF. Помимо функций преобразования, вы можете управлять страницами PDF, например, объединять разные страницы, разделять несколько файлов и т. д. Кроме того, вы также можете преобразовать PDF-файлы, созданные вами из Word/Excel, в редактируемые PDF-файлы.
1. Создайте PDF из других файлов в качестве альтернативы Microsoft Print to PDF.
2. Настройте принтер, параметры печати, диапазон страниц и другие параметры для сохранения в формате PDF.
3. Предоставьте функции редактирования для добавления изображений, текстов, аннотаций и т. д.
4. Превратите PDF-файлы, созданные Microsoft Print, в редактируемые PDF-файлы.
Win Скачать
Mac Скачать
Шаг 1: Загрузите и установите PDFelement, вы можете запустить программу на своем компьютере. Нажмите на Открыть файл опция в основном пользовательском интерфейсе для создания PDF-файла из документов Office, веб-страниц или даже создания нового PDF-файла с нуля.
Шаг 2: Найдите и выберите файл, который хотите преобразовать в PDF, и нажмите Откройте кнопку для импорта нужного файла. На панели инструментов выберите Конвертировать раздел из выпадающего меню. Выберите К слову вариант из раскрывающегося меню, чтобы преобразовать Microsoft Word в PDF.
Шаг 3: вместо сохранения Word в PDF вы можете щелкнуть значок Выполнить OCR кнопка. Выберите исходный язык файла PDF, чтобы упростить распознавание текста. Это также позволяет вам распознавать формы Excel, чтобы сделать PDF редактируемым и доступным для поиска соответственно.
Шаг 4: вы можете редактировать PDF с аннотациями или управлять файлами. После этого вы можете нажать кнопку Сохраните кнопку, как только вы выбрали выходную папку для вашего проекта Microsoft Word. Затем вы можете просто выбрать Вид меню для просмотра сохраненного редактируемого документа Word.
Win Скачать
Mac Скачать
Продолжаем знакомиться с новыми функциями Windows 10. Сегодня речь пойдет о малоизвестной, но крайне полезной функции Windows 10 – поддержки виртуального PDF принтера, позволяющего выполнять печать любых документов или веб-страниц в PDF файл. Теперь для создания PDF файла из любого документа не требуется установка сторонних утилит. Таким образом, Windows 10 стала первой версией Windows с нативной поддержкой печати в PDF файл (это также косвенно говорит о том, что Майкрософт не планирует в дальнейшем продвигать свой формат XPS).
Посмотрим, как включить поддержку Print to PDF в Windows 10 и как воспользоваться виртуальным PDF принтером.
Откройте современную панель управления (Settings) Windows 10 и перейдите в раздел Devices (Устройства). Найдите в списке уставленных принтеров виртуальный принтер с именем Microsoft Print to PDF. Это и есть виртуальный PDF принтер.


- Add a local printer or network printer with manual settings
- Порт: FILE: (Print to File)
- Драйвер: Microsoft Print to PDF (находится в разделе Microsoft)

Microsoft Print to PDF одна из мало известных функций, представленных в Windows 10. Многие пользователи не знают об этой превосходной функции, которая позволяет сохранять и конвертировать любой документ в формат PDF.
С помощью Microsoft Print to PDF вы можете сохранять веб-страницы в PDF, конвертировать JPEG, PNG и другие форматы изображений в PDF, сохранять отсканированные документы в формате PDF и конвертировать любой документ в PDF.
Хотя Печать в PDF (Microsoft) является очень удобной функцией, есть много пользователей, которые по-прежнему предпочитают использовать сторонние инструменты чтобы получить данный функционал.
Функция включена по умолчанию и отображается в диалоговом окне «Печать». Если вы не видите Microsoft Print to PDF в диалоговом окне «Печать», вы, вероятно, отключили ее.
Чтобы включить или отключить функцию Microsoft Print to PDF, следуйте приведенным ниже указаниям.
Вот как включить или выключить Microsoft Print to PDF в Windows 10
Шаг 1. Введите в меню «Пуск» или в поиске на панели задач
Appwiz.cpl
и нажмите Enter, чтобы открыть окно «Программы и компоненты».
Шаг 2. В левой части окна нажмите «Включение или отключение компонентов Windows». Нажав на ссылку, вы откроете еще один новый диалог с именем «Компоненты Windows».
Шаг 3. Найдите запись Печать в PDF (Microsoft). Снимите отметку с Печать в PDF (Microsoft) и нажмите кнопку «OK», чтобы отключить эту функцию. Нажмите кнопку «Да», если вы увидите диалоговое окно подтверждения.
Выберите Печать в PDF (Microsoft) установите отметку и нажмите кнопку «OK», чтобы включить функцию.
Все!
Вам может быть интересно: Как объединить несколько снимков в один PDF файл в Windows 10

Я вас приветствую. С вами Александр Глебов. В этой простой и короткой статье я рассказываю, как установить pdf принтер для windows 10. Очень часто пользователи сталкиваются, что необходимо какой-то документ сохранить в pdf, но не все знают, что это очень просто сделать…
Итак, все мы привыкли, что в Windows XP, Windows Vista, 7, 8., 8.1 не было pdf принтера. И его приходилось ставить отдельно, и не всегда это было легко сделать. С выходом операционной системы windows 10 появился встроенный pdf принтер:
По умолчанию он называется Microsoft Print to PDF.
Pdf принтер для windows 10 — как сохранить в pdf
Итак, что сразу «из коробки» в windows 10 есть есть средство сохранить файл в пдф мы убедились. Теперь давайте же посмотрим, как сохранить любой файл в формате pdf при помощи встроенного принтера в windows 10. Для этого выполним следующие шаги:
- В любом редакторе, будь-то блокнот, word, или excel идем в меню распечатки текстов. У меня в примере блокнот.
- В окне выбора принтеров, находим принтер — «Microsoft Print to PDF», и нажимаем печать.
- В результате у вас откроется окно «Сохранение результата печати», в котором необходимо ввести имя файла, и нажать кнопку «Сохранить».
- В результате, по пути указанному в пункте 3, у вас появится pdf файл.
Таким вот простым способом, не прибегая к установке дополнительных программ, можно сохранить любой файл в pdf формате.
Конечно, у данного способа есть и ограничения:
- Этот принтер есть только в Windows 10;
- Нет возможности как-то настраивать сохраняемый pdf, то есть вы не сможете установить пароль на pdf, не сможете указать качество сохраняемого pdf и т.д;
- С помощью данного принтера нельзя сделать pdf путем печати разных файлов одновременно.
Если по какой-то причине у вас принтер «Microsoft Print to PDF» отсутствует в списке устройств, это значит, что он не установлен. Для его установки перейдите по следующему пути: панель управления -> программы и компоненты -> включение или отключение компонентов Windows. В окне «Компоненты Windows», поставьте галку напротив «Печать в pdf (Майкрософт)».
Нажимаем ок, все, теперь у вас установлен pdf принтер от Майкрософт.
И по устоявшейся традиции, все ваши вопросы, предложения и т.д. задавайте в комментариях. Буду рад ответить.
Загрузка…
Интересные статьи по теме: