Pantum P2200
Windows 2003/2008/2012/XP/Vista/7/8/8.1/10
Размер: 39 MB
Разрядность: 32/64
Ссылка: Pantum P2200 или тут
Установка драйвера в Windows 10
Китайская компания Pantum является достаточно крупным производителем печатной техники и только-только начал поставки на рынок России. В связи с этим, часто возникают вопросы, касающиеся установки и настройки принтеров этой компании. Поскольку имеется большое количество нюансов, мы составили подробную инструкцию по настройке и первоначальной установке.
Первым делом, нам необходимо скачать драйвера для принтера Pantum P2200. Проще всего это сделать, если щелкнуть на ссылку, которая опубликована в самом начале данного материала. Поскольку установочные файлы в архиве, то пользуемся штатной утилитой Windows для распаковки. Также можно воспользоваться одним из бесплатных архиваторов, например, 7ZIP.
В папке с извлеченными файлами находим ярлык с наименованием «Autorun» и нажимаем на него дважды для запуска процесса установки.
Ознакамлиаемся с юридическими положениями лицензионного соглашения с компанией-производителя. Там описаны условия по использованию самого принтера, а также программного обеспечения. Жмем по кнопке «Я согласен».
Дальнейшие действия немного различаются в зависимости от тех действий, которые уже были произведены с устройством печати. Если уже успели присоединить дата-кабель, то жмем по кнопке «Способ 1: Подключение посредством USB». Если дата-кабель еще не подключался, то нажимаем по кнопке «Установка вручную».
Из списка выбираем необходимое нам устройство (в данном случае нам нужна опция Pantum P2200 Series) и жмем по «Установить».
Далее ожидаем примерно 4-5 минут, пока программа выполняет копирование новых файлов – в это время не требуется никаких действий.
В финале будет показано сообщение об успешном завершении процесса установки.
Для выхода из установщика нажимаем «Готово».
Просим Вас оставить комментарий к этой статье, потому что нам нужно знать – помогла ли Вам статья. Спасибо большое!

Windows XP / Vista / 7 / 8 / 8.1 / 10 / 2003 / 2008 / 2012
Варианты разрядности: x32/x64
Размер драйвера: 39 MB
Нажмите для скачивания: Pantum P2200 или Pantum P2200
Как установить драйвер в Windows 10
Если вы столкнулись с трудностями при установке принтера Pantum P2200, изучите нашу статью. В ней мы подобно рассказали, что надо сделать для начала работы с устройством. Все очень просто, и вы справитесь с задачей очень быстро. Первое, что вам надо сделать, скачать драйвер Pantum P2200. Сделать это вы можете на официальном сайте производителя. Но чтобы вы не тратили время, мы разместили ссылку для загрузки вверху этой страницы. Нажмите на нее, в появившемся окне укажите место для сохранения утилиты и выберете «Сохранить».
На жесткий диск компьютера загрузится архив, распакуйте его и появится папка. Ее надо открыть, найти там файл Autorun с ярлычком в виде диска и щелкнуть по нему мышкой дважды.
Нажмите «Я согласен». Время на прочтение текста можно не тратить.
Подключаем принтер. В новом окне есть видео, где можно посмотреть, как выполнить данную работу. Нам нужен первый способ: Подключение посредством USB. Смотрим и подключаем.
В новом окне выберете свою модель принтера и язык установки: русский. Нажмите на кнопку «Установить».
Надо время, пока завершится установка. Когда она закончится, появится новое окно, в нем нажмите «Готово». Подготовьте принтер к печати, вставьте бумагу, уберите все защитные материалы. Можете начинать работать со своим новым устройством.
Загрузка…
Pantum P2200
Windows 10 / 8 / 7 / Vista / XP / 2003 / 2008 / 2012
Размер драйвера: 39 MB
Разрядность: x32 и x64
Драйвер: Pantum P2200 или воспользуйтесь другой ссылкой
Инструкция по установке драйвера в Windows 10
Для установки принтера Pantum P2200 используйте дистрибутив, который мы разместили на этой странице В нем есть все последние обновления. Вы можете взять программу на сайте производителя, но там придется искать нужную утилиту. У нас, чтобы скачать драйвер Pantum P2200, достаточно пролистать страницу наверх, нажать на ссылку и сохранить файл.
Откройте папку, которая сохранилась у вас на жестком диске. Там найдите файл Autorun, который имеет ярлык в виде диска. Кликните по нему два раза, чтобы началась установка.
Вы видите текст лицензионного соглашения. Если есть желание, можете его почитать. Нажмите «Я согласен».
Теперь надо подключить принтер. В новом окне есть видео для помощи в подключении. Нажмите по первому окошку, где написано «Подключение посредством USB».
Выберете язык установки «русский» в верхнем выпадающем списке, а во втором укажите модель своего принтера. Нажмите «Установить».
Начнется установка, она может занять несколько минут, надо дождаться ее окончания. Когда появится последнее окно, процесс завершится. Вам остается нажать «Готово».
Перезагрузите компьютер. Пока он грузится, проверьте принтер, вставьте бумагу. Приятного использования.

Изготовитель: Pantum
Драйвера подходят для: Windows XP / Vista / 7 / 8.1 / 8 / 10
Windows XP / Vista / 7 / 8.1 / 8 / 10
Для скачивания нажмите на ссылку: Pantum P2200 или этот драйвер
Как установить драйвер
С этой страницы нашего сайта вы сможете бесплатно скачать драйвер Pantum P2200. Это официальный продукт, который распространяется в сети по лицензии компании-разработчика. Установка программного обеспечения не занимает много времени, поэтому с этой задачей смогут справиться даже неопытные пользователи. После скачивания, распакуйте архив с дистрибутивом и последовательно выполните все пункты инструкции.
Запустите автоматический установщик Autorun.exe. Этот файл можно найти в папке, куда были выгружены файлы драйвера. Запускается инсталлятор двойным щелчком мышки.
Программа сразу открывает для пользователя лицензионное соглашение. Вложенный текст нужно прочитать и принять все изложенные в нём положения. Для этого выберите вариант действия «Я согласен».
Настройте параметры подключения, указав способ синхронизации оборудования. Здесь кликните по предпочтительному сценарию и дождитесь, пока установится соединение и откроется следующее окно.
Щёлкните по иконке со списком, которая находится в строке «Выберите принтер». Здесь найдите Pantum P2200, и отметьте данную серию принтеров. Запустите установку драйвера нажатием кнопки «Установить».
Через пару минут на экране появится окно, сообщающее об успешном завершении установки. Нажмите «Готово».
-
Главная -
Драйверы
-
Принтеры
-
Принтеры Pantum
- Pantum P2200
-
Pantum P2200
Версия:
2.6.21.0
(24 авг 2022)
Файл *.inf:
p2500.inf
Windows Vista, 7, 8, 8.1, 10
В каталоге нет драйверов для Pantum P2200 под Windows.
Скачайте DriverHub для автоматического подбора драйвера.
Драйверы для Pantum P2200 собраны с официальных сайтов компаний-производителей и других проверенных источников.
Официальные пакеты драйверов помогут исправить ошибки и неполадки в работе Pantum P2200 (принтеры).
Скачать последние версии драйверов на Pantum P2200 для компьютеров и ноутбуков на Windows.
Версия: 1.3.7.1452 для Windows 7, 8, 10 и 11
Бесплатное ПО
В комплекте идет опциональное ПО
- Yandex Browser
- Opera Browser
- Avast Free Antivirus
- World of Tanks
- World of Warships
Содержание
- Драйвер для Pantum P2200
- Как установить драйвер в Windows 10
- Драйвер для Pantum P2200
- Как установить драйвер
- Драйвер для Pantum P2200
- Установка драйвера в Windows 10
- Как подключить принтер к ноутбуку или компьютеру без диска или если нет дисковода
- Установка без диска вручную
- Ручная установка в Windows 7
- Ручное добавление в Windows 10
- Скачивание драйверов
- Поиск и скачивание по прямым ссылкам
- Скачивание через поисковую систему
- Что делать с файлом
- Встроенный инструмент обновления
- Автоматическая установка
- Поиск драйвера по ID
- Установка драйвера от другой модели
- Инструкция по установке драйверов принтера без диска на ноутбук или ПК
- Ручная установка
- Скачивание драйверов
- Windows Update
- Автоматическая установка
- Как узнать ID принтера
- Установка драйвера от другого принтера
- СТАТЬЯ БЫЛА ПОЛЕЗНОЙ?
Драйвер для Pantum P2200
Windows XP / Vista / 7 / 8 / 8.1 / 10 / 2003 / 2008 / 2012
Варианты разрядности: x32/x64
Размер драйвера: 39 MB
Нажмите для скачивания: Pantum P2200 или Pantum P2200
Как установить драйвер в Windows 10
Если вы столкнулись с трудностями при установке принтера Pantum P2200, изучите нашу статью. В ней мы подобно рассказали, что надо сделать для начала работы с устройством. Все очень просто, и вы справитесь с задачей очень быстро. Первое, что вам надо сделать, скачать драйвер Pantum P2200. Сделать это вы можете на официальном сайте производителя. Но чтобы вы не тратили время, мы разместили ссылку для загрузки вверху этой страницы. Нажмите на нее, в появившемся окне укажите место для сохранения утилиты и выберете «Сохранить».
На жесткий диск компьютера загрузится архив, распакуйте его и появится папка. Ее надо открыть, найти там файл Autorun с ярлычком в виде диска и щелкнуть по нему мышкой дважды.
Нажмите «Я согласен». Время на прочтение текста можно не тратить.
Подключаем принтер. В новом окне есть видео, где можно посмотреть, как выполнить данную работу. Нам нужен первый способ: Подключение посредством USB. Смотрим и подключаем.
В новом окне выберете свою модель принтера и язык установки: русский. Нажмите на кнопку «Установить».
Надо время, пока завершится установка. Когда она закончится, появится новое окно, в нем нажмите «Готово». Подготовьте принтер к печати, вставьте бумагу, уберите все защитные материалы. Можете начинать работать со своим новым устройством.
Источник
Драйвер для Pantum P2200
Драйвера подходят для: Windows XP / Vista / 7 / 8.1 / 8 / 10
Windows XP / Vista / 7 / 8.1 / 8 / 10
Для скачивания нажмите на ссылку: Pantum P2200 или этот драйвер
Как установить драйвер
С этой страницы нашего сайта вы сможете бесплатно скачать драйвер Pantum P2200. Это официальный продукт, который распространяется в сети по лицензии компании-разработчика. Установка программного обеспечения не занимает много времени, поэтому с этой задачей смогут справиться даже неопытные пользователи. После скачивания, распакуйте архив с дистрибутивом и последовательно выполните все пункты инструкции.
Запустите автоматический установщик Autorun.exe. Этот файл можно найти в папке, куда были выгружены файлы драйвера. Запускается инсталлятор двойным щелчком мышки.
Программа сразу открывает для пользователя лицензионное соглашение. Вложенный текст нужно прочитать и принять все изложенные в нём положения. Для этого выберите вариант действия «Я согласен».
Настройте параметры подключения, указав способ синхронизации оборудования. Здесь кликните по предпочтительному сценарию и дождитесь, пока установится соединение и откроется следующее окно.
Щёлкните по иконке со списком, которая находится в строке «Выберите принтер». Здесь найдите Pantum P2200, и отметьте данную серию принтеров. Запустите установку драйвера нажатием кнопки «Установить».
Через пару минут на экране появится окно, сообщающее об успешном завершении установки. Нажмите «Готово».
Источник
Драйвер для Pantum P2200
Windows 2003/2008/2012/XP/Vista/7/8/8.1/10
Установка драйвера в Windows 10
Китайская компания Pantum является достаточно крупным производителем печатной техники и только-только начал поставки на рынок России. В связи с этим, часто возникают вопросы, касающиеся установки и настройки принтеров этой компании. Поскольку имеется большое количество нюансов, мы составили подробную инструкцию по настройке и первоначальной установке.
Первым делом, нам необходимо скачать драйвера для принтера Pantum P2200. Проще всего это сделать, если щелкнуть на ссылку, которая опубликована в самом начале данного материала. Поскольку установочные файлы в архиве, то пользуемся штатной утилитой Windows для распаковки. Также можно воспользоваться одним из бесплатных архиваторов, например, 7ZIP.
В папке с извлеченными файлами находим ярлык с наименованием «Autorun» и нажимаем на него дважды для запуска процесса установки.
Ознакамлиаемся с юридическими положениями лицензионного соглашения с компанией-производителя. Там описаны условия по использованию самого принтера, а также программного обеспечения. Жмем по кнопке «Я согласен».
Дальнейшие действия немного различаются в зависимости от тех действий, которые уже были произведены с устройством печати. Если уже успели присоединить дата-кабель, то жмем по кнопке «Способ 1: Подключение посредством USB». Если дата-кабель еще не подключался, то нажимаем по кнопке «Установка вручную».
Из списка выбираем необходимое нам устройство (в данном случае нам нужна опция Pantum P2200 Series) и жмем по «Установить».
Далее ожидаем примерно 4-5 минут, пока программа выполняет копирование новых файлов – в это время не требуется никаких действий.
В финале будет показано сообщение об успешном завершении процесса установки.
Для выхода из установщика нажимаем «Готово».
Источник
Как подключить принтер к ноутбуку или компьютеру без диска или если нет дисковода
Есть несколько ситуаций, когда пользователь не может воспользоваться диском с драйверами на принтер. Компакт-диска может не быть вовсе после покупки, носитель был поврежден или утерян за длительное время, либо в ноутбуке нет дисковода. В каждом случае, несмотря на проблему, получится выполнить подключение и добавление принтера в систему Windows.
Но перед тем как установить принтер на компьютер без установочного диска на Windows 7 или 10, все равно потребуется заполучить драйвер одним из возможных способов. Иначе печатающее устройство может не отобразиться в списке устройств, будет считаться неопознанным, да и вообще не будет печатать документы с компьютера.
Версия операционной системы не играет большой роли, все шаги практически один в один. Принцип остается одинаковым, отличается только интерфейс и, немного, названия настроек.
Установка без диска вручную
Способ подразумевает использование возможностей Windows. База системы содержит драйвера для очень многих производителей, моделей принтеров и многофункциональных устройств. Это значит, что получиться обойтись без «.exe» файла и полноценного диска.
Перед установкой необходимо прервать физическое соединение принтера. Выньте USB-кабель с разъема ноутбука.
Ручная установка в Windows 7
Нажмите на значок «Пуск» в левой нижней части экрана. Выберите меню «Устройства и принтеры».
Сверху окна нажмите на «Установка принтера».
В зависимости от типа подключения, выбираем требуемый вариант. Если принтер соединяется напрямую с настраиваемым компьютером, выберите «Добавить локальный принтер».
Второй вариант «Добавить сетевой, беспроводной или Bluetooth-принтер» нужно выбирать, если печатающий аппарат устанавливается через другой комп или ноутбук, который находится в локальной сети.
В строке «Использовать существующий порт» ничего не меняете, кликаете «Далее».
В следующем окне на выбор доступно два варианта установки драйвера:
Так как нам нужно подключить принтер к ноутбуку без установочного диска, воспользуемся первым вариантом. Слева в столбце «Изготовитель» выберите фирму принтера, а справа найдите и кликните по модели устройства.
Если текущий список сильно маленький, нет даже нужного производителя, сделайте обновление базы драйверов – кликните по кнопке «Центр обновления Windows» и дождитесь, пока загрузятся все данные.
Если ваш принтер не самой новой модели, которая выпущена на днях, то нужный драйвер практически всегда есть в списке.
Кстати, если воспользоваться кнопкой «Установить с диска», то необязательно выбирать установочный файл драйвера на дисковом накопителе. Можете выбрать ранее скачанный файл с сайта производителя (рассмотрим далее).
На следующем шаге можно задать любое удобное имя принтера, чтобы в дальнейшем не путаться, если устройств много. Особенно актуально давать понятные названия, если устанавливаемое устройство будет находиться в сети среди множества других.
Начнется установка, дождитесь завершения процесса.
Осталось только включить или оставить отключенным общий доступ к принтеру.
Параметр сразу настраивать необязательно, в будущем можно будет дать доступ к сетевым устройствам через свойства аппарата.
На последнем шаге предложит напечатать пробную страницу для проверки работоспособности принтера. Но так как технику перед всеми действиями мы отсоединяли, то воспользоваться функцией не получится.
Нашей задачей было установить новый принтер без диска. Следовательно, после закрытия мастера установки в ранее открытом окне подключенного оборудования должен появиться значок нового устройства.
Несмотря на наличие иконки, следует удалить принтер (воспользуйтесь контекстным меню). От выполненной установки нам требовалось, только чтобы Windows скопировала нужные файлы и настройки с базы.
После, можно через USB-интерфейс комплектным кабелем подключить принтер к персональному компьютеру. Система должна обнаружить подсоединенное устройство, распознать и закончить установку в автоматическом режиме.
Потом попробуйте сделать пробную печать или пустить на распечатку любой документ.
Ручное добавление в Windows 10
Инструкция отличается только начальными действиями. Через «Пуск» перейдите в «Параметры».
Откройте раздел «Устройства».
Слева перейдите в подраздел «Принтеры и сканеры» и справа нажмите на кнопку «Добавить».
Принтер не будет обнаружен, после чего появится ссылка «Необходимый принтер отсутствует в списке», на которую необходимо кликнуть.
В следующем окне выбираем последнюю опцию для добавления с параметрами, заданными вручную.
Порт не трогаете, оставляете LPT1.
Выберите драйвер для инсталлируемого принтера из предложенного перечня. При необходимости обновите список соответствующей кнопкой (отметка 3).
Назовите принтер, оставьте отключенным или разрешите общий доступ, поставьте принтер по умолчанию.
Сделайте удаление устройства печати.
Закончите подключение, соединив устройство с системным блоком стационарного ПК или ноутбуком. Дождитесь, пока Windows сама сделает инсталляцию и начните печатать.
Скачивание драйверов
Установить даже самый старый принтер без установочного дискового носителя возможно, если иметь на компьютере или другом накопителе, например, обычной флешке, файл драйвера.
Единственный быстрый и правильный вариант получения файла – загрузка с интернета.
Рекомендуется скачивать программное обеспечение только с официальных источников. Искать драйвера нужно в соответствующем разделе на сайте по наименованию модели и выбирать версию программы для своей Windows.
Поиск и скачивание по прямым ссылкам
Вот ссылки на разделы официальных ресурсов компаний-производителей, где вы можете выполнить поиск бесплатных драйверов по коду модели:
Как пользоваться сайтами:
Скачивание через поисковую систему
Метод позволяет сразу попасть на страницу компании с нужными драйверами.
Что делать с файлом
После окончания загрузки запустите файл и следуйте подсказкам мастера. В большинстве случае не нужно ничего менять, просто соглашаетесь со всем. В зависимости от фирмы и модели может потребоваться выбрать тип подключения (USB или Wi-Fi). Можете также настроить доступ и установить принтер по умолчанию.
Если на этапе установки соединение с компьютером не сделано, драйвер может попросить подключиться шнуром.
Иногда возникает проблема, когда вставляешь кабель, а установка не продолжается. В таком случае иногда помогает перестановка шнура в другой USB-порт. Или же инсталляция прерывается, подключается кабель, а только потом открывается файл.
Описанные способы практически всегда оказываются результативным, помогают установить одиночный принтер или МФУ без загрузочного диска.
Если компьютерная техника не оснащена приводом, можете дополнительно протестировать способы ниже.
Встроенный инструмент обновления
«Виндовс», чтобы беспроблемно работать без сбоев, в том числе с подключаемым внешним оборудованием, регулярно нужно обновлять. Как правило, обновления скачиваются по мере выхода новых версий и после их обнаружения системой. А установка производится вручную по вашему запросу или в период неактивности в соответствии с выставленными настройками.
В любой Windows открыть штатное средство обновления можно через поиск по системе. Воспользуйтесь поисковой строкой в меню «Пуск» (Win 7) или через значок лупы на панели задач (Win 10). Начните вводить слово «Обновления», а система сама должна предложить подходящий вариант.
Откройте окно обновлений и для сканирования сервера Microsoft нажмите на «Проверить наличие обновлений».
Если обновления были найдены, можете незамедлительно начать их установку. После инсталляции перезагрузите компьютер, особенно если будет предложено системой. После перезапуска Windows принтер может распознаться и установиться без вашего вмешательства.
Автоматическая установка
Рекомендуется включить автоматическое скачивание приложений производителей и значки для устройств. Это укажет «операционке» самостоятельно и автоматически искать «дрова» после подсоединения периферийных устройств.
Поиск драйвера по ID
Способ используется крайне редко и может применяться, если драйвера не удалось найти другими более простыми способами, рассмотренными в тексте ранее. Каждой оборудованию при подключении назначения уникальный идентификатор (ID).
Установка драйвера от другой модели
Бывает так, что на используемую модель оборудования драйвера нет. Тогда можно попробовать установить «соседний» драйвер, который максимально близок по числовому значению. Но обязательно необходимо, чтобы модификация устройства (принтер или многофункциональный аппарат) и серия были одинаковыми.
В таком случае программная часть работы техники может быть полностью одинаковой. Поэтому производители нередко выпускают всего один файл сразу для нескольких моделей. Инсталляция делается любым способом, который представлен выше.
Источник
Инструкция по установке драйверов принтера без диска на ноутбук или ПК
Печальная ситуация, когда Ваш печатающий аппарат оказывается без диска с драйверами или если нет дисковода в ПК. В этой статье мы расскажем, как установить принтер в таком случае. Без установочного диска это сделать более сложно, но реально даже для обычного юзера.
Нет особой разницы — хотите подсоединить к ноутбуку или устанавливаете на компьютер, все действия по подключению принтера будут идентичны. По сути, решение проблемы упирается в возможность установить драйвер. Как проделать данную процедуру мы рассмотрим на примере Windows 7 и моделях фирм HP, Canon и других.
Ручная установка
Самым простым способом добавить локальный принтер на компьютер будет установка его драйверов вручную.
Перед началом всех действий необходимо разорвать физическую связь между печатающим устройством и ПК, созданную USB кабелем.
Если у Вас установлена операционная система Windows, то порядок действий должен быть таким:
1. Заходим в раздел «Устройства и принтеры». Для этого нажмите кнопку «Пуск» и справа выберите «Устройства и принтеры».
Если у Вас установлена Вин10, то порядок входа в «Панель управления» описан в этом подразделе данной статьи.
2. В окне, которое открылось, ищите кнопку добавления нового принтера. В зависимости от версии Вашей Windows, ее название может незначительно отличаться.
3. Нажимаем на кнопку «Установка принтера» вверху слева. В следующем окне выбираем «Добавить локальный принтер».
4. В окне выбора порта не делаем ни каких изменений. Оставляем порт LPT и жмем «Далее».
5. В открывшемся окне слева выбираем производителя Вашего аппарата. После чего, справа будет доступен выбор моделей. Среди них следует найти нужную модель.
Если Вашей модели устройства нет в списке слева, то нажмите кнопку «Центр обновления Windows» для загрузки недостающих устройств.
6. После выбора нужного принтера из списка, нажимаем «Далее» и измените его имя, если это необходимо.
После чего запустится процесс установки программного обеспечения. По его окончании, необходима будет небольшая настройка.
7. На этом шаге настраивается общий доступ к установленному печатающему устройству.
В случаи использования принтера для печати по сети с других компьютеров или ноутбуков, следует не изменять настройки общей печати. Но если речь идет о домашнем устройстве, то предоставление сетевого доступа не имеет смысла.
8. Как ни странно, но дальнейшим действием будет удаление этого устройства из списка в окне «Устройства и принтеры». Выберите его, нажмите правой кнопкой мыши и из меню, которое появится, выберите «Удалить устройство».
9. Подсоединяем, ранее отключенный кабель. Ждем немного времени и печать с компьютера или ноутбука должна работать.
Скачивание драйверов
Если выше описанный вариант не получается осуществить, то загрузку стоит попробовать выполнить напрямую через официальный сайт производителя продукта.
Не скачивайте драйвера из сторонних ресурсов, какими бы надежными они ни были. Всегда есть угроза заразить свой ноутбук вирусами или вредоносным программным обеспечением.
В зависимости от производителя Вашего печатающего устройства воспользуйтесь ссылками ниже:
Но удобней и быстрее это будет сделать, используя наш сервис подбора драйвера.
Мы рассмотрим скачивание драйверов напрямую на примере аппаратов фирмы Canon.
2. Далее необходимо найти Ваш аппарат по точному названию его модели. Вводим его название в строку поиска.
3. Официальный сайт производителя предлагает выбрать разные версии программного обеспечения для системы Windows.
Как правило, Ваша версия ОС будет определена автоматически, о чем Вы будете извещены надписью «Operating system detected». Не стоит изменять эти выбранные параметры по умолчанию. Остается только выбрать нужны язык драйвера из списка левее.
4. Жмем на кнопку «DOWNLOAD».
Скачанный файл сможете найти в разделе «Загрузки» браузера. Для входа в данный раздел нажмите комбинацию клавиш CTRL+J.
Windows Update
Обновления Windows тоже может помочь установить драйвера на принтер, когда нет к нему диска. Современные операционные системы семейства Windows, такие, как Windows 7,8,10 имеют «вшитую» базу с драйверами не только для печатающих устройств, но и для другого оборудования.
Если модель Вашего аппарата новая или не очень популярна, то драйверов в базе Windows может и не оказаться. В таком случае, необходимо произвести принудительное обновление через службу «Windows Update». Как быстро и легко это сделать смотрите в инструкции ниже.
1. Откройте панель управления персональным компьютером. Вне зависимости от устройства, все аналогично для обоих, если установлена Windows 10. Нажмите правой клавишей мыши на кнопке «Пуск», из выпавшего меню выберите «Выполнить».
2. В окне, которое открылось, наберите «Control».
3. В панели управления откройте раздел «Устройства и принтеры».
4. Среди устройств найдите свой ПК.
5. Откройте меню нажатием правой клавиши мыши и выберите пункт «Центр обновления Windows».
6. Нажмите на «Проверка наличия обновлений». Если система найдет какие-либо пакеты обновлений, то установите их.
Действия по обновлению через сервис «Update» для семерки.
1. Нажимаем «Пуск» и в строке поиска вводим «update». Выбираем «Проверка обновлений».
2. Проверяем наличие обновлений и устанавливаем найденные.
После перезагрузки ПК, Windows должен «увидеть» новое устройство и установить только что скачанные драйвера. Если этого не случилось, то возможно драйвера нет в базе компании Microsoft. Рекомендуем воспользоваться другими способами подключения. Их найти можно ниже на странице.
Автоматическая установка
Для семейства операционных систем Windows возможна автоматическая загрузка драйверов для любого устройства, подключенного к персональному компьютеру. При выполнении определенных настроек, все нужны файлы на компьютер будут загружаться сами.
Для этого необходимо проделать несколько несложных действий:
1. Зайдите в раздел «Устройства и принтеры» (как это сделать описано в этой же статье выше). Среди устройств выберите свой ПК или ноутбук. Нажмите правой клавишей мыши по нему. Найдите пункт «Параметры установки устройств».
2. Отметьте строку «Да (рекомендуется)» и сохраните.
Как узнать ID принтера
Еще одним рабочим способом скачивания драйверов является вариант с использованием уникального идентификатора оборудования. Каждая модель имеет свой уникальный ID. По этому коду можно попробовать поискать подходящее программное обеспечение.
Инструкция по определению ID:
1. Нажмите «Пуск» и найдите иконку «Мой компьютер». Кликните правой кнопкой мыши и в меню выберите раздел «Управление». Смотрите на картинке ниже.
2. Откройте диспетчер устройств, и справа разверните пункт «Другие устройства». Если ПК или ноутбук видит принтер, то он будет в списке. Нажмите правой по нему и из списка нужно выбрать «Свойства».
3. В открывшемся окне зайдите на закладку «Сведения». В свойствах из выпавшего списка щелкните по «ИД оборудования».
4. После увидите нужную информацию. По полученному идентификатору можно легко найти драйвера через поиск в сети или на сайте производителя.
Установка драйвера от другого принтера
Этот вариант смело можно отнести к разряду «экзотических». Казалось бы, как может драйвер от другой модели подойти. Но в случае если версии прошивок и программного обеспечения в обоих принтеров идентичны или эти аппараты представители одной серии, то этот способ Вам тоже может помочь.
Следующие шаги такие:
СТАТЬЯ БЫЛА ПОЛЕЗНОЙ?
Помогите решить следующую проблему!
Принтеру HP LaserJet 3150 более 20-ти лет. Установочный диск пришёл в негодность. Нельзя-ли сделать установочный диск для этого принтера (точнее МФУ) с компьютера, на котором установлено это МФУ и работает прекрасно,вызывается даже начальная страница МФУ,где можно выбирать что нужно сделать(копировать,сканировать,печатать и даже модем).Ранее,к сожалению,мне в голову не пришло сделать резервную копию установочного диска. Может быть можно как-то скопировать установленую программу на другой компьютер без потерь для работы МФУ или создать установочный диск с компьютера. На сайтах производителя ничего нет, т.к. модель устаревшая и давно снята с производства,но у меня она работает безупречно с 1999года,выбрасывать жалко,очень надёжная машина. Посоветуйте что-нибудь! Моих знаний не хватает а углубляться в познания просто не хватит времени-мне 72 года по образованию я инженер-электрик. Может быть просветите меня,если не трудно!
Попробуйте найти папку с драйверами на системном диске и сохранить ее на флешку.
Источник
Необходимость в скачивании и установке драйвера для Pantum P2200 возникает при первом подключении принтера либо в случае возникновения сбоев в работе имеющегося ПО. В последнем случае принтер может зависать в процессе печати или, вообще, исчезать из списка подключённых устройств. Чаще всего подобные проблемы решаются путём удаления имеющегося драйвера в диспетчере устройств и последующей установки последней версии продукта.
О принтере
Pantum P2200 – серия принтеров начального уровня, разработанная для малого бизнеса и домашнего использования. Благодаря компактным размерам, рассматриваемые принтеры не занимают много места на рабочем месте, а низкий уровень шума при работе позволит выполнять задачи в любое время.
Ещё одним преимуществом устройств серии P2200 является их экономичность. В ассортименте Pantum есть удобные заправочные комплекты, которые позволяют обновлять запас тонера даже в домашних условиях.
Технические особенности:
- максимальная скорость – 20 стр/мин;
- продолжительность печати первой страницы – не более 7,8 сек;
- поддержка носителей – бумага, почтовая открытка, OHP-пленка, конверт.
-
Драйверы
3
DriverHub — обновляет драйверы автоматически. Определяет неизвестные устройства.
Полностью бесплатная. Поддерживает Windows 10, 8, 7, Vista
| Производители драйвера | Версия | Типы драйвера | Описание | Скачать | |
|---|---|---|---|---|---|
|
DriverHub | 1.0 | Driver Utility | Установите программу DriverHub и исправьте все проблемы с драйверами. | Скачать20.53 MB |
|
|
2.5.50.0 2021-10-19 |
|
Version 2.5.51 | Скачать126.26 MB |
|
|
2.5.40.0 2021-08-04 |
|
Series drivers, v 2.5.46 | Скачать19.44 MB |
Pantum P2200 драйверы помогут исправить неполадки и ошибки в работе устройства. Скачайте драйверы на Pantum P2200 для разных версий операционных систем Windows (32 и 64 bit). После скачивания архива с драйвером для Pantum P2200 нужно извлечь файл в любую папку и запустить его.



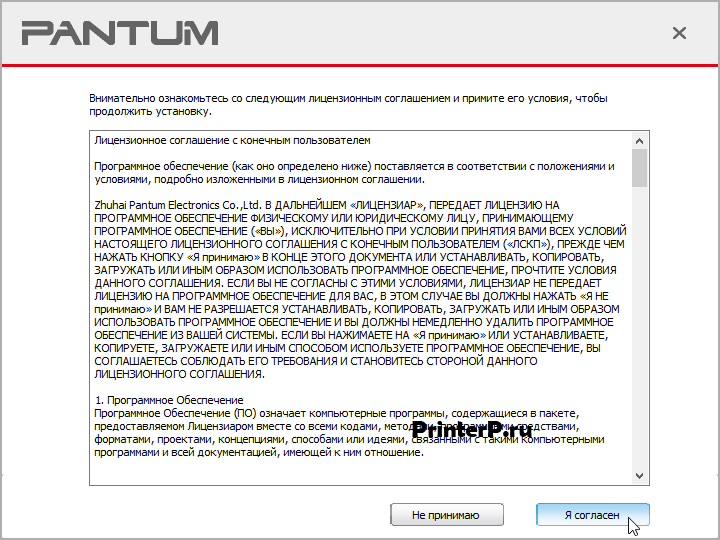

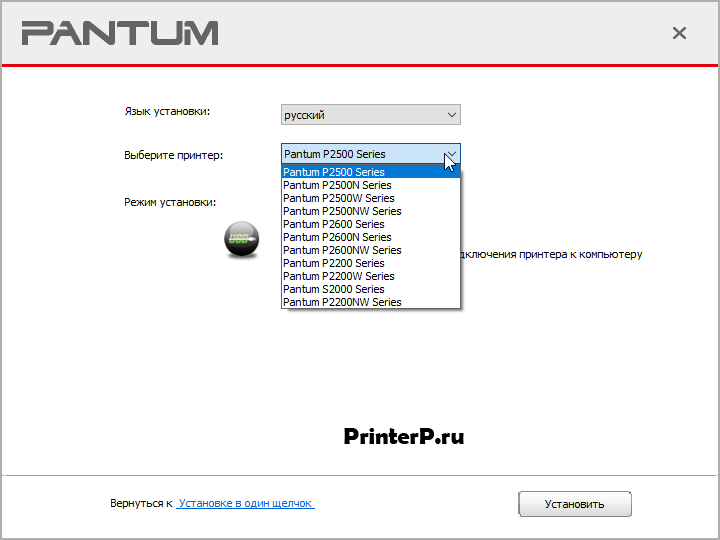
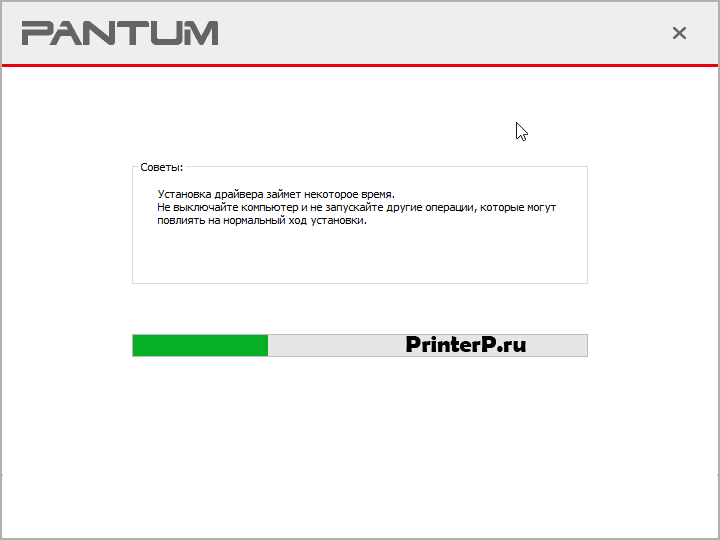
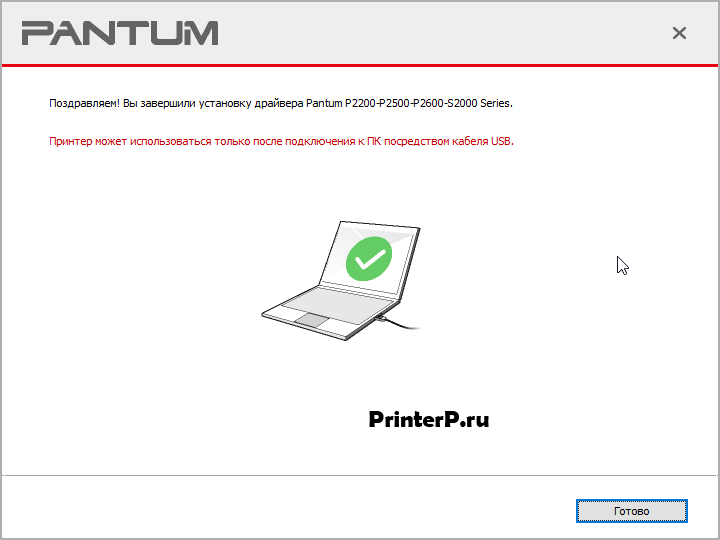
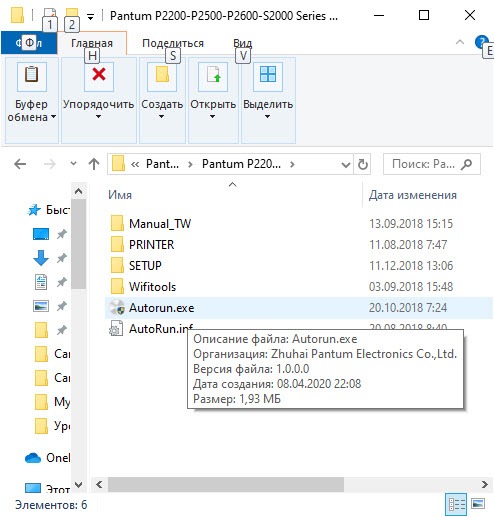
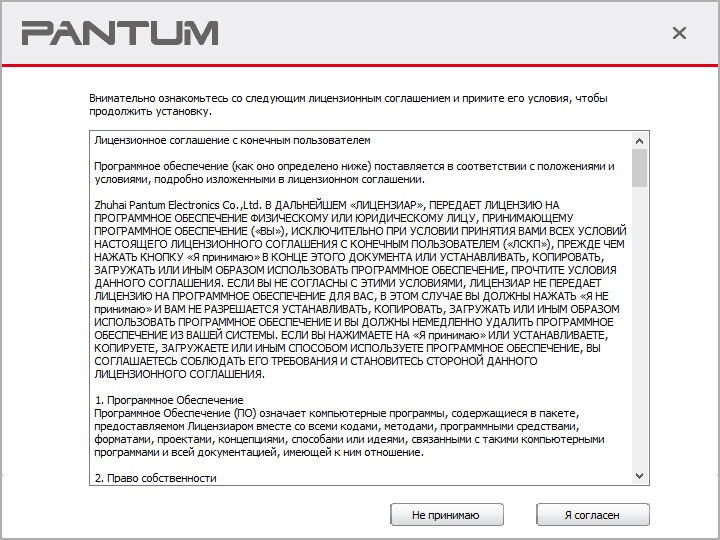


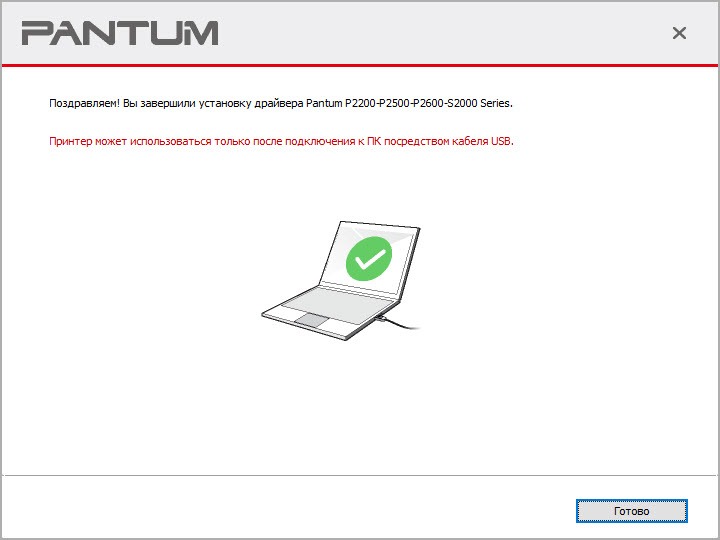







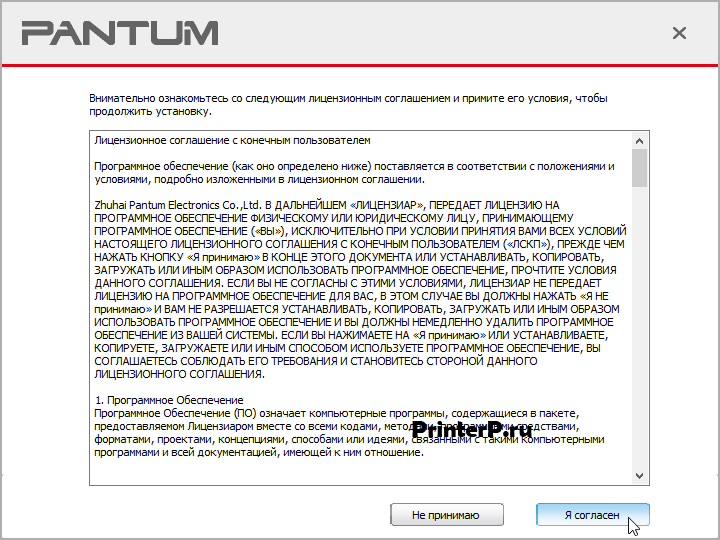

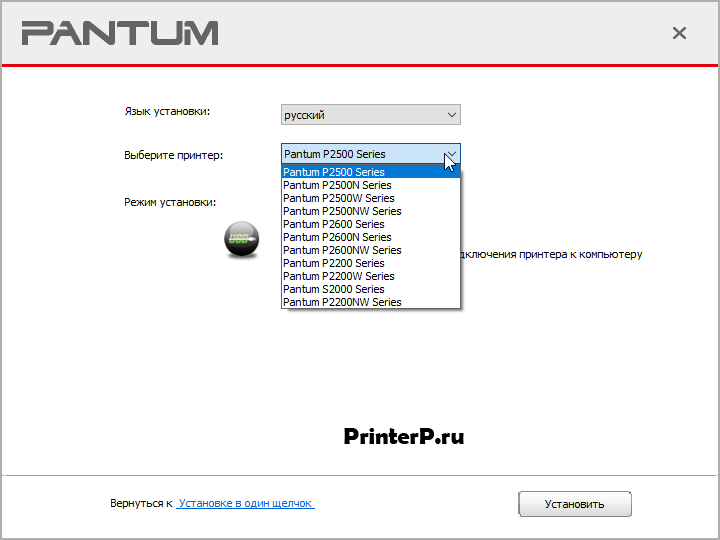
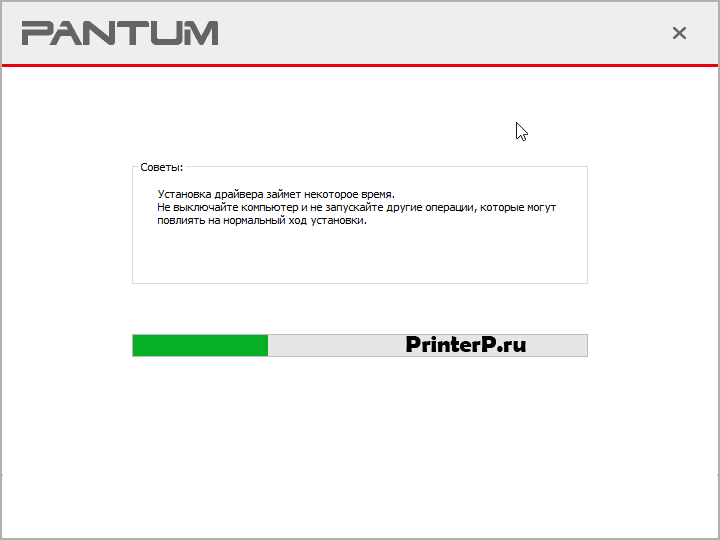
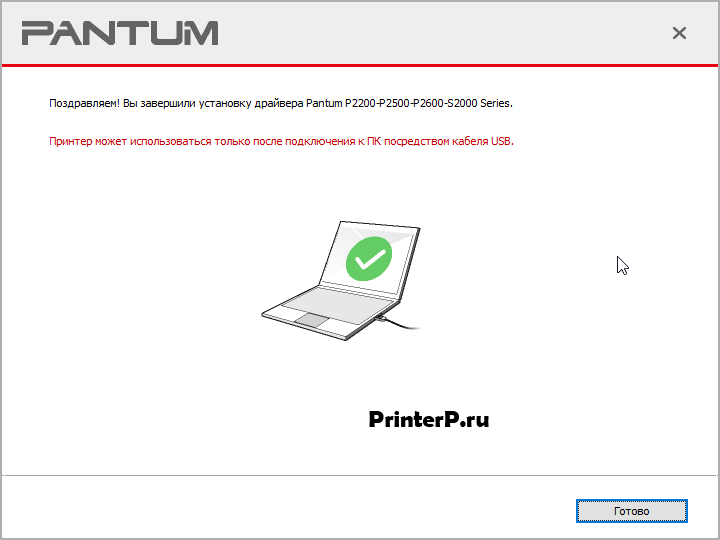

































/rating_on.png)
