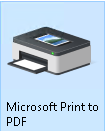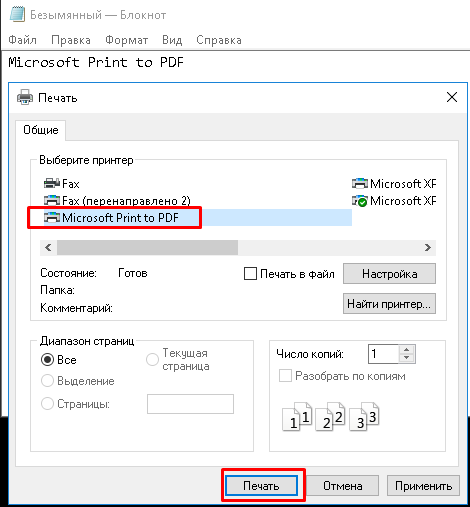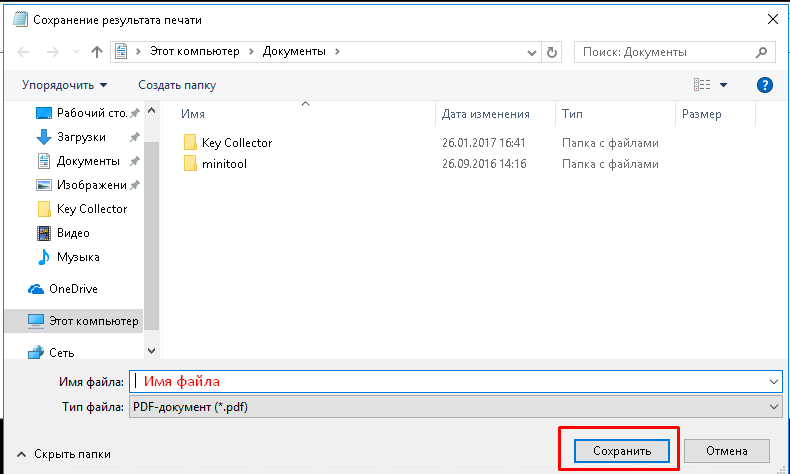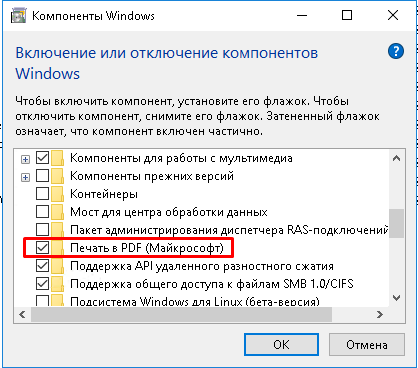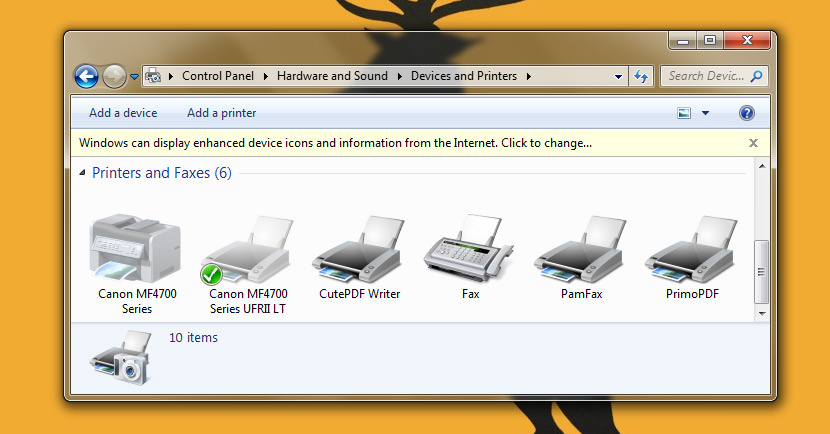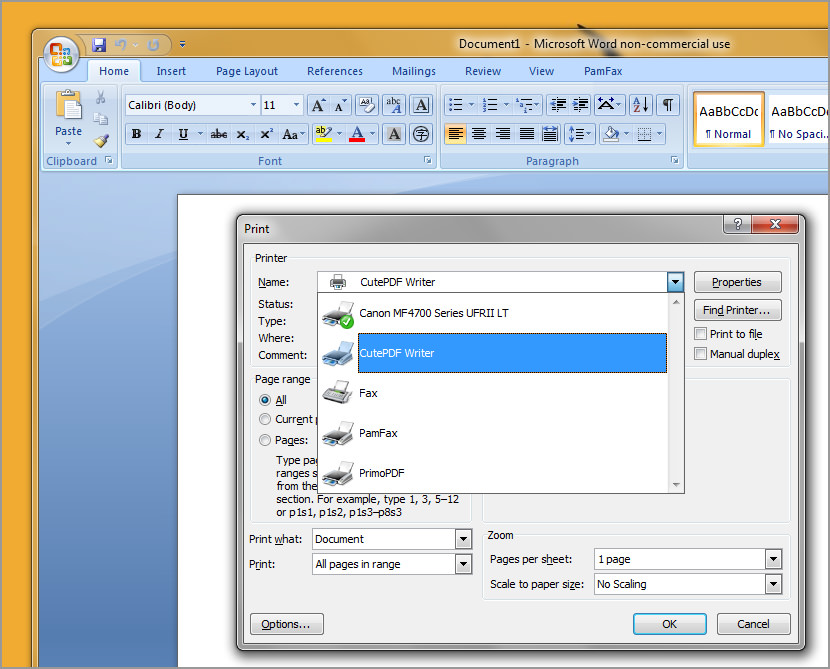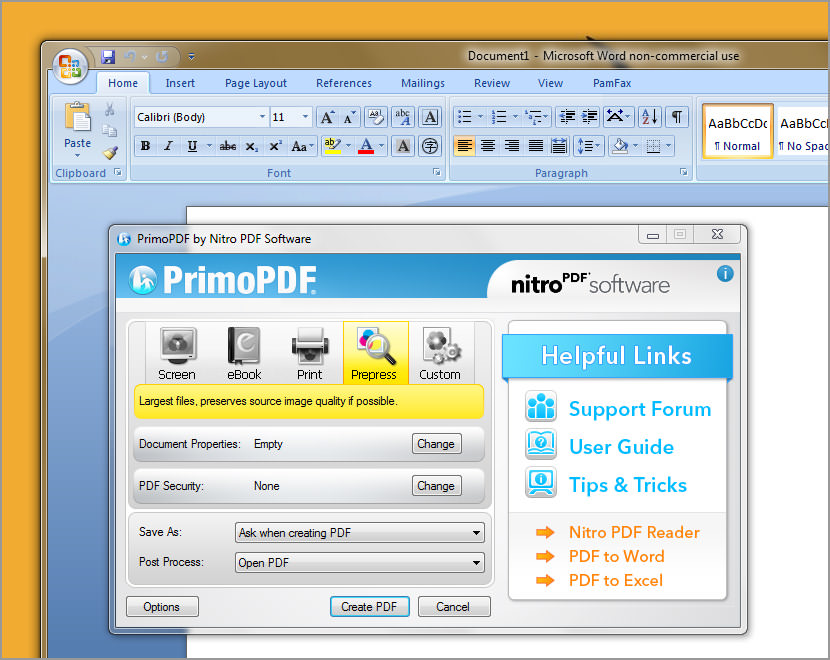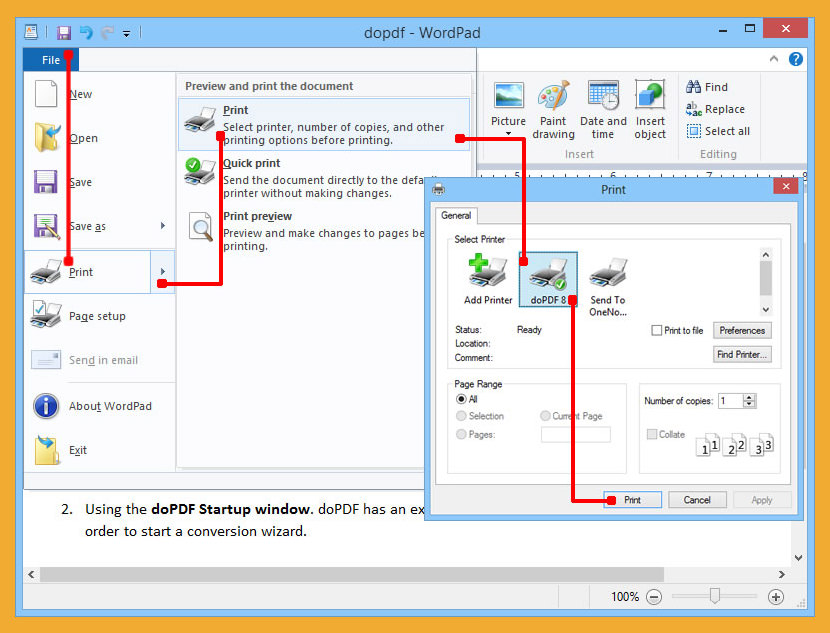Ошибка. Принтер Adobe PDF отсутствует
Иногда принтер Adobe PDF не устанавливается во время установки Acrobat Standard
Решение. Исправьте установку Acrobat или добавьте принтер вручную
Чтобы устранить эту ошибку, воспользуйтесь следующими решениями в том порядке, в котором они приведены ниже.
Решение 1. Исправьте установку Acrobat
Программа Acrobat или ресурсы, которые она использует, могут быть повреждены. Для восстановления установки этих программ выполните указанное ниже действие.
-
Запустите исправление из Acrobat : выберите пункты Справка > Восстановить установку.
Решение 2. Вручную установите принтер PDF
-
Выберите Пуск > Панель управления > Устройства и принтеры.
-
Выберите Добавить принтер.
-
В меню Добавить устройство выберите Добавить локальный принтер. Если этот параметр не отображается, нажмите Требуемый принтер отсутствует в списке.
-
В диалоговом окне Добавить принтер выберите Добавить локальный принтер или сетевой принтер с настройками вручную.
-
Установите флажок Использовать существующий порт и выберите Documents*.pdf (Adobe PDF) из раскрывающегося списка. Нажмите кнопку Далее.
-
Нажмите кнопку С диском. Нажмите Обзор, а затем перейдите к местоположению C:Program Files (x86)AdobeAcrobat <version>AcrobatXtrasAdobePDF
-
Выберите AdobePDF.inf в списке. Нажмите кнопку Открыть, а затем кнопку ОК.
-
В списке перечислено несколько преобразователей Adobe PDF. Отсчитайте шесть строк сверху и выберите принтер. Нажмите Далее (возможно, вам придется применить этот способ несколько раз, чтобы найти правильный преобразователь для вашей версии Windows).
-
Присвойте принтеру имя Adobe PDF. Следуйте инструкциям на экране, чтобы установить программу.
Перейти к контенту

Как добавить отсутствующий Microsoft Print в PDF в Windows 10 16 июля 2021 г. 21 апреля 2021 г., Alex
Microsoft Print to PDF — это удобная функция в Windows 10, которая делает печать документов в PDF чрезвычайно простой. Однако в некоторых системах Microsoft Print to PDF может отсутствовать, когда вы собираетесь его использовать.
Это связано с тем, что это дополнительная функция в Windows 10, которая обычно включена по умолчанию, но в некоторых системах ее может потребоваться включить и установить. В этой статье мы рассмотрим, как включить и установить Microsoft Print to PDF в Windows 10 для систем, в которых он отсутствует.
Прежде чем вы сможете установить Microsoft Print to PDF и ее драйвер, сначала необходимо включить ее в дополнительных функциях Windows 10.
- Нажмите клавишу Windows + R на клавиатуре, чтобы открыть диалоговое окно «Выполнить» Windows.
- Введите дополнительные функции и нажмите «ОК» или нажмите «Ввод» на клавиатуре. Кроме того, вы можете открыть Настройки Windows > Приложения > Дополнительные функции > Дополнительные функции Windows (внизу).
- в появившемся окне компонентов Windows найдите Microsoft Print to PDF и установите флажок, чтобы слева от него, затем нажмите OK.
Теперь вы готовы установить Microsoft Print to PDF!
Как установить Microsoft Print to PDF/драйвер в Windows 10
- Нажмите кнопку Пуск , а затем щелкните значок шестеренки в левом нижнем углу меню «Пуск».
- В появившемся окне «Настройки» нажмите «Устройства».
- Нажмите Принтеры и amp; Сканеры в разделе «Устройства» в меню слева.
- Щелкните Добавить принтер или сканер, а затем щелкните Принтер, который мне нужен, отсутствует в списке, когда он появится (это может занять несколько секунд).
- В появившемся окне «Добавить принтер» выберите «Добавить принтер». локальный принтер с ручными настройками и нажмите «Далее».
- На следующем экране выберите ФАЙЛ: (Печать в файл) в раскрывающемся меню Использовать существующий порт и нажмите Далее.
- На следующем экране выберите Microsoft из списка на слева, а затем Microsoft Print to PDF в списке справа. После этого нажмите «Далее».
Примечание. Если Microsoft Print to PDF отсутствует в списке справа, нажмите кнопку Центра обновления Windows и найдите его снова.
В некоторых случаях драйвер по-прежнему будет отсутствовать в списке даже после нажатия кнопки Центра обновления Windows. Чтобы решить эту проблему, вам нужно сначала удалить старый драйвер из системы, а затем повторить попытку, описанную выше. Вот как удалить драйвер Microsoft Print to PDF из вашей системы:
- Откройте диалоговое окно «Выполнить» Windows (клавиша Windows + R), введите printui.exe /s и нажмите ОК.
- В окне «Свойства сервера печати» перейдите на вкладку «Драйверы».
- Найдите драйвер Microsoft Print to PDF в разделе «Установленные драйверы принтера» и удалите его. Когда вас спросят, следует ли удалить только драйвер или драйвер и его пакеты, удалить только драйвер. Нажмите «Да» во всех других окнах подтверждения.
- Введите имя принтера или оставьте его по умолчанию Microsoft Print to PDF (рекомендуется) и нажмите «Далее». .
- Наконец, нажмите «Готово» в окне «Добавить принтер». Вы также можете протестировать принтер и убедиться, что он работает!

Я вас приветствую. С вами Александр Глебов. В этой простой и короткой статье я рассказываю, как установить pdf принтер для windows 10. Очень часто пользователи сталкиваются, что необходимо какой-то документ сохранить в pdf, но не все знают, что это очень просто сделать…
Итак, все мы привыкли, что в Windows XP, Windows Vista, 7, 8., 8.1 не было pdf принтера. И его приходилось ставить отдельно, и не всегда это было легко сделать. С выходом операционной системы windows 10 появился встроенный pdf принтер:
По умолчанию он называется Microsoft Print to PDF.
Pdf принтер для windows 10 — как сохранить в pdf
Итак, что сразу «из коробки» в windows 10 есть есть средство сохранить файл в пдф мы убедились. Теперь давайте же посмотрим, как сохранить любой файл в формате pdf при помощи встроенного принтера в windows 10. Для этого выполним следующие шаги:
- В любом редакторе, будь-то блокнот, word, или excel идем в меню распечатки текстов. У меня в примере блокнот.
- В окне выбора принтеров, находим принтер — «Microsoft Print to PDF», и нажимаем печать.
- В результате у вас откроется окно «Сохранение результата печати», в котором необходимо ввести имя файла, и нажать кнопку «Сохранить».
- В результате, по пути указанному в пункте 3, у вас появится pdf файл.
Таким вот простым способом, не прибегая к установке дополнительных программ, можно сохранить любой файл в pdf формате.
Конечно, у данного способа есть и ограничения:
- Этот принтер есть только в Windows 10;
- Нет возможности как-то настраивать сохраняемый pdf, то есть вы не сможете установить пароль на pdf, не сможете указать качество сохраняемого pdf и т.д;
- С помощью данного принтера нельзя сделать pdf путем печати разных файлов одновременно.
Если по какой-то причине у вас принтер «Microsoft Print to PDF» отсутствует в списке устройств, это значит, что он не установлен. Для его установки перейдите по следующему пути: панель управления -> программы и компоненты -> включение или отключение компонентов Windows. В окне «Компоненты Windows», поставьте галку напротив «Печать в pdf (Майкрософт)».
Нажимаем ок, все, теперь у вас установлен pdf принтер от Майкрософт.
И по устоявшейся традиции, все ваши вопросы, предложения и т.д. задавайте в комментариях. Буду рад ответить.
Загрузка…
Интересные статьи по теме:
В данной статье показаны действия, с помощью которых можно включить или отключить функцию Печать в PDF (Microsoft Print to PDF) в операционной системе Windows 10.
Печать в PDF (Microsoft Print to PDF) — функция представленная в Windows 10, которая позволяет легко конвертировать и сохранять любые документы в формате PDF с помощью операции печати без установки сторонних инструментов PDF.
С помощью этой функции можно забыть обо всех других инструментах, которые вы когда-либо использовали для сохранения PDF-копий документов любого типа, будь то веб-страница или изображение JPEG, PNG на вашем компьютере, документ word и т. д.
Функция Печать в PDF (Microsoft Print to PDF) по умолчанию включена, но если вы не видите её в списке в диалоговом окне печать, скорее всего она была отключена. Также, если по какой-то причине функция печати в PDF работает не корректно или мешает другому инструменту, который вы используете для печати, то можно отключить её.
Содержание
- Как отключить или включить Печать в PDF (Microsoft Print to PDF) в окне «Компоненты Windows»
- Как включить или отключить функцию Печать в PDF (Microsoft Print to PDF) в Windows PowerShell
- Как включить или отключить функцию Печать в PDF (Microsoft Print to PDF) в командной строке
- Видео-инструкция
Как отключить или включить Печать в PDF (Microsoft Print to PDF) в окне «Компоненты Windows»
Чтобы отключить функцию Печать в PDF (Microsoft Print to PDF), нажмите сочетание клавиш + R, в открывшемся окне Выполнить введите OptionalFeatures и нажмите кнопку OK.
В окне «Компоненты Windows», снимите флажок чтобы отключить параметр Печать в PDF (Майкрософт) и нажмите кнопку OK.
После того как Windows применит требуемые изменения, нажмите кнопку Закрыть, при этом перезагрузка компьютера не требуется.
Как включить или отключить функцию Печать в PDF (Microsoft Print to PDF) в Windows PowerShell
Также отключить или включить функцию Печать в PDF (Microsoft Print to PDF) можно в консоли PowerShell.
Чтобы отключить функцию (компонент) Печать в PDF (Microsoft Print to PDF), откройте консоль Windows PowerShell от имени администратора и выполните следующую команду:
Disable-WindowsOptionalFeature -FeatureName «Printing-PrintToPDFServices-Features» -Online
После выполнения команды, изменения вступают в силу сразу, перезагрузка компьютера не требуется.
Чтобы включить функцию (компонент) Печать в PDF (Microsoft Print to PDF), откройте консоль Windows PowerShell от имени администратора и выполните следующую команду:
Enable-WindowsOptionalFeature -FeatureName «Printing-PrintToPDFServices-Features» -Online
После выполнения команды, изменения вступают в силу сразу, перезагрузка компьютера не требуется.
Как включить или отключить функцию Печать в PDF (Microsoft Print to PDF) в командной строке
Ещё, можно отключить или включить функцию Печать в PDF (Microsoft Print to PDF) используя командную строку.
Чтобы отключить функцию (компонент) Печать в PDF (Microsoft Print to PDF), запустите командную строку от имени администратора и выполните следующую команду:
Dism /online /Disable-Feature /FeatureName:»Printing-PrintToPDFServices-Features»
После выполнения команды, изменения вступают в силу сразу, перезагрузка компьютера не требуется.
Чтобы включить функцию (компонент) Печать в PDF (Microsoft Print to PDF), запустите командную строку от имени администратора и выполните следующую команду:
Dism /online /Enable-Feature /FeatureName:»Printing-PrintToPDFServices-Features»
После выполнения команды, изменения вступают в силу сразу, перезагрузка компьютера не требуется.
Используя различные способы представленные выше, можно включить или отключить функцию Печать в PDF (Microsoft Print to PDF) в операционной системе Windows 10.
Видео-инструкция
Также, можно посмотреть видео ролик в котором показано как включить или отключить функцию Печать в PDF (Microsoft Print to PDF) в операционной системе Windows 10.
.
Содержание
- Принтер Adobe PDF отсутствует | Вручную установите принтер PDF
- Решение 1. Исправьте установку Acrobat
- Решение 2. Вручную установите принтер PDF
- Легкий способ установить pdf принтер в windows 10
- Инструкция, как распечатать в ПДФ в Windows 7, 10
- Microsoft Print to PDF
- Обзор особенностей
- Установка
- Использование
- Универсальный Конвертер Документов
- Обзор особенностей
- clawPDF
- CutePDF Writer
- PDF24 Creator
- BullZip PDF Printer
- doPDF
- Adobe PDF
- Инструкция по использованию
- Windows
- Mac OS
- Возможности браузеров
- Гугл Хром
- Safari
- Google Документы
- Если у Вас не Windows
- Linux
- Онлайн-конвертеры
- Сайты-сервисы
- Плагин для браузера
- Мобильные приложения
- Видео инструкции
- 3 Free Adobe PDF Printer Driver For Microsoft Windows 10 & Apple Mac
- ↓ 01 – CutePDF Writer – Create PDF documents
- ↓ 02 – PrimoPDF – Free PDF Creator
- ↓ 03 – doPDF – Free PDF Converter
- Инструкция по настройке виртуального принтера на печать в ПДФ файл
- Что это такое?
- Обзор и настройка популярных виртуальных принтеров
- PDF24 Creator
- DoPDF
- Adobe PDF
- Как пользоваться?
Принтер Adobe PDF отсутствует | Вручную установите принтер PDF
Иногда принтер Adobe PDF не устанавливается во время установки Acrobat Standard DC.
Чтобы устранить эту ошибку, воспользуйтесь следующими решениями в том порядке, в котором они приведены ниже.
Решение 1. Исправьте установку Acrobat
Программа Acrobat DC или ресурсы, которые она использует, могут быть повреждены. Для восстановления установки этих программ выполните указанное ниже действие.
Запустите исправление из Acrobat DC: выберите пункты Справка > Восстановить установку.
Решение 2. Вручную установите принтер PDF
Выберите Пуск > Панель управления > Устройства и принтеры.
Выберите Добавить принтер.
Установите флажок Использовать существующий порт и выберите Documents*.pdf (Adobe PDF) из раскрывающегося списка. Нажмите кнопку Далее.
Нажмите кнопку С диском. Нажмите Обзор, а затем перейдите к местоположению C:Program Files (x86)AdobeAcrobat AcrobatXtrasAdobePDF
Выберите AdobePDF.inf в списке. Нажмите кнопку Открыть, а затем кнопку ОК.
В списке перечислено несколько преобразователей Adobe PDF. Отсчитайте шесть строк сверху и выберите принтер. Нажмите Далее (возможно, вам придется применить этот способ несколько раз, чтобы найти правильный преобразователь для вашей версии Windows).
Присвойте принтеру имя Adobe PDF. Для завершения установки следуйте инструкциям на экране.
Источник
Легкий способ установить pdf принтер в windows 10
Я вас приветствую. С вами Александр Глебов. В этой простой и короткой статье я рассказываю, как установить pdf принтер для windows 10. Очень часто пользователи сталкиваются, что необходимо какой-то документ сохранить в pdf, но не все знают, что это очень просто сделать.
Итак, все мы привыкли, что в Windows XP, Windows Vista, 7, 8., 8.1 не было pdf принтера. И его приходилось ставить отдельно, и не всегда это было легко сделать. С выходом операционной системы windows 10 появился встроенный pdf принтер:
По умолчанию он называется Microsoft Print to PDF.
Итак, что сразу «из коробки» в windows 10 есть есть средство сохранить файл в пдф мы убедились. Теперь давайте же посмотрим, как сохранить любой файл в формате pdf при помощи встроенного принтера в windows 10. Для этого выполним следующие шаги:
Таким вот простым способом, не прибегая к установке дополнительных программ, можно сохранить любой файл в pdf формате.
Конечно, у данного способа есть и ограничения:
Нажимаем ок, все, теперь у вас установлен pdf принтер от Майкрософт.
И по устоявшейся традиции, все ваши вопросы, предложения и т.д. задавайте в комментариях. Буду рад ответить.
Источник
Инструкция, как распечатать в ПДФ в Windows 7, 10
Чтобы выполнить печать в PDF файл в операционной системе Windows 7, 10 или любой другой, используют так называемый виртуальный принтер. «Создается» он специальной программой, которую нужно скачать и установить. В этой статье приведен обзор самых популярных утилит для таких целей. А также расскажем, каким образом можно обойтись без них, используя встроенные возможности ОС Виндовс 10, браузеров, сервисов Гугла.
Microsoft Print to PDF
Microsoft Print to PDF – встроенный в ОС Windows принтер для работы с файлами PDF. Утилита работает независимо от программ, используемых на персональном компьютере.
Обзор особенностей
У Microsoft Print to PDF есть следующие особенности:
Установка
Если в списке принтеров нет «Печать в PDF», значит его придется установить самостоятельно. Делается это за несколько шагов:
Использование
Печать выполняется следующим образом:
Универсальный Конвертер Документов
Утилита предназначена для конвертирования в PDF. Она может работать с изображениями, презентациями, таблицами и чертежами из AutoCAD. Есть бесплатная версия программы, которая по функциональным возможностям не отличается от платной.
После использования бесплатной утилиты остаются водяные знаки.
Обзор особенностей
Главные особенности конвертера:
clawPDF
Бесплатная утилита, разработанная на основе PDFCreator. Позволяет настраивать профили печати и изменять исходную конфигурацию. Чтобы распечатать PDF, надо нажать Ctrl + P и настроить данные документа.
CutePDF Writer
Удобная утилита, разработанная для ОС Windows. Для ее полноценного функционирования понадобится драйвер Postcript.
Для распечатывания необходимо в списке принтеров выбрать CutePDF Writer. На экране появится новое окно, в котором указывается имя документа и его свойства. При желании можно изменить визуальный стиль страниц или добавить комментарии.
CutePDF Writer имеет следующие особенности:
PDF24 Creator
Бесплатная утилита, позволяющая создавать PDF, редактировать его и печатать. Чтобы распечатать файл, надо в списке виртуальных устройств выбрать PDF24. В открывшемся окне выбирается качество документа и настраиваются его свойства.
От других похожих программ PDF24 Creator отличается такими особенностями:
BullZip PDF Printer
Программа, подходящая для старых и новых версий Windows. Во время ее установки придется дополнительно скачивать несколько утилит. Их настройки будут выводиться в отдельные вкладки. Перейдя на вкладку «Общие», пользователь может указать расположение файла и настроить его формат. А также программа позволяет настроить сжатие, метаданные и качество документа.
От других утилит программа отличается следующими возможностями:
doPDF
Бесплатная утилита, позволяющая создавать и распечатывать документы. Чтобы создать файл, надо выбрать установленный принтер и настроить параметры:
Adobe PDF
Удобная утилита для редактирования и печати PDF на персональных компьютерах.
Перед использованием софта необходимо убедиться в том, что на компьютере есть Acrobat B. Если он не установлен, виртуальный принтер не будет отображаться.
Инструкция по использованию
Софт можно использовать на устройствах, работающих на Mac OS или Windows.
Windows
Чтобы распечатать в PDF, нужно сделать следующее:
Mac OS
Изначально в Mac OS невозможно использовать виртуальный принтер. Файлы печатаются при помощи опции «Сохранить как». Печать выполняется в несколько последовательных этапов:
Возможности браузеров
Для распечатывания необязательно использовать специальные утилиты. Вместо них можно воспользоваться интернет-браузерами.
Гугл Хром
Используя Google Chrome, печать осуществляется следующим образом:
Safari
В Safari печать выполняется в несколько этапов:
Google Документы
Google Docs обладает обширным функционалом, который позволяет печатать PDF. Чтобы сделать это, необходимо:
Если у Вас не Windows
Заниматься печатью в PDF можно не только в Windows, но и в других операционных системах.
На устройствах, работающих на IOS, есть предустановленный принтер и поэтому пользователю не придется устанавливать дополнительные утилиты. Чтобы конвертировать интернет-страницу, необходимо в браузере выбрать «Сохранить в Книги» и страничка будет перемещена в приложение Apple Books.
Apple Books можно использовать для конвертирования фотографий и текста.
Для сохранения интернет-страниц можно пользоваться встроенным в браузер инструментом. С его помощью все сохраненные файлы будут автоматически загружаться на облако. Находясь на странице, надо внизу браузера нажать на ссылку «Поделиться» и выбрать из списка iCloud или другое доступное приложение.
Linux
Для сохранения в PDF на Linux необходимо открыть документ и выбрать подменю «Печать». На экране появится новое окно, в котором нужно ввести имя сохраняемого файла и директорию хранения.
Некоторые версии Linux не имеют предустановленных виртуальных принтеров. Придется устанавливать дополнительный софт.
Онлайн-конвертеры
Сайты-сервисы
Необязательно использовать встроенные в ОС виртуальные устройства или устанавливать дополнительный софт для печати. Есть специальные онлайн-конвертеры, которые помогают сохранить файл в нужном формате.
Наиболее популярный конвертер – Web2PDF. Для сохранения веб страницы надо в текстовое поле вставить адрес и нажать на кнопку «Конвертировать». Процесс длится несколько минут. После окончания процедуры на экране появляется окно, в котором пользователю надо ввести имя документа и директорию для его хранения. Сохраненный файл будет иметь небольшой водяной знак с названием используемого конвертера.
Плагин для браузера
Пользователи браузера Firefox могут воспользоваться дополнением Print Friendly & PDF. Его функциональные способности позволяют распечатывать интернет-страницы в PDF без установки дополнительного виртуального принтера, который нужен при использовании большинства других программ для печати.
Мобильные приложения
Для мобильных устройств разработаны приложения, с помощью которых можно преобразовывать в PDF. Один из таких примеров – UrlToPDF. Открыв это приложение, пользователю достаточно вставить в пустое текстовое поле URL-адрес на сайт, который надо сконвертировать в PDF-формат.
Видео инструкции
Источник
3 Free Adobe PDF Printer Driver For Microsoft Windows 10 & Apple Mac
How to create PDF files? How to create and install a PDF printer? Where to download a free virtual PDF printer? The benefit of having a virtual ‘Adobe’ (creator and owner of the pdf format) PDF printer as opposed to having the ‘save as pdf’ plug-in in Microsoft Office 2007 is the possibility of converting files from any application using the ‘print’ function.
You’re not limited to Microsoft Office. Below are three of the best virtual drivers for PDF printers, and the best part is they are free! Setting up this virtual pdf printer is easy, download and install the setup file and choose the virtual pdf printer from your list of printers in the drop down menu. Download the virtual PDF printer driver now for windows and mac.
↓ 01 – CutePDF Writer – Create PDF documents
CutePDF writers may not pack with lots of features; however, it gets the job done as promised. If you’re looking at setting up an adobe pdf printer, try this freeware. A simple pdf printer driver for windows vista and xp.
Portable Document Format (PDF) is the de facto standard for the secure and reliable distribution and exchange of electronic documents and forms around the world. CutePDF Writer (formerly CutePDF Printer) is the free version of commercial PDF creation software. CutePDF Writer installs itself as a “printer subsystem”. This enables virtually any Windows applications (must be able to print) to create professional quality PDF documents – with just a push of a button!
↓ 02 – PrimoPDF – Free PDF Creator
This is one of my favorite PDF printer drivers, unlike CutePDF, PrimoPDF comes with more features not found in any other freeware pdf printer in the market. It allows password protected PDF files to be plotted, provides network pdf printers and many more. It works with Windows Vista.
Create PDF using PrimoPDF – a free tool for high-quality conversion to PDF, comprising a user-friendly interface that enables printing to PDF from virtually any Windows application. Additionally, PrimoPDF provides the ability to optimize PDF output for screen, print, ebook, and prepress, secure PDF files with 128-bit encryption, and add document information (e.g. title, author, subject, keywords) to converted PDF files.
↓ 03 – doPDF – Free PDF Converter
400+ document types supported – The principle is this, if a document type is printable, then doPDF can create a PDF file out of it. This is why you can convert documents such as: DOC, DOCX, DJVU, XLS, XLSX, XPS, PPT, PPTX, DOT, EML, VSD, PUB, PUBX, MPP, WPD, OpenOffice, DWG, HTML, TXT, PNG, JPEG, GIF, TIFF and many others.
Источник
Инструкция по настройке виртуального принтера на печать в ПДФ файл
В этой статье Вы найдете несколько ссылок, по которым можно бесплатно скачать бесплатно виртуальный принтер PDF на русском языке, инструкцию по самостоятельной установке и настройке. Отдельно рассмотрена настройка продукта от известной фирмы Adobe. Вы узнаете, что вообще собой представляет этот софт и сможете сравнить возможности аналогичных продуктов от разных компаний.
Что это такое?
Виртуальный принтер — это обычная компьютерная программа создана на одном из языков программирования, как все другие. Суть ее работы заключается в обработке полученного потока информации и создании на его основе pdf файла. По сути, это является только имитацией работы обычного печатающего устройства, но на самом деле ни физической, ни логической связи с реальным аппаратом нет.
А также он может обладать такими характеристиками:
Обзор и настройка популярных виртуальных принтеров
PDF24 Creator
А также разработчики этого виртуального принтера предоставляют:
DoPDF
Adobe PDF
Если на Вашем компьютере или ноутбуке уже установлен продукт Adobe Acrobat, то высока вероятность, что встроенный PDF принтер готов к использованию. Проверить это можно поискав его в соответственном разделе панели управления. Если он там отсутствует, то произвести его установку можно не скачивая больше никаких файлов.
В разделе, как выделено на рисунке выше, нажмите кнопку «Установка». Дальше действуйте по такой инструкции:
В списке представлены драйвера для разных версий операционных систем. Одна беда — производитель не указал, какой файл для какой версии предназначен, потому придется угадывать. Если такой вариант танцев с бубном не подходит, то установите «Pro» версию Adobe Acrobat DC, в которой принтер пдф инсталлируется по умолчанию. Ссылка на скачивание бесплатной версии на сайте «Адобе».
Как пользоваться?
После скачивания файла его нужно сохранить на одном из дисков, а потом запустить. Желательно это сделать «от имени администратора», чтобы система безопасности не заблокировала установку. Далее выберите язык интерфейса и следуйте указаниям мастера инсталляции. Изменять папку, в которую будут скопированы файлы программы нет причин без явной на то необходимости.
После удачного завершения процесса в разделе с принтерами панели управления Вы сможете увидеть новый принтер. 

Источник
Продолжаем знакомиться с новыми функциями Windows 10. Сегодня речь пойдет о малоизвестной, но крайне полезной функции Windows 10 – поддержки виртуального PDF принтера, позволяющего выполнять печать любых документов или веб-страниц в PDF файл. Теперь для создания PDF файла из любого документа не требуется установка сторонних утилит. Таким образом, Windows 10 стала первой версией Windows с нативной поддержкой печати в PDF файл (это также косвенно говорит о том, что Майкрософт не планирует в дальнейшем продвигать свой формат XPS).
Посмотрим, как включить поддержку Print to PDF в Windows 10 и как воспользоваться виртуальным PDF принтером.
Откройте современную панель управления (Settings) Windows 10 и перейдите в раздел Devices (Устройства). Найдите в списке уставленных принтеров виртуальный принтер с именем Microsoft Print to PDF. Это и есть виртуальный PDF принтер.


- Add a local printer or network printer with manual settings
- Порт: FILE: (Print to File)
- Драйвер: Microsoft Print to PDF (находится в разделе Microsoft)

Конечно, PDF является наиболее используемым форматом файлов для создания цифровых документов, поэтому сегодня мы увидим, как мы можем установить PDF-принтер в Windows 10. Если мы студенты, или мы посвятили себя созданию информативных документов, или нам просто нравится читать, у нас есть были прямые контакты с файлами PDF. Конечно, нам нужно будет когда-нибудь создать документ в этом формате, либо чтобы отправить его кому-то, либо потому, что мы просто не хотим, чтобы кто-то мог иметь доступ и редактировать его содержимое.
Указатель содержания
Это не то же самое, что печатать бумагу физически, чем печатать ее цифровым способом. Обычно инструменты, которые позволяют нам создавать PDF-файлы с помощью исходного документа, такого как Word, Wordpad или Open office, называются PDF-принтерами. Это потому, что так же, как это происходит, когда мы печатаем документ физически, в документе PDF мы также не сможем легко редактировать его содержимое. Кроме того, мы можем настроить такие важные элементы, как права доступа к файлу или его авторство, с некоторыми приложениями, а не со всеми.
Вот почему сегодня мы быстро увидим, как установить PDF-принтер в Windows 10, и рассмотрим лучшие приложения для этого.
Лучше всего то, что в Windows 10 уже есть инструмент для создания файлов PDF изначально, хотя на самом деле он довольно простой. Возможно, что мы не активировали его, и по этой причине, когда мы идем напечатать файл, он не показывает нам опцию PDF. Давайте посмотрим, как активировать этот инструмент.
Первое, что нам нужно сделать, это зайти в меню «Пуск» и написать « Функции Windows »
Значок « Активировать или деактивировать функции Windows » появится непосредственно в поисковой системе, поэтому мы нажимаем для доступа.
Теперь появится окно, в котором нам придется искать опцию « Печать в PDF от Microsoft ». Мы должны активировать соответствующую коробку.
Затем мы нажмем « ОК » и начнется установка устройства. Таким простым способом у нас уже будет принтер PDF, доступный на нашем компьютере.
Где посмотреть мой принтер PDF
Чтобы увидеть, что этот компонент действительно установлен, нам нужно перейти к настройке системы. Для этого мы открываем меню «Пуск» и нажимаем на значок шестеренки.
Появится окно конфигурации, в котором нам нужно будет перейти к опции « Устройства »
Оказавшись внутри, мы найдем боковую опцию « Принтеры и сканеры ». Если вы посмотрите, принтер, который мы только что установили, появится в списке с именем « Microsoft Print to PDF »
В нашем случае, поскольку у нас установлены другие приложения, у нас будет больше возможностей. Теперь мы увидим их более подробно позже. А сейчас давайте сосредоточимся на Microsoft.
Как использовать Windows 10 PDF принтер
Что ж, теперь пришло время посмотреть, как мы можем использовать этот ресурс для создания наших файлов PDF. Мы приведем пример с программным обеспечением Wordpad, которое изначально присутствует в системе.
Когда мы находимся в программе, этой или любой другой, и мы хотим напечатать что-нибудь в формате PDF, нам нужно будет перейти к соответствующей опции для печати.
Обычно он находится в меню « Файл » и « Печать ».
Теперь мы откроем типичное окно, в котором мы можем настроить параметры печати. Если мы посмотрим, наш принтер PDF появится в списке, чтобы выбрать, конечно.
Мы можем настроить параметры печати, как если бы это был обычный принтер, страница, ориентация, количество копий и другие. Там нет дополнительных опций, таких как защита паролем.
Когда у нас все будет готово, мы нажмем « Принять », и откроется браузер файлов, чтобы выбрать, где его сохранить. Если мы сейчас откроем созданный нами файл, он будет в формате PDF и будет отображаться правильно.
Эта процедура будет точно такой же для любого приложения для редактирования текста, поскольку для системы это так, как если бы у нас был установлен физический принтер.
Приложения для принтера PDF для Windows 10
Если вы не уверены, что этот PDF-принтер работает с Windows по умолчанию, мы также можем выбрать тот, который доступен в сторонней сети. Мы выберем те, которые бесплатны, насколько это возможно.
PDFCreator
Наш первый инструмент называется PDFCreator, и это простое программное обеспечение, которое будет установлено на нашем компьютере в качестве принтера, так же, как мы это сделали с Microsoft.
Благодаря этому мы можем создавать PDF-документы с некоторыми интересными дополнительными параметрами конфигурации, которых нет у инструмента Microsoft.
Программу можно скачать и установить с ее официального сайта.
Foxit Reader PDF Printer (рекомендуется)
Foxit Reader, помимо того, что он является очень полным и бесплатным средством просмотра PDF, также будет устанавливать принтер PDF на наш компьютер, если мы захотим. Использование этого полностью аналогично другим параметрам.
Когда мы хотим напечатать файл, нам нужно будет щелкнуть опцию « Свойства принтера », чтобы удалить все доступные опции.
Это особенно полезно, так как в дополнение к принтеру у нас также будет бесплатный просмотр PDF лучших из представленных на рынке. Мы можем скачать его с их сайта.
DoPDF
Без сомнения, программа наиболее часто используется пользователями для создания своих PDF. Этот инструмент абсолютно бесплатный, а также способен конвертировать практически любой текстовый документ в PDF.
Существует множество вариантов создания документов, таких как ввод водяных знаков или шифрование с помощью пароля. Это также один из самых рекомендуемых вариантов в этом небольшом списке. Мы будем загружать его с официального сайта.
PrimoPDF
Еще один бесплатный вариант — PrimoPDF. Этот принтер PDF совместим с большинством программ и форматов документов. У нас будет возможность защитить созданные файлы паролем, а также мы сможем внести изменения, чтобы лучше просматривать документ на нашем экране.
Утилита этого принтера — это точно возможность конвертировать практически любой формат файла в PDF.
PDFэлемент (тест)
Чтобы закончить, мы приведем этот инструмент в качестве теста. Это одна из наиболее часто используемых программ благодаря простоте использования и хорошей совместимости с документами из разных программ.
Мы сможем распечатать их, не изменяя формат, который мы ему предоставили, и, кроме того, у нас также будет возможность редактировать содержимое PDF, удалять или создавать текст. Это очень полный инструмент с недостатком пробной версии.
Мы также рекомендуем:
Какие из этих программ вы планируете использовать? Если это не так, напишите нам в комментариях, который является лучшим принтером PDF для вас
PDF является универсальным цифровым форматом, который поддерживают практические все устройства. Многим пользователям иногда приходится переформатировать текст и изображения в этом формате. Виртуальный принтер отлично подойдёт для такой задачи. Но как выбрать лучший среди десятков программ — об этом и будет рассказано в данной статье. Мы рассмотрим ТОП-5 популярных виртуальных принтеров, работающих с документами PDF, и научимся ими пользоваться.
Содержание
- Что такое виртуальный принтер?
- ТОП-1. Инструмент от Google для работы с файлами PDF
- ТОП-2. Виртуальный принтер doPDF
- ТОП-3. Программа для печати Bullzip PDF Printer
- ТОП-4. Foxit Reader — ридер для PDF-документов
- ТОП-5. PDF24 Creator — простой виртуальный принтер
Что такое виртуальный принтер?
При встрече такого термина в интернете, можно подумать, что виртуальный PDF-принтер — это устройство, которое может печатать для нас документы на расстоянии. На самом деле это не устройство, а программа. Она работает с файлом, который выводится на печать вашим домашним принтером и может создать из него PDF-документ. Такой формат часто используется для создания полноценных инструкций с изображениями, книг, простых презентаций, а также для сохранения веб-страниц.
Зачем нужен ПДФ, если есть Word, который также может хранить изображения, создавать графические объекты и другие файлы? Действительно, Word можно использовать для таких же задач, но он не настолько универсален, чтобы его можно было открыть на любом устройстве. Тем более, что компьютерная программа от Microsoft является платной. В то время как PDF бесплатен, а программа для открытия таких документов внедряется разработчиками сегодня практически в каждую операционную систему.
Это интересно: Лучшая читалка FB2 для компьютера ТОП-10.
ТОП-1. Инструмент от Google для работы с файлами PDF
Для работы с виртуальным принтером Google вам понадобиться браузер, разработанный этой компанией — Google Chrome. Если на вашем компьютере он не установлен, загрузить его можно по ссылке: https://www.google.com/chrome/?hl=ru. Также к вашему компьютеру должен быть подключен принтер. К нему вы сможете обращаться по сети, где бы вы не находились и делать документы в PDF. Воспользуйтесь инструкцией для подключения принтера, которая находилась в комплекте при покупке.
Порядок действий:
- Когда принтер подключен и настроен мы можем приступать к использованию облачного принтера ПДФ. Запустите Google Chrome и авторизуйтесь со своей учётной записью;
- Затем откройте настройки браузера — кнопка меню, пункт «Настройки». Выберите «Дополнительные настройки». И найдите раздел «Печать»;
- Выберите пункт «Принтеры» и нажмите на название модели принтера, установленного на вашем компьютере.
Выберите принтер в подключенных к компьютеру устройствах
Виртуальный принтер Google является лучшим по той причине, что для его работы не нужно устанавливать дополнительное ПО. Где бы вы не находились, создать PDF из документа будет очень просто. Нужен только доступ к интернету и браузер Chrome. Выбрав принтер, вы можете изменить настройки для печати.
Вам также нужно убедиться, поддерживает ли ваше устройство облачную печать. Это можно сделать на странице https://www.google.com/cloudprint/learn/printers/. Введите в форму имя модели принтера.
На странице поддержки Google вы можете найти инструкцию для работы с принтерами, которые поддерживают облачную печать. А также с теми, которые её не поддерживают.
Это может быть полезным: Тестовая страница для проверки цветного принтера.
ТОП-2. Виртуальный принтер doPDF
doPDF является утилитой, которую нужно установить на компьютер. Она способна создавать файлы в пару кликов, при помощи кнопки печати в других программах. doPDF бесплатна и доступна на сайте http://www.dopdf.com/download.php. Разработчики предлагает нам расширенную версию этой программы за 30 долларов. Для того, чтобы создать или переформатировать документы в PDF вполне достаточно базовой версии.
Для загрузки на сайте нужно 2 раза нажать на зелёную кнопку «Download». Скачать её можно на устройства с Windows, Linux, Android, Mac, iOS.
Инструкция по работе с программой:
- Скачайте пакет программы doPDF и запустите установку;
- Когда она установится, вы сможете найти устройство по следующему пути: «Панель управления», «Устройства и принтеры». Иконка будет подписана названием программы;
- Запускать программу можно, нажав по значку принтера, или со значка на рабочем столе. А также вы можете отправлять на печать документы из других редакторов и программ;
- К примеру, открыв любое изображение в Windows, нажмите на кнопку «Печать» в панели инструментов и выберите doPDF из списка принтеров.
- После этого выберите кнопку печати. После нажатия появится окно с указанием места для сохранения файла, с полем, где вы можете указать имя файла и прочие настройки.
- Когда документ будет готов, найти его можно будет в указанной папке.
ТОП-3. Программа для печати Bullzip PDF Printer
Виртуальный принтер Bullzip отлично подойдёт для современных компьютеров с 64 битной операционной системой. К слову сказать, сегодня не все подобные программы умеют работать с такой системой. Еще одним достоинством виртуального принтера является то, что он бесплатен. Для скачивания перейдите на официальный сайт http://www.bullzip.com/products/pdf/download.php и нажмите кнопку «Click here to download».
Bullzip очень прост в использовании. После установки его можно найти в списке принтеров, подключенных к вашему компьютеру.
Порядок действий:
- Выберите «Панель управления»;
- Далее нажмите «Оборудование и звук», «Устройства и принтеры»;
- И среди устройств будет значок «Bullzip PDF Printer». Если вы нашли его здесь, значит установка прошла успешно и виртуальное устройство готово к использованию;
- После этого вы можете открыть любой документ, из которого нужно сделать PDF и нажать на кнопку «Печать». Чтобы отправить файл Word на печать в виртуальном принтере Bullzip, выберите «Файл», «Печать». И в разделе «Принтеры» выберите название программы.
При установке программа предлагает установить плагин для Word и других редакторов. Они способны расширять функционал виртуального принтера. В Bullzip вы сможете добавлять изображения, подписывать файлы PDF цифровой подписью, изменять ориентацию документа и другое.
ТОП-4. Foxit Reader — ридер для PDF-документов
Программа Foxit Reader является «читалкой» для PDF-документов с удобным интерфейсом и настройками. В ней можно изменять документ, оставлять комментарии для автора и открывать документы в безопасном режиме. Часто её используют как виртуальный принтер. Чем она в совокупности с другими функциями и является. Foxit Reader предоставляет пользователям бесплатный 14-дневный «пробник». Который можно загрузить по ссылке https://www.foxitsoftware.com/ru/pdf-reader/.
Для долгосрочного использования её придётся купить. После установки утилиты вы сможете найти виртуальный принтер в устройствах, как и другие подобные программы.
Купив Foxit Reader, вы получите комплекс инструментов по созданию, редактирования и просмотру PDF-документов. Если вы не желаете покупать программу, придётся поторопиться, чтобы справиться со своей задачей в течении двух недель.
ТОП-5. PDF24 Creator — простой виртуальный принтер
PDF24 Creator — это ещё один простой виртуальный принтер. В нём реализовано большинство функций других программ: форматирование в PDF, настройка будущего документа, добавление разных форматов файлов. Он работает только с ОС Windows. Несмотря на это является популярным. Программа находится на официальном сайте https://ru.pdf24.org/creator.html. После её установки вы можете подгрузить другие утилиты от этого же разработчика через специальный лаунчер.
В отличие от других виртуальных принтеров, PDF24 имеет свой интерфейс. Он похож на проводник Windows, через который можно выбирать документы для печати. На этом наш обзор ТОП-5 лучших виртуальных принтеров для работы с форматом PDF заканчивается. Если вы не согласны с последовательностью программ в топе, напишите нам об этом в комментариях.