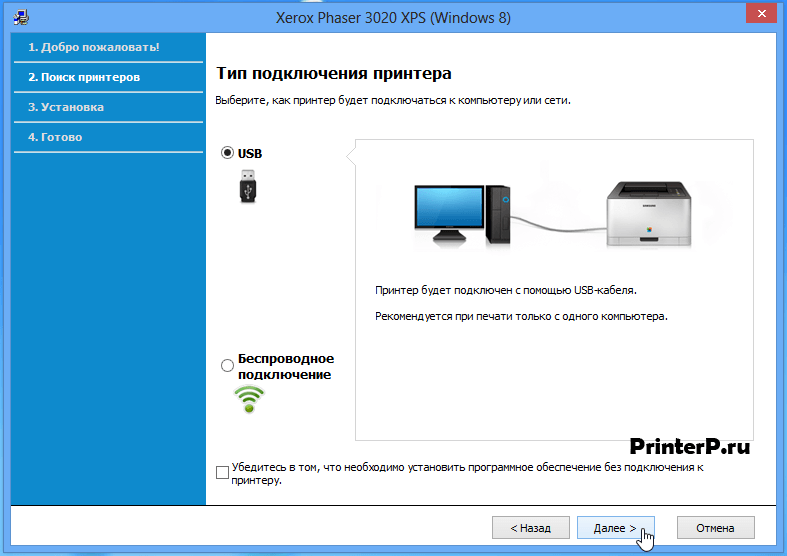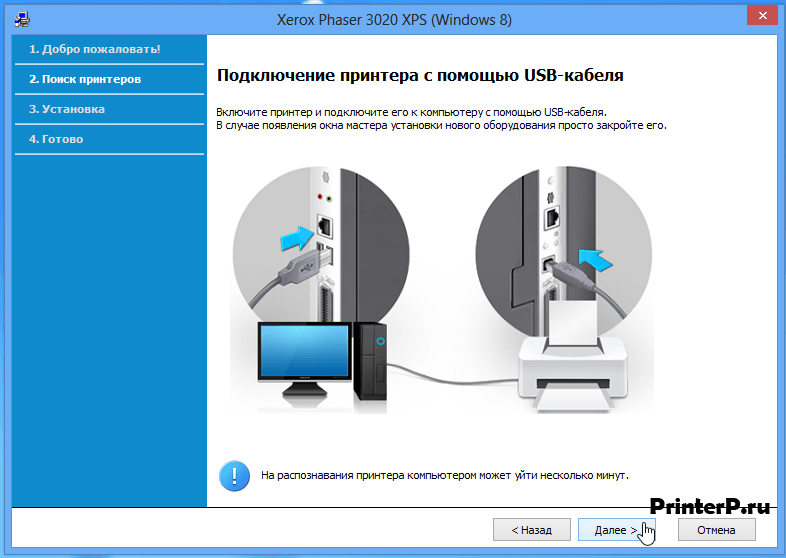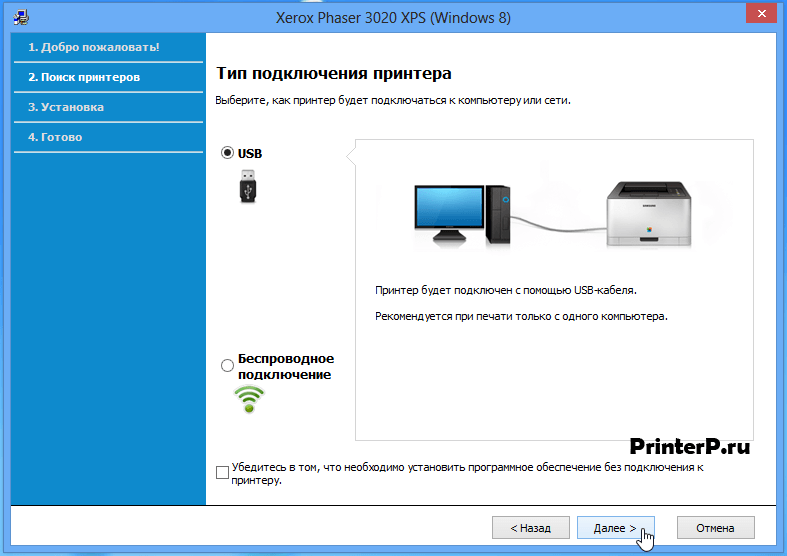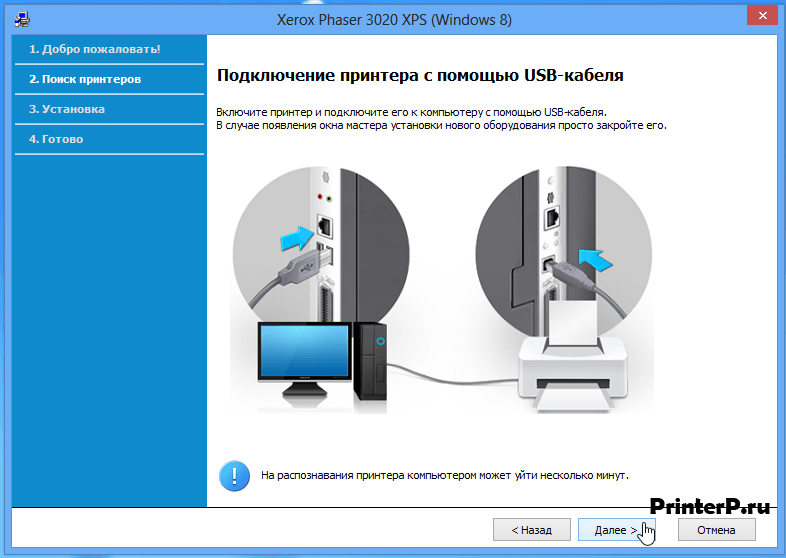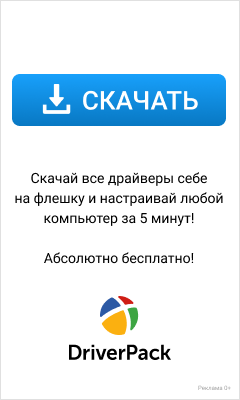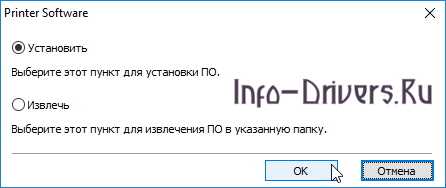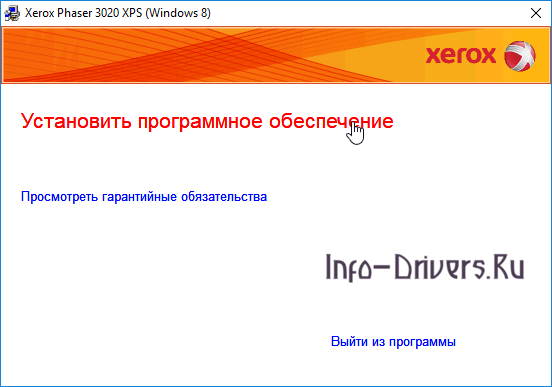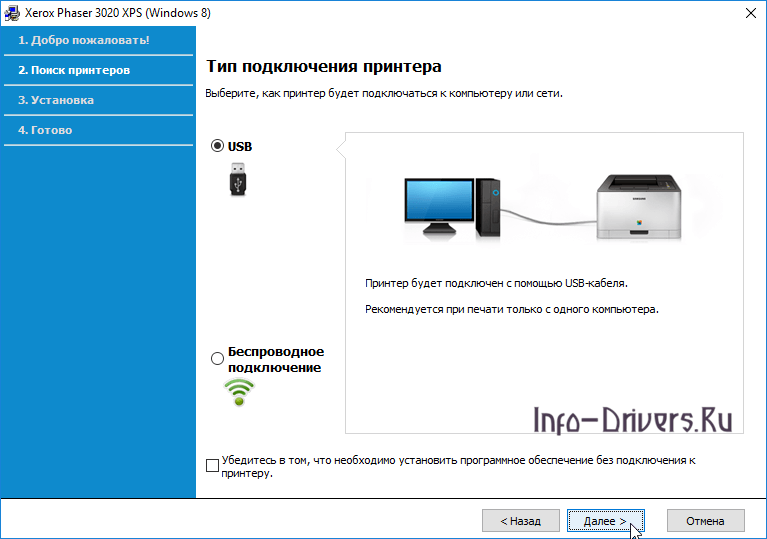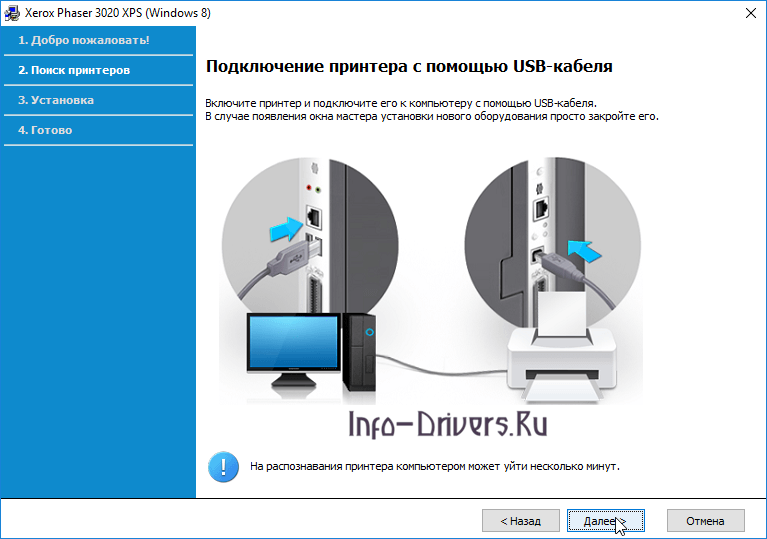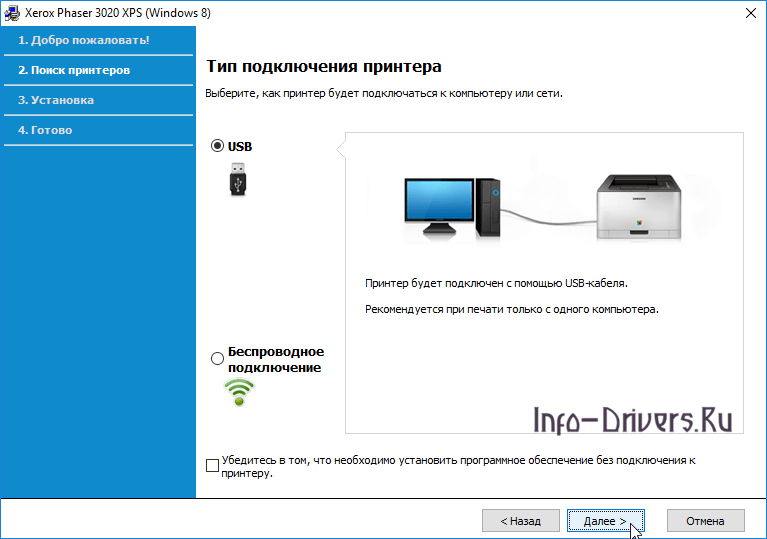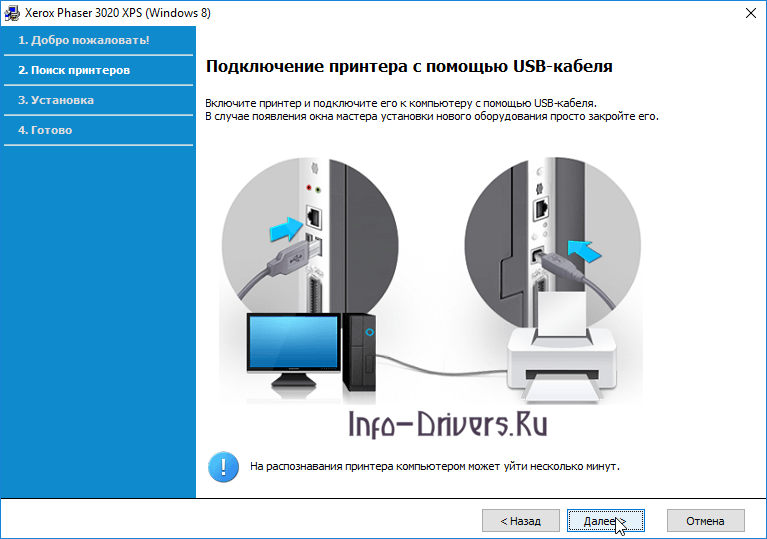Xerox Phaser 3020
Загружая файлы на свой компьютер, вы соглашаетесь с лицензией Xerox.
Windows 8/8.1/7/Vista/XP/2003/2008
Размер: 146.3 MB
Разрядность: 32/64
Ссылка: Phaser-3020-win-8-7-Vista-XP
Установка драйвера в Windows 10
Итак, вы приобрели принтер Xerox Phaser 3020 и теперь хотели бы узнать, как его подключить, чтобы все работало, как надо. Для нормальной работы устройства вам понадобятся драйвера, скачать которые можно с нашего сайта по ссылкам выше. Как только скачаете необходимый файл, запустите его и следуйте данной инструкции.
После того, как файл установки будет запущен, перед вами откроется окно, в котором нужно будет отметить строку «Установить». Отметили? Жмите «ОК».
В следующем окне кликните по красной строке, на которой написано «Установить программное обеспечение».
Теперь вам будет предложено выбрать тип подключения принтера. Отметьте пункт «USB» и нажмите «Далее>». Если перед вами стоит задачи – работать с устройством через беспроводную связь, то тогда выберете соответствующий пункт в данном окне.
В очередном окне необходимо будет нажать на кнопку «Далее>», предварительно выполнив написанные там инструкции по подключению принтера.
Теперь дело за малым – дождитесь окончания процесса установки. Это может занять некоторое время, но обычно на установку и распознавание принтера уходит не более нескольких минут.
Установка прошла успешно? Поздравляем! Теперь вы можете спокойно пользоваться своим принтером по назначению.
Просим Вас оставить комментарий к этой статье, потому что нам нужно знать – помогла ли Вам статья. Спасибо большое!
Xerox Phaser 3020
Windows 10 / 8 / 7 / Vista / XP
Размер драйвера: 24 MB
Разрядность: x32 и x64
Драйвер: Xerox Phaser 3020
Инструкция по установке драйвера в Windows 10
Главной задачей монохромного лазерного принтера Xerox Phaser 3020 является перенос изображений или текста в цветном или черно-белом формате. Благодаря скорости печати 20 страниц за минуту устройство подходит как для домашних, так и корпоративных целей. Перед началом работу прибор необходимо соединить с компьютером или ноутбуком посредством USB-кабеля. Далее потребуется установить драйвер – специальное ПО, предназначенное для обеспечения стабильного функционирования принтера. Скачать драйвер Xerox Phaser 3020 можно по ссылке, указанной выше. Для начала нужно нажать на адрес, определиться с папкой и осуществить установку.
Запустить на ПК скачанный инсталлятор. Поставить галочку напротив строки «Установить» и нажать кнопку «Ок».
Ознакомиться с гарантийными обязательствами и кликнуть на «Установить программное обеспечение».
Выбрать тип подключения принтера через порт USB и кликнуть на клавишу далее.
Включить принтер, соединить его с компьютером через кабель USB и кликнуть на «Далее».
Ожидать, пока инсталлятор распознает оборудование и установит драйвера.
Содержание
- Драйвер для Xerox Phaser 3020
- Установка драйвера в Windows 10
- Драйвер для Xerox Phaser 3020
- Как установить драйвер в Windows 10
- Как подключить принтер Xerox Phaser 3020 по Wi-Fi: все способы
- Подключение по Wi-Fi
- В локальной сети
- Напрямую (Wi-Fi Direct)
- Заключение
- Драйвер Xerox Phaser 3020
- Что это за драйвер?
- Как скачать и установить
- Особенности работы
- Видеоинструкция
- Вопросы и ответы
- Xerox Phaser 3020 Printer Driver v.3.12.38.03 Windows XP / Vista / 7 / 8 / 8.1 / 10 32-64 bits
- Подробнее о пакете драйверов:
- Xerox Phaser 3020. Характеристики драйвера
- Скриншот файлов архива
- Скриншоты с установкой Xerox Phaser 3020
- Файлы для скачивания (информация)
- Поддерживаемые устройства (ID оборудований):
- Другие драйверы от Xerox
- Скачать драйверВ Xerox Phaser 3020:
- Посмотреть Похожие драйверы
- Xerox Phaser 3110
- Xerox Phaser 3300MFP
- Xerox Phaser 6100
- Xerox Phaser 3100MFP
- Xerox Phaser 3122
- Как установить драйвер в Windows 10
Драйвер для Xerox Phaser 3020
Загружая файлы на свой компьютер, вы соглашаетесь с лицензией Xerox.
Windows 8/8.1/7/Vista/XP/2003/2008
Установка драйвера в Windows 10
Итак, вы приобрели принтер Xerox Phaser 3020 и теперь хотели бы узнать, как его подключить, чтобы все работало, как надо. Для нормальной работы устройства вам понадобятся драйвера, скачать которые можно с нашего сайта по ссылкам выше. Как только скачаете необходимый файл, запустите его и следуйте данной инструкции.
После того, как файл установки будет запущен, перед вами откроется окно, в котором нужно будет отметить строку «Установить». Отметили? Жмите «ОК».
В следующем окне кликните по красной строке, на которой написано «Установить программное обеспечение».
Теперь вам будет предложено выбрать тип подключения принтера. Отметьте пункт «USB» и нажмите «Далее>». Если перед вами стоит задачи – работать с устройством через беспроводную связь, то тогда выберете соответствующий пункт в данном окне.
В очередном окне необходимо будет нажать на кнопку «Далее>», предварительно выполнив написанные там инструкции по подключению принтера.
Теперь дело за малым – дождитесь окончания процесса установки. Это может занять некоторое время, но обычно на установку и распознавание принтера уходит не более нескольких минут.
Установка прошла успешно? Поздравляем! Теперь вы можете спокойно пользоваться своим принтером по назначению.
Источник
Драйвер для Xerox Phaser 3020
Windows XP / Vista / 7 / 8.1 / 10 / 2003 / 2008
Варианты разрядности: x32/x64
Размер драйвера: 153 MB
Нажмите для скачивания: Xerox Phaser 3020
Как установить драйвер в Windows 10
Как бы плохо ни отзывались о принтере Xerox Phaser 3020 сервисные инженеры, но одного у данной модели не отнять – простоты установки драйверов. Эксплуатацию аппарата тоже нельзя назвать сложной. Единственной проблемой на самом деле является заправка (не замена, а именно заправка) картриджей: слишком много нюансов в этом процессе. А вот установка драйвера – задача простая.
В первом окне, после запуска установочного пакета, отмечаем ячейку «Установить». Собственно, текстовая подсказка говорит, что это и приведёт к установке драйвера. Нажимаем «Ок» и переходим к следующему шагу.
Нажимаем на текст «Установить программное обеспечение».
Отмечаем ячейку «USB», после чего нажимаем «Далее». Также следует обратить внимание на возможность поставить галочку в поле «Убедитесь в том, что необходимо установить…» (квадратная ячейка над кнопкой «Далее») – позже о нём будет сказано.
Программа установки просит подключить принтер к компьютеру. Поскольку, ранее мы уже отмечали «USB» — принтер следует подключить с помощью кабеля. Потом нужно дождаться пока он будет определён и нажать «Далее».
Подключение принтера можно пропустить. Если ранее отмечался пункт «Убедитесь в том, что необходимо установить…», то можно сразу нажать «Далее» и продолжить установку без подключения самого устройства.
Источник
Как подключить принтер Xerox Phaser 3020 по Wi-Fi: все способы
Принтеры, способные работать в домашней локальной сети, стали вполне обыденной для общественности вещью и повсеместно применяются в качестве инструмента для печати. Остановимся на неплохом варианте для дома и малого офиса Xerox Phaser 3020 и проведем первоначальную его настройку по Wi-Fi.
Обзор принтера смотрите в следующем видео:
Подключение по Wi-Fi
Так как принтер имеет собственный модуль Wi-Fi, он способен подключаться в двух беспроводных режимах: к маршрутизатору домашней сети и напрямую к компьютеру (ноутбуку), в котором есть собственный Wi-Fi адаптер.
В комплекте с принтером поставляется диск, на котором есть фирменная программа Xerox Easy Print Manager. В ней содержится комплект драйверов и доступ к настройке и среде печати. Но для настройки можно использовать и веб-интерфейс.
Подключите к сети электропитания печатное устройство, запустите его, положите в лоток лист чистой бумаги, нажмите на кнопку WPS и удерживайте ее 10 секунд. В распечатке отчета для конфигурации принтера необходимы следующие данные:
Это может понадобится позже, для настройки подключения напрямую.
В локальной сети
Чтобы подключить принтер к Wi-Fi точке доступа маршрутизатора:
Теперь вы можете для дальнейших настроек использовать веб-интерфейс через браузер, например, для прямого подключения принтера к ноутбуку (смартфону) без проводов.
Напрямую (Wi-Fi Direct)
Для соединения устройств по Wi-Fi напрямую, в обход роутера:
Принтер обнаружиться в качестве подключенного устройства и будет доступен для печати.
Полную версию руководства пользователя скачивайте ЗДЕСЬ.
Заключение
Xerox Phaser 3020 с настроенным подключением по Wi-Fi – отличное решения для дома и небольшого офиса. Настройка подключения происходит довольно просто как в сети роутера, так и напрямую.
Если же нужно предоставить доступ к печати за пределами локальной сети, дополнительно активируйте функцию «Виртуального принтера» в собственном Google профиле и управляйте печатью через свой аккаунт на втором синхронизированном устройстве с любой точки мира.
Источник
Драйвер Xerox Phaser 3020
Описанные способы подходят для операционных систем Microsoft Windows XP, 7, 8 или 10.
Что это за драйвер?
В первую очередь разбираемся, для чего нужен этот драйвер. Данное программное обеспечение необходимо для работы лазерного принтера Xerox Phaser 3020 в операционных системах от Microsoft. Вместе с драйвером поставляется специальное приложение, при помощи которого вы можете следить за состоянием аппарата. Например, контролировать количество тонера, следить за отсутствием поломок и так далее.
Дальше давайте, не откладывая, переходить к делу и разбираться, как бесплатно скачать драйвер для Xerox Phaser 3020, а также правильно установить программное обеспечение.
Как скачать и установить
Сначала нам необходимо перейти на официальный сайт производителя принтера и скачать оттуда последнюю русскую версию драйвера. Делается это следующим образом:
На этом наша установка завершена, и мы можем переходить к работе с принтером.
Рекомендуем обязательно перезагрузить ПК или ноутбук.
Особенности работы
Теперь, когда наша коротенькая инструкция подходит к концу, мы напомним пользователю о некоторых важных моментах, которых нужно придерживаться, в работе с лазерным принтером Xerox Phaser 3020.
Суть заключается в следующем:
Внимание: устанавливать драйвер для Xerox Phaser на Linux не нужно. Данная операционная система самостоятельно распознает устройство и скачает для него программное обеспечение. Если этого не произошло, можете посетить центр драйверов, который, в зависимости от дистрибутива, находится в разных местах.
Видеоинструкция
Для того чтобы написанное стало для вас более понятным, обязательно просмотрите короткий обучающий ролик по теме, которую мы сегодня рассматривали.
Вопросы и ответы
Теперь, когда вы знаете, как бесплатно скачать драйвер для принтера Xerox яPhaser 3020, можете переходить к практике и устанавливать отсутствующее программное обеспечение на свой компьютер или ноутбук. Если случится так, что в процессе появятся какие-то вопросы, задавайте их нам. Для этого немного ниже прикреплена форма обратной связи.
Источник
Xerox Phaser 3020 Printer Driver v.3.12.38.03 Windows XP / Vista / 7 / 8 / 8.1 / 10 32-64 bits
Подробнее о пакете драйверов:
Тип: драйвер Имя: Xerox Phaser 3020 Производитель: Xerox Версия драйвера (программы установщика): 3.12.38.03, 3.02.51.00 Операционная система: Windows XP, Windows Vista, Windows 7, Windows 8, Windows 8.1, Windows 10 Разрядность ОС: 32-bit (x86), 64-bit (x64) Размер файла: 146.3 mb Дата выхода: 2018-11-02
Xerox Phaser 3020. Характеристики драйвера
Последняя версия драйвера для черно-белого лазерного принтера Phaser 3020 от компании Xerox. Предназначен для установки на Windows XP, Windows Vista, Windows 7, Windows 8, Windows 8.1, Windows 10 32-64 бита.
Особенности драйвера: легкая и автоматическая установка, достаточно запустить файл — Phaser_3020_Windows_Print_Driver_Installer_Package.exe. При первом подключении, до установки программного обеспеченения, необходимо предварительно включить принтер и подключить его к ПК.
Внимание! Перед установкой драйвера Xerox Phaser 3020 рекомендутся удалить её старую версию. Удаление драйвера особенно необходимо — при замене оборудования или перед установкой новых версий драйверов для видеокарт. Узнать об этом подробнее можно в разделе FAQ.
Скриншот файлов архива
Скриншоты с установкой Xerox Phaser 3020
Файлы для скачивания (информация)
Phaser_3020_Windows_Print_Driver_Installer_Package.exe — XPS, Windows XP/Vista/7/8/8.1/10 (146.3 mb) v.3.12.38.03 от 22.04.2014
V4XPS_XEROX_PHASER_3020_V11.exe — XPS, Windows 8/8.1/10 (23.6 mb) v.3.03.13.02.11 от 15.10.2014
Поддерживаемые устройства (ID оборудований):
| LPTENUMXeroxPhaser_3020773C |
| USBPRINTXeroxPhaser_3020773C |
| WSDPRINTXeroxPhaser_3020773C |
Другие драйверы от Xerox
| Разработчик: | Xerox |
| Система: | Windows XP / Vista / 7 / 8 / 10 |
| Версия: | 11.0 |
| Категория: | Принтеры Xerox |
| Автор: | Driverman |
| Дата: | 25-06-2019, 16:00 |
Обновленный драйвер для лазерного принтера Xerox Phaser 3020, который потребуется вам при первом подключении устройства к компьютеру, а также в случае переустановки операционной системы Windows. Процесс установки драйвера относительно простой и имеет автоматический режим, благодаря которому вы сможете произвести установку в 1 клик. Скачать драйвер дляВ Xerox Phaser 3020 вы сможете прямо с нашего сайта без регистрации.
Скачать драйверВ Xerox Phaser 3020:
Внимание! Прежде чем установить драйвер Xerox Phaser 3020. Рекомендуем удалить старую версию драйвера. Как удалить драйвер можно прочесть в разделе FAQ.
Рекоменуем прочесть!Как установить драйвер?Как узнать какой драйвер нужен?Как произвести ручную установку драйвера?Как удалить ненужные драйверы? —> Скриншоты с установкой Xerox Phaser 3020:
Посмотреть Похожие драйверы
Xerox Phaser 3110
Xerox Phaser 3300MFP
Xerox Phaser 6100
Xerox Phaser 3100MFP
Xerox Phaser 3122

Windows 8 / 10
Варианты разрядности: x32/x64
Размер драйвера: 24 MB
Нажмите для скачивания:
Windows XP / Vista / 7 / 8.1 / 2003 / 2008 / 2012
Варианты разрядности: x32/x64
Размер драйвера: 146 MB
Нажмите для скачивания:
Руководство пользователя
Как установить драйвер в Windows 10
Как бы плохо ни отзывались о принтере Xerox Phaser 3020 сервисные инженеры, но одного у данной модели не отнять – простоты установки драйверов. Эксплуатацию аппарата тоже нельзя назвать сложной. Единственной проблемой на самом деле является заправка (не замена, а именно заправка) картриджей: слишком много нюансов в этом процессе. А вот установка драйвера – задача простая.
В первом окне, после запуска установочного пакета, отмечаем ячейку «Установить». Собственно, текстовая подсказка говорит, что это и приведёт к установке драйвера. Нажимаем «Ок» и переходим к следующему шагу.
Нажимаем на текст «Установить программное обеспечение».
Отмечаем ячейку «USB», после чего нажимаем «Далее». Также следует обратить внимание на возможность поставить галочку в поле «Убедитесь в том, что необходимо установить…» (квадратная ячейка над кнопкой «Далее») – позже о нём будет сказано.
Программа установки просит подключить принтер к компьютеру. Поскольку, ранее мы уже отмечали «USB» — принтер следует подключить с помощью кабеля. Потом нужно дождаться пока он будет определён и нажать «Далее».
Подключение принтера можно пропустить. Если ранее отмечался пункт «Убедитесь в том, что необходимо установить…», то можно сразу нажать «Далее» и продолжить установку без подключения самого устройства.
Источник
Windows XP / Vista / 7 / 8.1 / 10 / 2003 / 2008
Варианты разрядности: x32/x64
Размер драйвера: 153 MB
Нажмите для скачивания: Xerox Phaser 3020
Как установить драйвер в Windows 10
Как бы плохо ни отзывались о принтере Xerox Phaser 3020 сервисные инженеры, но одного у данной модели не отнять – простоты установки драйверов. Эксплуатацию аппарата тоже нельзя назвать сложной. Единственной проблемой на самом деле является заправка (не замена, а именно заправка) картриджей: слишком много нюансов в этом процессе. А вот установка драйвера – задача простая.
В первом окне, после запуска установочного пакета, отмечаем ячейку «Установить». Собственно, текстовая подсказка говорит, что это и приведёт к установке драйвера. Нажимаем «Ок» и переходим к следующему шагу.
Нажимаем на текст «Установить программное обеспечение».
Отмечаем ячейку «USB», после чего нажимаем «Далее». Также следует обратить внимание на возможность поставить галочку в поле «Убедитесь в том, что необходимо установить…» (квадратная ячейка над кнопкой «Далее») – позже о нём будет сказано.
Программа установки просит подключить принтер к компьютеру. Поскольку, ранее мы уже отмечали «USB» — принтер следует подключить с помощью кабеля. Потом нужно дождаться пока он будет определён и нажать «Далее».
Подключение принтера можно пропустить. Если ранее отмечался пункт «Убедитесь в том, что необходимо установить…», то можно сразу нажать «Далее» и продолжить установку без подключения самого устройства.
Загрузка…
Содержание
- Драйвер для Xerox Phaser 3020
- Установка драйвера в Windows 10
- Как подключить принтер Xerox Phaser 3020 по Wi-Fi: все способы
- Подключение по Wi-Fi
- В локальной сети
- Напрямую (Wi-Fi Direct)
- Заключение
- Как подключить принтер к ноутбуку или компьютеру без диска или если нет дисковода
- Установка без диска вручную
- Ручная установка в Windows 7
- Ручное добавление в Windows 10
- Скачивание драйверов
- Поиск и скачивание по прямым ссылкам
- Скачивание через поисковую систему
- Что делать с файлом
- Встроенный инструмент обновления
- Автоматическая установка
- Поиск драйвера по ID
- Установка драйвера от другой модели
- Как правильно подключать принтер к ноутбуку без установочного диска
- Инструкция по установке принтера без диска
- Способ первый
- Способ второй
- Скачивание и установка вручную (.exe)
- Официальные сайты
- Установка драйвера от другого принтера
- Установка при помощи интернета
- Ручная установка
- Скачивание драйверов
- Windows Update
- Подключение при поддержке мастера настроек компьютера
- Автоматическая установка
- Что понадобится для подключения
- Как узнать ID принтера
- Определение ИД принтера
Драйвер для Xerox Phaser 3020
Загружая файлы на свой компьютер, вы соглашаетесь с лицензией Xerox.
Windows 8/8.1/7/Vista/XP/2003/2008
Установка драйвера в Windows 10
Итак, вы приобрели принтер Xerox Phaser 3020 и теперь хотели бы узнать, как его подключить, чтобы все работало, как надо. Для нормальной работы устройства вам понадобятся драйвера, скачать которые можно с нашего сайта по ссылкам выше. Как только скачаете необходимый файл, запустите его и следуйте данной инструкции.
После того, как файл установки будет запущен, перед вами откроется окно, в котором нужно будет отметить строку «Установить». Отметили? Жмите «ОК».
В следующем окне кликните по красной строке, на которой написано «Установить программное обеспечение».
Теперь вам будет предложено выбрать тип подключения принтера. Отметьте пункт «USB» и нажмите «Далее>». Если перед вами стоит задачи – работать с устройством через беспроводную связь, то тогда выберете соответствующий пункт в данном окне.
В очередном окне необходимо будет нажать на кнопку «Далее>», предварительно выполнив написанные там инструкции по подключению принтера.
Теперь дело за малым – дождитесь окончания процесса установки. Это может занять некоторое время, но обычно на установку и распознавание принтера уходит не более нескольких минут.
Установка прошла успешно? Поздравляем! Теперь вы можете спокойно пользоваться своим принтером по назначению.
Источник
Как подключить принтер Xerox Phaser 3020 по Wi-Fi: все способы
Принтеры, способные работать в домашней локальной сети, стали вполне обыденной для общественности вещью и повсеместно применяются в качестве инструмента для печати. Остановимся на неплохом варианте для дома и малого офиса Xerox Phaser 3020 и проведем первоначальную его настройку по Wi-Fi.
Обзор принтера смотрите в следующем видео:
Подключение по Wi-Fi
Так как принтер имеет собственный модуль Wi-Fi, он способен подключаться в двух беспроводных режимах: к маршрутизатору домашней сети и напрямую к компьютеру (ноутбуку), в котором есть собственный Wi-Fi адаптер.
В комплекте с принтером поставляется диск, на котором есть фирменная программа Xerox Easy Print Manager. В ней содержится комплект драйверов и доступ к настройке и среде печати. Но для настройки можно использовать и веб-интерфейс.
Подключите к сети электропитания печатное устройство, запустите его, положите в лоток лист чистой бумаги, нажмите на кнопку WPS и удерживайте ее 10 секунд. В распечатке отчета для конфигурации принтера необходимы следующие данные:
Это может понадобится позже, для настройки подключения напрямую.
В локальной сети
Чтобы подключить принтер к Wi-Fi точке доступа маршрутизатора:
Теперь вы можете для дальнейших настроек использовать веб-интерфейс через браузер, например, для прямого подключения принтера к ноутбуку (смартфону) без проводов.
Напрямую (Wi-Fi Direct)
Для соединения устройств по Wi-Fi напрямую, в обход роутера:
Принтер обнаружиться в качестве подключенного устройства и будет доступен для печати.
Полную версию руководства пользователя скачивайте ЗДЕСЬ.
Заключение
Xerox Phaser 3020 с настроенным подключением по Wi-Fi – отличное решения для дома и небольшого офиса. Настройка подключения происходит довольно просто как в сети роутера, так и напрямую.
Если же нужно предоставить доступ к печати за пределами локальной сети, дополнительно активируйте функцию «Виртуального принтера» в собственном Google профиле и управляйте печатью через свой аккаунт на втором синхронизированном устройстве с любой точки мира.
Источник
Как подключить принтер к ноутбуку или компьютеру без диска или если нет дисковода
Есть несколько ситуаций, когда пользователь не может воспользоваться диском с драйверами на принтер. Компакт-диска может не быть вовсе после покупки, носитель был поврежден или утерян за длительное время, либо в ноутбуке нет дисковода. В каждом случае, несмотря на проблему, получится выполнить подключение и добавление принтера в систему Windows.
Но перед тем как установить принтер на компьютер без установочного диска на Windows 7 или 10, все равно потребуется заполучить драйвер одним из возможных способов. Иначе печатающее устройство может не отобразиться в списке устройств, будет считаться неопознанным, да и вообще не будет печатать документы с компьютера.
Версия операционной системы не играет большой роли, все шаги практически один в один. Принцип остается одинаковым, отличается только интерфейс и, немного, названия настроек.
Установка без диска вручную
Способ подразумевает использование возможностей Windows. База системы содержит драйвера для очень многих производителей, моделей принтеров и многофункциональных устройств. Это значит, что получиться обойтись без «.exe» файла и полноценного диска.
Перед установкой необходимо прервать физическое соединение принтера. Выньте USB-кабель с разъема ноутбука.
Ручная установка в Windows 7
Нажмите на значок «Пуск» в левой нижней части экрана. Выберите меню «Устройства и принтеры».
Сверху окна нажмите на «Установка принтера».
В зависимости от типа подключения, выбираем требуемый вариант. Если принтер соединяется напрямую с настраиваемым компьютером, выберите «Добавить локальный принтер».
Второй вариант «Добавить сетевой, беспроводной или Bluetooth-принтер» нужно выбирать, если печатающий аппарат устанавливается через другой комп или ноутбук, который находится в локальной сети.
В строке «Использовать существующий порт» ничего не меняете, кликаете «Далее».
В следующем окне на выбор доступно два варианта установки драйвера:
Так как нам нужно подключить принтер к ноутбуку без установочного диска, воспользуемся первым вариантом. Слева в столбце «Изготовитель» выберите фирму принтера, а справа найдите и кликните по модели устройства.
Если текущий список сильно маленький, нет даже нужного производителя, сделайте обновление базы драйверов – кликните по кнопке «Центр обновления Windows» и дождитесь, пока загрузятся все данные.
Если ваш принтер не самой новой модели, которая выпущена на днях, то нужный драйвер практически всегда есть в списке.
Кстати, если воспользоваться кнопкой «Установить с диска», то необязательно выбирать установочный файл драйвера на дисковом накопителе. Можете выбрать ранее скачанный файл с сайта производителя (рассмотрим далее).
На следующем шаге можно задать любое удобное имя принтера, чтобы в дальнейшем не путаться, если устройств много. Особенно актуально давать понятные названия, если устанавливаемое устройство будет находиться в сети среди множества других.
Начнется установка, дождитесь завершения процесса.
Осталось только включить или оставить отключенным общий доступ к принтеру.
Параметр сразу настраивать необязательно, в будущем можно будет дать доступ к сетевым устройствам через свойства аппарата.
На последнем шаге предложит напечатать пробную страницу для проверки работоспособности принтера. Но так как технику перед всеми действиями мы отсоединяли, то воспользоваться функцией не получится.
Нашей задачей было установить новый принтер без диска. Следовательно, после закрытия мастера установки в ранее открытом окне подключенного оборудования должен появиться значок нового устройства.
Несмотря на наличие иконки, следует удалить принтер (воспользуйтесь контекстным меню). От выполненной установки нам требовалось, только чтобы Windows скопировала нужные файлы и настройки с базы.
После, можно через USB-интерфейс комплектным кабелем подключить принтер к персональному компьютеру. Система должна обнаружить подсоединенное устройство, распознать и закончить установку в автоматическом режиме.
Потом попробуйте сделать пробную печать или пустить на распечатку любой документ.
Ручное добавление в Windows 10
Инструкция отличается только начальными действиями. Через «Пуск» перейдите в «Параметры».
Откройте раздел «Устройства».
Слева перейдите в подраздел «Принтеры и сканеры» и справа нажмите на кнопку «Добавить».
Принтер не будет обнаружен, после чего появится ссылка «Необходимый принтер отсутствует в списке», на которую необходимо кликнуть.
В следующем окне выбираем последнюю опцию для добавления с параметрами, заданными вручную.
Порт не трогаете, оставляете LPT1.
Выберите драйвер для инсталлируемого принтера из предложенного перечня. При необходимости обновите список соответствующей кнопкой (отметка 3).
Назовите принтер, оставьте отключенным или разрешите общий доступ, поставьте принтер по умолчанию.
Сделайте удаление устройства печати.
Закончите подключение, соединив устройство с системным блоком стационарного ПК или ноутбуком. Дождитесь, пока Windows сама сделает инсталляцию и начните печатать.
Скачивание драйверов
Установить даже самый старый принтер без установочного дискового носителя возможно, если иметь на компьютере или другом накопителе, например, обычной флешке, файл драйвера.
Единственный быстрый и правильный вариант получения файла – загрузка с интернета.
Рекомендуется скачивать программное обеспечение только с официальных источников. Искать драйвера нужно в соответствующем разделе на сайте по наименованию модели и выбирать версию программы для своей Windows.
Поиск и скачивание по прямым ссылкам
Вот ссылки на разделы официальных ресурсов компаний-производителей, где вы можете выполнить поиск бесплатных драйверов по коду модели:
Как пользоваться сайтами:
Скачивание через поисковую систему
Метод позволяет сразу попасть на страницу компании с нужными драйверами.
Что делать с файлом
После окончания загрузки запустите файл и следуйте подсказкам мастера. В большинстве случае не нужно ничего менять, просто соглашаетесь со всем. В зависимости от фирмы и модели может потребоваться выбрать тип подключения (USB или Wi-Fi). Можете также настроить доступ и установить принтер по умолчанию.
Если на этапе установки соединение с компьютером не сделано, драйвер может попросить подключиться шнуром.
Иногда возникает проблема, когда вставляешь кабель, а установка не продолжается. В таком случае иногда помогает перестановка шнура в другой USB-порт. Или же инсталляция прерывается, подключается кабель, а только потом открывается файл.
Описанные способы практически всегда оказываются результативным, помогают установить одиночный принтер или МФУ без загрузочного диска.
Если компьютерная техника не оснащена приводом, можете дополнительно протестировать способы ниже.
Встроенный инструмент обновления
«Виндовс», чтобы беспроблемно работать без сбоев, в том числе с подключаемым внешним оборудованием, регулярно нужно обновлять. Как правило, обновления скачиваются по мере выхода новых версий и после их обнаружения системой. А установка производится вручную по вашему запросу или в период неактивности в соответствии с выставленными настройками.
В любой Windows открыть штатное средство обновления можно через поиск по системе. Воспользуйтесь поисковой строкой в меню «Пуск» (Win 7) или через значок лупы на панели задач (Win 10). Начните вводить слово «Обновления», а система сама должна предложить подходящий вариант.
Откройте окно обновлений и для сканирования сервера Microsoft нажмите на «Проверить наличие обновлений».
Если обновления были найдены, можете незамедлительно начать их установку. После инсталляции перезагрузите компьютер, особенно если будет предложено системой. После перезапуска Windows принтер может распознаться и установиться без вашего вмешательства.
Автоматическая установка
Рекомендуется включить автоматическое скачивание приложений производителей и значки для устройств. Это укажет «операционке» самостоятельно и автоматически искать «дрова» после подсоединения периферийных устройств.
Поиск драйвера по ID
Способ используется крайне редко и может применяться, если драйвера не удалось найти другими более простыми способами, рассмотренными в тексте ранее. Каждой оборудованию при подключении назначения уникальный идентификатор (ID).
Установка драйвера от другой модели
Бывает так, что на используемую модель оборудования драйвера нет. Тогда можно попробовать установить «соседний» драйвер, который максимально близок по числовому значению. Но обязательно необходимо, чтобы модификация устройства (принтер или многофункциональный аппарат) и серия были одинаковыми.
В таком случае программная часть работы техники может быть полностью одинаковой. Поэтому производители нередко выпускают всего один файл сразу для нескольких моделей. Инсталляция делается любым способом, который представлен выше.
Источник
Как правильно подключать принтер к ноутбуку без установочного диска
На вопрос: «Как подключить принтер к компьютеру?» большинство людей ответят, что нужно просто соединить между собой шнуром (кабелем) два устройства. Кто-то предположит, что потребуется специальный диск, чтобы компьютер «узнал» и «запомнил» параметры печатного устройства. И те, и другие будут правы. Но не в полной мере. Разберемся в вариантах подключения принтера к одному пк и нескольким компьютерам.
Инструкция по установке принтера без диска
Способ первый
Для Mac OS X зайдите в меню Apple и нажмите «Системные настройки». Выберите пункт «Печать и факс» и кликните на иконке «+». Для начала процесса установки выберете новый принтер из списка.
Выберете нужный принтер и нажмите «Далее».
Далее следует найти принтер по другим параметрам. Например, можно выбрать принтер по имени, прописав вручную к нему путь. Либо нужно добавить сетевое устройство по IP-адресу или подключить беспроводное соединение HP deskjet по WiFi и Bluetuth.
Пользуйтесь электроприборами так же, как раньше, а платите в 2 раза меньше!
Вы сможете платить за свет на 30-50% меньше в зависимости от того, какими именно электроприборами Вы пользуетесь.
Способ второй
Если печатающее устройство не удается подключить через панель управления компьютера, то можно использовать альтернативный метод и загрузить драйвер со страницы техподдержки производителя принтера в интернете.
Перед тем как установить принтер без диска необходимо выяснить точную модель устройства, а также версию и разрядность (в битах) операционной системы компьютера. Марка и модель указаны на передней панели самого принтера, например, Canon lbp 810 или Samsung scx 3400 и т.д.
Разрядность ОС узнаем кликая по иконке «Этот компьютер» правой кнопкой мыши и выбирая пункт «Свойства».
Определившись с исходящими параметрами, ищем драйвера на официальном сайте производителя:
Скачивать драйвер на компьютер с официального сайта выгодно еще и потому, что настройка посредством операционной системы предоставляет только базовый функционал необходимый для процесса печати, в то время как установка расширенной версии от производителя дает возможность корректной наладки также и программы сканирования.
На веб-сайте производителя принтера в разделе Support (Поддержка) необходимо найти конкретную модель HP deskjet или scx и скачать подходящую версию драйвера нажав на дискету. Обычно драйвер на компьютер загружается в виде архивного файла, который перед установкой необходимо разархивировать. Возможно, после разархивирования в папке появится несколько файлов разного типа. Среди них по названию необходимо найти именно тот драйвер, который подходит вашей операционной системе. Такой файл будет иметь расширение *.exe (например, для МФУ i-SENSYS MF3010 при установке на компьютер с 32-разрядной Windows 8 драйвер называется MF3010MFDriversV2095W32RU.exe).
Открыв требуемый файл, появится окно установки программы на компьютер.
Некоторые модели принтеров могут во время установки потребовать отсоединить МФУ Samsung scx от компьютера для корректной настройки программного обеспечения. Далее можно смело следовать подсказкам и, уже через несколько минут, нужный драйвер будет установлен.
Ниже приведено познавательное видео по теме:
В прошлой статье мы разобрались как установить принтер с установочного диска в этой разберемся как быть если диска нет.
Windows Update устанавливает базовые драйверы. Они позволяют только печатать и/или сканировать. Дополнительные функции, такие как обработка изображения перед печатью, настройка цветов и другие — будут недоступны.
Преимущества второго способа в том, что мы скачаем самое свежее программное обеспечение для устройства и будут доступны все специфические функции.



Скачивание и установка вручную (.exe)
Возьмем для примера HP DeskJet F380. Если вы не знаете модель своего принтера или МФУ, то внимательно изучите опознавательные надписи на корпусе. Также найти модель можно на наклейке сзади или снизу устройства.
Открываем браузер и в Google или Яндекс пишем «HP DeskJet F380 драйвер». Вы подставляете свою модель.
В большинстве случаев на первом месте, или на первой странице выдачи, будет ссылка на страничку поддержки оборудования на официальном сайте производителя.
Понять, что это официальный сайт можно по адресу.
Качать с официального сайта удобнее по двум причинам:
Если на первой странице выдачи не оказалось ссылки на официальный сайт, то можно найти его самому. Задаем «HP» и выбираем сразу «Драйвера» или «Поддержка и драйверы».
В разделе «Драйверы и материалы для загрузки» задаем свою модель (например, «F380») и жмем «Перейти».
Или, можно справа в разделе «Определить продукт» нажать «Найти сейчас» и следовать инструкциям мастера. (Эта опция пока доступна для Windows XP/Vista/7 с браузерами: Internet Explorer (IE) 6.0+; Firefox 3.6.x, 12.0+; Google Chrome).
Выбираем из результатов поиска наше устройство.
Из выпадающего списка выбираем свою операционную систему и жмем «Отправить».
В разделе «Драйвер» жмем «Загрузить».
Здесь может быть несколько вариантов программного обеспечения. Например, полнофункциональное ПО и базовый драйвер. Если вам нужно расширенные возможности устройства и обработки изображений — скачивайте полнофункциональное ПО.
Запускаем скачанный файл.
Произойдет распаковка файлов и запустится мастер установки. Жмем «Install» и следуем дальнейшим инструкциям подробно описанным в статье про установку принтера с диска.
Официальные сайты
Если у вас отсутствует диск с драйверами для принтера, то скачать их можно с официального сайта производителя. Для этого достаточно знать фирму и модель принтера. Найти их можно в документации, на корпусе или задней части устройства. Если вы не разберетесь с инструкцией ниже, то можете без каких-либо опасений скачать нужный драйвер на нашем сайте (все драйвера без вирусов).
Откройте любой браузер и в строке поиска введите: «принтер HP LaserJet p1102 драйвера скачать». В данной статье я буду искать драйвера для вышеупомянутого устройства, вам же необходимо указать свою модель.
Как правило, ссылка на официальный сайт разработчика будет на первой странице поиска, в самом вверху. Но происходит не всегда и поэтому надо быть внимательными. Чтобы не скачать вместо драйверов вредоносное ПО, удостоверьтесь, что вы действительно зашли на официальный сайт разработчика. Для этого обратите внимание на ссылку сайта в поисковой система. Не должно быть ничего «лишнего» (адрес будет примерно таким: «hp.com» или «samsung.com» и т.д.
Если вы сомневаетесь в подлинности найденного вами сайта, то можете ввести только название фирмы принтера без модели и другой информации. А уже с главной страницы перейти в раздел «драйвера и другое ПО».
Преимущества загрузки драйверов с официального сайта:
Как только вы попадете на нужную страницу («Драйвера и другие файлы», «ПО», «Программное обеспечение», «Загрузка», а также «drivers» на англоязычной версии сайта), вам останется ввести модель своего принтера и произвести поиск.
Кроме того, некоторые сайты позволяют в автоматическом режиме определить модель устройства и необходимые драйвера, например, может быть кнопка «Определить продукт». Итак, если мы находимся на сайте HP, нажимаем «Поиск продукта» и в нашем случае появляются разновидности этой модели. Нам надо выбрать нужную модель, нажав левой кнопкой мыши.
После того, как найдутся нужные драйвера, необходимо будет указать информацию о версии вашей операционной системы, разрядность системы. Если данное окно не появилось, то просто нажимаете на ссылку или кнопку для скачивания драйверов.
READ Как установить эпл айди через компьютер
Может возникнуть и такая ситуация, что сайт предложит скачать версию драйверов на выбор:
Вам не надо переживать какую версию вы скачиваете, главное указать правильно разрядность вашей системы (обсуждали выше).
Начнется загрузка установочного пакета драйверов:
По окончанию загрузки, необходимо запустить скачанный файл и следовать инструкциям мастера установки.
Установка драйвера от другого принтера
Рассмотрим на примере Windows 7 64-bit и принтера Xerox Phaser 3116.
На сайте производителе ПО для этой системы нет. Можно попробовать от Xerox Phaser 3117.
Печатайте с удовольствием.
Если вы нашли ошибку, пожалуйста, выделите фрагмент текста и нажмите Ctrl+Enter.
Печальная ситуация, когда Ваш печатающий аппарат оказывается без диска с драйверами или если нет дисковода в ПК. В этой статье мы расскажем, как установить принтер в таком случае. Без установочного диска это сделать более сложно, но реально даже для обычного юзера.
Нет особой разницы — хотите подсоединить к ноутбуку или устанавливаете на компьютер, все действия по подключению принтера будут идентичны. По сути, решение проблемы упирается в возможность установить драйвер. Как проделать данную процедуру мы рассмотрим на примере Windows 7 и моделях фирм HP, Canon и других.
Установка при помощи интернета
Скачивать драйверы следует только с официального сайта производителя оргтехники, где предлагается корректное, «чистое» ПО.
В случае, когда файла с необходимым расширением нет, включите принтер и поступите следующим образом:
Поздравляем! Документы можно выводить на печать.
Для скачивания ПО вам понадобится интернет-соединение. Если ПК не подключен к Сети, воспользуйтесь другим компьютером и загрузите архив на флеш-накопитель (он не тяжелый, не более 200 Мб).
Таким образом, воспользовавшись несколькими несложными, интуитивно понятными приемами, вы легко сможете подключить печатающее устройство к ПК без дисковода. И отсутствие установочного диска также не станет для вас проблемой. К слову, на официальных сайтах некоторых производителей оргтехники можно найти полезную информацию на эту тему.
Ручная установка
Самым простым способом добавить локальный принтер на компьютер будет установка его драйверов вручную.
Перед началом всех действий необходимо разорвать физическую связь между печатающим устройством и ПК, созданную USB кабелем.
Если у Вас установлена операционная система Windows, то порядок действий должен быть таким:
1. Заходим в раздел «Устройства и принтеры». Для этого нажмите кнопку «Пуск» и справа выберите «Устройства и принтеры».
Если у Вас установлена Вин10, то порядок входа в «Панель управления» описан в этом подразделе данной статьи.
2. В окне, которое открылось, ищите кнопку добавления нового принтера. В зависимости от версии Вашей Windows, ее название может незначительно отличаться.
3. Нажимаем на кнопку «Установка принтера» вверху слева. В следующем окне выбираем «Добавить локальный принтер».
4. В окне выбора порта не делаем ни каких изменений. Оставляем порт LPT и жмем «Далее».
5. В открывшемся окне слева выбираем производителя Вашего аппарата. После чего, справа будет доступен выбор моделей. Среди них следует найти нужную модель.
Если Вашей модели устройства нет в списке слева, то нажмите кнопку «Центр обновления Windows» для загрузки недостающих устройств.
Скачивание драйверов
Если выше описанный вариант не получается осуществить, то загрузку стоит попробовать выполнить напрямую через официальный сайт производителя продукта.
Не скачивайте драйвера из сторонних ресурсов, какими бы надежными они ни были. Всегда есть угроза заразить свой ноутбук вирусами или вредоносным программным обеспечением.
В зависимости от производителя Вашего печатающего устройства воспользуйтесь ссылками ниже:
Мы рассмотрим скачивание драйверов напрямую на примере аппаратов фирмы Canon.
1. Переходим по ссылке https://software.canon-europe.com/.
2. Далее необходимо найти Ваш аппарат по точному названию его модели. Вводим его название в строку поиска.
3. Официальный сайт производителя предлагает выбрать разные версии программного обеспечения для системы Windows.
Как правило, Ваша версия ОС будет определена автоматически, о чем Вы будете извещены надписью «Operating system detected». Не стоит изменять эти выбранные параметры по умолчанию. Остается только выбрать нужны язык драйвера из списка левее.
4. Жмем на кнопку «DOWNLOAD».
Скачанный файл сможете найти в разделе «Загрузки» браузера. Для входа в данный раздел нажмите комбинацию клавиш CTRL+J.


Windows Update
Обновления Windows тоже может помочь установить драйвера на принтер, когда нет к нему диска. Современные операционные системы семейства Windows, такие, как Windows 7,8,10 имеют «вшитую» базу с драйверами не только для печатающих устройств, но и для другого оборудования.
Если модель Вашего аппарата новая или не очень популярна, то драйверов в базе Windows может и не оказаться. В таком случае, необходимо произвести принудительное обновление через службу «Windows Update». Как быстро и легко это сделать смотрите в инструкции ниже.
Порядок действий для Вин10. Кликните для просмотра.
1. Откройте панель управления персональным компьютером. Вне зависимости от устройства, все аналогично для обоих, если установлена Windows 10. Нажмите правой клавишей мыши на кнопке «Пуск», из выпавшего меню выберите «Выполнить».
2. В окне, которое открылось, наберите «Control».
3. В панели управления откройте раздел «Устройства и принтеры».
4. Среди устройств найдите свой ПК.
5. Откройте меню нажатием правой клавиши мыши и выберите пункт «Центр обновления Windows».
6. Нажмите на «Проверка наличия обновлений». Если система найдет какие-либо пакеты обновлений, то установите их.
Инструкция для Вин7. Нажмите, чтобы увидеть.
Действия по обновлению через сервис «Update» для семерки.
1. Нажимаем «Пуск» и в строке поиска вводим «update». Выбираем «Проверка обновлений».
2. Проверяем наличие обновлений и устанавливаем найденные.
После перезагрузки ПК, Windows должен «увидеть» новое устройство и установить только что скачанные драйвера. Если этого не случилось, то возможно драйвера нет в базе компании Microsoft. Рекомендуем воспользоваться другими способами подключения. Их найти можно ниже на странице.





Подключение при поддержке мастера настроек компьютера
Все версии ОС Windows и Mac OS имеют множество встроенных драйверов для внешнего оборудования, включая принтеры. Чем новее версия, тем более современное ПО она содержит. Найти и инсталлировать нужный драйвер нетрудно. Но сначала подсоедините принтер к компьютеру через USB-кабель и включите его. В большинстве случаев после этого на мониторе ПК открывается окно мастера установки нового устройства с соответствующей инструкцией. Следуя подсказкам, подключите принтер.
Если этого не произошло, пройдите по такому пути:
Выберите номер и марку своей модели в открывшемся списке, и операционка сама начнет поиск драйверов. Следуйте инструкции, дождитесь окончания установки и завершите процесс нажатием кнопки «Готово».
Если ваша модель в перечне отсутствует, нажмите на строчку «Нужного принтера нет в списке», после этого выберите параметр для поиска и следуйте инструкциям. Если вы не сумели правильно прописать адрес к принтеру или же система сообщила, что ей не удалось найти нужный драйвер, придется скачивать ПО самостоятельно.
Автоматическая установка
Для семейства операционных систем Windows возможна автоматическая загрузка драйверов для любого устройства, подключенного к персональному компьютеру. При выполнении определенных настроек, все нужны файлы на компьютер будут загружаться сами.
Для этого необходимо проделать несколько несложных действий:
1. Зайдите в раздел «Устройства и принтеры» (как это сделать описано в этой же статье выше). Среди устройств выберите свой ПК или ноутбук. Нажмите правой клавишей мыши по нему. Найдите пункт «Параметры установки устройств».
Что понадобится для подключения

Соединение принтера с ноутбуком
Перед тем как подключить принтер к ноутбуку, необходимо предварительно подготовиться. Что в первую очередь нужно сделать:
Последний пункт не всегда является обязательным, поскольку современные устройства наряду с подключенным интернетом часто устанавливают необходимые драйвера после соединения. Однако же в комплект с устройством производители обычно вкладывают и нужные программы для работы.
Как узнать ID принтера
Еще одним рабочим способом скачивания драйверов является вариант с использованием уникального идентификатора оборудования. Каждая модель имеет свой уникальный ID. По этому коду можно попробовать поискать подходящее программное обеспечение.
Инструкция по определению ID:
1. Нажмите «Пуск» и найдите иконку «Мой компьютер». Кликните правой кнопкой мыши и в меню выберите раздел «Управление». Смотрите на картинке ниже.
2. Откройте диспетчер устройств, и справа разверните пункт «Другие устройства». Если ПК или ноутбук видит принтер, то он будет в списке. Нажмите правой по нему и из списка нужно выбрать «Свойства».
3. В открывшемся окне зайдите на закладку «Сведения». В свойствах из выпавшего списка щелкните по «ИД оборудования».
4. После увидите нужную информацию. По полученному идентификатору можно легко найти драйвера через поиск в сети или на сайте производителя.



Определение ИД принтера
Каждому устройству, которое подключается к компьютеру, принадлежит уникальный идентификационный код. Если вы знаете ID оборудования, то вы без проблем скачаете нужный вам драйвер. Если выше описанные инструкции вам не помогли, и вы не разобрались, как установить принтер без диска, необходимо узнать его идентификационный код. Этот вариант я рекомендую использовать в самых крайних случаях, а если вы скачали драйвера с официального сайта, то этот вариант можете пропустить.
Итак, чтобы узнать ID:
1. Нажмите правой кнопкой мыши на компьютер и выберите «Свойства», далее слева нажмите «Диспетчер устройств»;

2. В открывшемся окне, найдите свой принтер. Правой кнопкой мыши щелкните по нужной строке и в появившемся меню, нажмите на «Свойства»;

3. Откроется диалоговое окно, где необходимо перейти во вкладку «Сведения». Далее в строке «Свойство» выберите пункт «ИД оборудования».

4. В окне ниже появится значение, которое и будет идентификационным кодом принтера (если значений будет несколько, то выбрать необходимо первое);
5. Скопируйте идентификатор. Перейдите на официальный сайт производителя вашего принтера и введите в поиск скопированный идентификационный номер. Также можете воспользоваться поисковыми системами, чтобы найти нужный вам драйвер используя ИД оборудования. Но не забывает, что на нашем сайте есть все драйвера для существующих принтеров. Остается только загрузить найденный драйвер.
Помните, что скачивать драйвера необходимо только с официальных ресурсов. Это абсолютно бесплатно и максимально безопасно.
Источник
Содержание
- Скачивание ПО для Xerox Phaser 3020
- Способ 1: Ресурс производителя
- Способ 2: Универсальный установщик драйверов
- Способ 3: Аппаратный идентификатор
- Способ 4: Системное средство Windows
- Заключение
- Вопросы и ответы
Офисная техника Xerox популярна среди пользователей на просторах постсоветского пространства, и в частности серия монохромных принтеров Phaser. Сегодня мы хотим познакомить пользователей с методами загрузки и установки драйверов на устройство из этой линейки с номером 3020.
Скачивание ПО для Xerox Phaser 3020
Всего существует четыре надёжных метода получения драйверов для рассматриваемого устройства: загрузка с сайта производителя, посредством универсального установщика, поиск в интернете по идентификатору оборудования и системные средства Windows. Начнём по порядку.
Способ 1: Ресурс производителя
Самый безопасный и надёжный метод получения ПО для любого устройства – загрузка с сайта производителя.
Официальный веб-ресурс Ксерокс
- После того как откроется страница, воспользуйтесь главным меню сайта, в котором кликните по пункту «Поддержка пользователей».
- Далее щёлкните «Поддержка и драйверы».
- Воспользуйтесь поиском, чтобы найти страницу рассматриваемого принтера, запрос – Phaser 3020. Затем кликните по предложенному результату.
- В специальном окошке под поиском будут отображены найденные ссылки. Кликните по «Drivers & Downloads».
- После открытия раздела загрузок отсортируйте имеющиеся материалы по предпочитаемой операционной системе и языку. Как правило, система автоматически определяет версию ОС и нужный язык.
- Для серии Phaser 30** в основном доступен только один вариант драйверов для одной версии операционной системы, его и следует загрузить – кликните по имени пакета.
- Для продолжения загрузки нужно принять лицензионное соглашение.
- После загрузки инсталлятора запускайте его и установите, следуя инструкциям.
Способ 2: Универсальный установщик драйверов
Поиск и загрузку системного ПО для рассматриваемого принтера можно упростить, если воспользоваться специальным решением — драйверпаком от стороннего разработчика. В качестве такового мы можем предложить DriverPack Solution, у которого самая обширная база драйверов.
Урок: Как пользоваться DriverPack Solution
Если эта программа вам по каким-то причинам не подходит, можете посетить по ссылке ниже страницу с кратким обзором альтернатив.
Подробнее: Программы-драйверпаки
Способ 3: Аппаратный идентификатор
Также в качестве средства для поиска драйверов можно использовать аппаратный идентификатор принтера. Для рассматриваемой модели он выглядит следующим образом:
USBPRINTXeroxPhaser_3020773C
Далее просто посетите один из сервисов по поиску системного ПО, в котором используйте полученный ID. Более подробно процедура рассмотрена в отдельной статье.
Урок: Поиск драйверов по ID оборудования
Способ 4: Системное средство Windows
В ОС семейства Виндовс присутствует инструмент, который позволяет установить драйвера, не прибегая к сторонним решениям. Действуйте следующим образом:
- Вызовите «Устройства и принтеры» – проще всего это сделать через окно «Выполнить» (вызывается сочетанием Win+R), в которое вставьте команду
control printers. - Далее воспользуйтесь пунктом панели инструментов «Добавление принтера».
- Воспользуйтесь ссылкой «Необходимый принтер отсутствует в списке». Если установлена Windows 7, переходите к шагу 4.
Выберите «Добавить локальный или сетевой принтер с параметрами, заданными вручную». - На Windows 7 щёлкните по пункту «Добавить локальный принтер».
- Здесь выберите нужный порт подключения (в большинстве случаев подойдёт установленный по умолчанию) и нажмите «Далее».
- На этом этапе нажмите на кнопку «Центр обновления Windows» и дождитесь, пока ОС свяжется с серверами Microsoft.
- После загрузки полных списков изготовителей и устройств выберите в меню «Изготовитель» вариант «Xerox», а в меню «Устройство» – «Xerox Phaser 3020».
- Задайте любое подходящее имя добавляемому принтеру.
Далее настройте доступ к принтеру, если это потребуется.
- В завершение процедуры можете попробовать распечатать пробную страницу, после чего нажимайте «Готово».
Заключение
Мы познакомились с четырьмя возможными способами загрузки и установки драйверов к принтеру Xerox Phaser 3020. Самым оптимальным решением мы можем назвать первый рассмотренный метод, загрузку с ресурса производителя.
Еще статьи по данной теме:
Помогла ли Вам статья?
Xerox Phaser 3020 Printer Driver v.3.12.38.03 Windows XP / Vista / 7 / 8 / 8.1 / 10 32-64 bits
Содержание
- 1 Подробнее о пакете драйверов:
- 2 Xerox Phaser 3020. Характеристики драйвера
- 3 Скачать драйверВ Xerox Phaser 3020:
- 4 Xerox Phaser 3110
- 5 Xerox Phaser 3300MFP
- 6 Xerox Phaser 6100
- 7 Xerox Phaser 3100MFP
- 8 Xerox Phaser 3122
- 9 Как установить драйвер в Windows 10
Поиск по ID
Подробнее о пакете драйверов:
Тип: драйверИмя: Xerox Phaser 3020Производитель: XeroxВерсия драйвера (программы установщика):<font>3.12.38.03, 3.02.51.00</font>Операционная система: Windows XP, Windows Vista, Windows 7, Windows 8, Windows 8.1, Windows 10Разрядность ОС:32-bit (x86), 64-bit (x64)Размер файла: 146.3 mbДата выхода: 2018-11-02
Последняя версия драйвера для черно-белого лазерного принтера Phaser 3020 от компании Xerox. Предназначен для установки на Windows XP, Windows Vista, Windows 7, Windows 8, Windows 8.1, Windows 10 32-64 бита.
Особенности драйвера: легкая и автоматическая установка, достаточно запустить файл — Phaser_3020_Windows_Print_Driver_Installer_Package.exe. При первом подключении, до установки программного обеспеченения, необходимо предварительно включить принтер и подключить его к ПК.
<font>Внимание!</font> Перед установкой драйвера <font>Xerox Phaser 3020</font> рекомендутся удалить её старую версию. Удаление драйвера особенно необходимо — при замене оборудования или перед установкой новых версий драйверов для видеокарт. Узнать об этом подробнее можно в разделе FAQ.
Скриншот файлов архива
Скриншоты с установкой Xerox Phaser 3020
Файлы для скачивания (информация)
Phaser_3020_Windows_Print_Driver_Installer_Package.exe — XPS, Windows XP/Vista/7/8/8.1/10 (146.3 mb) v.3.12.38.03 от 22.04.2014
V4XPS_XEROX_PHASER_3020_V11.exe — XPS, Windows 8/8.1/10 (23.6 mb) v.3.03.13.02.11 от 15.10.2014
Поддерживаемые устройства (ID оборудований):
| LPTENUMXeroxPhaser_3020773C |
| USBPRINTXeroxPhaser_3020773C |
| WSDPRINTXeroxPhaser_3020773C |
Другие драйверы от Xerox
| Разработчик: | Xerox |
| Система: | Windows XP / Vista / 7 / 8 / 10 |
| Версия: | 11.0 |
| Категория: | Принтеры Xerox |
| Автор: | Driverman |
| Дата: | 25-06-2019, 16:00 |
Обновленный драйвер для лазерного принтера Xerox Phaser 3020, который потребуется вам при первом подключении устройства к компьютеру, а также в случае переустановки операционной системы Windows. Процесс установки драйвера относительно простой и имеет автоматический режим, благодаря которому вы сможете произвести установку в 1 клик. Скачать драйвер дляВ Xerox Phaser 3020 вы сможете прямо с нашего сайта без регистрации.
В
В
Скачать драйверВ Xerox Phaser 3020:
Внимание! Прежде чем установить драйвер Xerox Phaser 3020. Рекомендуем удалить старую версию драйвера. Как удалить драйвер можно прочесть в разделе FAQ.
Рекоменуем прочесть!Как установить драйвер?Как узнать какой драйвер нужен?Как произвести ручную установку драйвера?Как удалить ненужные драйверы? —> Скриншоты с установкой Xerox Phaser 3020:
Посмотреть Похожие драйверы
Xerox Phaser 3110
Xerox Phaser 3300MFP
Xerox Phaser 6100
Xerox Phaser 3100MFP
Xerox Phaser 3122
Комментарии—>
Windows 8 / 10
Варианты разрядности: x32/x64
Размер драйвера: 24 MB
Нажмите для скачивания:
Windows XP / Vista / 7 / 8.1 / 2003 / 2008 / 2012
Варианты разрядности: x32/x64
Размер драйвера: 146 MB
Нажмите для скачивания:
Руководство пользователя
Для этого устройства есть .
Как установить драйвер в Windows 10
Как бы плохо ни отзывались о принтере Xerox Phaser 3020 сервисные инженеры, но одного у данной модели не отнять – простоты установки драйверов. Эксплуатацию аппарата тоже нельзя назвать сложной. Единственной проблемой на самом деле является заправка (не замена, а именно заправка) картриджей: слишком много нюансов в этом процессе. А вот установка драйвера – задача простая.
В первом окне, после запуска установочного пакета, отмечаем ячейку «Установить». Собственно, текстовая подсказка говорит, что это и приведёт к установке драйвера. Нажимаем «Ок» и переходим к следующему шагу.
Нажимаем на текст «Установить программное обеспечение».
Отмечаем ячейку «USB», после чего нажимаем «Далее». Также следует обратить внимание на возможность поставить галочку в поле «Убедитесь в том, что необходимо установить…» (квадратная ячейка над кнопкой «Далее») – позже о нём будет сказано.
Программа установки просит подключить принтер к компьютеру. Поскольку, ранее мы уже отмечали «USB» — принтер следует подключить с помощью кабеля. Потом нужно дождаться пока он будет определён и нажать «Далее».
Подключение принтера можно пропустить. Если ранее отмечался пункт «Убедитесь в том, что необходимо установить…», то можно сразу нажать «Далее» и продолжить установку без подключения самого устройства.
Используемые источники:
- https://driverslab.ru/1459-xerox-phaser-3020.html
- https://windows-driver.com/drayvera-dlya-windows/drayvery-dlya-printerov/printera-xerox/2191-xerox-phaser-3020.html
- https://info-drivers.ru/xerox/phaser-3020-driver.html
Оценка статьи:
(пока оценок нет)
Загрузка…
Похожие публикации
Platform
Категория
Language
Drivers
Utilities & Applications
Firmware
Xerox PH3020 Tag 29 Release V3.50.21.03
This release contains the latest updates and features for devices built with new Wireless hardware. This hardware is indicated on your device by having Tag 29 marked on the tag matrix label.
See the Product Enhancement Readme for details.
- Released: 11.01.2022
- Version: 3.50.21.03
- Размер: 7.73 MB
- Filename: P3020_V3.50.21.03.hd
Xerox PH3020 Non-Tag 29 Release V3.50.02.02
This release contains the latest updates and features for devices built with the previous Wireless hardware. Use this firmware if your Tag matrix label does not have the Tag 29 marked.
See the Product Enhancement Readme for details.
- Released: 26.11.2019
- Version: 3.50.02.02
- Размер: 6.73 MB
- Filename: P3020_V3.50.02.02.zip
Patches
Содержание
- Драйвер для Xerox Phaser 3020
- Установка драйвера в Windows 10
- Как подключить принтер Xerox Phaser 3020 по Wi-Fi: все способы
- Подключение по Wi-Fi
- В локальной сети
- Напрямую (Wi-Fi Direct)
- Заключение
- Как подключить принтер Xerox Phaser 3020 по Wi-Fi: все способы
- Подключение по Wi-Fi
- В локальной сети
- Напрямую (Wi-Fi Direct)
- Заключение
- Установка и настройка принтера Xerox Phaser 3020
- Беспроводное подключение
- Печать отчета о конфигурации
- CentreWare Internet Services
- Доступ администратора к CentreWare Internet Services
- Смена пароля администратора
- Настройка скорости сети Ethernet с помощью CentreWare Internet Services
- Настройка высоты
- TCP/IP
- Настройка TCP/IP с помощью CentreWare Internet Services
- Тестовый доступ
- Драйверы принтера
- Драйверы для Windows
- Установка драйверов для Windows
- Установка программного обеспечения принтера
- Перед началом установки закройте все приложения на ПК
- Локальный принтер
- Выборочная установка
- Драйверы для Windows
- Принтер с беспроводным подключением
- Программа настройки беспроводного подключения
- Настройка Wi-Fi Direct с помощью CentreWare Internet Services
- Удаление драйвера Windows
- Драйверы Macintosh
- Контрольный список сведений
- Удаление драйвера Macintosh
- Драйверы Linux
- Процедура установки Linux Unified Driver
- Общий локальный доступ к аппарату
- Настройка хост-компьютера
- Настройка клиентского компьютера
- Настройка хост-компьютера
- Настройка клиентского компьютера
- Установка драйвера принтера
- Порт протокола печати через Интернет (IPP)
- Процедура включения порта IPP
- Установка драйвера принтера
- Печать по протоколу Raw TCP/IP (порт 9100)
- Настройка порта 9100
- Настройка драйвера принтера вручную
- Двунаправленная поддержка
- AirPrint
- Google Cloud Print
Драйвер для Xerox Phaser 3020
Xerox Phaser 3020
Загружая файлы на свой компьютер, вы соглашаетесь с лицензией Xerox.
Windows 8/8.1/7/Vista/XP/2003/2008
Установка драйвера в Windows 10
Итак, вы приобрели принтер Xerox Phaser 3020 и теперь хотели бы узнать, как его подключить, чтобы все работало, как надо. Для нормальной работы устройства вам понадобятся драйвера, скачать которые можно с нашего сайта по ссылкам выше. Как только скачаете необходимый файл, запустите его и следуйте данной инструкции.
После того, как файл установки будет запущен, перед вами откроется окно, в котором нужно будет отметить строку «Установить». Отметили? Жмите «ОК».
В следующем окне кликните по красной строке, на которой написано «Установить программное обеспечение».
Теперь вам будет предложено выбрать тип подключения принтера. Отметьте пункт «USB» и нажмите «Далее>». Если перед вами стоит задачи – работать с устройством через беспроводную связь, то тогда выберете соответствующий пункт в данном окне.
В очередном окне необходимо будет нажать на кнопку «Далее>», предварительно выполнив написанные там инструкции по подключению принтера.
Теперь дело за малым – дождитесь окончания процесса установки. Это может занять некоторое время, но обычно на установку и распознавание принтера уходит не более нескольких минут.
Установка прошла успешно? Поздравляем! Теперь вы можете спокойно пользоваться своим принтером по назначению.
Источник
Как подключить принтер Xerox Phaser 3020 по Wi-Fi: все способы
Принтеры, способные работать в домашней локальной сети, стали вполне обыденной для общественности вещью и повсеместно применяются в качестве инструмента для печати. Остановимся на неплохом варианте для дома и малого офиса Xerox Phaser 3020 и проведем первоначальную его настройку по Wi-Fi.
Обзор принтера смотрите в следующем видео:
Подключение по Wi-Fi
Так как принтер имеет собственный модуль Wi-Fi, он способен подключаться в двух беспроводных режимах: к маршрутизатору домашней сети и напрямую к компьютеру (ноутбуку), в котором есть собственный Wi-Fi адаптер.
В комплекте с принтером поставляется диск, на котором есть фирменная программа Xerox Easy Print Manager. В ней содержится комплект драйверов и доступ к настройке и среде печати. Но для настройки можно использовать и веб-интерфейс.
Подключите к сети электропитания печатное устройство, запустите его, положите в лоток лист чистой бумаги, нажмите на кнопку WPS и удерживайте ее 10 секунд. В распечатке отчета для конфигурации принтера необходимы следующие данные:
- IP-адрес девайса.
- Сетевые настройки по умолчанию.
- Логин и пароль локального администратора (логин по умолчанию admin, пароль 1111).
Это может понадобится позже, для настройки подключения напрямую.
В локальной сети
Чтобы подключить принтер к Wi-Fi точке доступа маршрутизатора:
- Подключите устройство к компьютеру по USB.
- Установите драйверы с диска, что идет в комплекте.
- С помощью утилиты Xerox Easy Wireless Setup, устанавливаемой вместе с драйверами, запустите процесс установки. Найти ее можно в Пуск или через строку поиска.
- Нажмите «Далее» и ожидайте, пока утилита представит окно «Выберите беспроводную сеть».
- Выбирайте домашнюю сеть по SSID и жмите «Дополнительные настройки».
- Вводите пароль, жмите «Далее» и «Готово».
Теперь вы можете для дальнейших настроек использовать веб-интерфейс через браузер, например, для прямого подключения принтера к ноутбуку (смартфону) без проводов.
Напрямую (Wi-Fi Direct)
Для соединения устройств по Wi-Fi напрямую, в обход роутера:
- В адресной строке браузера введите IP-адрес принтера, который указан в распечатке. Устройство для печати должно быть подключено к компьютеру по USB.
- Введите логин и пароль администратора.
- Перейдите в раздел Настройки (Properties) и выберите Wi-Fi Direct.
- Введите необходимые данные: имя, айпи адрес устройства, группа (Activate), пароль и жмите Apply.
- Готово, теперь на ноутбуке или смартфоне через поиск Wi-Fi сетей обнаружьте созданную точку доступа и подключитесь к ней.
Принтер обнаружиться в качестве подключенного устройства и будет доступен для печати.
Полную версию руководства пользователя скачивайте ЗДЕСЬ.
Заключение
Xerox Phaser 3020 с настроенным подключением по Wi-Fi – отличное решения для дома и небольшого офиса. Настройка подключения происходит довольно просто как в сети роутера, так и напрямую.
Если же нужно предоставить доступ к печати за пределами локальной сети, дополнительно активируйте функцию «Виртуального принтера» в собственном Google профиле и управляйте печатью через свой аккаунт на втором синхронизированном устройстве с любой точки мира.
Источник
Как подключить принтер Xerox Phaser 3020 по Wi-Fi: все способы
Принтеры, способные работать в домашней локальной сети, стали вполне обыденной для общественности вещью и повсеместно применяются в качестве инструмента для печати. Остановимся на неплохом варианте для дома и малого офиса Xerox Phaser 3020 и проведем первоначальную его настройку по Wi-Fi.
Обзор принтера смотрите в следующем видео:
Подключение по Wi-Fi
Так как принтер имеет собственный модуль Wi-Fi, он способен подключаться в двух беспроводных режимах: к маршрутизатору домашней сети и напрямую к компьютеру (ноутбуку), в котором есть собственный Wi-Fi адаптер.
В комплекте с принтером поставляется диск, на котором есть фирменная программа Xerox Easy Print Manager. В ней содержится комплект драйверов и доступ к настройке и среде печати. Но для настройки можно использовать и веб-интерфейс.
Подключите к сети электропитания печатное устройство, запустите его, положите в лоток лист чистой бумаги, нажмите на кнопку WPS и удерживайте ее 10 секунд. В распечатке отчета для конфигурации принтера необходимы следующие данные:
- IP-адрес девайса.
- Сетевые настройки по умолчанию.
- Логин и пароль локального администратора (логин по умолчанию – admin, пароль – 1111).
Это может понадобится позже, для настройки подключения напрямую.
В локальной сети
Чтобы подключить принтер к Wi-Fi точке доступа маршрутизатора:
- Подключите устройство к компьютеру по USB.
- Установите драйверы с диска, что идет в комплекте.
- С помощью утилиты Xerox Easy Wireless Setup, устанавливаемой вместе с драйверами, запустите процесс установки. Найти ее можно в Пуск или через строку поиска.
- Нажмите «Далее» и ожидайте, пока утилита представит окно «Выберите беспроводную сеть».
- Выбирайте домашнюю сеть по SSID и жмите «Дополнительные настройки».
- Вводите пароль, жмите «Далее» и «Готово».
Теперь вы можете для дальнейших настроек использовать веб-интерфейс через браузер, например, для прямого подключения принтера к ноутбуку (смартфону) без проводов.
Напрямую (Wi-Fi Direct)
Для соединения устройств по Wi-Fi напрямую, в обход роутера:
- В адресной строке браузера введите IP-адрес принтера, который указан в распечатке. Устройство для печати должно быть подключено к компьютеру по USB.
- Введите логин и пароль администратора.
- Перейдите в раздел Настройки (Properties) и выберите Wi-Fi Direct.
- Введите необходимые данные: имя, айпи адрес устройства, группа (Activate), пароль и жмите Apply.
- Готово, теперь на ноутбуке или смартфоне через поиск Wi-Fi сетей обнаружьте созданную точку доступа и подключитесь к ней.
Принтер обнаружиться в качестве подключенного устройства и будет доступен для печати.
Полную версию руководства пользователя скачивайте ЗДЕСЬ .
Заключение
Xerox Phaser 3020 с настроенным подключением по Wi-Fi – отличное решения для дома и небольшого офиса. Настройка подключения происходит довольно просто как в сети роутера, так и напрямую.
Если же нужно предоставить доступ к печати за пределами локальной сети, дополнительно активируйте функцию «Виртуального принтера» в собственном Google профиле и управляйте печатью через свой аккаунт на втором синхронизированном устройстве с любой точки мира.
Источник
Установка и настройка принтера Xerox Phaser 3020
Беспроводное подключение
Принтер Phaser 3020BI можно использовать в беспроводных сетях стандарта 802.11 (Wi-Fi). Местоположение, где установлен аппарат, должно покрываться беспроводной сетью 802.11. Обычно это обеспечивается с помощью ближайшей беспроводной точки доступа или маршрутизатора, который физически подключен к проводной сети Ethernet, обслуживающей здание.
Аппарат поддерживает подключение полностью по беспроводной связи.
Примечание. Установка драйверов может помочь в настройке беспроводной связи.
Чтобы настроить беспроводное подключение, воспользуйтесь приложением Xerox Easy Wireless Setup.
Печать отчета о конфигурации
Отчет о конфигурации выводит информацию о версиях программного обеспечения аппарата и сетевых настройках аппарата.
Нажмите кнопку WPS на панели управления принтера и удерживайте 10 секунд.
CentreWare Internet Services
CentreWare Internet Services — это встроенное приложение сервера HTTP, которое установлено на аппарате. CentreWare Internet Services позволяет администратору менять сетевые и системные настройки аппарата со своего компьютера.
Многие функции, доступные на аппарате, необходимо настроить на самом аппарате или через CentreWare Internet Services. Для использования многих функций, доступных в приложении CentreWare Internet Services необходимо ввести имя администратора и пароль. По умолчанию имя пользователя администратора — admin, пароль -1111.
Доступ администратора к CentreWare Internet Services
Чтобы получить доступ к свойствам CentreWare Internet Services и изменить настройки, необходимо войти в систему под учетной записью администратора.
1. Откройте на своем рабочем столе веб-браузер и введите в адресную строку IP-адрес аппарата.
2. Нажмите Ввод. Откроется главная страница.
Получить доступ к CentreWare Internet Services от имени администратора можно двумя способами:
• Вверху окна нажмите значок Вход в систему.
• Выберите пиктограмму Свойства. Система попросит вас ввести ID пользователя и пароль (выгодно продать картриджи hp, epson, xerox за деньги Новосибирск, выгодно продать в скупку, hp, epson, xerox продать по рыночной цене, скупка по рыночным ценам, выгодно hp, epson, xerox продать по высоким по рыночным ценам).
3. В поле ID введите admin, а в поле Пароль- 1111.
Смена пароля администратора
Рекомендуется сменить пароль администратора по умолчанию на более надежный, чтобы защитить ваш аппарат Xerox.
1. Откройте на своем рабочем столе веб-браузер и введите в адресную строку IP-адрес аппарата.
3. Выберите пиктограмму Свойства.
4. При необходимости в поле ID введите admin, а в поле Пароль -1111 и нажмите Вход в систему.
5. Нажмите кнопку Свойства.
6. В разделе Безопасность слева выберите Безопасность системы.
7. Выберите Системный администратор.
8. В разделе Управление доступом:
a. Убедитесь, что установлен флажок Включить контроль доступа к веб-интерфейсу.
b. В поле ID входа в систему введите новое имя пользователя.
c. Установите флажок Сменить пароль, чтобы сменить пароль. В поле Пароль введите новый пароль, состоящий из цифр.
d Введите пароль еще раз в поле Подтвердить пароль.
Если вы забудете пароль, вы не сможете войти в систему. В таком случае будет необходимо обратиться в службу поддержки.
9. Нажмите Применить, чтобы сохранить изменения.
10. Выберите ОК при отображении уведомления.
11. Нажмите кнопку Дополнительно. Откроется окно Дополнительные параметры управления доступом.
12. При необходимости выберите параметр Защитить адрес IPv4 учетной записи и укажите Адрес IPv4.
13. Выберите нужную опцию для параметра Количество попыток входа в систему для пользователей, которым не удается войти в систему несколько раз подряд. Доступны следующие варианты Выкл., 3 раза и 5 раз.
14. Выберите нужную опцию для параметра Автоматический выход из системы. Возможные варианты — 5,10,15 или 30 минут.
15. При необходимости выберите Сброс настроек безопасности.
16. Нажмите Сохранить, чтобы сохранить изменения.
Настройка скорости сети Ethernet с помощью CentreWare Internet Services
1. Откройте на своем рабочем столе веб-браузер и введите в адресную строку IP-адрес аппарата.
3. Выберите Свойства.
4. При необходимости введите admin в поле «ID» и 1111 в поле «Пароль», затем нажмите кнопку Вход.
5. Нажмите кнопку Свойства.
6. Нажмите ссылку Настройки сети, затем ссылку Общие.
7. В раскрывающемся меню Скорость Ethernet выберите нужную скорость:
• 10 мбит/с (полудуплекс)
• 10 мбит/с (полный дуплекс)
• 100 мбит/с (полудуплекс)
• 100 мбит/с (полный дуплекс)
8. Нажмите Применить, чтобы сохранить изменения.
Изменения параметра Скорость Ethernet вступят в силу после появления окна Перезагрузка системы.
10. В окне подтверждения нажмите ОК.
11. Перезагрузите аппарат.
Настройка высоты
Атмосферное давление влияет на качество печати. Давление, в свою очередь, зависит от высоты над уровнем моря, на которой находится аппарат. Нижеприведенные инструкции помогут вам настроить ваш аппарат для обеспечения наилучшего качества печати.
Прежде чем настраивать высоту над уровнем моря, необходимо настроить соединение по Wi-Fi. См. раздел Программа настройки беспроводного подключения.
Прежде чем указать значение высоты над уровнем моря, определите по таблице высоту, на которой вы находитесь.
Высота над уровнем моря
0-1 000 м 0-3 280 футов
1 000-2 000 м 3 280-6 561 футов
2 000-3 000 м б 561-9 842 футов
3 000-4 000 м 9 842-13 123 футов
4 000-5 000 м 13 123-16 404 футов
1. Введите IP-адрес принтера в интернет-браузере.
2. Щелкните Вход и введите ИД (admin) и пароль (1111).
3. Выберите Свойства > Система > Настройка.
4. В поле Настройка высоты над уровнем моря выберите значение, которое вы определили по таблице выше.
5. Нажмите кнопку Применить.
TCP/IP
Нижеприведенные инструкции помогут вам настроить следующее с помощью CentreWare Internet Services:
• Сеть без настройки
Аппарат поддерживает TCP/IP версий 4 и 6. IPv6 можно использовать вместо IPv4 или в дополнение к нему.
IPv4 и IPv6 можно настроить с помощью CentreWare Internet Services через веб-браузер. Инструкции по настройке TCP/IP с помощью CentreWare Internet Services см. в разделе Настройка TCP/IP с помощью CentreWare Internet Services.
Настройка TCP/IP с помощью CentreWare Internet Services
1. Откройте на своем рабочем столе веб-браузер и введите в адресную строку IP-адрес аппарата.
3. Выберите Свойства.
4. При необходимости укажите Имя администратора (admin) и Пароль (1111), затем нажмите кнопку Вход в систему. Нажмите кнопку Свойства.
5. В разделе Сетевые настройки в дереве каталогов выберите TCP/IPv4 Откроется страница TCP/IPv4
6. В меню Назначить адрес IPv4 выберите Автоматически или Вручную.
7. Если вы выбрали Вручную, в разделе Настройки TCP/IP необходимо указать информацию об аппарате в следующих полях:
b. Маска подсети
Если вы выбрали Автоматически, выберите ВООТР или DHCP.
• При выборе режима ВООТР или DHCP нельзя изменить значения в полях IP -адрес, Маска сети и Адрес маршрутизатора/шлюза. При необходимости выберите Авто IP.
• Новые настройки вступят в силу только после перезагрузки аппарата. При изменении настроек TCP/IP аппарата может пропасть связь с аппаратом.
8. В разделе Имя домена:
a. Введите имя домена в поле Имя домена.
b. Введите IP-адрес в полях Основной DNS-сервер и Дополнительный DNS-сервер.
c. При необходимости установите флажок Включить для параметра Динамическая регистрация DNS.
Если ваш DNS-сервер не поддерживает динамические изменения, устанавливать флажок Включить не нужно.
9. В разделе WINS установите флажок для включения WINS и заполните следующие поля:
a. Основной сервер WINS
b. Дополнительный сервер WINS
10. Нажмите Применить, чтобы сохранить изменения.
11. Выберите ОК при отображении уведомления.
1. Откройте на своем рабочем столе веб-браузер и введите в адресную строку IP-адрес аппарата.
3. Выберите Свойства.
4. При необходимости введите имя пользователя для учетной записи администратора (admin) и пароль (1111), после чего нажмите кнопку Вход.. Выберите Свойства.
5. В разделе Сетевые настройки в дереве каталогов выберите TCP/IPv6.
6. Установите флажок Включить, чтобы включить протокол IPv6 и нажмите ОК.
7. Чтобы задать адрес вручную, выберите Включить введенный вручную адрес и введите адрес и префикс в разделе Адрес/префикс. Поле Назначенные адреса IPv6 автоматически заполнится.
8. Аппарат производит конфигурацию DHCPv6 автоматического назначения адреса при каждом включении. Это происходит для обнаружения других устройств и распознавания адресов в локальной подсети IPv6. Тем не менее, можно использовать ручную конфигурацию, автоматическую конфигурацию или сочетание ручной и автоматической конфигурации.
В разделе Настройки протокола динамической конфигурации хостов версии б (DHCPv6) выберите одну из следующих опций:
• Использовать DHCP согласно указаниям маршрутизатора — эта опция полностью автоматическая. Будет получен адрес DHCPv6, который отобразится на экране.
• Всегда использовать DHCP — эта опция полностью автоматическая. Будет получен адрес DHCPv6, который отобразится на экране.
• Никогда не использовать DHCP — при выборе этой опции необходимо отдельно настроить параметры ручного ввода адреса и DNS.
9. В разделе Система доменных имен версии б (DNSv6):
a. Введите верное значение в поле Имя домена IPv6.
b. Введите IP-адреса в полях Адрес основного DNS-сервера и Адрес дополнительного DNS-сервера.
c. Чтобы включить эту опцию, установите флажок Динамическая регистрация DNSv6.
Если ваш DNS-сервер не поддерживает динамические изменения, устанавливать флажок DDNS не нужно.
10. Нажмите Применить, чтобы сохранить изменения.
11. Выберите ОК при отображении уведомления.
Включение или выключение протокола TCP/IPv6 вступает в силу после перезагрузки системы. Включение или выключение протокола TCP/IPv6 оказывает влияние на другие протоколы, например LPR/LPD, SNMP, печать по протоколу Raw TCP/IP и DHCPv6 по протоколу TCP/IPv6.
Тестовый доступ
1. Откройте на своем рабочем столе веб-браузер и введите в адресную строку ТСРЛР-адрес аппарата. Нажмите Ввод.
Если вы используете имя домена для указания местонахождения аппарата, введите его в следующем формате.
Если вы используете IP-адрес для указания местонахождения аппарата, используйте один из следующих форматов в зависимости от конфигурации аппарата. Адрес IPv6 необходимо указывать в квадратных скобках.
Если вы заменили номер порта по умолчанию (80) на другой, добавьте этот номер к интернет-адресу следующим образом. В данном примере используется номер порта 8080.
Имя домена: http://myhost.example.com:8080
2. Убедитесь, что отобразилась домашняя страница CentreWare Internet Services.
Процесс установки CentreWare Internet Services завершен.
Если вы используете шифрование данных при доступе к CentreWare Internet Services, перед интернет-адресом введите https:// вместо http://.
Драйверы принтера
В данном разделе описывается установка на компьютер драйверов принтера и освещаются следующие темы:
В комплекте с устройством поставляется компакт-диск с ПО и документацией. Компакт-диск содержит драйверы принтера для различных типов подключения и широкого спектра операционных систем.
Устройство поддерживает следующие операционные системы:
Windows 7 и 8 (32-/64-бит) Windows Vista (32-/64-бит) Windows XP (32-/64-бит) Windows 2003 Server (32-/64-бит) Windows 2008 Server (32-/64-бит) Windows 2008R2 (64-бит)
Macintosh OS 10.5-10.9
Ubuntu 10.04,10.10,11.04,11.10,12.04,12.10,13.04 Red Hat Enterprise Linux 5, 6 Fedora 11-19 Debian 5.0, 6.0, 7.0, 7.1 Mint13,14,15 SUSE Linux Enterprise Desktop 10,11 openSUSE 11.0,11.1,11.2,11.3,11.4,12.1,12.2,12.3
Драйверы для Windows
Драйвер принтера — это программное обеспечение для связи компьютера с принтером и обеспечения печати. Доступ к функциям принтера с компьютера можно получить, установив на компьютер соответствующий драйвер принтера.
Процедура установки драйверов может отличаться в зависимости от используемой версии операционной системы. Перед началом установки закройте все приложения на ПК
Различные драйверы принтера для данного аппарата содержатся на компакт-диске с драйверами.
Установка драйверов для Windows
Ниже приведен обзор процедуры печати и функций для среды Windows.
Установка программного обеспечения принтера
Возможна установка программного обеспечения принтера для локальной и сетевой печати. Чтобы установить программное обеспечение принтера на компьютер, выполните соответствующую процедуру установки в зависимости от используемой модели принтера.
Перед началом установки закройте все приложения на ПК
Можно выбрать установку программного обеспечения для локального, сетевого принтера или принтера с беспроводным подключением — рекомендуемую или выборочную.
Локальный принтер
Локальным называется принтер, который напрямую подключен к компьютеру с помощью кабеля, например USB-кабеля.
Если во время установки откроется окно «Мастер нового оборудования», нажмите Закрыть или Отмена.
1. Убедитесь, что принтер подключен к компьютеру и включен
2. Вставьте компакт-диск, входящий в комплект поставки, в дисковод для компакт-дисков. Компакт-диск должен запуститься автоматически, после чего откроется окно установки.
Если окно установки не открылось, нажмите кнопку Пуск, Выполнить. Введите команду X:Setup.exe, заменив «X» буквой, соответствующей приводу компакт-дисков, и нажмите ОК.
Если вы используете ОС Windows Vista, выберите Пуск > Все программы > Стандартные > Выполнить, и введите X:Setup.exe. При появлении в Windows Vista окна Автозапуск щелкните Выполнить Setup.exe в поле Установить или запустить программу, а затем в окне «Контроль учетных записей пользователей» щелкните Далее.
3. Выберите пункт Установить программное обеспечение. Откроется окно «Тип подключения принтера».
4. Выберите USB-подключение. Откроется окно «Выберите программное обеспечение для установки».
5. Оставьте параметры по умолчанию без изменений и нажмите Далее. Откроется окно «Установка программного обеспечения».
6. После завершения установки откроется окно «Установка завершена».
7. Выберите параметр Печать пробной страницы и нажмите кнопку Готово.
Если принтер подключен к компьютеру, будет распечатана пробная страница. Если операция пробной печати выполнена успешно, см. раздел Печать данного руководства. Если при пробной печати возникли проблемы, см. раздел Поиск и устранение неисправностей данного руководства.
Выборочная установка
При выборочной установке можно выбрать отдельные компоненты программы для установки.
1. Убедитесь, что принтер подключен к компьютеру и включен.
2. Вставьте компакт-диск, входящий в комплект поставки, в дисковод для компакт-дисков.
Компакт-диск должен запуститься автоматически, после чего откроется окно установки. Если окно установки не открылось, нажмите кнопку Пуск, Выполнить. Введите команду X:Setup.exe, заменив «X» буквой, соответствующей приводу компакт-дисков, и нажмите ОК.
Если вы используете ОС Windows Vista, выберите Пуск > Все программы> Стандартные > Выполнить и введите команду X:Setup.exe.
При появлении в Windows Vista окна «Автозапуск» щелкните Выполнить Setup.exe в поле Установить или запустить программу, а затем в окне Контроль учетных записей пользователей щелкните Далее.
3. Выберите пункт Установить программное обеспечение. Откроется окно «Тип подключения принтера».
4. Выберите свой тип подключения и нажмите кнопку Далее. Откроется окно «Выберите программное обеспечение для установки».
5. В раскрывающемся списке «Тип настройки» выберите Выборочная.
6. Выберите устанавливаемые компоненты и нажмите кнопку Далее.
При выборе параметра описание этого параметра отображается в нижней части экрана.
7. Выберите Дополнительные параметры, если вы хотите осуществить любые из указанных ниже действий.
• Изменение имени принтера
• Изменение принтера по умолчанию
• Использование принтера совместно с другими пользователями в данной сети
• Изменение пути назначения для копирования файлов драйвера и файлов руководства пользователя. Для изменения пути нажмите кнопку Обзор.
8. Чтобы продолжить, нажмите кнопку ОК, а затем -Далее. Отобразится окно «Копирование файлов», а затем окно «Установка ПО».
9. После завершения установки откроется окно «Установка завершена».
10. Выберите параметр Печать пробной страницы и нажмите кнопку Готово.
Драйверы для Windows
Если принтер подключен к компьютеру, будет распечатана страница пробной печати.
Принтер с беспроводным подключением
Чтобы установить драйверы Windows для печати по беспроводному подключению, следуйте нижеприведенным инструкциям.
1. Убедитесь, что принтер подключен к компьютеру через кабель USB и включен.
2. Вставьте компакт-диск, входящий в комплект поставки, в дисковод для компакт-дисков. Компакт-диск должен запуститься автоматически, после чего откроется окно установки.
Если окно установки не открылось, нажмите кнопку Пуск, Выполнить. Введите команду X:Setup.exe, заменив «X» буквой, соответствующей приводу компакт-дисков, и нажмите ОК.
Если вы используете ОС Windows Vista, выберите Пуск > Все программы > Стандартные > Выполнить, и введите X:Setup.exe. При появлении в Windows Vista окна Автозапуск щелкните Выполнить Setup.exe в поле Установить или запустить программу, а затем в окне «Контроль учетных записей пользователей» щелкните Далее.
3. Выберите пункт Установить программное обеспечение. Откроется окно «Тип подключения принтера».
4. Выберите Подключение к беспроводной сети.
5. При появлении вопроса о первой настройке принтера, выберите Да, я хочу настроить беспроводную сеть для моего принтера и нажмите кнопку Далее.
6. Выберите свою беспроводную сеть из списка и нажмите кнопку Далее.
7. Введите или подтвердите Сетевой ключ.
8. Нажмите кнопку Далее. Откроется окно «Выберите программное обеспечение для установки».
9. После завершения установки выберите Печать пробной страницы и нажмите кнопку Готово.
Если принтер подключен к компьютеру, будет распечатана пробная страница. Если операция пробной печати выполнена успешно, см. раздел Печать данного руководства. Если при пробной печати возникли проблемы, см. раздел Поиск и устранение неисправностей данного руководства.
Программа настройки беспроводного подключения
При установке принтера Phaser 3020BI для настройки подключения по беспроводной сети можно воспользоваться программой Xerox Easy Wireless Setup, которая автоматически устанавливается вместе с драйвером принтера.
Чтобы открыть программу:
1. Выберите Пуск > Программы или Все программы > Принтеры Xerox> Xerox Phaser 3020 > Xerox Easy Wireless Setup.
2. Подключение принтера к компьютеру с помощью USB-кабеля.
Во время установки принтер должен быть на некоторое время подключен через кабель USB.
3. Нажмите кнопку Далее.
4. После того как аппарат будет подключен к компьютеру через кабель USB. программа начнет поиск данных беспроводной сети.
5. После завершения поиска откроется окно «Выберите беспроводную сеть». Выберите сеть из списка.
6. Чтобы настроить доступ по беспроводной сети, нажмите Дополнительные настройки.
7. Нажмите кнопку Далее. Откроется окно «Безопасность беспроводной сети».
8. Введите сетевой пароль и нажмите кнопку Далее.
9. После завершения установки нажмите кнопку Готово.
Настройка Wi-Fi Direct с помощью CentreWare Internet Services
Технология Wi-Fi Direct позволяет подключать беспроводные устройства, такие как ноутбуки, мобильные телефоны и ПК по беспроводной связи без необходимости использования беспроводного маршрутизатора, точки доступа или зоны WiFi.
1. Откройте на своем рабочем столе веб-браузер и введите в адресную строку IP-адрес аппарата.
3. Выберите Свойства.
4. При необходимости введите имя пользователя для учетной записи администратора (admin) и пароль (1111), после чего нажмите кнопку Вход.. Выберите Свойства.
5. Нажмите ссылку Настройки сети, затем ссылку Wi-Fi. Затем нажмите ссылку Wi-Fi Direct ниже.
6. Выберите Вкл. для Wi-Fi Direct.
7. Введите следующие данные:
• Активировать или деактивировать владельца группы
8. Нажмите кнопку Применить, затем кнопку ОК.
Удаление драйвера Windows
Чтобы удалить драйвер, следуйте нижеприведенным инструкциям.
1. Убедитесь, что аппарат подключен к компьютеру и включен.
2. В меню Пуск выберите Программы или Все программы > Принтеры Xerox > Удаление программного обеспечения принтера Xerox. Откроется окно «Удаление программного обеспечения принтеров Xerox».
3. Нажмите кнопку Далее. Откроется окно «Выбор программного обеспечения».
4. Выберите компоненты, которые требуется удалить, нажмите кнопку Далее, а затем Да для подтверждения.
5. Когда компьютер выдаст запрос на подтверждение выбора, нажмите Да. Откроется окно «Удаление».
6. После удаления ПО нажмите кнопку Готово.
Если вам необходимо переустановить драйвер с компакт-диска с ПО и документацией поверх уже установленного драйвера, вставьте компакт-диск. Появится окно для подтверждения перезаписи. Подтвердите выбор, чтобы перейти к следующему этапу. Следующие этапы совпадают с действиями, выполняемыми при первичной установке.
Драйверы Macintosh
Диск с программным обеспечением и документацией, поставляющийся в комплекте с аппаратом, содержит файлы драйвера, позволяющие использовать драйвер CUPS или драйвер PostScript (доступен для использования только при использовании устройства с поддержкой драйвера PostScript) для печати с помощью компьютера Macintosh.
Драйвер TWAIN для сканирования также имеется на компьютере Macintosh.
Контрольный список сведений
Перед началом работы убедитесь, что аппарат подключен к компьютеру и включен.
Эти действия были выполнены с использованием компьютера Macintosh версии 10.8.5. Действия могут отличаться в зависимости от версии операционной системы.
1. Вставьте компакт-диск с программным обеспечением и документацией в дисковод для компакт-дисков.
2. Нажмите пиктограмму с изображением дисковода на рабочем столе.
3. Выберите папку MAC_Installer.
4. Выберите значок программы установки.
5. Откроется окно Установка. Нажмите кнопку Продолжить.
6. Нажмите Установка.
Стандартная установка выбрана по умолчанию и рекомендована для большинства пользователей. При этом устанавливаются все компоненты, необходимые для работы аппарата.
Параметр Выборочная позволяет выбрать, какие компоненты требуется установить.
7. Введите пароль и выберите Установить программное обеспечение.
8. Выберите способ подключения принтера к компьютеру. Варианты:
• Подключение через USB
• Настройка беспроводной сети
9. Нажмите кнопку Продолжить.
10. Выберите Добавить принтер, нажмите кнопку Продолжить и следуйте инструкциям мастера по установке.
11. Выберите параметры, которые необходимо добавить, например «Факс».
12. При необходимости выберите параметр Добавить Easy Printer Manager на панель Dock.
13. После завершения установки нажмите кнопку Закрыть.
14. Выберите Приложения > Системные настройки > Печать и сканирование.
15. Нажмите значок + в списке принтеров и выберите принтер или укажите IP-адрес принтера.
16. Нажмите кнопку Добавить.
Удаление драйвера Macintosh
Если драйвер принтера работает неправильно, удалите драйвер и переустановите его. Для удаления драйвера Macintosh следует выполнить указанные ниже действия.
1. Убедитесь, что аппарат подключен к компьютеру и включен.
2. Откройте папку Программы.
3. Выберите папку Xerox.
4. Щелкните Printer Software Uninstaller (Программа удаления ПО принтера).
5. Выберите программы, которые необходимо удалить и нажмите кнопку Uninstall (Удалить).
6. Введите пароль.
7. Нажмите кнопку Close (Закрыть).
Драйверы Linux
Для установки ПО принтера следует загрузить пакет программ для Linux с веб-сайта Xerox.
Процедура установки Linux Unified Driver
1. Убедитесь, что аппарат подключен к компьютеру и включен.
Для установки ПО устройства необходимо войти в систему с учетной записью суперпользователя (root). Если у вас нет учетной записи суперпользователя, обратитесь к системному администратору.
2. При появлении окна Вход под учетной записью администратора укажите root в поле Имя и введите системный пароль.
3. Загрузите драйвер Unified Linux Driver с веб-сайта Xerox на компьютер. 4. Выберите пакет Unified Linux Driver и выполните извлечение.
5. Выберите cdroot > autorun.
6. При появлении экрана приветствия нажмите Next (Далее).
7. После завершения установки нажмите кнопку Finish (Готово).
Для вашего удобства значок Unified Driver Configuration был добавлен программой установки на рабочий стол, а группа Unified Driver- в системное меню. При возникновении проблем просмотрите экранную справку, доступ к которой можно получить из системного меню или из пакета драйвера, например Unified Driver Configurator или Image Manager.
Общий локальный доступ к аппарату
Если хост-компьютер непосредственно подключен к аппарату USB-кабелем и одновременно подключен к локальной сетевой среде, клиентский компьютер, подключенный к локальной сети, может использовать общедоступный аппарат посредством хост-компьютера для печати.
Чтобы настроить компьютеры для локального общего доступа к аппарату, выполните действия, приведенные ниже.
Настройка хост-компьютера
1. Установите драйвер принтера.
2. В зависимости от операционной системы перейдите к параметрам Принтеры, Принтеры и факсы или Устройства и принтеры в меню ОС Windows Пуск или на панели управления.
3. Выберите значок принтера, а затем — Свойства принтера.
Если пункт Свойства принтера содержит символ ?, можно выбрать другие драйверы принтеров, связанных с выбранным принтером.
4. Откройте вкладку Общий доступ.
5. Установите флажок Изменить параметры общего доступа.
6. Установите флажок Использовать данный принтер совместно.
7. Введите сведения в поле Имя общего ресурса.
8. Нажмите кнопку ОК или Далее.
Настройка клиентского компьютера
1. Установите драйвер принтера.
2. В меню Пуск Windows выберите Все программы > Стандартные > Проводник Windows.
3. Введите IP-адрес хост-компьютера и нажмите клавишу Ввод.
4. Если для хост-компьютера требуется Имя пользователя и Пароль, введите сведения в полях ИД польз-ля и Пароль учетной записи хост-компьютера.
5. Выберите значок принтера, к которому требуется предоставить общий доступ, и нажмите Подключить.
Если отображается сообщение о том, что установка завершена, выберите ОК.
6. Откройте файл, который необходимо напечатать, и начните печать.
Следующие инструкции предназначены для ОС Macintosh OS X 10.8.5. Чтобы настроить компьютер с другой версией ОС, см. справку Macintosh.
Настройка хост-компьютера
1. Установите драйвер принтера.
2. Откройте папку Программы, выберите Системные параметры, а затем — Печать и факс или Печать и сканирование.
3. В списке принтеров выберите принтер, к которому требуется открыть общий доступ. 4. Выберите Использовать данный принтер совместно.
Настройка клиентского компьютера
1. Установите драйвер принтера.
2. Откройте папку Программы, выберите Системные параметры, а затем — Печать и факс или Печать и сканирование.
3. Выберите Добавить или символ +. Отобразится окно с именем общего принтера.
4. Выберите используемое устройство и нажмите кнопку Добавить.
Установка драйвера принтера
1. В меню ОС Windows Пуск перейдите к параметрам Устройства и принтеры или Принтеры.
2. Нажмите кнопку Добавить принтер.
3. Выберите вариант «Локальный принтер».
В зависимости от операционной системы выберите пункт Автоматическое определение и установка принтера «Plug and Play», если он уже выбран, чтобы отменить выбор.
4. Выберите локальный принтер и нажмите кнопку Далее.
5. Выберите Создать новый порт.
6. Выберите параметр LPR в раскрывающемся меню Тип порта:
7. Нажмите кнопку Далее.
8. Укажите IP-адрес принтера.
9. Укажите имя принтера.
10. Нажмите кнопку ОК.
11. Отобразится запрос на Драйвер принтера. Выберите На диске.
12. Нажмите кнопку Обзор.
13. Выберите требуемый файл драйвера принтера .inf. 14. Нажмите кнопку Открыть.
15. Нажмите кнопку ОК.
16. Выберите модель принтера в списке.
17. Нажмите кнопку Далее.
18. Откроется экран Назовите ваш принтер.
19. Введите сведения в поле Имя принтера.
20. Нажмите кнопку Далее. Откроется экран Общий доступ к принтерам.
21. Выберите параметр Нет общего доступа или Общий доступ и укажите имя, расположение и комментарий при необходимости.
22. Нажмите кнопку Далее.
23. Выберите Использовать этот принтер по умолчанию при необходимости.
24. Выберите Напечатать пробную страницу для печати тестовой страницы.
25. Нажмите кнопку Готово. Драйвер принтера будет установлен.
26. Убедитесь, что на устройстве напечатана тестовая страница.
Порт протокола печати через Интернет (IPP)
Протокол печати через Интернет (IPP — Internet Printing Protocol) определяет стандартный протокол для печати, а также управления заданиями печати, размерами носителя, разрешением и т. п. Протокол IPP можно использовать локально или в Интернете. Кроме того, он поддерживает управление доступом, аутентификацию и шифрование, поэтому более оптимально подходит в качестве решения для безопасной печати по сравнению с более ранними протоколами.
Печать по протоколу IPP включена по умолчанию.
Процедура включения порта IPP
1. Откройте на своем рабочем столе веб-браузер и введите в адресную строку IP-адрес аппарата.
2. Выберите Свойства.
3. При необходимости введите имя пользователя для учетной записи администратора (admin) и пароль (1111), после чего нажмите кнопку Вход.. Выберите Свойства.
4. В разделе Сетевые настройки выберите Raw TCP/IP, LPR, IPP в дереве каталогов. 5. В области Протокол печати через Интернет (IPP):
a. Для протокола IPP выберите Включить в раскрывающемся меню. Поле URI принтера отображает IP-адрес http:// и IP-адрес ipp:// устройства. Введите требуемое имя принтера в поле Имя принтера.
b. Нажмите кнопку Дополнительно. Введите необходимые данные для атрибута IPP.
Установка драйвера принтера
1. Выполните действия ниже, соответствующие используемой операционной системе. Windows 2003
На рабочей станции:
a. Выберите значок Сетевое окружение.
b. Выберите Свойства. Windows 7
На рабочей станции:
a. Выберите Панель управления.
b. Выберите Сеть и Интернет.
c. Выберите Центр управления сетями и общим доступом. d Выберите Изменение параметров адаптера. Windows 2008
На рабочей станции:
a. Последовательно выберите Пуск и Панель управления.
b. Выберите Принтеры.
c. Последовательно выберите Файл и Запуск от имени администратора. Перейдите к этапу 6.
2. Выберите значок Подключение по локальной сети.
3. Выберите Свойства.
4. Убедитесь, что протокол Интернета (TCP/IP) был загружен, а флажок установлен. Выберите ОК.
• Windows 2003 выберите Параметры — Принтеры.
• Windows Vista — выберите Добавить локальный принтер.
• Windows 7 выберите Пуск, Панель управления, Оборудование и звук, Устройства и принтеры.
6. Выберите Добавить принтер в крайнем левом столбце.
Для Windows 7 выберите Добавить сетевой, беспроводной или Bluetooth-принтер.
7. Откроется окно мастера добавления принтера. Нажмите кнопку Далее.
8. Выберите параметр Нужный принтер отсутствует в списке.
9. Выберите общий принтер по имени.
10. Введите HTTP:// и полное доменное имя принтера или его IP-адрес в поле URL-адреса. Имя принтера может быть именем хоста или именем хоста SMB, как показано в отчете о конфигурации аппарата, что зависит от разрешения имен, используемого в сети (WINS или DNS).
11. Нажмите кнопку Далее.
12. Нажмите кнопку На диске и перейдите к расположению драйвера принтера, после чего нажмите кнопку «ОК».
13. Выберите модель принтера и нажмите кнопку ОК.
14. Выберите Да, если требуется использовать этот принтер по умолчанию.
15. Нажмите кнопку Далее.
16. Нажмите кнопку Готово.
Печать по протоколу Raw TCP/IP (порт 9100)
Raw TCP/IP — это протокол печати, аналогичный печати LPR. Он также называется прямым соединением TCP/IP или интерфейсом сокетов и отправляет информацию непосредственно на устройство, не требуя для своей работы протокол Line Printer Daemon (LPD). Преимущества состоят в том, что подключения остаются открытыми для множества файлов печати и буферизация не требуется, поэтому печать выполняется быстрее и надежнее по сравнению с печатью LPD. Печать по протоколу Raw TCP/IP поддерживается в ОС Windows и других сторонних приложениях и операционных системах.
Печать по протоколу Raw TCP/IP включена по умолчанию для порта 9100.
Настройка порта 9100
1. Откройте на своем рабочем столе веб-браузер и введите в адресную строку IP-адрес аппарата.
2. Выберите Свойства.
3. При необходимости введите admin в поле «ID» и 1111 в поле «Пароль», затем нажмите кнопку Вход. Выберите Свойства.
4. В разделе Сетевые настройки выберите в дереве каталогов Raw TCP/IP, LPR, IPP.
5. В области Печать по протоколу Raw TCP/IP:
a. выберите Включить.
b. В поле Номер порта введите требуемый номер порта (1-65535).
6. Нажмите кнопку Применить, чтобы сохранить изменения, или Предыдущая установка для возврата к предыдущим значениям параметров.
Параметры применяются только после перезагрузки аппарата.
Настройка драйвера принтера вручную
Чтобы настроить драйвер принтера без использования двустороннего взаимодействия,
следуйте указанным ниже этапам.
1. Выберите в ОС Windows меню Пуск.
2. В зависимости от операционной системы перейдите к параметру Принтеры или Устройства и принтеры.
3. Выберите значок принтера, а затем — Параметры печати.
4. Выберите каждую вкладку и измените параметры принтера, установленные по умолчанию, в соответствии с требованиями.
5. Нажмите кнопку Применить.
Двунаправленная поддержка
Выполните действия ниже, соответствующие используемой операционной системе.
1. Выберите в ОС Windows меню Пуск.
2. В зависимости от операционной системы перейдите к параметру Принтеры или Устройства и принтеры.
3. Выберите значок принтера, а затем — Свойства печати. 4. Перейдите на вкладку Порты.
5. Установите флажок Разрешить двусторонний обмен данными.
Двусторонний обмен данными автоматически обновляет драйвер принтера с помощью доступных на нем параметров. В окне драйвера Параметры печати будут отображаться сведения о состоянии эксплуатации принтера, активных и выполненных заданиях, а также о состоянии бумаги.
AirPrint
AirPrint представляет собой программную функцию для бездрайверной печати с мобильных устройств Apple на базе iOS и устройств на базе ОС Macintosh. На принтерах с функцией AirPrint можно напрямую печатать с компьютеров Macintosh и устройств iPhone, iPad и iPod.
• Некоторые приложения не поддерживают функцию AirPrint.
• Беспроводные устройства должны быть подключены к беспроводной сети принтера.
• Для функции AirPrint должны быть включены протоколы IPP или Bonjour (mDNS).
• Устройство, с которого отправляется работа AirPrint, должно быть в одной подсети с принтером. Чтобы с устройств можно было печатать из разных подсетей, следует настроить в сети многоадресный DNS-трафик между подсетями.
• Принтеры с поддержкой функции AirPrint работают с устройствами iPad (все модели), iPhone (3GS и более поздние версии) и iPod (3-поколение и более поздние версии) на базе последней версии iOS.
• На устройстве на базе ОС Macintosh должна быть установлена система Mac OS 10.7 или более поздней версии.
1. Откройте на компьютере веб-браузер, введите IP-адрес принтера и нажмите Ввод или Возврат.
2. Щелкните Вход и введите ИД (admin) и Пароль (1111).
3. Выберите Свойства > Сетевые настройки > AirPrint. 4. Для включения AirPrint нажмите кнопку Включить.
Когда включены протоколы IPP и Bonjour (mDNS), функция AirPrint включена по умолчанию. Включите указанные параметры, выбрав Свойства > Сетевые настройки > Raw TCP/IP, LPR, IPP и Свойства > Сетевые настройки > mDNS.
5. Для изменения имени принтера введите новое имя в поле Понятное имя.
6. Для указания местоположения принтера введите его в поле Место.
7. Для указания физического местоположения принтера введите географические координаты Широта и Долгота в десятичном формате в поле «Географическое положение». Например, для указания местоположения используйте координаты типа +170.1234567 и +70.1234567.
8. Нажмите кнопку Применить.
9. Чтобы новые настройки вступили в силу, перезагрузите принтер.
Google Cloud Print
Google Cloud Print-это служба, позволяющая выполнять печать на принтере с помощью смартфона, планшетного ПК или любых других устройств, подключенных к Интернету. Чтобы использовать службу Google Cloud Print, просто зарегистрируйте свою учетную запись Google для принтера. Можно напечатать документ или сообщение электронной почты с помощью ОС Chrome OS, браузера Chrome или приложения служб на мобильном устройстве, поэтому устанавливать на нем драйвер принтера не потребуется.
• Убедитесь, что принтер включен и подключен к проводной или беспроводной сети, имеющей доступ к Интернету.
• В зависимости от конфигурации системы безопасности брандмауэр может не поддерживать Google Cloud Print.
• Настройте учетную запись электронной почты Google.
• Настройте для принтера протокол IPv4.
• При необходимости установите настройки прокси-сервера.
1. Откройте на компьютере веб-браузер, введите IP-адрес принтера и нажмите Ввод или Возврат.
2. Щелкните Вход и введите ИД (admin) и Пароль (1111).
3. Выберите Свойства > Сетевые настройки > Google Cloud Print.
4. Для изменения имени принтера введите новое имя в поле Имя принтера.
5. Если необходимо включить прокси-сервер, выберите Настройка прокси и укажите сведения о прокси.
6. Выберите Тест соединения, чтобы убедиться в успешной установке соединения с принтером.
7. Выберите Зарегистрировать для регистрации устройства в Google Cloud Print.
Если ссылка Запрос Url не отображается при нажатии кнопки Зарегистрировать, обновите страницу CentreWare Internet Services и нажмите Зарегистрировать.
8. Щелкните отображаемую ссылку Запрос Url. Для завершения регистрации откроется вебсайт Google Cloud Print.
9. Щелкните Завершить регистрацию принтера.
10. Принтер зарегистрируется в службе Google Cloud Print. Щелкните Управление принтером. В списке отобразятся устройства, готовые к работе с Google Cloud Print.
Источник