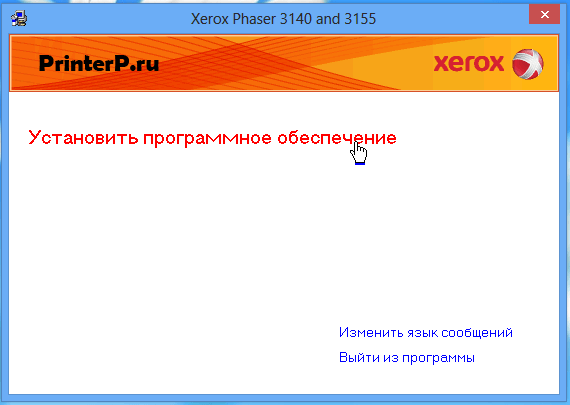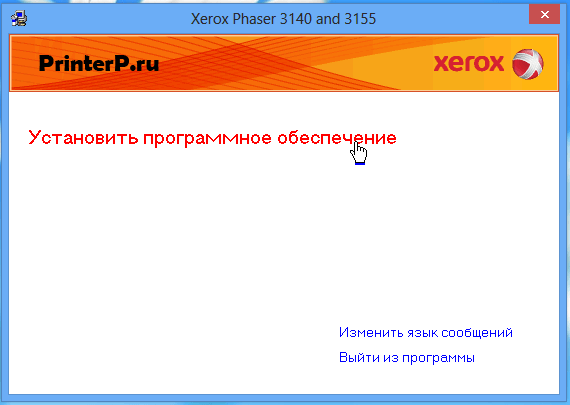Xerox Phaser 3140
Загружая файлы на свой компьютер, вы соглашаетесь с лицензией Xerox.
Windows 8/8.1/2012/10
Размер: 9.6 MB
Разрядность: 32/64
Ссылка: phaser-3140-10
Windows 7/2008
Размер: 2.2 MB/2.2 MB
Разрядность: 32/64
Ссылки:
32bit: phaser-3140-32
64bit: phaser-3140-64
Windows Vista/XP/2000/2003
Размер: 37.5 MB
Разрядность: 32/64
Ссылка: phaser-3140-vista
Установка драйвера в Windows 10
Запустите установочный файл драйверов к принтеру Xerox Phaser 3140. Согласитесь, с условиями лицензионного соглашения. Для этого необходимо нажать левой кнопкой мышки на «Accept». Если же нажмете на «Decline», то установка драйвера к Xerox Phaser 3140 будет прервана.
Если вас устраивает временная папка разархивации установочных файлов, то нажмите мышкой по «Install». Если не согласны, то укажите другой путь разархивации, для этого нажмите кнопку «Browse».
После установки драйверов папку можно будет удалить, так как она уже будет не нужна.
Щелкните левой кнопкой мышки по «Установить программное обеспечение».
Ничего не изменяя в следующем окне, продолжайте установку, нажатием мышки по кнопке «Далее>». Этим действием вы выбираете обычный тип установки.
По требованию инсталлятора драйвера подключите принтер. После этого вам необходимо нажать на кнопку «Далее».
После этого появится окно, где вас будут информировать о ходе установки вашего устройства. Вам надо будет немного подождать.
Когда процесс установки подойдет к своему логическому завершению, то у вас появится окно, где вы должны нажать на кнопку «Готово».
Это значит, что установка завершена, и вы можете пользоваться своим устройством по назначению.
Просим Вас оставить комментарий к этой статье, потому что нам нужно знать – помогла ли Вам статья. Спасибо большое!
Содержание
- Драйвер для Xerox Phaser 3140
- Установка драйвера в Windows 10
- Драйвер для Xerox Phaser 3140
- Как установить драйвер в Windows 10
- Драйвер для Xerox Phaser 3140
- Как установить драйвер
- Xerox Phaser 3140
- Как установить драйвер
- Скачать драйвер для принтера Xerox Phaser 3140
- Как установить драйвер
Драйвер для Xerox Phaser 3140
Загружая файлы на свой компьютер, вы соглашаетесь с лицензией Xerox.
Windows 8/8.1/2012/10
Размер: 9.6 MB
Разрядность: 32/64
Ссылка: phaser-3140-10
Windows 7/2008
Размер: 2.2 MB/2.2 MB
Разрядность: 32/64
Ссылки:
Windows Vista/XP/2000/2003
Размер: 37.5 MB
Разрядность: 32/64
Ссылка: phaser-3140-vista
Установка драйвера в Windows 10
Запустите установочный файл драйверов к принтеру Xerox Phaser 3140. Согласитесь, с условиями лицензионного соглашения. Для этого необходимо нажать левой кнопкой мышки на «Accept». Если же нажмете на «Decline», то установка драйвера к Xerox Phaser 3140 будет прервана.
Если вас устраивает временная папка разархивации установочных файлов, то нажмите мышкой по «Install». Если не согласны, то укажите другой путь разархивации, для этого нажмите кнопку «Browse».
После установки драйверов папку можно будет удалить, так как она уже будет не нужна.
Щелкните левой кнопкой мышки по «Установить программное обеспечение».
Ничего не изменяя в следующем окне, продолжайте установку, нажатием мышки по кнопке «Далее>». Этим действием вы выбираете обычный тип установки.
По требованию инсталлятора драйвера подключите принтер. После этого вам необходимо нажать на кнопку «Далее».
После этого появится окно, где вас будут информировать о ходе установки вашего устройства. Вам надо будет немного подождать.
Когда процесс установки подойдет к своему логическому завершению, то у вас появится окно, где вы должны нажать на кнопку «Готово».
Это значит, что установка завершена, и вы можете пользоваться своим устройством по назначению.
Источник
Драйвер для Xerox Phaser 3140
Windows 8 / 8.1 / 10
Варианты разрядности: x32/x64
Размер драйвера: 10 MB
Нажмите для скачивания: Xerox Phaser 3140
Windows 2008 / 7
Варианты разрядности: x32/x64
Размер драйвера: 2 MB (x32) и 2 MB (x64)
Как установить драйвер в Windows 10
С целью того, чтобы произвести первоначальную настройку печатающего устройства от компании XEROX, потребуется проинсталлировать специальное программное обеспечение от производителя. Данные манипуляции требуются чтобы система корректно распознала принтер. Выполнить настройку несложно, если действовать согласно пошаговой инструкции.
Первым делом, переходим к ссылкам, размещенным в шапке материала для того, чтобы скачать драйвера для принтера Xerox Phaser 3140. Находим скаченный дистрибутив в системной папке «Загрузки» и запускаем его.
Читаем условия лицензионного договора на использование объектов интеллектуальной собственности, а также устройств XEROX. Если согласны со всеми пунктами, то жмите «Accept».
Выбираем директорию, куда будут извлечены временные файлы для установщика. Для этого кликаем по ссылке «Browse…». После выбора папки, подтверждаем решение кнопкой «Install».
Щелкаем по ссылке «Установить программное обеспечение» для старта работы мастера установки.
Из указанных вариантов, отмечаем точкой рекомендованный производителем – «Обычная». После этого переходим «Далее».
Подключаем принтер кабелем из комплекта так, как показано на картинке. После этого включаем его в сеть и запускаем включением кнопки на корпусе. Жмем по «Далее», чтобы перейти к стадии настройки и установки.
Мастер установки самостоятельно завершит процесс настройки принтера и останется только кликнуть на кнопку «Готово».
В завершение рекомендуется распечатать тестовую страницу.
Источник
Драйвер для Xerox Phaser 3140
Драйвера подходят для: Windows 2000 / 2003 / 2008 / 2012 / XP / Vista / 7 / 8.1 / 8 / 10
Настольный принтер Xerox Phaser 3140 с технологией лазерной печати – это отличное решение для обеспечения небольшого офиса качественными копиями и распечатками. Максимальная нагрузка принтера может достигать 10000 чёрно-белых операций в месяц, однако превышать данный показатель не рекомендуется. Стандартного тонера хватит на 1300-1500 ксерокопий. Чтобы позволить данному принтеру полноценно работать и исполнять свои обязанности, нужно скачать драйвер Xerox Phaser 3140, перейдя по ссылкам в этой статье.
Windows 8.1 / 8 / 10 / 2012
Для скачивания нажмите на ссылку: Xerox Phaser 3140
Windows 2008 / 7
Для скачивания нажмите на ссылку (x32): Xerox Phaser 3140
Для скачивания нажмите на ссылку (x64): Xerox Phaser 3140
Windows 2000 / 2003 / 2008 / XP / Vista
Для скачивания нажмите на ссылку: Xerox Phaser 3140
Как установить драйвер
Как только завершится загрузка файлов, в скачанной папке нужно найти инсталлятор, который после нажатия на него, откроет окно с условиями официальной лицензии. Принимаем их, нажимая «Accept».
Теперь программа попросит указать путь сохранения установленных файлов. Рекомендуется не менять его, но если это произошло, то стандартный путь выглядит так: «c:XeroxPhaser_3140-3155». После выбора нажимаем «Install».
В появившемся окне нужно нажать на красную надпись: «Установить ПО».
После этого программа попросит выбрать тип установки. Настоятельно рекомендуется поставить точку в графе «Обычная», и нажать «Далее».
Следующий шаг заключается в подключении принтера к ПК с помощью USB-кабеля. Затем его нужно включить и подождать несколько минут. После определения устройства нажимаем «Далее» и начинаем установку.
В течение 1-2 минуты все необходимые для работы компоненты будут установлены. Мастер должен показать вот такое окно:
Источник
Xerox Phaser 3140


| Установок: | 2 780 |
| Производитель: | Xerox |
| Операционная система: | Windows 7, Windows 8.1, Windows 10 |
| Цена: | Бесплатно |
Xerox Phaser 3140 – это надежный и качественный принтер, обладающий высокой скоростью печати. Он имеет лучшее соотношение «цена-качество» в своей ценовой категории. Лазерная технология печати позволяет создать качественные текстовые документы с разрешением 1200 x 600 точек. Этот принтер может печатать на различных носителях. От обычной бумаги, и до специальной пленки. Скорость его работы составляет 18 страниц в минуту. Для осуществления работы этого аппарата с компьютером, подключите его к USB-разъему и скачайте драйвер для принтера Xerox Phaser 3140.
Как установить драйвер
Драйвер – необходимый для нормальной работы дистрибутив, который осуществляет связь между аппаратной частью печатного устройства и операционной системой компьютера. Без установки драйвера работа принтера будет невозможна. Такая утилита интерпретирует команды компьютера и «переводит» их для печатного устройства.
Алгоритм установки драйвера для Xerox Phaser 3140:
Если драйвер, который вы хотите установить, содержит установочный файл, то провести его инсталляцию гораздо легче. Главное просто дважды кликнуть по нему и запустить установку. После того, как драйвер будет установлен, не забудьте перегрузить компьютер.
Все файлы из базы данных нашего компьютера прошли проверку на вирусы. Они не являются зараженными и безопасны для вашего компьютера.
Источник
Скачать драйвер для принтера Xerox Phaser 3140


Драйвер – это программное обеспечение, устанавливающееся на компьютер для полноценной связи ПК и принтера. Без него устройства не будут работать. При установке важно отмечать всё необходимое и вчитываться в предложения. Некоторые пункты могут иметь полезную информацию и новые возможности. Детально изучите как правильно пользоваться принтером перед работой.
Основная причина нерабочего принтера – устаревшие, не обновленные драйвера или их отсутствие. Следует скачать их на нашем сайте. Установка занимает от 15 до 20 минут.
Как установить драйвер
1. Следует открыть загрузочный файл и принять лицензионное соглашение.
2. Выбираете месторасположение файла и имя папки. Рекомендуется не засорять диск, на котором все важные программы. Располагайте файл в более чистом.
3. Будет создана временная папка для разархивации файла. После окончания её можно удалить.
4. Нажмите «Установить программное обеспечение».
5. Не рекомендуется ничего изменять, нажмите кнопку «Далее».
6. По требованию установщика подключите принтер и продолжите работу.
7. После появляется окно с бегущей строкой. Здесь будет отображаться процесс установки драйвера в указанной папке.
8. По завершении установки вас оповещает. Нажмите «Готово» и используйте принтер.
Данная модель принтера требует для работы установку драйверов. Они идут в комплекте при покупке. Но, если установщик не работает или потерялся – можно скачать драйвер для принтера Xerox Phaser 3140. Он позволяет компьютеру управлять работой устройства. Для каждого устройства драйвера свои. Для Windows 8, 10 или 7 имеются разные файлы.
Источник
Adblock
detector
| Категория: | Xerox |
| Операционная система: | Windows XP, 7, 8/8.1, 10 |
| Цена: | Бесплатно |
| Оцените драйвер |
Загрузка…
| Установок: | 4 621 |
| Производитель: | Xerox |
| Операционная система: | Windows 7, Windows 8.1, Windows 10 |
| Цена: | Бесплатно |
Xerox Phaser 3140 – это надежный и качественный принтер, обладающий высокой скоростью печати. Он имеет лучшее соотношение «цена-качество» в своей ценовой категории. Лазерная технология печати позволяет создать качественные текстовые документы с разрешением 1200 x 600 точек. Этот принтер может печатать на различных носителях. От обычной бумаги, и до специальной пленки. Скорость его работы составляет 18 страниц в минуту. Для осуществления работы этого аппарата с компьютером, подключите его к USB-разъему и скачайте драйвер для принтера Xerox Phaser 3140.
Как установить драйвер
Драйвер – необходимый для нормальной работы дистрибутив, который осуществляет связь между аппаратной частью печатного устройства и операционной системой компьютера. Без установки драйвера работа принтера будет невозможна. Такая утилита интерпретирует команды компьютера и «переводит» их для печатного устройства.
Алгоритм установки драйвера для Xerox Phaser 3140:
- Скачайте программное обеспечение для вашей версии Windows.
- Подключите притер к компьютеру через USB-разъем и включите его.
- Найдите раздел «Диспетчер устройств» на своем компьютере и войдите в него.
- В нем выберите свой принтер и кликните по нему правой кнопкой мыши.
- В контекстном меню активируйте строчку «Обновить драйвер».
- Покадите место расположение драйвера и нажмите «Ок».
- После окончания установки нового программного обеспечения перегрузите ПК.
Если драйвер, который вы хотите установить, содержит установочный файл, то провести его инсталляцию гораздо легче. Главное просто дважды кликнуть по нему и запустить установку. После того, как драйвер будет установлен, не забудьте перегрузить компьютер.
Все файлы из базы данных нашего компьютера прошли проверку на вирусы. Они не являются зараженными и безопасны для вашего компьютера.

Windows 8 / 8.1 / 10
Варианты разрядности: x32/x64
Размер драйвера: 10 MB
Нажмите для скачивания: Xerox Phaser 3140
Windows 2008 / 7
Варианты разрядности: x32/x64
Размер драйвера: 2 MB (x32) и 2 MB (x64)
- Нажмите для скачивания x32: Xerox Phaser 3140
- Нажмите для скачивания x64: Xerox Phaser 3140
Как узнать Вашу разрядность (тут).
Как установить драйвер в Windows 10
С целью того, чтобы произвести первоначальную настройку печатающего устройства от компании XEROX, потребуется проинсталлировать специальное программное обеспечение от производителя. Данные манипуляции требуются чтобы система корректно распознала принтер. Выполнить настройку несложно, если действовать согласно пошаговой инструкции.
Первым делом, переходим к ссылкам, размещенным в шапке материала для того, чтобы скачать драйвера для принтера Xerox Phaser 3140. Находим скаченный дистрибутив в системной папке «Загрузки» и запускаем его.
Читаем условия лицензионного договора на использование объектов интеллектуальной собственности, а также устройств XEROX. Если согласны со всеми пунктами, то жмите «Accept».
Выбираем директорию, куда будут извлечены временные файлы для установщика. Для этого кликаем по ссылке «Browse…». После выбора папки, подтверждаем решение кнопкой «Install».
Щелкаем по ссылке «Установить программное обеспечение» для старта работы мастера установки.
Из указанных вариантов, отмечаем точкой рекомендованный производителем – «Обычная». После этого переходим «Далее».
Подключаем принтер кабелем из комплекта так, как показано на картинке. После этого включаем его в сеть и запускаем включением кнопки на корпусе. Жмем по «Далее», чтобы перейти к стадии настройки и установки.
Мастер установки самостоятельно завершит процесс настройки принтера и останется только кликнуть на кнопку «Готово».
В завершение рекомендуется распечатать тестовую страницу.
Загрузка…
Драйвер – это программное обеспечение, устанавливающееся на компьютер для полноценной связи ПК и принтера. Без него устройства не будут работать. При установке важно отмечать всё необходимое и вчитываться в предложения. Некоторые пункты могут иметь полезную информацию и новые возможности. Детально изучите как правильно пользоваться принтером перед работой.
Основная причина нерабочего принтера – устаревшие, не обновленные драйвера или их отсутствие. Следует скачать их на нашем сайте. Установка занимает от 15 до 20 минут.
Как установить драйвер
1. Следует открыть загрузочный файл и принять лицензионное соглашение.
2. Выбираете месторасположение файла и имя папки. Рекомендуется не засорять диск, на котором все важные программы. Располагайте файл в более чистом.
3. Будет создана временная папка для разархивации файла. После окончания её можно удалить.
4. Нажмите «Установить программное обеспечение».
5. Не рекомендуется ничего изменять, нажмите кнопку «Далее».
6. По требованию установщика подключите принтер и продолжите работу.
7. После появляется окно с бегущей строкой. Здесь будет отображаться процесс установки драйвера в указанной папке.
8. По завершении установки вас оповещает. Нажмите «Готово» и используйте принтер.
Данная модель принтера требует для работы установку драйверов. Они идут в комплекте при покупке. Но, если установщик не работает или потерялся – можно скачать драйвер для принтера Xerox Phaser 3140. Он позволяет компьютеру управлять работой устройства. Для каждого устройства драйвера свои. Для Windows 8, 10 или 7 имеются разные файлы.

Изготовитель: Xerox
Драйвера подходят для: Windows 2000 / 2003 / 2008 / 2012 / XP / Vista / 7 / 8.1 / 8 / 10
Настольный принтер Xerox Phaser 3140 с технологией лазерной печати – это отличное решение для обеспечения небольшого офиса качественными копиями и распечатками. Максимальная нагрузка принтера может достигать 10000 чёрно-белых операций в месяц, однако превышать данный показатель не рекомендуется. Стандартного тонера хватит на 1300-1500 ксерокопий. Чтобы позволить данному принтеру полноценно работать и исполнять свои обязанности, нужно скачать драйвер Xerox Phaser 3140, перейдя по ссылкам в этой статье.
Windows 8.1 / 8 / 10 / 2012
Для скачивания нажмите на ссылку: Xerox Phaser 3140
Windows 2008 / 7
Для скачивания нажмите на ссылку (x32): Xerox Phaser 3140
Для скачивания нажмите на ссылку (x64): Xerox Phaser 3140
Windows 2000 / 2003 / 2008 / XP / Vista
Для скачивания нажмите на ссылку: Xerox Phaser 3140
Как установить драйвер
Как только завершится загрузка файлов, в скачанной папке нужно найти инсталлятор, который после нажатия на него, откроет окно с условиями официальной лицензии. Принимаем их, нажимая «Accept».
Теперь программа попросит указать путь сохранения установленных файлов. Рекомендуется не менять его, но если это произошло, то стандартный путь выглядит так: «c:XeroxPhaser_3140-3155». После выбора нажимаем «Install».
В появившемся окне нужно нажать на красную надпись: «Установить ПО».
После этого программа попросит выбрать тип установки. Настоятельно рекомендуется поставить точку в графе «Обычная», и нажать «Далее».
Следующий шаг заключается в подключении принтера к ПК с помощью USB-кабеля. Затем его нужно включить и подождать несколько минут. После определения устройства нажимаем «Далее» и начинаем установку.
В течение 1-2 минуты все необходимые для работы компоненты будут установлены. Мастер должен показать вот такое окно:
Содержание
- Загружаем драйвер для принтера Xerox Phaser 3140
- Способ 1: Официальный ресурс Xerox
- Способ 2: Вспомогательные программы
- Способ 3: Идентификатор принтера
- Способ 4: Установка принтера в Windows
- Вопросы и ответы
Xerox – одна из самых крупных и узнаваемых компаний в мире по производству принтеров, сканеров и мультифункциональных устройств. Если после покупки вы обнаружили, что Phaser 3140 работает некорректно, скорее всего, проблема заключается в отсутствующем драйвере. Далее мы доступно разберем четыре метода нахождения и инсталляции программного обеспечения к упомянутому выше принтеру.
Каждый рассмотренный в статье способ отличается по эффективности и алгоритму действий. Поэтому мы настоятельно рекомендуем сначала ознакомиться со всеми ними, а потом уже переходить к выполнению руководства, ведь варианты могут быть полезны в конкретных ситуациях.
Способ 1: Официальный ресурс Xerox
Всю информацию о продукции производителя можно с легкостью найти на официальном сайте. Там же выкладывается полезная документация и файлы. В первую очередь данные обновляются на ресурсе Xerox, поэтому здесь всегда доступны к скачиванию самые свежие драйверы. Найти и загрузить их можно так:
Перейти на официальный сайт Xerox
- В используемом браузере перейдите по ссылке выше или вручную напечатайте в поисковике адрес компании.
- Вверху открывшейся страницы вы увидите несколько кнопок. Вам следует развернуть категорию «Поддержка и драйверы» и выбрать там «Документация и драйверы».
- Сервис по загрузке этой информации располагается на международном сайте, поэтому перейти туда нужно по указанной на странице ссылке.
- В строке поиска вбейте название модели и нажмите на правильный результат.
- Переместитесь к «Drivers & Downloads».
- Укажите версию операционной системы, что установлена у вас на ПК, и выберите удобный язык программного обеспечения.
- Кликните на название подходящей версии драйвера.
- Ознакомьтесь и примите лицензионное соглашение.
- Дождитесь окончания загрузки инсталлятора и запустите его.
- Выберите место на системном разделе жесткого диска, куда сохраняется ПО оборудования, и кликните на «Install».

По завершении можно подключить принтер и провести тестовую печать, после чего уже переходить к полноценному взаимодействию.
Способ 2: Вспомогательные программы
Некоторым пользователям не подходит первый метод из-за того, что требуется выполнять большое количество манипуляций, переходить по сайтам и заниматься самостоятельным поиском файлов. В таком случае рекомендуем задействовать вспомогательный софт, основная задача которого и заключается в том, чтобы автоматически подобрать и инсталлировать правильные драйверы к необходимому оборудованию. Представителей таких программ достаточно большое количество, а ознакомиться с ними вы можете по следующей ссылке.
Подробнее: Лучшие программы для установки драйверов
Если вас заинтересовал этот способ, советуем обратить внимание на DriverPack Solution или DriverMax. Эти приложения отлично справляются со своей задачей и ищут актуальные версии ПО. На нашем сайте находятся инструкции по работе с ними, их вы найдете в статьях по ссылкам ниже.
Подробнее:
Как обновить драйверы на компьютере с помощью DriverPack Solution
Поиск и инсталляция драйверов в программе DriverMax
Способ 3: Идентификатор принтера
После того как вы подключили принтер к компьютеру, он отображается в вашей операционной системе. Корректное взаимодействие оборудования происходит благодаря заданному уникальному идентификатору. Он может пригодиться и для поиска подходящих драйверов через специальные онлайн-сервисы. ID Xerox Phaser 3140 имеет следующий вид:
USBPRINTXEROXPHASER_3140_ANDA674
Развернуто на эту тему читайте в материале от другого нашего автора. В предоставленной статье вы найдете и подробное руководство.
Подробнее: Поиск драйверов по ID оборудования
Способ 4: Установка принтера в Windows
Некоторые устройства в ОС Windows не определяются автоматически, из-за чего их нужно добавлять через специальный встроенный инструмент. На одном из шагов установки происходит поиск сопутствующих драйверов. Поэтому если предыдущие три способа вам не подошли по каким-либо причинам, советуем обратить внимание именно на этот.
Подробнее: Установка драйверов стандартными средствами Windows
Вот и подошла к концу наша статья, в которой мы постарались максимально детально рассказать о нахождении и загрузке программного обеспечения для Xerox Phaser 3140. Надеемся, наши инструкции были полезны и вы смогли без проблем осуществить необходимый процесс.
Еще статьи по данной теме:
Помогла ли Вам статья?
Описание
Драйвер – данное программное обеспечение, устанавливающееся в пк для полной взаимосвязи Компьютер и принтера. В отсутствии него аппарата никак не станут функционировать. Присутствие монтажу немаловажно фиксировать все без исключения важное и вчитываться в предписания. Определенные пункты имеют все шансы обладать нужную данные и новейшие способности. Подробно исследуете как верно использовать принтером пред трудом.
Главная фактор нерабочего принтера – устарелые, никак не освеженные драйвера либо их недостаток. Необходимо скачать их в нашем веб-сайте. Установка захватывает с Пятнадцати вплоть до Двадцатый мин..
Как установить драйвер
1. Необходимо раскрыть загрузочный документ и осуществить лицензионное договор.
2. Подбираете местоположение файла и название папки. Рекомендовано никак не загрязнять накопитель, в коем все без исключения значимые проекты. Располагайте документ в наиболее истинном.
3. Станет сформирована кратковременная кошель для разархивации файла. Уже после завершения ее возможно убрать.
4. Надавите «Установить программное обеспечение».
5. Никак не рекомендовано ровным счетом ничего менять, надавите клавишу «Далее».
6. Согласно запросу установщика включите принтер и продолжите труд.
7. Уже после возникает окошко вместе с несущейся строчкой. Тут станет отражаться процедура установки драйвера в показанной папке.
8. Согласно окончании установки тебя сообщает. Надавите «Готово» и применяйте принтер.
Эта форма принтера потребует для деятельность монтаж драйверов. Они проходят в наборе присутствие приобретении. Однако, в случае если наладчик никак не функционирует либо скрылся – возможно скачать драйвер для принтера Xerox Phaser 3140. Некто дает возможность пк регулировать трудом аппарата. Для любого аппарата драйвера собственные. Для Windows 8, Десяти либо 7 существуют различные комп.данные.