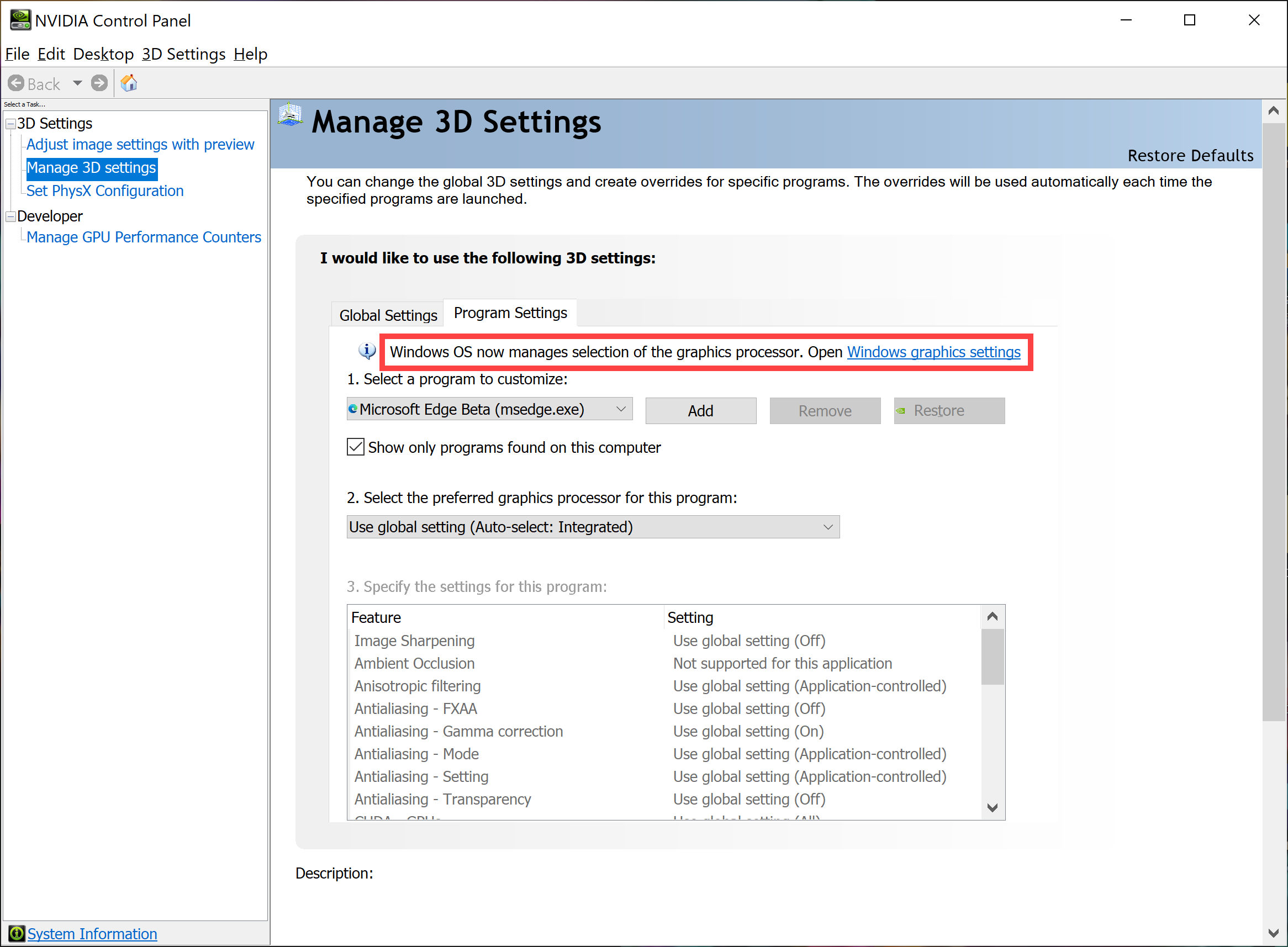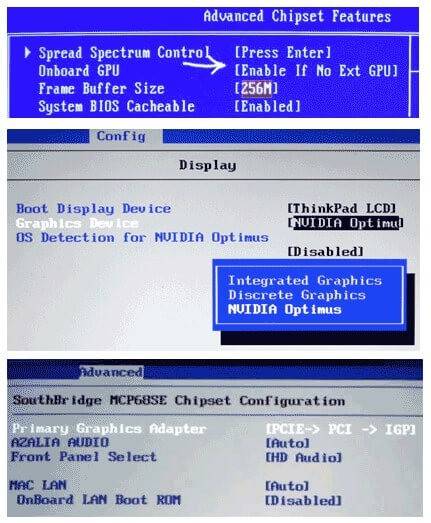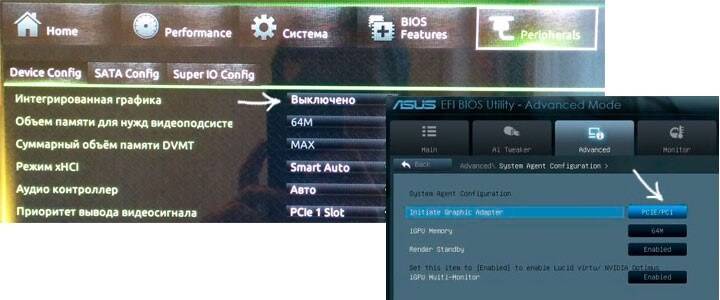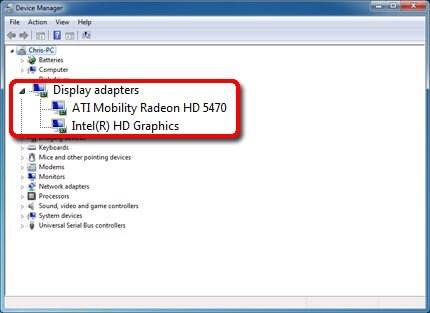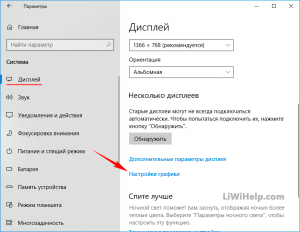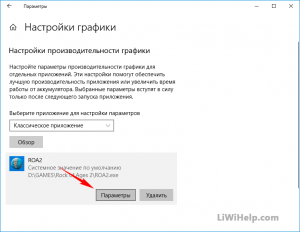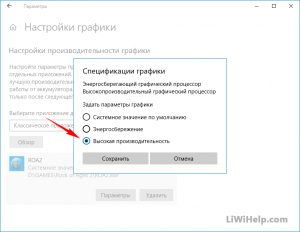FAQ
Microsoft изменила настройку приоритета предпочтительного графического процессора в Windows 10 версии 2004. Если на вашем компьютере установлена Windows 10 2004 или более новая версия, используйте инструкцию ниже для настройки приоритета графического процессора.
В Windows 10 версии 2004 для некоторых приложений приоритет предпочтительного графического процессора в настройках Windows выше, чем настройки в панели управления поставщика видеокарты (например, панели управления NVIDIA и программного обеспечения AMD Radeon). Например, вы выбираете видеокарту NVIDIA в качестве предпочтительного графического процессора для определенного приложения в панели управления NVIDIA, но в настройках Windows по умолчанию по-прежнему установлен встроенный графический процессор, и тогда это приложение будет использовать в качестве предпочтительной интегрированную видеокарту в соответствии с настройками Windows.
※ Примечание. Microsoft будет постоянно пополнять список приложений, которые поддерживают настройку приоритета предпочтительного графического процессора в Windows. Если вы хотите изменить предпочтительный графический процессор для определенного приложения, мы рекомендуем вам изменить параметры как в настройках Windows, так и в панели управления поставщика видеокарты.
(В панели управления NVIDIA вы также увидите сообщение о том, что ОС Windows теперь управляет выбором графического процессора. Если вы не видите это уведомление, попробуйте обновить драйвер NVIDIA до последней версии.)
Как установить предпочтительный графической процессор для приложений в системе Windows OS
1. Введите в строку поиска Windows [Настройки графики]①, затем нажмите [Открыть]②.
2. В Настройках производительности графики откройте раскрывающееся меню, чтобы выбрать Классическое приложение или Универсальное приложение для поиска приложения, для которого вы хотите установить предпочтение③.
Если вы не можете найти приложение, пожалуйста, нажмите [Обзор]④ для его выбора.
3. Выбранное или добавленное приложение отобразится в списке ниже. Нажмите на приложение в списке, для которого вы хотите установить приоритет⑤, и нажмите [Параметры]⑥.
4. Выберите графический процессор, который вы хотите использовать в качестве приоритетного⑦, затем нажмите [Сохранить]⑧.
5. Для приложения будет установлен предпочтительный графический процессор, который вы выбрали.
-
Категория
Настройки Windows/ Система -
Тип
Troubleshooting
Эта информация была полезной?
Yes
No
- Приведенная выше информация может быть частично или полностью процитирована с внешних веб-сайтов или источников. Пожалуйста, обратитесь к информации на основе источника, который мы отметили. Пожалуйста, свяжитесь напрямую или спросите у источников, если есть какие-либо дополнительные вопросы, и обратите внимание, что ASUS не имеет отношения к данному контенту / услуге и не несет ответственности за него.
- Эта информация может не подходить для всех продуктов из той же категории / серии. Некоторые снимки экрана и операции могут отличаться от версий программного обеспечения.
- ASUS предоставляет вышеуказанную информацию только для справки. Если у вас есть какие-либо вопросы о содержании, пожалуйста, свяжитесь напрямую с поставщиком вышеуказанного продукта. Обратите внимание, что ASUS не несет ответственности за контент или услуги, предоставляемые вышеуказанным поставщиком продукта.
10.05.2021
Просмотров: 45062
Многие пользователи системных блоков для усиления работы своего устройства добавляют более мощную видеокарту, то есть апгрейдят свое устройство. Что же касается ноутбуков, то дела обстоят иначе. Начиная со среднего ценового сегмента, ноутбуки и ПК получают две видеокарты: дискретную и интегрированную. Иногда дополнительный графический ускоритель конфликтует с основным или глючит по тем или иным причинам, а поэтому для решения проблемы требуется отключить одну видеокарту. Но бывают случаи, когда нужно осуществить переключение видеокарт дабы заранее избежать проблем и улучшить производительность ПК в играх.
Существует несколько способов, как переключить видеокарту на ноутбуке или ПК: посредством BIOS, настроек системы Windows, с помощью программ для управления графическими ускорителями (программы NVidia, AMD, MSI и т д). Рассмотрим эти способы.
Читайте также: Как узнать модель видеокарты в Windows 10?
Переключаемся между видеокартами в Windows 10
В Windows 10 можно задать для каждого отдельного приложения использование интегрированной или дискретной видеокарты. Для этого нужно внести пару изменений в настройки системы, а именно:
- Открываем «Параметры», «Система» и в меню слева выбираем «Дисплей». Прокручиваем ползунок вниз и выбираем «Настройки графики».
- Далее переходим по пути «Игры и программы» и вновь «Настройки графики».
- Теперь выбираем приложение, нажав на кнопку «Добавить».
- Выбрав и добавив приложение, оно появится в списке. Под ним нажимаем на кнопку «Параметры».
- Появится небольшое окно «Спецификации графики». Здесь будет три значения: Системные значения по умолчанию, Энергосбережения (интегрированная видеокарта) и Высокая производительность (дискретная видеокарта).
- Выбрав видеокарту, кликаем «Сохранить». Задаем такие настройки для остальных приложений.
После перезагрузки ПК система будет самостоятельно выбирать нужную видеокарту при запуске программы.
Также, если у вас версия операционной системы ниже Windows 10, то для того, чтобы выбрать одну видеокарту, стоит отключить вторую. К примеру, у вас ноутбук использует встроенную видеокарту. Чтобы система задействовала дискретный графический ускоритель, стоит открыть «Диспетчер устройств» (Win+R, devmgmt.msc) и развернуть ветку «Видеоадаптеры». Здесь нажимаем правой кнопкой мыши на встроенной видеокарте и выбираем «Отключить».
После перезагрузки ПК система задействует дискретную видеокарту.
Как переключать видеокарты через BIOS?
Чтобы переключить одну видеокарту на вторую, стоит загрузиться в BIOS. Для этого на старте ПК стоит нажать F2, Del, F11 (комбинация клавиш входа в BIOS указана в инструкции к материнской плате или ноутбуке).
Далее нужно найти раздел «Config» или «Advanced». Выбираем «Graphics Device». Появится список видеокарт. Выбираем видеокарту, которую нужно отключить и задаем ей значение «Disabled» или «Enabled», чтобы включить.
После нажимаем «F10», чтобы сохранить настройки. Изменения будут применены после перезагрузки системы.
Переключаемся между видеокартами с помощью стороннего софта
Если вы используете фирменную утилиту от NVidia или AMD, то переключиться между видеокартами можно следующими способами:
- Нажимаем на рабочем столе правой кнопкой мыши и выбираем «Панель управления NVidia».
- Появится небольшое окно. В меню слева нужно развернуть ветку «Параметры 3D» и выбрать «Управление параметрами 3D».
- В небольшом окне нужно перейти во вкладку «Программные настройки». Здесь будет пункт «Выберете программу для настройки». Нажимаем «Добавить» и указываем путь к исполнительному файлу программы.
- В пункте 2 выбираем графическую карту. Эта программа будет запускаться из внешней карты.
После сохранения настроек и перезагрузки ПК заданная игра будет использовать возможности видеокарты NVidia.
В AMD настройка переключения видеокарт немного проще. Нужно всего лишь скачать программу Catalyst. Установив и запустив утилиту, нужно перейти в раздел «Питание» и выбрать «Переключаемые графические адаптеры». Здесь будет перечень программ. Возле программ будет небольшое меню. Чтобы программа запускалась посредством возможностей дискретной карты, стоит выбрать «Высокая производительность», а для переключения на другую карту задаем режим «Энергосбережения».
Каждая другая программа имеет свою систему настроек, а поэтому стоит детально изучить к ней описание на официальной странице разработчика.
Наличие двух графических процессоров в современных ноутбуках — явление вполне типичное, это позволяет пользователю разграничить более и менее ресурсоемкие задачи, оптимизировав тем самым производительность приложений. К примеру, более мощную дискретную видеокарту можно задействовать в играх, при работе видеоредакторах и приложениях для обработки 3D-графики, при просмотре видео с сверхвысоким разрешением, тогда как решение повседневных задач можно оставить более слабому чипу.
Опция переключения между устройствами обычно доступна из панели графического процессора, в Windows 10 получить доступ к ней можно также из приложения Параметры, куда она встраивается автоматически. При этом изменение конфигурации, выполненное из настроек Windows 10 будет иметь приоритет перед изменениями, произведенными из панели управления графикой либо из других мест.
Рассмотрим это на примере.
Откройте Параметры, перейдите в раздел Система -> Дисплей, прокрутите содержимое окна немного вниз, найдите и нажмите ссылку «Настройки графики».
На следующей странице в меню вам нужно будет выбрать приложение, работу которого желаете оптимизировать.
Если это десктопное приложение, жмем «Обзор» и указываем путь к его исполняемому файлу, если универсальное — выбираем его в выпадающем списке.
После того как приложение будет добавлено, нажмите напротив него кнопку «Параметры».
И выберите подходящий режим производительности.
Режим «Энергосбережение» станет означать, что приложение будет обрабатываться встроенной видеокартой, а «Высокая производительность» — более мощной дискретной. Если вы оставите значение по умолчанию, принимать решение о предоставлении приложению ресурсов того или иного видеочипа будет драйвер.
Вот и всё.
Загрузка…
Содержание
- 1 Через BIOS (UEFI)
- 2 Через панель управления видеокарты
- 3 ПЕРЕКЛЮЧЕНИЕ ВИДЕОКАРТ
- 4 Для чего нужны две видеокарты
- 5 Как переключить видеокарту
- 6 Стандартные средства Windows
- 7 Утилиты от производителей видеокарт
- 8 BIOS и UEFI
- 9 Заключение
Сейчас Вы узнаете несколько способов отключения встроенного адаптера. Ведь в нём больше не будет необходимости, если Вы подключите оборудование посерьёзнее. Вполне логично прозвучат вопросы: какой смысл так делать? Разве система автоматически не переключается на нужную видеокарту, в зависимости от нагрузки? Бывают ситуации (крайне редко), когда игры не работают при одновременном включении двух адаптеров.
Переходим к рассмотрению способов отключения. Их всего три.
Через BIOS (UEFI)
Это самый действенный метод, требующий внимательности на каждом шаге выполнения. Он актуален для стационарных ПК, поскольку ноутбуки уже оптимально настроены производителем.
- Сначала заходим в «биос». Знаете, как это сделать? Ладно, расскажу.
- Во время загрузки компьютера нужно нажать Del. Если есть поддержка UEFI, то можно попасть в раздел настроек через «Особые варианты загрузки». Этот пункт находится в параметрах Windows 10, на вкладке «Восстановление».
- В зависимости от версии BIOS, интерфейс может отличаться, а нужные пункты могут иметь разные названия. На скрине ниже показано три разных варианта. Сравните с тем, что видите на своем экране и сделайте нужный выбор. Желательно немного знать английский язык (или воспользоваться словарём):
- Главный адаптер PCI(E) нужно поставить на первое место. А для интегрированного выставить статус «Disabled». А вот настройка для UEFI:
- Не забываем сохранить все внесённые изменения и перезагрузить ПК.
А теперь рассмотрим более «человеческий» способ настройки переключаемой графики.
Через панель управления видеокарты
Есть два производителя графических чипов – nVidia и AMD. В комплекте с адаптерами обычно поставляется ПО для настройки производительности, качества, дополнительных эффектов. Эти утилиты называются: Catalyst CC / nVidia СС. Ниже показаны окна этих приложений с множеством опций.
Думаю, Вы знаете, где его найти? Или нет? Ладно, разложу по полочкам:
- На кнопке «Пуск» кликаем правой кнопкой мышки. Появляется меню с множеством пунктов. Выбираем «Диспетчер устройств» (почти на вершине списка).
- В открывшемся окне находим раздел «Видеоадаптеры» (Display adapters) и разворачиваем перечень, нажав на чёрный треугольник (слева).
- Адаптер, который нам не нужен, отключаем. Для этого кликаем по нему правой кнопкой мышки и выбираем соответствующий элемент меню.
Вот и всё. Теперь Вы знаете, как переключиться на использование более производительного адаптера в системе Windows 10. Рекомендую всегда начинать эксперименты со способов, которые не требуют вмешательства в настройки BIOS.
А Вам приходилось сталкиваться с переключаемой графикой? Возможно у Вас игровой ноутбук с двумя видео картами? Или Вы также, как и я решили сделать апгрейд системы? Расскажите о своей ситуации, поделитесь бесценным опытом. Мои читатели будут очень признательны за ценные советы. Жду Ваших комментариев.
С уважением, Виктор

В последнем обновлении операционной системы Windows 10, выпущенном в апреле этого года, для пользователей стала доступна функция выбора предпочтительного графического процессора (переключение видеокарт) для исполняемых файлов игр и программ из приложения “Параметры”. Раньше, как всем известно, для управления этим необходимо было воспользоваться специальными инструментами.
Их предоставляли разработчики NVIDIA в своей Панели управления и AMD Catalyst в Центре управления. В первой необходимо было сделать выбор между интегрированным или высокопроизводительным процессором, а с AMD, к сожалению, я не имел дела.
Теперь, в новой версии ОС, появился дополнительный параметр “Настройки графики”. Его мы и будем использовать для этих целей. Если вы не увидите такой параметр у себя в системе, значит еще не установили нужное обновление.
Чтобы назначить конкретному приложению или игре определенный графический процессор, который будет по умолчанию обеспечивать их функционирование, сделайте следующее. Откройте системные “Параметры”, перейдите в раздел “Система” и подраздел “Дисплей”.
Прокрутите страницу немного вниз и нажмите на ссылку “Настройки графики”. Из раскрывающегося списка выберите ту категорию приложения, которое хотите настроить в данный момент. Обычные игры и программы с исполняемым файлом формата “exe” относятся к категории – классические. Нажмите на кнопку «Обзор», а затем найдите нужный исполняемый файл в своей системе.
Если вы выберете универсальное, добавится еще один список, в котором перечислены все установленные UWP-приложения. После того, как найдете нужное, нажмите на появившуюся кнопку “Добавить”.
В первом и втором варианте все приложения, которые вы добавляете, отображаются в списке. Нажмите на каждое из них, после чего станет доступна кнопка “Параметры”. После перехода по ней вы сможете задать индивидуальные параметры графики.
ПЕРЕКЛЮЧЕНИЕ ВИДЕОКАРТ
Спецификации:
- энергосберегающий графический процессор;
- высокопроизводительный GPU.
Системное значение – это графический процессор по умолчанию, используемый для всех приложений. Энергосбережение – относится к маломощному встроенному, как правило, от Intel. Высокая производительность – относится к дискретной видеокарте, например от NVIDIA или AMD.
Нажмите “Сохранить”, когда закончите. Если игра или программа в настоящее время запущены, вам может потребоваться перезапустить ее, чтобы изменения вступили в силу.
Как проверить, какой GPU используется? Для этого откройте Диспетчер задач, и включите столбец «GPU Engine» на вкладке “Процессы”. Затем вы увидите номер видеокарты, используемой приложением. Спасибо за внимание!

Для чего нужны две видеокарты
Выше я упоминал о том, что наличие двух адаптеров делает устройство более универсальным. С одной стороны, пользователь имеет возможность работать с графикой, например, обрабатывать фото и видео, заниматься рендерингом и другими тяжелыми задачами. С другой стороны, при обычной работе – интернет, написание писем, прослушивание музыки, устройство работает с пониженным энергопотреблением и соответственно аккумулятор садится медленнее.Логично предположить, что в технике должно быть какой-то элемент, который переключает автоматически адаптеры в зависимости от типа работ. Таким элементом является специальная программа, которая достаточно часто работает не слишком корректно и не понимает, что появилась серьезная задача. В таком случае пользователю необходимо самостоятельно переключать графический чип. О том, как включается дискретная видеокарта, я расскажу ниже.
Как переключить видеокарту
Существует несколько способов принудительно включить дискретную видеокарту:
- стандартные средства Windows 10;
- утилиты от Radeon или NVidia;
- через Bios.
Сразу подчеркну, что последний способ не самый лучший и лучше им не пользоваться. По сути, он дает возможность принудительно запускать ноутбук с работой от дискретной видеокарты или наоборот интегрированной.
Стандартные средства Windows
Перед тем, как задействовать дискретную видеокарту следует проверить, что она есть в ноутбуке и на ней стоит актуальное ПО, а именно свежие драйвера. Делается это очень просто – достаточно зайти в «Диспетчер устройств» и там найти пункт «Видеоадаптеры». Если там отображено две видеокарты, то все работает и можно осуществить включение дискретного графического чипа.Итак, способ, который позволяет активировать дискретную графику с помощью стандартных средств Windows 10 подходит в том случае, если картинка будет выведена на внешний монитор. Для того, чтобы это сделать необходимо войти в пункт «Разрешение экрана». Самый простой способ через контекстное меню рабочего стола. Второй способ – «Панель управления» в меню «Пуск».Здесь нужно найти еще один монитор, после нажатия на одноименную кнопку ОС напишет, что экран не определен. Это не страшно. Выбираем для него дискретную видеокарту, ставим в меню «Несколько экранов» — «Пытаться подключить через VGA», а также выбираем способ отображения – на одном экране, двух или же разделит картинку. После сохранения настройки, любой монитор, подключенный через выход VGA, автоматически будет работать от дискретного чипа.Важный момент – если настройка проводится без подключенного внешнего монитора, то выбирать отображение только на втором экране НЕ НУЖНО! В противном случае экран монитора погаснет и изменить что-либо можно будет только после подключения внешнего монитора.Владельцы ноутбука, которых не слишком волнует автономность, могут выбрать самый легкий путь – отключить интегрированную видеокарту. Делается это через «Диспетчер устройств», где на соответствующем адаптере нужно просто нажать отключить. ОС не останется ничего иного, кроме использования дискретного чипа.
Утилиты от производителей видеокарт
Как подключить производительный чип с помощью родных утилит я уже рассказывал, в целом процесс заключается не во включении чипа, а в его настройке.Существует несколько вариантов настройки:
- для конкретных задач;
- настроить активацию карту для непосредственно запуска программы.
Утилиты от производителей видеокарт называются Nvidia Control Center и Catalyst Control Center. Первая программа работает с картами GeForce, вторая с AMD.Обе утилиты прячутся в контекстном меню, которое можно вызвать в любом месте рабочего стола. Запускаем программу, открываем «Управление параметрами 3D». Переходим в «Программные настройки» и выбираем все необходимые программы, которые должны работать с дискретным чипом. После сохранения они автоматически запустятся с более мощной видеокартой.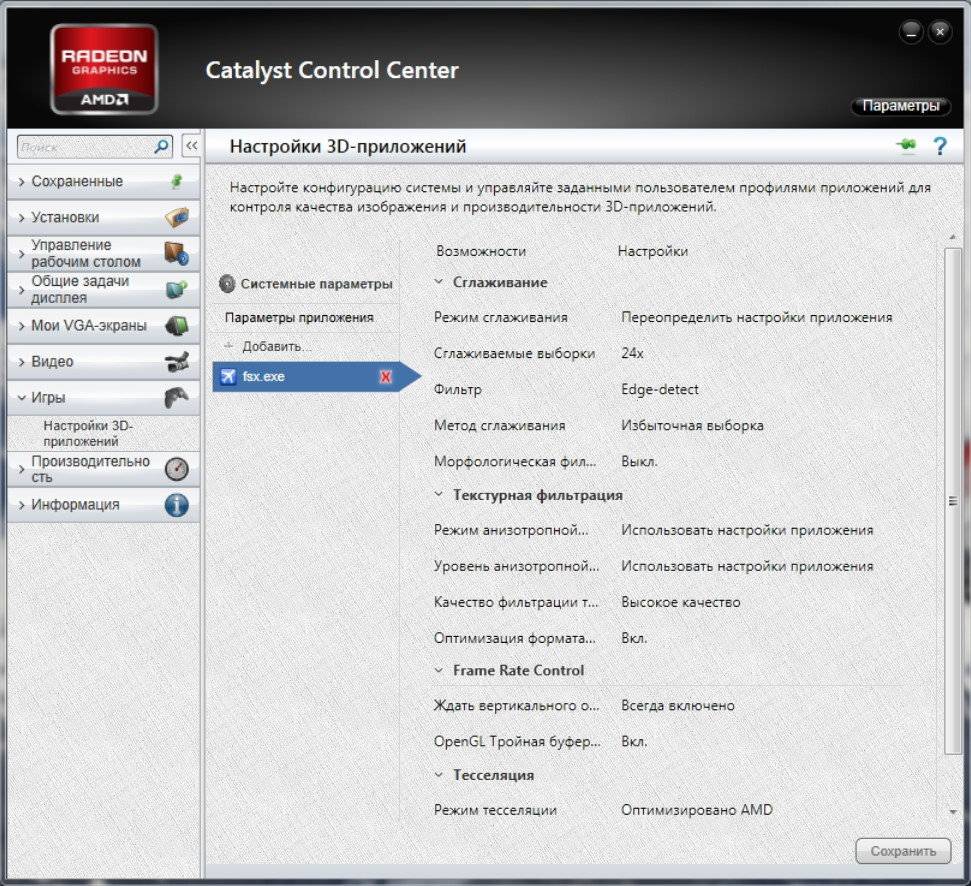
BIOS и UEFI
Последний способ – это активация видеокарты в BIOS или UEFI (аналог BIOSa, на новых ноутбуках многих известных производителей – Acer, HP и прочие). Зайти в БИОС можно путем нажатия специальных клавиш. У всех брендов они разные. Обычно это кнопки F* или Del. Компания Lenovo и Acer на своих устройствах ставит другие клавиши, нужно просто заглянуть в мануал и найти нужный вариант.В меню БИОС нужно войти в пункт Display и выбрать Graphic Device, нажатием кнопки Enter открывается список из доступных видеокарт. Выбираем нужную, сохраняем результат. Данный способ включения подразумевает, что при запуске ноутбука активируется выбранная видеокарта. Если выбрать дискретную графику, то все время задействована будет только она, даже при игре в пасьянс.
Заключение
Еще в 2014 году стали ходить слухи, что производители ноутбуков и железа к ним пришли к решению разработать возможность одновременной работы дискретной и интегрированной видеокарты, а также сделать возможность работы двух съемных чипов от разных брендов одновременно. Более того планировалось, что в таком случае совокупная память для графики будет объединять объемы обоих адаптеров. Идея отличная, но на данном этапе не решенная. Поэтому сейчас пользователь может выбрать, на каком чипе ему работать, но не активировать оба сразу.Не забывайте делиться, понравившемися и статьями, которые помогли вам разобраться в своей проблеме, и с вашими друзьями и подругами в соц сетях (кнопочки снизу). Авось у них в голове такие же вопросы, а решить их не могут, так как времени нет скролить интернет.Спасибо за внимание! С уважением, Ростислав Кузьмин.Если хотите быть в курсе, я есть в instagram, где выставляю новые статьи, которые появляются на сайте.ПоделитьсяТвитнутьПоделитьсяКласснутьОтправитьВотсапнутьИспользуемые источники:
- https://it-tehnik.ru/software/windows-10/grafikkarte-windows10.html
- https://liwihelp.com/grafika/perekliuchenie-videokart.html
- https://ya-rostislav.ru/cifrovaya-tehnika/noutbuk/kak-vklyuchit-diskretnuyu-videokartu-na-windows-10
Современные ноутбуки часто имеют два графических процессора или видеокарты. Одна из них предназначена для использования в энергосберегающем режиме, обеспечивая при этом разумную производительность для повседневных задач, вторая, это Высокопроизводительная, подойдет для более сложных задач, таких как игры или обработка видео, для подобных задач рекомендуется использовать более мощный, дискретный графический адаптер. Например, ноутбуки с процессорами AMD и Intel поставляются с интегрированным графическим процессором GPU для этой цели.
Windows 10 — позволяет установить, какой графический процессор следует использовать для приложений из Магазина (Store) или для Классических программ и игр.
После установки драйверов для ваших видеоадаптеров, вам будут доступны настройки переключаемой графики. Это может быть пункт, для исполняемых файлов в контекстном меню или конфигуратор графики в панели управления графического процессора (Видеокарты).
В Windows 10 Данная опция встроена в приложение «Параметры», настройте параметры производительности графики для отдельных программ и приложений или увеличить время работы от аккумулятора.
Опция «Настройка графики» позволяет указать, какой видео адаптер использовать для определенного приложения в системах с несколькими GPU. Настройки, сделанные в приложении «Параметры», будет иметь приоритет над другими настройками которые вы можете сделать в панели управления, драйвером GPU.
Давайте посмотрим, как настроить функцию, Производительности графики в Windows 10.
Чтобы установить предпочтительный графический адаптер для приложений в Windows 10, выполните следующие действия.
- Откройте приложение «Параметры» самый быстрый способ нажать сочетание клавиш Win + I.
- Перейдите в раздел «Система» → «Дисплей» и прокрутите страницу вниз до ссылки «Настройки графики».
- На следующей странице, вы можете указать приложение для выбора предпочтений производительности графики, выберите тип приложения в выпадающем списке в зависимости от того, что вы хотите:
- Классическое приложение
- Универсальное приложение
- Чтобы добавить в список Классическое приложение, используя кнопку «Обзор», Универсальное приложение можно выбрать из доступного списка. Выбрав нужное приложение, нажмите кнопку «Добавить».
- Нажмите на приложение в списке, затем нажмите кнопку «Параметры», чтобы открыть диалоговое окно — Спецификация графики.
Диалоговое окно Спецификация графики, представляет возможность переключения предпочтений графики между значениями:
- Системное значение по умолчанию
- Энергосбережение
- Высокая производительность
- Выберите, какой графический процессор использовать и нажмите кнопку «Сохранить».
Все.
Примечание: По умолчанию все приложения привязаны к параметру «Системное значение по умолчанию», что означает, что их профиль производительности определяется драйверами. Если вы удаляете приложение из указанного выше списка, ваши изменения сделанные ранее будут возвращены к настройкам по умолчанию.
В Windows 10 рассматривает, интегрированный графический процессор в качестве энергосберегающего, а высокопроизводительный графический процессор — как дискретный видео адаптер или внешний графический процессор.
Рекомендуем: Как включить переменную частоту обновления в Windows 10
Включить высокопроизводительный графический процессор для браузера Edge
В ноутбуках среднего и выше сегмента часто работают 2 видеокарты: интегрированная – для несложных задач и дискретная – более производительная для игр и работы в графических приложениях. Исходя из сложности задачи, система задействует соответствующий адаптер. Это сделано для оптимизации энергопотребления устройства.
Содержание статьи
- Общее описание
- Nvidia
- AMD Radeon
- Диспетчер устройств
- Переключение видеокарты с помощью системных настроек Windows 7
- Настройки BIOS
- Переключение видеокарт в Windows 10
- Комментарии пользователей
Общее описание
По умолчанию ОС Windows использует встроенную видеокарту, однако пользователь может самостоятельно переключить видеоадаптер. Ручное переключение между такими устройствами реализуется с помощью программного обеспечения или средствами операционной системы.
Внимание! Настройка ручного переключения видеокарт может вызвать необходимость перенастройки многих программных продуктов.
Nvidia

Интересно! Компания Nvidia – технологический гигант в сфере производства графических процессоров. По данным исследований только за прошедшие 2 года она показала рост в 237%.
Утилита автоматически встраивается в контекстное меню. Чтобы ее открыть, нужно нажать правой кнопкой мышки по любому свободному пространству на рабочем столе и выбрать пункт «Nvidia».
Отобразится окно, в котором нужно выполнить 3 простых шага:
- С левой стороны панели перейти в меню «Параметры 3D»;
- Далее в «Управление параметрами»;
- В открывшемся окне следует выбрать из списка приложение, которое должно запускаться с внешней карты. Если в списке его нет, то щелкните на «Добавить» и найдите его вручную.
Процесс переключения всегда один и не зависит от фирмы производителя ноутбука, будь то, Asus, Acer, Samsung, HP, Dell Inspiron, Леново или другие модели, а также от версии Windows (7, 8 или 10).
AMD Radeon

Интересно! Раньше производством видеокарт AMD занималось подразделение Radeon, которое принадлежало компании ATI. AMD в это время занималась производством центральных процессоров. В 2006 году AMD выкупила Radeon, что позволило ей занять нишу графических адаптеров.
Как переключиться на дискретную видеокарту в ноутбуке на платформе AMD:
- Установить и запустить утилиту;
- Перейти в пункт «Питание»;
- Далее на «Переключаемые графические адаптеры»;
- Для постоянного использования дискретной карты следует выбрать «Высокая производительность», а для переключения на интегрированный видеоадаптер – «Энергосбережение».
Диспетчер устройств
Если ноутбук постоянно работает на встроенной видеокарте на базе процессора Intel или AMD, самый простой способ как ее переключить – это выключить совсем, чтобы система всегда по умолчанию применяла дискретную карту. Как это сделать:
- Запустить «Диспетчер устройств»;
- Открыть в списке пункт «Видеоадаптеры»;
- Выбрать карту и нажать правой кнопкой мыши «Отключить».
Для того чтобы внесенные изменения применились, нужно перезагрузить компьютер.
Переключение видеокарты с помощью системных настроек Windows 7
Суть этого способа заключается в изменении настроек видеоадаптера и монитора. Чтобы это сделать, нужно пройти следующие шаги:
- На любом свободном месте рабочего стола нажать правой кнопкой мыши;
- В открывшемся контекстом меню зайти в опцию «Разрешение экрана»;
- Откроется окно, где нужно нажать на кнопку «Найти»;
- После этого система определит мониторы, имеющиеся в наличии, а после этого – откроется окно, где нужно поменять параметр в выпадающем меню «Экран:» на требуемый видеоадаптер (при этом, нужно обратить внимание, что значение видеокарты должно соответствовать выделенному монитору, если их несколько).
Обратите внимание! В операционных системах Windows 10 и 11 параметр «Разрешение экрана» заменен на «Параметры экрана». При его активации открывается окно, где будут выведены все параметры монитора, включая разрешение. Далее принцип действия схожий с описанным алгоритмом.
Настройки BIOS
Переключить видеоадаптеры можно и через BIOS. Пользователю нужно совершить 3 действия:
- Чтобы попасть в системное меню, при загрузке ноутбука фирмы необходимо нажать на клавишу «F6», «Delete» или «Del». В зависимости от вашей модели ноутбука могут применяться и другие клавиши, например для Sony – это «Assist», для Lenovo — «Novo Button». Или же более простые варианты, например для Асус, Асер (F2, F8).
- Ищем пункт, который отвечает за графику (в его названии присутствует словоGraphics). Обычно он находится во вкладках Config либо Advanced. Также в зависимости от версии, надо либо нажать на «Disabled» для отключения графической платы, либо выбрать нужную плату из списка.
- Сохранить изменения и перезагрузить компьютер.
Внимание! При работе с BIOS от пользователя требуется определенный опыт работы в системе: есть риск по незнанию отключить важный компонент, без которого компьютер перестанет запускаться.
В современным моделях ноутбуков установлен BIOS c графическим интерфейсом UEFI. Одним из ключевых его отличий является возможность управления мышкой. В этом случае порядок переключения видеокарт состоит из следующих шагов:
- Зайти в раздел «Дополнительно» (по англ. «Advanced mode») или нажать клавишу F7;
- Откроется раздел, где нужно перейти на вкладку «Дополнительно» и выбрать пункт «Конфигурация System Agent»;
- Далее нужно выбрать пункт «Основной дисплей» и переключить его параметр в соответствие с потребностью (PCIE – дискретный графический адаптер, и GPU – встроенная видеокарта).
Обратите внимание! Во многих версиях BIOS такая опция отсутствует. В этом случае для переключения видеокарты следует воспользоваться другими способами.
Переключение видеокарт в Windows 10
По причине изменения интерфейса и общей структуры расположения объектов переключение видеокарт в ОС Windows 10 следует рассматривать отдельно. Смысл в том, что в специальное поле добавляется приложение или игра, которая должна работать на определенной видеокарте. Пользователю необходимо следовать такому алгоритму:
- Открыть опцию «Параметры Windows» через меню Пуск или сочетанием клавиш win+i;
- Перейти в раздел «Игры»;
- Перейти во вкладку «Игровой режим», далее – в «Сопутствующие параметры» и перейти в «Настройки графики»;
- Для добавления приложения или игры нажать на кнопку «Обзор»;
- Через проводник найти исполняемый файл .exe и добавить в систему;
- После окончания процесса добавления приложения в список, следует зайти в «Параметры»;
- В открывшемся меню выбрать пункт «Высокая производительность», если нужно использовать дискретную видеокарту, или «Энергосбережение» в случае, когда требуется использовать встроенный видеочип (если выбрать «Системное значение по умолчанию», система сама будет решать, какую видеокарту использовать).
Совет: существует способ наиболее быстрого переключения видеокарты для конкретного приложения. Для этого нужно правой кнопкой мыши нажать по исполняемому файлу или ярлыку приложения, открыв контекстное меню программы. Далее выбрать в Run with graphics processor High performance (дискретный адаптер) или Integrated graphics (встроенная графика).
Более подробно процесс переключения видеоадаптеров разобран в этом видео.
Взаимосвязь производительности и энергосбережения – одна из острых проблем ноутбуков и других мобильных устройств. В лэптопах она решена путем снабжения их 2 видеоадаптерами: для сложных и простых задач отдельно. Переключение может быть автоматическим или ручным в зависимости от потребности пользователя. Чтобы переключить видеокарты вручную, нужно внимательно изучить простые инструкции.
Если у вас система с несколькими графическими процессорами, работающая под управлением Windows 10, теперь вы можете вручную указать предпочтительный графический процессор, который приложение должно использовать для производительности или для увеличения времени работы от батареи.
В Windows 10 устройства с несколькими графическими процессорами включали возможность установки предпочтительной графической карты, которую приложение должно использовать на панелях управления графикой, доступных от Nvidia и AMD.
Однако начиная с версии 1803 (обновление за апрель 2018 г.) и более поздних версий Windows 10 включает новый раздел в приложении «Настройки», в котором также можно указать предпочтительную графическую карту для традиционных приложений для настольных компьютеров и Магазина Microsoft, чтобы повысить производительность системы или время автономной работы.
В этом руководстве вы узнаете, как настроить графический процессор, который приложение должно использовать на ноутбуке или настольном компьютере с Windows 10 с несколькими графическими процессорами.
Как указать предпочтительную видеокарту для приложений с помощью настроек
Используйте эти шаги, чтобы заставить приложение использовать дискретный графический процессор вместо встроенного адаптера в Windows 10, чтобы обеспечить лучшую производительность системы или время автономной работы:
- Откройте Настройки.
- Нажмите на Система.
- Нажмите на Дисплей.
- В разделе «Несколько дисплеев» выберите параметр «Дополнительные параметры графики».
- Выберите тип приложения, которое вы хотите настроить, в раскрывающемся меню:
- Классическое приложение — это ваши традиционные настольные программы Win32.
- Универсальное приложение — это приложение, доступное через Магазин Microsoft.
- Если вы выберете «Классическое приложение», вам нужно будет нажать кнопку «Обзор», чтобы найти файл «.exe» для добавления приложения. Если вы выберите опцию Универсальное приложение, вы увидите второе раскрывающееся меню для выбора приложения.
- Используйте выпадающее меню и выберите приложение.
- Нажмите кнопку «Параметры».
- Установите графические предпочтения, которые вы хотите использовать:
- Системное значение по умолчанию — это всегда значение по умолчанию, и Windows 10 решает, какой графический процессор использовать автоматически.
- Энергосбережение — запускает приложение на графическом процессоре, который потребляет наименьшее энергопотребление, которое в большинстве случаев является встроенным графическим процессором.
- Высокая производительность — приложение запускается на самом мощном графическом процессоре, который чаще всего является внешним или дискретным графическим процессором.
- Нажмите кнопку Сохранить.
После выполнения шагов настроенное вами приложение будет использовать указанный вами графический процессор, оптимизируя время работы от батареи или производительность при следующем запуске.
Важно отметить, что эти настройки будут иметь приоритет над теми же настройками, которые доступны на других панелях управления (которые вы можете продолжать использовать).
Кроме того, хотя вы можете вручную установить предпочтительный графический процессор для приложения в Windows 10, в конечном счете, приложение всегда решает, какой процессор использовать. Это означает, что если вы измените настройки и приложение продолжит использовать другой графический процессор, вам может потребоваться изменить настройки в самом приложении.
Если вы хотите запретить приложению использовать предпочтительный параметр графического процессора, просто выберите приложение из списка, нажмите кнопку «Удалить» или на странице параметров выберите параметр «Система по умолчанию».