Если установка не начинается автоматически, перейдите к диску, чтобы найти файл установки программы (обычно он называется Setup.exe или Install.exe). Откройте файл, чтобы начать установку.
-
Вставьте диск в компьютер и следуйте инструкциям на экране. Возможно, вам понадобится пароль администратора.
-
Если установка не запускается автоматически, проверьте параметры автозапуска.
-
В поле поиска на панели задач введите Параметры автозапуска, а затем выберите их в списке полученных результатов.
-
Убедитесь, что для автозапуска выбрано значение Вкл.
-
-
Также можно выбрать параметры автозапуска по умолчанию для съемных носителей и карт памяти.
Установка программ из сетевых источников в Windows 10
Нужна дополнительная помощь?
Содержание
- Инсталляция и деинсталляция ПО в Виндовс 10
- Установка программ
- Способ 1: Официальный сайт
- Способ 2: Microsoft Store
- Удаление программ
- Способ 1: Программы-деинсталляторы
- Способ 2: «Программы и компоненты»
- Способ 3: «Параметры»
- Способ 4: Меню «Пуск»
- Заключение
- Вопросы и ответы
Для комфортного использования компьютера одной только операционной системы недостаточно – практически всегда требуется оснастить ее хотя бы парой-тройкой программ. Нередко возникает необходимость выполнения обратной процедуры – удаления того или иного программного компонента. Как о первом, так и о втором, на примере ОС Windows 10 мы расскажем сегодня.
Microsoft уже не первый год пытаются превратить свое детище в решение «все в одном» и «подсадить» пользователя исключительно на собственные продукты. И все же как установка, так и удаление программ в Windows 10 осуществляется не только ее стандартными средствами, но и с помощью других источников и стороннего ПО соответственно.
Читайте также: Сколько места на диске занимает Виндовс 10
Установка программ
Официальный веб-ресурс разработчиков и Магазин Майкрософт, которые нами будут рассмотрены далее – это единственные безопасные источники программного обеспечения. Никогда не скачивайте программы с сомнительных сайтов и так называемых файлопомоек. В лучшем случае вы получите плохо работающее или нестабильное приложение, в худшем – вирус.
Способ 1: Официальный сайт
Единственная сложность данного метода установки приложений заключается в том, чтобы найти официальный сайт. Для этого нужно обратиться за помощью к браузеру и поисковой системе Google или Яндекс и ввести туда запрос по представленному ниже шаблону, после чего в результатах выдачи следует выбрать подходящий вариант. Чаще всего он первый в списке.
название_приложения официальный сайт
Помимо традиционного поиска, вы можете обратиться к специальному разделу на нашем сайте, где собраны обзоры большинства известных и не очень программ. В каждой из таких статей представлены проверенные, а потому безопасные и точно работающие ссылки, ведущие на страницы скачивания с официальных веб-ресурсов.
Обзоры программ на Lumpics.ru
- Отыскав любым удобным способом официальный сайт разработчика интересующей вас программы, скачайте ее к себе на компьютер.
Примечание: Скачиваемый установочный файл должен соответствовать не только используемой вами версии Виндовс, но и ее разрядности. Чтобы узнать эту информацию, внимательно читайте описание на странице загрузки. Онлайн-установщики чаще всего являются универсальными.
- Перейдите в папку, в которую вы сохранили установочный файл, и запустите его двойным кликом.
- Примите условия лицензионного соглашения, предварительно с ним ознакомившись, укажите путь для инсталляции программных компонентов, после чего просто следуйте подсказкам Мастера установки.
Примечание: Внимательно изучайте информацию, излагаемую на каждом из этапов инсталляции. Нередко даже скачанные с официальных источников программы слишком навязчиво или, наоборот, незаметно, предлагают установить стороннее ПО. Если вы в таковом не нуждаетесь, откажитесь от него, сняв галочки напротив соответствующих пунктов.
Читайте также: Как установить на компьютер бесплатный антивирус, браузер, Microsoft Office, Telegram, Viber, WhatsApp
По завершении установки закройте окно программы-инсталлятора и, если это потребуется, перезагрузите компьютер.
Способ 2: Microsoft Store
Официальному Магазину от Майкрософт все еще далеко до идеала, но базовый набор приложений, необходимых рядовому пользователю, в нем все есть. Это и мессенджеры Telegram, WhatsApp, Viber, и клиенты социальных сетей ВКонтакте, Одноклассники, Facebook, Twitter, Instagram, и проигрыватели мультимедиа, и многое другое, в том числе и видеоигры. Алгоритм установки любой из программ выглядит следующим образом:
Читайте также: Установка Microsoft Store в Windows 10
- Запустите Microsoft Store. Проще всего сделать это через меню «Пуск», где можно найти как его ярлык, так и закрепленную плитку.
- Воспользуйтесь поисковой строкой и найдите то приложение, которое хотите установить.
- Ознакомьтесь с результатами поисковой выдачи и кликните по интересующему вас элементу.
- На странице с описанием, которое скорее всего будет на английском, нажмите по кнопке «Install»
и дождитесь, пока приложение будет скачано и установлено на ваш компьютер. - По завершении процедуры инсталляции вы получите уведомление.
Само же приложение можно будет запустить не только из меню «Пуск», но и непосредственно из Магазина, нажав по появившейся кнопке «Launch».
Читайте также: Установка Instagram на компьютер
Скачивание программ из Microsoft Store – метод куда более удобный, чем их самостоятельный поиск на просторах интернета и последующая ручная установка. Единственная проблема заключается в скудности ассортимента.
Читайте также: Куда устанавливаются игры из Microsoft Store
Удаление программ
Как и инсталляция, деинсталляция программного обеспечения в среде Windows 10 тоже может быть выполнена как минимум двумя способами, причем оба подразумевают использование стандартных средств операционной системы. Плюс ко всему, для этих целей можно задействовать и стороннее ПО.
Способ 1: Программы-деинсталляторы
Ранее мы неоднократно писали о том, как удалять приложения при помощи специализированного ПО, а затем еще и выполнить дополнительную чистку системы от остаточных и временных файлов. Если вас интересует именно такой подход к решению нашей сегодняшней задачи, рекомендуем ознакомиться со следующими статьями:
Подробнее:
Программы для удаления программ
Удаление приложений с помощью CCleaner
Использование программы Revo Uninstaller
Способ 2: «Программы и компоненты»
Во всех версиях Виндовс есть стандартный инструмент для удаления программного обеспечения и исправления ошибок в его работе. Сегодня нас интересует только первое.
- Для запуска раздела «Программы и компоненты» зажмите на клавиатуре «WIN+R», введите туда представленную ниже команду, после чего кликните по кнопке «ОК» или нажмите «ENTER».
appwiz.cpl - В открывшемся окне найдите в перечне приложений то, которое хотите удалить, выделите его и нажмите по кнопке «Удалить», расположенной на верхней панели.
- Подтвердите свои намерения во всплывающем окне, кликнув «ОК» («Да» или «Yes», зависит от конкретной программы). Дальнейшая процедура в большинстве случаев выполняется автоматически. Максимум того, что от вас может потребоваться, заключается в банальном следовании подсказкам в окне «установщика».

Способ 3: «Параметры»
Такие элементы Windows, как рассмотренные нами выше «Программы и компоненты», а вместе с ними и «Панель управления», в «десятке» постепенно отходят на второй план. Все то, что в предыдущих версиях ОС делалось с их помощь, сейчас можно выполнить в разделе «Параметров». Деинсталляция программ – не исключение.
Читайте также: Как открыть «Панель управления» в Windows 10
- Запустите «Параметры» (шестеренка на боковой панели меню «Пуск» или «WIN+I» на клавиатуре).
- Перейдите к разделу «Приложения».
- Во вкладке «Приложения и возможности» ознакомьтесь со списком всех установленных приложений, пролистывая его вниз,
и найдите то, которое требуется удалить.
- Выделите его кликом, после чего нажмите по появившейся кнопке «Удалить», а затем по еще одной такой же.
- Эти действия запустят процедуру деинсталляции программы, которая, в зависимости от ее типа, потребует вашего подтверждения или, наоборот, будет выполнена в автоматическом режиме.
Читайте также: Удаление мессенджера Telegram на ПК
Способ 4: Меню «Пуск»
Все программы, установленные на компьютер или ноутбук с Виндовс 10, попадают в меню «Пуск». Удалить их можно прямо оттуда. Для этого нужно выполнить следующие действия:
- Откройте «Пуск» и найдите в общем перечне приложений то, которое вы хотите удалить.
- Кликните по его наименованию правой кнопкой мышки (ПКМ) и выберите пункт «Удалить», отмеченный мусорной корзиной.
- Подтвердите свои намерения во всплывающем окне и дождитесь завершения деинсталляции.
Примечание: В редких случаях попытка удаления программы через меню «Пуск» инициирует запуск стандартного раздела «Программы и компоненты», работу с которым мы рассмотрели в Способе 2 данной части статьи.
Помимо общего списка программ, представленного в стартовом меню Windows 10, удалить любую из них можно и через плитку, если таковая закреплена в «Пуске». Алгоритм действий тот же – находите ненужный элемент, жмете на нем ПКМ, выбираете вариант «Удалить» и утвердительно отвечаете на вопрос о деинсталляции.
Как видите, в плане удаления программ Виндовс 10, а вместе с ней и сторонние разработчики, предлагают еще больше вариантов, чем для их установки.
Читайте также: Как удалить продукты Mail.ru и IObit с компьютера
Заключение
Теперь вы знаете обо всех возможных, а главное, безопасных вариантах установки и удаления программ в Windows 10. Рассмотренные нами методы – это то, что предлагают сами разработчики как программного обеспечения, так и операционной системы, в среде которой они функционируют. Надеемся, эта статья была полезна для вас и после ознакомления с ней не осталось вопросов.
По умолчанию в Windows 10 много стандартных программ, но их, безусловно, не хватает для удовлетворения всех желаний пользователя. Поэтому каждому рано или поздно придётся устанавливать сторонние программы, а сделать это можно разными способами. При этом стоит уметь удалять как стандартные, так и сторонние приложения.
Установка программ
Установка любой программы осуществляется при помощи установочного файла. В большинстве случаев данный файл имеет расширение exe. Скачать его можно с официального сайта компании, разработавшей приложение, пиратского сайта или магазина Windows Store. Все методы имеют свои преимущества и недостатки, поэтому в каждом случае выбирать один из них придётся самостоятельно.
Стандартным методом
Самый привычный способ, используемый всеми пользователями, — запуск exe файла при помощи двойного клика левой клавиши мыши. После открытия файла разворачивается окно установки, в котором нужно будет подтвердить установку, принять лицензионное соглашение, указать путь до папки, в которую будет загружена устанавливаемая программа, и настроить некоторые параметры.
Процесс установки практически всегда одинаков, независимо от того, какое приложение вы добавляете в память компьютера. Единственное отличие — одни программы требуют наличия прав администратора, а другие — нет. Windows потребует разрешение администратора только в том случае, если устанавливаемая утилита собирается работать с системными файлами.
Из Windows Store
Windows Store — официальный магазин приложений и игр от Microsoft, установленный на всех компьютерах с Windows 10 по умолчанию. Его основной минус — отсутствие многих программ, в том числе и достаточно популярных. Но положительная его сторона заключается в том, что весь контент, распространяемый бесплатно или за деньги, официален и безопасен. Получая приложения из Windows Store, вы обретаете гарантию на получение самой последней и безопасной версии приложения.
Чтобы загрузить что-либо из магазина, необходимо пройти следующие шаги:
- Откройте магазин, кликнув по его иконке на панели быстрого доступа или найдя его при помощи системной поисковой строки.
Кликаем по иконке Windows Store - Отыщите среди всего ассортимента приложение, которое хотите получить. Выбрав его, вы сможете прочесть информацию о нём, узнать его версию и просмотреть скриншоты. Чтобы начать установку, кликните по кнопке «Получить» и подтвердите действие. Готово, дальнейший процесс пройдёт в автоматическом режиме: все файлы загрузятся и установятся самостоятельно.
Нажимаем кнопку «Получить» - Если вы хотите установить что-то платное, то сначала придётся оплатить товар при помощи наиболее удобного вам способа.
Есть много способов оплаты товара
Через OneGet
В Windows 10 появилось средство OneGet, на данный момент переименованное в PackageManagement, позволяющее управлять программами через командную строку PowerShell. Преимущество его заключается в том, что с помощью определённых команд вы сможете найти официальные версии сторонних программ и установить их, не открывая браузер и сайты разработчиков.
Более сложный алгоритм даже позволит создать список желаемых утилит, которые компьютер найдёт и загрузит самостоятельно. Но для установки одного приложения достаточно выполнить следующие действия:
- Введите команду Find-Package –Name X, где X — название приложения. Данный запрос поможет отыскать приложение. Пример команды для поиска видеоплейера VLC — Find-Package –Name VLC.
Выполняем команду Find-Package –Name VLC - После окончания поиска успехом, введите запрос Install-Package, активирующий процесс установки. Готово, останется только дождаться, пока все файлы будут загружены и установлены.
Выполняем команду Install-Package
Удаление программ
Рано или поздно установленное приложение перестанет быть нужным. Когда этот момент настанет, его необходимо удалить, чтобы необходимо удалить. В Windows 10 есть много встроенных способов, позволяющих это сделать. При этом можно прибегнуть к помощи сторонних программ, умеющих удалять другие приложения.
При помощи файла
Практически все программы после установки создают файл с названием Uninstall или краткое Unins. Найти его можно в папке, в которую приложение было размещено. Чаще всего, данный файл имеет формат exe. После запуска стирающей программы от вас потребуется лишь подтверждение того, что приложение должно быть безвозвратно стёрто.
Через меню «Пуск»
В меню «Пуск», которое открывается нажатием кнопки или иконки с логотипом Windows, расположен список всех программ, имеющихся в памяти жёсткого диска. В нём можно найти программу, подлежащую удалению, кликнуть по ней правой клавишей мыши и выбрать в появившемся контекстном меню функцию «Удалить».
Через панель управления
Панель управления — программа со всеми настройками Windows. Помимо всех её возможностей, в ней можно найти раздел, позволяющий управлять программами:
- Раскройте панель управления. Найти её можно при помощи системной поисковой строки.
Открываем панель управления - Перейдите к разделу «Программы и компоненты».
Открываем раздел «Программы и компоненты» - Из выданного списка выберите программу, от которой хотите избавиться, и кликните по кнопке «Удалить».
Выбираем приложение и нажимаем кнопку «Удалить»
Через параметры
Альтернативная программа, в которой также находятся средства по управлению Windows, называется «Параметры». Использование её тоже может привести к тому, что ненужное приложение будет удалено.
- Разверните параметры системы.
Открываем параметры системы - Перейдите к блоку «Приложения».
Открываем раздел «Приложения» - В списке отыщите нужный вариант и нажмите на него. Появится кнопка «Удалить», нажатие которой вызовет удаление выбранного приложения.
Кликаем по кнопке «Удалить»
При помощи Revo Uninstaller
Revo Uninstaller — приложение, позволяющее быстро просмотреть список программ и отредактировать его, скрыв или удалив лишние элементы. Официальный сайт с пробной-бесплатной и полной-платной версией — https://www.revouninstaller.com/revo_uninstaller_free_download.html. Для удаления приложения достаточно выделить его и нажать кнопку Uninstall.
При помощи CCleaner
CCleaner — более известный аналог предыдущего приложения. Использовать его можно не только для удаления программ, но и для очистки памяти от разного рода мусора. Официальный сайт, с которого можно загрузить установочный файл бесплатно, — http://ccleaner.org.ua/.
- Чтобы удалить приложение, необходимо, запустив программу, перейти к разделу Tools — Uninstall.
- Выберите приложение из списка и кликните по кнопке Uninstall. Готово, через несколько секунд оно будет удалено.
В разделе Tools нажимаем кнопку Uninstall
Через PowetShell
Прибегнув к помощи встроенной программы OneGet (PackageManagement), можно удалить любое приложение через выполнение команды Uninstall-Package –Name X в окне PowerShell,где X — название пакета программы.
Удаление стандартных приложений Windows 10
Стандартные приложения, установленные в Windows 10 по умолчанию, стоит рассматривать отдельно, так как многие из них нельзя удалить ни одним из вышеописанных методов. Для того чтобы найти корректное название программы, подлежащей удалению, и стереть её, пройдите следующие шаги:
- Для получения списка системных программ, выполните запрос Get-AppxPackage | Select Name, PackageFullName в PowerShell. Его результатом станет набор строк, в котором вас будет интересовать столбец Найдите и скопируйте его значение для удаляемой программы.
Выполняем команду Get-AppxPackage | Select Name, PackageFullName - Выполните команду Get-AppxPackage X | Remove-AppxPackag, где X — скопированное ранее имя пакета.
Выполняем команду Get-AppxPackage X | Remove-AppxPackag
Готово, выбранный элемент через несколько секунд будет удалён.
Видео: как удалить стандартные приложения Windows 10
Установить сторонние приложения на Windows 10 через специальный файл, магазин Windows и выполнение команд в PowerShell. Стереть их можно при помощи параметров, панели управления, меню «Пуск», других сторонних программ и PowerShell. Стандартные приложения удаляются исключительно через выполнение определённых запросов в PowerShell.
- Распечатать
Оцените статью:
- 5
- 4
- 3
- 2
- 1
(0 голосов, среднее: 0 из 5)
Поделитесь с друзьями!
Содержание
- 1 Обычная установка программ
- 2 Установка приложений через магазин
- 3 Установка программного обеспечений через OneGet
- 4 Обычное удаление программ
- 5 Удаление в планшетном режиме
- 6 Видео по теме
Помимо стандартных для предыдущих версий Windows методов установки программ, 10-я версия обзавелась несколькими интересными сервисами. Пользователям стал доступен официальный магазин Microsoft, из которого можно удобно установить множество полезных приложений. Кроме того, для любителей командной строки разработчики создали возможность загрузки ПО с помощью текстовых консольных команд прямо с репозиториев.
Обычная установка программ
Привычный для пользователей Мастер Установки Программ (Install Wizard) доступен и в Windows 10. Процесс ничуть не изменился по сравнению с предыдущими версиями — просто запустите инсталляционный файл (или вставьте диск) и следуйте представленным инструкциям.
Установка приложений через магазин
Для тех пользователей, которые пользуются учетной записью Майкрософт, разработчики создали специальный сервис — Магазин. Это огромная база программного обеспечения, хранящаяся на серверах Microsoft. Многие из представленных видеоигр и программ являются абсолютно бесплатными.
Все приложения удобно рассортированы по категориям, кроме того пользователи могут создавать свои собственные категории с подборками полезных по их мнению программ. Кроме того, вы можете легко найти любую утилиту, воспользовавшись встроенным поиском. Самое интересное или новое ПО отображается в ТОП-чартах на главной странице магазина.
Для того чтобы начать работу с магазином, вы должны войти в систему Windows 10 с помощью своего аккаунта Майкрософт. После этого откройте меню «Пуск» и выберите в нем пункт под названием «Магазин». Также стоит помнить, что для работы с данным инструментом, ваш компьютер должен быть подключен к сети Интернет.
Установка программного обеспечений через OneGet
Разработчики сделали в Windows 10 возможности инсталляции программ прямо с репозиториев с помощью консольных команд. Подобная функция уже довольно давно присутствует в операционной системе Linux. Многих пользователей отпугивает отсутствие в консоли графического интерфейса, тем не менее, это один из наиболее удобных и быстрых способов загрузки и установки программ.
К примеру, если в предыдущих версиях Windows вам было нужно загрузить Chrome, вы делали следующее:
- Открывали стандартный браузер Internet Explorer.
- Через сайт поисковик находили официальную страничку веб-обозревателя от Google.
- Загружали инсталляционный файл.
- Запускали его и ожидали, пока подгрузится остальная часть программы.
- В случае со многими утилитами приходилось также соглашаться с лицензией, много раз нажимать Далее и прочее.
С помощью сервиса OneGet вы можете произвести полную установку приложения всего одной командой — «Install-Package».
Чтобы сделать это, выполните следующее:
- Нажмите одновременно клавиши Win + R на своей клавиатуре, чтобы вызвать диалог «Выполнить».
- В пустое текстовое поле введите «cmd», и нажмите кнопку OK или Enter.
- Открывшееся окно с черным фоном называется командной строкой Windows 10. Введите «Install-Package *название_программы*» и нажмите Enter.
К примеру, если вы хотите установить интернет-обозреватель Opera, воспользуйтесь командой «Install-Package Opera». После нажатия Enter все необходимые файлы будут автоматически загружены с репозитория Майкрософт и установлены на ваш персональный компьютер.
Обычное удаление программ
Удаление программного обеспечения в Windows 10, как и раньше, осуществляется через встроенную в систему утилиту. Чтобы вызвать ее, щелкните правой кнопкой мыши по меню «Пуск» и выберите опцию «Программы и компоненты». Далее требуется выделить нужное приложение и нажать на кнопку Удалить, которая будет отображена над списком.
Аналогично, вы можете попасть в данное меню еще тремя способами:
- Вызвать диалоговое окно «Выполнить» с помощью комбинации клавиш Win + R, ввести строку «appwiz.cpl» и нажать Enter.
- Находясь в проводнике Windows 10 (значок «Этот компьютер»), кликните по кнопке «Компьютер» в верхнем меню и выберите пункт «Удалить или изменить программу».
- В меню пуск кликните правой кнопкой мыши по значку приложения и в открывшемся ниспадающем меню выберите опцию «Удалить».
Удаление в планшетном режиме
Если вы используете Windows 10 в планшетном режиме, скорее всего вам будет удобно удаление через меню «Параметры»:
- Вызовите меню «Пуск».
- Кликните по значку «Параметры».
- Откройте раздел «Система».
- В навигационном меню слева выберите категорию «Приложения и возможности».
- Выделите нужное ПО, после чего напротив него появится кнопка Удалить.
Видео по теме
Для установки Windows 10 вам в первую очередь понадобится утилита Media Creation Tool. С ее помощью вы создадите загрузочные DVD, флэшку или образ ISO.
Создание загрузочного накопителя
Содержание
- Создание загрузочного накопителя
- Установка системы
- Важные настройки перед первым запуском Windows 10
- Скачайте драйвера для материнской платы и установите их
- Минимальный набор программ для работы
Загрузите ее с сайта Microsoft. Созданный с помощью утилиты установочный накопитель может использоваться даже при отсутствии доступа к интернету. Для загрузки утилиты и системы соединение с Сетью необходимо.

Запустите программу. Для продолжения потребуется согласиться с условиями использования.

Выберите пункт «Создать установочный носитель (USB-устройство флэш-памяти, DVD-диск или ISO-файл)». Щелкните мышью по кнопке «Далее».

Выберите язык системы и ее архитектуру: 32- или 64-битную. При объеме оперативной памяти 4 Гб и более, выбирайте x64, при меньшем объеме – x32. «Далее».

Следующий экран предлагает вам сразу создать загрузочный USB-носитель или образ ISO. Его вы сможете записать на DVD или флэшку.

В первом варианте вам будет предложено выбрать подключенный к компьютеру накопитель, емкость которого должна быть не менее восьми гигабайт. Во втором — указать место на жестком диске или твердотельном накопителе, где станет располагаться ISO-файл.
Далее экран показывает вам ход процесса загрузки системы. И это может продлиться довольно долго, поскольку объем Windows 10 — более четырех гигабайт.
Следующим шагом стартует создание носителя. В ходе выполнения этого действия данные размещаются на флэшке или формируется ISO-образ.
Установка системы
Вставьте установочную флэшку в USB-порт компьютера. Если используется DVD, он должен быть помещен в оптический привод. После перезагрузки компьютера перейдите в UEFI или BIOS так, как это предусмотрено в вашей модели. В перечне носителей устройства поменяйте приоритет загрузки таким образом, чтобы созданный вами накопитель находился на первом месте.
Компьютер стартует с загрузочного накопителя. Первым действием инструмент установки системы предложит вам определить язык, формат денежных единиц и приоритетную раскладку клавиатуры. Нажмите «Далее».

Щелкните мышью по кнопке «Установить».

Введите ключ активации системы. Если на данный момент он у вас отсутствует, выберите пункт «У меня нет ключа активации». Вы сможете активировать систему потом.

Вам будет предложен выбор версий системы для установки. В их числе: Домашняя, Домашняя для одного языка, для образовательных учреждений, Pro (базовая, для образовательных учреждений и для рабочих станций).

Рассмотрю на примере установки Windows 10 Pro. «Далее».

Вам будет предложено ознакомиться с лицензионным соглашением и принять его условия.
Установку вы сможете продолжить лишь после того, как подтвердите свое согласие, поставив «птичку» перед надписью «Я принимаю условия лицензии». «Далее».

Перед вами появится перечень из двух пунктов. Если у вас уже установлена Windows, вы можете выбрать «Обновление: установка Windows с сохранением файлов, параметров и приложений». В этом варианте ваши файлы и софт будут перенесены в новую систему.

«Выборочная: только установка Windows (для опытных пользователей)». Я рассмотрю этот вариант, при котором ваши данные, параметры и программы не сохранятся. Перед этим рекомендую еще раз вспомнить, сохранена ли на дополнительном носителе вся важная для вас информация. Если вы уверены в том, что нужные файлы сохранены, щелкните по данному пункту.
Не забудьте подписаться на наш Дзен

На экране появится инструмент работы с разделами. Вы можете выбрать один из доступных дисков для установки системы, создать новый, удалить, отформатировать существующий (что ведет к потере всех данных на нем) или расширить виртуальный диск. Фактический объем физического носителя не может быть увеличен программно. «Далее».

Стартует процесс установки, который включает в себя копирование файлов системы, их подготовку к установке, а также установку компонентов и обновлений. Он займет длительное время, которое во многом зависит от производительности вашего компьютера. Обладателям старых и слабых машин предстоит запастись терпением. В ходе установки на экране будет отображаться степень завершенности каждого процесса (в процентах).

После завершения всех процессов, которые необходимы для инсталляции системы, компьютер будет автоматически перезагружен. После этого начнется настройка системы, которая состоит в запуске компонентов и ее подготовке к первому включению. На это также потребуется немалое время.

Важные настройки перед первым запуском Windows 10
Выберите регион и подтвердите нажатием кнопки «Да».

Прежде всего выберите дополнительную раскладку клавиатуры. Английскую добавлять не нужно, она предусмотрена по умолчанию. Нажмите «Да».

Следующим действием является установка необходимых системе компонентов. Здесь вам ничего не нужно делать, только подождать некоторое время.

После вам будет предложено узнать, что нового в Windows.

На экране определения способа настройки выберите пункт «Для личного использования». Нажмите «Далее».

Вы можете войти в свою учетную запись Microsoft, использовав электронную почту, номер телефона или логин Skype. Я рассмотрю вариант с использованием локальной (автономной) учетной записи.
Выберите пункт «Автономная учетная запись» – «Далее».

Вход в систему с использованием учетной записи даст вам доступ к сервисам Microsoft. Но мы используем локальную учетную запись, поэтому жмите «Нет».

Введите имя пользователя. «Далее».

Создайте пароль. При этом позаботьтесь о том, чтобы надежно сохранить его, не забыть и не потерять. Важно, чтобы он не был доступен никому, кроме вас. «Далее».

На следующем экране вам будет предложено включить отправку Microsoft своего журнала активности. Это позволяет продолжить на другом устройстве работу, начатую на данном компьютере. Если вы не желаете отправлять эти данные, нажмите «Нет».

На экране параметров конфиденциальности вы сможете включить или отключить распознавание голоса в сети, поиск устройства, определение местоположения и отправку диагностических данных. Если вы не хотите делиться этой информацией, переведите переключатели в положение «Нет». Я всегда отключаю все пункты. Подтвердите установки нажатием экранной кнопки «Принять».

Если процесс установки системы и ее первоначальная настройка прошли успешно, перед вами откроется сначала экран приветствия..

…а затем и рабочий стол ОС.

Скачайте драйвера для материнской платы и установите их
Может оказаться, что после установки некоторые компоненты не работают или работают некорректно. В первую очередь это относится к видеоадаптерам и сетевым адаптерам. Зайдите на сайт производителя материнской платы вашего компьютера и загрузите оттуда драйвера для своей модели. Установите их. Если версия для Windows 10 отсутствует, то обычно подходит та, которая предназначена для Windows 8.1.
Минимальный набор программ для работы
Операционная система без программного обеспечения не имеет смысла. Вы не сможете открыть документы или архивы, будут проблемы с воспроизведением фильмов и редактированием изображений.
В этой статье я постарался рассказать о бесплатных программах, которые перекроют базовые потребности пользователей: Список бесплатного программного обеспечения.
Windows 10 поступила в продажу 2015 году, но многие пользователи уже хотят устанавливать и настраивать нужные для работы приложения, несмотря на то, что некоторые из них ещё не обновились для безупречной работы в этой версии операционной системы.
Кроме традиционного списка программ, который можно просмотреть, открыв пункт «Программы и компоненты» в «Панели управления», в Windows 10 узнать, какие приложения установлены на компьютер, можно через новый системный интерфейс, которого не было в Windows 7.
Открытие списка программ из основных настроек Windows
В отличие от предыдущих версий Windows, попасть в список имеющихся приложений можно, пройдя путь: «Пуск» — «Параметры» — «Система» — «Приложения и возможности».
Чтобы узнать дополнительную информацию о программе, щёлкните по её названию
Вызов списка программ из поисковой строки
Откройте меню «Пуск» и начните вводить слово «программы», «удаление» или словосочетание «удаление программ». Поисковая строка выдаст два результата поиска.
В последних версиях Windows можно найти программу или компонент по названию
«Установка и удаление программ» — название этого компонента в Windows XP. Начиная с Vista, оно поменялось на «Программы и компоненты». В поздних версиях Windows Microsoft вернули менеджеру программ прежнее название, как и кнопку «Пуск», которую было убрали в некоторых сборках Windows 8.
Запустите «Программы и компоненты», чтобы сразу попасть в менеджер приложений Windows.
Как запустить в Windows 10 несовместимую программу
Приложения для Windows XP/Vista/7 и даже 8, ранее работавшие без проблем, в подавляющем большинстве случаев не работают в Windows 10. Сделайте следующее:
- Выберите «проблемное» приложение правой кнопкой мыши, кликните «Дополнительно», а затем «Запуск от имени администратора». Есть и более простой запуск — через контекстное меню значка пускового файла приложения, а не только из меню ярлыка программы в главном меню Windows.
Права администратора дадут возможность применить все настройки работы приложения
- Если способ помог, сделайте так, чтобы приложение всегда запускалось с правами администратора. Для этого в свойствах во вкладке «Совместимость» поставьте галочку напротив «Выполнять эту программу от имени администратора».
Поставьте галочку напротив «Выполнять эту программу от имени администратора»
- Также во вкладке «Совместимость» кликните на «Запустить средство устранения проблем с совместимостью». Откроется мастер устранения неполадок с совместимостью программ Windows. Если же вы знаете, в какой из версий Windows программа запускалась, то в подпункте «Запустить программу в режиме совместимости с» из списка ОС выберите нужную.
Мастер устранения проблем с запуском старых программы в Windows 10 предлагает дополнительные настройки совместимости
- Если вашей программы нет в списке, выберите пункт «Нет в списке». Так делают при запуске portable-версий программ, переносимых в Windows обычным копированием в папку Program Files и работающих напрямую без стандартной установки.
Выберите ваше приложение из списка или оставьте параметр «Нет в списке»
- Выберите способ диагностики приложения, которое упорно отказывается работать, несмотря на ваши предыдущие попытки запустить его.
Для ручного указания режима совместимости выберите «Диагностика программы»
- Если вы выбрали стандартный метод проверки, Windows спросит вас, с какими её версиями программа работала хорошо.
Информация о версии Windows, в которой запускалась нужная программа, передастся в Microsoft для решения проблемы, связанной с невозможностью открыть её в Windows 10
- Даже если вы выбрали неутвердительный ответ, Windows 10 проверит информацию о работе с данным приложением в интернете и попытается вновь её запустить. После этого можно закрыть помощник по совместимости программ.
В случае полного провала всех попыток запустить приложение есть смысл его обновить или сменить на аналог — редко, но бывает, что при разработке программы в своё время не была реализована всесторонняя поддержка всех будущих версий Windows. Так, положительным примером служит приложение Beeline GPRS Explorer, выпущенное в 2006 году. Оно работает и с Windows 2000, и с Windows 8. А отрицательным — драйверы для принтера HP LaserJet 1010 и сканера HP ScanJet: данные устройства продавались в 2005 году, когда ни о какой Windows Vista компания Microsoft даже не упоминала.
Также помочь с проблемой совместимости могут:
- декомпиляция или разбор установочного исходника на компоненты с помощью специальных программ (что не всегда может быть законно) и установка/запуск их по отдельности;
- установка дополнительных DLL-библиотек или системных файлов INI и SYS, о нехватке которых система может сообщить;
- переработка частей программного кода исходника или рабочей версии (программа установлена, но не работает), чтобы упрямое приложение всё-таки запустилось на Windows 10. Но это уже задача для разработчиков или хакеров, а не для рядового пользователя.
Видео: работа с мастером совместимости программ в Windows 10
Как назначить приложению в Windows 10 приоритет
Любой программе соответствует определённый процесс (несколько процессов или копии одного процесса, запущенные с разными параметрами). Каждый процесс в Windows разделяется на потоки, а те, в свою очередь, «расслаиваются» далее — на дескрипторы. Не будь процессов, не работали бы ни сама операционная система, ни сторонние программы, которыми вы привыкли пользоваться. Приоритизация определённых процессов позволит ускорить программы на старом «железе», без которых невозможна быстрая и эффективная работа.
Назначить приложению приоритет можно в «Диспетчере задач»:
- Вызовите «Диспетчер задач» клавишами Ctrl + Shift + Esc или Ctrl + Alt + Del. Второй способ — кликните на панели задач Windows и выберите в контекстном меню «Диспетчер задач».
Вызвать «Диспетчер задач» можно несколькими способами
- Перейдите на вкладку «Подробности», выберите любое из ненужных вам приложений. Кликните по нему правой кнопкой мыши и нажмите на «Задать приоритет». Выберите в подменю тот приоритет, который вы бы дали этому приложению.
Назначение приоритета даёт возможность улучшить планирование процессорного времени
- Нажмите кнопку «Изменить приоритет» в запросе подтверждения смены приоритета.
Не экспериментируйте с низким приоритетом для жизненно важных процессов самой Windows (например, процессы службы Superfetch). Система Windows может начать давать сбои.
Задать приоритет можно и сторонними приложениями, например, с помощью программ CacheMan, Process Explorer и ещё многих аналогичных приложений-менеджеров.
Чтобы оперативно управлять быстродействием программ, нужно разобраться, какой процесс за что отвечает. Благодаря этому вы меньше, чем за минуту, отсортируете наиболее важные процессы по их приоритету и назначите им максимальное значение.
Видео: как назначить приложению наивысший приоритет в Windows 10
Как установить программу в автозагрузку на Windows 10
Самый быстрый способ включить автостарт программы при запуске Windows 10 — через уже знакомый «Диспетчер задач». В предыдущих версиях Windows эта функция в нём отсутствовала.
- Откройте «Диспетчер задач» и перейдите во вкладку «Автозагрузка».
- Щёлкните правой кнопкой мыши по нужной программе и выберите «Включить». Для отключения кликните на «Отключить».
Удаление программ из автозагрузки позволит разгрузить ресурсы, а их включение — облегчить вашу работу
Автостарт большого количества приложений после начала нового сеанса работы с Windows — расточительство системных ресурсов ПК, которое следует резко ограничить. Остальные способы — редактирование системной папки «Автозагрузка», настройка функции автозапуска в каждом из приложений (если такая настройка имеется) являются классическими, «перекочевавшими» в Windows 10 ещё из Windows 9x/2000.
Видео: включение автостарта приложения через реестр и «Планировщик заданий»
Как запретить установку программ в Windows 10
В прежних версиях Windows, например, на Vista, достаточно было запретить запуск любых новых приложений, включая установочные исходники типа setup.exe. Никуда не делся также родительский контроль, который не позволял запускать программы и игры с дисков (или иных носителей) или скачивать их из интернета.
Установочный исходник — это инсталляционные пакетные файлы .msi, упакованные в один файл .exe. Несмотря на то, что установочные файлы являются неустановленной программой, они всё же остаются исполняемым файлом.
Запрет запуска сторонних программ
В этом случае игнорируется запуск любых сторонних .exe-файлов, включая установочные, кроме получаемых из магазина приложений Microsoft.
- Пройдите путь: «Пуск» — «Параметры» — «Приложения» — «Приложения и возможности».
- Установите настройку «Разрешать использование приложений только из Магазина».
Настройка «Разрешать использование приложений только из Магазина» не позволит устанавливать программы с любых сайтов, кроме сервиса Магазин Windows
- Закройте все окна и перезапустите Windows.
Теперь запуск файлов .exe, скачиваемых с любых других сайтов и получаемых через любые накопители и по локальной сети, будет отклоняться вне зависимости от того, готовые ли это программы или инсталляционные исходники.
Видео: как разрешить использование приложений только из «Магазина Windows»
Запрет всех программ через настройку политики безопасности Windows
Чтобы запретить скачивание программ через настройку «Локальной политики безопасности», требуется учётная запись администратора, которую можно включить, введя в «Командную строку» команду «net user Администратор /active:yes».
- Откройте окно «Выполнить», нажав Win + R, и введите команду «secpol.msc».
Нажмите «OK», чтобы подтвердить введённое
- Кликните по «Политики ограниченного использования программ» правой кнопкой мыши и выберите в контекстном меню «Создать политику ограниченного использования программ».
Выберите пункт «Создать политику ограниченного использования программ», чтобы создать новый параметр
- Зайдите в созданную запись, кликните правой кнопкой мыши на пункте «Применение» и выберите «Свойства».
Для настройки прав необходимо зайти в свойства пункта «Применение»
- Поставьте ограничения для обычных пользователей. Администратор не должен ограничивать эти права, т. к. ему может понадобиться изменение настроек — иначе он не сможет запускать сторонние программы.
Права администраторов ограничивать не нужно
- Кликните правой кнопкой мыши по «Назначенные типы файлов» и выберите «Свойства».
В пункте «Назначенные типы файлов» можно проверить, есть ли запрет на запуск файлов-установочников
- Удостоверьтесь, на месте ли в списке запретов расширение .exe. Если нет, добавьте его.
Сохраните, нажав «OK»
- Перейдите в раздел «Уровни безопасности» и включите запрет, установив уровень «Запрещено».
Подтвердите запрос на изменение настройки
- Закройте все незакрытые диалоговые окна, нажав «OK», и перезапустите Windows.
Если всё сделано верно, первый же запуск любого файла .exe будет отклонён.
Исполнение файла-установочника отклонено политикой безопасности, которую вы изменили
Смена места автоматического сохранения скачанных приложений в Windows 10
Когда диск C переполнен, на нём мало места из-за обилия сторонних приложений и личных документов, которые вы ещё не перенесли на другие носители, стоит сменить место автоматического сохранения приложений.
- Откройте меню «Пуск» и выберите «Настройки».
- Выберите компонент «Система».
Выберите «Система»
- Зайдите в «Хранилище».
Выберите подраздел «Хранилище»
- Следуйте вниз, где указываются данные о сохранении местоположений.
Просмотрите весь список в поисках метки диска для приложений
- Найдите элемент управления установкой новых приложений и измените диск C на другой.
- Закройте все окна и перезапустите Windows 10.
Теперь все новые приложения будут создавать папки не на диске C. Старые вы при необходимости сможете перенести, не переустанавливая Windows 10.
Видео: как изменить место сохранения скачанных приложений в Windows 10
Как удалить уже установленные программы в Windows 10
В предыдущих версиях Windows удалять программы можно было, пройдя путь «Пуск» — «Панель управления» — «Установка и удаление программ» или «Программы и компоненты». Этот способ и по сей день является верным, однако наряду с ним существует ещё один — через новый интерфейс Windows 10.
Классическая схема удаления приложений Windows
Воспользуйтесь популярнейшим способом — через «Панель управления» Windows 10:
- Зайдите в «Пуск», откройте «Панель управления» и выберите «Программы и компоненты». Откроется список установленных приложений.
Выберите любую программу и нажмите кнопку «Удалить»
- Выберите любое приложение, ставшее для вас ненужным, и нажмите «Удалить».
Часто установщик Windows запрашивает подтверждение на удаление выбранной программы. В иных случаях — это зависит от разработчика стороннего приложения — сообщение-запрос может быть на английском, несмотря на русскоязычный интерфейс версии Windows (или на ином языке, например, китайском, если приложение не имело хотя бы английского интерфейса, например, оригинал программы iTools), или не появляться вообще. В последнем случае удаление приложения произойдёт сразу.
Удаление программ через новый интерфейс Windows 10
Чтобы удалить программу через новый интерфейс Windows 10 откройте «Пуск», выберите «Параметры», дважды кликните на «Система» и нажмите на «Приложения и возможности». Щёлкните правой кнопкой мыши по ненужной программе и удалите её.

Выберите приложение, кликните по нему правой кнопкой мыши и выберите в контекстном меню «Удалить»
Удаление обычно происходит безопасно и полностью, исключая изменения системных библиотек или драйверов в папке Windows, общих файлов папки Program Files или Program Data. В случае неустранимых неполадок воспользуйтесь установочным носителем Windows 10 или встроенным в Windows мастером «Восстановление системы».
Видео: удаление программ в Windows 10 с помощью стандартных и сторонних утилит
Почему Windows 10 блокирует установку программ
Блокировка установки программ, введённая Microsoft, была создана в ответ на многочисленные жалобы, связанные с предыдущими версиями Windows. Миллионы пользователей помнят SMS-вымогатели в Windows XP, маскировщики под системный процесс explorer.exe в Windows Vista и Windows 7, «кейлоггеры» и прочую гадость, приводящую к зависанию или блокировке «Панели управления» и «Диспетчера задач».
Магазин Windows Store, в котором можно приобрести платные и скачать бесплатные, но всесторонне оттестированные в Microsoft приложения (как это делает сервис AppStore для iPhone или MacBook), затем и создан, чтобы отграничить пользователей, ещё не всё знающих об интернет-безопасности и киберпреступности, от угроз для их компьютерных систем. Так, скачав популярный загрузчик uTorrent, вы обнаружите, что Windows 10 откажется его установить. Подобное относится к MediaGet, Download Master и прочим приложениям, засоряющим диск С полулегальной рекламой, подделками и порнографическими материалами.

Windows 10 отказывается устанавливать uTorrent, так как не удалось проверить автора или фирму-разработчика
Способы отключения защиты от непроверенных программ
Защиту эту, когда вы уверены в безопасности программы, можно и нужно отключить.
В её основе компонент UAC, следящий за учётными записями и цифровыми подписями устанавливаемых программ. Обезличивание (удаление подписей, сертификатов и лицензий из программы) часто оказывается уголовно наказуемым делом. К счастью, защиту можно временно отключить из настроек самой Windows, не прибегая к опасным действиям.
Изменение уровня контроля учётных записей
Сделайте следующее:
- Пройдите путь: «Пуск» — «Панель управления» — «Учётные записи пользователей» — «Изменить параметры контроля учётных записей».
Нажмите «Изменить параметры контроля учётных записей» для изменения контроля
- Переведите регулятор уровня контроля в нижнее положение. Закройте окно, нажав «OK».
Переведите регулятор уровня контроля в нижнее положение
Запуск установки приложений из «Командной строки»
Если запустить установку понравившейся программы по-прежнему не удаётся, воспользуйтесь «Командной строкой»:
- Запустите приложение «Командная строка» с правами администратора.
Рекомендуется всегда запускать «Командную строку» с правами администратора
- Введите команду «cd C:Usershome-userDownloads», где «home-user» — имя пользователя Windows в данном примере.
- Запустите ваш установщик, введя, например, utorrent.exe, где uTorrent — ваша программа, конфликтующая с защитой Windows 10.
Скорее всего, ваша проблема будет решена.
Почему долго устанавливаются программы на Windows 10
Причин много, как и способов решения проблем:
- Проблемы с совместимостью наиболее старых приложений с ОС. Система Windows 10 появилась всего пару лет назад — не все известные издатели и «мелкие» авторы выпустили версии для неё. Может потребоваться указание более ранних версий Windows в свойствах пускового файла программы (.exe) вне зависимости от того, установочный ли это исходник или уже установленное приложение.
- Программа представляет собой установщик-загрузчик, скачивающий пакетные файлы с сайта разработчиков, а не полностью готовый к работе оффлайн-инсталлятор. Таковы, например, движок Microsoft.Net Framework, Skype, Adobe Reader последних версий, обновления и исправления Windows. В случае исчерпания скоростного трафика или перегрузки сети в час пик при низкоскоростном тарифе провайдера, выбранном в целях экономии, загрузка инсталляционного пакета может затянуться на часы.
- Ненадёжное соединение LAN при установке одного приложения на несколько похожих компьютеров в локальной сети с одной и той же сборкой Windows 10.
- Носитель (диск, флешка, внешний накопитель) изношен, повреждён. Слишком долго читаются файлы. Серьёзнейшая проблема — это незаконченная установка. Недоустановленная программа может не заработать и не удалиться после «зависшей» установки — возможен откат/переустановка Windows 10 с установочной флешки или DVD.
Одной из причин долгой установки программы может стать повреждённый носитель
- Файл установщика (архив .rar или .zip) неполный (сообщение «Неожиданный конец архива» при распаковке .exe-установщика перед его запуском) или повреждён. Скачайте версию поновее с другого сайта, какую найдёте.
Если архив с установщиком повреждён, то установить приложение не получится
- Ошибки, недочёты разработчика в процессе «кодинга», отладки программы перед её публикацией. Установка стартует, но зависает или продвигается вперёд очень медленно, потребляет много аппаратных ресурсов, задействует лишние процессы Windows.
- Драйверы или обновления из центра обновления Microsoft требуются для работы программы. Установщик Windows автоматически запускает мастер или консоль загрузки недостающих обновлений в фоновом режиме. Рекомендуется отключить службы и компоненты, осуществляющие поиск и загрузку обновлений с серверов Microsoft.
- Вирусная активность в системе Windows (любые трояны). «Заражённый» инсталлятор программы, внёсший беспорядок в работу процесса Windows Installer (клоны процесса в «Диспетчере задач», перегружающие процессор и оперативную память ПК) и его одноимённой службы. Не скачивайте программы из непроверенных источников.
Клоны процессов в «Диспетчере задач» перегружают процессор и «съедают» оперативную память компьютера
- Неожиданный выход из строя (износ, отказ) внутреннего или внешнего диска (флешки, карты памяти), с которого велась установка приложения. Весьма редкий случай.
- Ненадёжное соединение USB-порта ПК с любым из накопителей, с которого велась установка, понижение скорости USB до норматива версии USB 1.2, когда система Windows выводит сообщение: «Это устройство может работать быстрее, если его подключить к высокоскоростному порту USB 2.0/3.0». Проверьте работу порта с другими накопителями, подключите ваш накопитель к другому порту USB.
Подключите ваш накопитель к другому порту USB, чтобы исчезла ошибка «Это устройство может работать быстрее»
- Программа загружает и устанавливает другие компоненты, которые вы в спешке забыли исключить. Так, приложение Punto Switcher предлагало «Яндекс.Браузер», «Элементы Яндекса» и другое ПО от своего разработчика ООО «Яндекс». Приложение «Mail.Ru Агент» могло загрузить браузер «Амиго.Mail.Ru», информер «Спутник@Mail.Ru», приложение «Мой Мир» и т. д. Подобных примеров много. Каждый раскрученный разработчик стремится навязать людям максимум своих проектов. За установки, переходы они получают деньги, а пользователей — миллионы, вот и вырастают внушительные суммы за инсталляцию приложений.
В процессе установки программ стоит убирать галочки напротив настроек параметров, предлагающих установить ненужные вам компоненты
- Игра, которая вам нравится, весит много гигабайт и является одиночной. Хотя производители игр делают их сетевыми (это всегда будет модно, такие игры наиболее востребованы), и сценарии подгружаются по сети, всё ещё есть шанс натолкнуться на произведение, в котором локальных уровней и эпизодов десятки. А графика, звук и оформление занимают много места, следовательно установка такой игры может занять полчаса-час, какова бы ни была версия Windows, какие бы возможности быстродействия она бы в себе ни таила: скорость внутреннего диска — сотни мегабит в секунду — всегда строго ограничена. Таковы, например, Call of Duty 3/4, GTA5 и им подобные.
- Много приложений запущено как в фоновом режиме, так и с открытыми окнами. Закройте лишние. Почистите список автозапуска программ от ненужных, используя «Диспетчер задач», системную папку «Автозагрузка» или сторонние приложения, созданные для оптимизации быстродействия (например, CCleaner, Auslogics Boost Speed). Удалите неиспользуемые программы (см. инструкции выше). Приложения, которые вы всё же не хотите удалить, можно настроить (каждое из них), чтобы они не стартовали сами по себе — у каждой программы есть свои дополнительные настройки.
Программа CCleaner поможет удалить все ненужные программы из «Автозагрузки»
- Система Windows без переустановки работает уже давно. На диске C скопилось много системного мусора и ненужных личных файлов, не представляющих ценности. Выполните проверку диска, очистку диска и реестра Windows от ненужного хлама от уже удалённых программ. Если используете классические жёсткие диски, то сделайте дефрагментацию их разделов. Избавьтесь от ненужных файлов, которыми может быть переполнен ваш диск. В общем, наведите порядок в системе и на диске.
Чтобы избавиться от системного мусора, выполните проверку и очистку диска
Управлять программами в Windows 10 не сложнее, чем в предыдущих версиях Windows. Если не считать новых меню и оформления окон, всё делается почти так же, как и раньше.
Источник
Содержание:
- Системные требования
- Редакции Windows 10
- Подготовка к установке или переустановке Windows 10
- Создание загрузочной флешки Windows 10
- Официальный способ — при помощи Installation Media Creation Tool
- Неофициальный способ — при помощи программы Rufus
- Создание загрузочной флешки Windows 10
- Загрузка с флешки
- Процесс установки
- Установка в режиме Legacy
- Установка в режиме UEFI
- Учетные записи
- Установка драйверов
В данной статье мы познакомимся со всеми способами установки. Так же расскажу, где взять дистрибутив и как создать загрузочную флешку с Windows 10 при помощи программы Rufus.
Перед установкой Windows 10 убедитесь,что ваш компьютер или ноутбук соответствует минимальным техническим требованиям. Согласно данным Microsoft:
Системные требования для установки Windows 10
|
Процессор |
Процессор с частотой 1 гигагерц (ГГц) или быстрее или система на кристалле SoC |
|
ОЗУ: |
1 гигабайт (ГБ) для 32-разрядных систем или 2 ГБ для 64-разрядных систем |
|
Место на жестком диске: |
16 ГБ для 32-разрядных систем или 32 ГБ для 64-разрядных систем |
|
Видеоадаптер |
DirectX 9 или более поздней версии с драйвером WDDM 1.0 |
|
Дисплей |
800 x 600 |
|
Интернет-соединение: |
Для выполнения обновлений и работы определенных функций требуется подключение к Интернету. Windows 10 Pro в S mode, Windows 10 Pro для образовательных учреждений в S mode, Windows 10 Education в S mode и Windows 10 Корпоративная в S mode требуют наличия интернет-соединения во время процедуры первоначальной настройки устройства (OOBE) наряду с учетной записью Microsoft (MSA) либо учетной записью Azure Activity Directory (AAD). Отключение на устройстве Windows 10 в S mode также требует наличия интернет-соединения. |
Редакции Windows 10.
Home
Home (Домашняя) – базовый набор возможностей «Десятки» с урезанными функциями редакции Pro как то: групповая политика, BitLocker, Hyper-V, средства удалённого подключения, подключение к Azure AD и т.п. Home также ограничена в возможности отложить системные обновления на определённый срок, как это можно делать в редакциях выше. Это бюджетный вариант законного использования системы, но не самый дешёвый.
Pro
Pro (Профессиональная) – редакция с оптимальной подборкой функционала для продвинутых пользователей. В основном Windows 10 Pro ориентирована на малые предприятия. Наиболее заметными отличиями являются возможность присоединиться к домену, поддержка шифрования BitLocker и поддержка групповой политики для легко меняющихся настроек в масштабах всей компании.
Pro for Workstations
(Профессиональная для рабочих станций) – продвинутая подредакция для мощных компьютеров, в частности, для серверного оборудования. Появилась совсем недавно, вместе с осенним крупным апдейтом Fall Creators Update. Её ключевой особенностью является улучшенная надёжность хранения данных, в частности, работа с файловой системой ReFS.
Enterprise (E3 и E5)
Enterprise (Корпоративная) – редакция для организаций, предусматривающая поверх возможностей Pro усиленные технологии безопасности и функционал, предназначенный для системщиков-профессионалов.
Enterprise LTSB
У «Корпоративной» есть урезанная функционально и с долгосрочной задержкой поставки обновлений подредакция LTSB для предприятий и сервисов, коим нужна стабильная среда для функционирования техники. Microsoft не продаёт Enterprise обычным пользователям, только юридическим лицам по подписке. Компания заявляет, что покупка этой редакции частными лицами невозможна в принципе, однако в интернете купить лицензию для Enterprise можно сплошь и рядом. И, естественно, далеко не все точки продаж цифровых ключей будут требовать от нас подтверждения о причастности к сфере хозяйствования.
Education
Education (Образовательная) – это, по сути, та же редакция Enterprise, только с отсутствующей Кортаной и невозможностью перехода на LTSB. Главное отличие Education – её ориентация на рынок образовательных учреждений и в связи с этим распространение по цене, в разы меньшей, нежели Enterprise. Приобрести редакцию могут ВУЗы, ПТУ, библиотеки, музеи, благотворительные организации, преподавательский состав учебных заведений и сами студенты, если они не заочники. Условием приобретения редакции является право компании Microsoft требовать документального подтверждения соответствующего статуса покупателя.
Windows 10 Mobile
Версия ОС Windows 10, предназначенная для мобильных устройств с диагональю экрана до девяти дюймов. Призвана обеспечить большую синхронизацию с версией Windows для персональных компьютеров более широкой синхронизацией контента, новыми «универсальными» приложениями, а также возможностью подключения устройств к внешнему дисплею и использовать смартфон в качестве ПК с интерфейсом с поддержкой мыши и клавиатуры. Смартфоны на Windows Phone 8.1 могут быть обновлены до Windows 10 Mobile. Некоторые функции могут различаться в зависимости от аппаратной совместимости.
Windows 10 Mobile Enterprise
Эта редакция операционной системы предназначена для корпоративных клиентов. От версии для потребителей она отличается разве что поддержкой Магазина для бизнеса и наличием нескольких дополнительных вариантов в разделе обновлений, адресованных корпоративному миру.Windows 10 Mobile Enterprise создана для того, чтобы донести до корпоративных клиентов лучшие ощущения и впечатления от использования смартфонов и компактных планшетов. Операционная система обеспечивает высокую продуктивность, безопасность и возможности управления мобильным устройством, которые есть у Windows 10 Mobile, и добавляет для бизнеса гибкие возможности управления обновлениями. Кроме того, ОС принимает последние функции безопасности и инновации сразу же, как только они становятся доступны.
Подготовка к установке или переустановке.
Если вы переустанавливаете операционную систему, то перед установкой убедитесь, что на жестком диске не осталось нужной вам информации. Рекомендую как минимум скопировать данные профиля на раздел D вашего жёсткого диска (при наличии), либо на внешний носитель информации.
В зависимости от того, какая операционная система установлена на вашем компьютере, будет зависеть и то, каким образом называется папка с профилями пользователей. Так в Windows XP эта папка называется «Documents and Settings». В Windows 7 и выше папка с профилями пользователей называется либо «Users» для английской версии операционной системы, либо «Пользователи» — в русскоязычном варианте.
Если вы зайдете в папку профилей пользователей, то вы там увидите папки, название которых совпадает с названием учетных записей, созданных ранее на данном компьютере. В данном случае необходимо скопировать папку «Sasha» — это и есть мой профиль пользователя ( у вас будет по аналогии).
Скачивание ISO образа Windows 10. Создание загрузочной флешки.
1. Официальный способ скачать ISO образ и создать загрузочную флешку
Windows 10 x64 и x86 с помощью Installation Media Creation Tool.
Установите в компьютер флешку не менее 8 ГБ, на которую будете записывать дистрибутив Windows 10. На данной флешке не должны быть файлы, так как при записи они будут стёрты. Флешку желательно отформатировать. Чтобы загрузить оригинальный образ ISO Windows 10, Microsoft предлагает использовать собственную утилиту Media Creation Tool — средство создания установочных накопителей, которое, в том числе, позволяет произвести и простое скачивание образа системы. При этом скачивается последняя версия Windows 10 с возможностью выбора 64-бит и 32-бит систем, а образ ISO содержит как Домашнюю (Home) так и Профессиональную (Pro) версии системы. Порядок действий состоит из следующих шагов:
- Переходим на страницу https://www.microsoft.com/ru-ru/software-download/windows10 и нажмите «Скачать средство сейчас», после того, как будет загружена утилита Media Creation Tool, запустите её.
2. После некоторого периода подготовки утилиты, примите условия лицензии.
Затем — выберите пункт «Создать установочный носитель (USB-устройство флэш-памяти, DVD-диск или ISO-файл) и нажмите «Далее».
3. На следующем этапе вы можете выбрать, какую именно Windows 10 скачать — для этого снимите отметку «Использовать рекомендуемые параметры для этого компьютера» и выберите язык, выпуск (выбираем Windows 10 — в ней содержатся все доступные редакции системы для пользователей) и разрядность в пункте «Архитектура». Нажимаем «Далее».
4. В случае, если вы сняли отметку «Использовать рекомендуемые параметры для этого компьютера» и выбрали иную разрядность или язык, вы увидите предупреждение: «Убедитесь, что выпуск установочного носителя соответствует выпуску Windows на компьютере, на котором вы будете его использовать». Учитывая, что на данным момент времени в образе содержатся сразу все выпуски Windows 10, обычно на это предупреждение не следует обращать внимания. Иногда это предупреждение и вовсе не появляется.

5. Выберите пункт «USB-устройство флэш-памяти», если требуется, чтобы программа сама записала загрузочную установочную флешку, либо, при желании, вы можете выбрать пункт «ISO-файл», чтобы скачать оригинальный образ Windows 10 и записать его на USB или DVD самостоятельно.
6. Выберите накопитель, который будет использоваться из списка. Важно: все данные с флешки или внешнего жесткого диска (со всех его разделов) будут удалены.
7. Начнется скачивание файлов установки Windows 10, а затем — их запись на флешку: Создание установочного накопителя. Эти этапы могут занять продолжительное время. У меня это заняло 1 час 15 минут.
8. По завершении вы получите сообщение «USB-устройство флэш-памяти готово», можно закрыть утилиту и использовать созданный накопитель.
По окончании у вас будет готовый накопитель с оригинальной Windows 10 последней версии, который пригодится не только для чистой установки системы на системах UEFI и Legacy (CSM), но и для ее восстановления в случае сбоев.
2. Неофициальный способ. Создание загрузочной флешки Windows 10 при помощи программы Rufus.
Для начала нужно скачать программу Rufus. Я бы порекомендовал версию Portable (переносную). Скачиваем, запускаем, если программа предложит обновиться, то обязательно это делаем.
Далее вам потребуется образ ISO и накопитель, на который будет производиться запись (все имеющиеся на нем данные в процессе будут удалены), причем образ теперь можно скачать прямо в программе Rufus непосредственно во время создания загрузочной флешки:
- После запуска Rufus, в поле «Устройство» выберите накопитель (флешку), на который будем записывать Windows 10.
- Нажмите кнопку «Выбрать» и укажите образ ISO с Windows 10, если он у вас есть, если нет — смотрим пункт 3.

3. Последняя версия программы позволяет не только выбрать образ диска ISO на компьютере, но и скачать официальные образы с сайта Майкрософт. Для этого нажмите по стрелке рядом с кнопкой «Выбрать» и выберите пункт «Скачать». Затем нажмите по кнопке «Скачать» и выберите конкретный образ для скачивания



Укажите путь для сохранения ISO образа Windows 10 на своём компьютере. Далее мы видим отображение хода скачивания образа.

4. В поле «Параметры образа» вы можете выбрать создание накопителя Windows To Go, т.е. такого накопителя, с которого производится не установка системы, а её запуск без установки.

5. В поле «Схема разделов» выберите схему разделов целевого диска (на который будет устанавливаться система) — MBR (для систем с Legacy/CSM загрузкой) или GPT (для систем UEFI). Настройки в разделе «Целевая система» переключатся автоматически.

6. В разделе «Параметры форматирования» при желании укажите метку флешки.
7. Вы можете указать файловую систему для загрузочной флешки, в том числе возможно использование NTFS для флешки UEFI, однако в этом случае для того, чтобы компьютер загрузился с неё потребуется отключить Secure Boot.
8. После этого можно нажать «Старт», подтвердить, что вы понимаете, что данные с флешки будут удалены, а затем дождаться завершения копирования файлов из образа на USB накопитель.

9. По завершении процесса нажмите кнопку «Закрыть», чтобы выйти из Rufus.

Возможные ошибки в Rufus при создании загрузочной флешки:
- 0x00000005 — по какой-то причине, из-за антивируса, контролируемого доступа к папкам или иным внешним факторам, Rufus запрещен доступ к накопителю.
- 0x00000015 — отключено автоматическое подключение томов в Windows. Запустите командную строку от имени администратора, введите команду mountvol /e и переподключите флешку. Также ошибка может возникать при подключении флешки через USB-хаб, заново подключите напрямую к компьютеру или ноутбуку.
Подготовка к установке. Загрузка с флешки.
Установите в Usb порт вашего компьютера/ноутбука загрузочную флешку с Windows 10. Подключаем сразу в USB порт 3.0. Если загрузка не пошла, либо появились какие-либо ошибки попробуйте переподключить в USB 2.0 (если такой есть). Далее изменим порядок загрузки устройств. В современных компьютерах и ноутбуках можно выбрать «быструю загрузку» при включении, нажимая как правило F8 на компах, и F11 или F12 или Esc на ноутбуках. Выбираем нашу флешку с UEFI из списка, нажимаем Enter.
Если этот вариант не подошел, то зайдём в BIOS — раздел BOOT. В Биос вы сможете попасть во время перезагрузки компьютера, либо когда включаете компьютер, нажимая на кнопку DEL или F2.

Далее выбираем меню загрузки F8 и нашу флешку.
Пример настроек AMI BIOS версии 1107 — материнская плата: Asus Z87M-PLUS.
Параметр загрузки №1 — выбираем нашу флешку со значением UEFI. Сохраняем изменения обычно клавишей F10 и перезагружаем компьютер.
Процесс установки.
Если запуск с загрузочной флешки удался, то ПК начнет работу с установщика, и вы увидите такое окно:
Если вы в момент создания загрузочного носителя выбрали русский язык и Single Language, то на этом этапе изменить настройки уже не получится. Щелкаем на кнопку далее и оказываемся на новом экране, где расположена лишь одна кнопка – «УСТАНОВИТЬ». Ниже есть отдельный пункт – Восстановление, но он нам не интересен. Щелкаем на установку.
На этом этапе ОС уже спросит у вас ключ. У некоторых он автоматически определится, так как является встроенным в BIOS. Если он не определился, то введите его вручную. Тем, у кого ключа нет, можно щелкнуть на кнопку «Пропустить», и вернуться к вопросу активации позже.
Перед вами появится «Лицензионное соглашение». Ознакомьтесь с ним, поставьте галочку напротив фразы, что вы принимаете правила и нажмите кнопку «Далее».
От начала установки вас отделяют последние шаги. На вновь открывшемся окне вам нужно выбрать пункт «Выборочная».
В этом случае вы сможете сами выбрать жёсткий диск, на который установится операционная система. Если на диске хранится информация, то его придется форматировать. Все это можно сделать в рамках одного окна, оно показано ниже.
Установка в режиме Legacy

Тем, у кого несколько разделов, уточним, что для ОС требуется не менее 50 Гб. Даже с тем учетом, что она сама занимает всего лишь 4 Гб на флешке, после распаковки потребуется больше места, в том числе и для нормальной работы. И не стоит трогать, удалять, объединять и проводить какие-либо другие действия с другими разделами, особенно небольшими – 100-500 Мб. Они технические и требуются для корректной работы.
Если вы операционную систему переустанавливаете, то в вашем случае нужно смотреть индивидуально. В случае,если вам информация на разделах, к примеру C и D, не нужна,то удаляйте полностью разделы и создавайте 2 новых, первый раздел рекомендую 100 ГБ, второй — оставшиеся Гигабайты (оставляете те цифры, которые предложит установщик ОС). Если вы, к примеру, уже перекинули нужную информацию на раздел D жёсткого диска, то его не трогаем, удаляем только раздел С, либо его форматируем, предварительно сохранив необходимые данные, создаем новый раздел, и устанавливаем на него нашу операционную систему.
После этих действий Windows 10 начнет устанавливаться.

Установка в режиме UEFI
Удалите все разделы на целевом диске. После этого нажмите кнопку Создать и выберите все доступное пространство для создания раздела.
При этом будут созданы 4 раздела на диске:
Раздел 1: Среда восстановления. Содержит среду восстановления
Раздел 2: Системный раздел (EFI). Содержит хранилище конфигурации загрузки (BCD) и файлы, необходимые для загрузки операционной системы.
Раздел 3: MSR (зарезервировано системой). Необходим для служебных операций встроенного и стороннего ПО (например, конвертирование простого диска в динамический).
Раздел 4: Система. На этом разделе будет расположена установленная система.


Если вы операционную систему переустанавливаете, то в вашем случае нужно смотреть индивидуально. В случае,если вам информация на разделах, к примеру C и D, не нужна,то удаляйте полностью разделы и создавайте 2 новых, первый раздел рекомендую 100 ГБ, второй — оставшиеся Гигабайты (оставляете те цифры, которые предложит установщик ОС). Если вы, к примеру, уже перекинули нужную информацию на раздел D жёсткого диска, то его не трогаем, удаляем только раздел С, либо его форматируем, предварительно сохранив необходимые данные, создаем новый раздел, и устанавливаем на него нашу операционную систему.
После выбора диска начнется процесс установки Windows 10. Во время установки экран может ненадолго гаснуть, а компьютер будет несколько раз перезагружен для завершения некоторых этапов установки.

На следующем этапе вам предстоит выбрать базовые параметры персонализации и местоположения, а также подключения и отчетов об ошибках. Здесь вы можете выбрать вариант Использовать стандартные параметры (по умолчанию) или указать настройки вручную. Даже если вы не хотите с ними разбираться, я рекомендую не использовать стандартные. ОС собирает важную информацию, которой необязательно делиться. Все это можно отключить на данном этапе.

На следующем этапе выберите режим использования компьютера в сети. Если это домашний компьютер, выберите вариант «Я владею этим компьютером». Если же компьютер следует подключить к доменной сети, выберите вариант «Моя организация«.

Учетные записи
- Вход в систему с учетной записью Microsoft: введите адрес электронной почты и пароль учетной записи Microsoft. Здесь же вы можете создать новую учетную запись Microsoft если у вас ее еще нет. Для этого необходимо, чтобы в этот момент ПК был подключен к интернету.

Если вы используете двухступенчатую авторизацию в учетной записи Microsoft, то вам понадобится выбрать вариант получения проверочного кода: на телефон или дополнительный адрес электронной почты, указанный в учетной записи Microsoft.
2. Создание локальной учетной записи.
Этот вариант может пригодиться в первую очередь при отсутствии подключения к интернет. Вы можете нажать ссылку Пропустить этот шаг и перейти к мастеру создания локальной учетной записи.

В последующем вы сможете выполнить вход в учетную запись Microsoft из локальной учетной записи. Все ваши настройки и пользовательские данные при этом останутся нетронутыми.

Если вы выполнили вход при помощи учетной записи Microsoft, то вам будет доступна авторизация в Windows при помощи ПИН-кода. Вы можете воспользоваться такой возможностью нажав кнопку Использовать ПИН-код или пропустить этот шаг.


Если вы хотите использовать синхронизацию с One Drive, то на следующем шаге нажмите кнопку Далее. В противном случае выберите вариант По умолчанию сохранять новые файлы только на этом ПК.

В зависимости от сборки Windows 10 может выйти и такое окно, я рекомендую во всех пунктах установить «Нет«.
После всех формальностей ПК потребуется несколько минут, чтобы провести последние манипуляции. И затем загрузится привычный рабочий стол Windows 10.
Если пропустили момент с активацией, то уже через 24 часа ОС напомнит вам об этом и затребует ключ. Его можно ввести в разделе Параметры, хотя некоторые пользователи предпочитают пользоваться специальными активаторами, но я стараюсь использовать официальную политику лицензирования вендора. Посмотреть состояние лицензирования можно так же открыв параметры — Этот компьютер — Свойства
Установка драйверов
Драйвер — программное обеспечение, предназначенное для управления аппаратными устройствами вашего компьютера/ноутбука. Драйвер является посредником между компьютерным «железом» и операционной системой. Работает на уровне ядра операционной системы.
Установка драйверов является неотъемлемой частью процесса настройки ПК после установки операционной системы. Как правило, после подключения к интернету Windows 10 устанавливает все необходимые драйверы самостоятельно в течении 1 часа. Если у вас установлена дискретная видеокарта, то лучше для неё скачать и затем установить драйвер с официального сайта производителя оборудования.
Для Radeon с сайта AMD. Выбираете из списка свою видеокарту, указываете ОС Windows 10 64/32 и скачиваете драйвер, затем устанавливаете.
Для Geforce с сайта NVidia. Скачивание и установка по аналогии с Radeon.
Проверить установку всех драйверов.
Проверяем. Нужно зайти в диспетчер устройств (Этот компьютер — Свойства — Диспетчер устройств). Если все драйверы установлены, то это выглядит так:
В большинстве случаев проходит всё без сбоев и ваши драйверы будут установлены.
Более подробно про установку драйверов можно прочитать в моей статье: Как установить драйвера на Windows 10 и Windows 7
Содержание
- Подробная инструкция как самостоятельно подготовить загрузочный диск или флешку, установить операционную систему Windows 10 на компьютер или ноутбук, установить драйвера, программы и настроить систему.
- Несколько советов, по которым разберемся нужно ли вообще переставлять систему?
- Низкая скорость интернета
- Когда поможет только переустановка Windows?
- Что нужно знать, когда вы твердо решили, что необходимо переставить систему?
- Как узнать какая операционная система установлена на вашем компьютере (ноутбуке)?
- С установкой Windows 10 справится любая домохозяйка
- Боле подробнее о DVD дисках
- Оригинальный образ Windows 10 или пиратская сборка?
- Как скачать образ и создать загрузочную флешку или диск Windows 10?
- Подготовка к установке Windows 10
- Установка Windows 10
- Активация Windows 10 с помощью ключа продукта
- Настройка внешнего вида Windows 10
- Установка драйверов Windows 10
- Оптимизация Windows 10
- Полезное по теме
Сегодня трудно представить себя без компьютера которым мы ежедневно пользуемся. Не зависимо от того, как он используется, для работы, игр, для общения в социальных сетях, таких как Одноклассники, Вконтакте, порой возникают такие моменты, когда наш компьютер (ноутбук) начинает давать сбой, и встает вопрос — Где найти мастера, чтобы все это исправить?
На самом деле, не нужно искать мастера, все в наших руках. Конечно, если вы вообще далеки от компьютера, то трудностей не избежать, если вы уже опытный пользователь, то статью эту можно не читать, но как правило, как раз новички делают все тщательно, без ошибок, а вот более-мене опытные пользователи, считают себя уже великими мастерами и делают столько ошибок, что после них действительно потребуется приглашать мастера.
Все инструкции мы писали простым, доступным языком, избегая лишних терминов, чтобы всем, все было понятно. Читать конечно много, но если делать все по инструкции, все получится. Самое главное, нужно немного вникнуть в тему. Итак, давайте начнем!
Несколько советов, по которым разберемся нужно ли вообще переставлять систему?
- С самого начала, вам нужно определиться Почему компьютер начинает «тормозить»?
- Стоит ли вообще переставлять операционную систему?
- Может просто настроить компьютер? Удалить все не нужные файлы, снести не используемые программы, да просто навести порядок в своем компьютере, а далее Делаем дефрагментацию дисков. Возможно все и не так плохо.
Внимание! Насчет дефрагментации! Если у вас жесткий диск еще старого типа, PATA (IDE), SATA, SCSI, вообщем не твердотельный, то обязательно делайте для них дефрагментацию. Если у вас жесткий диск SSD (Solid State Drives), одним словом Твердотельный, как его принято называть, то дефрагментацию ему делать совсем не нужно, это для него даже очень вредно.
Низкая скорость интернета
Есть еще такая проблема, как скорость интернета. Допустим была скорость хорошая, а потом снизилась, а вы думаете, что это компьютер медленно работает. Конечно сразу заметно, компьютер это, или тормоза происходят когда у вас медленно открываются странички в браузере. Возможно с компьютером у вас все в порядке, а вот скорость интернета необходимо замерить — Проверяем скорость интернета.
Если оказалось, что скорость ниже, чем заявленная в договоре с вашим провайдером, то обязательно требуйте, чтобы они все исправили, или меняйте провайдера, если вы не добились желаемого результата.
Когда поможет только переустановка Windows?
Вы разобрались и упорядочили файлы на компьютере, провели чистку и дефрагментацию. Проверили, и убедились, что скорость интернета достаточно хороша. Если компьютер и после этого тормозит, долго загружается и зависает на ровном месте, то конечно, это не норма! Здесь нам не поможет реанимация, а только чистая переустановка операционной системы и последующая её настройка.
Что нужно знать, когда вы твердо решили, что необходимо переставить систему?
А вы знаете какая операционная система у вас установлена на компьютере?
Перед тем как устанавливать систему, нужно знать какая ОС у вас стоит сейчас. Чтобы это выяснить (конечно для тех, кто не знает) остановимся на этом немного подробнее.
На вашем компьютере стоит операционная система, а какая именно, вот здесь вас терзают смутные сомнения? Что именно? Может Windows XP, Windows 7, Windows 8.1 или Windows 10, а может даже и не Windows? Читаем дальше.
Как узнать какая операционная система установлена на вашем компьютере (ноутбуке)?
1) — Чтобы узнать какая именно система установлена на вашем компьютере, нужно зайти в свойства. Вариантов, чтобы открыть свойства компьютера несколько:
- Нажмите Комбинацию клавиш Windows+Pause Break на клавиатуре.
- Откройте панель управления, выберите «Система и безопасность», затем «Система». или еще проще.
- Щелкните правой кнопкой мыши на Мой компьютер и выберите Свойства.
2) — В выпадающем меню выберите пункт «Свойства» (Рис.1)
3) — В открывшемся окне сведений о системе, нам нужно узнать какая операционная система Windows у нас установлена, и её разрядность (Рис.2).
- Кроме всего прочего, необходимо знать разрядность вашей системы. Зачем это нужно, читаем статью — Максимальный объём оперативной памяти в Windows.
- Как узнать разрядность системы, подробнее читаем — здесь.
С установкой Windows 10 справится любая домохозяйка
На самом деле, не все так сложно, как кажется, главное читаем внимательно! И самое главное, перед тем как вы точно решили переставлять систему, читаем статью — Три важных шага перед началом установки всех версий операционных систем!
Когда вы уже подготовились, теперь нам нужно скачать Windows 10 на свой компьютер, а затем записать его на DVD-диск, или на USB-флешку (Флешки как правило по объему бывают 4, 8, 16, 32, 64, 128 и т.д. Оптимальный вариант для выбора флешки — это 8 Гб.
Конечно загрузочная флешка подойдет для тех, у кого нет CD-DVD привода дисков, а вот у кого он есть, мы бы советовали записать образ на диск. Почему? Да потому, что флешку вы можете просто стереть и использовать для других нужд, а в случае к примеру, если понадобится после сбоя откатится к заводским настройкам Windows 10, то иногда система требует вставить образ системы в USB или с диска, а у вас ни того, ни другого не окажется.
Лучше записать один раз диск, и пусть он хранится с документами, тем более стоимость DVD-диска примерно рублей 50, а это намного меньше цены на флешку. Советуем покупать DVD+R. Фирма не столь важна, но лучше конечно Verbatim или TDK. Чтобы вы понимали какие именно есть диски (болванки), приводим пример:
- DVD5 (4,7Гб),
- DVD9 (8,5 Гб),
- DVD10 (9,4 Гб).
Для записи Windows 10 x32 или x64, лучше брать обыкновенную ДВД болванку (DVD5).
Боле подробнее о DVD дисках
- 1-сторонние 1-слойные (DVD-5) — 4,7 Гб.
- 1-сторонние 2-слойные (DVD-9) — 8,5 Гб.
- 2-сторонние 1-слойные (DVD-10) — 9,4 Гб.
- 2-сторонние 2-слойные (DVD-18) — 17,1 Гб.
В чем отличие между DVD-R и DVD+R дисками? — читаем здесь.
Мы определились с выбором, все подготовили и добрались до самого главного, а именно скачиваем и записываем на наши носители Windows 10.
Оригинальный образ Windows 10 или пиратская сборка?
Почему именно оригинальный? Наверное с этим всем понятно, что всё оригинальное — это лучше любой пиратской копии. Если хотите почитать об этом подробнее, то читаем статью — Оригинальный Windows против Пиратки.
Как скачать образ и создать загрузочную флешку или диск Windows 10?
Нажимая — скачать, попадаем на официальный сайт Microsoft, далее действуем как на (Рис.4).
Скачать оригинальные образы Windows 10 November 2019 Update (версия 1909)
(Официальный сайт Microsoft)
- 1) — Мы на официальной страничке Microsoft (Рис.4). Нажимаем Скачать средство сейчас.
- 2) — На ваш компьютер загрузится файл MediaCreationTool, запускаем его. Далее соглашаемся с лицензионным соглашением, жмем Принять (Рис.5)
- 3) — В следующим окне (Рис.6) нам предлагают 2 варианта. Первый, это обновить версию Windows на ПК без переустановки. Если вы хотите не переставлять систему, а просто обновить её до последней версии, выбираем первый вариант Обновить этот компьютер сейчас.
Чтобы скачать ISO-файл, далее создать загрузочный DVD диск, или загрузочную флешку, а после переустановить систему полностью — выбираем вариант второй (Рис.6). Кстати, для создания загрузочного диска или флешки приложение MediaCreationTool, подходит, как самый лучший вариант, так как отпадает необходимость искать сторонние программы, а во вторых делает он это корректно и без ошибок, вам лишь нужно заранее вставить в USB-разъем флешку, или в привод диск.
Итак, выбираем пункт Создать установочный (USB-устройство флэш-памяти, DVD-диск, или ISO-файл) (Рис.6).
- 4) — Выбираем язык и разрядность (Рис.7).
Внимание! Если вы затрудняетесь, какую разрядность выбрать, здесь все очень просто. Допустим у вас 4 Гб. оперативной памяти или больше — однозначно ставим 64 разрядную. Если у вас меньше четырех, к примеру 2 или 3 гигабайта, конечно лучше установить 32 разрядную.
Дело в том, что любая 32 разрядная Windows, видит оперативной памяти всего около четырех Гб, (максимум 3.750 гигабайта, конечно кроме серверных версий Windows, они видят и больший объем оперативной памяти, но сегодня не про них). Если у вас к примеру всего 2 Гб, а вы установили 64 разрядную систему, прироста производительности вам это не даст, даже если у вас процессор x-64. Поэтому простое правило — До 4 Гб, устанавливаем 32 разрядную систему, 4 Гб и выше, ставим 64 разрядную.
- 5) — С разрядность мы определились, двигаемся дальше. В следующим окне (Рис.8) нужно выбрать вариант подготовки создания нашего загрузочного диска или флешки. Если хотите подготовить загрузочную флешку с Windows 10, то выбираем первый вариант (только не забудьте вставить флешку в USB-разъем). Если хотите записать загрузочный диск с Windows 10 (если у вас есть привод), то выбираем второй вариант. Если вам не нужно пока подготавливать загрузочные флешку или диск, а просто скачать ISO-образ Windows 10, то также выбираем второй вариант.
Приложение MediaCreationTool загрузит необходимые файлы, процесс займет некоторое время в зависимости от вашего интернет соединения.
Дождавшись создания нашей загрузочной флешки или записи загрузочного диска с Windows 10, можно приступать к установки самой системы. Кстати, когда вы качаете Виндовс именно через приложение MediaCreationTool, то всегда качаете именно последнюю версию на существующий момент.
Подготовка к установке Windows 10
Мы уже не раз писали инструкции для установки операционных систем Windows, в том числе и инструкцию для Windows 10. Конечно вы можете руководствоваться старой инструкцией, но для вашего же удобства, мы подготовили новую, тем более интерфейс установки последних версий Windows 10 немного видоизменился, хотя все интуитивно понятно.
Наверное самое трудное для новичков, это как теперь загрузиться с диска или флешки, как войти в этот загадочный BIOS? Давайте все по порядку. Что нам нужно знать?
Если вы новичок, то когда зайдете в настройки BIOS, ничего там не меняйте (посмотреть и ознакомиться конечно можно, но не сохраняйте ваши настройки). Мы уже писали — Настройка BIOS для загрузки с диска или с USB-носителя, еще раз ознакомьтесь, и почитайте те, кто не читал.
Конечно самое лучшее, как для опытного пользователя, так тем более для новичка, то что здесь ничего нельзя испортить 
Читаем — Как зайти в Boot Menu на ноутбуках и компьютерах?
Boot menu – это встроенное в BIOS меню выбора загрузки с физического устройства, на котором располагается операционная система. Boot Menu (меню загрузки) можно вызывать при включении на большинстве ноутбуков и компьютеров, данное меню является опцией BIOS или UEFI и позволяет быстро выбрать, с какого накопителя загрузить компьютер, что очень удобно, когда вы к примеру устанавливаете на компьютер операционную систему. Не нужно заходить в сам BIOS, а просто вызвать меню загрузки, и от туда выбрать, с чего загрузиться, с флешки, или привода дисков CD-DVD.
Подробнее про Boot menu, BIOS и UEFI читаем здесь!
Еще раз!!! Если надумали переставлять Windows, то проверьте все ли вы перенесли или скопировали с дика C? Проверьте документы, картинки, файлы с рабочего стола, если там что было. Запишите отдельно логины и пароли от всех ваших аккаунтов социальных сетей, скайпа, WhatsApp, почтовых ящиков и различных сервисов.
Запишите сколько гигабайт. занимают на вашем компьютере разделы Диска С, и Диска D, вам это понадобится в дальнейшем!
Установка Windows 10
Надеемся разобрались, узнали какие клавиши нажимать для вашей модели компьютера (ноутбука), чтобы зайти в BIOS или в Boot Menu. Что вы подготовили в качестве загрузчика Windows 10? Если флешку, то вставьте её в USB разъем на компьютере (желательно в тот, на котором вы и подготавливали вашу флешку, ведь вы точно знаете, что этот разъем рабочий). Если записывали диск, то вставляем его в дисковод (на картинках данной инструкции, установка производилась с дисковода).
- 1) — Вставляем загрузочный диск (флешку). Перезагружаем (включаем компьютер). Как только компьютер стартует, нажимаем клавишу или комбинацию клавиш на клавиатуре (у всех марок компьютеров своя комбинация), чтобы зайти в Boot Menu. (К примеру для некоторых моделей ноутбуков Asus вход в Boot Menu осуществляется клавишей Esc). Если в качестве загрузочного носителя был DVD-диск, выбираем его в меню (Рис.1).
- 2) — Первое окно после загрузки установщика Windows 10 (Рис.2). Вам потребуется выбрать язык установки и системы и нажать кнопку Далее.
- 3) — Нажмите кнопку Установить для начала установки Windows 10 (Рис.3)
- 4) — Процесс установки (Рис.4)
- 5) — Читаем и принимаем условия лицензионного соглашения. Ставим галочку — Я принимаю условия лицензии. (Рис.5)
- 6) — Выбираем второй тип установки — Выборочная: только установка Windows (для опытных пользователей). (Рис.6)
Выбор раздела установки. На нашем примере, у нас нужно на Диск-C установить систему, а Диск-D не трогать. В большинстве случаев, у вас будет похожая ситуация, разница может быть только с размерами самих разделов (поэтому мы вас просили записать размеры ваших разделов жесткого диска).
- 7) — Что мы должны сделать? Как видим здесь у нас:
Диск 0 (Раздел 2) — это и есть раздел Диска C.
Диск 1 (Раздел 1) — это Диск D.
Диск 0 (Раздел 1) — Зарезервировано системой.
Из под Windows зарезервированный системой раздел не виден. Раздел образуется сам, автоматически, при установки Windows. Немного поговорим про него.
Раздел, зарезервированный системой впервые стал автоматически создаваться в Windows 7, в более ранних версиях его нет. Он служит для хранения служебных данных, необходимых для работы Windows, а именно:
Параметры загрузки (загрузчик Windows) — по умолчанию, загрузчик находится не на системном разделе, а именно в томе «Зарезервировано системой», а сама ОС — уже на системном разделе диска, а именно на Диске С). Соответственно, манипуляции с зарезервированным томом могут привести к ошибке загрузчика BOOTMGR is missing.
Диск зарезервировано системой создается при создании разделов на этапе установки Windows 7 или 8, 8.1 или 10, при этом он может занимать от 100 Мб. до 500 Мб., в зависимости от версии ОС и структуры разделов на HDD. После установки Windows, данный диск (том) не отображается в проводнике.
- Итак, двигаемся дальше! Уже интуитивно по весу разделов понятно, где Загрузчик, где Диск-С, где Диск-D. Загрузчик в Мегабайтах, а основные разделы в Гигабайтах, причем на С как правило меньше, чем на D.
Вообще, если вы разделяете диск с самого начала, то мы советуем для операционной системы отводить не менее 120 Гб, а все что остается оставить для раздела Диска D.
Для Диска С, 120 гигабайт самый оптимальный вариант. Больше не нужно, и меньше 100 лучше не отводить. В дальнейшем, если вы скачиваете фильмы, игры, скачивайте и устанавливайте (игры) на Диск D.
Диск С предназначен только для операционной системы Windows и самого необходимого программного обеспечения, такие как Office, кодеки, плагины.
Не засоряйте системный Диск C, иначе в дальнейшем все это приводит к тормозам, капризам и медленной работе вашего компьютера.
Двигаемся дальше. Нам нужно удалить старый раздел диск С, где стояла предыдущая система. Нужно удалить, и создать заново раздел. Делаем как на (Рис.8). Удаляем раздел зарезервированный системой и раздел, где у вас диска С.
— Выбираем, нажимаем Удалить (Рис.8).
На наших скриншотах пример с нашего компьютера, с двумя жесткими дисками, у вас может быть немного по другому, смотрите по размерам. Мы не зря писали, чтобы вы перед установкой переписали размеры ваших локальных дисков.
- 9) — Когда вы удалите разделы, у вас появится незанятое пространство (Рис.9).
- 10) — Намечаем область Незанятое пространство и нажимаем Создать (Рис.10).
Если вам нужно изменить разделы по их объему, то задайте свои размеры.
- 11) — Теперь, когда созданы разделы, можно приступать к установке системы, нажимаем Далее, и начнется установка (Рис.11).
Процесс установки состоит из 5 этапов (Рис.11).
- Копирование файлов Windows.
- Подготовка файлов для установки.
- Установка компонентов.
- Установка обновлений.
- Завершение.
Весь процесс проходит в автоматическом режиме, и пока не требует вашего участия. Просто немного подождите.
- 12) — После завершения, и перезагрузки вашего компьютера (ноутбука), нам предложат выбрать регион (Рис.12). Конечно выбираем Россия, если вы проживаете здесь. Если нет, то выбираем регион своего проживания.
- 13) — Далее выбираем язык. Наверное с этим тоже все понятно, естественно выбираете свой родной язык (Рис.13).
Конечно если вы хотите,чтобы ваш интерфейс был на каком либо другом языке, и вы ничего в нем не поняли, можно выбрать любой другой, но лучше так не делать
- 14) — Здесь нажимаем Пропустить (Рис.14).
- 15) — Далее система попытается вас подключить к Интернету. Если у вас подключен к компьютеру кабель, советуем его отключить, чтобы вы автоматически не подключились к интернету, если подключены через Wi-Fi, то тоже, пока не подключайтесь, нажмите — У меня нет интернета (Рис.15).
Конечно, мы потом подключимся к интернету, а вот почему лучше не подключаться на данном этапе установки, читаем дальше.
Во время установки, система настойчиво предлагается подключиться к сети. Если есть проводное соединение, то всё произойдёт автоматически. В противном случае система будет требовать Wi-Fi-соединения, а далее авторизацию с учётной записью Microsoft.
Microsoft вынуждает пользователей применять учётные записи компании, это можно обойти, и для этого на данном этапе, просто отключаемся от интернета и создаем свою локальную учетную запись.
Отметим, что разница между локальной учётной записью и аналогом от Microsoft существенна. Первая позволяет минимизировать, хотя и относительно, передачу данных в компанию. Также это позволяет использовать разные пароли для разных ПК, не загромождать систему приложениями из Windows Store и другими службами. У аккаунта Microsoft, по мнению компании, свои преимущества. Это и единая авторизация, и доступ к универсальным приложениям, и работа с подписками, вроде Xbox Live. Однако возмущает тот факт, что компания попросту решает за пользователей, что для них лучше.
Во первых, нам проще работать с локальной учетной записью, а это значит, что даже без подключения к интернету, вы всегда сможете работать за своим компьютером. А во вторых, если подключится к интернету на этом этапе, вам необходимо будет ввести учетные данные регистрации на сайте Microsoft, а они у вас есть?
Да и активацию Windows, лучше делать потом, ведь даже не активированной Windows 10 можно спокойно работать, только не все функции будут активны, и система будет нам напоминать периодически её активировать, но работать вполне можно. Да и активируют систему, каждый по разному. У кого есть действительный ключ активации, и даже используя локальную учетную запись, можно спокойно активировать систему.
Не секрет, что многие используют разные, не законные активаторы, здесь как раз и будет нужна именно локальная учетная запись.
Вот например стоимость операционных систем Windows 10 в магазине компании Microsoft.
Конечно, глядя на такие цены, не все могут себе это позволить, и люди скачивают бесплатно оригинальные образа, а активируют потом разными программками из интернета, типа KMS-активаторами. Ведь по сути, стоит не операционная система, а именно ключ к ней. А операционную систему можно законно и бесплатно скачать, что мы и сделали.
Мы не советуем нарушать закон и пользоваться не законной активацией!
- 16) — Далее, нужно нажать — Продолжить ограниченную установку (Рис.16). Почему так, да потому, что у вас нет пока доступа к интернету, если вы нажмете подключиться сейчас, то система затребует опять доступ к интернету, а ведь мы его пока сами отключили.
- 17) — Вот мы и добрались до создания локальной учетной записи. Здесь предлагается написать нам любое имя (Рис.17). Обычно пишут — Admin или имя, фамилию пользователя компьютера, да любое, на сколько хватит у вас фантазии, хоть Пупкин.
- 18) — Теперь составляем пароль к своему компьютеру (Рис.18). Пароль нужно составить таким, какой вы его сами будете прекрасно помнить. Ведь при включении компьютера, каждый раз будете судорожно вспоминать свой же пароль, к своему же компьютеру
Конечно если вам нечего скрывать, и вы не супер агент, ни Джеймс Бонд, и кроме вас, за компьютер никто не садится, а если и садятся, то свои же близкие люди, то не нужно все для всех усложнять, можно придумать простой пароль. Конечно нужно сделать пароль сложным, но не настолько, чтобы самому его забыть. Ну а так, поверьте, если вы не какая там знаменитость, то и взламывать вас никто не будет, если только не школьник с соседнего подъезда, который думает что он выдающийся хакер
- 19) — Двигаемся дальше. Имя и пароль мы придумали, теперь система нам предлагает составить контрольные вопросы, на всякий случай (Рис.19). Ну это как к примеру, при открытии счета в банке, где нужно кроме пароля, еще придумать кодовое слово. Вот так теперь и в Windows 10. Нет, вы не волнуйтесь, вам не придется каждый раз их вводить, достаточно только один раз, на данном этапе установке системы.
- 20) — Нужно выбрать любые три, из предложенных варианта, и написать к ним ответ, это и будет кодовое слово. Ответ можно написать хоть цифрой. Советуем писать одинаковый ответ во всех вариантах. Например: Ваше прозвище в детстве — пишем (к примеру) 1 (Рис.20). В каком городе вы родились — пишем тоже 1. Почему так, да тоже, по той же причине, в случае сбоя системы, и если она потребует от вас подтвердить что вы, это вы, а вы забыли все ваши кодовые слова, то наверное легче вспомнить то, что вы знаете, к примеру цифру 1
- 21) — Здесь нажимаем — Да (Рис.21).
- 22) — В настройках этих параметров (Рис.22-23), можно оставить все как есть, по умолчанию. Тем более, если вы захотите, всегда можно их изменить в дальнейшем. Хотя по большому счету, можно все отключить, это немного даст производительности в дальнейшем.
Конечно у многих фобия, по поводу сбора данных и слежения системы за вашими действиями. Ну а вы как хотели? Да и понятие Следить, растяжимое. Не собрать данные, и в тоже время к примеру, точно установить ваше Местоположение? Зачем из этого делать секрет? Разве смартфоны этим не занимаются? 
- 23) — Это продолжение параметров (Рис.23). Ознакомились, и нажимаем — Принять.
- 24) — Немного подождем (Рис.24), пока система знакомится с вашим компьютером, а конкретно с его железом. Прощупает какая у вас материнская плата, процессор, видеокарта, какие устройства подключены к компьютеру (ноутбуку), мышь, клавиатура, веб-камеры, принтеры, сканеры и прочее. Ну и подготовит компьютер к первоначальному запуску системы.
- 25) — Ваш компьютер теперь готов приступить к работе (Рис.25). Как видим имя которое вы придумали уже есть, осталось ввести ваш пароль.
- 26) — Вот долгожданный первый запуск системы, и наш рабочий стол (Рис.26)
Конечно это еще далеко не все, но самое трудное уже позади. Теперь немного настроим систему. Активируем, установим драйвера (их нужно ставить в обязательном порядке), и конечно необходимые программы.
Активация Windows 10 с помощью ключа продукта
Ключ продукта — это 25-значный код, который выглядит следующим образом:
Ключ продукта: XXXXX-XXXXX-XXXXX-XXXXX-XXXXX
Чтобы ввести ключ активации, нужно зайти (есть несколько способов) в Просмотр основных сведений о вашем компьютере (Рис.27).
- Горячие клавиши для вызова окна со свойствами системы Win+Pause/Break
- С помощью команды «Выполнить». Открыть через меню Пуск, либо комбинацией клавиш Win+R.
Наберите команду — control /name microsoft.system - Можно еще кликнуть правой клавишей мышки по значку «Этот компьютер» и выбираем «Свойства»
- Если нужно ввести ключ или изменить, нажимаем — Изменить ключ продукта (Рис.27, 28).
- Чтобы вставить ключ, и активировать систему, можно также зайти и через Параметры (Рис.29).
- Переходим — Обновление и безопасность (Рис.30).
- В следующем окне вписываем ключ и нажимаем — Далее (Рис.28 и 31).
Подробнее про активацию читаем в справке на сайте microsoft.
Настройка внешнего вида Windows 10
Устанавливаем ярлыки (значок) «Мой компьютер» и «Мои документы» на рабочий стол в Windows 10.
Выводим на рабочий стол значки Мой компьютер, и Мои Документы. Конечно в привычных для нас операционных системах как Windows XP, они так и назывались, но в новых Windows, ярлыки называются уже не Мой компьютер, а Этот компьютер, и не Мои документы, а по имени пользователя. Но это тоже самое, только названия разные. А вот как вывести их на рабочий стол, читаем в этой инструкции. Там подробно написано как для Windows 8.1, так и для Windows 10.
Установка драйверов Windows 10
Установка драйверов к операционной системе Windows 10, в основном проходит в автоматическом режиме, сразу после установки ОС и подключения к интернету. Вы получаете через Центр обновления, как сами обновления так и драйвера к комплектующим компьютера. Чтобы посмотреть установлены драйвера или нет нужно — Кликнуть правой клавишей мышки по значку «Этот компьютер» и выбрать «Диспетчер устройств» (Рис.32).
В этом окне (Рис.33) обозначены все устройства нашего компьютера. Если к какому либо устройству не установлены драйвера, оно выделяется желтым треугольником. На нашем примере (Рис.33) это видно.
Чтобы установить драйвер к данному устройству, нужно нажать Обновить драйвер (Рис.34).
Нажать — Автоматический поиск обновленных драйверов (Рис.35).
Система проверит наличие нужного драйвера в интернете, и если найдет, установит его (Рис.36).
В редких случаях, если в центре обновления нет данных драйверов, или они есть в наличие у вас, тогда нажимаем Выполнить поиск драйверов на этом компьютере (Рис.35) и указываем к ним путь.
Самый оптимальный вариант, это конечно не дожидаться загрузки драйверов с центра обновлений, и не пользоваться всякими «драйвер паками», а заранее скачать их для своего оборудования с официального сайта производителя вашего оборудования (ноутбука).
Если у вас не оказалось нужных драйверов, возникли затруднения с поиском, или с установкой, то переходим в сервис автоматического подбора и установки драйверов с помощью программы DriverPack Solution.
Конечно есть множество подобных программ, но сервис DriverPack Solution более популярен среди подобных программ. Только будьте внимательны, так как при установки драйверов, могут поставится с ними и целая куча не нужных вам программ. Выбирайте Режим эксперта, и снимите галочки со всех не нужных вам программ, и антивирусных программ тоже.
Кстати, для Windows 10 нет необходимости в дополнительной антивирусной программе, так как она уже имеет свою штатную защиту, и очень даже не плохую.
Какие программы нужно установить для Windows 10, смотрим здесь.
Когда у нас установлены программы, теперь можно настроить сам внешний вид, под своё восприятие, кому как нравится — фон, цвет, картинки рабочего стола, да и немного оптимизировать саму систему для её лучшего быстродействия, ведь не у всех мощные компьютеры, а как вы знаете Windows 10 конечно хоть и очень удобная, особенно хороша её последняя ноябрьская версия 1909, но если её не настроить должным образом она будет отнимать полезные ресурсы оперативной памяти и нагружать работу процессора на обработку не нужных служб и приложений, а также на визуализацию внешнего вида.
Операционная система Windows 10 по умолчанию оснащена множеством полезных функций. Одной из таких функций является возможность поддерживать несколько виртуальных рабочих столов. Данная функция уже несколько лет использовалась в Mac OS X, Linux и очень хорошо себя зарекомендовала.
Для чего нужны виртуальные рабочие столы? Для оптимизации работы пользователя или, сказать проще, для удобства и комфорта. Например, когда идет плотная и напряженная работа на ПК, то часто открыто много приложений: калькулятор, браузер, документ Word, медиа-файлы и др. В таких случаях, когда открыто несколько окон, легко запутаться при переключении с одного объекта на другой.
С помощью виртуальных рабочих столов, работу можно организовать более удобно и продуктивно. Это все равно, если бы были под рукой несколько компьютеров и мониторов. На одном был бы открыт браузер и документ Word, на другом калькулятор и органайзер, на третьем медиаплеер и т.п.
Оптимизация Windows 10
В Windows 10 очень много полезных и красивых функций, и естественно они нагружают систему, особенно это заметно на слабых компьютерах. Чтобы как-то это компенсировать и ускорить работу, нам необходимо оптимизировать систему.
Задача оптимизации простая – отключить все ненужное! Этим мы займемся в нашей следующей инструкции — Как ускорить работу компьютера Windows 10.
Загрузка …
Полезное по теме
- Скачать Windows XP Professional SP3 x32 оригинальный образ
- Скачать Windows XP Professional SP2 x64 оригинальный образ
- Скачать Windows 7 оригинальный образ от Microsoft
- Скачать Windows 8 оригинальный образ от Microsoft
- Скачать Windows 8.1 оригинальный образ от Microsoft
- Windows 10 version 22H2 Updated December 2022
- Windows 11 version 22H2 Updated October 2022
- Как зайти в Boot Menu на ноутбуках и компьютерах?
- Все редакции и версии Windows 10

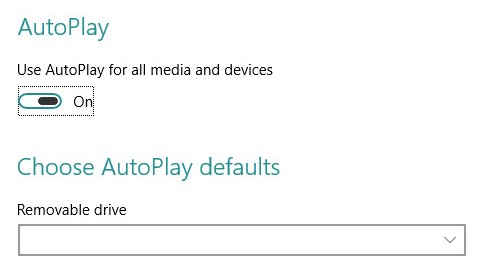



















































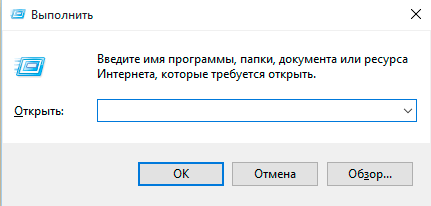
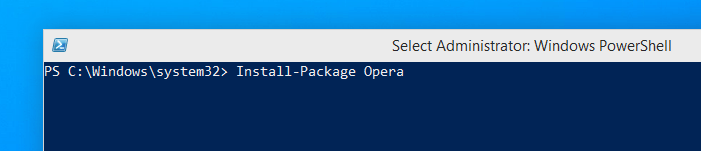















































































 — Выбираем, нажимаем Удалить (Рис.8).
— Выбираем, нажимаем Удалить (Рис.8).




























