Хотите установить Windows 7 на компьютер или ноутбук, но не знаете как? Это не так сложно, как кажется. Хотя первый раз, конечно, будет трудно. Но, разобравшись один раз, Вы станете настоящим «IT-мастером» и сможете самостоятельно устанавливать Windows 7 на любой компьютер или ноутбук. Ниже приведём инструкцию по пошаговой установки Виндовс 7 для неопытных новичков.
Перед тем как устанавливать Виндовс 7, распечатайте эту страницу. Это существенно облегчит Вам задачу. Ведь во время установки Windows 7 доступа к интернету не будет. Исключение составляют лишь случаи, когда у Вас есть второй ПК, ноутбук или смартфон, с которого Вы сможете при необходимости снова зайти на сайт и посмотреть, что делать дальше.
Содержание
- Когда выполняется установка ОС Windows 7?
- Подготовка к установке ОС Виндовс 7
- Настройка BIOS для установки Windows 7
- Пошаговая инструкция по установке ОС Windows 7
- Как разбить диск при первой установке?
- Как отформатировать диск?
- Продолжение установки Windows 7
- Что делать после установки Windows 7?
Когда выполняется установка ОС Windows 7?
- Вы купили новый ноутбук или компьютер. Здесь все понятно. В большинстве случаев на ноутбуках или ПК либо вообще нет никакой операционной системы, либо стоит не та, которая Вам нужна (например, древняя MS-DOS).
- Не понравилась Windows 10 или 8, и Вы хотите установить старую добрую «семерку».
- Произошел сбой в работе, словили вирус или рекламный баннер-вымогатель, компьютер или ноутбук не включается и т.д.
Читайте также: Как убрать баннер «Windows заблокирован»?
Остановимся немного на последнем пункте. Если в работе компьютера или ноутбука появились проблемы, не спешите переустанавливать Windows. Во-первых, переустановка операционной системы выполняется в самую последнюю очередь, когда другие способы не помогли.
Во-вторых, помните, что после установки Windows стираются все данные, как минимум, на локальном диске С. А это все Ваши программы: браузеры, видеоплееры. И придется все устанавливать по новой.
В-третьих, никаких гарантий, что переустановка Виндовс поможет решить проблему. Но файлы на локальном диске С в любом случае будут удалены безвозвратно.
Поэтому для начала попробуйте поискать другие способы решения восстановить работу ПК или ноутбука. Например, Вам могут помочь следующие статьи:
- Что делать, если гаснет монитор?
- Как исправить синий экран смерти?
- Как восстановить систему Windows 7?
- Восстановление Windows 7 без точки восстановления.
Также всегда можно поискать другие статьи на этом блоге или через Google/Яндекс.
Подготовка к установке ОС Виндовс 7
Первое, что нужно сделать, прежде чем устанавливать Windows 7 на ноутбук – скопировать всю важную информацию. Как минимум с локального диска С. Ведь после форматирования все данные на нем будут стерты.
Если Вы купили новый компьютер или ноутбук, то этот шаг можно пропустить. Во всех остальных случаях это обязательное условие!
Поэтому сохраните все файлы, документы, картинки, аудиотреки и видео с рабочего стола и из папки «Мои документы». Также рекомендуется заглянуть на локальный диск С – на него довольно часто тоже записывают важную информацию. Куда сохранять? На диск или флешку. Еще один вариант – залить файлы на онлайн-сервисы (Яндекс.Диск, Google Drive и т.д.).
Кстати, иногда можно скопировать некоторые программы вместе с настройками. Например, закладки и пароли из браузера, которым вы пользовались.
Второй момент, который нужно сделать: определить, какая разрядность Windows 7 Вам нужна – x86 или x64. Здесь все очень просто. Если у Вас на ноутбуке или компьютере установлено 4 Гб оперативной памяти (и больше), тогда надо установить Windows 7 x64, а если меньше – тогда x86.
Почему так? Дело в том, что версия x86 не видит 4 Гб оперативной памяти. Максимум, что она показывает – это 3,25 Гб.
Как узнать количество оперативной памяти? Если у Вас новый компьютер – посмотрите в документации. А если ноутбук – то характеристики указаны на его корпусе (или на коробке).
Если у Вас уже установлен Windows, тогда количество оперативной памяти можно посмотреть следующим образом:
- Нажимаете на значке «Компьютер» правой кнопкой мыши.
- Выбираете пункт «Свойства».
- Смотрите строчку «Установленная память (ОЗУ)».
Третий момент, который надо выполнить перед установкой – записать цифровую копию Windows 7 на диск или флешку.
Если у Вас уже есть загрузочный диск (купили или выдали в магазине вместе с ПК), тогда пропускаете этот шаг.
Записать DVD-диск несложно. Ведь Вы же наверняка уже записывали фильмы, музыку, игры? Сделать это можно через Nero, Alcohol 120% и другие программы.
А что касается USB-флешки, то тут есть некоторые трудности. Поэтому в данном случае рекомендую прочитать – Создание загрузочной флешки в UltraISO.
Где взять образ или установочный диск Windows 7? Можно купить в магазине или через интернет.
И последнее, что надо сделать, перед тем как устанавливать Windows 7 – подготовить драйвера для ноутбука или ПК. В комплекте с компьютером обычно идут диски с драйверами. Если они у Вас есть – тогда можете пропустить этот пункт.
Владельцам ноутбуков диски не выдают, поэтому нужно установить драйвера с официального сайта производителя (ищете по названию своей модели).
Если пропустите этот шаг, то можете остаться без интернета. Ведь для него нужно установить драйвер. Также могут не работать USB-разъемы. То есть, мышка. И в итоге придется идти к другу или знакомым и загружать драйвера у них.
На этом подготовительный процесс завершен. Еще раз проверяете, что сохранили все важные данные, после чего подключаете USB-флешку или вставляете DVD-диск с установочным образом Виндовс 7 и перезагружаете ноутбук / компьютер.
Настройка BIOS для установки Windows 7
Пожалуй, настройка БИОСа – самый сложный этап для большинства пользователей. Особенно для новичков.
Кроме того, сложность здесь заключается в том, что на разных ПК и ноутбуках версии BIOS могут отличаться. И кнопки для входа в BIOS тоже. В результате некоторые пользователи даже не могут зайти в БИОС. Поэтому, чтобы с этим не было проблем, рассмотрим подробно, что и как нужно делать.
Итак, когда Вы все подготовили, перезагружаете компьютер, и сразу при включении экрана многократно нажимаете кнопку Del (для ПК) или F2 (для ноутбуков). Если все сделали правильно, то увидите экран BIOS. Примерно вот такой:
Или такой:
Как уже упоминалось выше, кнопка для входа в BIOS может быть другой. Поэтому, если не знаете, как его включить, обязательно прочитайте эту статью – Как зайти через БИОС?
Зашли в BIOS? Далее переходите на вкладку «Boot» и нажимаете на пункт «Boot Device Priority» (в зависимости от версии БИОСа эти пункты могут называться по-другому, но слово «boot» будет всегда).
Здесь отображены 4 устройства – First Boot Device (первое), Second (второе) и т.д. По умолчанию первым стоит жесткий диск (Hard Disk или HDD). А Вам нужно на первую строчку поставить CD-ROM (диск) или USB-HDD (флешку) – в зависимости от того, с какого устройства будет выполняться установка семёрки.
Как это сделать? На ПК обычно нужно выделить первый пункт, нажать Enter и выбрать из выпадающего списка нужный вариант.
На ноутбуках приоритет загрузки устройств меняется с помощью стрелочек или кнопок F5-F6. Клавиши управления обычно указаны справа или в самом низу экрана BIOS.
Когда выберете в первом пункте First Boot Device нужное устройство (CD-ROM или USB-HDD), обязательно сохраняете настройки, после чего выходите из БИОС. Какой кнопкой сохранить? Это тоже написано в нижней части экрана (чаще всего F10).
Если у Вас BIOS UEFI (новая версия), тогда просто перетаскиваете мышкой нужный значок (дисковода или флешки) на первое место и нажимаете «Exit» в верхнем правом углу.
После этого ноутбук или компьютер перезагрузится и начнется установка ОС Windows 7.
Если все это для Вас слишком сложно, есть другой вариант настроить загрузку с диска или флешки, не заходя в BIOS. Для этого можно вызвать Boot Menu. Но этот способ работает только на новых ПК и ноутбуках.
Пошаговая инструкция по установке ОС Windows 7
Сразу после перезагрузки Вы увидите черный экран с одной-единственной строчкой.
Здесь нужно нажать любую кнопку – например, Пробел.
Если эта надпись не появилась, значит, Вы не сохранили настройки BIOS. Проверьте их еще раз. Если там все нормально, тогда либо Вы не правильно записали загрузочную флешку, либо диск поврежден, и компьютер/ноутбук его не видит (возможно, не работает дисковод).
Подробнее о том, как это исправить, читайте здесь: BIOS не видит загрузочную флешку.
После нажатия кнопки, Вы увидите черный экран с надписью «Windows загружает файлы…».
Ждете, пока система все скопирует. После этого на экране отобразится новое окно. Выбираете русский язык и нажимаете «Дальше».
В новом окне нажимаете кнопку «Установить».
Если на диске или флешке записано несколько версий Windows 7 – Вам нужно выбрать подходящую. С разрядностью x86 и x64 мы уже разобрались, поэтому тут определитесь сами. Что касается версии, то лучше выбирать «Максимальная». Хотя разницы между ней, «Домашняя», «Начальная» и «Профессиональная» почти никакой нет, поэтому это не столь важно. Выбираете нужный пункт и нажимаете «Дальше».
Соглашаетесь с условиями лицензии (ставите птичку) и переходите далее.
Выбираете полную установку.
Откроется окно с выбором раздела для установки Windows 7. А вот здесь стоит остановиться подробнее.
Как разбить диск при первой установке?
Если установка выполняется на новый компьютер или ноутбук (т.е. первый раз), то Вы увидите всего одну строчку – «Незанятое место на диске».
И в данном случае нужно разбить жесткий диск на 2 раздела – локальный диск С и D (можно больше, но это не обязательно). Для этого выделяете данную строчку, нажимаете кнопку «Создать», указываете размер диска (в мегабайтах) и щелкаете кнопку «Применить».
Для локального диска C рекомендуется выделить 50-100 Гб, остальное – на раздел D.
Не знаете, сколько будет 50 Гб в мегабайтах? Напишите число наугад – например, 50000. А дальше смотрите, какой объем покажет система для созданного раздела. Если получится мало, выделите его, нажмите кнопку «Удалить», и повторите попытку, указав число больше.
Для нормальной работы Виндовс 7 нужно создать специальный раздел объемом 100 Мб, где будут храниться загрузочные файлы. Поэтому, когда выскочит следующее окошко, просто нажмите «ОК».
Когда Вы укажете нужный объем для локального диска C и создадите его, то появится «Раздел 2». Это он и есть.
После этого снова выделяете строку «Незанятое место», нажимаете «Создать», а затем кнопку «Применить». После этого появится локальный диск D («Раздел 3»).
Если Вы забудете это сделать, то после установки Windows 7 будет только один локальный диск С. А раздел D «испарится» в воздухе. Придется снова переустанавливать Виндовс. Поэтому, прежде чем переходить дальше, убедитесь, что пункта «Незанятое место» больше нет.
Чтобы установить Windows на локальный диск C, выделяете «Раздел 2» и нажимаете «Дальше».
Как отформатировать диск?
Если же Вы переустанавливаете Windows 7, тогда на экране отобразится такое окно:
В данном случае нужно выделить «Раздел 2» и нажать кнопку «Форматировать». Это удалит все данные на нем. Когда процесс форматирования будет завершен, снова выделяете этот раздел и нажимаете «Дальше».
Кстати, если хотите по-другому распределить объем между локальным диском C и D, можете удалить их и создать заново, указав другой размер. Как это сделать – написано в предыдущем пункте. Но помните: в таком случае информация удалится и на локальном диске D тоже! В итоге ПК или ноутбук будет чист, как будто Вы его только что купили. Поэтому выполняйте эту процедуру, только если сохранили все нужные файлы.
Продолжение установки Windows 7
Итак, Вы смогли разбить жесткий диск или отформатировать его перед установкой Виндовс 7 и нажали кнопку «Дальше». После этого начнет устанавливаться операционная система. Ждете, пока завершится копирование файлов.
После этого компьютер / ноутбук перезагрузится, и Вы снова увидите знакомое черное окно с единственной строчкой.
Ни в коем случае не нажимайте ничего на клавиатуре, иначе всё начнется сначала.
Далее просто ждете, пока программа делает свою работу.
После этого компьютер или ноутбук перезагрузится второй раз.
Что ж, основное уже позади, осталось только заполнить некоторые поля:
- Указываете имя пользователя и компьютера (если планируете играть в игры, то лучше писать латиницей).
- Пароль можно не ставить – в таком случае просто переходите дальше.
Введите пароль для входа (можно пропустить) - Если у вас цифровая копия, ключ активации тоже можно не указывать (обычно Windows 7 активируется автоматически при подключении интернета). Чтобы пропустить этот шаг, жмите «Дальше». А если покупали диск, тогда введите сюда код, который написан на наклейке.
- Здесь рекомендуется выбирать вариант «Отложить решение» (в дальнейшем можете изменить эти настройки).
- Выбираете свой часовой пояс, указываете время и нажимаете «Дальше».
- Если Windows автоматически найдет драйвера для интернета, тогда в новом окне выбираете пункт «Домашняя сеть».
- Ждете, пока выполнится настройка рабочего стола.
- Мои поздравления – Вы только что смогли сами установить ОС Windows 7 на свой ноутбук или компьютер.
Что делать после установки Windows 7?
В первую очередь перезагружаете ноутбук или компьютер, заходите в BIOS и меняете приоритет загрузки устройств назад. То есть, жесткий диск (Hard Disk или HDD) ставите на первое место, а CD-ROM или USB-HDD опускаете на второе или ниже.
Также после установки Windows 7 может не работать интернет и USB-разъемы. Это потому, что нет драйверов. Поэтому на следующем этапе устанавливаете их.
Именно для этого и нужно заранее подготовить все необходимые драйвера перед установкой Windows 7. Особенно на интернет. Ведь как Вы их загрузите, если нет доступа к сети?
В первую очередь рекомендуется поставить драйвера на материнскую плату. После их установки появится интернет и звук. А дальше через интернет можно найти все остальное – драйвера на видеокарту, любимый браузер и другие нужные программы. Подробнее об этом читайте здесь: Как настроить Windows 7 после переустановки?
И еще один нюанс – при включении компьютера или ноутбука у Вас может отображаться два Windows 7 (во время загрузки).
Первый – установили Вы, а второй – сохранился в скрытом разделе («зарезервировано системой»). Впрочем, лишнюю строчку можно удалить. Для этого выполняете следующее:
- Включаете компьютер или ноутбук и на рабочем столе нажимаете Win + R (или Пуск – Выполнить), а затем вводите в открывшемся окошке msconfig. Нажимаете Enter.
- Откроется еще одно окно, где нужно перейти на вкладку «Загрузка». Здесь будет как минимум 2 строчки Windows 7. Первая – текущая операционная система (ее не трогаете, Вы сейчас загружены с нее). А вторая лишняя. Выделяете ее, нажимаете кнопку «Удалить», а затем «Применить».
- После того система потребует перезагрузить компьютер или ноутбук. Выполняете.
Готово. После перезагрузки второй Windows 7 больше не будет, и меню выбора операционной системы Вы не увидите.
Если остались какие-то вопросы, задавайте их в комментариях.
Поддержка Windows 7 закончилась 14 января 2020 года.
Чтобы продолжить получать обновления системы безопасности от Майкрософт, мы рекомендуем перейти на Windows 11.
Подробнее
Рекомендуемый (и самый простой) способ получить пакет обновления 1 (SP1) — включить автоматическое обновление в клиентский компонент Центра обновления Windows в панель управления и дождаться уведомления Windows 7 о готовности к установке с пакетом обновления 1 (SP1). Установка занимает около 30 минут, и вам потребуется перезапустить компьютер примерно в половине процесса установки.
Чтобы проверить, Windows 7 пакет обновления 1 (SP1) уже установлен на компьютере, нажмите кнопку «Пуск», щелкните правой кнопкой мыши компьютер и выберите пункт «Свойства».
Если пакет обновления 1 указан в выпуске Windows, пакет обновления 1 (SP1) уже установлен на компьютере.
Перед началом работы
Проверьте, какая версия установлена на компьютере — 32- или 64-разрядная
Необходимо знать, работает ли на компьютере 32-разрядная (x86) или 64-разрядная (x64) версия Windows 7. Нажмите кнопку «Пуск», щелкните правой кнопкой мыши Компьютер, а затем выберите Свойства. Версия Windows 7 отображается рядом с типом system.
Требования к месту на диске
Убедитесь, что на диске достаточно места для установки пакета обновления 1 (SP1).
|
Способ установки |
Примерный объем требуемого места на диске |
|---|---|
|
Центр обновления Windows |
32-разрядная версия (x86): 750 МБ 64-разрядная версия (x64): 1050 МБ |
|
Скачивание пакета обновления 1 (SP1) с веб-сайта Майкрософт |
32-разрядная версия (x86): 4100 МБ 64-разрядная версия (x64): 7400 МБ |
Резервное копирование важных файлов
Перед установкой обновления необходимо создать резервную копию важных файлов, фотографий и видео на внешнем жестком диске, USB-накопителе флэш-памяти или в облаке.
Включение компьютера и подключение к Интернету
Убедитесь, что компьютер включен и подключен к Интернету.
Отключение антивирусного программного обеспечения
Некоторые антивирусные программы могут препятствовать установке пакета обновления 1 (SP1) или замедлять ее. Вы можете временно отключить антивирусную программу перед установкой. При этом следует помнить о возникающих рисках и включить ее после установки пакета обновления 1 (SP1).
Установка Windows 7 с пакетом обновления 1 (SP1) с помощью Центра обновления Windows (рекомендуется)
Если на компьютере настроена автоматическая установка обновлений, вам будет предложено клиентский компонент Центра обновления Windows установить пакет обновления 1 (SP1). Следуйте инструкциям по установке обновления.
Установка пакета обновления 1 (SP1) из Центра обновления Windows.
-
Нажмите кнопку «Пуск», а затем выберите Все программы > Центр обновления Windows.
-
На левой панели выберите Проверить наличие обновлений.
-
Если обнаружены важные обновления, щелкните ссылку, чтобы просмотреть доступные обновления. В списке обновлений выберите Пакет обновления для Microsoft Windows (KB976932), а затем нажмите кнопку OK.
Примечание: Если пакета обновления 1 (SP1) нет в списке, перед его установкой вам может понадобиться установить другие обновления. Установите все важные обновления, а затем выполните следующие действия снова, чтобы проверить наличие пакета обновления 1 (SP1).
-
Выберите Установить обновления.
Может потребоваться ввод пароля администратора или подтверждение выбора.
-
Следуйте инструкциям по установке пакета обновления 1 (SP1).
-
После установки пакета обновления 1 (SP1) войдите на компьютер. Может отобразиться уведомление о том, успешно ли выполнено обновление. Если антивирусная программа была отключена перед установкой, включите ее.
Скачивание и установка Windows с пакетом обновления 1 (SP1) из каталога Центра обновления Майкрософт
Если не удается установить пакет обновления 1 (SP1) из клиентский компонент Центра обновления Windows, можно скачать пакет установки из каталога Центра обновления Майкрософт, а затем установить пакет обновления 1 (SP1) вручную.
-
Перейдите на страницу скачивания Пакета обновления 1 для Windows 7 на веб-сайте Майкрософт.
-
Щелкните ссылку «Скачать», соответствующую вашей версии Windows 7.
-
Выберите каждую из ссылок для скачивания и сохраните их на компьютере. Когда вы будете готовы установить пакет обновления 1 (SP1), запустите .exe файл, скачанный с сайта. Затем следуйте инструкциям по установке пакета обновления 1 (SP1). Во время установки компьютер может перезапуститься несколько раз.
-
После установки пакета обновления 1 (SP1) войдите на компьютер. Может отобразиться уведомление о том, успешно ли выполнено обновление. Если антивирусная программа была отключена перед установкой, включите ее.
Устранение неполадок при установке Windows с пакетом обновления 1 (SP1)
Если при попытке установки пакета обновления 1 (SP1) появляется сообщение о том, что установка не была выполнена, возможно, возникла проблема с Microsoft Store Servicing, который используется для установки обновлений, или антивирусная программа не позволяет установить обновление.
Чтобы устранить проблему, выполните следующие шаги и попробуйте установить пакет обновления 1 (SP1) еще раз.
Запустите средство устранения неполадок Центра обновления Windows
Если при поиске и установке обновлений операционной системы на компьютере возникают проблемы, запустите средство устранения неполадок Центра обновления Windows, чтобы устранить проблему.
-
Нажмите кнопку «Пуск» и выберите пункт Панель управления.
-
В поле поиска введите средство устранения неполадок и выберите Устранение неполадок в списке результатов.
-
В разделе Система и безопасность выберите пункт Устранение проблем с Центром обновления Windows, а затем следуйте инструкциям.
-
После устранения неполадок попытайтесь установить пакет обновления снова.
Нужна дополнительная помощь?
Содержание
- Инсталляция
- Способ 1: «Мастер установки»
- Способ 2: «Тихая» установка
- Способ 3: Непосредственная установка
- Удаление
- Способ 1: Собственный деинсталлятор приложения
- Способ 2: Специальный софт
- Способ 3: Деинсталляция при помощи встроенного инструмента Виндовс
- Вопросы и ответы
При работе на компьютере далеко не все пользователи уделяют должное внимание правильной инсталляции и удалению программ, а некоторые из них вообще не знают, как это делается. А ведь неправильно установленное или деинсталлированное программное обеспечение может негативно повлиять на работу оперативной системы и сократить срок её эксплуатации. Давайте разберемся, как правильно выполнять указанные операции на ПК с ОС Windows 7.
Инсталляция
Существует несколько способов установки программ, в зависимости от типа инсталляторов. В подавляющем большинстве случаев процедура настройки инсталляции выполняется через «Мастер установки», хотя имеются и такие способы, в которых пользователь принимает минимальное участие. Кроме того, существуют и так называемые приложения portable, которые не требуют инсталляции и запускаются непосредственно после клика по исполняемому файлу.
О различных алгоритмах инсталляции ПО на компьютеры с Виндовс 7 подробно рассказано ниже.
Способ 1: «Мастер установки»
Алгоритм инсталляции программного обеспечения при использовании «Мастера установки» может различаться в зависимости от конкретного инсталлируемого приложения. Но при этом общая схема во многом схожа. Далее мы рассмотрим порядок типовой установки приложения указанным способом на компьютер с Windows 7.
- Прежде всего, нужно запустить файл установщика (инсталлятора) той программы, которую требуется установить. Как правило, такие файлы имеют расширение EXE или MSI и содержат в своем названии слова «Install» или «Setup». Запуск осуществляется из «Проводника» или другого файлового менеджера путем двойного щелчка левой кнопки мыши по объекту.
- После этого, как правило, открывается окно учета контрольных записей (UAC), если вы его ранее не отключили. Для подтверждения действия по запуску инсталлятора требуется щелкнуть по кнопке «Да».
- Далее, в зависимости от конкретного инсталлятора, должно открыться либо окно выбора языка, либо сразу «Мастер установки». В первом случае, как правило, предлагается по умолчанию язык системы (если он поддерживается программой), но вы можете выбрать и любой другой из списка. После того как выбор сделан, жмите на кнопку «OK».
- Затем откроется приветственное окно «Мастера установки», интерфейс которого уже будет соответствовать выбранному на предыдущем шаге языку. В нем, как правило, нужно просто нажать «Далее» («Next»).
- Затем открывается окно подтверждения лицензионного соглашения. Желательно ознакомится с его текстом, чтобы в будущем при использовании программного продукта не было недоразумений. Если вы согласны с описанными условиями, нужно поставить галочку в соответствующий чекбокс (или активировать ридиокнопку), а затем щелкнуть «Далее».
- На одном из этапов в «Мастере» может появиться окно, в котором будет предложено установить дополнительное ПО, прямо не связанное с основным продуктом. Причем, как правило, по умолчанию инсталляция этих программ включена. Поэтому, как только вы дойдете до указанного шага, важно снять галочки с наименований всех дополнительных приложений, чтобы не обременять компьютер установкой ненужного программного обеспечения. Естественно, если вы, действительно нуждаетесь в таком дополнительном софте и считаете его уместным, то в этом случае следует оставить отметку напротив его названия. После введения нужных настроек жмите «Далее».
- На следующем этапе необходимо указать директорию размещения папки с инсталлируемым ПО. Как правило, по умолчанию она соответствует стандартной папке для размещения программ Windows – «Program Files», но иногда встречаются и другие варианты. Впрочем, при желании можете назначить и любую другую директорию жесткого диска для размещения файлов приложения, хотя без особой надобности мы не рекомендуем это делать. После того как директория размещения файлов указана, жмите «Далее».
- На следующем этапе, как правило, необходимо указать каталог меню «Пуск», куда будут помещен ярлык приложения. Также, возможно, будет предложено разместить иконку ПО на «Рабочем столе». Чаще всего это делается путем установки галочек. Для запуска непосредственной процедуры инсталляции необходимо нажать «Установить» («Install»).
- Будет запущена процедура установки приложения. Её длительность зависит от объема инсталлируемых файлов и мощности ПК, варьируясь в пределах от доли секунд до довольно продолжительного времени. За динамикой инсталляции можно наблюдать в «Мастере установки» с помощью графического индикатора. Иногда информация подается в процентном отношении.
- После окончания инсталляции в «Мастере установки» отобразится сообщение об успешном завершении процесса. Как правило, тут же путем установки галочки можно настроить запуск установленного приложения сразу же после закрытия текущего окна, а также внести некоторые другие предварительные параметры. После того как все необходимые действия выполнены, для выхода из окна «Мастера» жмите «Готово» («Finish»).
- На этом инсталляцию приложения можно считать завершенной. Оно запустится либо автоматически (если вы указали соответствующие настройки в «Мастере»), либо при щелчке по его ярлыку или исполняемому файлу.
Важно: Выше была представлен типовой алгоритм инсталляции через «Мастер установки», но при выполнении данной процедуры указанным способом у каждого приложения могут быть свои нюансы.
Способ 2: «Тихая» установка
«Тихая» установка выполняется с минимальным вмешательством пользователя в процесс инсталляции. Достаточно просто запустить соответствующие скрипт, файл или команду и никаких дополнительных окон во время процедуры отображаться не будет. Все операции будут происходить скрыто. Правда, в большинстве случаев стандартный дистрибутив ПО не подразумевает наличие такой возможности, но при выполнении дополнительных действий пользователь может сам создать необходимые условия для запуска «тихой» установки.
«Тихую» установку можно запустить следующими методами:
- Введение выражения в «Командную строку»;
- Запись скрипта в файл c расширением BAT;
- Создание самораспаковывающегося архива с файлом конфигурации.
Единого алгоритма для выполнения «тихой» установки для всех видов ПО не существует. Конкретные действия зависят от типа упаковщика, который был использован при создании установочного файла. Наиболее популярные из них:
- InstallShield;
- InnoSetup;
- NSIS;
- InstallAware Studio;
- MSI.
Так, для того чтобы произвести «тихую» установку путем запуска инсталлятора, созданного при помощи упаковщика NSIS, потребуется выполнить нижеописанные действия.
- Запустите «Командную строку» от лица администратора. Введите в неё полный путь к установочному файлу и добавьте к этому выражению атрибут /S. К примеру, вот так:
C:MovaviVideoConverterSetupF.exe /SНажмите клавишу Enter.
- Будет выполнена процедура инсталляции программы без всяких дополнительных окон. О том, что приложение установлено, будет свидетельствовать появление соответствующей папки на жестком диске или иконки на «Рабочем столе».
Для «тихой» установки путем запуска инсталлятора, созданного при помощи упаковщика InnoSetup, нужно произвести те же действия, только вместо атрибута /S использовать атрибут /VERYSILENT, а для MSI требуется ввести ключ /qn.
Если вы запустите «Командную строку» не от имени администратора или вышеописанные процедуры будете производить через окно «Выполнить» (запуск Win+R), то в этом случае вам также придется подтвердить запуск инсталлятора в окне UAC, как было описано в Способе 1.
Как уже говорилось, существует также способ «тихой» инсталляции при помощи файла с расширением BAT. Для этого нужно его создать.
- Щелкайте «Пуск» и выбирайте «Все программы».
- Откройте папку «Стандартные».
- Далее щелкайте по ярлыку «Блокнот».
- В открывшейся оболочке текстового редактора пропишите следующую команду:
startЗатем поставьте пробел и напишите полное название исполняемого файла инсталлятора нужного приложения, включая его расширение. Снова поставьте пробел и введите один из тех атрибутов, которые мы разбирали при использовании метода с «Командной строкой».
- Далее щелкайте в меню «Файл» и выбирайте «Сохранить как…».
- Откроется окно сохранения. Перейдите в нем в ту же директорию, где расположен инсталлятор. Из выпадающего списка в поле «Тип файла» выберите вариант «Все файлы». В поле «Имя файла» введите точно такое название, которое имеет инсталлятор, только замените у него расширение на BAT. Далее жмите «Сохранить».
- Теперь можете закрывать «Блокнот», щелкнув по стандартному значку закрытия.
- Далее открывайте «Проводник» и переходите в нем в ту директорию, где находится только что созданный файл с расширением BAT. Щелкайте по нему таким же способом, как при запуске программы.
- После этого будет выполнена процедура «тихой» инсталляции точно так, как и при использовании «Командной строки».
Урок: Запуск «Командной строки» в Виндовс 7
Способ 3: Непосредственная установка
Следующий вариант решения поставленной задачи выполняется путем непосредственной установки элементов программы. Попросту говоря, вы копируете все файлы и папки приложения в уже распакованном состоянии с одного жесткого диска на другой без использования инсталлятора.
Правда, сразу нужно сказать, что установленная таким образом программа далеко не всегда будет корректно работать, так как при стандартной инсталляции зачастую вносятся записи в системный реестр, а при непосредственной установке этот шаг пропускается. Конечно, запись в реестр можно внести и вручную, но это требует хороших знаний в данной сфере. К тому же существуют более быстрые и удобные варианты, описанные нами выше.
Удаление
Теперь давайте выясним, какими способами можно удалить ранее инсталлированные приложения с жесткого диска компьютера. Конечно, можно произвести деинсталляцию путем удаления файлов и папок программы с жесткого диска, но это далеко не самый лучший вариант, так как останется много «мусора» и некорректные записи в системном реестре, что в будущем негативно скажется на работоспособности ОС. Такой метод никак нельзя назвать правильным. Ниже мы поговорим именно о правильных вариантах удаления софта.
Способ 1: Собственный деинсталлятор приложения
Прежде всего, давайте разберемся, как удалить софт, используя для этого его собственный деинсталлятор. Как правило, при инсталляции приложения в его папку распаковывается также отдельный файл-деинсталлятор с расширением EXE, с помощью которого можно удалить данный софт. Зачастую в название этого объекта входит выражение «uninst».
- Для запуска деинсталлятора достаточно щелкнуть по его исполняемому файлу два раза левой кнопкой мыши в «Проводнике» или другом файловом менеджере, как и при запуске любого приложения.
Нередки случаи, когда ярлык для запуска деинсталляции добавляется в папку соответствующей программы в меню «Пуск». Запустить процедуру можно путем двойного щелчка по этому ярлыку.
- После этого откроется окошко деинсталлятора, в котором требуется подтвердить свои действия по удалению приложения путем нажатия на соответствующую кнопку.
- Будет запущена процедура деинсталляции, по окончании которой софт будет удален с винчестера ПК.
Но данный способ не для всех пользователей удобен, так как приходится искать файл деинсталлятора, а он, в зависимости от конкретного ПО, может находиться в разных директориях. Кроме того, указанный вариант не гарантирует полного удаления. Иногда остаются различные остаточные объекты и записи в реестре.
Способ 2: Специальный софт
От недостатков предыдущего способа можно избавиться, если вы для деинсталляции программ используете специальный софт, который как раз предназначен для полного удаления ПО. Одной из лучших утилит такого плана является Uninstall Tool. На её примере мы и рассмотрим решение поставленной задачи.
- Запустите Uninstall Tool. Откроется список установленных на компьютере приложений. Следует в нем отыскать наименование того ПО, которое требуется удалить. Для того чтобы это быстрее сделать, можно построить все элементы перечня по алфавиту, щелкнув по названию столбца «Программа».
- После того как нужная программа найдена, выделите её. В левой части окна появятся сведения о выбранном ПО. Жмите по элементу «Деинсталляция».
- Uninstall Tool сам отыщет на компьютере стандартный деинсталлятор выбранного приложения, о котором шла речь в предыдущем способе, и запустит его. Далее следует произвести те действия, о которых мы уже говорили выше, следуя отображенным в окне деинсталлятора советам.
- После того как стандартный деинсталлятор произведет удаление софта, Uninstall Tool просканирует систему на предмет наличия остаточных объектов (папок и файлов), а также записей в реестре, которые могли остаться от удаленной программы.
- В случае обнаружения остаточных объектов после произведения сканирования откроется их перечень. Для стирания этих элементов нажмите «Удалить».
- После этого все элементы программы будут полностью удалены с ПК, о чем по окончании процедуры проинформирует сообщение в окне Uninstall Tool. Вам же останется только нажать на кнопку «Закрыть».
На этом полное удаление софта с помощью программы Uninstall Tool завершено. Использование данного способа гарантирует, что никаких остатков удаленного ПО у вас на компьютере не будет, что позитивно скажется на работе системы в целом.
Урок: Утилиты для полного удаления софта с ПК
Способ 3: Деинсталляция при помощи встроенного инструмента Виндовс
Деинсталлировать приложение можно также при помощи встроенного инструмента Виндовс 7, который так и называется «Удаление программы».
- Щелкайте «Пуск» и переходите к пункту «Панель управления».
- В открывшемся окне в блоке «Программы» щелкайте по пункту «Удаление программы».
Есть и другой вариант открытия нужного окна. Для этого наберите Win+R и в поле запустившегося инструмента «Выполнить» введите:
appwiz.cplДалее произведите клик по элементу «OK».
- Открывается оболочка под названием «Удаление или изменение программы». Тут, как и в Uninstall Tool, требуется отыскать название нужного софта. Для того чтобы построить весь список по алфавиту, тем самым облегчив себе задачу поиска, щелкайте по названию колонки «Имя».
- После того как все названия будут выстроены в требуемой последовательности и вы найдете нужный объект, выделите его и жмите по элементу «Удалить/Изменить».
- После этого запустится стандартный деинсталлятор выбранного приложения, с которым мы уже знакомы по предыдущим двум способам. Выполните все необходимые действия, согласно рекомендациям, отображаемым в его окне, и программное обеспечение будет удалено с жесткого диска ПК.
Как видим, существует немало способов установки и удаления программного обеспечения на ПК под управлением Виндовс 7. Если для инсталляции, как правило, не нужно сильно заморачиваться и достаточно использовать самый простой вариант, осуществляемый с помощью «Мастера», то для корректного удаления приложений, возможно, есть смысл использовать специализированный софт, который гарантирует полную деинсталляцию без остатка в виде различных «хвостов». Но бывают различные ситуации, в которых могут понадобиться и не совсем стандартные методы установки или удаления ПО.

Важно: прочтите, прежде чем приступить к установке
Перед тем, как начать руководство, я хотел бы предостеречь начинающих пользователей от некоторых частых ошибок. Сделаю это в виде своего рода пунктов, прочтите внимательно, пожалуйста:
- Если на Вашем ноутбуке уже установлена Windows 7, причем та, с которой он приобретался, но Вы хотите заново установить операционную систему, потому что ноутбук стал тормозить, Windows 7 не загружается, поймали вирус или случилось что-то подобное: в этом случае, Вам лучше не использовать эту инструкцию, а воспользоваться скрытым разделом восстановления ноутбука, с помощью которого в описанной выше ситуации можно восстановить ноутбук к тому состоянию, в котором Вы приобретали его в магазине, причем практически вся установка Windows 7 на ноутбук пройдет автоматически. Как это сделать описано в инструкции Как восстановить заводские настройки ноутбука.
- Если Вы хотите поменять имеющуюся на ноутбуке лицензионную ОС Windows 7 на какую-либо пиратскую сборку Windows 7 Максимальная и именно с этой целью нашли эту инструкцию, я настоятельно рекомендую оставить все как есть. Поверьте, вы не приобретете ни в производительности ни в функциональности, а вот проблемы в дальнейшем, скорее всего, будут.
- При всех вариантах установки, кроме тех, когда ноутбук был приобретен с DOS или Linux, настоятельно рекомендую не удалять раздел восстановления ноутбука (ниже опишу, что это такое и как его не удалять, для самых начинающих) — дополнительные 20-30 Гб дискового пространства не сыграют особой роли, а раздел восстановления очень может пригодиться, например, когда Вы захотите продать свой старый ноутбук.
- Вроде бы все учел, если о чем-то забыл, отметьтесь в комментариях.
Таким образом, в этой статье будет идти речь о чистой установке Windows 7 с форматированием системного раздела жесткого диска, в тех случаях когда восстановление предустановленной операционной системы невозможно (уже удалили раздел восстановления) или не является нужным. Во всех остальных случаях, рекомендую просто вернуть ноутбук в заводское состояние штатными средствами.
В общем, поехали!
Что нужно, чтобы установить Windows 7 на ноутбуке
Все, что нам потребуется — это дистрибутив с операционной системой Windows 7 (диск DVD или загрузочная флешка), сам ноутбук и какое-то количество свободного времени. Если у Вас нет загрузочного носителя, то вот как их сделать:
- Как сделать загрузочную флешку Windows 7
- Как сделать загрузочный диск Windows 7
Замечу, что загрузочная флешка — более предпочтительный вариант, который работает быстрее и, в общем-то, удобнее. Особенно с учетом того, что на многих современных ноутбуках и ультрабуках перестали устанавливать приводы для чтения компакт-дисков.
Кроме этого, учтите, что в процессе установки операционной системы мы удалим все данные с диска C:, поэтому, если имеется что-то важное, сохраните это куда-либо.
Следующий шаг — установить загрузку с флешки или с диска в БИОС ноутбука. О том, как это сделать можно прочесть в статье Загрузка с флешки в Биос. Загрузка с диска настраивается тем же самым образом.
После того, как Вы установили загрузку с нужного носителя (который уже вставлен в ноутбук), компьютер перезагрузится, и напишет «Press any key to boot from dvd» на черном экране — нажмите любую клавишу в этот момент и начнется процесс установки.
Начало установки Windows 7
Прежде всего, Вы должны будете увидеть черный экран с полосой прогресса и надписью Windows is Loading Files, затем — эмблему Windows 7 и надпись Starting Windows (в случае, если для установки Вы используете оригинальный дистрибутив). На этом этапе какие-либо действия от Вас не требуются.
Выбор языка установки
Нажмите для увеличения
На следующем экране Вас спросят о том, какой язык использовать при установке, выберите свой и нажмите «Далее».
Запуск установки
Нажмите для увеличения
Под эмблемой Windows 7 появится кнопка «Установить», которую и следует нажать. Также на этом экране можно запустить восстановление системы (ссылка слева внизу).
Лицензия Windows 7
Следующее сообщение будет гласить «Начало установки…». Тут хочу отметить, что на некотором оборудовании, данная надпись может «висеть» в течение 5-10 минут, это не означает, что Ваш компьютер завис, дождитесь следующего этапа — принятия условий лицензии Windows 7.
Выбор типа установки Windows 7
После принятия лицензии появится выбор типов установки — «Обновление» или «Полная установка» (иначе — чистая установка Windows 7). Выбираем второй вариант, он эффективнее и позволяет избежать многих проблем.
Выбор раздела для установки Windows 7
Этот этап является, пожалуй, самым ответственным. В списке Вы увидите разделы Вашего жесткого диска или дисков, установленных на ноутбуке. Может также случиться, что список будет пустым (характерно для современных ультрабуков), в этом случае воспользуйтесь инструкцией При установке Windows 7 компьютер не видит жестких дисков.
Обратите внимание, что если у Вас отображается несколько разделов с разными размерами и типами, например «Производитель», лучше не трогайте их — это и есть разделы восстановления, кэширующие разделы и другие служебные области жесткого диска. Работайте только с теми частями, которые Вам знакомы — диск C и, если есть диск D, которые можно определить по их размеру. На этом же этапе Вы можете разбить жесткий диск, о чем подробно написано здесь: как разбить диск на разделы (однако я не рекомендую этого делать).
Форматирование раздела и установка
В общем случае, если не требуется разбивать жесткий диск на дополнительные разделы, нам потребуется нажать ссылку «Настройка диска», затем — форматировать (или создать раздел, если вы подключили к ноутбуку совершенно новый, не использовавшийся ранее, жесткий диск), выбрать отформатированный раздел и нажать «Далее».
Установка Windows 7 на ноутбук: копирование файлов и перезагрузка
После нажатия кнопки «Далее» начнется процесс копирования файлов Windows. В процессе компьютер перезагрузится (и не один раз). Я рекомендую «поймать» самую первую перезагрузку, зайти в БИОС и вернуть там загрузку с жесткого диска, затем перезагрузить компьютер (установка Windows 7 будет продолжена автоматически). Ждем.
После того, как мы дождались окончания копирования всех необходимых файлов, нам будет предложено ввести имя пользователя и имя компьютера. Сделайте это и нажмите кнопку «Далее», установите, при желании, пароль для входа в систему.
На следующем этапе нужно ввести ключ Windows 7. Если Вы нажмете «Пропустить», то Вы сможете ввести его позднее или пользоваться не активированной (пробной) версией Windows 7 в течение месяца.
На следующем экране Вас спросят о том, как Вы хотите обновлять Windows. Лучше оставить «Использовать рекомендуемые параметры». После этого также можно будет установить дату, время, часовой пояс и выбрать используемую сеть (при условии ее наличия). Если Вы не планируете использование локальной домашней сети между компьютерами, лучше выбрать «Общественная». В дальнейшем это можно будет изменить. И снова ждем.
Windows 7 успешно установлен на ноутбук
После того, как установленная на ноутбук операционная система Windows 7 завершит применение всех параметров, подготовит рабочий стол и, возможно, еще раз перезагрузится, можно сказать, что мы завершили — у нас получилось установить Windows 7 на ноутбук.
Следующий этап — установка всех необходимых драйверов для ноутбука. Об этом я напишу в ближайшие пару дней, а сейчас лишь дам рекомендацию: не используйте никаких драйвер паков: зайдите на сайт производителя ноутбука и скачайте все последние драйвера для своей модели ноутбука.
Принцип установки программ практически одинаков для разных версий операционных систем Windows (XP, 7, 10 и 11) и разного ПО. Мы постараемся дать общие советы и рекомендации для начинающих и неопытных пользователей.
1. Скачайте нужные программу на официальном сайте разработчика или в каталоге SoftSalad.ru (все программы проверены антивирусами).
2. Скачанные файлы по умолчанию сохраняются в папку Загрузки (Downloads). Также их можно открыть из браузера и раздела Загрузки.
В большинстве случаев программы скачиваются в формате EXE, иногда — в архивах ZIP или RAR.
- EXE — нужно два раза нажать левой кнопкой мыши на скачанный файл.
- ZIP или RAR — нужно распаковать содержимое архива через программы WinRar или 7-ZIP (подробнее читайте здесь) и запустить установщик.
3. Откроется стартовое окно инсталлятора (он же установщик) с основными сведениями о программе. Изучите все данные и продолжите установку.
Вот пример инсталлятора программы DriverHub:
4. На следующем этапе нужно выбрать путь установки (конкретный жесткий диск или его раздел) и другие параметры (создавать или нет ярлык на рабочем столе и в меню Пуск).
5. Нужно быть внимательным на всех этапах установки программ — разработчики ПО часто предлагают дополнительный софт и инструменты вместе с основной рекламой. Это может быть Яндекс.Браузер, панель Bing, антивирусное ПО и многое другое.
6. Если эти дополнения не нужны — уберите галочки. Этот раздел часто находится в разделах Дополнительно, Параметры установки, Выборочная установка и т.д.
7. Нажмите кнопку Установить и дождитесь окончания установки ПО.
На этом установка программы будет завершена. Иногда разработчики предложат перезапустить компьютер — рекомендуем согласиться. Далее можно пользоваться установленным ПО, ярлык которого должен находиться на рабочем столе и/или в меню «Пуск» (см. пункт 4).
Всем привет! Сегодня мы попробуем разобраться – как установить Windows 7 к себе на ноутбук или компьютер. На самом деле разницы большой нет – на какое устройство вы устанавливаете новую ОС. Чаще всего систему переустанавливают из-за возникших критических проблем, в результате которых Windows сильно побита, и вернуть её в первоначальный вид можно только таким образом.
Также мы на портале часто решаем проблему с Wi-Fi и другими сетевыми драйверами – и иногда перестановка системы, является единственным выходом из серьезной проблемы.
Можете не переживать, ОС я переустанавливал миллион раз, если не больше. Также вы всегда можете обратиться ко мне в комментарии, и я вам обязательно помогу. Не смотрите, что статья большая, просто на некоторых этапах я более детально разбирал некоторые моменты, которые почему-то не указаны в других статьях. Ну, поехали!
Содержание
- ШАГ 1: Подготовка
- ШАГ 2: Подготовка диска или загрузочной флэшки
- Загрузочный DVD
- Загрузочная флэшка
- ШАГ 3: Запуск BOOT меню
- Не запускается BOOT Menu
- ШАГ 4: Установка
- ШАГ 5: Что нужно делать после установки Windows
- Проблема: при загрузке видно две Windows 7
- Задать вопрос автору статьи
ШАГ 1: Подготовка
В первую очередь вам нужно узнать – сколько именно оперативной памяти стоит у вас на ПК. Это нужно, чтобы выбрать разрядность операционной системы: 32 или 64 бита.
Посмотреть можно в характеристиках на бумажке – если вы только купили ноутбук или компьютер. Можно зайти в свойства моего компьютера и посмотреть там в параметре «Установленная память (ОЗУ)». Если оперативной памяти 4 ГБ или меньше, то нужно будет поставить 32-битную систему. В остальных случаях скачиваем и ставим 64-батную ОС.
Когда вы определитесь с разрядностью – нужно перенести все важные файлы с диска «C:» (если ноутбук или компьютер не новый). Чаще всего именно на диске «C:» хранится старая винда. Также это касается всех файлов, который лежат на рабочем столе. Переносим все на второй диск.
ВНИМАНИЕ! И ещё очень важный момент – если у вас уже есть разбиение на два диска. Например, на «C:» (где будет система) и на «D:» (где хранятся все остальные файлы). Запомните – какого размера у вас «C:» – куда именно вы будете записывать винду. Дело в том, что при установке не будет такого буквенного обозначения и вы можете нечаянно установить новую систему на «D:» диск.
ПРИМЕЧАНИЕ! На диске «C:» не хранят важные файлы, и всегда нужно держать все на втором более большом диске. Чаще всего это «D:». После установки новой ОС, все данные с диска «C:» будут удалены.
ШАГ 2: Подготовка диска или загрузочной флэшки
Если у вас уже есть загрузочный диск с Windows 7, то пропустите этот шаг и приступите к следующему.
Теперь нам нужно сделать или загрузочный диск, или флэшку. Для диска подойдет DVD с размером не меньше 4 ГБ. Флэшку берем такого же размера – от 4 ГБ и более. Далее нам нужно скачать ISO образ с интернета. Поэтому тут вам нужно будет поискать. Пугаться не стоит, так как Windows сборок очень много. Вам могут встретиться вот такие версии:
- «Начальная»;
- «Домашняя» или «Базовая»;
- «Расширенная»;
- «Корпоративная»;
- «Профессиональная»;
- «Максимальная».
Вам нужно скачать «Профессиональную» или «Максимальную». Есть также так называемые паки, которые содержат все версии Виндовс 7. Весят они немного больше, но можно качать и их. Лучше скачивать через Torrent, а файлы искать на torrent форумах – там обычно выкладываются хорошие сборки. В общем, бесплатно и быстро загрузить Windows вы можете там.
Теперь, когда образ у вас есть, вам нужно его записать на диск и на флэшку. Далее смотрим отдельную инструкцию. В обоих случаях мы будем использовать программу UltraISO:
- Устанавливаем программу UltraISO с официального сайта;
- Программа платная, но можно воспользоваться пока триальной версией – нажимаем «Пробный период»;
Загрузочный DVD
- Вставляем диск в привод. Нажимаем «Инструменты» из панели сверху и далее в выпадающем меню выбираем «Запись образ CD»;
- Сначала нам нужно выбрать наш образ – нажимаем на три точки и выбираем образ, который вы скачали. «Метод записи» устанавливаем, как «Disc-at-Once» и установите самую низкую скорость записи. Если у вас несколько приводов, то выберите нужный в строке «Привод»;
- Теперь, нажимаем «Запись». Как только диск будет готов, программа оповестит вас об этом.
Загрузочная флэшка
- Выбираем сверху «Файл» – «Открыть»;
- Выбираем наш ISO файл и нажимаем «Открыть»;
- Теперь также сверху нажимаем «Самозагрузка» – «Запись образ Жесткого диска»;
- Вставляем сам Flash накопитель в комп или ноут. В первую очередь выбираем флэшку, на которую вы будете записывать образ. Также забыл упомянуть, что с ней будет стерта вся информация при установке. Метод записи ставим как «USB-HDD+». Нажимаем «Запись». Вы должны увидеть окошко предупреждения, соглашаемся и ждем пока процесс закончится.
ШАГ 3: Запуск BOOT меню
Вы уже почти сделали все подготовительные действия, осталось запустить загрузочную флэшку или диск из-под DOS. Делается это при перезагрузке компьютера, когда начинает отображаться окно MS-DOS.
Сначала нам нужно вставить саму флэшку или диск в компьютер, на котором вы будете устанавливать Windows. Далее включаем его или перезагружаем. В момент отображения BIOS вы должны нажать на кнопку вызова BOOT menu или загрузочного меню. Я на всякий случай оставил таблицу ниже (смотрим третий столбик). То есть при загрузке компьютера в самом начале вам нужно зажать эту кнопку, чтобы вызвать BOOT меню. Чаще всего это клавиши: F11, F12, F8.
ПРИМЕЧАНИЕ! Если данное меню не вызывается – смотрите чуть ниже подглаву.
Как только откроется BOOT меню, вам нужно выбрать – с какого устройства будет осуществлена загрузка. Нам нужно выбрать или (USB), если у вас флэшка, или «CDROM», если у вас загрузочный диск. В конце нажимаем «Enter». Как видите установка Windows 7 с диска или флэшки отличается только этим пунктом.
BIOS бывает разных версий, но чаще всего они имеют одинаковую структуру. Если BOOT Menu не удалось запустить, то мы просто зайдем в сам BIOS и пропишем настройки запуска по-другому.
- При перезагрузке компа или ноута нужно зайти в BIOS (смотрим ту таблицу, которую я указал ранее). Чаще всего это клавиши: Delete, F2, F10;
- Как только попадете внутрь, ищем раздел «BOOT» и заходим туда;
- Теперь нам нужно найти пункт, который указывает приоритет загрузок в системе. Чаще всего называется как «Boot Device Priority». Если такого пункта нет, то просто заходим в каждый и ищем список загружаемых устройств;
- На первом месте «1st» нужно выбрать и указать «CDROM» или «USB»;
- А теперь очень важно сохранить изменения. Для этого нужно выйти с помощью специальной клавиши. Они обычно указаны тут же. Нужно нажать на ту клавишу, которая при выходе сохраняет параметры (Save and Exit). В моем случае это F10.
ШАГ 4: Установка
- Как только вылезет вот такое окошко, то просто нажмите на Enter. Если вы не нажмете на кнопку, то загрузится старая система, или вообще ничего не произойдет.
- Указываем язык;
- Нажимаем на кнопку «Установить»;
- Если вы скачали пак с разными версиям, то выбираем «Максимальную» или «Профессиональную»;
- Ставим галочку и идем дальше;
- Выбираем «Полная установка». Таким образом мы будем очищать тот диск, на который будет установлена Винда, и она будет абсолютно чистая и новая;
- Далее вы увидите вот такое окошко. Здесь нужно выбрать «Раздел» установки. Как видите здесь нет привычных обозначений «C:» и «D:». Если вы переустанавливаете Windows, и у вас уже есть разбиение, то нужно выбрать бывший диск «C:» – ориентируемся на размер. Если вы ставите систему с нуля и видите только один раздел, то обязательно создайте два раздела: под систему и под остальное хранилище данных. Под систему лучше выделять от 60 до 110 ГБ. Для создания раздела нужно выбрать кнопку «Создать».
- Если вы хотите вообще удалить все данные с дисков и все сделать по новой – можно также переразбить диски, для этого сначала удаляем все существующие разделы, кнопкой «Удалить», а уже потом аналогично создаем новые.
- Как только раздел будет создан, или вы выберите бывший диск «C:», то просто нажимаем по нему. После этого нужно удалить старую систему (если она ранее была), чтобы она в дальнейшем не мешала. Нажимаем кнопку «Форматировать». И потом «Далее»;
- Теперь вы должны увидеть процесс установки;
- В определенный момент времени комп или ноут перезагрузится, и вы опять увидите ту самую надпись. Ничего не нажимайте, а то процесс установки начнется сначала. Если все же флэшка опять начала грузить, то просто перезагрузите ПК, зайдите в BIOS и в BOOT приоритете выставите HDD или SDD диск.
- Выбираем имя пользователя и компьютера;
- Указываем пароль для системы, можно и не указывать;
- Если у вас есть ключ, то можете вписать его сюда. Галочку лучше убрать;
- Параметры защиты можете указать любые, так как это особо ни на что не влияет. Вам все равно в будущем надо будет устанавливать антивирусную программу.
Далее устанавливаем часовой пояс. Через несколько секунд вы должны увидеть чистый рабочий стол новой системы.
В первую очередь нужно установить драйвера на вашу систему. Проще всего это сделать, подключившись к интернету. Обычно драйвера автоматом устанавливаются на сетевую карту. Тогда останется просто подключиться к интернету по сетевому кабелю, который идет от роутера или от провайдера.
Тогда драйвера от Wi-Fi и остальные должны установиться автоматически. Но бывают случаи, что такое не происходит. Тогда их нужно устанавливать вручную. Поэтому поводу у нас есть отдельные статьи:
- Драйвера на Wi-Fi
- Драйвера на сетевую карту
После этого подключаемся к интернету, и драйвера на остальное железо, должны установиться автоматом. Если и это не происходит, то нужно скачивать их вручную. Принцип такое же как при скачке драйверов на Wi-Fi и сетевой адаптер:
- Заходим в «Диспетчер устройств» – + R, далее вводим команду devmgmt.msc;
- Смотрим в разделе «Другие устройства»;
- Заходим в свойства устройства. Во вкладке «Сведения» копируем «ИД оборудования» и ищем по нему на любом сайте с драйверами.
Проблема: при загрузке видно две Windows 7
- Нажимаем две клавиши и английскую R.
- Далее вводим команду «msconfig».
- Выбираем вторую систему и нажимаем «Удалить».
- Нажимаем «Применить».
- Перезагружаемся, чтобы проверить.
Если вы до сих пор считаете, что установка операционной системы – это занятие для компьютерных мастеров, то вы серьезно ошибаетесь.
Воспользовавшись данным руководством, Вы сможете установить Windows 7, даже если являетесь начинающим пользователем ПК. Итак, для начала подготовимся.
Подготовка к установке
- Откройте «Мой компьютер» и посмотрите, в каком разделе у вас в данный момент установлена система.
Запомните его размер и название, чтобы затем найти нужный том при установке.
- Заранее соберите на флешку или другой диск все необходимые драйвера для компьютера или ноутбука. Если нет диска с драйверами, их можно скачать на официальном сайте производителя оборудования. Если вы этого не сделаете, то рискуете после установки новой системы остаться без интернета.
- Какую разрядность windows 7 выбрать — x64 или x86? Нажмите «Панель управления -> Система и безопасность -> Система»
Если на вашем компьютере или ноутбуке установлено больше 3-х гигабайт оперативной памяти, однозначно стоит установить 64-х разрядную версию. Вообще, x86 рекомендуем ставить только на слабое или очень устаревшее железо во дворе 21-й век, все таки :). Обратите внимание, драйвера для одного и того же устройства в них отличаются, по сути это две разные системы!
- Скачайте установочный ISO образ Windows 7:
Что это за образы?
Это оригинальные образы MSDN, скачанные с официального сайта microsoft. Единственное изменение — разблокирована возможность выбора редакции системы при установке. Никакие файлы не затронуты, система не активирована.
Другие версии образов Windows 7 можно скачать здесь. - Подготовьте загрузочную флешку с Windows 7. В данном руководстве мы будем устанавливать систему именно с flash-накопителя, потому что это быстрее и проще. Подобную инструкцию как её создать можно найти здесь.
- Так как при установке мы будем форматировать диск с установленной системой, то все важные файлы, которые на нем хранятся, необходимо предварительно скопировать на съемный носитель или на другой раздел жесткого диска. Помните, что файлы, располагающиеся на рабочем столе, тоже хранятся на диске с системой. Если они вам нужны – обязательно их перенесите в другое место. При форматировании будут удалены и все установленные ранее программы, однако это не значит, что их тоже нужно копировать на флешки и диски. Программы проще установить заново, поэтому позаботьтесь только о сохранении личных файлов – фотографий, документов, музыки и т.д.
При чистой установке Windows рекомендуем ознакомиться с её системными требованиями:
- Процессор: 1 GHz, 32-разрядный или 64-разрядный
- Оперативная память: 1 GB (32-bit) / 2 GB (64-bit)
- Свободное дисковое пространство: 16 GB (32-bit) / 20 GB (64-bit)
- Видеоадаптер: поддержка графики DirectX 9, 128 MB памяти (для включения темы Aero)
- Устройство чтения и записи DVD-дисков / USB Flash
- Подключение к Интернету (для загрузки обновлений)
Загрузка с флешки
Создайте загрузочную флешку по этой инструкции. Далее, вставляйте её в usb-порт и измените в БИОС-е материнской платы приоритет загрузки таким образом, чтобы первой загружалась эта флешка. Если возникают трудности на этом шаге — вот подробная инструкция как загрузиться с флешки. Если вы сделали всё правильно, изменив приоритет загрузки, то после выхода из BIOS и перезагрузки компьютера на экране появится сообщение «Press any key». Выполните это требование – нажмите любую клавишу, чтобы начать загрузку с установочного носителя.
Нажимать клавишу нужно только ОДИН раз и только на этом этапе установки.
После нажатия любой клавиши появится сообщение о том, что Windows загружает файлы.
Установка системы
Итак, приступим непосредственно к установке Windows 7. Подождите, пока завершится их извлечение, после чего на экране появится стартовое окно установщика. Поздравляем, самое трудное уже позади!
- Выберите язык, формат времени и раскладку. Нажмите «Далее».
- Кликните по большой кнопке «Установить», чтобы запустить мастер установки.
- Выберите версию и разрядность операционной системы.
Внимание!
Примечание: выбирайте ту версию Windows, от которой у вас есть ключ активации (его вы будете вводить на заключительном этапе установки). Если же ключа нет — изучите инструкцию как активировать систему после установки.
- Ознакомьтесь с условиями лицензии и примите их.
- Выберите полную установку (обновление нам не подходит).
- После запуска полной установки появляется экран выбора раздела.
В окне установщика будет несколько разделов:
Внимание!
Здесь нужно быть предельно внимательным, так как от этого этапа во многом зависит корректность установки системы.
Первый обычно зарезервирован системой (в нем хранятся файлы восстановления). Он весит 100 Мб и трогать его не нужно. Второй является системным – то есть на нем хранятся файлы Windows. На него производится установка новой системы. Третий раздел – файловый. Здесь хранятся пользовательские данные, которые остаются нетронутыми даже после переустановки Windows.
Могут быть другие варианты: например, нет зарезервированного системой раздела или нет тома с пользовательскими файлами. В любом случае, вам нужен тот раздел, на котором уже стояла предыдущая система – не зря при подготовке к установке мы советовали вам посмотреть и запомнить его размер.
Если у вас по какой-то причине до сих пор один раздел, объем которого превышает 250 Гб, то лучше сразу разделить диск на два тома: один для Windows и программ (примерно 50-100 Гб), второй – для личных файлов. Для этого с помощью инструмента «Настройка диска» удалите имеющийся раздел и создайте сначала первый том («Создать» – указываете объем – «Применить»), а затем второй.Созданные тома должны иметь название «Раздел 1», «Раздел 2». Не должно остаться неразмеченного пространства – его система просто не увидит.
Итак, у вас есть минимум два раздела, один из которых выделен под файлы операционной системы. Если он не только что создан, а уже был ранее, то его нужно отформатировать, удалив все данные.
Кликните по ссылке «Настройка диска», выделите раздел и нажмите «Форматировать». При форматировании все файлы с системного раздела будут удалены (то есть значения в столбцах «Полный размер» и «Свободно» станут одинаковыми). Именно этого мы и добивались. Для запуска чистой установки нажмите «Далее», проверив еще раз, что выделен тот раздел, который вы выделили под систему.
- Ждём. После выбора раздела и запуска установки на экране появится окошко, в котором вы можете видеть процесс распаковки файлов Windows 7 и их записи на жесткий диск. Пока можно отдохнуть – минут 15-25 ничего делать не придется.
За это время установки компьютер несколько раз перезагрузится. После завершения установки вам нужно указать некоторые параметры работы системы.
- Введите имя компьютераИмя компьютера Имя компьютера — это то, как ваш компьютер будет называться в локальной сети. и имя пользователя. Желательно использовать латинские символы вместо русских, это поможет избежать проблем с некоторыми программами в будущем.
- При желании можно установить пароль администратора, но это необязательно. Если установить пароль, его надо будет вводить при каждом запуске компьютера или ноутбука. Мы оставим поле пока пустым, «запаролить» учетную запись можно позже.
- Введите ключ активации, если он у вас есть. Если ключа нет, снимите отметку «Автоматически активировать» и пропустите шаг, нажав «Далее».
- Укажите настройки Windows – лучше выбрать рекомендуемые параметры, когда получше узнаете новую систему, настроите её по-своему.
После выбора всех необходимых параметров на экране возникнет рабочий стол Windows 7. Можете начинать свое знакомство с системой, но сначала перегрузите компьютер и снова зайдите в BIOS — здесь нужно обратно поменять приоритет загрузки, выставив на первое место жесткий диск.
- Активируйте систему.
- Включите автоматическое обновление системы и дождитесь окончания процесса. С обновлениями безопасности установятся большинство драйверов. Если же нет интернета, можно воспользоваться программой для установки драйверов DriverPack Solution.
Инструкция получилась достаточно внушительной по объему, зато вы теперь знаете основные нюансы при установке Windows 7 и сможете без труда сделать это самостоятельно. Внимательно следуйте указанным выше рекомендациям и установка обязательно пройдет успешно.
https://ria.ru/20220612/windows-1794882293.html
Как установить Windows на компьютер или ноутбук: инструкция
Как установить Windows на компьютер или ноутбук: с флешки и диска
Как установить Windows на компьютер или ноутбук: инструкция
Каждый пользователь ПК сталкивается с задачей по установке или обновлению операционной системы. Иной раз бывает так, что та или иная ОС не подходит для… РИА Новости, 12.06.2022
2022-06-12T13:16
2022-06-12T13:16
2022-06-12T13:22
технологии
россия
microsoft corporation
windows 10
windows 7
windows xp
/html/head/meta[@name=’og:title’]/@content
/html/head/meta[@name=’og:description’]/@content
https://cdnn21.img.ria.ru/images/07e6/06/0c/1794871865_0:0:3029:1705_1920x0_80_0_0_15e8eb21dd9d658c1cad8cefadebb188.jpg
Каждый пользователь ПК сталкивается с задачей по установке или обновлению операционной системы. Иной раз бывает так, что та или иная ОС не подходит для компьютера или загрузить ее не получается. Как правильно установить Windows 7 или 10 на компьютер или ноутбук, откуда скачать необходимые файлы бесплатно — в материале РИА Новости.Подготовка к установкеПрежде чем перейти непосредственно к установке операционной системы, необходимо создать копии папок и файлов, сохраненных на ПК. Для этогоподойдет внешний USB жесткий диск, онлайн-хранилище (или как его еще называют “облачное”), флешка или диск.Но копирование не понадобится в том случае, если планируется сменить программное обеспечение на новом компьютере. Например, на нем согласно заводской установке есть Linux (семейство Unix-подобных операционных систем) или DOS (семейство операционных систем для PC-совместимых компьютеров), и эти ОС не подходят владельцу компьютера.Также не придется переносить все файлы и в том случае, если необходимо выполнить переустановку с сохранением всех папок и файлов. Данная функция доступна для Windows 8, 8.1, Windows 10. Сбрасываются только ОС, параметры и настройки системы, а файлы во внутреннем хранилище остаются. Стоит иметь в виду, что речь идет только о документах — установленные программы не сохраняются при таком типе переустановки, кроме портативных версий.Создание загрузочной флешки или дискаЛучше использовать флешку с памятью не менее 3 Гб, dvd-диск или внешний жесткий диск.Сначала необходимо вставить в компьютер флешку или диск. Далее стоит придерживаться определенного алгоритма действий:Шаг 1. Зайти в “Компьютер” и открыть папку с накопителем.Шаг 2. Найти значок Setup.exe, кликнуть по нему два раза левой кнопкой мыши и выбрать “Установить”.Шаг 3. Далее зайти в «Панель управления» — «Центр поддержки» — «Восстановление» — «Расширенные параметры».Шаг 4. В “Расширенных методах восстановления” выбрать флешку.Шаг 5. Затем ждать, пока завершится архивация, несколько перезагрузок и скачивание обновлений. Выбрать “Обновление” в “Типах установки”.Сохранение файлов с рабочего столаШаг 1. Вставить флешку, создать в ней папку “Рабочий стол” и вручную мышкой перетащить все папки и файлы с рабочего стола.Шаг 2. Либо использовать другой способ. Вставить флешку, зайти в “Компьютер” — «Диск C» — «Пользователи» — «Ваше_имя_пользователя» — Desktop. Перетащить папку на флешку.Настройка BIOSЧтобы зайти в BIOS, нужно сразу после включения компьютера зажать клавишу Delete. На некоторых ПК используются кнопки F2, F10, Esc. Затем необходимо выбрать вкладку “Boot”. В порядке загрузочных устройств выбрать флешку или DVD-привод приоритетным.Если установка будет происходить с диска, то нужно выбрать устройство «ATAPI CD-ROM». Если ОС устанавливается с флешки, то выбрать «Removable Dev.». В том случае когда на компьютере два жестких диска, то на первом месте должен стоять приоритетный, на который будет устанавливаться Windows.Для сохранения изменений нажать клавишу F10 либо выбрать пункт Exit Saving Changes во вкладке Exit.Как установить WindowsПосле перенесения данных на внешнее устройство, создания загрузочного диска или флешки и настройки BIOS можно приступить к установке Windows.ИнструкцияОбщая инструкция по установке Windows:Шаг 1. После нового включения на экране появится надпись Press any key, после этого нужно нажать на любую клавишу, например, пробел. Если эта фраза не появилась, значит, ОС на установочную флешку записана неверно.Шаг 2. Далее ожидать, пока временные файлы распакуются.Шаг 3. Выбрать язык, формат времени и раскладку клавиатуры.Шаг 4. Нажать “Установить”.Шаг 5. Если операционных систем несколько, то выбрать “Максимальную”, Pro или “Домашнюю” в зависимости от потребностей пользователя.Шаг 6. В “Условиях лицензионного соглашения” выбрать “Принять”, затем “Полную установку”.Шаг 7. В разделе HDD, куда будет установлена операционная система, нажать на подходящий с максимальным объемом свободной памяти.Шаг 8. Если разделов нет, то необходимо создать новый.Шаг 9. Процесс распаковки, настройки компонентов и обновлений займет много времени, придется подождать.Шаг 10. Далее будет предложено ввести имя пользователя и установить пароль.Процесс установки завершен.Обновление операционной системыПри выборе типа установки нужно выбрать “Обновление” вместо “Выборочной установки”. В этом случае операционная система сохранит и интегрирует файлы. После установки ОС можно будет сразу ею воспользоваться. Для других способов установки потребуется несколько часов: настройка программ, настройка ОС, перенос других данных.Обновление подойдет в том случае, если какие-то файлы были повреждены. Они будут переписаны, и ОС начнет корректно работать. Однако такой тип установки не убережет устройство от вирусов. Лучше всего выбирать полноценный тип установки несмотря на то, что она занимает много времени. Обновление может вызывать сбои в компьютере.Установка необходимых драйверовПроцесс установки Windows сопровождается установкой драйверов — служебных программ, необходимых для корректной работы звуковой карты, дисплея, видео и т.д. Драйверы можно скачать из интернета или использовать авторские. Также они прилагаются к ПК или ноутбуку от производителя при покупке.Когда активация драйверов завершится, компьютер готов к работе.Рекомендации экспертов при установкеОбщие рекомендации по установке операционной системы:Родион Черный, компьютерный мастер, владелец компьютерной мастерской BLAQRODION, рекомендует:При установке Windows 10 стоит иметь в виду, что полноценно эта ОС работает только на SSD-диске, особенно учитывая последние обновления.Для установки W10 понадобится флешка объемом памяти 4 Гб для версии 32 бита или 8 Гб для версии 64 бита. Чтобы определить, какая версия будет подходящей, можно ориентироваться на такие параметры:Для создания загрузочной флешки используется программа Media Creation Tool для скачивания с официального сайта Microsoft. При возникновении вопросов на этом же сайте есть FAQ.Не стоит паниковать и пробовать перезагрузить компьютер, если установка длится очень долго. Такое бывает на материнских платах сокетов 775, 1156, АМ2, АМ2+, АМ3.При выборе носителя для установки ОС есть два варианта:После установки системы в первую очередь нужно скачать браузер через Пуск — Стандартные — Internet Explorer. Одним из самых удобных является Google Chrome.Для оптимизации Windows следует установить обновления. Для этого в Пуске в строке с лупой необходимо написать “обновления” и открыть окно “Проверить наличие обновлений”. Лучше всего несколько раз кликнуть по этой кнопке, так как Windows начинает их скачивать иногда со второго или третьего раза. Далее необходимо ожидать загрузку и установку обновлений. После компьютер следует перезагрузить и повторить цикл «загрузка — установка обновлений — перезагрузка». В результате должна появиться надпись “У вас установлены все обновления”.
https://ria.ru/20220609/windows-1794208368.html
https://ria.ru/20220406/windows-1782033182.html
https://ria.ru/20220401/microsoft-1781276336.html
https://ria.ru/20220328/kompyuter-1780381212.html
россия
РИА Новости
internet-group@rian.ru
7 495 645-6601
ФГУП МИА «Россия сегодня»
https://xn--c1acbl2abdlkab1og.xn--p1ai/awards/
2022
Новости
ru-RU
https://ria.ru/docs/about/copyright.html
https://xn--c1acbl2abdlkab1og.xn--p1ai/
РИА Новости
internet-group@rian.ru
7 495 645-6601
ФГУП МИА «Россия сегодня»
https://xn--c1acbl2abdlkab1og.xn--p1ai/awards/
https://cdnn21.img.ria.ru/images/07e6/06/0c/1794871865_0:0:2729:2047_1920x0_80_0_0_18214629affa1d6c84b6c9042dc02a21.jpg
РИА Новости
internet-group@rian.ru
7 495 645-6601
ФГУП МИА «Россия сегодня»
https://xn--c1acbl2abdlkab1og.xn--p1ai/awards/
технологии, россия, microsoft corporation, windows 10, windows 7, windows xp
Технологии, Россия, Microsoft Corporation, Windows 10, Windows 7, Windows XP
Каждый пользователь ПК сталкивается с задачей по установке или обновлению операционной системы. Иной раз бывает так, что та или иная ОС не подходит для компьютера или загрузить ее не получается. Как правильно установить Windows 7 или 10 на компьютер или ноутбук, откуда скачать необходимые файлы бесплатно — в материале РИА Новости.
Подготовка к установке
Прежде чем перейти непосредственно к установке операционной системы, необходимо создать копии папок и файлов, сохраненных на ПК. Для этогоподойдет внешний USB жесткий диск, онлайн-хранилище (или как его еще называют “облачное”), флешка или диск.
Но копирование не понадобится в том случае, если планируется сменить программное обеспечение на новом компьютере. Например, на нем согласно заводской установке есть Linux (семейство Unix-подобных операционных систем) или DOS (семейство операционных систем для PC-совместимых компьютеров), и эти ОС не подходят владельцу компьютера.
Также не придется переносить все файлы и в том случае, если необходимо выполнить переустановку с сохранением всех папок и файлов. Данная функция доступна для Windows 8, 8.1, Windows 10. Сбрасываются только ОС, параметры и настройки системы, а файлы во внутреннем хранилище остаются. Стоит иметь в виду, что речь идет только о документах — установленные программы не сохраняются при таком типе переустановки, кроме портативных версий.
Создание загрузочной флешки или диска
Лучше использовать флешку с памятью не менее 3 Гб, dvd-диск или внешний жесткий диск.
Сначала необходимо вставить в компьютер флешку или диск. Далее стоит придерживаться определенного алгоритма действий:
Шаг 1. Зайти в “Компьютер” и открыть папку с накопителем.
Шаг 2. Найти значок Setup.exe, кликнуть по нему два раза левой кнопкой мыши и выбрать “Установить”.
Шаг 3. Далее зайти в «Панель управления» — «Центр поддержки» — «Восстановление» — «Расширенные параметры».
Шаг 4. В “Расширенных методах восстановления” выбрать флешку.
Шаг 5. Затем ждать, пока завершится архивация, несколько перезагрузок и скачивание обновлений. Выбрать “Обновление” в “Типах установки”.
Сохранение файлов с рабочего стола
Шаг 1. Вставить флешку, создать в ней папку “Рабочий стол” и вручную мышкой перетащить все папки и файлы с рабочего стола.
Шаг 2. Либо использовать другой способ. Вставить флешку, зайти в “Компьютер” — «Диск C» — «Пользователи» — «Ваше_имя_пользователя» — Desktop. Перетащить папку на флешку.
Настройка BIOS
Чтобы зайти в BIOS, нужно сразу после включения компьютера зажать клавишу Delete. На некоторых ПК используются кнопки F2, F10, Esc. Затем необходимо выбрать вкладку “Boot”. В порядке загрузочных устройств выбрать флешку или DVD-привод приоритетным.
Если установка будет происходить с диска, то нужно выбрать устройство «ATAPI CD-ROM». Если ОС устанавливается с флешки, то выбрать «Removable Dev.». В том случае когда на компьютере два жестких диска, то на первом месте должен стоять приоритетный, на который будет устанавливаться Windows.
Для сохранения изменений нажать клавишу F10 либо выбрать пункт Exit Saving Changes во вкладке Exit.
Как установить Windows
После перенесения данных на внешнее устройство, создания загрузочного диска или флешки и настройки BIOS можно приступить к установке Windows.
Инструкция
Общая инструкция по установке Windows:
Шаг 1. После нового включения на экране появится надпись Press any key, после этого нужно нажать на любую клавишу, например, пробел. Если эта фраза не появилась, значит, ОС на установочную флешку записана неверно.
Шаг 2. Далее ожидать, пока временные файлы распакуются.
Шаг 3. Выбрать язык, формат времени и раскладку клавиатуры.
Шаг 4. Нажать “Установить”.
Шаг 5. Если операционных систем несколько, то выбрать “Максимальную”, Pro или “Домашнюю” в зависимости от потребностей пользователя.
Шаг 6. В “Условиях лицензионного соглашения” выбрать “Принять”, затем “Полную установку”.
Шаг 7. В разделе HDD, куда будет установлена операционная система, нажать на подходящий с максимальным объемом свободной памяти.
Шаг 8. Если разделов нет, то необходимо создать новый.
Шаг 9. Процесс распаковки, настройки компонентов и обновлений займет много времени, придется подождать.
Шаг 10. Далее будет предложено ввести имя пользователя и установить пароль.
Процесс установки завершен.
Обновление операционной системы
При выборе типа установки нужно выбрать “Обновление” вместо “Выборочной установки”. В этом случае операционная система сохранит и интегрирует файлы. После установки ОС можно будет сразу ею воспользоваться. Для других способов установки потребуется несколько часов: настройка программ, настройка ОС, перенос других данных.
Обновление подойдет в том случае, если какие-то файлы были повреждены. Они будут переписаны, и ОС начнет корректно работать. Однако такой тип установки не убережет устройство от вирусов. Лучше всего выбирать полноценный тип установки несмотря на то, что она занимает много времени. Обновление может вызывать сбои в компьютере.
Установка необходимых драйверов
Процесс установки Windows сопровождается установкой драйверов — служебных программ, необходимых для корректной работы звуковой карты, дисплея, видео и т.д. Драйверы можно скачать из интернета или использовать авторские. Также они прилагаются к ПК или ноутбуку от производителя при покупке.
Когда активация драйверов завершится, компьютер готов к работе.
Рекомендации экспертов при установке
Общие рекомендации по установке операционной системы:
-
1
Драйвер лучше выбирать с сайта производителя компьютера — самую свежую версию, соответствующую операционной системе.
-
2
Отключить установочный носитель можно после того, как копирование файлов и создание загрузчика завершится. Компьютер должен запускаться с жесткого диска после первой перезагрузки.
-
3
Установка Windows на SSD и HDD происходит одинаково. Разделять диск на секторы можно по желанию пользователя. При наличии лицензионного Windows предлагается полный набор дистрибутива. Обычно в состав ОС входит набор драйверов, необходимых для запуска компьютера. Для использования всего потенциала ПК драйверы нужно скачать с официального сайта производителя компьютера и провести установку.
Родион Черный, компьютерный мастер, владелец компьютерной мастерской BLAQRODION, рекомендует:
При установке Windows 10 стоит иметь в виду, что полноценно эта ОС работает только на SSD-диске, особенно учитывая последние обновления.
Для установки W10 понадобится флешка объемом памяти 4 Гб для версии 32 бита или 8 Гб для версии 64 бита. Чтобы определить, какая версия будет подходящей, можно ориентироваться на такие параметры:
-
—
32 bit: процессор Intel или AMD, одно ядро, оперативная память 1 Гб, свободная память 20 Гб, видеокарта любая;
-
—
64 bit: процессор не менее 2.1 Ггц, два ядра и больше, оперативная память от 4 Гб, жесткий диск 24 Гб, видеокарта любая.
Для создания загрузочной флешки используется программа Media Creation Tool для скачивания с официального сайта Microsoft. При возникновении вопросов на этом же сайте есть FAQ.
Не стоит паниковать и пробовать перезагрузить компьютер, если установка длится очень долго. Такое бывает на материнских платах сокетов 775, 1156, АМ2, АМ2+, АМ3.
При выборе носителя для установки ОС есть два варианта:
-
—
Удалить все разделы и создать новые необходимого объема в том случае, если есть необходимость полностью отформатировать все данные. Для ОС требуется от 50-60 Гб.
-
—
Нужно удалить только тот раздел, где установлена ОС, и создать его заново, если требуется сохранить все данные на втором разделе (не системном). До установки Windows все важные файлы с диска С переносятся на внешний носитель.
После установки системы в первую очередь нужно скачать браузер через Пуск — Стандартные — Internet Explorer. Одним из самых удобных является Google Chrome.
Для оптимизации Windows следует установить обновления. Для этого в Пуске в строке с лупой необходимо написать “обновления” и открыть окно “Проверить наличие обновлений”. Лучше всего несколько раз кликнуть по этой кнопке, так как Windows начинает их скачивать иногда со второго или третьего раза. Далее необходимо ожидать загрузку и установку обновлений. После компьютер следует перезагрузить и повторить цикл «загрузка — установка обновлений — перезагрузка». В результате должна появиться надпись “У вас установлены все обновления”.





































 Может потребоваться ввод пароля администратора или подтверждение выбора.
Может потребоваться ввод пароля администратора или подтверждение выбора.

















































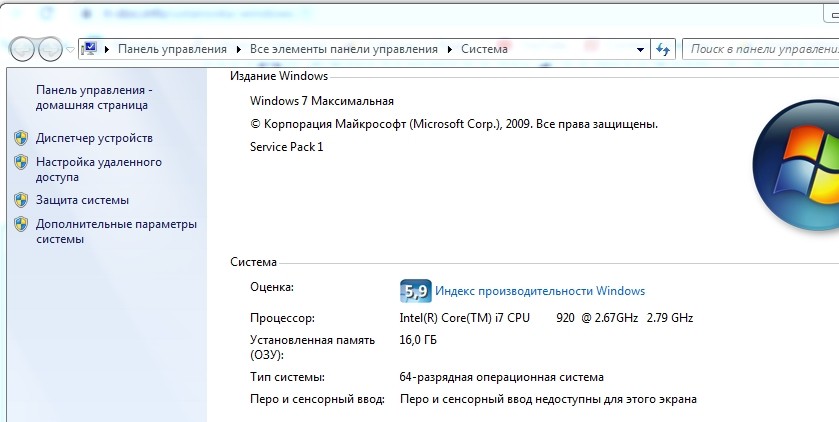
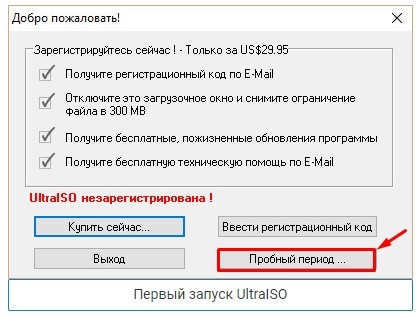
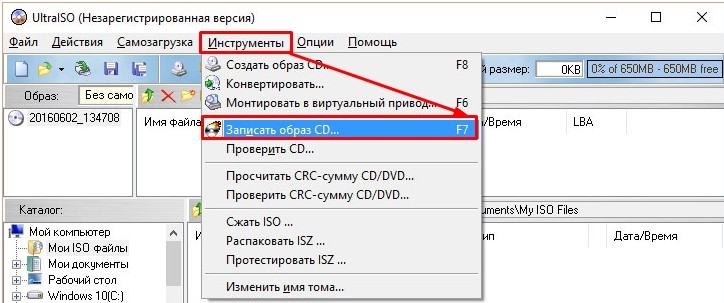
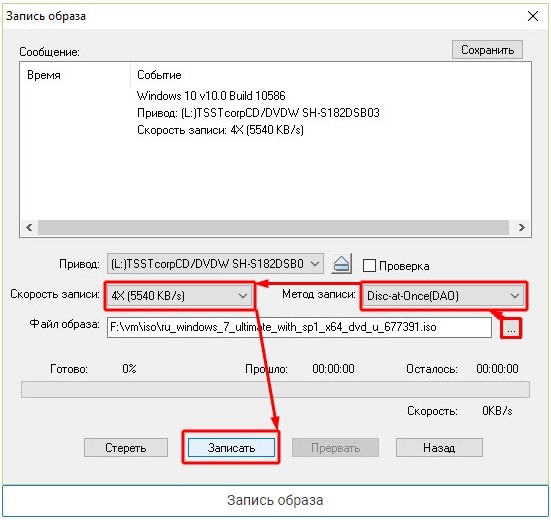
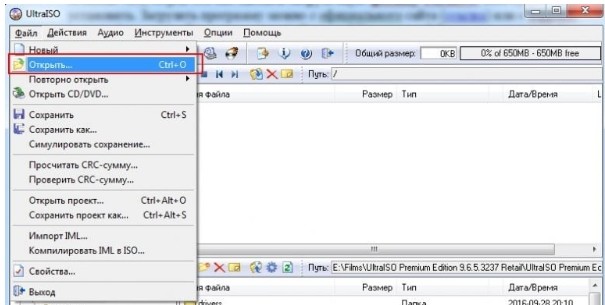
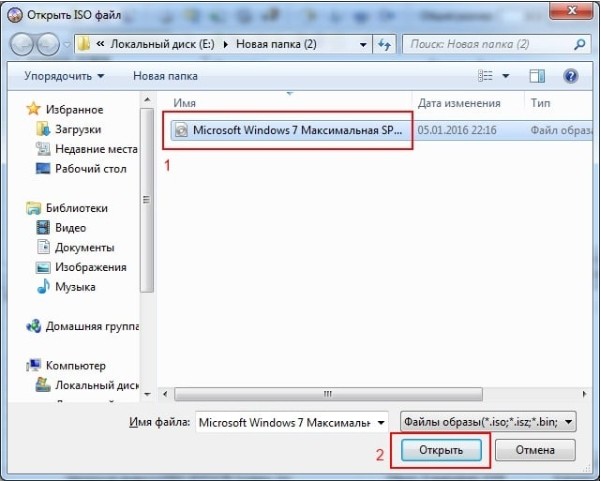

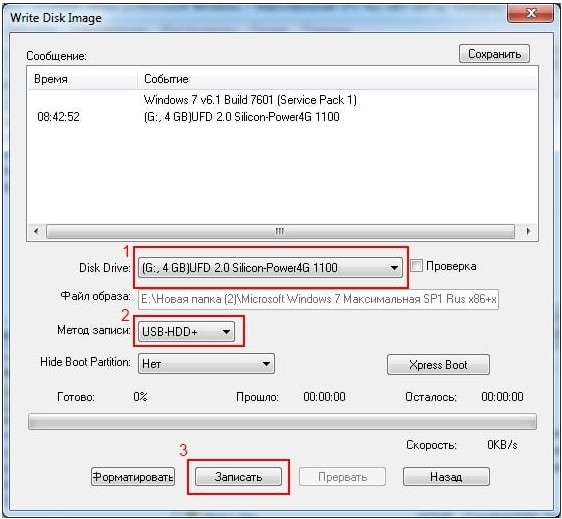
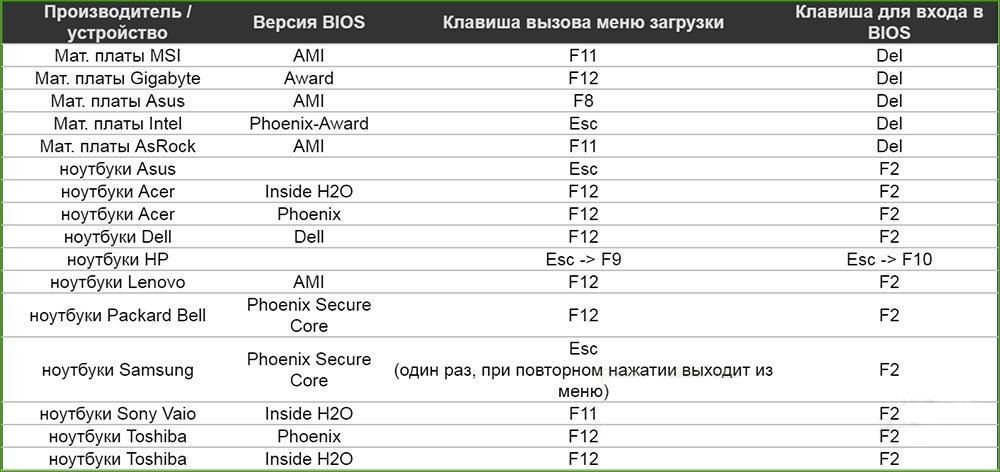
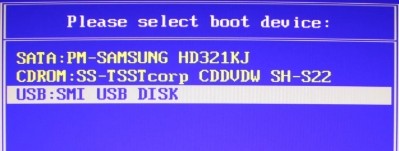
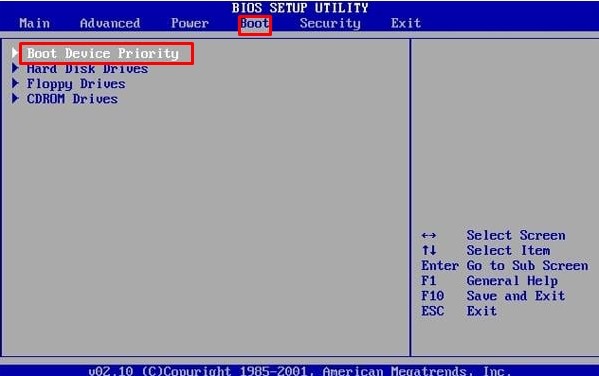
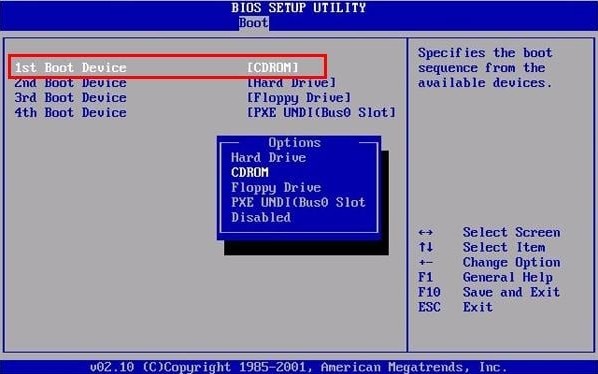
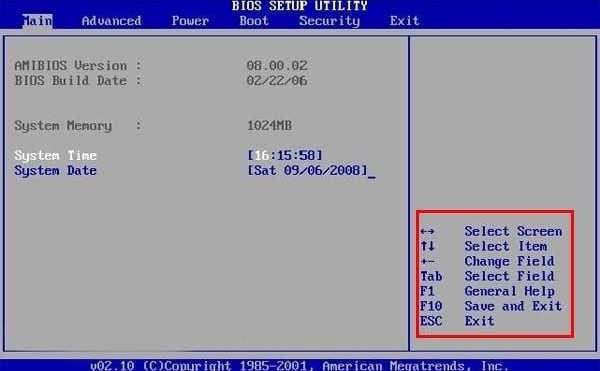

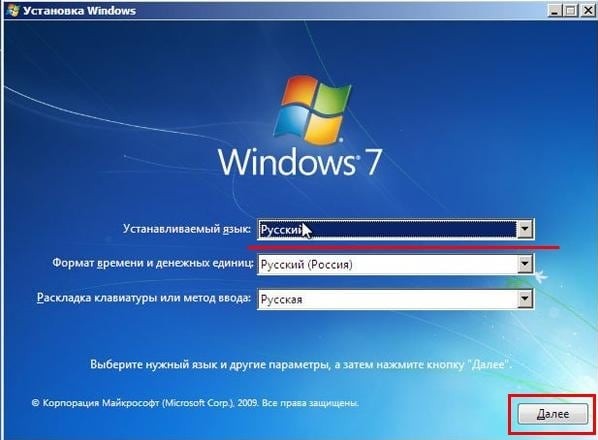
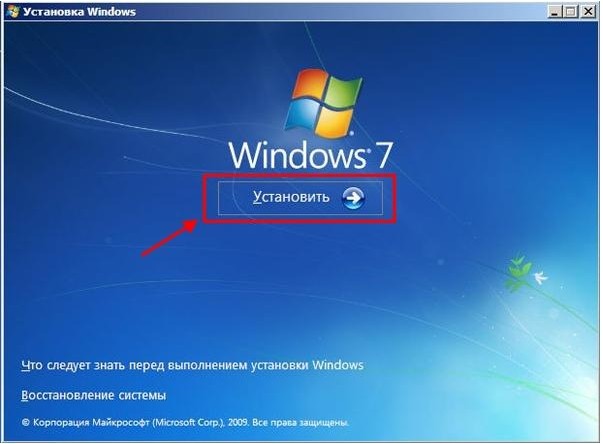

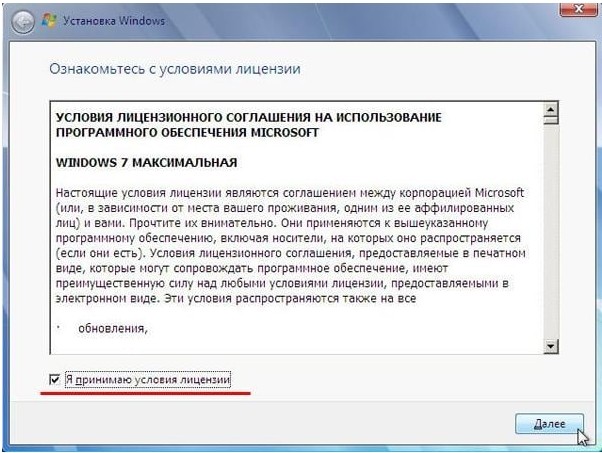
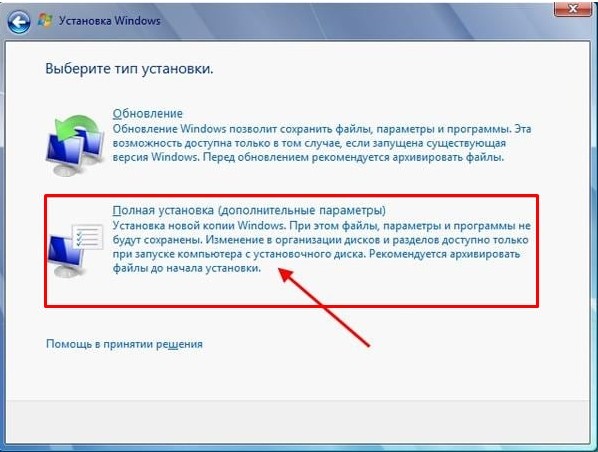
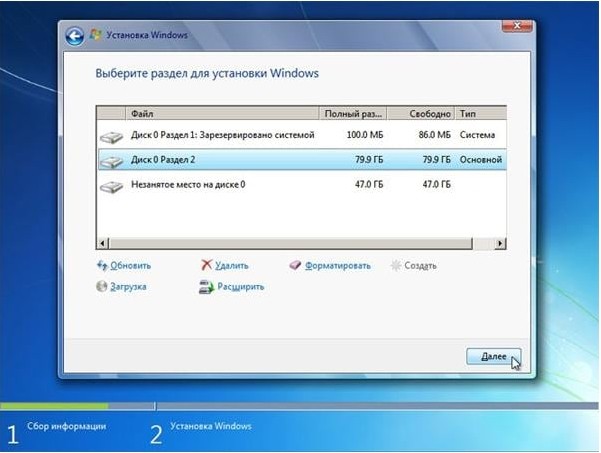
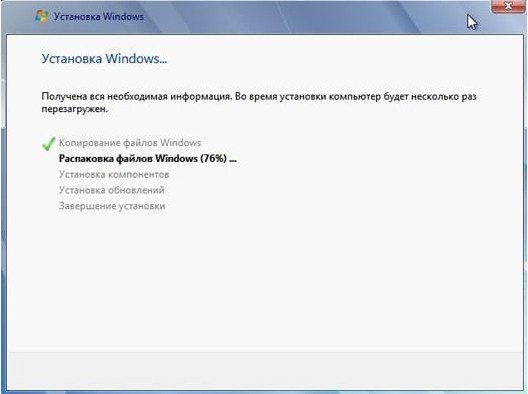

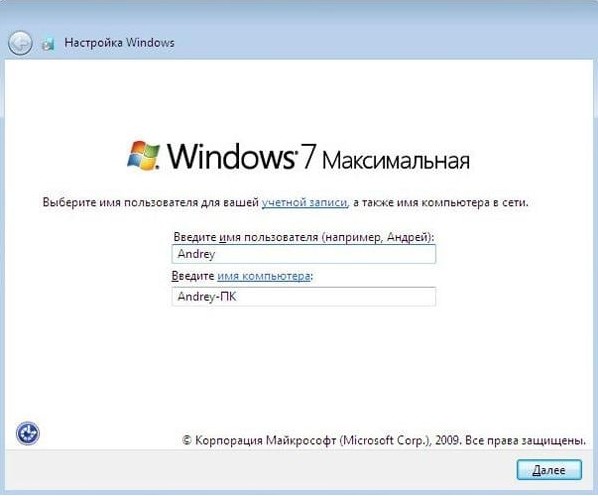
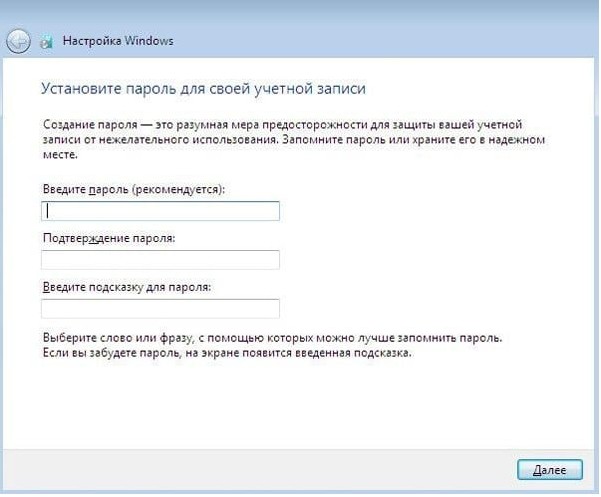
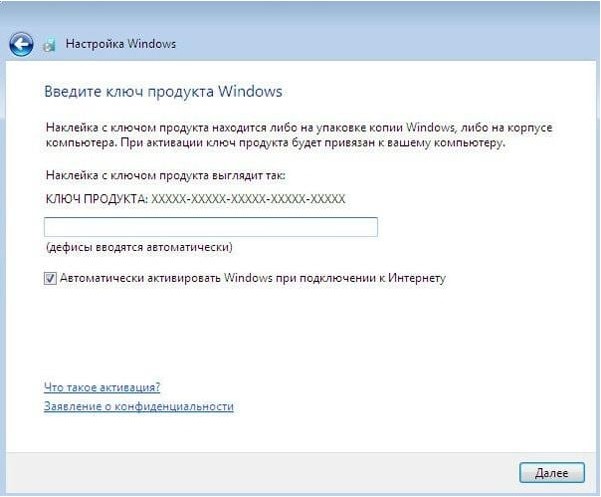
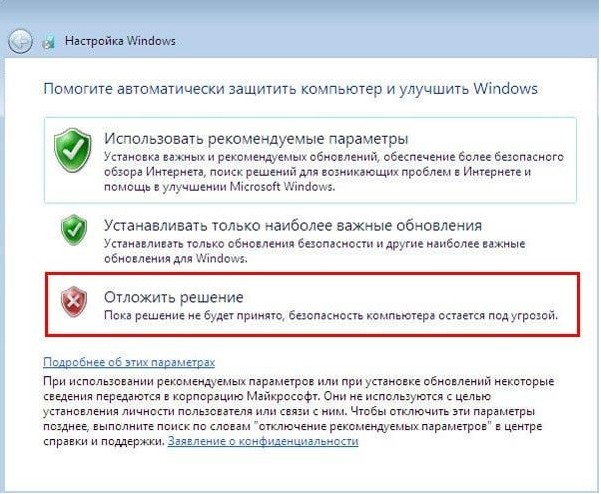
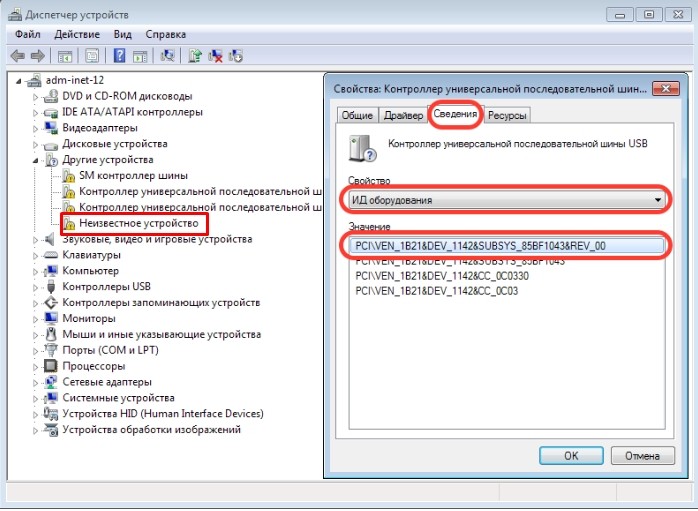
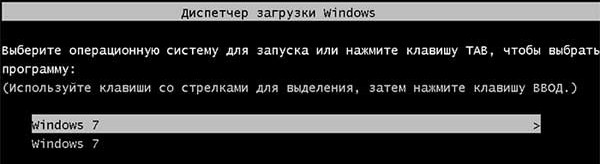
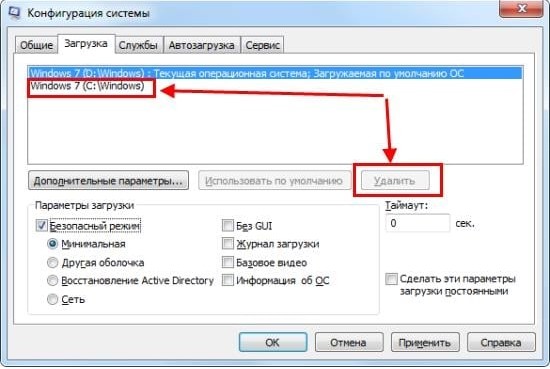
 Запомните его размер и название, чтобы затем найти нужный том при установке.
Запомните его размер и название, чтобы затем найти нужный том при установке.