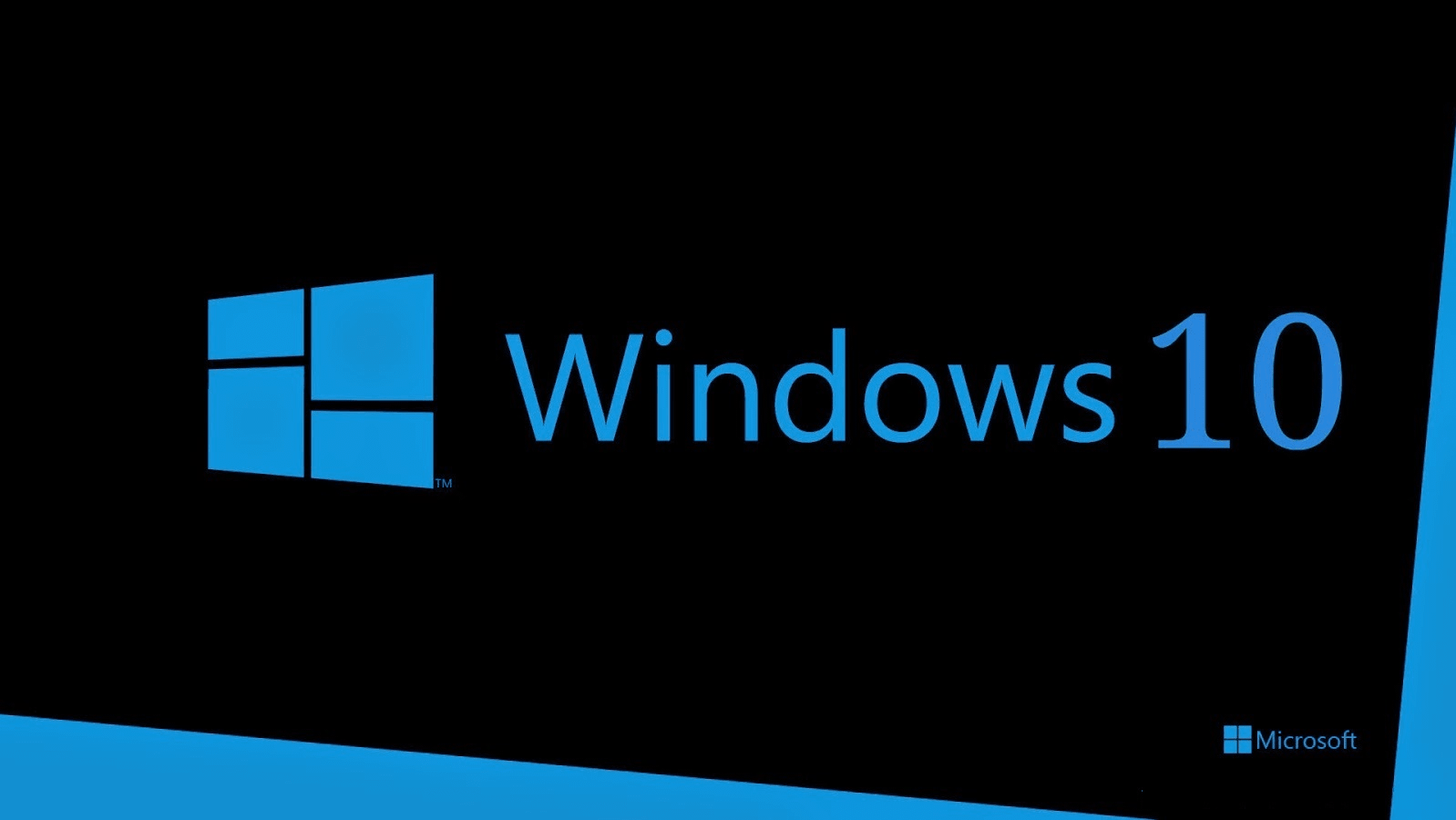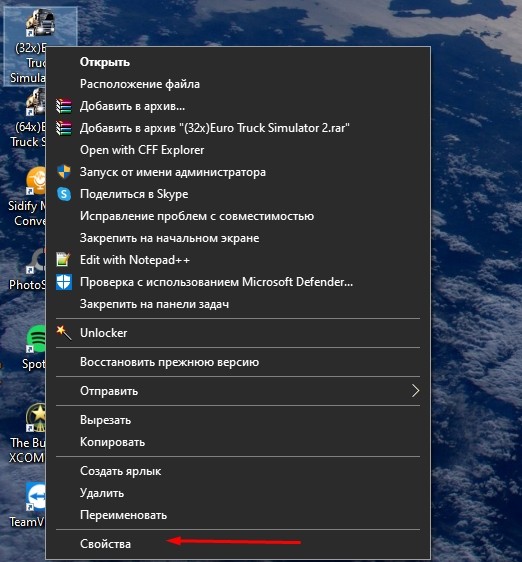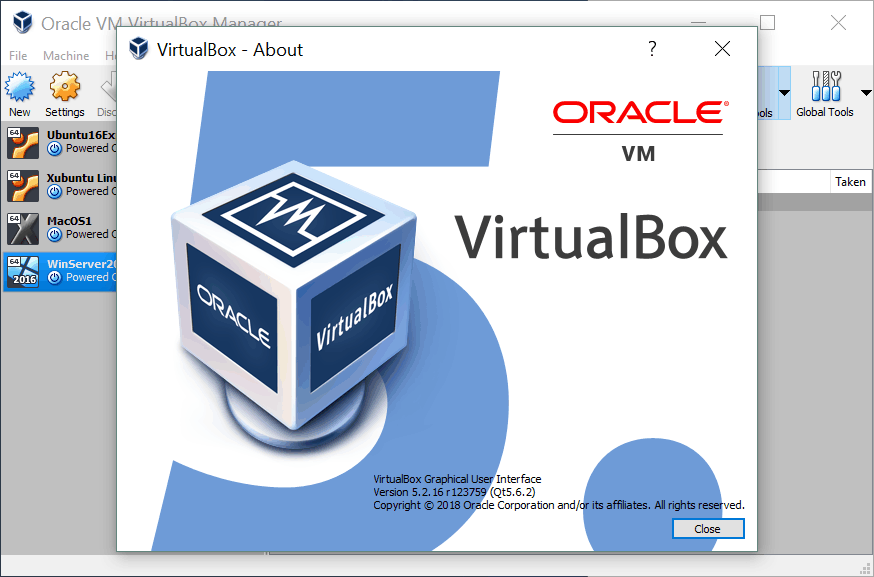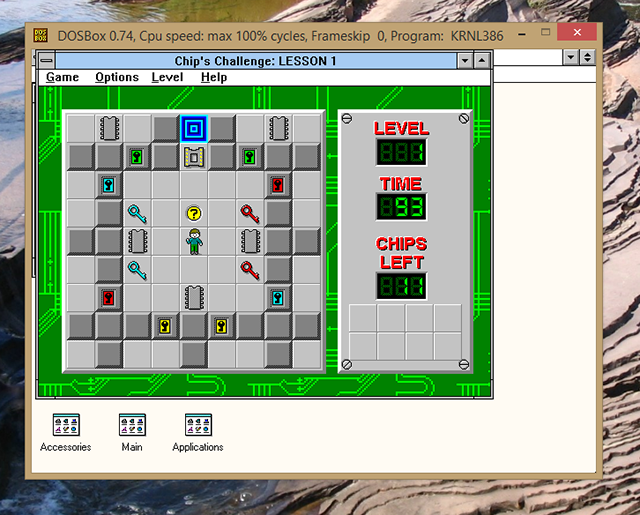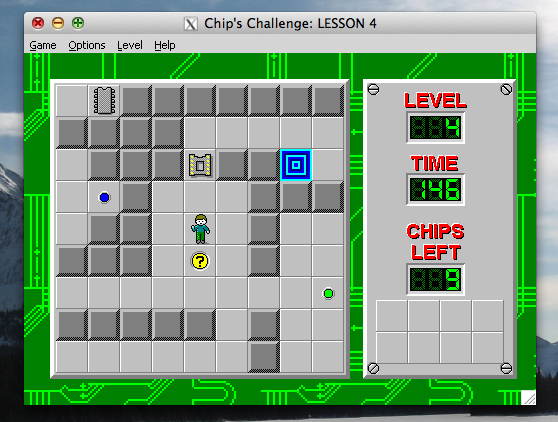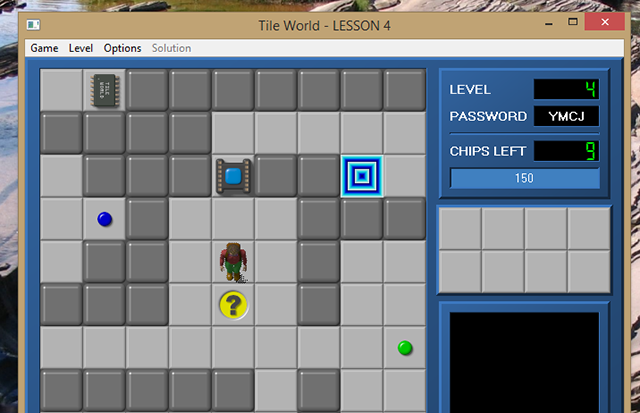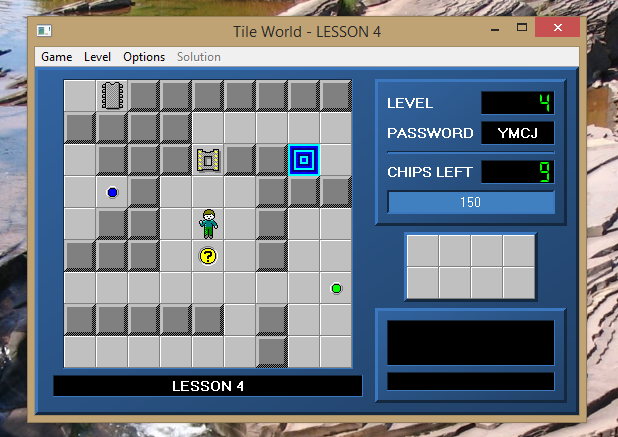Компьютер позволяет решать множество задач при помощи дополнительного ПО. После установки приложения от стороннего разработчика перед пользователем открывается широкий круг возможностей – от редактирования фото и видео до создания собственной 3D-графики. Но порой софт не открывается, и все упирается в разрядность операционной системы. Чтобы решить проблему, нужно понять, как запустить 32-битную программу на 64-разрядной ОС Windows 10.
Почему 32-битное приложение не запускается на Windows 10, 64 bit
Операционные системы Windows, вышедшие из-под крыла Microsoft, отличаются не только версией (XP, Vista, 8 и так далее), но и разрядностью. Долгое время стандартными считались 32-битные ОС, но относительно недавно состоялся переход на 64 bit. Новый стандарт отличается поддержкой свыше 4 Гб оперативной памяти, что положительным образом сказывается на производительности компьютера.
В то же время некоторые программы до сих пор продолжают выпускаться под 32-битные системы, из-за чего после запуска приложения 10 64 bit на Windows может выскочить ошибка совместимости. Самое простое решение проблемы – поменять операционку на Windows 10 32 bit, но переустановка требует большого количества времени и сил, непропорционального пользе от 32-разрядного ПО. Поэтому рекомендуется рассмотреть более рациональные способы устранения ошибки совместимости.
На заметку. 64-битные ОС поддерживаются процессорами с соответствующей архитектурой и располагают обратной совместимостью с 32 bit. При этом 32-битные системы ни при каких обстоятельствах не работают с программами 64 bit.
Запуск от имени Администратора
Как мы выяснили, Windows 10 64 bit обладает совместимостью с 32-битным софтом. А ошибка, которая появляется при запуске, свидетельствует о недостаточном количестве прав пользователя. Проблема решается следующим образом:
- Найдите исполняемый файл 32-разрядной программы.
- Щелкните по нему ПКМ.
- Выберите пункт «Запуск от имени Администратора».
С высокой долей вероятности приложение, запуск которого ранее вызывал трудности, откроется без-каких-либо проблем. Вместе с тем, для повышения уровня стабильности все-таки рекомендуется найти ту же программу в 64-разрядной сборке. Подавляющее большинство современных приложений выпускаются в двух вариантах.
Через настройки параметров совместимости
Если же вы решили установить старую программу или игру, которая никогда не предназначалась для 64-битных систем, а получение прав Администратора не помогло, можно вручную исправить ошибку совместимости:
- Щелкните ПКМ по ярлыку приложения.
- Перейдите в «Свойства».
- Откройте вкладку «Совместимость».
- Нажмите на кнопку «Запустить средство устранения проблем с совместимостью».
В данном случае операционная система будет сама искать причину сбоя и предложит устранить ее, выставив, например, режим совместимости с Windows XP. Если автоматическое средство устранения неполадок не поможет, то есть смысл вручную перебрать предложенные варианты «Свойств».
Важно. Порой проблема заключается не в разрядности ОС, а в настройках программ. В частности, старые игры рекомендуется запускать с отключением масштабирования. Для этого нужно выбрать соответствующую опцию в свойствах исполняемого файла.
Установка неподписанных или 32-битных драйверов
В целях безопасности разработчики Windows 10 активировали принудительную проверку подписных драйверов, которыми не располагают многие 32-битные программы. Из-за этого возникают сложности с запуском старых игр и приложений. Устраняется проблема путем отключения проверки подписей через среду восстановления Windows.
Для попадания в упомянутый выше раздел требуется создать загрузочную флешку с образом ОС. Затем накопитель подключается к ПК с заданным уровнем приоритета, а когда при запуске вместо стартового меню появится среда восстановления, останется отключить функцию проверки.
Запуск игр с DRM-защитой
Старые игры используют устаревшие схемы управления цифровыми правами SafeDisc или SecuROM DRM. Поэтому, когда вы пытаетесь установить игрушку с диска, проблемы начинают возникать еще на этапе инсталляции. Ошибка возникает по причине того, что самой операционной системой Windows 10 подобный вид защиты считается небезопасным.
Выходом из ситуации является поиск пиратских репаков и других сборок старых игр. Они не требуют внешнего носителя в виде диска, из-за чего установка проходит без сбоев. Но только при условии, что пользователь отключит антивирус. Действовать в таком случае приходится на свой страх и риск, поскольку сборки даже проверенных релизеров нередко заражены вирусами.
Использование виртуальной машины
Запустить старую игру или приложение позволяет 32-битный эмулятор. Это специальное программное обеспечение, позволяющее избежать опасности из-за отключения проверки подписей, а также снимающее необходимость переустановки ОС на Windows 10 32 bit.
В качестве виртуальной машины можно использовать VirtualBox. После установки дополнительного софта попробуйте запустить программу не стандартными средствами системы, а при помощи эмулятора. Скорее всего, приложение заработает без каких-либо нареканий.
Виртуальная машина не может гарантировать такой же уровень производительности, как 64-разрядная Windows 10. Однако тот факт, что старые игры и приложения не являются требовательными в современных реалиях, лаги и подтормаживания при запуске через эмулятор встречаются крайне редко.
16-битные приложения
Сложнее всего обстоят дела с программами, которые разрабатывались под 16-битные системы. В отличие от 32-разрядных аналогов, они не имеют даже теоретической совместимости с Windows 10 64 bit. Единственным решением проблемы является установка 32-битной ОС, которая как раз-таки поддерживает одни из самых старых приложений. Альтернативный вариант – установка DOSBox (виртуальная машина, написанная под старые операционки).
Современные компьютеры в большинстве случаев поставляются с установленной операционной системой Windows 10 64 bit. Даже бюджетные модели уже имеют 3 и более Гбайт оперативной памяти, что позволяет задействовать системе всю мощь 64-битной разрядности обработки данных.
Подробнее о преимуществах 64 bit над 32 bit Windows вы можете прочитать в нашей статье «Преимущества перехода на 64 бита».
Но, как бы не была привлекательна 64-разрядная система, зачастую пользователь просто не имеет в своем распоряжении 64-битной программы, с которой он давно работает и которая его полностью устраивает, т.к. производитель ее просто не выпустил. Как правило, такие программы устанавливаются в Windows в отдельную папку Program Files (x86) и их запуск осуществляется в 32-разрядном режиме.


Нажмите кнопку «OK». После этого попробуйте запустить вашу программу.
Кроме того, в контекстном меню Проводника также имеет смысл попытаться автоматически решить задачу, кликнув по строке «Исправление неполадок совместимости» — в Windows 7.


Более радикальным методом запуска программы является ее установка и использование в виртуальной машине с установленной Windows 7 32 bit. Подробнее, как установить и настроить виртуальную машину вы можете почитать в нашей статье «Как создать и настроить на ПК виртуальную ОС?».
Читайте также:
- Как переключиться с Windows 32 на 64 бита: все плюсы и минусы перехода
- Как запускать системные утилиты в Windows 7 без раздражающих запросов UAC, не отключая его
Фото: компании-производители, pexels.com
Компьютер решает множество задач с помощью дополнительного программного обеспечения. После установки приложения от стороннего разработчика оно открывает перед пользователем широкий спектр возможностей – от редактирования фотографий и видео до создания собственной трехмерной графики. Но иногда программа не открывается и все зависит от разрядности ОС. Чтобы это исправить, нужно понимать, как запустить 32-битную программу в 64-битной Windows 10.
Операционные системы Windows, вышедшие под крыло Microsoft, различаются не только версией (XP, Vista, 8 и т.д.), Но и разрядностью. Долгое время стандартными считались 32-битные операционные системы, но относительно недавно произошел переход на 64-битные. Новый стандарт отличается поддержкой более 4 ГБ оперативной памяти, что положительно сказывается на производительности компьютера.
При этом некоторые программы продолжают выпускаться для 32-битных систем, из-за чего может появиться ошибка совместимости после запуска 64-битного приложения 10 в Windows. Самое простое решение проблемы – сменить ОС на 32-битную Windows 10, но переустановка требует много времени и усилий, несоразмерных преимуществам 32-битного программного обеспечения. Поэтому рекомендуется рассмотреть более рациональные способы исправления ошибки совместимости.
В примечании. 64-битные операционные системы поддерживаются процессорами с соответствующей архитектурой и обратно совместимы с 32-битными. При этом 32-битные системы ни в коем случае не работают с 64-битными программами.
Запуск от имени Администратора
Как мы выяснили, 64-битная Windows 10 совместима с 32-битным ПО. А ошибка, которая появляется при запуске, говорит о недостаточном количестве прав пользователя. Проблема решается следующим образом:
- Найдите исполняемый файл 32-битной программы.
- Щелкните по нему правой кнопкой мыши.
- Выберите «Запуск от имени администратора».
очень вероятно, что приложение, которое раньше было сложно запустить, откроется без проблем. Однако для повышения уровня стабильности все же желательно найти ту же программу в 64-битной сборке. Подавляющее большинство современных приложений представлены в двух версиях.
Через настройки параметров совместимости
Если вы решили установить старую программу или игру, которая никогда не предназначалась для 64-битных систем, и получение прав администратора не помогло, вы можете вручную исправить ошибку совместимости:
- Щелкните правой кнопкой мыши ярлык приложения.
- Зайдите в Свойства».
- Щелкните вкладку «Совместимость».
- Нажмите кнопку «Запустить средство устранения неполадок совместимости».
В этом случае операционная система сама будет искать причину ошибки и предлагать устранить ее, установив, например, режим совместимости с Windows XP. Если автоматическое средство устранения неполадок не помогает, имеет смысл вручную пролистать предлагаемые параметры «Свойства».
Важный. Иногда проблема не в бите операционной системы, а в настройках программы. В частности, рекомендуется запускать старые игры с отключенным масштабированием. Для этого выберите соответствующий вариант в свойствах исполняемого файла.
Установка неподписанных или 32-битных драйверов
В целях безопасности разработчики Windows 10 включили принудительную проверку подписанных драйверов, чего нет во многих 32-разрядных программах. Из-за этого становится сложно запускать старые игры и приложения. Эта проблема решается путем отключения проверки подписи в среде восстановления Windows.
Чтобы получить доступ к предыдущему разделу, вам необходимо создать загрузочную флешку с образом операционной системы. Затем накопитель подключается к ПК с заданным уровнем приоритета и при отображении среды восстановления вместо меню загрузки при запуске остается отключить функцию управления.
Запуск игр с DRM-защитой
В старых играх используются устаревшие схемы управления цифровыми правами SafeDisc или SecuROM DRM. Поэтому при попытке установить игрушку с диска проблемы начинают возникать еще на этапе установки. Ошибка возникает из-за того, что из самой операционной системы Windows 10 этот вид защиты считается небезопасным.
Выход из ситуации – поиск пиратских репаков и прочих сборок старых игр. Они не требуют внешнего носителя в виде диска, что означает, что установка проходит гладко. Но только при условии, что пользователь отключит антивирус. В этом случае вы должны действовать на свой страх и риск, так как сборки даже проверенных релизеров часто заражены вирусами.
Использование виртуальной машины
32-битный эмулятор позволяет запускать старую игру или приложение. Это специальное программное обеспечение, которое позволяет избежать опасности отключения проверки подписи, а также избавляет от необходимости переустанавливать операционную систему в 32-разрядной версии Windows 10.
VirtualBox можно использовать как виртуальную машину. После установки дополнительного ПО попробуйте запустить программу не стандартными средствами системы, а с помощью эмулятора. Скорее всего, приложение будет работать без нареканий.
Виртуальная машина не может гарантировать такой же уровень производительности, как 64-разрядная версия Windows 10. Однако из-за того, что старые игры и приложения не требовательны в современных реалиях, задержки и подтормаживания при работе через эмулятор встречаются крайне редко.
16-битные приложения
Наиболее сложная ситуация с программами, разработанными для 16-битных систем. В отличие от своих 32-битных аналогов, они даже не имеют теоретической совместимости с 64-битной Windows 10. Единственное решение проблемы – установить 32-битную операционную систему, которая фактически поддерживает некоторые из старых приложений. Альтернативный вариант – установить DOSBox (виртуальная машина, написанная для старых операционных систем).
Источник изображения: it-tehnik.ru
Содержание
- Как запускать старые программы в Windows 10
- Как на 64-битной Windows запустить программы в режиме совместимости
- Как запустить действительно старое программное обеспечение на 64-битном ПК: 6 методов
- Как вы запускаете 16-битные программы в 64-битной Windows?
- 1. Режим Windows XP
- 2. Настройка собственной виртуальной машины для старых игр
- 3. Запустите Windows 3.1 в DOSBox
- 4. Запустите старое программное обеспечение Windows в Wine (Mac & Linux)
- 5. Найдите современную альтернативу вашей 16-битной программе
- Chip’s Challenge в Steam
- Мир плитки 2
- Классическая перезагрузка
- 6. Используйте средство устранения проблем совместимости программ для Windows 10
- Какое 16-битное программное обеспечение вы все еще используете?
- Обзор соображений совместимости для 32-битных программ для 64-битных версий Windows
- Сводка
- Введение
- Запуск 32-битных программ
- Соображения производительности программы
- Ограничения подсистемы WOW64
- 16-битные программы
- 32-битные драйверы
- Дополнительные рекомендации
- Перенаправление реестра и файлов
- Проверка версии
- OpenGL
- Консоль управления Майкрософт (MMC)
- x64 Considerations
- Ссылки
Как запускать старые программы в Windows 10
Большинство приложений для Windows должно без проблем работать и в Windows 10. Во всяком случае, если они запускались в Windows 7, сложностей возникнуть не должно. Некоторые особо старые программы могут не запуститься с первого раза, однако решить эту проблему можно несколькими способами.
Приведенные ниже советы применимы к самым разным приложениям – от программ для Windows XP и старых компьютерных игр с DRM защитой до приложений под DOS и Windows 3.1.
Запуск от имени администратора
Многие приложения, написанные для Windows XP, без проблем работают и в современных версиях Windows, однако есть один нюанс. Во времена Windows XP среднестатистический пользователь обычно имел права администратора, и приложения создавались с расчетом на это. При отсутствии прав администратора они могут не запускаться. Конец постоянному использованию программ с правами администратора положило появление контроля учетных записей пользователя, и поначалу это приводило к возникновению определенных проблем.
Например, если приложение не работает в Windows 10, но прекрасно работало в Windows XP, поставьте флажок «Запустить программу в режиме совместимости с» (Run this program in compatibility mode) и выберите вариант «Windows XP (пакет обновления 3)» (Windows XP (Service Pack 3)).
Можно попробовать и другие настройки. Например, очень старые игры могут заработать, если включить «Режим пониженной цветности» (Reduced color mode). А на мониторах высокого разрешения можно выбрать опцию «Отключить масштабирование изображения при высоком разрешении экрана» (Disable display scaling on high DPI settings), чтобы программа выглядела нормально.
32-битные драйверы и драйверы без подписи
В 64-битной версии Windows 10 используется принудительная проверка подписей драйверов, так что установить неподписанный драйвер просто нельзя. В 32-битной версии Windows 10 с этим проще, но на новых компьютерах с UEFI тоже требуются драйверы с подписями. Это повышает безопасность и стабильность системы, защищая ее от ненадежных и вредоносных драйверов. Неподписанные драйверы можно устанавливать только в том случае, если это действительно необходимо, а их безопасность гарантирована.
Если старое программное обеспечение нуждается в неподписанных драйверах, придется воспользоваться специальной опцией загрузки системы, чтобы их установить. Если нужные драйверы 32-битные, придется поставить 32-битную версию Windows 10, поскольку в 64-битной будут работать только 64-битные же драйверы.
Игры с DRM-защитой SafeDisc и SecuROM
В Windows 10 не работают игры с DRM-защитой SafeDisc и SecuROM. От этих технологий управления цифровыми правами больше проблем, чем пользы, поэтому даже хорошо, что Windows 10 больше не позволяет замусоривать ими систему. Однако по этой причине некоторые старые игры на CD и DVD-дисках с такой защитой запускаться и работать нормально, увы, не будут.
Выходов может быть несколько: найти патч «no CD» для конкретной игры (что, впрочем, потенциально очень небезопасно, поскольку такие патчи обретаются на сомнительных пиратских сайтах); купить игру в цифровом магазине GOG или Steam; либо поискать официальный патч, снимающий DRM-защиту, на сайте издателя или разработчика.
Более продвинутый вариант – установить на компьютер вторую, более старую версию Windows параллельно с Windows 10 или попробовать запустить игру в виртуальной машине под управлением более старой версии Windows. Вполне возможно, что мощности виртуальной машины будет достаточно – игры с такой DRM-защитой, как правило, очень старые и нетребовательные к современным ресурсам.
Виртуальные машины для старого ПО
В Windows 7 был специальный «режим Windows XP» – по сути, встроенная виртуальная машина с бесплатной лицензией Windows XP. Из Windows 10 этот режим убрали, но его можно реализовать самостоятельно.
Решение довольно ресурсоемкое и сложное, но в большинстве случаев действенное – если только программное обеспечение, которое предполагается таким способом использовать, не нуждается в доступе непосредственно к оборудованию и устройствам. Виртуальные машины поддерживают лишь ограниченный круг периферийных устройств.
Приложения для DOS и Windows 3.1
DOSBox позволяет запускать старые DOS-приложения (в основном игры) в окнах на рабочем столе. Это гораздо удобнее, чем командная строка. DOSBox справляется с DOS-программами намного лучше.
Windows 3.1 – по сути, тоже DOS-приложение, а значит, можно установить ее в DOSBox и запускать написанные под нее 16-битные приложения через DOSBox.
16-битные программы не поддерживаются в 64-битных версиях Windows, поскольку там отсутствует уровень совместимости WOW16, позволяющий запускать такие приложения. При попытке запустить 16-битную программу в 64-битной версии Windows появляется сообщение о том, что это приложение нельзя запустить на данном компьютере.
Если без 16-битных приложений никак не обойтись, придется установить 32-битную версию Windows 10 вместо 64-битной. Впрочем, вовсе не обязательно переустанавливать систему – можно поставить в виртуальную машину 32-битную версию Windows и использовать ее для запуска 16-битных приложений. Или установить Windows 3.1 в DOSBox.
Сайты, требующие Java, Silverlight, ActiveX или Internet Explorer
В Windows 10 по умолчанию используется новый браузер Microsoft Edge, который не поддерживает Java, ActiveX, Silverlight и другие подобные технологии. В браузере Google Chrome тоже больше нет поддержки NPAPI-плагинов типа Java и Silverlight.
Для запуска старых веб-приложений, нуждающихся в этих технологиях, используйте браузер Internet Explorer. Он включен в состав Windows 10 как раз из соображений обратной совместимости и по-прежнему поддерживает ActiveX. Кроме того, Java и Silverlight поддерживаются в Mozilla Firefox.
Запустить Internet Explorer можно через меню «Пуск» либо через меню Microsoft Edge – там есть опция «Открыть в Internet Explorer» (Open with Internet Explorer), позволяющая открыть текущую страницу в IE.
Но в большинстве случаев, если старое приложение не работает в Windows 10, лучше поискать нормальный современный аналог. Однако старые игры и бизнес-приложения порой незаменимы, и тогда на помощь придут описанные выше решения.
Автор: Chris Hoffman
Перевод SVET
Оцените статью: Голосов
Источник
Как на 64-битной Windows запустить программы в режиме совместимости
Если в новой 64-битной Windows старая 32-битная программа не запускается или работает неправильно, вы можете запустить ее в режиме совместимости. CHIP расскажет, как это сделать.
Современные компьютеры в большинстве случаев поставляются с установленной операционной системой Windows 10 64 bit. Даже бюджетные модели уже имеют 3 и более Гбайт оперативной памяти, что позволяет задействовать системе всю мощь 64-битной разрядности обработки данных.
Подробнее о преимуществах 64 bit над 32 bit Windows вы можете прочитать в нашей статье «Преимущества перехода на 64 бита».
Но, как бы не была привлекательна 64-разрядная система, зачастую пользователь просто не имеет в своем распоряжении 64-битной программы, с которой он давно работает и которая его полностью устраивает, т.к. производитель ее просто не выпустил. Как правило, такие программы устанавливаются в Windows в отдельную папку Program Files (x86) и их запуск осуществляется в 32-разрядном режиме.


Нажмите кнопку «OK». После этого попробуйте запустить вашу программу.
Кроме того, в контекстном меню Проводника также имеет смысл попытаться автоматически решить задачу, кликнув по строке «Исправление неполадок совместимости» — в Windows 7.


Более радикальным методом запуска программы является ее установка и использование в виртуальной машине с установленной Windows 7 32 bit. Подробнее, как установить и настроить виртуальную машину вы можете почитать в нашей статье «Как создать и настроить на ПК виртуальную ОС?».
Источник
Как запустить действительно старое программное обеспечение на 64-битном ПК: 6 методов
Постепенно обратная совместимость Windows исчезает. Ваша 64-разрядная установка Windows 10 не может запускать программное обеспечение из 16-разрядной эпохи. По крайней мере, не изначально. Для большинства людей это не главная проблема. Windows 3.1, последняя 16-битная версия Windows, появилась на рынке в 1992 году.
Если у вас есть старое программное обеспечение, которое вам нужно запустить, это представляет проблему. Вот как вы боретесь и получаете старое 16-битное программное обеспечение и игры и работаете на Windows 10.
Как вы запускаете 16-битные программы в 64-битной Windows?
Итак, ваша 64-битная установка Windows 10 не может запустить 16-битное программное обеспечение
Почему 64-разрядные операционные системы не могут запускать 16-разрядные приложения?
1. Режим Windows XP
В Windows 7 была классная функция, известная как Режим Windows XP, Режим Windows XP был полной виртуальной машиной Windows XP, которую вы могли запустить. Он был прост в использовании и сделал доступ к Windows XP из Windows 7 доступным для всех.
К сожалению, режим Windows XP не сделал прыжок ни к Windows 8, ни к Windows 10. Но, не волнуйтесь. Вы можете следовать моему руководству о том, как легально скачать Windows XP бесплатно
Как легально скачать Windows XP бесплатно, прямо от Microsoft
Как легально скачать Windows XP бесплатно, прямо от Microsoft
Узнайте, как загрузить, установить и запустить Windows XP бесплатно на виртуальной машине, чтобы вы всегда могли держать ее под рукой.
Прочитайте больше
, Руководство показывает, как именно загрузить режим Windows XP, импортировать его в виртуальную машину и запустить, чтобы вы могли играть в свои любимые старые игры.
2. Настройка собственной виртуальной машины для старых игр
У вас есть старый диск с Windows? Используйте виртуальную машину, например VirtualBox или VMware Workstation, для создания виртуальной среды. VirtualBox или VMware Workstation позволяет вам создать виртуальный компьютер, используя ваш старый установочный диск. Еще лучше, если у вас все еще есть старый код лицензии.
Это не займет много времени, чтобы запустить вашу старую версию Windows. Не знаете, что делать? Следуйте инструкциям Бена Стегнера «Как пользоваться VirtualBox»: Руководство пользователя
Как использовать VirtualBox: руководство пользователя
Как использовать VirtualBox: руководство пользователя
С VirtualBox вы можете легко установить и протестировать несколько операционных систем. Мы покажем вам, как настроить Windows 10 и Ubuntu Linux в качестве виртуальной машины.
Прочитайте больше
для удобного прохождения.
3. Запустите Windows 3.1 в DOSBox
DOSBox практически не имеет себе равных, когда дело доходит до инструментов, позволяющих играть в ваши старые игры. Но знаете ли вы, что DOSBox может работать с полной операционной системой Windows 3.1? Windows 3.1 была в основном большой программой MS-DOS, то есть она очень хорошо работает со средой эмуляции DOSBox.
Да, это Windows 3.1, работающая в DOSBox, с Chip Challenge.
Вы можете следовать этому руководству, чтобы узнать, как загрузить Windows 3.1 в DOSBox. Это займет немного времени, и вам нужна ваша собственная версия Windows 3.1 для загрузки (она старая, но не бесплатная).
4. Запустите старое программное обеспечение Windows в Wine (Mac & Linux)
Пользователям macOS и Linux не нужно отказываться от своих старых игр и программ для Windows. На самом деле, порой эти 16-битные игры легче запустить и запустить на macOS или Linux. Как ты спрашиваешь?
Уровень совместимости программного обеспечения Wine дает компьютерам Mac и Linux возможность запускать старое программное обеспечение Windows, не покидая операционной системы.
Вы даже можете использовать Wine для эмуляции программ Windows на Raspberry Pi
Как установить программное обеспечение Windows на Raspberry Pi с помощью Wine
Как установить программное обеспечение Windows на Raspberry Pi с помощью Wine
Теперь можно запускать программное обеспечение Windows на Raspberry Pi благодаря настольной среде ExaGear. Вот все, что вам нужно знать, чтобы начать.
Прочитайте больше
Такова глубина программы.
5. Найдите современную альтернативу вашей 16-битной программе
Виртуализация кажется сложной? Или просто как много времени? Это может быть 32-битная версия старой программы, которую вы хотите, или даже современный римейк или аналог.
Давайте воспользуемся примером Chip Challenge и выясним несколько 32-битных альтернатив.
Chip’s Challenge в Steam
Вы можете скачать и играть в Chip’s Challenge в Steam. На самом деле, вы также можете скачать и играть в Chip’s Challenge 2 в Steam. В 2015 году продолжение классической головоломки для Windows 3.1 начинается там, где остановился Чип (и вы!).
Загружая и играя в Chip Challenge через Steam, он гарантированно работает на вашей 64-битной системе.
Мир плитки 2
Tile World 2 — это римейк Chip’s Challenge, который поставляется с множеством бесплатных головоломок. Если у вас есть оригинальная головоломка, вы можете скопировать их в Tile World 2 и пережить приключение Чипа.
Если вам это не нравится, вы можете взять оригинальный набор плиток и использовать его, если хотите. Я нашел их в вики Chip Challenge.
Точно так же у нас есть очень близкое представление о Chip Challenge, работающем на 64-битной машине.
Классическая перезагрузка
Classic Reload — это сайт, посвященный сохранению игр и программного обеспечения. При этом они загружают версии старого программного обеспечения и игр на свой сайт и делают их доступными для всех, кто хочет играть. На момент написания, Classic Reload имеет более 6000 DOS, Windows и консольных игр, доступных каждому.
6. Используйте средство устранения проблем совместимости программ для Windows 10
В Windows 10 встроено средство устранения неполадок совместимости программ, которое помогает «обнаруживать и устранять распространенные проблемы совместимости».
Он не всегда выясняет, что не так, и большую часть времени, потому что это 16-битная программа, пытающаяся работать в 64-битной Windows, она не может помочь. Но если вы боретесь с 16-разрядной программой в 32-разрядной версии Windows, встроенный модуль устранения неполадок может иногда найти подходящую конфигурацию.
Чтобы узнать, как это работает, узнайте, как заставить ваши старые игры и программное обеспечение работать в Windows 10
Как использовать старые игры и программное обеспечение в Windows 10
Как использовать старые игры и программное обеспечение в Windows 10
Старые игры и программы могут бороться с Windows 10. Воспользуйтесь этими советами, чтобы ваши старые игры и программы для ПК работали под Windows 10.
Прочитайте больше
,
Какое 16-битное программное обеспечение вы все еще используете?
Вы все еще зависите от 16-битного программного обеспечения? Некоторые старые программы делают свою работу, делают это хорошо и не нуждаются в замене. В других случаях разработчик перестает существовать, и компания требует, чтобы эта конкретная 16-разрядная программа продолжала функционировать.
Однако для большинства людей речь идет об играх. Разжигание старых классических игр — это всегда интересное время. Steam и GOG.com теперь предлагают множество лучших компьютерных игр 16-битной эпохи, что делает его проще, чем когда-либо. Хотите больше 16-битных игр? Как насчет создания собственного эмулятора NES или SNES с использованием Raspberry Pi
Как создать собственный эмулятор Raspberry Pi NES или SNES Classic с RetroPie
Как создать собственный эмулятор Raspberry Pi NES или SNES Classic с RetroPie
Любите ретро-игры, но не можете себе позволить эту привычку? Экономьте деньги на специальных выпусках — используйте Raspberry Pi, чтобы играть в классические игры Nintendo!
Прочитайте больше
?
Microsoft подталкивает пользователей к обновлению до Windows 10
Источник
Обзор соображений совместимости для 32-битных программ для 64-битных версий Windows
В этой статье рассматриваются соображения совместимости и ограничения для 32-битных программ, работающих на 64-битных версиях Windows.
Применяется к: Windows 10 — все выпуски, Windows Server 2012 R2
Исходный номер КБ: 896456
Сводка
В 64-битных версиях Windows подсистема Microsoft Windows-32-on-Windows-64 (WOW64) для запуска 32-битных программ без изменений. 64-битные версии Windows не поддерживают 16-битные и 32-битные драйверы. Программы, зависят от 16-битных сеяных или 32-битных драйверов, не могут работать на 64-битных версиях Windows, если производитель программы не предоставляет обновление для программы.
Могут возникнуть соображения, влияющие на совместимость или производительность программы. Вы можете определить, будет ли программа иметь проблемы с совместимостью или производительностью, опробовав программу на одной из 64-битных версий Windows.
В этой статье описываются некоторые соображения совместимости для запуска 32-битных программ в 64-битных версиях Windows. В этой статье не сравнивают 32-битные и 64-битные версии Windows 64-битных операционных систем. В этой статье предполагается, что вы понимаете разницу между 32-битными и 64-битными бинарами.
Введение
X64-версии Microsoft Windows оптимизированы для запуска 64-битных программ. Кроме того, x64-версии Windows подсистемы WOW64 для запуска 32-битных программ.
Запуск 32-битных программ
Подсистема WOW64 позволяет 32-битным программам работать без изменений в x64-версиях Windows. Подсистема WOW64 создает 32-битную среду в версиях x64 Windows. Дополнительные сведения о подсистеме WOW64 см. в разделе «Запуск 32-битных приложений» в разделе 64-bit Windows документации microsoft Platform SDK. Чтобы просмотреть этот документ, посетите следующий веб-сайт Microsoft: Запуск 32-битных приложений
Соображения производительности программы
Подсистема WOW64 создает 32-битную среду на основе x64 версий Windows. Некоторые 32-битные программы могут работать в этих операционных системах медленнее, чем в 32-битных версиях Windows. Кроме того, некоторые 32-битные программы, которые требуют много воспоминаний, могут демонстрировать повышенную производительность в x64-версиях Windows. Это увеличение производительности происходит потому, что x64-версии Windows поддерживают больше физической памяти, чем 32-битные версии Windows.
Дополнительные сведения о различиях в управлении памятью между 64-битными и 32-битными версиями Windows см. в разделе «Виртуальное адресное пространство» в разделе «Управление памятью» документации microsoft Platform SDK. Чтобы просмотреть этот документ, посетите следующий веб-сайт Microsoft: виртуальное пространство адресов
Ограничения подсистемы WOW64
Подсистема WOW64 не поддерживает следующие программы:
16-битные программы
X64-версии Windows не поддерживают 16-битные или 16-битные компоненты программы. Эмуляция программного обеспечения, необходимая для запуска 16-битных программ в версии Windows x64, значительно снизит производительность этих программ.
16-битный установщик часто используется для установки и настройки 32-битной программы. Кроме того, некоторые 32-битные программы требуют правильного запуска 16-битных компонентов. Хотя 32-битные программы с 16-битным компонентом могут работать правильно после установки, 16-битный установщик не может установить 32-битную программу. Программы, для работы с 16-битным компонентом не могут работать на x64-версии Windows.
Если 32-битная программа с 16-битным компонентом попытается запустить 16-битный файл или компонент, 32-битная программа будет входить в журнал system сообщение об ошибке. После этого операционная система позволит 32-битной программе справиться с ошибкой.
Чтобы определить, требуется ли для программы 16-битный компонент, установите и запустите программу. Если программа создает сообщение об ошибке, обратитесь к производителю программы для обновления, совместимого с x64-версиями Windows.
32-битные драйверы
X64-версии Windows не поддерживают 32-битные драйверы. Все драйверы аппаратных устройств и драйверы программ должны быть компилируются специально для x64-версии Windows.
Если 32-битная программа пытается установить 32-битный драйвер на компьютере с версией Windows x64, установка драйвера не удается. Когда такое поведение происходит, x64-основанная версия Windows сообщает об ошибке в 32-битную программу.
Если 32-битная программа пытается зарегистрировать 32-битный драйвер для автоматического запуска на компьютере с версией Windows на основе x64, загрузчик загрузки на компьютере распознает, что 32-битный драйвер не поддерживается. X64-версия Windows не запустит 32-битный драйвер, но запустит другие зарегистрированные драйверы.
Чтобы определить, требуется ли программе 32-битный драйвер, установите и запустите программу. Если программа создает сообщение об ошибке, обратитесь к производителю программы для обновления, совместимого с x64-версиями Windows.
Дополнительные рекомендации
Перенаправление реестра и файлов
Дополнительные сведения о перенаправлении файловой системы и реестра см. в разделе «Запуск 32-битных приложений» в разделе 64-bit Windows документации microsoft Platform SDK. Чтобы просмотреть этот документ, посетите следующий веб-сайт Microsoft: Запуск 32-битных приложений
Подсистема WOW64 перенаправляет 32-битные двоичные вызовы, не требуя изменений в 32-битных двоичных файлах. Однако при выполнении некоторых задач вы можете увидеть доказательства этого перенаправления. Например, если ввести сценарий командной строки в 64-битной командной строке, команда может не получить доступ к 32-битным программам в папке «Файлы программ». Подсистема WOW64 перенаправляет и устанавливает 32-битные программы в папке Program Files (x86). Чтобы получить доступ к правильной папке, необходимо изменить сценарий командной строки. Кроме того, необходимо ввести скрипт командной строки в 32-битной командной строке. 32-битная командная подсказка автоматически перенаправляет вызовы файловой системы в правильный 32-битный каталог.
Чтобы запустить 32-битную командную подсказку, выполните следующие действия:
Проверка версии
Некоторые 32-битные программы изучают сведения о версии операционной системы. Многие 32-битные программы, которые выполняют эту проверку, не распознают x64-версии Windows как совместимые операционные системы. При таком поведении 32-битная программа создает ошибку проверки версии, а затем закрывается. Если такое поведение происходит, обратитесь к производителю 32-битной программы для обновления, совместимого с x64-версиями Windows.
OpenGL
X64-версии Windows не включают драйвер графики OpenGL. Обратитесь к производителю устройства для драйвера, который совместим с x64-версиями Windows.
Консоль управления Майкрософт (MMC)
В x64-версиях Windows 64-битная версия консоли управления Microsoft (MMC) для запуска различных оснастки. Однако иногда может потребоваться, чтобы 32-битная версия MMC запускала оснастку в подсистеме WOW64. Дополнительные сведения о поведении MMC в x64-версиях Windows см. в статье «Запуск 32-битных и 64-битных 64-битных 64-битных 64-битных 64-битных Windows» в разделе Использование MMC 2.0 документации microsoft Platform SDK. Чтобы просмотреть этот документ, посетите следующий веб-сайт Microsoft: запуск 32-битных и 64-битных 64-битных 64-битных 64-битных Windows
x64 Considerations
X64-версии Windows поддерживают 32-битные инструкции и 64-битные инструкции. Подсистема WOW64 может запускать 32-битные программы в родном 64-битном режиме, переключая родной режим процессора. Отдельные уровни оборудования или программного обеспечения не требуются. При запуске 32-битной программы на основе x64 версий Windows вы можете не испытывать снижения производительности.
Дополнительные сведения о производительности процессора на основе x64 обратитесь к производителю процессора или посетите веб-сайт производителя. Сведения и решение, представленные в этом документе, представляют текущее представление корпорации Майкрософт по этим вопросам на дату публикации. Это решение доступно через Корпорацию Майкрософт или сторонний поставщик. Корпорация Майкрософт специально не рекомендует сторонних поставщиков или сторонних решений, которые могут быть описаны в этой статье. В этой статье также могут быть другие сторонние поставщики или сторонние решения. Поскольку Корпорация Майкрософт должна реагировать на изменение условий на рынке, эта информация не должна быть интерпретируется как обязательство корпорации Майкрософт. Корпорация Майкрософт не может гарантировать или одобрять точность любой информации или любого решения, представленного Корпорацией Майкрософт или любым упомянутым сторонним поставщиком.
Корпорация Майкрософт не делает никаких гарантий и исключает все представления, гарантии и условия, будь то экспресс, подразумеваемые или нормативные. К ним относятся, но не ограничиваются представлениями, гарантиями или условиями названия, неущемления, удовлетворительного состояния, торговой доступности и пригодности для определенной цели, в отношении любых служб, решений, продуктов или любых других материалов или сведений. В любом случае Корпорация Майкрософт не несет ответственности за любое стороне решение, которое упоминается в этой статье.
Ссылки
Дополнительные сведения об процессоре AMD64 можно получить на следующем веб-сайте Advanced Micro Devices: ВЕБ-сайт AMD
Контактные данные сторонних организаций предоставлены в этой статье с целью помочь пользователям получить необходимую техническую поддержку. Эти данные могут быть изменены без предварительного уведомления. Корпорация Майкрософт не дает гарантий относительно правильности приведенных контактных данных сторонних производителей.
Дополнительные сведения о разработке программ для версий Windows Server 2003 и Windows XP можно найти на следующем веб-сайте Microsoft: Введение в разработку приложений для 64-битной версии Windows
В этой статье упомянуты программные продукты независимых производителей. Корпорация Майкрософт не дает никаких явных, подразумеваемых и прочих гарантий относительно производительности или надежности этих продуктов.
Источник
Большинство ваших старых приложений для Windows должны запускаться в Windows 10 . Если они работают в Windows 7, они почти наверняка будут работать в Windows 10. Однако, некоторые старые приложения для ПК откажут даже запускаться, тем не менее, существует много способов заставить их работать снова.
Запустить от имени администратора
Многие приложения, разработанные для Windows XP, будут корректно работать в современной версии Windows, за исключением одной маленькой проблемы. В эпоху Windows XP среднестатистический пользователь Windows использовали свой ПК с учетной записью администратора. Приложения были закодированы так, словно они априори имеют административный доступ, и сейчас они терпят неудачу, если не получают прав администратора. Новая функция контроля учетных записей (UAC), в целом, решает эту проблему, но все равно возникают некоторые проблемы с доступом.
Если старое приложение работает неправильно, попробуйте щелкнуть правой кнопкой мыши его ярлык или исполняемый файл (с расширением exe), а затем выбрать «Запуск от имени администратора», чтобы запустить его с правами администратора.
Если вы обнаружите, что приложение требует административного доступа, вы можете настроить приложение на запуск в качестве администратора, используя настройки совместимости, которые мы обсудим в следующем разделе.
Настройка параметров совместимости
Windows включает в себя параметры совместимости, которые могут сделать старые приложения работоспособными. В меню «Пуск» Windows 10 щелкните правой кнопкой мыши ярлык, выберите «Открыть расположение файла» в контекстном меню
После того, как откроется местоположение файла, щелкните правой кнопкой мыши ярлык приложения или файл exe и выберите «Свойства» в контекстном меню.
На вкладке Совместимость окна свойств приложения вы можете нажать кнопку «Использовать средство устранения неполадок совместимости» для интерфейса мастера или просто отрегулировать параметры самостоятельно.
Например, если приложение не работает должным образом в Windows 10, но правильно работает в Windows XP, выберите опцию Запустить программу в режиме совместимости c: и затем выберите «Windows XP (Service Pack 3)» в раскрывающемся меню.
Не стесняйтесь пробовать другие настройки на вкладке Совместимость. Например, очень старые игры могут выиграть от «Режима пониженной цветности». На дисплеях с высоким разрешением DPI вам, возможно, придется «Изменить параметры высокого DPI», чтобы программа выглядела нормально.
Никакие параметры на этой вкладке не могут повредить вашему приложению или ПК – вы всегда можете просто отменить их, если они не помогут.
Установка драйверов Unsigned или 32-разрядных
64-разрядная версия Windows 10 использует принудительное добавление подписи драйвера и требует, чтобы все драйверы имели действительную подпись перед их установкой. 32-разрядные версии Windows 10 обычно не требуют подписанных драйверов. Исключением являют 32-разрядные версии Windows 10, работающие на более новых ПК с UEFI (вместо обычного BIOS).
Применение подписанных драйверов помогает повысить безопасность и стабильность, защищая вашу систему от вредоносных или просто нестабильных драйверов. Устанавливайте неподписанные драйверы, только если знаете, что они безопасны и Вас есть все основания для этого.
Если для старого программного обеспечения, которое требуется установить, нужны неподписанные драйверы, вам придется отключить проверку подписей драйверов. Если доступны только 32-разрядные драйверы, вам придется использовать 32-разрядную версию Windows 10, так как для 64-разрядной версии Windows 10 требуются 64-разрядные драйверы.
Запуск игр, требующих SafeDisc и SecuROM DRM
Windows 10 не будет запускать более старые игры, которые используют SafeDisc или SecuROM DRM. Эти схемы управления цифровыми правами могут вызывать довольно много проблем. В целом, хорошо, что Windows 10 не позволяет этому мусору устанавливаться и загрязнять вашу систему. К сожалению, это означает, что некоторые старые игры, которые запускались с компактов-дисков или DVD-дисков, не будут устанавливаться и запускаться нормально.
Вам доступно много других возможностей для запуска этих игр: поиск репаков «без CD» (которые потенциально опасны, поскольку часто встречаются на пиратских сайтах); покупка игры у цифрового дистрибуционного сервиса, такого как GOG или Steam; проверка веб-сайта разработчика, чтобы узнать, предоставляет ли он патч, которым удаляет DRM.
Более совершенные трюки включают установку и двойную загрузку более старой версии Windows без этого ограничения или попытку запуска игры на виртуальной машине с более старой версией Windows. Виртуальная машина может даже хорошо сработать, поскольку игры, использующие эти схемы DRM, настолько стары, что даже виртуальная машина может справиться с требованиями к графике.
Использование виртуальных машин
Windows 7 включала специальную функцию «Режим Windows XP». Это была фактически включенная программа виртуальной машины с бесплатной лицензией Windows XP. Windows 10 не включает режим Windows XP, но вы все равно Вы можете использовать виртуальную машину, чтобы сделать это самостоятельно.
Всё, что Вам действительно нужно – виртуальная машина, такая как VirtualBox и лицензия Windows XP. Установите эту копию Windows в виртуальную машину и вы можете запустить программное обеспечение на этой более старой версии Windows в окне на рабочем столе Windows 10.
Использование виртуальной машины – это несколько более прогрессивное решение, но оно будет работать хорошо, если приложению не нужно напрямую взаимодействовать с оборудованием. Виртуальные машины имеют ограниченную поддержку аппаратных периферийных устройств.
Использование эмуляторов для приложений DOS и Windows 3.1
DOSBox позволяет запускать старые DOS-приложения – прежде всего DOS-игры – в окне эмулятора на вашем рабочем столе. Используйте DOSBox для запуска старых приложений DOS вместо того, чтобы полагаться на командную строку. DOSBox будет работать намного лучше.
Поскольку Windows 3.1 сама по себе была DOS-приложением, вы можете установить Windows 3.1 в DOSBox и запустить старые 16-разрядные приложения Windows 3.1.
Используйте 32-битную Windows для 16-разрядного ПО
16-разрядные программы больше не работают в 64-разрядных версиях Windows. 64-разрядная версия Windows просто не содержит уровня совместимости WOW16, который позволяет запускать 16-разрядные приложения.
Попробуйте запустить 16-разрядное приложение в 64-разрядной версии Windows, и вы увидите сообщение «Это приложение не может работать на вашем ПК».
Если вам нужно запустить 16-разрядные приложения, вам потребуется установить 32-разрядную версию Windows 10 вместо 64-разрядной версии. Хорошей новостью является то, что вам не нужно переустанавливать всю вашу операционную систему. Вместо этого вы можете просто установить 32-разрядную версию Windows внутри виртуальной машины и запустить там приложение. Вы даже можете установить Windows 3.1 в DOSBox.
Используйте специальные браузеры для веб-сайтов
Windows 10 использует новый Microsoft Edge в качестве браузера по умолчанию. Edge не включает поддержку Java, ActiveX, Silverlight и других технологий. Chrome также отказался от поддержки плагинов NPAPI, таких как Java и Silverlight.
Чтобы использовать старые веб-приложения, требующие этих технологий, запустите браузер Internet Explorer, включенный в Windows 10, по соображениям совместимости. IE все ещё поддерживает контент ActiveX. Mozilla Firefox по-прежнему поддерживает Java и Silverlight.
Вы можете запустить Internet Explorer из меню «Пуск». Если вы уже используете Microsoft Edge, просто откройте меню настроек и выберите «Открыть с помощью Internet Explorer», чтобы открыть текущую веб-страницу непосредственно в Internet Explorer.
В общем, если старое приложение не работает в Windows 10, рекомендуется попробовать найти современную замену, которая будет работать должным образом. Но есть некоторые приложения, особенно старые компьютерные игры и бизнес-приложения, которые вы просто не сможете заменить. Надеюсь, некоторые из трюков совместимости, о которых мы рассказали, помогут Вам запустить эти приложения.
I’ve got a Windows 10 Computer (home edition), which has 4GB of Ram and an i5 processor. I need to run an old 32 bit accounting programme. The vendor said it won’t release a 64 bit version (although a 64bit version exists, it’s missing key features from the older version).
The programme installs fine, but when I click on the programme icon, it says the programme won’t work on a 64 bit system.
What options do I have?
I’ve done a fair bit of research, but it seems to run up dead ends.
1) WoW64
Link
Apparently, this is supposed to let you run 32 bits on 64 bit Windows. However, I am not sure how to install it. I think it’s for web servers only. However, this Stack Overflow thread says it can work on Windows 7, but doesn’t explain how to set it up (or if it will work on Windows 10).
2) XP mode
Link
A 32bit Windows XP emulator. However, it seems to be for Windows 7 only. Also according to this Stack Overflow thread, you need Windows Professional.
3) Virtual Box Machine
Link
Let’s you emulate Windows. Seems overkill for my purposes. Plus I would need to buy a 32 bit Windows license. I think it would run slowly with 4GB of Ram.
4) Partition drive into 32bit and 64 bit versions
Apparently, you can use the free tool EaseUS to split the drive into two and then install separate 32bit and 64 bit versions.
Again, seems overkill and it looks like I would need buy a 32 bit Windows 10 license.
Are these my only options?
Images
Installation
First run (From the error message I guess it’s a 16-bit program)
Clicking on programme
I’ve got a Windows 10 Computer (home edition), which has 4GB of Ram and an i5 processor. I need to run an old 32 bit accounting programme. The vendor said it won’t release a 64 bit version (although a 64bit version exists, it’s missing key features from the older version).
The programme installs fine, but when I click on the programme icon, it says the programme won’t work on a 64 bit system.
What options do I have?
I’ve done a fair bit of research, but it seems to run up dead ends.
1) WoW64
Link
Apparently, this is supposed to let you run 32 bits on 64 bit Windows. However, I am not sure how to install it. I think it’s for web servers only. However, this Stack Overflow thread says it can work on Windows 7, but doesn’t explain how to set it up (or if it will work on Windows 10).
2) XP mode
Link
A 32bit Windows XP emulator. However, it seems to be for Windows 7 only. Also according to this Stack Overflow thread, you need Windows Professional.
3) Virtual Box Machine
Link
Let’s you emulate Windows. Seems overkill for my purposes. Plus I would need to buy a 32 bit Windows license. I think it would run slowly with 4GB of Ram.
4) Partition drive into 32bit and 64 bit versions
Apparently, you can use the free tool EaseUS to split the drive into two and then install separate 32bit and 64 bit versions.
Again, seems overkill and it looks like I would need buy a 32 bit Windows 10 license.
Are these my only options?
Images
Installation
First run (From the error message I guess it’s a 16-bit program)
Clicking on programme
- Накладные расходы
- Преимущество 64-битной среды для 32-битных программ
- Перенаправления
- Почему невозможно использовать в 64-битной программе 32-битные DLL? Можно ли это обойти?
- Постепенный отказ от поддержки 32-битных программ
- Дополнительная информация
Прежде чем приступить к тематике разработки кода 64-битных программ, остановимся на вопросе обратной совместимости 64-битных версий Windows с 32-битными приложениями. Обратная совместимость осуществляется за счет механизмов, реализованных в WoW64.
WoW64 (Windows-on-Windows 64-bit) — подсистема операционной системы Windows, позволяющая запускать 32-битные приложения на всех 64-битных версиях Windows.
Подсистема WoW64 не поддерживает следующие программы:
- программы, скомпилированные для 16-разрядных операционных систем;
- программы режима ядра, скомпилированные для 32-разрядных операционных систем.
Накладные расходы
Существуют различия WoW64 в зависимости от архитектуры процессора. Например, 64-битная версия Windows разработанная для процессора Intel Itanium 2 использует WoW64 для эмуляции x86 инструкций. Такая эмуляция весьма ресурсоемка по сравнению с WoW64 для архитектуры Intel 64, так как происходит переключение с 64-битного режима в режим совместимости при выполнении 32-битных программ.
WoW64 на архитектуре Intel 64 (AMD64 / x64) не требует эмуляции инструкций. Здесь подсистема WoW64 эмулирует только 32-битное окружение за счет дополнительной прослойки между 32-битным приложением и 64-битным Windows API. Где-то эта прослойка тонкая, где-то не очень. Для средней программы потери в производительности из-за наличия такой прослойки составят около 2%. Для некоторых программ это значение может быть больше. Два процента — это немного, но следует учитывать, что 32-битные приложения работают немного медленнее под управлением 64-битной операционной системы Windows, чем в 32-битной среде.
Компиляция 64-битного кода не только исключает необходимость в WoW64, но и дает дополнительный прирост производительности. Это связано с архитектурными изменениями в микропроцессоре, такими, как увеличение количества регистров общего назначения. Для средней программы можно ожидать в пределах 5-15% прироста производительности от простой перекомпиляции.
Преимущество 64-битной среды для 32-битных программ
Из-за наличия прослойки WoW64 32-битные программы работают менее эффективно в 64-битной среде, чем в 32-битной. Но все-таки простые 32-битные приложения могут получить одно преимущество от их запуска в 64-битной среде. Вы, наверное, знаете, что программа, собранная с ключом /LARGEADDRESSAWARE:YES, может выделять до 3-х гигабайт памяти, если 32-битная операционная система Windows запущена с ключом /3gb. Так вот, эта же 32-битная программа, запущенная на 64-битной системе, может выделить почти 4 GB памяти (на практике около 3.5 GB).
Перенаправления
Подсистема WoW64 изолирует 32-разрядные программы от 64-разрядных путем перенаправления обращений к файлам и реестру. Это предотвращает случайный доступ 32-битных программ к данным 64-битных приложений. Например, 32-битное приложение, которое запускает файл DLL из каталога %systemroot%System32, может случайно обратиться к 64-разрядному файлу DLL, который несовместим с 32-битной программой. Во избежание этого подсистема WoW64 перенаправляет доступ из папки %systemroot%System32 в папку %systemroot%SysWOW64. Это перенаправление позволяет предотвратить ошибки совместимости, поскольку при этом требуется файл DLL, созданный специально для работы с 32-разрядными приложениями.
Подробнее с механизмами перенаправления файловой системы и реестра можно познакомиться в разделе MSDN «Running 32-bit Applications».
Почему невозможно использовать в 64-битной программе 32-битные DLL? Можно ли это обойти?
Загрузить 32-битную DLL из 64-битного процесса и выполнить код из неё невозможно. Невозможно в силу дизайна 64-битных систем. В принципе, невозможно. Не помогут ни хитрости, ни недокументированные пути. Для этого нужно загрузить и проинициализировать WoW64, не говоря уже о структурах в ядре. Фактически нужно будет на лету превратить 64-битный процесс в 32-х битный. Подробнее эта тема рассмотрена в посте «Недокументированные функции; Загрузка 32-х битных DLL в 64-х битный процесс». Единственное, что можно порекомендовать, — это создание суррогатного процесса и взаимодействия с ним посредством технологии COM. Об этом рассказывается в статье «Accessing 32-bit DLLs from 64-bit code».
А вот загрузить ресурсы из 32-битной DLL в 64-битный процесс совсем несложно. Это можно сделать, если при вызове LoadLibraryEx указать флаг LOAD_LIBRARY_AS_DATAFILE.
Постепенный отказ от поддержки 32-битных программ
Вполне естественно, если компания Microsoft будет стимулировать переход на 64-битные системы, постепенно отказываясь от поддержки 32-битных программ в ряде версий операционной системы Windows. Конечно, это будет очень медленный процесс. Но все-таки первые шаги в этом направлении уже сделаны.
Многие администраторы знают про относительно новый режим установки и работы серверной версии операционной системы под названием Server Core. Это тот режим, о котором участники войн «Windows vs Linux» говорили очень давно. Одним из аргументов сторонников использования Linux на сервере была возможность установить серверную ОС без графического интерфейса (GUI). Но вот и в Windows Server появилась такая возможность. Установка в этом режиме позволяет получить только командную строку без пользовательского интерфейса.
Эта возможность (установка Server Core) появилась в Windows Server 2008. Но в Windows Server 2008 R2 появилось нововведение, приближающее 64-битное будущее. При установке Windows Server 2008 R2 (Server Core) поддержка запуска 32-битных приложений стала опциональной. Причем по умолчанию эта поддержка выключена. И при попытке запуска 32-битного приложения в режиме Server Core пользователь получит сообщение о невозможности запуска. Конечно, можно добавить поддержку 32-битных программ:
start /w ocsetup ServerCore-WOW64
В обычном (Full Installation) режиме 32-битные приложения по умолчанию запускаются, а вот в Server Core уже нет.
Тенденция очевидна. Со временем все более рациональным будет создание 64-битных версий приложений, так как они смогут функционировать на большем числе версий операционных систем.
Дополнительная информация
Интересным источником информации по системе WoW64 является блог Алексея Пахунова: http://blog.not-a-kernel-guy.com/. Алексей является сотрудником компании Microsoft и принимает непосредственное участие в разработке подсистемы WoW64.
Авторы курса: Андрей Карпов (karpov@viva64.com), Евгений Рыжков (evg@viva64.com).
Правообладателем курса «Уроки разработки 64-битных приложений на языке Си/Си++» является ООО «Системы программной верификации». Компания занимается разработкой программного обеспечения в области анализа исходного кода программ. Сайт компании: http://www.viva64.com.
Приведенные ниже советы применимы к самым разным приложениям – от программ для Windows XP и старых компьютерных игр с DRM защитой до приложений под DOS и Windows 3.1.
Запуск от имени администратора
Многие приложения, написанные для Windows XP, без проблем работают и в современных версиях Windows, однако есть один нюанс. Во времена Windows XP среднестатистический пользователь обычно имел права администратора, и приложения создавались с расчетом на это. При отсутствии прав администратора они могут не запускаться. Конец постоянному использованию программ с правами администратора положило появление контроля учетных записей пользователя, и поначалу это приводило к возникновению определенных проблем.
Если устаревшее приложение работает некорректно, попробуйте нажать правой кнопкой мыши на его ярлыке или .exe-файле и выбрать опцию «Запуск от имени администратора» (Run as Administrator). Если программа действительно нуждается в правах администратора, можно настроить ее так, чтобы она всегда запускалась от имени администратора, о чем ниже.
Настройки совместимости
В Windows есть настройки совместимости, позволяющие наладить нормальную работу устаревших приложений. Чтобы получить к ним доступ, нажмите правой кнопкой мыши на ярлыке или .exe-файле приложения и выберите пункт «Свойства» (Properties). Чтобы добраться до ярлыка в Windows 10, нажмите правой кнопкой мыши на значке приложения в меню «Пуск» (Start) и выберите опцию «Открыть расположение файла» (Open file location), а уже затем в открывшейся папке нажмите правой кнопкой мыши на ярлыке приложения и выберите пункт «Свойства». Откройте вкладку «Совместимость» (Compatibility). Здесь можно воспользоваться кнопкой «Запустить средство устранения проблем с совместимостью» (Use the compatibility troubleshooter) или сделать все самостоятельно.
Например, если приложение не работает в Windows 10, но прекрасно работало в Windows XP, поставьте флажок «Запустить программу в режиме совместимости с» (Run this program in compatibility mode) и выберите вариант «Windows XP (пакет обновления 3)» (Windows XP (Service Pack 3)).
Можно попробовать и другие настройки. Например, очень старые игры могут заработать, если включить «Режим пониженной цветности» (Reduced color mode). А на мониторах высокого разрешения можно выбрать опцию «Отключить масштабирование изображения при высоком разрешении экрана» (Disable display scaling on high DPI settings), чтобы программа выглядела нормально.
32-битные драйверы и драйверы без подписи
В 64-битной версии Windows 10 используется принудительная проверка подписей драйверов, так что установить неподписанный драйвер просто нельзя. В 32-битной версии Windows 10 с этим проще, но на новых компьютерах с UEFI тоже требуются драйверы с подписями. Это повышает безопасность и стабильность системы, защищая ее от ненадежных и вредоносных драйверов. Неподписанные драйверы можно устанавливать только в том случае, если это действительно необходимо, а их безопасность гарантирована.
Если старое программное обеспечение нуждается в неподписанных драйверах, придется воспользоваться специальной опцией загрузки системы, чтобы их установить. Если нужные драйверы 32-битные, придется поставить 32-битную версию Windows 10, поскольку в 64-битной будут работать только 64-битные же драйверы.
Игры с DRM-защитой SafeDisc и SecuROM
В Windows 10 не работают игры с DRM-защитой SafeDisc и SecuROM. От этих технологий управления цифровыми правами больше проблем, чем пользы, поэтому даже хорошо, что Windows 10 больше не позволяет замусоривать ими систему. Однако по этой причине некоторые старые игры на CD и DVD-дисках с такой защитой запускаться и работать нормально, увы, не будут.
Выходов может быть несколько: найти патч «no CD» для конкретной игры (что, впрочем, потенциально очень небезопасно, поскольку такие патчи обретаются на сомнительных пиратских сайтах); купить игру в цифровом магазине GOG или Steam; либо поискать официальный патч, снимающий DRM-защиту, на сайте издателя или разработчика.
Более продвинутый вариант – установить на компьютер вторую, более старую версию Windows параллельно с Windows 10 или попробовать запустить игру в виртуальной машине под управлением более старой версии Windows. Вполне возможно, что мощности виртуальной машины будет достаточно – игры с такой DRM-защитой, как правило, очень старые и нетребовательные к современным ресурсам.
Виртуальные машины для старого ПО
В Windows 7 был специальный «режим Windows XP» – по сути, встроенная виртуальная машина с бесплатной лицензией Windows XP. Из Windows 10 этот режим убрали, но его можно реализовать самостоятельно.
Все, что для этого потребуется – программа для создания виртуальных машин, например
VirtualBox, и действующая лицензия на Windows XP. Можно установить Windows XP в виртуальную машину и пользоваться ею в отдельном окне внутри Windows 10.
Решение довольно ресурсоемкое и сложное, но в большинстве случаев действенное – если только программное обеспечение, которое предполагается таким способом использовать, не нуждается в доступе непосредственно к оборудованию и устройствам. Виртуальные машины поддерживают лишь ограниченный круг периферийных устройств.
Приложения для DOS и Windows 3.1DOSBox позволяет запускать старые DOS-приложения (в основном игры) в окнах на рабочем столе. Это гораздо удобнее, чем командная строка. DOSBox справляется с DOS-программами намного лучше.
Windows 3.1 – по сути, тоже DOS-приложение, а значит, можно установить ее в DOSBox и запускать написанные под нее 16-битные приложения через DOSBox.
16-битные приложения
16-битные программы не поддерживаются в 64-битных версиях Windows, поскольку там отсутствует уровень совместимости WOW16, позволяющий запускать такие приложения. При попытке запустить 16-битную программу в 64-битной версии Windows появляется сообщение о том, что это приложение нельзя запустить на данном компьютере.
Если без 16-битных приложений никак не обойтись, придется установить 32-битную версию Windows 10 вместо 64-битной. Впрочем, вовсе не обязательно переустанавливать систему – можно поставить в виртуальную машину 32-битную версию Windows и использовать ее для запуска 16-битных приложений. Или установить Windows 3.1 в DOSBox.
Сайты, требующие Java, Silverlight, ActiveX или Internet Explorer
В Windows 10 по умолчанию используется новый браузер Microsoft Edge, который не поддерживает Java, ActiveX, Silverlight и другие подобные технологии. В браузере Google Chrome тоже больше нет поддержки NPAPI-плагинов типа Java и Silverlight.
Для запуска старых веб-приложений, нуждающихся в этих технологиях, используйте браузер Internet Explorer. Он включен в состав Windows 10 как раз из соображений обратной совместимости и по-прежнему поддерживает ActiveX. Кроме того, Java и Silverlight поддерживаются в Mozilla Firefox.
Запустить Internet Explorer можно через меню «Пуск» либо через меню Microsoft Edge – там есть опция «Открыть в Internet Explorer» (Open with Internet Explorer), позволяющая открыть текущую страницу в IE.
Но в большинстве случаев, если старое приложение не работает в Windows 10, лучше поискать нормальный современный аналог. Однако старые игры и бизнес-приложения порой незаменимы, и тогда на помощь придут описанные выше решения.
Автор: Chris Hoffman
Перевод
SVET
Оцените статью: Голосов