В этой инструкции вы найдете несколько простых шагов по установке и настройке DOSBox — эмулятора ПК под управлением старенькой операционной системы MS DOS. Обычно DOSBox включен в комплект поставки игры при её покупке в Steam или GOG. Но если у вас остались старые игры, которые хочется запустить, а сделать это в Windows 10 уже не получается, то настройте эмулятор самостоятельно.

Примечание. Эта инструкция предназначена для пользователей Windows.
Шаг 1. Установка DOSBox
1. Заходим на сайт www.dosbox.com, переходим в раздел Download, находим версию для Windows (Win32 installer), скачиваем её. Скачивание происходит через сервис SourceForge, на котором располагаются многие проекты с открытым исходным кодом.
Примечание: На момент написания обзора актуальная версия эмулятора — 0.74-3. Номер версии меньше единицы не означает, что эмулятор — не законченный проект. DOSBox уже давно работает стабильно и используется, в том числе, для запуска старых игр в Steam и других онлайн-магазинах.
Но ничто не бывает идеальным, и разработчики находят и исправляют ошибки в приложении, так что время от времени следует обновлять DOSBox на своем ПК. Просто установите новую версию эмулятора поверх старой. При необходимости измените файл конфигурации (шаг 3, пункт 7).
2. Запускаем инсталлятор, устанавливаем эмулятор. Инсталлятор создает иконку на рабочем столе, а также добавляет DOSBox в меню «Пуск». Если вы запустите DOSBox сразу после установки, то увидите командную строку.
3. Закройте эмулятор, если вы его запустили. Всю настройку будем производить в Windows.
Шаг 2. Дополнительные инструменты
1. На странице DOSBox размещены также ссылки на различные графические оболочки для эмулятора. Вы можете воспользоваться одной из них. В этом случае читать этот гайд вам не потребуется, но, возможно, придется искать гайд по выбранному вами приложению. Мы предлагаем воспользоваться другим способом работы с DOSBox.
2. Так как планируется самостоятельная установка игр и приложений для MS-DOS, а также их дальнейшая настройка, лучше всего будет «вернуться» в 90-е и создать программную среду, максимально схожую с той, что была в те времена. Драйвера мыши, дополнительной памяти, привода компакт дисков и т. п. нам не потребуются. Все это включено в состав эмулятора. Но для комфортной работы в DOS потребуется файловый менеджер.
3. В качестве файлового менеджера лучше всего воспользоваться известным DOS Navigator, разработанного компанией RitLabs. Версию 1.51 можно скачать с сайта компании, или воспользоваться OpenSource версией, которая доступна на сайте www.dnosp.com (версия DOS/Real Mode).
4. Если у вас отсутствует физический привод компакт-дисков, то DOSBox может подключать их образы без использования сторонних программ (в форматах iso и cue). Или можно воспользоваться любым другим эмулятором приводов CD, в том числе встроенного в Windows 10.
Примечание. При использовании сторонних программ, образы дисков в виртуальном приводе придется менять только при выключенном DOSBox.
Шаг 3. Предварительная настройка
1. Теперь нужно настроить структуру каталогов на жестком диске. В любом удобном месте с помощью проводника Windows необходимо создать каталог DOS (вы можете назвать его иначе, но в этом случае не забудьте изменить команды, которые будете прописывать в конфигурационные файлы). Проще всего его создать в корневом каталоге диска C.
C:DOS
2. В каталоге DOS создайте подкаталоги DN, GAMES, IMAGES.
C:DOSDN C:DOSGAMES C:DOSIMAGES
3. В каталог DN распакуйте из архива DOS Navigator.
4. В каталоге IMAGES разместите снятые образы дисков приобретенных игр. Если игры не требуют установки, то просто скопируйте их файлы в свой каталог в папке GAMES.
5. Самое время настроить DOSBox. Откройте меню «Пуск» и в группе DOSBox запустите DOSBox Options. В Блокноте Windows откроется текстовый конфигурационный файл, и туда нужно будет внести некоторые изменения.
6. Настройки по умолчанию адекватны большинству конфигураций ПК, так что трогать их не стоит. Разве что можно включить полноэкранный режим при запуске. Для этого нужно поменять строку
fullscreen=false
на
fullscreen=true
Но лучше включать полноэкранный режим после запуска кнопками Alt+Enter.
7. В конце файла конфигурации найдите раздел
[autoexec]
и скопируйте под эту строку этот код:
mount C C:DOS # Указан путь к физическому или виртуальному приводу CD имеющий в Windows обозначение D: # Замените путь к приводу, если он имеет другое обозначение mount D D: -t cdrom C: cls C:DNdn.com exit
Если вы меняли пути расположения каталога DOS, то измените путь на правильный в первой строчке.
Если вы не используете эмулятор привода компакт-дисков, а предпочитаете пользоваться встроенными средствами DOSBox, то строчку
mount D D: -t cdrom
замените на такую:
imgmount D C:DOSIMAGESdisk1.iso C:DOSIMAGESdisk2.iso ... -t cdrom
где C:DOSIMAGES — путь в Windows, где хранятся ваши образы дисков, а disk1.iso, disk2.iso и т. д. — имена файлов образов, которые вы хотите подключить к виртуальной машине. Переключение между дисками в DOSBox осуществляется клавишами Ctrl+F4.
Примечание. Будьте внимательнее при написании имен файлов и путей. Особое внимание обращайте на расширение файлов iso или img. Ошибка в написании приведет к тому, что команда при запуске DOSBox выполнена не будет, и ни один из образов не будет подключен.
Закройте Блокнот, сохраните файл.
Шаг 4. Устанавливаем, играем
1. Смонтируйте на виртуальный привод нужный вам образ диска или вставьте диск в дисковод, если не используете средства DOSBox и если это требуется для установки или самой игры.
2. Запустите DOSBox. Вы попадете в DOS Navigator. Если вы не знакомы с двухпанельными файловыми менеджерами 90-х, то это не беда.
- Alt+F1 и Alt+F2 — выбор диска на левой и правой панели, соответственно.
- Tab — переключение между панелями.
- Кнопки со стрелками на клавиатуре — перемещение курсора.
- Enter — войти в каталог или запустить приложение. DOS Navigator подсвечивает исполняемые файлы и выводит их в начале списка.
- Alt+X — выйти из приложения (автоматически закроется DOSBox).
- Alt+F9 — играть в лучший тетрис на ПК.
3. Если игра требует установки, то установите её с диска D. В DOS установочная программа, как правило, имеет название файла INSTALL.EXE, в отличие от SETUP.EXE в Windows. Установку производите в каталог C:GAMES виртуальной DOS-машины.
4. После установки нужно настроить звук. Обычно установочная программа предложит это сделать сразу после копирования файлов. Если это не произошло, перейдите в каталог установленной игры, и запустите программу настройки звука (обычно она имеет название SETUP.EXE или SETSOUND.EXE). Настройки необходимо выбрать для драйвера digital audio и драйвера midi audio.
5. DOSBox эмулирует звуковую карту Sound Blaster 16, поэтому при выборе звуковой карты выбирайте эту модель. Если её в списке нет, то можно выбрать обычный Sound Blaster или Pro. Как правило, программы настройки автоматически подбирают правильные параметры карты. Если этого не произошло, их можно ввести в программе настройки вручную:
I/O ADRESS=220 IRQ=7 DMA=1
Эти параметры прописаны в файле конфигурации DOSBox.
6. Найдите в интернете патч с последней версией. При необходимости, обновите игру до последней версии.
7. Все готово! Добро пожаловать в 90-е! Запускайте.
Сейчас на главной
Указатель
- Что такое DosBox?
- Установка DOSBox
- Настройка DOSBox
- Конфигурация по умолчанию
- Готовые конфигурации
- Режимы видео
- Такты
- Autoexec
- Установка игры
- Запуск игры
- Команды DOS
- Пример запуска игры
- Игра!
- Горячие клавиши
- Поиск и исправление ошибок
Что такое DosBox?
 |
DOSBox — эмулятор MS-DOS для PC, создающий DOS-окружение, необходимое для запуска старых программ и игр. |
Это позволяет запускать DOS игры в операционных системах, не поддерживающих или не полностью поддерживающих DOS-программы, в том числе на современных компьютерах, на которых старые программы могут не работать или работают с ошибками.
Эмулятор имеет открытый исходный код и доступен для Linux, FreeBSD, Windows, OS X, iOS, OS/2, BeOS, KolibriOS, Symbian OS, QNX, Android. Также Windows-версия при помощи HX DOS Extender запускается под чистым DOS — таким образом, DOS эмулируется под DOS.
Версия 0.74-3 поддерживает 1139 игр. Распространяется бесплатно под лицензией GNU General Public License.
DOSBox — Википедия (wikipedia.org)
Установка DOSBox
Скачайте DOSBox для своей операционной системы. Далее приведена инструкция для установки DOSBox версии 0.74-3 в операционной системе Windows 11.
Запустите инсталлятор DOSBox0.74-3-win32-installer.exe и следуйте инструкциям мастера установки.
Next.
Next.
Инсталлятор предлагает выполнить установку в директорию:
C:Program Files (x86)DOSBox-0.74-3
Install.
Close. Установка завершена.
Настройка DOSBox
Без настроек DOSBox прекрасно запускается и работает со множеством игр. Однако, начальные настройки могут вам по какой-то причине не подойти. В этом случае настройки можно «подкрутить».
Заходим в каталог с установкой.
C:Program Files (x86)DOSBox-0.74-3
Для создания файла конфигурации DOSBox запускаем DOSBox 0.74-3 Options.bat. Скрипт создаст файл конфигурации и откроет его в блокноте. Файл конфигурации доступен по адресу:
C:Users%username%AppDataLocalDOSBoxdosbox-0.74-3.conf
Конфигурация по умолчанию
Если файла конфигурации нет, то при первом запуске DOSBox или скрипта настроек он создастся. Поэтому, если вы что-то напортачили в конфигурации, то можно просто удалить файл и DOSBox заново его создаст. Для сброса настроек конфигурации можно выполнить команду:
DOSBox.exe -resetconfИли запустить скрипт Reset Options.bat.
Готовые конфигурации
Вы можете воспользоваться одной из готовых конфигурации DOSBox. Запустите DOSBox 0.74-3 Options.bat и внесите изменения в конфигурацию:
Режимы видео
Для переключения между полноэкранным и оконным режимом используйте комбинацию клавиш Atl+Enter.
Полноэкранный режим по умолчанию
Чтобы DOSBox запускался по умолчанию на полный экран, используйте настройки конфигурации:
fullscreen=true output=surface
Пример секции [sdl] для полноэкранного режима:
fullscreen=true
fulldouble=false
fullresolution=original
windowresolution=1280x800
output=surface
autolock=true
sensitivity=100
waitonerror=true
priority=higher,normal
mapperfile=mapper-0.74.map
usescancodes=trueОконный режим по умолчанию
Современные мониторы обладают большим разрешением. Поэтому DOSBox по умолчанию увеличивает разрешение DOS игры в два раза. Из 320×200 получается 640×400. Этого может быть недостаточно. Сначала установите оконный режим.
Пример секции [sdl] для оконного режима.
fullscreen=false
fulldouble=false
fullresolution=original
fullresolution=1280x800
windowresolution=1280x800
output=openglnb
#output=surface
autolock=true
sensitivity=100
waitonerror=true
priority=higher,normal
mapperfile=mapper-0.74.map
usescancodes=trueЗатем настройте трёхкратное масштабирование.
Пример секции [render] для оконного режима с трёхкратным увеличением начального разрешения:
frameskip=0
aspect=false
scaler=normal3Эти настройки позволят запускать DOSBox в оконном режиме с разрешением 960×600.
Такты
Такты или Cycles — это количество наборов инструкций, которые DOSBox пытается эмулировать каждую миллисекунду. Чем больше тактов, тем быстрее работает DOS игра. Чем быстрее работает ваш процессор, тем сильнее нужно снизить такты, чтобы добиться нормальной скорости работы игры.
- Ctrl+F11 — замедлить игру
- Ctrl+F12 — ускорить игру
Задать такты можно в командной строке:
cycles value
Где value:
- auto — DOSBox сам определит оптимальное значение
- max — ускорить до максимума
- # — сами установите своё значение
Если игра слишком быстрая, установите такты поменьше, к примеру:
cycles 300
Если игра слишком быстрая, установите такты побольше, к примеру:
cycles 20000
Когда вы определите оптимальное для себя значение тактов, укажите его в файле конфигурации:
cycles=500
Autoexec
Autoexec — секция в самом конце конфигурационного файла, названная в честь файла autoexec.bat. Команды в этой секции будут выполняться при старте DOSBox. Самое нужное место, для того чтобы прописать здесь команды для монтирования ваших папок с играми.
Создадим на компьютере папку:
C:dos
Разместим в ней папки с DOS играми:
Пример секции [autoexec]:
mount c c:dos
c:Первая строка монтирует папку C:dos в качестве DOS диска C: в DOSBox. Если ваши игры находятся в другой папке, укажите свою. Вторая команда устанавливает диск C:.
Не монтируйте системный диск C: в качестве папки с DOS играми, это может быть небезопасно!
Можно прописать запуск при старте DOSBox своей любимой игры.
Установка игры
Некоторые игры перед запуском требуют установки или настройки. Скачиваемые с этого сайта архивы игр не требуют установки и готовы к запуску, но я мог что-то упустить. Некоторые игры могут потребовать запуск отдельной программы установки перед началом игры. Поищите файл установки или настройки, если игра не хочет нормально запускаться или работает без звука.
- SETUP.EXE
- CONFIG.EXE
- SETSOUND.EXE
- и другие
При настройке звука в DOSBox по умолчанию используются:
- SoundBlaster или SoundBlaster 2.0
- Address: 220
- Interrupt: 7
- DMA: 1
Запуск игры
Запускаем DOSBox.
Открываются два окна:
- DOSBox Status Window — консольное окно
- DOSBox — Окно с DOS
Я запустил DOSBox с начальными настройками, поэтому буду монтировать диск с играми самостоятельно.
Монтирую папку с играми и перехожу к диску C:
mount c c:dos
c:Команды DOS
Давайте вспомним базовые команды DOS, которые нам могут пригодиться для запуска игр.
- [диск]: — смена диска
Если у вас примонтированы несколько дисков, то можно переключаться между ними:
c: d: x:
- cd [путь] — change directory, сменить директорию
c: cd WAR1SWDEMODATA
Вы можете начать писать название директории и нажать TAB, DOSBox допишет.
- cd .. — на уровень вверх
cd ..
- dir — содержимое директории
dir
- FILE.EXT — выполнить файл
WAR.EXE
Пример запуска игры
c: cd WAR1SW dir WAR.EXE
Игра!
Игра запустится.
Горячие клавиши
Во время игры можно использовать горячие клавиши.
- Alt+Enter — переключение между оконным и полноэкранным режимом
- Alt+Pause — пауза (Alt+F16 в OSX)
- Ctrl+F1 — биндинг клавиш
- Ctrl+F4 — обновить кэш смонтированных директорий
- Ctrl+F5 — снимок экрана
- Ctrl+Alt+F5 — Start/Stop записи AVI видео
- Ctrl+F6 — Start/Stop записи WAV звука
- Ctrl+Alt+F7 — Start/Stop записи OPL команд
- Ctrl+Alt+F8 — Start/Stop записи MIDI команд
- Ctrl+F7 — уменьшить пропуск кадров
- Ctrl+F8 — увеличить пропуск кадров
- Ctrl+F9 — kill (закрыть) DOSBox
- Ctrl+F10 — разблокировать мышь
- Ctrl+F11 — замедлить игру
- Ctrl+F12 — ускорить игру
- Alt+F12 — TURBO
- Ctrl+Alt+F2 — смена раскладки
- Left_Alt+Right_Shift — активация двойной раскладки (GK codepage 869 и RU codepage 808)
- Left_Alt+Left_Shift — деактивация двойной раскладки
Папку со скриншотами и видео можно открыть, выполнив Screenshots & Recordings.bat, или открыть папку:
C:Users%username%AppDataLocalDOSBoxcapture
Поиск и исправление ошибок
Что делать, если игра не запускается?
Проверьте, есть ли игра в списке совместимости DOSBox. Некоторые игры пока не запускаются в DOSBox.
Читайте DOSBox FAQ.
Читать форумы:
https://www.vogons.org/viewforum.php?f=31
https://dosgames.com/forum/forum-3.html
И Wiki:
https://www.old-games.ru/wiki/DOSBox_в_вопросах_и_ответах
Инструкция на английском:
DOSBox Guide — How to play DOS games in DOSBox
Варианты установки DOSBox.
Установка DOSBox возможна как через программу-установщик, так и «вручную» — копированием определенных системных файлов в директорию по Вашему усмотрению. Рассмотрим оба варианта.
Классическая установка DOSBox.
Качаем DOSBox последней версии из официального сайта https://www.dosbox.com либо с нашего сайта (закладка «эмуляторы» — в архиве все стабильные версии, включая ). В нашем случае — это версия DOSBox0.74-2-win32-installer.exe. Ещё раз напомним, что мы рассматриваем Windows версию (имеются версии Mac OS, OS/2, Linux). Она, как видно из названия инстолятора, 32 битная. По обещаниям разработчиков, выложенном на первой странице, проходит бета тестирование DOSBox 0.75 , которая будет 64 битная в полном объёме. С учётом политики компании Microsoft, предполагающей практически стопроцентную совместимость программного продукта предыдущих версий операционок с наиболее новыми, а также совместимость запуска 32 (х86) битных программ в 64 битных системах, доступная 32 битная версия прекрасно работает в Windows 10 x64, кстати, именно указанную операционку мы будем использовать в качестве полигона.
Файлы и папки при стандартной установке DOSBox.
Запускаем закаченный файл и следуем указаниям по установке. Установщик запишет все необходимые файлы в выбранную вами директорию (по умолчанию — c:Program Files (x86)DOSBox-0.74-2), создаст необходимые ссылки в меню «Пуск», а также файл конфигурации dosbox-0.74-2.conf и папку capture (указанная папка может появиться не сразу, а только при использовании возможностей видеозахвата DOSBox) в рабочей директории профиля пользователя (в нашем случае — C:UsersUser-1AppDataLocalDOSBox , но возможны и другие варианты, в зависимости от установленных обновлений, битности операционки, особенностей сборки и т.п., например — C:Documents and SettingsUser-1Local SettingsApplication DataDOSBox). На этом установку можно считать оконченной!
Файлы и папки DOSBox.
Перечислим все папки и файлы, которые появятся при стандартной установке DOSBox на жёстком диске.
В директории C:Program Files (x86)DOSBox-0.74-2 :
- Documentation — содержиться документация на английском языке.
- Video Codec — необходимые файлы и инструкция по видеозахвату. Позволяет снимать и сохранять видимое изображение в окне DOSBox или в режиме полного экрана со звуком или без него.
В рабочей директории пользователя:
- DOSBoxCapture.
В директории В директории C:Program Files (x86)DOSBox-0.74-2 и вложенных директориях:
- DOSBox.exe — собственно программа-эмулятор DOS.
- SDL.dll — поддержка Simple DirectMedia Library (http://www.libsdl.org). Не стандартный интерфейс для подключения CD-ROM, джойстика и т.п.
- SDL_net.dll — для поддержки модемов (ipx support).
- stderr.txt, stdout.txt — текстовые лог-файлы, куда перенаправляется информация с консоли DOSBox (DOSBox Status Window). Стандартный запуск DOSBox вызвает отображение двух консольных окон: окно эмуляции системы MS-DOS и окно отображающее процесс работы эмулятора. При запуске DOSBox с параметром -noconsole консоль (сonsole) работы самого эмулятора не проявиться, отобразиться только консольное окно, непосредственно эмулирующее виртуальную машину DOS. В принципе, файлы stderr.txt, stdout.txt создаются в любом случае, просто при параметре -noconsole они не будут удаляться при прекращении работы программы DOSBox.
- DOSBox 0.74 Manual.txt — инструкция пользователя на английском.
- DOSBox 0.74 Options.bat — батник, который отобразит файл конфигурации DOSBox при помощи текстового редактора notepad, встроенного в Windows. В случае внесения изменений необходимо сохранить изменённый файл настроек в какубю-либо директорию. Как его загрузить — расскажем в статье, посвящённой настройкам DOSBox.
- Reset KeyMapper.bat — запуск батника позволяет выставить по умолчанию настройки расклада клавиатуры.
- Reset Options.bat — батник выставляет настройки DOSBox по умолчанию.
- Screenshots & Recordings.bat — запускает захват основного экрана эмуляции DOS.
- uninstall.exe — анинсталировать DOSBox из системы.
В рабочей директории пользователя и вложенных директориях:
- dosbox-0.74-2.conf.
- аудио и видео файлы (при использовании возможности видео перехвата).
Установка DOSBox «ручками».
Не знаю, как будет с установкой DOSBox новой — 64 битной версии 0.75 в виде Portable режима, то есть без установочного *.exe файла, но на данный момент всё просто. Достаточно скопировать все файлы и директории в выбранную Вами папку. При этом туда же (в директорию с основным файлом DOSBox.exe) необходимо поместить dosbox.conf и директорию видеозахвата Capture. Файл dosbox.conf представляет собой текстовый файл, скорректированный по вашему усмотрению на основе dosbox-0.74-2.conf . При отсутствии файла dosbox.conf, конфигурационный файл, соответствующий версии DOSBox (в нашем случае — dosbox-0.74-2.conf ) будет создан автоматически на время рабочей сессии программы с настройками по умолчанию (C:UsersUser-1AppDataLocalDOSBoxdosbox-0.74-2.conf ).
Минимальная установка DOSBox.
Для функционирования DOSBox в системе достаточно наличия в одной директории всего лишь трёх файлов:
- DOSBox.exe
- SDL.dll
- SDL_net.dll
Желательно иметь ещё и файл-конфигуратор dosbox.conf . Файлов конфигурации можно создавать бесконечное множество и при необходимости использовать при загрузке конкретных программ. Как это сделать — рассмотрим в отдельной статье, посвящённой настройкам DOSBox.
Итак, запустим DOSBox (напомним, что мы используем минимальную установку). Появятся два консольных окна. В окне эмуляции системы DOS на синем фоне отобразится приветствие, версия программы, сочетания клавиш для уменьшенияувеличения частоты работы процессора и переназначения клавиатурных клавиш. Кстати, скорость процессора отображается в верхней части консольного окна Windows.
По умолчанию DOS запускается с основного виртуального диска, которому присвоена буква Z. Мы видим стандартное DOS приглашение: Z:> . Наберем стандартную комманду DOS для просмотра содержания директории:
Z:> DIR
На диске (виртуальном) мы видим присутствие ряда файлов. Вы не найдёте этих файлов на жёстком диске вашего компа. Они расположены в оперативной памяти (диск Z:> — виртуальный). Указанные файлы (дополнительные стандартные утилиты либо внутренние программы) автоматически монтируются к системе и являются её частью.
Внутренние программы DOSBox.
Утилиты DOSBox.
- IMGMOUNT.COM — утилита монтирования образов логических и CD-ROM дисков.
- BOOT.COM — позволяет запустить образ флоппи диска или жёсткого диска не зависимо от эмулятора операционной системы, который используется DOSBox. Это позволит работать с загрузочными флоппиками, а также произвести запуск независимой операционной системы в среде DOSBox. Программа позволяет работать с файлами .jrc (загрузочные сектора IBM 4860 «PC junior»).
- KEYB.COM — изменение раскладки клавиатуры.
- INTRO.COM — краткий обзор возможностей, он же краткий help по DOSBox.
- RESCAN.COM — обновить структуру файлов (CTRL — F4) — пригодится, если вы удалили, изменили или создали новый файл/директорию не в среде DOSBox, а через стандартные возможности вашей операционки.
- LOADFIX.COM — (параметр -f) уменьшает объём обычной (conventional ) памяти, что иногда необходимо при запуске древних программ и игр.
- MIXER.COM — микшер громкости.
- MEM.COM — объём и вид свободной оперативной памяти.
- CONFIG.COM — используется для изменение настроек DOSBox в процессе работы (нет необходимости перезапускать эмулятор). Позволяет вносить изменения в конфигурационные файлы.
- AUTOEXEC.BAT — стандартный файл конфигурации запуска MS-DOS. По умолчанию содержит строку инициализации звука. Отдельные настройки могут вноситься в данный файл прм помощи утилиты CONFIG.COM.
- COMAND.COM — файл ядра операционной системы DOS.
Теперь набираем в консоли INTRO а нажимаем Ввод. Запустится файл INTRO.COM. Чтобы переходить от пункта к пункту (а там их всего три, не считая ссылочной строки Википедии) нажимайте любую клавишу клавиатуры. Вы получите краткую справку о монтировании, подключении CD-ROM, а также список горячих клавиш. Очень удобно!
Утилита DOSBox INTRO — миниатюрный хелп для начинающих.
Набираем в консоли: MEM и смотрим краткую информацию о распределении памяти.
Команда DOSBox mem — информация о памяти.
Естественно, как нормальный эмулятор, DOSBox поддерживает практически полный набор стандартных команд DOS (имеется ввиду функционал command.com). Чтобы просмотреть их перечень, набираем в командной строке help или для просмотра полного перечня — help /all
DOSBox обеспечивает использование функций DOS.
Выводы.
Нами рассмотрена установка DOSBox на операционную систему Windows 10 x64. В следующей статье мы поговорим о файле конфигурации. Кстати, большинство игр DOS запустится с конфигурацией DOSBox по-умолчанию. Можете проверить сами.

В этой инструкции способы запуска DOS программ и игр в Windows 11 и Windows 10, для чего можно применить несколько различных подходов.
DOSBox
Если основная ваша задача — запуск старых DOS-игр, возможно, DOSBox будет лучшим вариантом для этого за счет своей отличной совместимости, удобства и сравнительно стабильной работы.
Пример использования DOSBox:
- Скачайте DOSBox для вашей ОС с сайта https://www.dosbox.com/ (в нашем примере — это Windows 11, загружаем Win32 Installer несмотря на то, что система 64-разрядная).
- Подготовьте файлы DOS, которые вы планируете запускать в какой-либо папке на компьютере.
- Запустите DOSBox и подключите эту папку с помощью команды mount. Пример использования:
mount c c:dos
в результате выполнения внутри DOSBox содержимое папки C:dos на компьютере окажется подключено как виртуальный диск C.
- Запустите то, что требуется в командной строке DOSBox с подключенного диска. В примере на изображении ниже я запускаю Norton Commander.
- А уже из него — игру, которая исправно работает.
- И, на всякий случай: Ctrl+F10 — освобождает мышь из окна DOSBox, а Ctrl+F9 — выходит из него.
После установки DOSBox в меню «Пуск», помимо прочего, будет добавлен ярлык для открытия файла конфигурации (открывается в текстовом редакторе, в нём же сохраняется). Для большинства пользователей всё сравнительно исправно работает, но мне пригодилось изменение чувствительности мыши (пункт sensitivity).
Подробные сведения о конфигурации DOSBox можно найти на странице https://www.dosbox.com/wiki/Dosbox.conf
Существуют и альтернативные сборки DOSBox с расширенными возможностями: например, DOSBox-X и DOSBox SVN Daum.
vDos
vDos также позволяет запускать DOS-приложения в Windows последних версий, но стабильную работу мне удалось получить лишь для программ с текстовым интерфейсом, и то далеко не со всеми. Порядок использования:
- Скачиваем и устанавливаем vDos, официальный сайт — https://www.vdos.info/
- Скопируйте папки и файлы DOS в папку с vDos, эта папка со всей внутренней структурой будет работать как диск C: в запущенном vDos.
- Если сразу после установки запустить vDos, автоматически запустится демонстрационная программа DataPerfect. Так как нам это не требуется, откройте файл autoexec.txt в папке установки vDos и удалите строку CALL DPTESTSTARTDP.BAT, сохраните файл и лишь затем запускайте vDos.
- Используйте командную строку для запуска игры. Например, игра расположена в папке vDos во вложенной папке Gamesgame.exe. Используйте две команды: cd Games для перехода к папке, а затем game.exe для запуска игры. По какой-то причине запуск с указанием полного пути у меня не сработал.
- Как было отмечено выше, мало что получилось запустить с помощью vDos в моем тесте, потому повторю скриншот с файловым менеджером, но уже не из DOSBox.
Возможно, поработав с конфигурацией vDos возможно обеспечить и лучшую работу эмуляции.
NTVDMx64
Старые версии Windows умели запускать DOS-программы без каких-либо дополнительных трюков. В Windows NT это было реализовано с помощью виртуальной машины NTVDM.
NTVDMx64 — патч для современных версий Windows, включая Windows 11 и Windows 10 x64, встраивающий нативную поддержку запуска DOS-программ в систему. Учитывайте следующие нюансы:
- Установка NTVDMx64 меняет файлы системы и требует отключения Secure Boot в БИОС/UEFI
- Антивирусы ругаются на файлы NTVDMx
Поэтому, установка NTVDMx64 — под вашу ответственность.
Принцип использования:
- Компилируем сами из исходников автора https://github.com/leecher1337/ntvdmx64 или берем готовый установщик, например, здесь и используем файл install.bat для установки (вариант HAXM требует включенной виртуализации Intel VT-x, вариант CCPU — нет), запускаем файл install.bat и перезапускаем систему после установки.
- Запускаем программы DOS также, как и любые другие программы прямо из среды Windows.
В моем тесте полностью исправно работали программы DOS с текстовым интерфейсом и, сравнительно нестабильно и медленно — отдельные игры с графическим режимом экрана.
Виртуальная машина
При желании можно попробовать запускать DOS-игры и программы в виртуальной машине. Возможны разные подходы, в моём случае хороший был получен при установке Windows 98, эта система поддерживает запуск DOS-программ в VirtualBox (и не был достигнут при установке FreeDOS и некоторых других попытках).
Я использовал готовый образ виртуального жесткого диска Windows 98 для VirtualBox загруженный с Archive.org (подробнее о том, как найти старые программы на archive.org). Создал виртуальную машину, подключил диск, запустил — почти всё, включая Интернет (для загрузки старых DOS-программ с сайта old-dos.ru) и их запуск исправно, но иногда медленно, работали:
На эту тему может пригодиться инструкция Виртуальные машины VirtualBox для начинающих.
Надеюсь, один из вариантов подойдёт для ваших целей и запуска нужных DOS-программ в современных ОС.
Contents
- 1 Basic Concepts
- 2 Installation
- 3 Running a game
- 4 Alternate methods for running a game
- 5 Performance
- 6 Other Useful features
- 6.1 Quick Start for Windows
- 6.2 Automatically Mounting Your DOS Games folder
- 6.3 Full Screen
Basic Concepts
DOSBox is an emulator that recreates a MS-DOS compatible environment (complete with Sound, Input, Graphics and even basic networking). This environment is complete enough to run many classic MS-DOS games completely unmodified. In order to utilize all of DOSBox’s features you need to first understand some basic concepts about the MS-DOS environment.
- Mount a Drive
- Drives
- Sound
- Display
- Input
- Connectivity (Modems/Networking)
Installation
The first step is to install DOSBox. This guide will use the 0.74 Windows 32-bit version which is available for download. Download the release for your operating system. If you are a Windows user, get the Win32 installer.
After downloading, install DOSBox to any directory. Also, make a folder to put all your old games in. I put DOSBox in C:DOSBox, and my old games directory is C:OLDGAMES. I put a game in my OLDGAMES directory, TESTDRIV, which is Test Drive, an old racing game. Your directories should look like this:
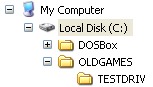
Running a game
Now, the hardest part, getting games to run. First, run dosbox.exe in your DOSBox folder. Remember that OLDGAMES directory you created in Step 1? You have to basically set that as new directory just for DOSBox. Essentially, it’s going to become the C:> drive of DOSBox. So, type:
Z:>MOUNT C C:OLDGAMES Drive C mounted as local directory C:OLDGAMES
To dissect the above:
- MOUNT: Tells the program to mount a directory
- C: Tells the program what you want your new drive to be called (leaving it as C: is fine)
- C:OLDGAMES: This is the directory I want to set as the new drive for DOSBox, because all my games are in it. If you created a different directory, write in the directory you created.
(Note: If you want to mount a CD-ROM instead of a folder, type this:
Z:>MOUNT D D: -t cdrom MSCDEX installed. Drive D is mounted as CDRom D:
(Note: «cdrom» is case sensitive and must be lowercase!)
In this example, D: -T cdrom tells DOSBox that my D: drive is a CD-ROM drive, and the first D, tells DOSBox what my new drive name should be called. If you are running your game off a CD-ROM then make sure to use D: in place of C: in the following examples. You can find instructions on how to mount other devices, such as floppy drives, in the mount section).
After you’ve done this, you will be prompted with a Z:>. Now, just write what you wanted to call your new DOSBox drive, which as I said above, we called C. To navigate to that newly mounted drive just type in:
Z:>C: C:>
Hopefully, you’re all set! Now, it’s time to run the game. Previously I had mentioned a game called TESTDRIV in my OLDGAMES folder. I now want DOSBox to go to that folder. So type in:
C:>CD TESTDRIV C:TESTDRIV>
That’s it! CD stands for «Change Directory», so you’ve changed the directory to TESTDRIV. You can find instructions on how to use the Change Directory command, in the CD section of the Commands article.
One more step, running the game! Most games have an EXE file in their directory that you can run. However, some might require a BAT file, or COM file (common in demos and really old games). Most of the time, the file is in the root folder. Please consult the documentation of your game for which file is needed to start the game. In the case of Test Drive, it’s TDCGA.EXE. So now, I just type this:
C:TESTDRIV>TDCGA.EXE
That’s it! Here’s a picture of all of the commands I’ve written about in Step 2:
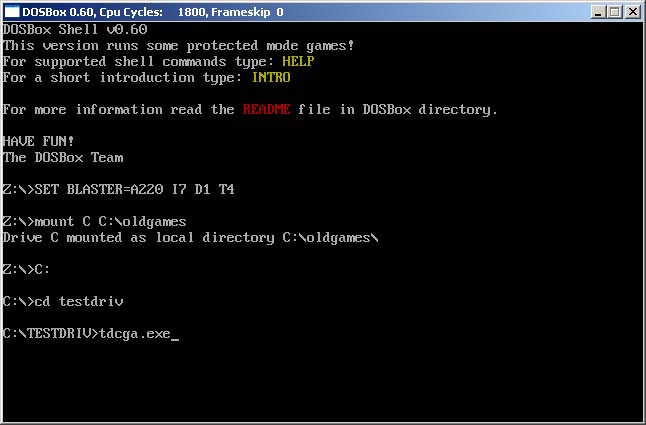
Alternate methods for running a game
The steps described above are closely aligned with how DOS Based operating systems behave natively. However modern operating system allow for more user friendly (although less authentic) ways of playing your favorite games. If the steps above seem tedious or confusing you can try some of these other guides. In most cases these guides will still require you to setup a working DOSBox environment.
- Using Frontends
- Creating desktop shortcuts
- in Microsoft Windows
- in Apple OSX
- in Linux GNOME
NOTE: If you have problems with launching the game, unrecognizable errors being spit out, saving settings, or having the game drop out while running it, one thing to try is to make sure all the files are not set to Read Only. In Windows, select the folder of the game, right click and hit properties, uncheck Read Only if it is checked, and apply to all sub folders.
If you have other errors, please search the forums first before posting a question.
Performance
Yay, you’ve gotten your game to run! But maybe you’re experiencing slowdown? How do you fix this? With the following commands:
CTRL+F7 = Decreases frameskip
CTRL+F8 = Increases Frameskip
CTRL+F11 = Slows down the game
CTRL+F12 = Speeds up the game
Press CTRL+ALT+DEL to open the Task Manager, and click the Performance tab. Start by pressing CTRL+F12 until your CPU Usage level begins to go above 95%. After that, if you still need a performance boost, hit CTRL+F8 to have DOSBox not render some frames. The console window will display all of the changes you’ve made, and the top of the game window will display the current settings. Adjust these settings as needed until your game goes smoothly. Please keep in mind that not all games will run smoothly on DOSBox.
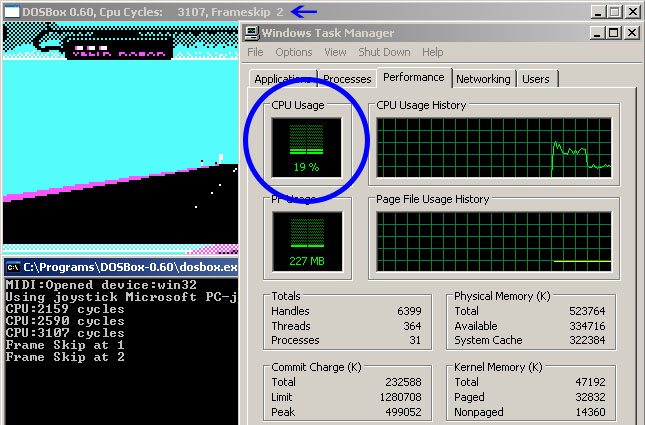
Other Useful features
Quick Start for Windows
Windows users have an option of dragging the EXE of their DOS game onto the DOSBox program (or shorcut pointing to the DOSBox program). This will automatically start the game. If this doesn’t work, then I would recommend reading the rest of this article.
Automatically Mounting Your DOS Games folder
You can save yourself some time by having DOSBox automatically MOUNT your folders and change the drive to C:. In original DOS based operating systems a file called AUTOEXEC.BAT contained any commands that the user wanted executed every time the computer booted up. This functionality is simulated by the [autoexec] section of the dosbox.conf file.
For DOSBox versions older than 0.73 browse into program installation folder and open the dosbox.conf file in any text editor. For version 0.73 go to Start Menu and click on «Configuration» and then «Edit Configuration». Then scroll down to the very end, and add these lines:
MOUNT C C:OLDGAMES C:
Now those commands will be executed automatically when starting! If you’re having trouble with that, make sure it looks like this (look at the bottom):
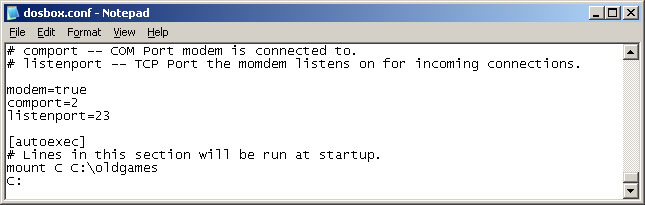
Full Screen
Just press ALT+ENTER to go into and out of full screen.
Alternatively, you can open the dosbox.conf file as mentioned above and change «fullscreen=false» to «fullscreen=true». DOSBox will then run in full screen mode when you open it.
Иногда старые игры не идут на современных компьютерах, поэтому их нужно запускать через эмулятор DOSBox, приведем небольшую инструкцию.
DOSBox: как пользоваться?
Чтобы запустить игру с помощью DOSBox для Windows 7, 8, 10 или XP:
- Скачать бесплатно DOSBox под свою операционную систему на официальном сайте;
- Установить DOSBox. Появится ярлык на рабочем столе;
- Скачать игру, если этого еще не сделали;
- Распаковать загруженный архив, получится много файлов. Важно: игры под DOS запускаются файлами с расширением *.bat, *.exe, или *.com, в каждой игре по разному, запускайте по очереди, советую начать с файла в имени которого присутствует название игры, например doom.exe;
- Зайти в папку с игрой и перетащить файл запуска игры прямо на ярлык DOSBox на рабочем столе Windows. Как это показано на рисунке.
Все!!! Игра запустилась и работает без проблем.
Если вдруг игра не запускается: проверьте файлы setup.exe или install.com — в играх под DOS звук настраивался вручную, в то время звуковые карты небыли совместимыми, нужно запустить один из этих файлов, выбрать звуковую карту, например «sound blaster», и сохранить настройки.
Список системных кнопок DOSBox:
ALT-ENTER — Переход dosbox на весь экран
CTRL-F1 — Переназначение кнопок
CTRL-F5 — Сделать скриншот
CTRL-F6 — Старт/стоп записи звука в wave файл
CTRL-ALT-F5 — Старт/Стоп создания ролика с экрана (захват видео и запись в avi)
CTRL-F9 — Закрыть DosBox
CTRL-F10 — Захватить/Отпустить мышь
CTRL-F11 — Замедлить скорость игры
CTRL-F12 — Увеличить скорость игры
При нажатии ALT-F12 (Убрать ограничение скорости (турбо кнопка)) игра ускоряется до предела. Ускорение идет пока комбинация нажата. Бывает очень полезно для промотки заставок, ускорения ожидания, даже если игрой это не предусмотрено. К сожалению комбинация не очень стабильна. Самый частый симптом при таком ускорении — исчезновение в дальнейшем звука.
Подробнее: (обсуждение на форуме)
Скачать DOSbox
Скачать игры для DOSBox
Думаю что многие сталкивались с проблемами запуска старых Microsoft DOS (MS-DOS) совместимых приложений под современными операционными системами Microsoft Windows (MS Windows).
Иногда бывает что старую и нужную программу или игру не получится запустить под MS Windows, приходится для этого держать старенький компьютер или же запускать MS-DOS под VirtualBox. Для решения подобной проблемы есть отличное и удобное свободное программное обеспечение — DosBox.
Содержание:
- Что такое DosBox
- Установка программы DosBox в Linux и Windows
- Основные консольные команды
- Список горячих клавиш
- Монтирование директорий как дисков в DosBox
- Монтирование образов IMG (Floppy) и ISO (CD)
- Создание и использование образов IMG (Floppy) в Linux
- Монтирование образов IMG (HDD)
- Создание и использование образов IMG (HDD) в Linux
- Конфигурационные файлы DosBox
- Настройка автозапуска команд после старта
- Исправляем «кракозябры» (кодировку)
- Переключение раскладок клавиатуры (RUS/LAT)
- Пошаговый пример настройки DosBox под Windows
- Скриншоты некоторых популярных программ и игр
- Заключение
Что такое DosBox
DosBox — это программный эмулятор IBM-PC совместимого компьютера под управлением операционной системы (ОС) MS-DOS. Программа DosBox является свободным программным обеспечением, которое позволяет запускать старые программы и игры на современных компьютерах и устройствах под управлением операционных систем Windows, Linux, Adndroid и других.
Официальный сайт программы: www.dosbox.com
Краткий перечень возможностей и плюсов DosBox:
- MS-DOS окружение без наличия физического x86 процессора и оригинала ОС;
- Эмуляция прерываний BIOS и аппаратной части IBM-PC совместимого компьютера;
- Подключение любой папки на компьютере как рабочий диск в виртуальной ОС;
- Графика — Text Mode, Hercules, CGA, EGA, VGA, VESA;
- Аудио — AdLib, Sound Blaster, PC-Speaker(пищалка) и другие старые железки;
- Сеть — TCP/IP, IPX, Com-port(Windows);
- Кроссплатформенность;
- Открытое ПО, наличие исходных кодов;
- Маленький размер дистрибутива 1,5-2 Мб;
- Возможность запуска в портабельном режиме.
Под DosBox уверено запустятся и будут работать различные файловые менеджеры времен MS-DOS, бухгалтерские и банковские программы, среды программирования, программы для радиолюбительских измерений и коммуникации…
В эмуляторе отлично будут работать такие игры как: Dune II, Quake, Duke Nukem, Warcraft II, Chasm the rift и многие другие…
Установка программы DosBox в Linux и Windows
В системах GNU/Linux Свежую версию программы всегда можно скачать на официальном сайте, а также установить через систему репозиториев. Для установки DosBox под GNU/Linux Debian или Ubuntu достаточно одной команды:
sudo apt install dosboxДля операционной системы Windows также можно скачать установщик с официального сайта. Тем не менее, очень удобно использовать портабельную версию программы, которая запускается и работает с флешки или сменного жесткого диска.
Можно сделать, например, подарочную флешку с набором стареньких игр и программ для своего друга на день рождения — если он работал раньше в MS-DOS то наверняка будет что вспомнить.
Качаем и устанавливаем портабельную версию программы — DosBox Portable (portableapps) (2Мб).
После запуска DOSBoxPortable.exe откроется два окошка: первое — окно статуса программы. а второе — окно где производится эмуляция.
Для тех кто знает Английский язык проблем со встроенной системой помощи (HELP) не возникнет.
Команда INTRO позволяет максимально быстро пройтись по основным пунктам работы с программой: монтирование директорий как дисков, работа с образами CD-ROM, список горячих клавиш.
Основные консольные команды
Если в консоли DosBox ввести ‘HELP‘ или ‘HELP /all‘ — будет выведен список доступных в эмуляторе основных команд MS-DOS:
- CD — смена текущего каталога;
- CLS — очистка экрана;
- COPY — копирование файлов;
- DEL — удаление файлов;
- DIR — отображает содержимое директории;
- EXIT — выход;
- MD — создание директории;
- RD — удаление директории;
- REN — переименование одного или нескольких файлов;
- TYPE — отображение содержимого текстового файла;
- VER — отображает текущую версию DosBox, а также версию эмулируемой MS-DOS.
Кроме того, есть также некоторые внутренние программы и команды:
- IMGMOUNT — монтирование файлов-образов IMG, ISO;
- INTRO — краткий обучающий обзор возможностей программы DosBox;
- MIXER — управление программным аудио-микшером (громкость);
- MOUNT — монтирование директорий как виртуальных дисков.
Список горячих клавиш
- ALT-ENTER — включение/выключение полноэкранного режима;
- ALT-PAUSE — приостановка работы эмулятора DosBox;
- CTRL-F1 — запуск редактора горячих клавиш;
- CTRL-F4 — обновление кеша директорий что подмонтированы, смена подмонтированных образов дисков;
- CTRL-ALT-F5 — запуск и остановка захвата экрана с последующим сохранением в видеофайл;
- CTRL-F5 — захват и сохранение скриншота;
- CTRL-F6 — запуск и остановка записи звука в Wav файл;
- CTRL-ALT-F7 — старт и остановка записи OPL команд;
- CTRL-ALT-F8 — старт и остановка записи разных MIDI команд;
- CTRL-F7 — уменьшить количество пропускаемых фреймов;
- CTRL-F8 — увеличить количество пропускаемых фреймов;
- CTRL-F9 — холодное выключение DosBox (kill);
- CTRL-F10 — включение и отключение захвата мышки;
- CTRL-F11 — замедление эмулятора, уменьшение количества циклов микропроцессора;
- CTRL-F12 — ускорение эмулятора, увеличение количества циклов микропроцессора;
- ALT-F12 — отключение лимита скорости, максимум.
Монтирование директорий как дисков в DosBox
Теперь приступим к созданию и подключению директории на компьютере в качестве виртуального диска внутри DosBox. Хотелось бы заметить что это может быть любая директория на любом из подключенных в операционной системе дисков/томов.
Пример команды, которую нужно выполнить в консоли уже запущенной программы DosBox:
mount C D:DOSGamesгде:
- mount — название команды, которую нужно выполнять;
- C — название (буква), которое будет присвоено доступному в DosBox виртуальному диску;
- D:DOSGames — путь к папке «DOSGames», которая размещается на диске D основной системы (пример для MS Windows).
После запуска будет выведено оповещение что диск с буквой «C» подмонтирован и для него используется директория «D:/DOS_Games». Таким образом можно подмонтировать несколько виртуальных дисков с директориями — на одном хранить программы, на другом документы и т.п.
Подключаемая директория должна существовать, также хочу заметить что в путях можно использовать разделитель слеш (unix) «/» вместо обратного (win) «» не зависимо от того под какой ОС вы запускаете DosBox.
Еще пример, команда для монтирования в качестве диска X (внутри DosBox) директории /tmp/DOSTEST из Linux системы:
mount X /tmp/DOSTESTМонтирование образов IMG (Floppy) и ISO (CD)
Похожим образом, как при работе с директориями, мы можем cмонтировать в виде виртуальных дисков образы:
- IMG — образ снятый с дискетки на 360К, 720К, 1440К (Floppy) или же с жесткого диска (HDD);
- ISO — образ лазерного диска (CD).
Для чего может понадобиться монитрование IMG или ISO образов в DosBox? — вот несколько вариантов применения:
- Установка программ и игр с наборов образов дискет или лазерных дисков;
- Подключение образов жестких дисков, например точных побайтовых копий разделов из когда-то работавших систем с сохраненной ОС, программами и их настройками;
- Создание загрузочных образов дисков из DosBox, например с установленными MS-DOS, Win 3.1.
Монтирование образов выполняется внутри окружения DosBox с помощью команды ‘imgmount’ (от Image Mount).
Первым аргументом команды выступает имя (буква) виртуального диска, куда будет примонтирован образ. Дальше указываем путь (внутри DosBox) к файлу-образу (с расширением IMG или ISO), и в конце параметр обозначающий тип монтируемого образа.
Например, подмонтируем к диску с буквой ‘e’ файл-образ дискетки ‘DISK1.IMG’ из папки по внутреннему пути ‘c:INSTALLOFFICE’:
imgmount e: c:INSTALLOFFICEDISK1.IMG -t floppyПараметр ‘t’ (type) — позволяет указать тип монтируемого образа, например: floppy, iso, hdd.
Также можно выполнить загрузку системы с поочередной сменой виртуальных дискеток из образов, єто удобно при установке ОС или программ с множества образов дискет:
boot DOS622_1.IMG DOS622_2.img DOS622_3.img -l aгде:
- DOS622_*.IMG — имена файлов-образов трех дискет с MS-DOS 6.22;
- -l a — задает имя дисковода ‘a’ (можно также ‘b’, ‘c’ или ‘d’), с которого будет выполняться загрузка.
При нажатиях комбинаций клавиш ‘CTRL+F4’ образы дискет ‘DOS622_1.IMG’, ‘DOS622_2.IMG’, ‘DOS622_3.IMG’ будут монтироваться по кругу в дисководы с именами ‘A’ и ‘B’.
А теперь подмонтируем к диску с буквой ‘r’ файл ISO-образ CD-диска ‘RA1.ISO’ из папки по внутреннему пути ‘c:IMAGES’:
imgmount r: с:IMAGESRA1.iso -t isoЗдесь существует похожая как и с образами дискет при загрузке возможность монтирования разу нескольких файлов-образов к одному виртуальному диску (букве), с последующим их переключением комбинацией клавиш ‘CTRL+F4’.
Делается это примерно так:
imgmount e: с:IMAGESRA1_CD1.iso с:IMAGESRA1_CD2.iso -t cdromТут можно указать список из двух или более образов дисков, при этом опция типа файловой системы ‘-t’ должна быть установлена как ‘cdrom’ (виртуальный CD-ROM дисковод).
В целях отладки, а также для мониторинга текущих образов в виртуальных дисководах при смене образов дискет, программу DosBox можно запустить из консоли:
dosboxТеперь в процессе работы там будет выводиться дополнительная полезная информация.
Монтирование директорий и образов можно будет автоматизировать, указав нужные команды в конфигурационном файле DosBox.
Создание и использование образов IMG (Floppy) в Linux
Создаем пустой файл для образа дискетки:
dd if=/dev/zero of=FLOPPY.IMG bs=1K count=1440где:
- of=FLOPPY.IMG — имя файла, куда будут записываться данные;
- bs=1K — количество Байт для записи в одном блоке данных;
- count=1440 — количество блоков данных.
1440 * 1K = 1440K = 1,44MB.
Создаем в образе раздел с файловой системой FAT16 (используем ‘fdisk’ с правами суперпользователя):
sudo fdisk FLOPPY.IMGЖмем поочередно клавиши, водим значения и таким образом создаем структуру файловой системы:
- ‘n‘ — новый раздел (New Partition);
- ‘p‘ — основной раздел (Primary Partition);
- ‘1‘ — номер раздела (Partition number);
- ‘1’ — первый сектор (First sector);
- жмем ENTER (по умолчанию) — Last sector (последний сектор);
- ‘l‘ (буква ‘l‘ от list) — выводим список типов файловых систем (list known partition types). Ищем номер для ‘FAT16 <32M’ = 4;
- ‘t‘ — меняем тип файловой системы (change a partition type). Вводим код ‘4’ для ранее найденного типа файловой системы;
- ‘p‘ — проверяем текущий тип файловой системы образа диска (Print the partition table);
- ‘w’ — сохраняем все изменения и выходим (Write changes).
Осталось отформатировать в нашем файле-образе созданный раздел с FAT16:
sudo mkfs -t fat FLOPPY.IMGОбраз дискетки на 1,44МБ готов к работе!
Теперь полученный файл виртуального диска можно смонтировать в папку ‘/mnt’, записать на него файл, а потом размонтировать:
sudo mount -t vfat -o loop FLOPPY.IMG /mnt
ls /mnt
sudo echo 'Hello!' > /mnt/hello.txt
ls /mnt
sudo umount /mnt
ls /mntМонтирование образов IMG (HDD)
Для монтирования образа жесткого диска (IMG) можно попробовать простейший вариант с автоматическим распознаванием образа:
# Монтируем папку с образами как диск D
mount d: c:images
# Переходим на диск D и смотрим его содержимое
d:
dir
# Монтируем образ как диск C
D:>imgmount c: "hdd.img"
Если команда не сработает, а также при работе с образом загрузочного диска — понадобится расчет и указание его геометрии.
Указать данные геометрии диска можно с помощью параметра ‘size’, например:
-size 512,63,16,568где:
- 512 — размер сектора, в Байтах;
- 63 — количество секторов на дорожку;
- 16 — количество магнитных головок;
- 568 — число цилиндров.
Перемножив эти числа мы получим реальный размер диска:
512*63*16*568 = 293142528 Байт
293142528/1024/1024 = 279,5625 ~ 279 МегаБайтДля понимания что такое секторы, дорожки и головки в жестком диске можете посмотреть мою статью про Ретро ПК на 80486, сразу же перейдя в раздел о жестком диске.
Создать образ нужного размера и узнать его геометрию (количество цилиндров) в Windows/Linux можно с помощью программы ‘bximage.exe‘ из комплекта универсального эмулятора Bochs.
После запуска ‘bximage’ можно будет создать новый файл-образ или же узнать параметры (в том числе и геометрию) уже существующего. При создании нового образа будет запрошен его размер в МБ, выведены рассчитанные параметры его геометрии, запрошено имя создаваемого файла с дальнейшей его записью.
О том как создать файл-образ виртуального жесткого диска штатными средствами GNU/Linux будет рассказано в следующем разделе.
Допустим что в основной ОС (где установлена DosBox) в папке ‘c:images’ у нас находятся два файла-образа:
- VHD.IMG — образ диска размером 279МБ с указанными выше параметрами геометрии;
- FDOS622.IMG — образ загрузочной дискетки с MS-DOS 6.22.
Пустой образ диска можно будет подмонтировать примерно так:
mount d: c:images
d:
dir
imgmount 2 VHD.IMG -size 512,63,16,568 -t hdd -fs noneгде:
- 2 — номер виртуального диска (не раздела). От 0 до 3 (0=fda, 1=fdb, 2=hda, 3=hdb). 0 и 1 — виртуальные флопики, а 2 и 3 — виртуальные жесткие дисики;
- -size 512,63,16,568 — парметры размерности диска;
- -t hdd — тип «Hard Disk Drive» (жесткий диск);
- -fs none — тип файловой системы не определен (отсутствует или диск пуст).
Виртуальный жесткий диск из файла VHD.IMG теперь подмонтирован. Можно загрузиться с дискетки и создать на нем разделы (если их там еще нет), а также отформатировать.
Вот команды MS-DOS для выполнения таких задач внутри DosBox:
# Загружаемся с установочной дискеты MS-DOS.
# Чтобы выйти из программы установки жмем два раза F3.
boot FDOS622.IMG
# Создаем на диске новый раздел (команда MS-DOS).
fdiskПрограмма ‘fdisk’ должна определить наличие виртуального жесткого диска. Дальше в диалогах программы выбираем:
- ‘1‘ — создать раздел DOS (Create DOS partition or Logical DOS Drive);
- ‘1‘ — основной раздел на диске (Create Primary DOS Partition);
- ‘Y‘ — ответ ‘ДА’ на вопрос об использовании всего доступного пространства (Do you wish to use maximum available size for a Priomary DOS Partition).
После перезагрузки монтируем образ VHD.IMG как диск ‘C’:
# DosBox сам попробует рапознать тип и геометрию образа диска
imgmount c: VHD.IMG
# Если пишет что 'Could not extract drive geometry from image'
imgmount c: VHD.IMG -size 512,63,16,568 -t hdd -fs fatГрузимся с образа дискеты FDOS622.IMG и форматируем диск ‘C’ с переносом на него системных файлов MS-DOS, смотрим его содержимое:
boot FDOS622.IMG
format c: /s
c:
dirДиск отформатирован, системные файлы перенесены. Теперь с него можно загружать MS-DOS, размещать внутри файлы и папки.
Создание и использование образов IMG (HDD) в Linux
Для корректного создания образов, которые будут работать с ванильной DosBox будем использовать программу ‘bximage‘ из комплекта эмулятора Bochs, установим его командой:
apt install bochsЗапустим создание нового образа диска:
bximageВыбираем опции и значения по очереди:
- ‘1‘ — создание нового образа (Create new floppy or hard disk image);
- ‘hd‘ — вводим на вопрос о создании образа флоппи или жесткого диска (Please type hd or fd);
- ‘flat‘ — указываем тип образа (What kind of image should I create?);
- ‘256‘ — размер диска в мегабайтах (Enter the hard disk size in megabytes);
- ‘VHD.IMG‘ — имя файла-образа диска (What should be the name of the image?).
Программа завершит работу и файл ‘VHD.IMG’ будет создан. Обращаем внимание на строчку вывода:
Creating hard disk image 'VHD.IMG' with CHS=520/16/63Здесь CHS означает: Cylinders (цилиндров), Heads (головок), Sectors/Track (секторов на дорожку). Соответственно значения: C=520, H=16, S=63.
Еще один вариант подготовки пустого образа — воспользоваться командой ‘dd‘.
Рассчитаем точный размер диска на 256М в байтах:
256*1024*1024 = 268435456 байтРассчитаем количество секторов (блоков) по 512 байт для такого диска:
268435456/512 = 524288Выполним расчет количества цилиндров для данного количества секторов, с учетом того что у нас 16 головок и 63 сектора на дорожку:
С = 524288/16/63 = 520,12698 ~ 520Создаем пустой файл-образ:
dd if=/dev/zero of=VHD.IMG bs=512 count=524288
# Сброс буферов, дожидаемся завершения записи на диск.
sync
Итак, образ готов.
Зная значения геометрии виртуального диска готовим команду, с помощью которой монтируем образ в DosBox как первый виртуальный жесткий диск (‘2’ — hda):
imgmount 2 VHD.IMG -size 512,63,16,520 -t hdd -fs noneА дальше можно загрузиться с образа дискеты MS-DOS и выполнить подготовку раздела, точно так само как было показано ранее.
Также, полученный образ теперь можно смонтировать в Linux для чтения/записи каких-то файлов внутри него. Вот пример команды для монтирования и размонтирования образа VHD.IMG в ‘/mnt’:
sudo mount -t msdos -o loop,offset=32256 VHD.IMG /mnt
... создаем файлы и папки в /mnt ...
sudo umount /mntздесь:
- -t msdos — тип файловой системы для используемого раздела;
- -o loop,offset=32256 — опции, указываем что для монтирования будем использовать так называемое loop-устройство, а также что чтение нужного нам раздела стоит начинать со смещением 32256 байт (63 сектора по 512 байт);
- VHD.IMG — имя файла-образа виртуального диска;
- /mnt — точка монтирования.
Для получения информации о разделах внутри фала-образа можно воспользоваться программой ‘fdisk’ (в Linux), нажав в ней поочередно клавиши ‘p’ и ‘i’:
sudo fdisk VHD.imgПример вывода информации о VHD.IMG:
Disk VHD.IMG: 256 MiB, 268435456 bytes, 524288 sectors
Units: sectors of 1 * 512 = 512 bytes
Sector size (logical/physical): 512 bytes / 512 bytes
I/O size (minimum/optimal): 512 bytes / 512 bytes
Disklabel type: dos
Disk identifier: 0x00000000
Device Boot Start End Sectors Size Id Type
VHD.IMG1 * 63 524159 524097 255,9M 6 FAT16
Command (m for help): i
Selected partition 1
Device: VHD.IMG1
Boot: *
Start: 63
End: 524159
Sectors: 524097
Cylinders: 520
Size: 255,9M
Id: 6
Type: FAT16
Start-C/H/S: 0/1/1
End-C/H/S: 519/15/63
Attrs: 80Конфигурационные файлы DosBox
Для каждой программы можно создать свой конфигурационный файл с уникальными для нее параметрами эмуляции.
После первого запуска DosBox будет автоматически создан конфигурационный файл по умолчанию — dosbox.conf. Вот его местонахождение в разных операционных системах:
- MS Windows: «{системный_диск}:/Users/{имя_пользователя}/AppData/Local/DOSBox/dosbox-{версия}.conf» ;
- GNU/Linux: «~/.config/dosbox/» (для версии 0.75 и выше) или «~/.dosbox/»;
- MS Windows — PortableApps: в папке «Data/settings/dosbox.conf» относительно DOSBoxPortable.exe .
Вместо «{системный_диск}», «{имя_пользователя}» и «{версия}» нужно подставить актуальные для вашего случая и системы данные.
Для редактирования файлов конфигурации можно использовать любой текстовый редактор — notepad (Windows), gedit, kate, nano (Linux) и другие.
Чтобы запустить эмулятор с определенным конфигурационным файлом нужно выполнить команду:
DOSBox.exe -conf "ConfigName.conf"Где «ConfigName.conf» — имя конфигурационного файла. Если конфигурационный файл размещается не в директории с программой, то вместо имени нужно указывать полный путь к файлу (с названиями директорий), примеры для Windows и Linux:
DOSBox.exe -conf "C:Testgames-config.conf"
dosbox -conf /tmp/games-config.confНастройка автозапуска команд после старта
Воспользуемся поддержкой принципа так называемого файла autoexec.bat из мира MS-DOS в эмуляторе, это очень удобно когда после запуска программы-эмулятора DosBox нужно автоматически выполнить некоторые команды, запустить предустановленные программы.
В качестве примеров того что можно автоматизировать:
- почистить мусор в какой-либо директории (использовать команду DEL)
- подмонтировать новый диск (использовать команду mount)
- запустить Norton/Volkov Commander
- автоматически запустить игру или другую программу
- и т.д.
Чтобы задать команды для автостарта в DosBox нужно добавить список этих команд в специальную секцию под названием «[autoexec]» в конфигурационный файл dosbox.conf.
К примеру, после старта нужно выполнить следующие действия:
- подмонтировать папку «Data/Disk_C» для портабельной версии программы (Windows — portableapps) как диск «С» в эмуляторе;
- перейти на диск С;
- вывести список содержимого диска С.
Открываем в текстовом редакторе конфигурационный файл dosbox.conf и ищем в самом низу секцию «[autoexec]» — все заданные там команды будут автоматически выполнены по порядку после запуска эмулятора .
Вот скриншот реализации приведенных выше 3х команд для авто-запуска по очереди:
Хотелось бы обратить внимание на путь к директории «../../Data/Disk_C» — в данном случае мы указываем относительный путь для портабельной версии программы, а не абсолютный (к примеру «c:/Programs/Dosbox/Data/»).
Программа DosBox будет искать папку относительно файла DOSBox.exe, что находится в директории «App/DOSBox», поэтому мы поднимаемся на два уровня выше «../../» и уже после указываем расположение директории от текущего уровня.
Данный метод монтирования директорий с относительными путями 100% рабочий и отлично подходит для монтирования директорий что расположены рядом на одном диске с программой.
Эта возможность очень удобна, поскольку позволяет переносить портабельную версию программы и содержимое к ней (программы для ДОС) на сменных носителях и дисках, например на флешке или внешнем жестком диске.
Запускаем DosBox и вот что мы должны увидеть:
Директория смонтирована как диск С, выполнен переход на этот диск и отображены папки и файлы на нем.
Если вы предпочитаете работу в оболочках типа Norton Commander или Volkov Commander то в автозапуск можно также добавить полный путь для запуска оболочки.
Например вы распаковали Volkov Commander в директорию «vc», что расположена в каталоге который будет смонтирован как диск С. Добавляем в конфигурационный файл примера, что приведен выше, строчку: «c:vcvc.com».
Хочу заметить что для всех команд, которые выполняться внутри эмулятора, в путях нужно использовать слеши:
- для Linux — слеш «/»;
- для Windows — обратный слеш «».
В показанном выше примере, при запуске DosBox (портабельная версия программы) под Windows автоматически подмонтируется диск С и запустится Volkov Commander:
Исправляем «кракозябры» (кодировку)
При запуске некоторых русскоязычных программ можем увидеть нечто подобное:
Для корректного отображения кириллических символов в MS-DOS служат специальные драйвера экрана и шрифты. В нашем же случае, в DosBox этот функционал уже встроен внутри, нужно лишь его активировать.
Добавляем в конфигурационный файл DosBox (dosbox.conf), в секцию «[autoexec]» строчку:
keyb ru 866После перезапуска программы символы кириллицы станут отображаться как следует!
Теперь русские символы отображаются корректно!
Переключение раскладок клавиатуры (RUS/LAT)
Поддержка вывода русских символов теперь есть, а как переключить раскладку клавиатуры в DosBox для ввода символов кириллицы? — для этого служат специальные драйверы и программы «руссификаторы».
Одна из самых популярных и достаточно функциональных представителей такого рода — это KEYRUS.
KEYRUS — драйвер дисплея и клавиатуры для MS-DOS, программа класса FreeWare, написанная украинским разработчиком Дмитрием Гуртяком (г.Донецк).
Вот полный архив с KEYRUS версии 7.3 — (93 КБ).
Состав пакета KEYRUS:
- KEYRUS.COM — Сам драйвер;
- SETUP.EXE — Инсталлятор;
- KEYEDIT.EXE — Редактор клавиатур;
- QWERTY.KBD, KEYBOARD.KBD, UKRAINE.KBD — Раскладки клавиатур;
- KEYRUS.DOC — Документация по программе;
- SETUP.DOC — Документация по установке программы;
- _README.1ST — Общая информация от разработчика;
- EVAFONT.EXE — Редактор шрифтов;
- EVAFONT.DOC — документация к редактору шрифтов.
Программа содержит не мало возможностей и ключей запуска (из командной строки). Все хорошо документировано — читайте файлы DOC и настраивайте под свои требования.
С помощью оболочки SETUP.EXE можно выполнить настройки в псевдо-графическом режиме и потом сгенерировать готовую конфигурацию, которая будет записана в исполняемый файл KEYRUS.COM.
На основном экране программы «setup.exe» можно выбрать нужный блок для дальнейшей настройки (клавиатура, поддержка дисплея, интерфейс).
В блоке клавиатуры можно задать клавиши для переключения раскладки, настроить индикацию текущей раскладки и указать дополнительные возможности.
В блоке поддержки дисплея можно настроить поддержку шрифтов и символов.
Для работы программы достаточно одного исполняемого файла KEYRUS.COM, который можно запускать как вручную, та и из файла autoexec.bat или другого пакетного файла со своими настройками для конкретной программы.
Для активации драйвера достаточно просто запустить на выполнение файл KEYRUS.COM. Программа KEYRUS — резидентная. Это значит что она загрузится в память и будет функционировать в фоне пока ее не выгрузят.
Клавишей переключения между раскладками по умолчанию является правый CTRL (RIGHT CONTROL).
Если вы сделали настройки с помощью «setup.exe», то переключение раскладок будет выполняться по нажатию заданной вами клавиши.
Программу KEYRUS можно запускать из командной строки с различными параметрами, тем самым изменяя ее поведение по умолчанию, включая или отключая нужный функционал для экономии памяти.
Некоторые параметры запуска KEYRUS:
# Страничка помощи, список параметров.
keyrus.com /HELP
# Включить интерфейс.
keyrus.com /INTERFACE=On
# Отключить интерфейс.
keyrus.com /INTERFACE=Off
# Включение русской раскладки по клавише "правый CTRL".
# Скан-код клавиши - 29e.
keyrus.com /SCAN=29e
# Включение английской раскладки по клавише "левый CTRL".
# Скан-код клавиши - 29.
keyrus.com /LAT=29
# Выгрузить программу из памяти.
keyrus.com /RELEASE
# Задаем несколько параметров запуска в одной команде.
keyrus.com /SCAN=29e /LAT=29 /INTERFACE=OnВот как выглядит запуск программы без параметров:
Поскольку я запустил оригинальный файл KEYRUS.COM (без настройки через «setup.exe»), то для переключения раскладок использую одну клавишу — правый CTRL.
Создал текстовый файл «1.txt» и открыл его в редакторе в Dos Navigator, пробую писать текст в двух раскладках — работает!
Делаем вывод содержимого текстового файла в консоль с помощью встроенной команды «TYPE»:
Для того чтобы драйвер активировался при запуске DosBox, нужно добавить вызов программы KEYRUS.COM в секции «[autoexec]» в конфигурационном файле «dosbox.conf», не забывая указать полный путь, например:
[autoexec]
keyb ru 866
mount c: ../../Data/Disk_C
c:/KEYRUS73/keyrus.com
c:
dirВ этом примере первым делом включаем поддержку отображения кириллицы в DosBox. Потом монтируем диск «С» к директории «Data/Disk_C», в которой создана поддиректория «KEYRUS73» с программными файлами KEYRUS.
После монтирования выполняется запуск файла KEYRUS.COM из директории с программой, которая теперь доступна на смонтированном диске под именем «C».
Теперь можно запускать нужные программы и работать в них, переключая раскладки клавиатуры ранее заданной клавишей (по умолчанию — правый CTRL).
Пошаговый пример настройки DosBox под Windows
У пользователей операционной системы GNU/Linux скорее всего не возникнет проблем с установкой и настройкой программы. А для некоторых пользователей MS Windows возможно что пригодится следующая подробная пошаговая инструкция.
Но прежде чем приступим, приведу одну очень важную рекомендацию: после скачивания на компьютер файлов каких-либо программ, предназначенных для работы под MS-DOS или MS Windows, их желательно проверить антивирусной программой.
Для пакетной проверки какого-то файла множеством разных антивирусов существует проект VirusTotal.com. На сайте проекта есть кнопка для загрузки файла на проверку.
Загружаем туда скачанные файлы по одному и смотрим результаты проверки множеством разных антивирусов. Файлы размером больше 100МБ загружать туда не рекомендую, как правило большинство небольших программ весят от нескольких единиц до десятков МегаБайт.
В примере будет использоваться портативная версия программы DosBox.
Итак, Поехали!
1. Скачивание программы
Переходим на сайт PortableApps.com со страницей загрузки DosBox — DOSBox Portable (emulator for classic DOS games).
Ищем кнопку «Download» и нажав на нее качаем запакованный пакет с программой.
Как правило, если браузер не спрашивал куда сохранить файл, программа будет сохранена в папке «Загрузки».
Заходим в браузере на сайт VirusTotal, жмем кнопочку «Choose file» (выбрать файл), выбираем скачанный файл «DOSBoxPortable_0.74.3.paf.exe».
Ожидаем когда завершится процесс проверки и смотрим на результаты:
В данном случае видим «0/71» — это значит что проверка выполнялась разными антивирусами в количестве 71 штук и никаких признаков вирусов в загруженном файле не обнаружено.
2. Установка
Начинаем установку программы — кликаем мышью на скачанном установочном файле. Программа-установщик предложит выбрать язык, например выбираем Русский.
Внимательно читаем все что пишет и запрашивает программа, нажимаем Далее. Потом программа запросит куда распаковать программу — нажав на кнопочку «Обзор» можно указать какой-то отдельный диск или папку, например можно распаковать на подключенную к компьютеру флешку.
Допустим что распаковывать программу мы будем на диск С, путь установки получится «C:DOSBoxPortable».
Нажимаем кнопку «Установить» и потом по завершению процесса установки «Готово».
Все, программа установлена!
В этом примере она находится на диске С — переходим в «Мой компьютер» на диск С и видим там папку «DOSBoxPortable».
3. Первый запуск, тест
Прежде всего проясню один очень важный момент. После любого клика курсором мышки в окне DOSBox она автоматически будет захвачена и начнет работать только в пределах этого окна. Чтобы вернуть операционной системе Windows контроль над мышкой нужно нажать сочетание клавиш CTRL-F10 (включение и отключение захвата мышки)!
Рекомендую изучить и где-то записать себе сочетания клавиш, которые приведены в статье выше — они пригодятся потом при работе с программой.
Переходим в папку «DOSBoxPortable» и запускаем там на выполнение одноименный файл «DOSBoxPortable» — будут открыты два окна программы:
- Первое окно — это журнал хода выполнения программы
- Второе окно — рабочее окно программы DOSBox, в нем будем вводить команды, запускать программы.
Для завершения работы программы достаточно закрыть любое из этих двух окон.
4. Папка с программами для MS-DOS
В этой же папке «DOSBoxPortable» создадим новую папку для наших программ под MS-DOS. Жмем правую клавишу мыши (ПКМ) на свободном пространстве окна — Создать — Папку — вводим ее название «Program» и жмем ЕНТЕР. Папка для программ готова!
Теперь в эту папку можно сохранить разных программ и игр, которые предназначены для работы под MS-DOS.
Важно заметить что все папки и файлы здесь лучше именовать так, чтобы их имя не содержало больше чем 8 символов, например:
- Для программы «Norton Commander» папку можно назвать кратко — «NC»;
- Для программы Банковский Учет 2.0 — «BANK_20»;
- и так далее…
Например, скопируем туда свободный файловый менеджер «DOS Navigator», скачанный архив я распаковал в папку «DN». Также создадим какой-то текстовый файл-документ. После этого эти папки внутри будут выглядеть вот так:

- DN — папка с программой «DOS Navigator»;
- README — текстовый файл README.txt (в проводнике Windows расширение txt не отображено).
5. Работа в консоли
Теперь запускаем программу, как мы делали это раньше. В рабочем окне (там где сообщение «Welcome to DOSBox») вводим попорядку слудующие команды:
mount C Program
C:
dir
cd DN
dn.comНазначение команд:
- «mount C Program» — Подключаем созданную нами папку «Program» как диск C;
- «C:» — перемещаемся в командной строке на диск C;
- «dir» — выводим содержимое текущего каталога (в данном случае это корень диска С);
- «cd DN» — переходим в папку «DN», которая находится в текущем каталоге;
- «dn.com» — запускаем на выполнение исполняемый файл «dn.com».
После ввода последней команды должна запуститься программа «dn.com», в данном случае это файловый менеджер «DOS Navigator»:
Теперь, переместившись с помощью клавиш-стрелок на ‘..’ и нажав ENTER мы поднимемся в файловом менеджере на один каталог вверх (на один уровень вверх). Там мы увидим каталог «DN» и файл «readme.txt».
Став курсором на файл «readme.txt» и нажав клавишу F3 (View, Просмотр) мы увидим содержимое этого файла, для выхода дотаточно нажать Esc.
6. Автоматизация
Теперь сделаем так, чтобы при запуске программы DosBox подготовка диска и запуск программ выполнялся автоматически.
Открываем проводником папку «DOSBoxPortable» с программой на диске С, переходим в подпапку с названием «Data», потом в папку «settings» — тут хранятся файлыв настройки программы DOSBox (в портативной версии).
Здесь нас интересует файл «dosbox.cof», нам нужно его открыть для редактирования и тут на помощь придет простой стандартный редактор MS Windows — Блокнот.
Запускаем программу «Блокнот» (Notepad): нажимаем ПУСК, в поиске набираем «notepad» или «блокнот», нажимаем на значек с найденной программой — она должна открыться.
Теперь переходим в окно проводника, где у нас отображено содержимое папки «settings», и перетаскиваем мышкой файл «dosbox.cof» в окно программы «Блокнот». В программе должно отобразиться содержимое этого файла.
В блокноте листаем содержимое файла в самый конец, пока не увидим обозначенную скобками секцию «[autoexec]». В самом низу, под ней, добавляем следующие строчки:
keyb ru 866
mount C Program
c:
cd DN
dn.comСохраняем файл (в меню «Файл» выбираем «Сохранить») и закрываем программу Блокнот.
Все эти строчки фактически повторяют команды, которые мы вводили вручную в консоли чтобы подключить как диск «С» каталог «Program» и запустить программу «Dos navigator», за исключением строчки «keyb ru 866», которая пригодится в будущем для корректного отображения программ с символами кириллицы (русская и украинская раскладки клавиатуры).
Теперь если запустить программу то «Dos Navigator» запустится автоматически.
7. Печеньки 
Несколько полезных замечаний и идей от меня.
В папку «Program» вы теперь можете скопировать нужные вам файлы и программы, которые планируете запускать в режиме эмуляции MS-DOS. После копирования новых файлов в эту папку программу DOSBox желательно перезапустить (закрыть, если открыта, и снова запустить).
Чтобы заменить «Dos Navigator» на «Нортотн Коммандер» придется в папке «Program» создать папку для программы «NC» и скопировать в нее содержимое программы файлового менеджера.
Потом останется лишь отредактировать файл «dosbox.cof» (как это было показано выше), заменить в нем строчки:
- «cd DN» на «cd NC»;
- «dn.com» на «nc.exe».
Теперь после запуска DOSBoxPortable автоматически запустится «Norton Commander», а в нем уже можно перемещаться по дереву каталогов и запускать другие программы, работать с файлами и т.п.
Ко всем наработанным внутри MS-DOS программ файлам и документам вы потом сможете получить доступ просто перейдя проводником в папку по пути: Диск С — DOSBoxPortable — Program.
Всю папку «DOSBoxPortable» на диске С теперь можно скопировать на флешку, перенести на другой компьютер с MS Windows XP, 7, 10 и там запустить уже настроенную программу DOSBox со всем содержимым папки Program внутри без каких либо дополнительных изменений. Просто и удобно!
Также, папку «DOSBoxPortable» можно заархивировать и сохранить резервный вариант с промежуточными результатами работы и наработками в программах. которые размещены внутри в подпапке «Program».
Архив с уже настроенным DOSBoxPortable и менеджером Dos Navigator внутри для всего проделанного выше — (3.3 МБ).
Скриншоты некоторых популярных программ и игр
На завершение решил сделать десяток скриншотов игр и программ, которые удалось запустить под эмулятором, возможно кто-то вспомнит былые времена:
Операционная система Microsoft Windows 3.1 (образ с моего 80286 компьютера).
Файловый менеджер Norton Commander, хранитель экрана — Аквариум.
Игра от Westwood Studios — Dune 2. Легендарная игра с которой началась серия игр в жанре RTS.
Игра Lotus The Ultimate Challange — гонки на машинах.
Игра Prehistorik 2.
Легендарный WarCraft II от Blizzard отлично работает под DosBox.
Игра от Id Software — Wolfenstein 3D. Родоначальник 3D игр. При сжатии RARом умещалась на дискету 1,44. )))
Игра от Disney Software — DuckTales.
Среда программирования MS-DOS Quick Basic.
Оболочка для программирования под Turbo Pascal 7 отлично работает под DosBox.
Среда разработки Borland Turbo C++ 3.0, тоже все работает на отлично!
Заключение
Ну вот, пожалуй и все базовые знания что нужны для запуска старых программ и игр под MS-DOS используя отличный и легковесный эмулятор DosBox.
По данным из Википедии на эмуляторе DosBox версии 0.7 запускаются и проверенно работают 876 игр под MSDOS!
Текущая версию эмулятора, на момент написания статьи: 0.75.
Windows 10, Windows 7, Windows 8, Windows Server, Windows Vista, Windows XP
- 22.04.2015
- 150 903
- 125
- 10.11.2019
- 118
- 118
- 0
- Содержание статьи
- Установка и настройка
- Добавление поддержки отображения русского языка
- Доработка
- Комментарии к статье ( 125 шт )
- Добавить комментарий
В любой организации может оказаться так, что при обновлении старых компьютеров на новые можно столкнуться с таким фактом, что компьютеры новые, но необходимость использования старых программ никуда не отпала. А одной из старых программ вполне может оказаться какое-нибудь приложение, написанное в 90ые года под MS-DOS, которое напрочь отказывается запускаться на современных операционных системах. В таком случае очень помогает эмулятор MS-DOS под названием DOSBox, использованию которого и посвящена эта статья.
Установка и настройка
Скачиваем последнюю версию с официального сайта, после устанавливаем. Никаких необычных действий при установке программы не требуется.
Теперь ищем необходимую вам DOS программу. Допустим она располагается на диске D в папке Prog и называется Prog.exe. Переходим в эту папку, и создаем там текстовый файл с любым названием и расширением conf. В него пишем:
[autoexec]
mount c D:Prog
c:
Prog.exe
exit- mount c D:Prog — монтирует в эмулятор папку D:Prog как раздел жесткого диска С;
- c: — осуществляет переход на раздел C жесткого диска;
- Prog.exe — запускает нужную программу. Вместо exe файла могут быть так же файлы с расширением bat или pif.
- exit — закрывает DOSBox после завершения работы программы. Работает ТОЛЬКО с exe файлами.
Если вам нужно, чтобы DOSBox закрывался после запуска bat файла, то вместо простого запуска prog.bat пишем:
call prog.batТеперь создаем еще один текстовый файл с расширением bat. В него пишем:
start "" "C:Program Files (x86)DOSBox-0.74DOSBox.exe" -conf "D:Progprog.conf"Вместо «C:Program Files (x86)DOSBox-0.74» указываем тот путь, куда была установлена программа DOSBox. Вместо D:Prog указываем путь к нужной DOS программе, и вместо prog.conf указываем имя файла, созданного выше.
Сохраняем, и пробуем запустить. Если все прошло успешно, то появится окошко DOSBox, в котором запустится нужная программа.
Добавление поддержки отображения русского языка
Впрочем, момент триумфа может омрачить полное отсутствие русского языка — но это дело поправимое.
Для начала скачиваем с официального сайта официальную локализацию — после чего распаковываем содержимое архива в каталог с программой. Теперь открываем созданный выше conf файл, и дописываем туда в самый верх следующее:
[dosbox]
language=russian.txt
[dos]
keyboardlayout=RUГде «C:Program Files (x86)DOSBox-0.74russian.txt» — это путь к распакованному в папку с программой файлу russian.txt.
Если путь к файлу russian.txt содержит пробелы, обязательно закрываем его в кавычки, как в примере выше. Если же пробелов в пути нет, кавычки не нужны, и скорее всего DOSBox не будет корректно работать.
Сохраняем и пробуем запустить программу.
Теперь русские символы отображаются и печатаются.
Переключение языка в DOSBox осуществляется с помощью одновременного нажатия левого Alt и правого Shift.
Доработка
Если при запуске программы смущает второе окошко DOSBox, которое открывается вместе с основным окном, то можно в bat файл дописать параметр -noconsole, в итоге bat файл для запуска приобритет следующий вид:
start "" "C:Program Files (x86)DOSBox-0.74DOSBox.exe" -conf "D:Progprog.conf" -noconsoleСодержание
- Как запустить DOS программу в Windows 10
- MS-DOS
- Установка DOSBox.
- Варианты установки DOSBox.
- Классическая установка DOSBox.
- Файлы и папки DOSBox.
- Основные папки
- Основные файлы
- Установка DOSBox «ручками».
- Минимальная установка DOSBox.
- Внутренние программы DOSBox.
- Выводы.
- Комментировать Отменить
- DOSBox
- Описание программы
- Преимущества и недостатки
- Функции и особенности
- Скриншоты
- Как пользоваться
- Скачать бесплатно
- Отзывы
- Как запустить старую DOS-программу в Windows 10
- Поиск старого программного обеспечения
- Копирование программных файлов
- Начало работы с DOSBox
- Установка самой программы
- Создание образа файла дискеты
- Запуск программы
- Включите протокол IPX
- Start IPX Server
- Установка удобного внешнего интерфейса для DOSBox
- Как запускать старые игры на Windows 10?
- Как на Windows 10 запускать DOS-игры?
- Как на Windows 10 запускать игры для Windows XP?
- 1. Определите совместимость и установите права администратора
- 2. Настройте параметры экрана
- 3. Установите и включите старые компоненты DirectX
- Создайте образ Windows XP через VirtualBox
Как запустить DOS программу в Windows 10
Существует много полезных программ, а также интересных игр под DOS. Могут ли они работать в новой Windows 10 (или 7, 8, 8.1)?
Вы задавали себе вопрос, какой у вас ПК, какую версию Windows он имеет, 32- или 64-битную разрядность? Если у вас компьютер 32-разрядной версии (именуемые x86 по историческим причинам), вы не должны иметь никаких проблем с запуском многих (но не всех) DOS программ. Но если вы используете 64-разрядную версию (x64), запуск программы DOS официально не поддерживается.
Некоторые DOS программы могут не запустится с текущей версии Windows. Как правило, это различного рода аппаратные утилиты, такие как defraggers и диагностические средства. Также могут не запуститься и обыкновенные старые игры, поскольку они могут использовать аппаратные возможности старой ОС и не работать в последних версиях Windows.
Если вы не знаете, какую версию Windows использует ваш компьютер, 32- или 64-разрядную, то сейчас самое время это узнать. В новых версиях Windows (все что выше XP, это Windows 7, 8, 8.1, 10) щелкните по кнопке Пуск правой кнопкой мыши и выберите пункт Система.

Или наберите в поиске или выберите сразу пункт Параметры->Система->О системе

Удостоверьтесь, что вы имеете 64-разрядную версию Windows
Некоторые очень старые программы, могут не запуститься даже в Windows 7 x86.
Если программа не запускается, или если вы работаете в Windows 10 (7,8) x64, попробуйте запустить его в среде DOSBox. Эта простая, бесплатная программа работает с DOS в виртуальной машине, которая создает достаточно близкую эмуляцию старого компьютера.

Настроить DOSBox очень просто, существует один хитрый момент, который вы должны знать. Для того что бы в нем запустить нужную вам программу, вы должны ее сначала примонтировать. Точно также как вы монтируете образ диска, только папку с программой.
Делается это следующим образом:
Запустите программу DOSBox и выполните команду mount a c:dosfiles
Но что бы каждый раз не выполнять одно и тоже, сделаем так, что бы указанный путь монтировался автоматически.
Для этого необходимо создать папку как можно ближе к корню реального диска или раздела, и дать ему краткое имя без пробелов и знаков препинания. Я рекомендую C: DOSfiles. Поместите ваши программы и файлы DOS в эту папку.
Затем, в поле поиска программ Windows (в меню Пуск) наберите DOSBox 0,74 Options (число зависит от версии). Кликните по нему, откроется довольно большой файл конфигурации в блокноте. Перейдите к нижней части файла. Вы увидите секцию [AutoExec], строчкой ниже пропишите mount a c:dosfiles. Это именно тот путь, где у вас расположены ваши программы DOS, которые необходимо запустить. Сохраните файл.
Теперь, когда вы запустите DOSBox, он автоматически подключит диск C: с папкой DOSfiles как привод A :. Дальше вы работаете с этим диском A : точно также, как и с любым другим из под ДОС.
Источник
MS-DOS
Операционные системы MS-DOS, Windows 95, Windows 98 и старое железо компьютера — установка, настройка, использование.
Установка DOSBox.
Варианты установки DOSBox.
Установка DOSBox возможна как через программу-установщик, так и «вручную» — копированием определенных системных файлов в директорию по Вашему усмотрению. Рассмотрим оба варианта.
Классическая установка DOSBox.
Файлы и папки при стандартной установке DOSBox.
Файлы и папки DOSBox.
Перечислим все папки и файлы, которые появятся при стандартной установке DOSBox на жёстком диске.
Основные папки
В директории C:Program Files (x86)DOSBox-0.74-2 :
В рабочей директории пользователя:
Основные файлы
В директории В директории C:Program Files (x86)DOSBox-0.74-2 и вложенных директориях:
В рабочей директории пользователя и вложенных директориях:
Установка DOSBox «ручками».
Минимальная установка DOSBox.
Для функционирования DOSBox в системе достаточно наличия в одной директории всего лишь трёх файлов:
Итак, запустим DOSBox (напомним, что мы используем минимальную установку). Появятся два консольных окна. В окне эмуляции системы DOS на синем фоне отобразится приветствие, версия программы, сочетания клавиш для уменьшенияувеличения частоты работы процессора и переназначения клавиатурных клавиш. Кстати, скорость процессора отображается в верхней части консольного окна Windows.
Z:> DIR
На диске (виртуальном) мы видим присутствие ряда файлов. Вы не найдёте этих файлов на жёстком диске вашего компа. Они расположены в оперативной памяти (диск Z:> — виртуальный). Указанные файлы (дополнительные стандартные утилиты либо внутренние программы) автоматически монтируются к системе и являются её частью.
Внутренние программы DOSBox.
Теперь набираем в консоли INTRO а нажимаем Ввод. Запустится файл INTRO.COM. Чтобы переходить от пункта к пункту (а там их всего три, не считая ссылочной строки Википедии) нажимайте любую клавишу клавиатуры. Вы получите краткую справку о монтировании, подключении CD-ROM, а также список горячих клавиш. Очень удобно!
Утилита DOSBox INTRO — миниатюрный хелп для начинающих.
Набираем в консоли: MEM и смотрим краткую информацию о распределении памяти.
Команда DOSBox mem — информация о памяти.
Естественно, как нормальный эмулятор, DOSBox поддерживает практически полный набор стандартных команд DOS (имеется ввиду функционал command.com). Чтобы просмотреть их перечень, набираем в командной строке help или для просмотра полного перечня — help /all
DOSBox обеспечивает использование функций DOS.
Выводы.
Нами рассмотрена установка DOSBox на операционную систему Windows 10 x64. В следующей статье мы поговорим о файле конфигурации. Кстати, большинство игр DOS запустится с конфигурацией DOSBox по-умолчанию. Можете проверить сами.
Комментировать Отменить
Для отправки комментария вам необходимо авторизоваться.
Источник
DOSBox
Описание программы
DosBox — простой и удобный эмулятор MS-DOS, используя который, можно запускать старые программы и игры.
Последние поколения операционной системы Windows не поддерживают программы, написанные под DOS. На компьютер можно установить несколько операционных систем, но это неудобно, так как для переключения между ними требуется перезагрузка. Куда удобнее пользоваться эмулятором.
Программа полностью эмулирует работу на компьютере с 486-м процессором. Чтобы запустить ее, достаточно два раза кликнуть по exe-файлу, никаких других действий от пользователя не потребуется. Для удобства рекомендуется установить Norton или Volkov Commander. Программа поддерживает все функции операционной системы DOS, запускает написанные под нее программы и игры.
Одна из полезных функций софта — сглаживание. Не секрет, что старые программы писались для мониторов малой диагонали с низким разрешением, эта функция снижает эффект больших пикселей. Есть в программе возможность переназначить клавиши, функция снятия скриншотов, также оболочка читает образы дисков.
Преимущества и недостатки
Функции и особенности
Скриншоты
Скриншоты интерфейса и рабочих окон DOSBox.
Как пользоваться
Видео инструкция по использованию и настройке DOSBox.
Скачать бесплатно
Скачайте последнюю версию DOSBox (0.74-3) по прямой ссылке с нашего сайта. Программа совместима с операционными системами Windows 10, 8, 7, Vista, XP разрядностью 32/64-bit. Данный программный продукт распространяется бесплатно, а его интерфейс доступен на русском и английском языке. Также вы можете скачать программу по ссылке с официального сайта.
Отзывы
Всего 2 отзыва о DOSBox. Добавите новый?
установлю на неё виндовс 1.0
Прога хорошая. Установил windows 3.1 и считаю программу отличным эмулятором ms-dos
Источник
Как запустить старую DOS-программу в Windows 10
Может быть, вас посещают приступы ностальгии, когда вы вспоминаете сражения в Doom, где вы боролись с силами ада только лишь с пилой и дробовиком, или же скучаете по такому простому и удобному в использовании текстовому процессору, как Microsoft Word 5.0, в котором ещё не было этой назойливой проверки орфографии.
В таком случае вы, наверное, огорчитесь, узнав, что Windows 10 не поддерживает многие классические DOS-программы. В большинстве случаев, если вы попытаетесь запустить старую версию программы, то вам, скорее всего, будет выведено сообщение об ошибке.
К счастью, бесплатная программа-эмулятор DOSBox с открытым исходным кодом создает DOS-окружение, в котором можно запустить старые игры и программы, чтобы вспомнить свои лучшие деньки!
Данное руководство поможет вам в поиске старых игр и позволит узнать, как можно загрузить и установить DOSBox в вашей системе.
Поиск старого программного обеспечения
Если вы открыли данное руководство, то вы, скорее всего, хотите найти какую-то определенную игру или программу, диск с которой у вас не сохранился.
Как правило, крупные веб-сайты наподобие Amazon и eBay предоставляют широкий выбор ретро-игр на дискетах и компакт-дисках.
Также некоторые вебсайты предлагают так называемое «Abandonware» – программное обеспечение, которое больше не поддерживается производителем, либо компания-производитель которого больше не существует. Как правило, большая часть таких программ распространяется нелегально, так как по закону они не могут быть распространены без разрешения правообладателя.
Однако в интернет-архивах хранится огромное количество DOS-игр. Вебсайты также предлагают целую коллекцию старых MS-DOS приложений, многие из которых могут быть запущены даже в современных браузерах.
Копирование программных файлов
Откройте окно Проводника Windows и перейдите в папку, куда был установлен DOSBox. Например, C:Program Files (x86)DOSBox-0.74.
Правым щелчком мыши вызовите контекстное меню и создайте новую папку. Она будет использоваться для хранения ваших программ, поэтому дайте ей какое-нибудь узнаваемое и говорящее имя, например, «GAMES».
После этого скопируйте папку, в которой находится ваша игра или приложение, и перенесите её в только что созданную папку. Если нужная вам игра является файловым образом CD- или DVD-диска, вы также можете скопировать его в созданную в прошлом шаге папку.
Начало работы с DOSBox
Кликните по иконке DOSBox на рабочем столе вашего Windows 10.
Первым делом вам надо указать в программе местоположение вашей игры. Это можно сделать, к примеру, при помощи команды «mount»:
где «GAMES» – это название созданной ранее папки.
Чтобы запустить команду, кликните «Enter», после чего перейдите к виртуальному диску C, просто набрав:
Установка самой программы
Используйте команду DIR, чтобы увидеть список всех файлов, которые находятся в вашей папке. Процесс установки и запуска приложения или игры на разных девайсах может проходить по-разному, поэтому ищите пакетные файлы (BAT) или исполнимые программы (EXE).
Скорее всего, вы увидите файл с названием SETUP.EXE. Чтобы его запустить, просто кликните на опцию «Начать установку».
Если же в папке есть только файловый образ системы, то вам нужно самостоятельно провести установку, используя команду «imgmount»:
После этого вы можете перейти к виртуальному диску «D:» при помощи:
Не забудьте про команду «DIR», которая может помочь вам найти список файлов и тем самым облегчить поиск установочного файла.
Создание образа файла дискеты
Быть может, ваша программа настолько «ретро», что хранится на дискете. В таком случае создание загрузочного модуля с её содержимым, скорее всего, станет наиболее простым способом загрузить вашу дискету. После этого необходимо будет выполнить установку по той же схеме, как и в случае с файловым образом системы.
Существуют специальные программы, которые позволяют перенести дисковый образ файла в систему Windows. К ним относятся WinImage и MagicISO Maker.
Как только вы перенесли дисковый образ вашей дискеты в папку «GAMES», выполните установку при помощи команды «imgmount»:
Запуск программы
Когда будет закончена установка, вы, скорее всего, будете автоматически перенаправлены к только что установленному файлу. Если этого не произойдет, то используйте команду «cd», чтобы перейти в папку, которую вы указали при подтверждении установки.
Если во время запуска игры вы увидите, что со скоростью что-то не так, используйте Ctrl + F11 и Ctrl + F12 для снижения скорости и ее повышения соответственно.
Вы можете также сделать скриншот ваших достижений. Он будет сохранен в C:UsersyourusernameAppDataLocalDOSBoxcapture.
Включите протокол IPX
Для работы режима мультиплеера в некоторых старых играх необходимо включение протокола IPX (протокол обмена межсетевыми пакетами). В DOSBox есть специальная программа-эмулятор, которая позволяет нескольким людям в той же сети играть в многопользовательском режиме, используя датаграммный транспортный протокол (UDP).
Если программа запущена – закройте её и при помощи файлового проводника перейдите к:
Щелкнув правой кнопкой мыши по файлу, кликните на опцию «Открыть при помощи», после чего нажмите «Другие приложения» и выберите «Блокнот».
Удерживая Ctrl + F, введите «ipx», чтобы найти опцию, которая отвечает за многопользовательский режим. Измените «ipx=false» на «ipx=true».
Start IPX Server
После того, как вы включили протокол IPX в конфигурационном файле программы, откройте DOSBox, кликнув два раза по ярлыку на рабочем столе.
Теперь вы можете подключиться к IPX-серверу, что позволит вам установить связь с другими пользователями локальной сети. Для этого введите команду:
На этом шаге Брандмауэр Windows может вывести сообщение с предупреждением об угрозе. В таком случае нажмите «Разрешить доступ», чтобы переключиться в многопользовательский режим.
Предложите другим пользователям вашей сети открыть DOSBox и ввести следующую команду, чтобы подключиться к вам:
А теперь можно и поиграть!
Установка удобного внешнего интерфейса для DOSBox
Источник
Как запускать старые игры на Windows 10?
Старые игры с каждым годом всё больше уходят в прошлое. Одна из причин – их сложно (на первый взгляд) запустить на Win 10. Мы решили облегчить процесс запуска старых игр и разобрать для вас самые удобные способы.
Как на Windows 10 запускать DOS-игры?
Можно прождать целую вечность, пока ОС запустит DOS-игру, хотя она так и не сможет это сделать. И это не удивительно, когда дело доходит до развлечений 90-х годов, они были предназначены для максимально древнего интерфейса командной строки. В таких случаях способно помочь лишь одно средство – утилита «DOSBox», эмулирующая DOS-среду.
Без DOSBox можете и не надеяться, что у вас что-то получится, поскольку этот эмулятор был создан для того, чтобы игроки могли запускать игры давно ушедшей DOS-эпохи. Кроме того, отметим, что сайт GOG.com в этом плане наиболее удобный: платформа любезно предоставляет тот самый DOSBox и при этом является одним из лучших легальных источников старых игр.
Как запускать старые игры через DOSBox?
Как сделать так, чтобы игра через DOSBox запускалась автоматически?
Как на Windows 10 запускать игры для Windows XP?
Все причины, из-за которых старые игры не запускаются на Windows 10, связаны с несовместимостью программного обеспечения и компонентами ОС. Поэтому «пожилые» игры совершенно оправдано требует особый режим экран (отключённый по умолчанию в «десятке»), повышенные привилегии (права) и т. п. Так что же делать?
1. Определите совместимость и установите права администратора
Все проекты, выпущенные во времена «хрюши» (Windows XP), всегда по умолчанию будут требовать у вас повышенных прав для запуска и нормальной работы игры. Собственно, именно по этой причине любую такую игру важно запускать всегда от имени администратора. Это можно сделать в свойствах файла и в контекстном меню «Проводника», но мы рекомендуем первый вариант. Для этого нужно сделать следующее:
2. Настройте параметры экрана
Кроме того, устаревшие игры могут не работать из-за отсутствия поддержки установленного разрешения и цветовой гаммы. Настроить эти параметры также можно во вкладке «Совместимость». И тут тяжело дать однозначные рекомендации всем и каждому, а поскольку точного рецепта нет, придётся воспользоваться «методом научного тыка». Так что проверяйте разные режимы пониженной цветности, пониженного разрешения экрана и, как вариант, попробуйте отключить полноэкранный режим.
3. Установите и включите старые компоненты DirectX
Ещё одна причина, из-за которой старая игра не работает на Windows 10. Основная проблема заключается в том, что по умолчанию «DirectX 12» не содержит в себе необходимые компоненты для «пожилых» игр. Исправить ситуацию в системе просто – необходимо скачать и установить автономный пакет DirectX End-User Runtimes.
Рекомендуем обратить внимание на то, что он в обязательном порядке должен быть автономным установщиком со всеми важными файлами. Использовать нужно только его, потому что другой веб-собрат точно сообщит, мол, уже всё установлено. В любом случае это ещё и необходимо настроить, предлагаем воспользоваться ещё одной инструкцией:
Последний важный элемент при запуске старых игр – это .NET Framework. Именно эти библиотеки отвечают за корректную работу не только различных программ, но и игр. Так что если вы пытаетесь запустить игру тех времён, когда последней версией библиотеки была 3.0 или 3.5, она вряд ли запустится на «десятке», поскольку та по умолчанию имеет четвёртую версию.
Решение простое – необходимо установить старую версию .NET Framework. А в случае если возникла необходимость удалить старую версию, тогда рекомендуем воспользоваться утилитой под названием «.NET Framework Cleanup Tool», которая грамотно поможет в этом деле.
Создайте образ Windows XP через VirtualBox
Что делать, если ничего из вышеописанного не помогло, а наладить отношения с Windows 10 по-прежнему никак не получается? Последний вариант – это создание виртуального образа Windows XP с помощью программы VirtualBox. По итогу получится, что вы установили ОС внутри ОС.
Возможно, звучит дико, но в современных реалиях это абсолютно нормально, поскольку в таком случае старенькая игра 100% запустится. Единственный минус способа заключается в том, что для реализации задуманного предстоит иметь достаточный объём оперативной памяти, чтобы «железо» тянуло всю эту «кашу» без лагов и фризов, а также найти где-то чистый образ Windows XP.
Со старыми играми, имеющими DRM-защиту «SecuROM» или «SafeDisc» всё сложнее, потому что от этих двух технологий, связанных с управлением цифровыми правами проблем больше, чем пользы. Windows 10 не даёт засорять ими систему, так что если у вас есть DVD-диск с такой игрой, увы, запустить ее не получится.
Однако варианты решения этой проблемы существуют: первый – купить игру снова, но в цифровом магазине Steam или GOG (часто есть вариант обмена ключа с диска через поддержку издательства); второй – попытаться отыскать «no CD» патч, что потенциально небезопасно; третий – уже знакомый вариант с созданием виртуального образа подходящей ОС.
Источник




















































































