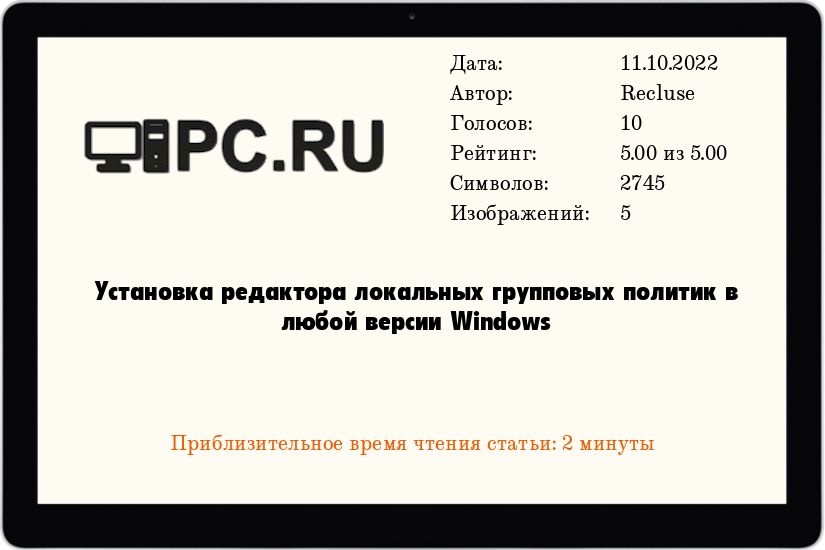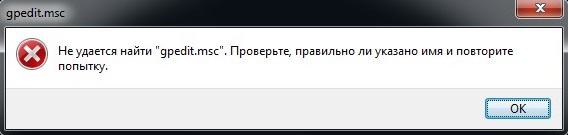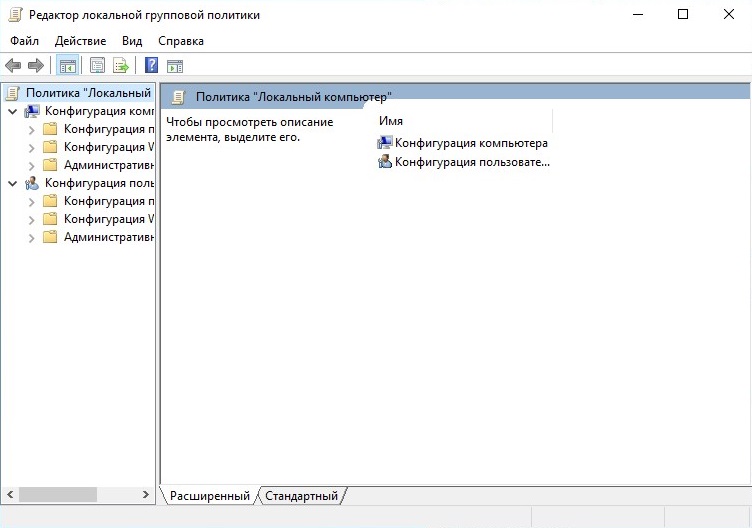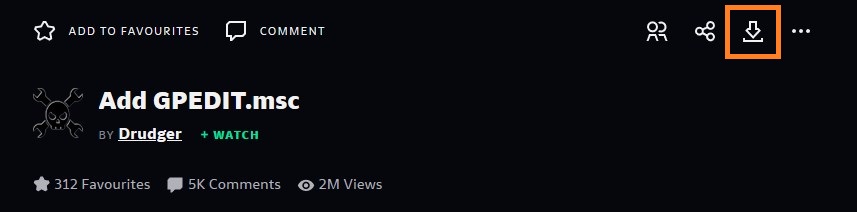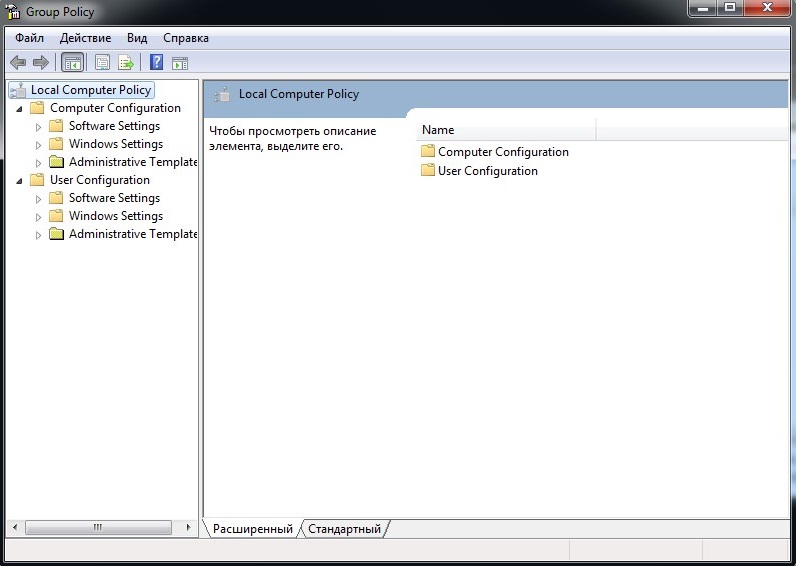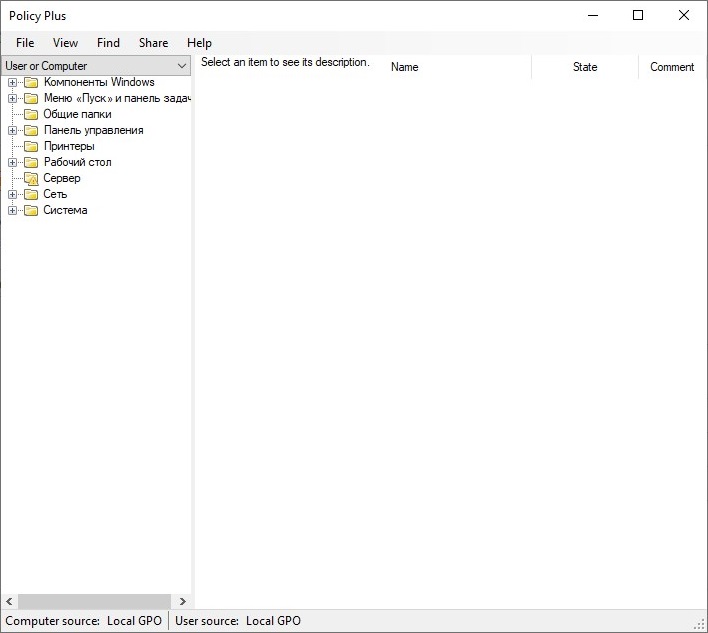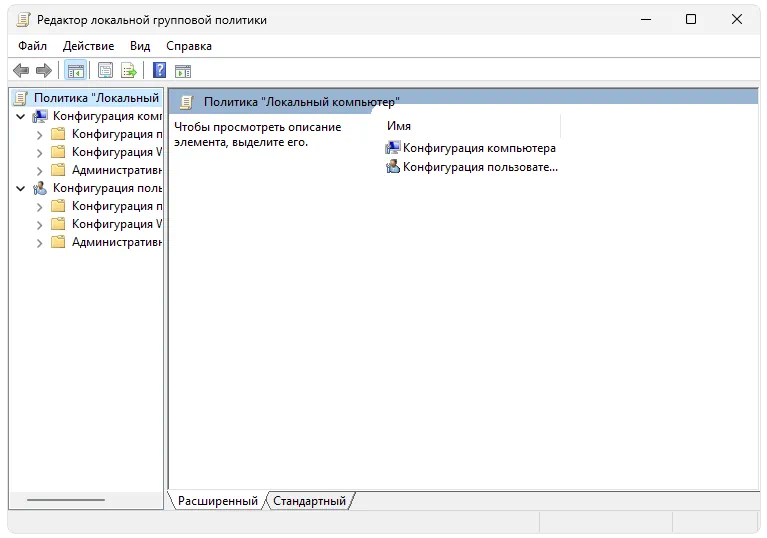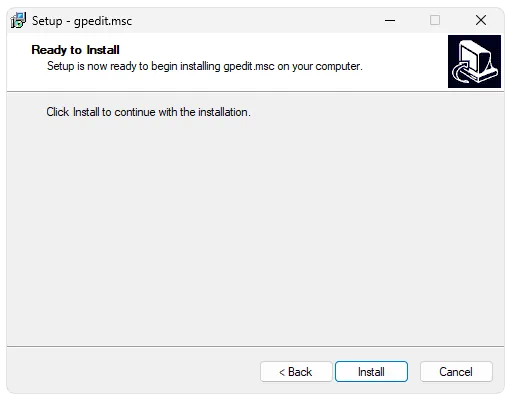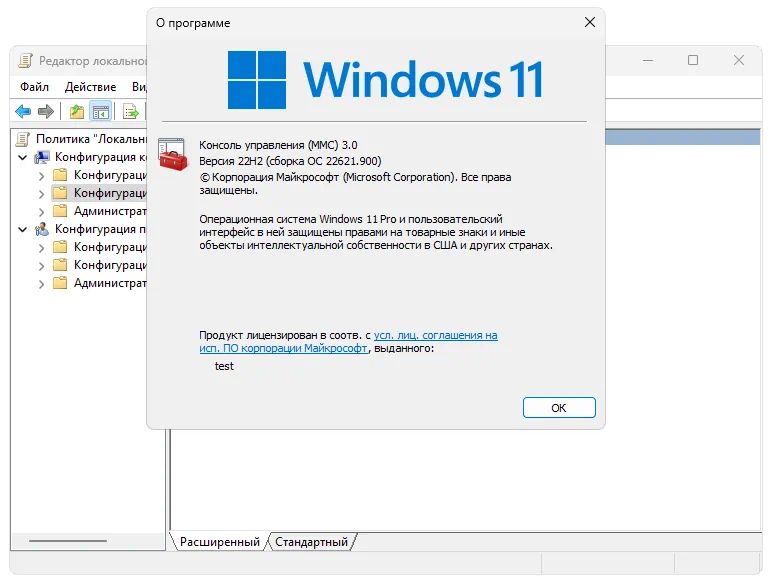В операционную систему Windows встроен мощный инструмент — групповые политики (GPO), предназначенные для проведения изменения настроек системы из одного места на компьютере. Для управления настройками Windows используется консоль редактора локальной групповой политики — gpedit.msc.
Это системное средство с графическим интерфейсом позволяет настраивать работу операционной системы без использования аналогичного инструмента — редактора реестра Windows. Использовать редактор локальной групповой политики для настройки ОС намного удобнее, чем выполнять подобную работу в системном реестре Windows.
Содержание:
- Как установить групповую политику в Windows 10 Home с помощью Policy Plus — 1 способ
- Добавление gpedit.msc в Windows 10 Home — 2 способ
- Включение групповой политики в командной строке — 3 способ
- Выводы статьи
В целях безопасности, в основном, из-за возможных неправильных действий неопытных пользователей, редактор локальной групповой политики отсутствует в начальных, домашних версиях Windows. Этот инструмент доступен в старших версиях операционной системы: Windows Professional (Windows Профессиональная), Windows Education (Windows для образовательных учреждений), Windows Enterprise (Windows Корпоративная).
По логике Microsoft, самыми распространенными домашними версиями Windows часто пользуются начинающие пользователи, а профессиональными и корпоративными — более продвинутые. Поэтому в Windows Home редактор локальной групповой политики отключен из-за соображений безопасности.
При попытке запустить редактор групповой политики Windows 10 Home, пользователя ждет неутешительный результат.
В операционной системе Windows 10 Домашняя откроется окно с сообщением о том, что gpedit.msc не найден.
Что же делать, если в Windows 10 Home gpedit.msc не найден? У пользователя есть два пути для выхода из этой ситуации: использовать для выполнения настроек операционной системы редактор реестра, или добавить в Windows 10 Home групповые политики самостоятельно.
Существует несколько способов с помощью которых можно добавить в операционную систему локальные групповые политики Windows 10 Home. В этом руководстве вы найдете инструкции, которые позволят вам установить gpedit.msc в Windows 10 Home наиболее простыми способами.
Предложенные методы также работают в операционных системах Windows 11, Windows 8, Windows 7.
Обратите внимание на то, что после добавления локальной групповой политики в домашнюю версию Windows, не все возможности этого инструмента будут работать. Это происходит из-за того, что некоторые политики могут использоваться только в версиях Windows Pro и выше, в частности множественные локальные групповые политики (MLGPO). Чтобы применить на компьютере настройки групповых политик, после внесения изменений в параметры ОС, нужно будет каждый раз перезагружать компьютер.
Как установить групповую политику в Windows 10 Home с помощью Policy Plus — 1 способ
Policy Plus — бесплатное приложение, добавляющее возможности редактора локальной групповой политики во все редакции Windows. Приложение полностью соответствует политике лицензирования Майкрософт.
По своим возможностям приложение Policy Plus даже несколько мощнее встроенного системного инструмента gpedit.msc:
- Подключение файлов административных шаблонов (admx).
- Загрузка недостающих файлов шаблонов с официального сайта Майкрософт.
- Редактирование реестра Windows.
- Просмотр с помощью инспектора ключей реестра и значений параметра конкретной групповой политики.
- В программе имеется поиск политик.
- Экспорт настроек файла групповых политик на другие компьютеры.
Интерфейс приложения похож на официальный редактор локальной групповой политики Windows. Чтобы программа Policy Plus работала на ПК, необходимо соблюдать следующие требования:
- На компьютере должен быть установлен компонент .NET Framework версии 4.5 или новее.
- Приложение работает во всех версиях операционных систем Windows 11, Windows 10, Windows 8.1, Windows 8, Windows 7, Windows Vista.
Вы можете скачать Policy Plus с официальной страницы программы в репозитории GitHub. Программа Policy Plus — портативная, она не требует установки на компьютер.
Пройдите следующие шаги:
- Запустите от имени администратора исполняемый файл «Policy Plus.exe» на компьютере.
- В окне приложения «Policy Plus» войдите в меню «Help», а в контекстном меню нажмите на пункт «Acquire ADMX Files».
- В открывшемся окне «Acquire ADMX Files» нажмите на кнопку «Begin».
- В течении некоторого времени происходит загрузка и установка необходимых пакетов (файлов административных шаблонов — admx, многие из которых отсутствуют в домашних редакциях Windows).
- Установка групповой политики в Windows 10 Home завершена, теперь для пользователя доступны настройки локальных групповых политик.
Изменение параметров операционной системы происходит подобным образом, как во встроенном системном средстве — редакторе локальной групповой политики Windows.
Не забывайте о том, что для вступления в силу изменений, необходимо выполнить перезагрузку компьютера.
Когда вам потребуется в следующий раз изменить параметры групповых политик Windows, снова запустите на своем ПК программу Policy Plus. Приложение Policy Plus — мощный аналог gpedit.msc для операционной системы Windows 10 Домашняя. Эта универсальная утилита работает во всех современных версиях Windows.
Можно использовать другой способ для установки gpedit.msc в Windows 10 Домашнюю. На компьютере используется следующий метод: в Windows вносятся изменения при помощи пакетного файла, который запустит утилиту DISM для активации редактора локальной групповой политики в ОС. После выполнения команд, произойдет включение gpedit.msc в Windows 10 Home.
Вы можете заранее скачать готовый пакетный файл с расширением «.bat», или самостоятельно создать командный файл, имеющий следующее содержимое:
@echo off
pushd "%~dp0"
dir /b %SystemRoot%servicingPackagesMicrosoft-Windows-GroupPolicy-ClientExtensions-Package~3*.mum >List.txt
dir /b %SystemRoot%servicingPackagesMicrosoft-Windows-GroupPolicy-ClientTools-Package~3*.mum >>List.txt
for /f %%i in ('findstr /i . List.txt 2^>nul') do dism /online /norestart /add-package:"%SystemRoot%servicingPackages%%i"
pause
gpedit msc скачать Windows 10 Home
Выполните следующие действия:
- Распакуйте ZIP-архив на компьютере.
- Щелкните правой кнопкой мыши по пакетному файлу с расширением «BAT» (в нашем случае — это файл «gpedit_windows_home.bat»), в контекстном меню выберите «Запустить от имени администратора».
- Открывается окно интерпретатора командной строки, в котором выполняется команда для добавления необходимые пакетов в операционную систему.
- Дождитесь завершения выполнения команды, а затем закройте окно командной строки.
Включение групповой политики в командной строке — 3 способ
Существует другой способ для выполнения этих команд:
- Запустите командную строку от имени администратора.
- В окне командной строки сначала выполните эту команду:
FOR %F IN ("%SystemRoot%servicingPackagesMicrosoft-Windows-GroupPolicy-ClientTools-Package~*.mum") DO (DISM /Online /NoRestart /Add-Package:"%F")
- После того, как эта операция будет успешно завершена, выполните следующую команду в командной строке Windows:
FOR %F IN ("%SystemRoot%servicingPackagesMicrosoft-Windows-GroupPolicy-ClientExtensions-Package~*.mum") DO (DISM /Online /NoRestart /Add-Package:"%F")
Теперь, на компьютере в Windows 10 Домашней можно запустить редактор локальной групповой политики:
- Нажмите на клавиши «Win» + «R».
- В диалоговое окно «Выполнить» введите команду: «gpedit.msc».
- Нажмите на кнопку «ОК».
- На Рабочем столе откроется окно «Редактор локальной групповой политики». Это приложение запущено в домашней версии Windows.
Выводы статьи
Некоторым пользователям нужно установить gpedit.msc в Windows Home, потому что редактор локальной групповой политики отключен в домашних версия операционной системы. Решить проблему можно несколькими способами: с помощью программы Policy Plus, или внесением изменений в настройки системы при помощи выполнением команд, которые добавляют групповые политики в домашнюю версию Windows 10.
Похожие публикации:
- Создание точки восстановления Windows в командной строке или PowerShell
- Провести собрание Windows 10: что это и как отключить
- Как удалить программы в командной строке или Windows PowerShell
- Буфер обмена Windows 10: расширенные возможности
- Как очистить историю на компьютере в Windows
В Windows есть такой инструмент как редактор локальных групповых политик или «gpedit.msc». Он предоставляет удобный доступ к множеству системных параметров и позволяет настраивать операционную систему под свои нужды.
Во многих инструкциях по настройке Windows 7 или Windows 10 рекомендуется использовать именно редактор локальных групповых политик. Но, иногжа эти инструкции просто не срабатывают, так как при попытке запустить «gpedit.msc» пользователь получает ошибку с сообщением о том, что «Не удается найти gpedit.msc» или «gpedit.msc не найден».
Дело в том, что именно редактор локальных групповых политик доступен только в бизнес и Pro-версиях операционных систем Windows 7 или Windows 10. В этой статье мы расскажем о том, как установить gpedit.msc в Windows 10/7 и обойти это ограничение.
Как установить gpedit.msc в Windows 10
В операционной системе Windows 10 Home (или Windows 10 Домашняя) Редактор локальных групповых политик можно установить без использования каких-либо сторонних программ. Для этого достаточно просто создать BAT-файл с командами, которые установят программу «gpedit.msc», и запустить его с правами администратора. После чего Редактор локальных групповых политик можно будет запускать при помощи команды «gpedit.msc» из окна «Выполнить» или с помощью меню «Пуск».
Итак, начнем с создания BAT-файл. Для этого вам понадобится любой простой текстовой редактор. Например, можно воспользоваться стандартным текстовым редактором «Блокнот». Чтобы его запустить воспользуйтесь поиском в меню «Пуск» или выполните команду «notepad».
После этого просто вставляем в текстовый редактор команды, которые указаны чуть ниже.
Команды для BAT-файла:
@echo off
dir /b C:WindowsservicingPackagesMicrosoft-Windows-GroupPolicy-ClientExtensions-Package~3*.mum >find-gpedit.txt
dir /b C:WindowsservicingPackagesMicrosoft-Windows-GroupPolicy-ClientTools-Package~3*.mum >>find-gpedit.txt
echo Ustanovka gpedit.msc
for /f %%i in ('findstr /i . find-gpedit.txt 2^>nul') do dism /online /norestart /add-package:"C:WindowsservicingPackages%%i"
echo Gpedit ustanovlen.
pause
И вызываем окно для сохранения файла с помощью меню «Файл – Сохранить как».
В окне сохранения файла выберите любую папку (например, рабочий стол), укажите тип файла «Все файлы» и задайте название файла с расширением BAT.
После сохранения файла с этими настройками в выбранной папке появится BAT-файл с указанными вами командами. Теперь этот BAT-файл нужно запустить с правами администратора. Для этого кликните по нему правой кнопкой мышки и выберите пункт «Запуск от имени администратора».
Сразу после запуска BAT-файл начнется процесс установки «gpedit.msc» в Windows 10. Этой займет некоторое время, не закрывайте командную строку пока не появится надпись «Нажмите любую клавишу».
После того как установка будет завершена, можно проверить как все работает. Для этого нажмите комбинацию Windows-R и выполните команду «gpedit.msc».
Если установка «gpedit.msc» прошла правильно, то вместо ошибки «Не удается найти gpedit.msc» перед вами должно появиться окно редактора локальных групповых политик.
Данный способ предельно прост и не требует установки сторонних программ, но он работает только в Windows 10. Если вы пользуетесь домашней версией Windows 8 или Windows 7, то вам подойдет альтернативный вариант, который описан ниже.
Как установить gpedit.msc в Windows 7
Если вы пользуетесь домашней версией Windows 7 или Windows 8, то для установки «gpedit.msc» вам придётся воспользоваться сторонним ПО.
- Зайдите на этот сайт и скачайте архив с программой.
- Распакуйте архив и запустите установочный файл «setup.exe».
- Если потребуется установите NET Framework 3.5 и завершите установку «setup.exe».
- Для 64-битной версии Windows также необходимо вручную скопировать папки GroupPolicy, GroupPolicyUsers и файл «gpedit.msc» из папки WindowsSysWOW64 в WindowsSystem32.
- Если что-то пошло не так попробуйте еще раз запустить «setup.exe» и повторить установку и копирование файлов.
Если все было сделано правильно, то в вашей операционной системе должен появиться редактор локальных групповых политик, и ошибка «Не удается найти gpedit.msc» пропадет. Для проверки попробуйте его запустить с помощью команды «gpedit.msc».
Если после проделанных операций вы получаете ошибку «MMC не может создать оснастку» или «MMC could not create the snap-in», то эту проблему можно решить следующим образом:
- Повторите установку скачанной программы и на последнем шаге не нажимайте на кнопку «Finish».
- Откройте папку «C:WindowsTempgpedit».
- Если у вас 32-битная версия Windows кликните правой кнопкой мышки по файлу «x86.bat» и выберите пункт «Изменить». Для 64-разрядной версии изменять нужно файл «x64.bat».
- В открытом файле нужно заменить все строки %username%:f на «%username%»:f и сохранить файл.
- Запустить отредактированный bat-файл с правами администратора и завершить устанвоку программы нажатием на кнопку «Finish».
Посмотрите также:
- Как открыть Диспетчер задач в Windows 7
- Планировщик заданий в Windows 7 и 10: как открыть и пользоваться
- Центр управления сетями и общим доступом в Windows 10
- Как открыть Диспетчер задач в Windows 10
- Что такое Onedrive в Windows 10 и для чего он нужен
Автор
Александр Степушин
Создатель сайта comp-security.net, автор более 2000 статей о ремонте компьютеров, работе с программами, настройке операционных систем.
Остались вопросы?
Задайте вопрос в комментариях под статьей или на странице
«Задать вопрос»
и вы обязательно получите ответ.

В этом руководстве подробно о том, как установить gpedit.msc в Windows 10, 8 и Windows 7 и исправить ошибку «Не удается найти gpedit.msc» или «gpedit.msc не найден» в этих системах.
Обычно, причина ошибки в том, что на вашем компьютере установлена домашняя или начальная версия ОС, а gpedit.msc (он же Редактор локальной групповой политики) недоступен в этих версиях ОС. Однако, это ограничение можно обойти.
Как установить Редактор локальной групповой политики (gpedit.msc) в Windows 10
Почти все инструкции по установке gpedit.msc в Windows 10 Домашняя и Домашняя для одного языка предлагают использовать сторонний установщик (который будет описан в следующем разделе инструкции). Но в 10-ке можно установить редактор локальной групповой политики и исправить ошибку «не удается найти gpedit.msc» полностью встроенными средствами системы.
Шаги будут следующими
- Создайте bat-файл со следующим содержимым (см. Как создать bat файл).
-
@echo off dir /b C:WindowsservicingPackagesMicrosoft-Windows-GroupPolicy-ClientExtensions-Package~3*.mum >find-gpedit.txt dir /b C:WindowsservicingPackagesMicrosoft-Windows-GroupPolicy-ClientTools-Package~3*.mum >>find-gpedit.txt echo Ustanovka gpedit.msc for /f %%i in ('findstr /i . find-gpedit.txt 2^>nul') do dism /online /norestart /add-package:"C:WindowsservicingPackages%%i" echo Gpedit ustanovlen. pause - Запустите его от имени администратора.
- Будет произведена установка необходимых компонентов gpedit.msc из собственного хранилища компонентов Windows 10.
- По завершении установки вы получите полностью рабочий редактор локальной групповой политики даже на домашней версии Windows 10.
Как видите, способ очень простой и всё необходимое уже имеется в вашей ОС. К сожалению, метод не подойдет для Windows 8, 8.1 и Windows 7. Но и для них существует вариант проделать то же самое (кстати, он будет работать и для Windows 10, если по какой-то причине вышеописанный способ вам не подошел).
Как исправить «Не удается найти gpedit.msc» в Windows 7 и 8
Если gpedit.msc не найден в Windows 7 или 8, то причина, вероятнее всего, также в домашней или начальной редакции системы. Но предыдущий способ решения проблемы не сработает.
Для Windows 7 (8) можно скачать gpedit.msc в виде стороннего приложения, установить его и получить необходимые функции.
- На сайте https://drudger.deviantart.com/art/Add-GPEDIT-msc-215792914 скачайте ZIP-архив (ссылка на скачивание находится справа на странице).
- Распакуйте архив и запустите файл setup.exe (учитывая, что файл стороннего разработчика, безопасности я не гарантирую, однако по VirusTotal всё в порядке — одно обнаружение, вероятно, ложное, и отличный рейтинг).
- Если компоненты .NET Framework 3.5 отсутствуют на вашем компьютере вам также будет предложено скачать и установить их. Однако, после установки .NET Framework, установка gpedit.msc в моем тесте показалась как завершенная, но по факту файлы скопированы не были — после перезапуска setup.exe всё прошло успешно.
- Если у вас 64-разрядная система, после установки скопируйте папки GroupPolicy, GroupPolicyUsers и файл gpedit.msc из папки WindowsSysWOW64 в WindowsSystem32.
После этого редактор локальной групповой политики будет работать в вашей версии Windows. Недостаток способа: все пункты в редакторе отображаются на английском языке.
Более того, похоже, в gpedit.msc, установленном таким способом отображаются только параметры Windows 7 (большинство из них те же и в 8-ке, но некоторые, специфичные именно для Windows 8 не видны).
Примечание: этот способ иногда может вызвать ошибку «MMC не может создать оснастку» (MMC could not create the snap-in). Это можно исправить следующим способом:
- Снова запустите установщик и не закрывайте его на последнем шаге (не нажимайте Finish).
- Перейдите в папку C:WindowsTempgpedit
- Если на вашем компьютера 32-битная Windows 7, кликните правой кнопкой мыши по файлу x86.bat и выберите пункт «Изменить». Для 64-разрядной — то же самое с файлом x64.bat
- В этом файле, везде измените %username%:f на
"%username%":f
(т.е. добавьте кавычки) и сохраните файл.
- Запустите измененный bat файл от имени администратора.
- Нажмите Finish в программе установки gpedit для Windows 7.
На этом всё, надеюсь, проблема «Не удается найти gpedit.msc» была исправлена.
Консоль редактора локальных групповых политик в Windows (gpedit.msc) используется для тонкой настройки параметров Windows.
Gpedit.msc
– это стандартная mmc оснастка, доступная во всех версиях Windows (Pro/Enterprise/Education), кроме домашних редакций (Home/Single Language). В этой статье мы рассмотрим особенности использования локального редактора GPO, а также способы установить и запустить gpedit.msc в домашних редакциях Windows 10 и Windows 11 Home.
Содержание:
- Настройка Windows с помощью редактора локальных групповых политик gpedit.msc
- Не удается найти gpedit.msc в Windows 10 и 11
- Установка редактора политик gpedit.msc в Windows 10/11 Домашняя
- Утилита Policy Plus – универсальный редактор локальной политик для всех версий Windows
Настройка Windows с помощью редактора локальных групповых политик gpedit.msc
Редактор локальной групповой политики это отдельная MMC оснастка, которая по сути представляет собой графическую надстройку для удобного управления параметрами Windows в реестре. При изменении настроек какой-то политики, редактор сразу вносит изменения в связанный параметр реестра. Вместо того, чтобы искать необходимый ключ и вручную править параметр реестра, администратору гораздо проще найти и отредактировать нужный параметр в редакторе gpedit.msc. В редакторе GPO содержится болеетрех тысяч настроек Windows, которые расположены в стройной иерархии, имеют подробное описание и предлагают для выбора предопределенные опции настройки.
Совет. Соответствие между политиками и ключами реестра можно найти в XLSX документе Microsoft Group Policy Settings Reference Spreadsheet Windows. Версию документа Windows10andWindowsServer2019PolicySettings—20H2.xlsx для Windows Server 2019 и Windows 10 20H2 можно скачать по ссылке: https://www.microsoft.com/en-us/download/details.aspx?id=102158. В этом таблице вы можете найти какой ключ реестра правиться той или иной настройкой конкретной политики.
Для запуска редактора локальных групповых политик в Windows достаточно выполнить команду
gpedit.msc
в командной строке, cmd или окне “Выполнить” (
Win+R
).
Консоль редактора локальной GPO представляет собой древовидную структуру с разделами. Все настройки в консоли gpedit.msc разделены на две большие секции:
- Секция с настройками параметров компьютера (Computer Configuration)
- Секция с настройками параметров пользователей (User configuration)
В каждой секции есть по три подраздела:
- Software Settings
- Windows Settings — здесь расположены основные настройки безопасности Windows (в том числе настройки политики паролей, блокировки аккаунтов, политики аудита, назначения прав пользователей)
- Administrative Templates – настройки различных компонентов и подсистем Windows. Здесь доступны как стандартные административные шаблоны Windows, так и дополнительно установленные admx шаблоны (например, admx шаблоны для управления программами из пакета MS Office или шаблоны для Google Chrome)
Чтобы изменить любой параметр GPO в консоли, нужно найти раздел, в котором он находится и открыть его настройки в правой панели.
По умолчанию все параметры в разделе административных шаблонов не настроены (Not configured). У большинства настроек GPO доступно есть всего три параметра: Enabled/Disabled/Not configured.
Чтобы изменить настройку параметра групповой политики достаточно выбрать новое значение и нажать Ok. В данном примере мы установили данный параметр в Enabled – значит данная настройка Windows включена. Если вы выбрали Disabled, значит вы отключили в Windows настраиваемый параметр.
У некоторых настроек GPO можно задать дополнительные параметры, которые можно настроить в секции Options. Например, чтобы задать файл обоев рабочего стола через GPO, нужно включить политику (Enabled), указать путь к файлу с рисунков в поле и выбрать стиль рисунка.
Описание каждого параметра групповой политики доступно в поле Help. А в поле Supported on указаны версий Windows, для которых данная политика применяется. Например, At least Windows 10 означает, что политика применима только к Windows 10/11 и Windows Server 2016/2019/2022. Данный параметр не будет работать на Windows 8.1 или 7.
Настройки, заданные в редакторе gpedit.msc имеют высокий приоритет и перезаписывают любые настройки, заданные пользователем или администратором в графическом интерфейсе Windows или в панели управления.
Все примененные настройки локальных политик хранятся в registry.pol файлах в каталогах (вы можете преобразовать данные pol файлы в удобный текстовый формат с помощью утилиты lgpo.exe):
-
%SystemRoot%System32GroupPolicy -
%SystemRoot%System32GroupPolicyUsers
Если вы удалите файлы из этих папок, вы сбросите все настройки локальных политик (это бывает полезно, когда после изменения каких-то настроек Windows в политиках компьютер перестал пускать пользователя или не загружается).
Не удается найти gpedit.msc в Windows 10 и 11
При попытке выполнить команду запуска Group Policy Editor в Windows 10 Домашняя и Домашняя для одного языка или в Windows 11 Home:
Win+R
->
gpedit.msc
, появляется ошибка:
Не удается найти «gpedit.msc». Проверьте, правильно ли указано имя и повторите попытку.
Вероятно, что по логике Microsoft домашнему пользователя не нужно править локальные настройки через графический интерфейс gpedit.msc. Соответственно, пользователям домашней редакции Windows 10 приходится вносить изменения через редактор реестра, что не так наглядно и более рискованно с точки зрения возможности ошибиться и что-нибудь сломать в системе.
К счастью, в Windows 10 Home есть недокументированная возможность установки редактора gpedit.msc из хранилища пакетов и манифестов образа Windows (Windowsservicingpackages).
Установка редактора политик gpedit.msc в Windows 10/11 Домашняя
Для установки редактора локальных групповых политик в Windows 10 редакции Домашняя, откройте командную строку с правами администратора и последовательно выполните две однострочные команды:
FOR %F IN ("%SystemRoot%servicingPackagesMicrosoft-Windows-GroupPolicy-ClientTools-Package~*.mum") DO (DISM /Online /NoRestart /Add-Package:"%F")
FOR %F IN ("%SystemRoot%servicingPackagesMicrosoft-Windows-GroupPolicy-ClientExtensions-Package~*.mum") DO (DISM /Online /NoRestart /Add-Package:"%F")
Также эти команды можно использовать для установки консоли gpedit.msc в Windows 11 Home.
Для удобства данный код можно сохранить в текстовый файл gpedit-install.bat и запустить с правами администратора. Подождите какое-то время, пока DISM производит установку пакетов из внутреннего хранилища пакетов Windows.
В моем случае в английской редакции Windows 10 Home были установлены пакеты ClientTools и ClientExtensions. Если у вас установлен другой язык, например русский, также будут установлены пакеты с ru-RU:
Microsoft-Windows-GroupPolicy-ClientTools-Package~…~amd64~~….mum
Microsoft-Windows-GroupPolicy-ClientTools-Package~…~amd64~en-US~….mum
Microsoft-Windows-GroupPolicy-ClientExtensions-Package~…~amd64~~….mum
Microsoft-Windows-GroupPolicy-ClientExtensions-Package~…~amd64~en-US~….mum
Теперь попробуйте запустить консоль gpedit.msc. Должен открыться интерфейс редактора локальной групповой политики (перезагрузка не требуется). Редактор GPO полностью работоспособен даже в домашней версии Windows 10 и содержит все необходимые разделы политик, которые доступны в старших редакциях Windows.
Некоторые ограничения gpedit.msc в Windows 10:
- В Windows 10 Home отсутствуют некоторые административные шаблоны, доступные в старших редакциях. Вы можете скачать и установить некоторые ADMX файлы для вашей версии Windows;
- Windows 10 Home могут не работать некоторые параметры GPO, т.к. эти функции недоступны в данной редакции;
- после изменения локальных политик в редакторе для их применения в Windows 10 Home нужно перезагрузить компьютер или выполнить логоф/логон. В редакция Pro и Enterprise большинство изменений вступает в силу немедленно, либо после выполнения команды gpupdate /force;
- В Windows Home не поддерживаются множественные локальные политики (MLGPO).
Утилита Policy Plus – универсальный редактор локальной политик для всех версий Windows
Для редактирования настроек локальной групповой политики в Windows вы также можете использовать стороннюю бесплатную утилиту Policy Plus. Данная утилита — это неплохая альтернатива встроенному редактору групповых политик gpedit.msc для всех версий Windows. Скачать утилиту можно по ссылке из репозитория на GitHub: https://github.com/Fleex255/PolicyPlus. Скачайте и запустите Policy Plus с правами администратора (программа портабельная, установки не требует).
Консоль Policy Plus очень похожа на редактор gpedit.msc: дерево с разделами в левом окне и политики в правом.
Функционал Policy Plus существенно превосходит возможности редактора политик gpedit.msc. Утилита позволяет подключать файлы административных шаблонов (admx), а при необходимости сама может скачать последние версии шаблонов с сайта Microsoft (Help -> Acquire AMDX Files). Это обязательно нужно сделать пользователям домашних редакций Windows 10, т.к. в системе отсутствует большинство файлов административных шаблонов.
В Policy Plus имеется удобный встроенного поиска политик. Можно искать по тексту, описанию политики, связанным веткам реестра.
Можно редактировать реестр офлайн образа Windows, загружать POL файлы политик и экспортировать настройки групповых политик в файл для переноса на другие компьютеры (Импорт / Экспорт reg и pol файлов).
Довольно удобно, что с помощью встроенного инспектора (Element Inspector) можно посмотреть какие ключи реестра включает та или иная политика и возможные значения параметра.
При выполнении настройки групповых политик на вашем удаленном сервере, у вас может возникнуть ошибка, что редактор групповой политики gpedit.msc не найден:
В данной инструкции мы рассмотрим, как устранить данную ошибку.
Устранение ошибки на Windows 10.
В Windows 10 данный редактор мы сможем установить без помощи каких либо дополнительных средств.
Для начала, создадим bat файл содержащий в себе данный код. Чтобы создать bat файл, откройте блокнот, после чего добавьте в него код и затем сохраните как file.bat при этом указав в типе файла «Все файлы».
Код который необходимо вставить в файл:
@echo off
dir /b C:WindowsservicingPackagesMicrosoft-Windows-GroupPolicy-ClientExtensions-Package~3*.mum >find-gpedit.txt
dir /b C:WindowsservicingPackagesMicrosoft-Windows-GroupPolicy-ClientTools-Package~3*.mum >>find-gpedit.txt
echo Installing gpedit.msc
for /f %%i in ('findstr /i . find-gpedit.txt 2^>nul') do dism /online /norestart /add-package:"C:WindowsservicingPackages%%i"
echo Gpedit is installed successfully.
pause
Как необходимо сохранить файл блокнота:

После чего ваш редактор групповой политики будет установлен и будет готов к работе!
Установка редактора политики в Windows 7 и Windows 8.
Внимание: Вы также можете попробовать решить данную ошибку способом, разобранным для Windows 10
Если у вас данная происходит данная ошибка на более старой системе, то вам будет необходимо скачать gpedit.msc, как стороннее приложение, установить его и запустить.
Для начала скачайте данный архив, разархивируйте и запустите setup.exe:
После чего у вас откроется визард установки и попросит установить недостающие файлы.
После этого вы сможете пользоваться вашим редактором групповой политики!
Аverage rating : 3.5
Оценок: 4
191028
Санкт-Петербург
Литейный пр., д. 26, Лит. А
+7 (812) 403-06-99
700
300
ООО «ИТГЛОБАЛКОМ ЛАБС»
191028
Санкт-Петербург
Литейный пр., д. 26, Лит. А
+7 (812) 403-06-99
700
300
ООО «ИТГЛОБАЛКОМ ЛАБС»
700
300
- Включение gpedit.msc в Windows 11 Home
- Если это не помогло
Во всех редакциях «Home» операционных систем Windows отсутствует возможность запуска и использования Редактора локальной групповой политики, он же — «gpedit.msc». А этот самый редактор может потребоваться для решения различных проблем с системой и/или внесения изменений в работу некоторых ее функций. Одно из главных подтверждений этому — большое количество инструкций в интернете по устранению той или иной неполадки Windows, в которых упоминается Редактор локальной групповой политики.
Если при попытке выполнения команды «gpedit.msc» через программу «Выполнить» или из командной строки на экране отображается ошибка о невозможности найти этот объект или отсутствии такой команды, значит, этого редактора на компьютере нет. Однако его можно установить, точнее — активировать. Приведем пошаговую инструкцию.
Включение gpedit.msc в Windows 11 Home
Все, что нам требуется сделать — создать специальный пакетный BAT-файл, вписать в него нужную команду активации «gpedit.msc» и затем запустить его. BAT — это специальный файл, содержащий команды для консоли Windows. Но по сути, это простой текстовый документ. Чтобы создать его:
- Создайте на рабочем столе или в любой папке обычный «Текстовый документ» и переименуйте его, например — в «gpedit_enabler».

- Откройте созданный файл и построчно скопируйте в него следующие 6 строк:
@echo off
pushd «%~dp0»
dir /b %SystemRoot%servicingPackagesMicrosoft-Windows-GroupPolicy-ClientExtensions-Package~3*.mum >List.txt
dir /b %SystemRoot%servicingPackagesMicrosoft-Windows-GroupPolicy-ClientTools-Package~3*.mum >>List.txt
for /f %%i in (‘findstr /i . List.txt 2^>nul’) do dism /online /norestart /add-package:»%SystemRoot%servicingPackages%%i»
pause
- Сохраните файл и закройте его. Далее нам нужно «превратить» текстовый документ в исполнимый пакетный BAT-файл. Если в системе включено отображение расширений файлов, то просто измените его у созданного документа с текущего «txt» на новое «bat»:
- Если расширения файлов в системе не отображаются, откройте «Свойства» созданного текстового документа, затем во вкладке «Общие» смените расширение с «txt» на «bat», нажмите кнопку «ОК» и согласитесь с изменением расширения.
- В результате у файла сменится иконка — он готов к запуску. И запускать его следует от имени. Кликните правой кнопкой мыши по созданному файлу и выберите соответствующий пункт из контекстного меню:
- На экране отобразится окно командной строки Windows черного цвета, в котором будет отображаться процесс добавления пакета «Microsoft Windows GroupPolicy» в систему:
- Дождитесь момента, когда на экране отобразится надпись «Для продолжения нажмите клавишу…»:
- Последуйте этому совету, чтобы закрыть окно командной строки.
Теперь осталось проверить результат работы. Для этого вызовите окно «Выполнить» комбинацией клавиш «Win + R» и выполните в нем команду «gpedit.msc». Если все прошло успешно, на экране отобразится «Редактор локальной групповой политики»:
Если это не помогло
Существует вероятность, что попытка активации Редактора локальной групповой политики при помощи BAT-файла не сработает. В этом случае мы только можем порекомендовать использование сторонней утилиты PolicyPlus. По сути, это точно такой же редактор политики, но только разработанный не в Microsoft, а независимым программистом с ником «Fleex255»:
- Зайдите на репозиторий GitHub и скачайте файл «PolicyPlus.exe».
- Устанавливать его не нужно — просто запустите:
- Если в PolicyPlus не удается найти каких-то определенных политик, это можно исправить путем их скачивания из программы. Откройте меню «Help» и выберите пункт «Acquire ADMX Files», затем нажмите кнопку «Begin» в небольшом окне и дождитесь окончания загрузки:
На этом все.
Windows, Windows 10, Windows 7, Windows 8, Windows Vista
- 26.10.2020
- 5 022
- 1
- 11.10.2022
- 4
- 4
- 0
- Содержание статьи
- Способ установки редактора групповых политик для Windows 10
- Способ установки редактора групповых политик для Windows 7, 8, 10
- Замена редактора групповых политик — Policy Plus
- Комментарии к статье ( 1 шт )
- Добавить комментарий
В интернете можно найти множество самых разных инструкций, где требуется открыть окно «Выполнить», и ввести там команду gpedit.msc, для вызова «Редактора локальных групповых политик». Однако, данный «Редактор групповых политик» присутствует только в старших редакциях Windows — Професиональная, Корпоративная и Максимальная, и при попытке вызвать его из более младших редакций, появится ошибка следующего содержания:
Не удается найти «gpedit.msc». Проверьте, правильно ли указано имя и повторите попытку.
Тем не менее, есть способы добавить «Редактор локальных групповых политик» в не поддерживаемые им редакции Windows, о чем мы сейчас и поговорим.
Способ установки редактора групповых политик для Windows 10
Будьте осторожны, подобные манипуляции могут считаться нарушением лицензионной политики Microsoft!
Данный способ предназначен для операционной системы Windows 10 — он не потребует скачивания дополнительных файлов, и сводится лишь к выполнению нескольких команд. Все что нужно сделать — открыть командную строку с правами администратора, и выполнить в ней следующие команды:
FOR %F IN ("%SystemRoot%servicingPackagesMicrosoft-Windows-GroupPolicy-ClientTools-Package~*.mum") DO (DISM /Online /NoRestart /Add-Package:"%F")
FOR %F IN ("%SystemRoot%servicingPackagesMicrosoft-Windows-GroupPolicy-ClientExtensions-Package~*.mum") DO (DISM /Online /NoRestart /Add-Package:"%F")Впрочем, никто не мешает так же Вам создать из этих команд bat файл, и выполнить его с правами администратора.
После выполнения данных команд, или bat файла, в системе появится полноценный редактор групповых политик — его можно вызвать обычной командой gpedit.msc.
Способ установки редактора групповых политик для Windows 7, 8, 10
Будьте осторожны, подобные манипуляции могут считаться нарушением лицензионной политики Microsoft!
К сожалению, для предыдущих версий Windows нет возможности установить редактор групповых политик несколькими командами в командной строке — и придется воспользоваться отдельным установщиком. Взять его можно на сайте DeviantArt. Для скачивания файла потребуется регистрация, сама же кнопка скачивания находится сразу над описанием файла (выделена оранжевым на картинке ниже).
Установка из себя не представляет ничего сложного — нужно запустить файл setup.exe, нажать на кнопки Next и после — на кнопку Install. После этого, в системе появится возможность запускать команду gpedit.msc.
Пользователям 64-разрядных версий Windows помимо установки, так же нужно провести дополнительные манипуляции с файлами системы — а именно, скопировать файл gpedit.msc, а так же каталоги GroupPolicy и GroupPolicyUsers из директории WindowsSysWOW64 в WindowsSystem32.
Замена редактора групповых политик — Policy Plus
Кроме стандартного редактора групповых политик, существует еще сторонняя программа, под названием Policy Plus. Её цель — выполнять те же функции, что и стандартный «Редактора локальных групповых политик». Интерфейс программы так же повторяет аналогичный у официального редактора групповых политик. Скачать данную программу можно с официального репозитория на GitHub. Она не требует установки и представляет из себя один единственный exe файл.
Редактор групповой политики – это специальная утилита, в которой регулируются редко используемые параметры, которыми чаще всего пользуются только опытные пользователи. В этой пошаговой инструкции разберёмся, из-за чего gpedit msc (Редактор групповой политики) может не запускаться или работать некорректно, а также, как устранить проблему и включить gpedit msc.
Содержание
- Включить редактор групповой политики в Windows 10 с помощью установщика gpedit
- Установить gpedit msc 100% рабочий способ
- Установка gpedit msc. Способ 2
- Решение распространённых проблем при запуске gpedit msc
- Вирусы в Windows могут запретить открытие gpedit msc
- Проверка целостности файлов Windows
- Восстановление системы
- Переустановка операционной системы Windows
- Как поступить, если после установки инструмент gpedit msc всё равно выдаёт ошибку
Включить редактор групповой политики в Windows 10 с помощью установщика gpedit
По умолчанию gpedit выключен. То есть задействуются системные параметры «по умолчанию», возможность их изменить не предоставляется (в целях безопасности). Соответственно, если нажать Win + R и в окне “Выполнить” ввести строку gpedit msc, то вы получите уведомление такого типа: «gpedit msc не найден Windows 10».
Это означает, что редактор либо не установлен, либо же его служба по каким-либо причинам отключена. Редактор групповой политики есть только на в “Корпоративной” и “Профессиональной” версиях Windows 10, 8.1. В Windows 7 утилита gpedit есть только в “Максимальной” версии ОС. Но это не беда, на остальных версиях ОС утилиту gpedit также можно использовать. Как это сделать – читайте ниже.
https://programmainfo.ru/test/otlichish-krinzh-ot-krasha
Установить gpedit msc 100% рабочий способ
- Скачайте файл по этой ссылке. Не переживайте, ссылка безопасная
- Файл gpedit перенесите на рабочий стол и запустите от имени администратора
- Дождитесь установки (она может идти до 3-5 минут) и по завершении нажмите любую клавишу
- Затем нажмите Win + R и введите gpedit.msc
- Готово. Теперь у вас есть gpedit.msc на вашей домашней версии Windows 10 или Windows 7
https://programmainfo.ru/test/volga-ili-pobeda-a-ty-znakom-s-sovetskim-avtopromom-prover-sebya-v-uvlekatelnom-teste
Установка gpedit msc. Способ 2
Скачать установочный пакет gpedit сейчас нельзя на сайте Microsoft, так как разработчики посчитали, что данный инструмент нельзя свободно распространять из-за высокого риска «сломать» систему. Поэтому скачать его придётся с тематических форумов (и обязательно перед установкой проверить на вирусы).
Рекомендуется использовать сайт https://www.itechtics.com/enable-gpedit-windows-10-home/. Там же можно скачать все дополнительные установочные файлы.
Если у пользователя 32-битная версия Windows 10, то с установкой проблем не будет. Достаточно инсталлировать программу, как и любую другую утилиту.
Но если установка выполняется на 64-битную версию Windows, то после установки gpedit.msc нужно выполнить следующее:
- Открыть «Проводник»
- Далее откройте системный диск.
- Открыть папку Windows
- Далее — SysWOW
- Здесь нужно выделить 2 папки: GroupPolicy, а также GroupPolicyUsers, и ещё gpedit.msc. Вызвать контекстное меню и выбрать «Скопировать».
- Пройдите путь C:WindowsSystem32 (находится в папке «Windows») и вставьте эти скопированные папки туда
Если в дальнейшем снова возникает ошибка вида «Не удаётся найти gpedit msc Windows 10», то нужно просто перезагрузить ПК.
https://programmainfo.ru/test/kakoy-ty-instrument
Решение распространённых проблем при запуске gpedit msc
Если при попытке запуска gpedit появляется сообщение об ошибке вида «Не удалось создать оснастку», то это в большинстве случаев указывает на то, что приложению не предоставлены необходимые права на создание временных файлов. Это устранить можно следующим образом:
- Перейти в системный диск
- Далее — в папку Windows
- Затем в «Temp».
- Через контекстное меню создать папку gpedit (именно с маленькой буквы).
- Если после этого ошибка повторяется, то нужно с вышеуказанного сайта скачать файл gpedit-temp-files-x86x64.
- Если по каким-либо причинам не удаётся gpedit msc скачать и дополнительные файлы, то на вышеуказанном сайте есть альтернативные ссылки для загрузки.
- Далее — разархивировать архив и поместить файлы в папку gpedit (в «Temp», созданную пользователем).
Затем вызвать контекстное меню на одном из пакетных файлов (выбрать по разрядности системы) и использовать «Запустить от администратора». Если будет ошибка, то значит выбран неверный вариант!
https://programmainfo.ru/test/3569
Вирусы в Windows могут запретить открытие gpedit msc
Некоторые вирусы не позволяют системе запускать редактор групповой политики. Поэтому если утилиту запустить не удаётся, то следует выполнить проверку ОС антивирусом. Для этого нужно:
- Открыть «Параметры» нажатием клавиши Win + i
- Перейти в «Обновление и безопасность»
- Затем открыть вкладку «Безопасность». Нажать «Открыть службу».
- Далее кликнуть «Защита от вирусов»
- Нажать «Быстрая проверка».
Сканирование будет выполнено в фоновом режиме, то есть можно продолжать пользоваться системой. Занимает, в среднем, 10 – 15 минут.
https://programmainfo.ru/test/dengi-umeesh-li-ty-s-nimi-druzhit
Проверка целостности файлов Windows
Стоит понимать, что редактор — это не совсем отдельное приложение. Оно задействует в работе дополнительные системные исполнительные библиотеки. И если хотя бы одна из них повреждена, то работать утилита gpedit msc не будет. Поэтому до того, как установить gpedit msc, следует проверить, не повреждены ли библиотеки системы. Для выполнения проверки необходимо:
- Кликнуть на иконку поиска на панели задач, ввести “Командная строка” и запустите ее от имени администратора
- Ввести команду sfc /scannow, далее — нажать Enter. Дождаться окончания проверки.
Если обнаружены нарушения целостности, то рекомендуется выполнить восстановление системы.
Восстановление системы
Для выполнения восстановления системы может потребоваться установочный диск Windows. Так что рекомендуется его подключить заблаговременно. Далее нужно:
- Открыть «Параметры»
- Перейти в «Обновление и безопасность»
- Выбрать вкладку «Восстановление».
- Нажать «Начать».
Следовать подсказкам утилиты для восстановления. Можно будет выполнить полный сброс ОС или же с сохранением пользовательских файлов.
Переустановка операционной системы Windows
Если восстановление по каким-либо причинам выполнить не удаётся или же процесс заканчивается ошибкой, то рекомендуется полностью переустановить ОС. Главное — использовать оригинальный установочный образ Windows.
Как поступить, если после установки инструмент gpedit msc всё равно выдаёт ошибку
Чаще всего это происходит из-за того, что в имени профиля пользователя — 2 слова. Самый простой вариант — это переименовать свой профиль. Но после этого gpedit обязательно потребуется переустановить (можно воспользоваться скриптом GPDEnabler). Другой вариант — вручную в конфигурационном файле указать текущее имя пользователя. Для этого нужно:
- Перейти в папку «Windows» на системном диске, далее — в Temp, после — в gpedit.
- Выбрать исполнительный файл (выбрать по разрядности системы), вызвать контекстное меню и выбрать «Изменить».
- Откроется текстовый редактор «Блокнот». Нужно выбрать «Правка», далее «Заменить».
- Ввести в поле «Что» %username%:f, а в поле «Чем» “%username%”:f. То есть нужно будет добавить «кавычки».
- Нажать «Заменить всё», далее — «Файл» и «Сохранить».
Если gpedit msc не найден в Windows 8, то этот способ полностью решает проблему.
Итого, редактор групповой политики — это удобный инструмент для настройки «скрытых» по умолчанию функций в Windows. Но пользоваться им нужно крайне осторожно. Тем не менее, только через него можно, к примеру, полностью отключить встроенный антивирус или же запретить создание новых учётных записей на компьютере или ноутбуке.
А пользуетесь ли вы данным редактором? Для каких целей? Расскажите об этом в комментариях.

Специалист программирования компьютерных систем и устройств на базе ОС «Android»
Задать вопрос эксперту
Содержание
- Способ 1: Активация GPO в Windows Home
- Способ 2: Пересоздание файла «Registy.pol»
- Способ 3: Переменная PATH
- Способ 4: Восстановление системных файлов
- Вопросы и ответы
Способ 1: Активация GPO в Windows Home
Если «Редактор локальной групповой политики» не открывается в Windows 10 Домашняя, это указывает не на ошибку, а на ограничение функциональности редакции вашей операционной системы. В Windows 10 Home оснастка GPO недоступна, впрочем, вы можете ее активировать, прибегнув к небольшому трюку.
- Откройте обычный системный «Блокнот» и вставьте в него следующий код:
@echo off
dir /b C:WindowsservicingPackagesMicrosoft-Windows-GroupPolicy-ClientExtensions-Package~3*.mum >find-gpedit.txt
dir /b C:WindowsservicingPackagesMicrosoft-Windows-GroupPolicy-ClientTools-Package~3*.mum >>find-gpedit.txt
for /f %%i in ('findstr /i . find-gpedit.txt 2^>nul') do dism /online /norestart /add-package:"C:WindowsservicingPackages%%i"
pause - Сохраните файл с произвольным названием, но обязательно с расширением CMD или BAT. Для этого допишите через точку само разрешение, а в поле «Тип файла» выставьте «Все файлы (*.*)».
- Запустите созданный командный файл от имени администратора.
Откроется «Командная строка», в которой по завершении установки компонента вам будет предложено нажать любую клавишу.
После этого можете пробовать запускать «Редактор локальной групповой политики» командой gpedit.msc.
Способ 2: Пересоздание файла «Registy.pol»
Проблема с открытием gpedit.msc может быть также вызвана повреждением служебного файла «Registy.pol», хранящего настройки политик и административные шаблоны. В этом случае должен помочь его сброс.
- Перейдите через «Проводник» в расположение
C:WindowsSystem32GroupPolicy. - Переименуйте каталог «Machine» с файлом «Registy.pol» в «Machine.old» и запустите «Редактор локальных политик».

При этом Windows 10 создаст новую папку «Machine» с исправленным файлом «Registy.pol». Оснастка должна запуститься без ошибок.
Способ 3: Переменная PATH
Если кроме gpedit.msc одноименными командами не запускаются другие штатные инструменты Windows 10, не помешает проверить состояние переменной PATH, позволяющей запускать программы без указания полного пути к их исполняемым файлам.
- Откройте свойства системы на вкладке «Дополнительно», для чего выполните команду
systempropertiesadvancedв вызванном нажатием клавиш Win + R диалоговом окошке. - Нажмите кнопку «Переменные среды» в окне свойств системы.
- Найдите в блоке «Системные переменные» запись «Path» и кликните по ней дважды, чтобы открыть окно ее редактирования.
- Убедитесь, что в качестве значения переменной как минимум указаны пути
%SystemRoot%и%SystemRoot%system32. - Если они отсутствуют, нажмите в окне редактирования «Создать», ведите недостающий путь и сохраните настройки нажатием «OK».


Способ 4: Восстановление системных файлов
Нельзя исключать, что невозможность запуска gpedit.msc вызвана повреждением системных файлов. Чтобы это проверить, выполните сканирование системы утилитой «SFC».
- Запустите «PowerShell» из контекстного меню кнопки «Пуск» или другим известным вам способом.
- Выполните в запустившейся консоли команду
sfc /scannow.


Дождитесь завершения процедуры проверки. Если повреждения будут найдены, утилита «SFC» исправит их, заменив поврежденные файлы оригинальными из встроенного хранилища Windows 10. Если описанные выше методы не помогают, попробуйте выполнить откат вашей Windows 10 к ближайшей точке восстановления.
Подробнее: Откат к точке восстановления в Windows 10
Еще статьи по данной теме:
Помогла ли Вам статья?

Gpedit.msc – это штатный инструмент операционной системы от Microsoft, который называется редактором локальной групповой политики.
Описание программы
В некоторых случаях получается так, что штатный компонент по каким-то причинам не запускается или работает некорректно. Соответственно, нам нужно переустановить программное обеспечение при помощи исполняемого файла.
То же самое получается и тогда, когда система выдает ошибку о том, что Gpedit.msc не найден. Проблема чаще всего появляется в Windows 10.
Как установить
Итак, если операционной системе не удаётся найти нужный файл, проводим ручную инсталляцию:
- Перейдите к разделу загрузки и скачайте архив с нужным файлом.
- Распакуйте исполняемый компонент и запустите процесс установки двойным левым кликом.
- Нажмите кнопку «Install» и дождитесь завершения процесса.
Как пользоваться
Теперь, когда редактор локальной групповой политики установлен, вы можете перемещаться по дереву инструментов в левой части окна. Посередине будет отображаться содержимое, которое можно редактировать.
Скачать
Приложение можно скачать по прямой ссылке, а сам файл взял с официального сайта разработчика.
| Язык: | Русский |
| Активация: | Бесплатно |
| Разработчик: | Microsoft |
| Платформа: | Windows XP, 7, 8, 10, 11 |
Gpedit.msc