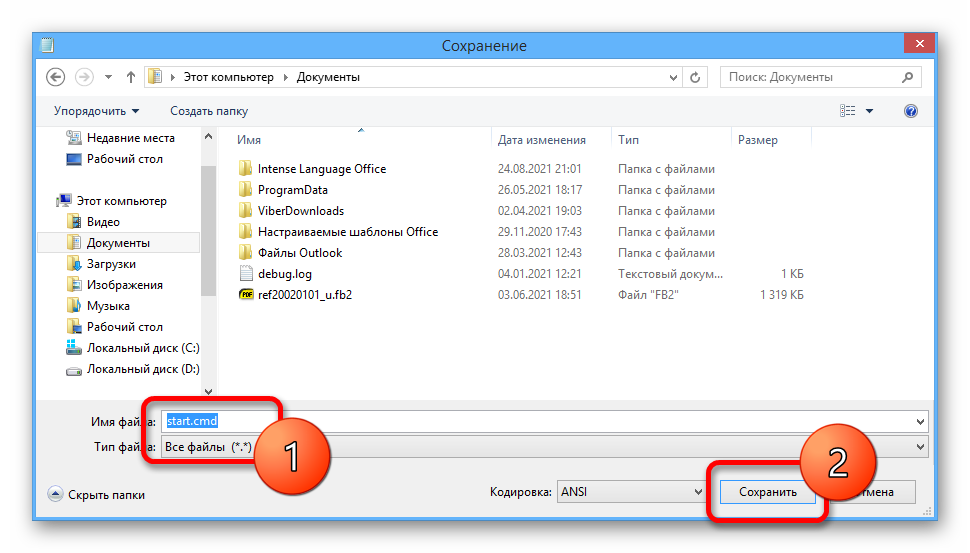Содержание
- Устанавливаем программу без прав администратора
- Способ 1: Выдача прав на папку с программой
- Способ 2: Запуск программы с учетной записи обычного пользователя
- Способ 3: Использование портативной версии программы
- Вопросы и ответы
Для установки некоторого программного обеспечения требуется наличие прав администратора. Кроме этого и сам администратор может ставить ограничение на установку различного софта. В случае когда требуется выполнить инсталляцию, а разрешения на нее нет, предлагаем воспользоваться несколькими простыми методами, описанными ниже.
Устанавливаем программу без прав администратора
В сети интернет присутствует множество различного ПО, позволяющего обходить защиту и выполнять инсталляцию программы под видом обычного пользователя. Мы не рекомендуем их использовать особенно на рабочих компьютерах, так как это может нести за собой серьезные последствия. Мы же представим безопасные способы установки. Давайте рассмотрим их подробнее.
Способ 1: Выдача прав на папку с программой
Чаще всего права администратора софту требуются в том случае, когда будут проводиться действия с файлами в своей папке, например, на системном разделе жесткого диска. Владелец может предоставить полные права другим юзерам на определенные папки, что позволит выполнять дальнейшую установку под логином обычного пользователя. Делается это следующим образом:
- Войдите в систему через учетную запись администратора. Подробнее о том, как это сделать в Виндовс 7 читайте в нашей статье по ссылке ниже.
- Перейдите к папке, в которую в дальнейшем будут устанавливаться все программы. Нажмите на нее правой кнопкой мыши и выберите «Свойства».
- Откройте вкладку «Безопасность» и под списком нажмите на «Изменить».
- Левой кнопкой мыши выберите необходимую группу или пользователя для предоставления прав. Поставьте галочку «Разрешить» напротив строки «Полный доступ». Примените изменения, нажав на соответствующую кнопку.
Подробнее: Как получить права администратора в Windows 7

Теперь во время установки программы вам потребуется указать папку, к которой предоставили полный доступ, и весь процесс должен пройти успешно.
Способ 2: Запуск программы с учетной записи обычного пользователя
В тех случаях когда нет возможности попросить администратора предоставить права доступа, рекомендуем воспользоваться встроенным в Windows решением. С помощью утилиты через командную строку осуществляются все действия. От вас требуется только следовать инструкции:
- Откройте «Выполнить» нажатием горячей клавиши Win + R. Введите в строку поиска cmd и нажмите «ОК»
- В открывшемся окне введите команду, описанную ниже, где User_Name – имя пользователя, а Program_Name – название необходимой программы, и нажмите Enter.
- Иногда может потребоваться ввод пароля учетной записи. Напишите его и нажмите Enter, после чего останется только дождаться запуска файла и выполнить установку.
runas /user:User_Nameadministrator Program_Name.exe
Способ 3: Использование портативной версии программы
Некоторое ПО имеет портативную версию, не требующую установки. Вам будет достаточно скачать ее с официального сайта разработчика и запустить. Выполнить это можно очень просто:
- Перейдите на официальный сайт необходимой программы и откройте страницу загрузки.
- Начните загрузку файла с подписью «Portable».
- Откройте скачанный файл через папку загрузок или сразу из браузера.

Вы можете перекинуть файл софта на любое съемное устройство хранения информации и запускать его на разных компьютерах без прав администратора.
Сегодня мы рассмотрели несколько простых способов как установить и использовать различные программы без прав администратора. Все они не сложные, но требуют выполнения определенных действий. Мы же рекомендуем для установки софта просто войти в систему с учетной записи администратора, если это доступно. Подробнее об этом читайте в нашей статье по ссылке ниже.
Читайте также: Используем учетную запись Администратора в Windows
Еще статьи по данной теме:
Помогла ли Вам статья?

В этой инструкции подробно о способе выполнить установку программы не имея прав Администратора в Windows 11, Windows 10 и других версиях системы.
Установка программы без прав и ввода пароля учетной записи Администратора
По умолчанию, если вы без прав администратора запустите установщик программы, на значке которой изображен щит вы увидите запрос контроля учетных записей UAC и предложение ввести пароль от учётной записи администратора, как на изображении ниже.
Появление запроса можно обойти и во многих случаях это позволяет выполнить установку программы. Порядок действий, если речь идёт об однократной установке:
- Запустите командную строку, для этого в поиске на панели задач начните набирать «Командная строка» и выберите нужный результат, либо нажмите клавиши Win+R на клавиатуре, введите cmd и нажмите Enter.
- В командной строке введите команду
set __COMPAT_LAYER=RunAsInvoker
и нажмите Enter.
- Введите путь к файлу установщика и нажмите Enter (либо просто перетащите файл на окно командной строки, чтобы вставить полный путь к нему).
- Если всё прошло гладко, установка программы должна запуститься, и её можно продолжить, с учётом описанных далее нюансов.
А теперь о важных особенностях такой установки: команда, введённая на втором шаге, не даёт нам прав администратора в системе, а лишь убирает запрос контроля учетных записей.
- Главное последствие этого при установке программ описанным способом— невозможность устанавливать их в защищенные системные папки. В последних версиях Windows это, в том числе, папка Program Files, то есть придется создавать свою папку для устанавливаемых программ в расположении, где это разрешено.
- Также установщик не сможет прописать параметры в реестр «для всех пользователей», что для некоторых программ может привести к их неправильной работе, для некоторых других, как для архиватора из примера выше — невозможности прописать ассоциации файлов и добавить пункты в контекстные меню папок и файлов (хотя сама программа исправно работает).
- Удалить установленные показанным способом программы, не имея прав администратора не получится через «Программы и компоненты». Для удаления потребуется тем же методом запускать файл удаления (uninstall) из папки программы.
Если установка программ, а также запуск утилит, требующих прав администратора вам требуется регулярно, при этом прав администратора нет, вы можете создать bat-файл со следующим содержимым:
set __COMPAT_LAYER=RunAsInvoker && start "" %1
и в дальнейшем запускать такие установщики и программы простым перетаскиванием установщика на созданный файл .bat.
Как и в предыдущем способе, работоспособность не гарантирована: в случае, если для каких-то процедур программе требуются «настоящие» права администратора, выполнить их она не сможет.
Как установить программу без прав администратора Windows 10? Некоторые программы перед установкой требуют у человека права администратора. Также, сам администратор довольно часто ограничивает других пользователей в установке определённых приложений. Если это так, и вы не можете установить нужную вам программу, так как у вас нет на её установку нужных вам прав, то мы воспользуемся нижеописанными способами.
«>
Инсталляция софта без прав админа
В интернете существует довольно много программ, которые позволят вам обойти защиту и установить нужную вам программу как обычный пользователь. Но, не рекомендуется вам их применять, в особенности, на рабочем компьютере, т.к. применения подобного софта может повлечь за собой неприятные последствия. Давайте рассмотрим методы, позволяющие безопасно установить различный софт.
Получение прав на папочку с нужным приложением
Если программа требует наличие прав администратора, то скорее всего она будет проводить определённые манипуляции с файлами в собственной папочке. К примеру, с использованием системного раздела ЖД. Хозяин компьютера в этом случае имеет возможность дать прочим пользователям полный допуск к определённым папочкам, позволив им подобным образом осуществлять инсталляцию программ как обычный пользователь.
Осуществляется передача прав следующим методом:
- Переходим к папочке, в которой мы планируем далее устанавливать различный софт. Кликнем по ней ПКМ и в выпадающем меню выбираем вкладку «Свойства»;
- В данном окне выбираем меню «Безопасность» и ниже групп пользователей нажимаем кнопочку «Изменить»;
- Выбираем из групп пользователей нужного и предоставляем ему права (можно выбрать «Все», если вы решили предоставить к этой папочке доступ всем желающим). Чтобы это сделать, ставим флажок «Разрешить» около команды «Полный доступ». После этого нам нужно кликнуть по кнопочке «Применить».
Теперь, во время установки программы в данную папочку вам не потребуются права админа, и инсталляция должна осуществиться без проблем.
Запускаем приложения как обычный пользователь
Если же вы не можете получить разрешение админа на предоставление вам прав доступа, то в этом случае можно применить встроенное в Виндовс решение. Применим программное приложение, которое встроено в систему. Для этого, нам нужно сделать следующее:
runas /user:User_Nameadministrator Program_Name.exe
Вполне возможно, после этого система потребует ввод пароля. В этом случае его нужно будет ввести. Затем запускаем файл и проводим инсталляцию желаемого софта.
Применяем Portable версию приложения
Для части приложений разработчики создали специальную версию Portable, преимущество которой в том, что для неё не требуется установка. Её можно запустить прямо с флешки. Что ещё нравится в таких программах, так это то, что они не захламляют систему и не нагружают лишний раз компьютер. При выборе обычной версии и портативной, лучше выбрать последнюю. Скачивать её желательно с официального сайта:
- Итак, заходим на сайт разработчика необходимого нам софта;
- Просматриваем страницу, ища надпись «Portable» и смотрим разрядность системы, если она нам нужна. Например, решили скачать программу Q-Dir. Выбираем версию Portable х64, так как система 64 битная. Если у вас 32 битная, выбираем просто Portable;
- Затем нам нужно прямо из браузера открыть файл, который мы загрузили.
Данный элемент переносим на любой подходящий нам съёмный носитель и далее просто запускаем его. Инсталляция приложения и права админа тут не требуются.
Вывод: как установить программу без прав администратора Windows 10 мы теперь знаем. При этом несколькими способами. Каждый из этих способов довольно прост. Выбираем по обстоятельствам тот, который удобнее. Как уже сказано, если есть возможность, то рекомендуется установить портативный софт. Успехов!
Содержание
- Права администратора и контроль учетных записей
- Способ 1: Установка с помощью AsInvoker
- Способ 2: Редактирование манифеста программы
Права администратора и контроль учетных записей
Если вы видите на иконке исполняемого файла программы характерный сине-желтый значок щита, значит, данная программа требует для своей работы прав администратора. Это, однако, еще не означает, что обычный пользователь не сможет установить такую программу. Многие отмеченные значком щита программы могут устанавливаться и запускаться без прав администратора, например, если установка производится в каталог профиля пользователя или если владелец компьютера предоставил пользователю права на системную папку «Program Files» и соответствующие ключи реестра.
По умолчанию при запуске требующих повышенных привилегий программ автоматически срабатывает контроль учетных записей, также может открыться окно с требованием ввести пароль учетной записи администратора. Обойти второе требование без взлома системы нельзя, однако вы можете попробовать запустить и установить программу с помощью встроенной функции AsInvoker, подавляющей UAC и сообщающей программе, что она может запуститься с привилегиями родительского процесса, то есть правами вашей учетной записи.
Способ 1: Установка с помощью AsInvoker
Использование уровня прав текущего пользователя AsInvoker сработает, если в манифесте программы прописано соответствующее разрешение на использование этой возможности.
- Создайте в Блокноте или любом другом текстовом редакторе обычный текстовый файл.
- Скопируйте и вставьте в него код
cmd /min /C "set __COMPAT_LAYER=RunAsInvoker && start "" "%1"". - Перейдите в главное меню текстового редактор и выберите «Файл» → «Сохранить как».
- Тип файла выберите «Все файлы» и сохраните текстовый документ с расширением CMD или BAT. Имя файлу можно дать произвольное.
- Перетащите на созданный скрипт исполняемый файл программы, которую хотите установить без прав администратора.
- Если потребуется, замените в окне мастер-установки путь к системной папке «Program Files» путем к произвольной папке в профиле пользователя. Создать такую папку можно загодя, только используйте в названии каталога английские символы.
Способ 2: Редактирование манифеста программы
Требование программой прав администратора обычно прописывается разработчиком в ее манифест — конфигурационный файл, включенный в состав EXE-файла. Отменить требование можно путем редактирования манифеста с помощью бесплатной утилиты Resource Hacker.
Скачать Resource Hacker с официального сайта
- Скачайте Resource Hacker с сайта разработчика и запустите. Перетащите исполняемый файл программы, манифест которой хотите отредактировать, на рабочее окно Resource Hacker. Слева в меню выберите раздел «Manifest» и откройте манифест приложения.
- Обратите внимание на содержимое тегов «requestedExecutionLevel»: если программа требует прав администратора, в качестве значения параметра «level» будет указано «requireAdministrator». Замените «requireAdministrator» на «asInvoker».
- Сохраните изменения в редактируемом файле нажатием сначала F5, а затем Сtrl + S.
- Попробуйте установить модифицированную программу.
К сожалению, описываемыми способами можно установить далеко не все программы. Если программное обеспечение нуждается в администраторских правах, вам придется либо обращаться за разрешением проблемы к администратору, либо поискать портативную версию данной программы, которая может работать без повышенных привилегий.
Ситуация, когда необходимо знать, как установить программу без прав администратора, может возникнуть у каждого. Некоторое ПО требует соответствующего доступа либо владелец устройства может установить запрет на инсталляцию софта для гостевой учётной записи. О том, как обойти эти правила несколькими простыми способами, расскажет Как-установить.рф.
Содержание
- 1 Устанавливаем без прав администратора
- 1.1 Выдача прав на папку
- 1.2 Запуск программы с учётной записи обычного пользователя
- 1.3 Использование портативной версии программы
- 2 Заключение
Устанавливаем без прав администратора
В сети Интернет доступен целый ряд утилит, позволяющих решить проблему с запретом на установку софта. В большинстве своём они ненадёжны и представляют угрозу устройству пользователя. Представленные ниже решения безопасны, поэтому именно их рекомендуется выбирать для инсталляции программного обеспечения.
Рекомендуем! MultiSetup
| Официальный дистрибутив Telegram | |
| Тихая установка без диалоговых окон | |
| Рекомендации по установке необходимых программ | |
| Пакетная установка нескольких программ |
Выдача прав на папку
Обычно ПО запрашивает администраторские права в ситуации, когда ему требуется выполнять какие-либо операции с файлами в своём каталоге, расположенном в системном разделе винчестера. В таком случае владелец устройства может предоставить обычным пользователям расширенные возможности на некоторые папки, это позволит продолжить инсталляцию под гостевой учётной записью.
Нужно зайти в ОС через администраторскую учётную запись и найти папку, в которую будет выполнена установка всего ПО. Кликом правой кнопкой мыши следует открыть её контекстное меню и зайти в «Свойства».
В разделе «Безопасность» под перечнем групп и пользователей нужно нажать «Изменить».
Далее нужно выбрать необходимую учётную запись и поставить метку напротив поля «Полный доступ», чтобы предоставить возможность использовать выбранную папку. Кнопкой «Применить» сохранить изменения.
Теперь можно устанавливать программы с гостевой учётной записи, проблем с инсталляцией не возникнет.
Запуск программы с учётной записи обычного пользователя
Если обратиться к администратору за получением доступа невозможно, допускается воспользоваться командной строкой, встроенной в ОС Windows.
Необходимо кликнуть по иконке с изображением лупы на панели управления или в меню «Пуск» и ввести «Выполнить». Когда утилита будет найдена, нужно запустить её и набрать запрос «cmd».
В окне, открывшемся на рабочем столе, ввести команду: runas /user: Name_Useradministrator Name_Program.exe и нажать клавишу ввода. Вместо Name_User нужно указать имя гостевой учётной записи, а вместо Name_Program – название софта, который нужно установить.
В редких случаях появится запрос пароля, нужно указать его и кликнуть Enter. Теперь запустится инсталлятор программы.
Использование портативной версии программы
Для большого количества программ сегодня предусмотрена портативная версия, установка которой не требуется. Необходимо перейти на сайт разработчика, найти версию с названием «Portable» и загрузить на компьютер. Далее, чтобы воспользоваться утилитой, нужно кликнуть по загруженному файлу. При необходимости её можно сохранить на usb-носитель и использовать на рабочем ПК или ином устройстве, где инсталляция невозможна.
Портативные версии имеют многие популярные программы. Так, например, такой клиент доступен для известного мессенджера Telegram или для приложения CCleaner.
Заключение
Если на компьютере установлен запрет на инсталляцию программ без прав администратора, обойти это затруднение можно несколькими простыми и удобными способами, задействуя возможности ОС Windows. Кроме того, для целого ряда ПО предусмотрена портативная версия, не требующая установки. Если скачать такую утилиту и сохранить на usb-носитель, её можно использовать на любом устройстве независимо от запрета на загрузку софта.
Случай 2: установка EXE-программ без учетной записи администратора
- Шаг 1. Запустите компьютер с Windows в безопасном режиме. Обычно перезагружайте компьютер, выбрав StartShut вниз Restart.
- Шаг 2: Измените стандартного пользователя на администратора в Панели управления. …
- Шаг 3: Войдите в систему с новой учетной записью администратора и установите программы как обычно.
Как установить программу, не являющуюся администратором?
Как сделать Я устанавливаю программное обеспечение без права администратора в Windows 10?
- Скачать программное обеспечение, скажи Steam, что являетесь желаю чтобы устанавливать на ПК с Windows 10. …
- Создать новую папку на надежная рабочий стол и перетащите программное обеспечение установщик в папку.
- Откройте папку и щелкните правой кнопкой мыши, затем «Создать» и «Текстовый документ».
Как обойти пароль администратора для установки программы?
Чтобы обновить свою учетную запись до административных прав, в Windows перейдите в меню «Пуск», затем щелкните правой кнопкой мыши «Командная строка» и выберите «Запуск от имени администратора». Оттуда вы наберете команду в кавычках и нажмете «Enter»: «net localgroup Administrators / add». После этого вы сможете запустить программу как…
Как обойти права администратора в Windows 7?
Шаг 1. Перезагрузите компьютер с Windows 7 и удерживайте нажатой клавишу F8, чтобы войти в Дополнительные параметры загрузки. Шаг 2: Выберите безопасный режим с командной строкой на следующем экране и нажмите Enter. Шаг 3. Во всплывающем окне командной строки введите net user и нажмите Enter. Тогда все учетные записи пользователей Windows 7 будут перечислены в окне.
Как получить разрешение администратора на установку программы?
Вот шаги:
- Щелкните правой кнопкой мыши «Пуск».
- Выберите Командная строка (администратор).
- Введите net user administrator / active: yes и нажмите Enter. …
- Запустите «Пуск», щелкните плитку учетной записи пользователя в верхнем левом углу экрана и выберите «Администратор».
- Нажмите Войти.
- Найдите программное обеспечение или EXE-файл, который вы хотите установить.
Как мне установить программу от имени администратора в Windows 7?
Постоянно запускать программу от имени администратора
- Перейдите в папку с программой, которую вы хотите запустить. …
- Щелкните правой кнопкой мыши значок программы (файл .exe).
- Выберите «Свойства».
- На вкладке «Совместимость» выберите параметр «Запускать эту программу от имени администратора».
- Нажмите кнопку ОК.
- Если вы видите запрос управления учетными записями пользователей, примите его.
Как обойти загрузку администратором?
После входа в систему нажмите «Пуск». (Для выполнения этих действий не нужно входить в систему как администратор). Затем выберите «Панель управления, »« Инструменты администрирования »,« Локальные настройки безопасности »и, наконец,« Минимальная длина пароля ». В этом диалоговом окне уменьшите длину пароля до «0». Сохраните эти изменения.
Как запустить EXE-файл без прав администратора?
Чтобы заставить смерзаться.exe, чтобы запустить его без прав администратора и подавить запрос UAC, просто перетащите EXE-файл, который вы хотите запустить, в этот BAT-файл на рабочем столе. Затем редактор реестра должен запуститься без запроса UAC и без ввода пароля администратора.
Как мне установить программу от имени администратора в Windows 10?
Всегда запускайте определенную программу от имени администратора
- В меню «Пуск» найдите нужную программу. Щелкните правой кнопкой мыши и выберите «Открыть расположение файла». Откройте расположение файла из меню «Пуск».
- Щелкните программу правой кнопкой мыши и выберите «Свойства» -> «Ярлык».
- Перейдите в Advanced.
- Установите флажок Запуск от имени администратора. Вариант запуска программы от имени администратора.
Как заставить Windows перестать запрашивать разрешение администратора?
Перейдите в группу настроек «Система и безопасность», нажмите «Безопасность и обслуживание» и разверните параметры в разделе «Безопасность». Прокрутите вниз, пока не увидите Windows SmartScreen раздел. Нажмите под ним «Изменить настройки». Для внесения этих изменений вам потребуются права администратора.
Как мне переопределить администратора?
Для этого выполните следующие действия:
- Введите Панель управления в строке поиска на панели задач. В списке выберите Панель управления.
- Выберите «Учетные записи пользователей», затем снова нажмите «Учетные записи пользователей».
- Проверьте, какая учетная запись указана как администратор и сколько учетных записей существует.
Как мне узнать свой пароль администратора?
Метод 1 — сбросить пароль из другой учетной записи администратора:
- Войдите в Windows, используя учетную запись администратора, у которой есть пароль, который вы помните. …
- Нажмите кнопку Пуск.
- Нажмите «Выполнить».
- В поле «Открыть» введите «control userpasswords2».
- Нажмите «ОК».
- Щелкните учетную запись пользователя, для которой вы забыли пароль.
- Щелкните Сбросить пароль.
Какой пароль администратора по умолчанию для Windows 7?
Современные учетные записи администраторов Windows
Таким образом, нет пароля администратора Windows по умолчанию, который вы можете выкопать для любых современных версий Windows. Хотя вы можете снова включить встроенную учетную запись администратора, мы не рекомендуем этого делать.
Как обойти блокировку администратора?
Метод 1 — перейдите в Пуск> Выполнить, введите regedit и нажмите [Enter]. Перейдите к HKEY_LOCAL_MACHINESYSTEMCurrentControlSetServicesUSBSTOR и на правой панели нажмите Пуск и измените значение на 3, затем нажмите ОК.
Как разблокировать учетную запись пользователя в Windows 7?
Блокировка учетной записи — разблокировка заблокированной учетной записи пользователя
- Откройте диспетчер локальных пользователей и групп.
- На левой панели выберите Пользователи. (…
- На правой панели в столбце Имя дважды щелкните заблокированную учетную запись пользователя. (…
- Снимите флажок «Учетная запись заблокирована» и нажмите «ОК». (…
- Закройте диспетчер локальных пользователей и групп.
Как установить программу без прав администратора
Скачивая программы с сайтов разработчиков или других источников, вы, наверное, не раз замечали, что одни из исполняемых файлов этих программ имеют на себе характерную иконку щита, а другие нет. Что это означает? А означает это следующее: если исполняемый файл программы или её ярлык на рабочем столе отмечен этим жёлто-голубым значком, значит данная программа требует прав администратора. В связи с этим у многих пользователей возникает вопрос: а можно ли каким-то образом обойти это ограничение и установить/запустить программу в обычной учётной записи пользователя? Ответ на него будет зависеть от того, для каких целей разрабатывалась программа и с какими объектами файловой системы ей предстоит работать.
Как установить программу без прав администратора


Если в файле манифеста программы чётко прописано, что запускаться/устанавливаться программа должна исключительно с правами администратора, то AsInvoker не поможет. Так, нам так и не удалось установить системный настройщик Winaero Tweaker, а если бы и удалось, мы бы всё равно не смогли им пользоваться. Теперь, когда вы приблизительно знаете, как это работает в теории, перейдём к решению поставленной задачи на практике. Всё очень просто. Создайте Блокнотом обычный текстовый файл и вставьте в него следующий код:
cmd /min /C «set __COMPAT_LAYER=RunAsInvoker && start «» «%1″»


Использование AsInvoker в учётной записи администратора
И в завершении хотелось бы сказать пару слов о том, что AsInvoker даёт администратору. Когда вы работаете в учётной записи администратора, все программы запускаются с правами вашей учётной записи (не путайте это, пожалуйста, с запуском программ от имени администратора, то есть с повышением привилегий в рамках одной учётной записи).
А теперь предположим, что у вас есть программа, которой вы не хотите предоставлять права вашей учётной записи. Чтобы не создавать обычную учётную запись, вы можете воспользоваться функцией. Чтобы продемонстрировать разницу между запущенной обычным способом программой (в примере использовался штатный редактор реестра) и той же программой, запущенной через скрипт с прописанным в нём уровнем прав родительского процесса, мы добавили в Диспетчер задач дополнительную колонку «С повышенными правами».

Как установить программу без прав администратора
Если вы видите на иконке исполняемого файла программы характерный сине-желтый значок щита, значит, данная программа требует для своей работы прав администратора. Это, однако, еще не означает, что обычный пользователь не сможет установить такую программу. Многие отмеченные значком щита программы могут устанавливаться и запускаться без прав администратора, например, если установка производится в каталог профиля пользователя или если владелец компьютера предоставил пользователю права на системную папку «Program Files» и соответствующие ключи реестра.
По умолчанию при запуске требующих повышенных привилегий программ автоматически срабатывает контроль учетных записей, также может открыться окно с требованием ввести пароль учетной записи администратора. Обойти второе требование без взлома системы нельзя, однако вы можете попробовать запустить и установить программу с помощью встроенной функции AsInvoker, подавляющей UAC и сообщающей программе, что она может запуститься с привилегиями родительского процесса, то есть правами вашей учетной записи.
Способ 1: Установка с помощью AsInvoker
Использование уровня прав текущего пользователя AsInvoker сработает, если в манифесте программы прописано соответствующее разрешение на использование этой возможности.
- Создайте в Блокноте или любом другом текстовом редакторе обычный текстовый файл.
- Скопируйте и вставьте в него код cmd /min /C «set __COMPAT_LAYER=RunAsInvoker && start «» «%1″» .
Способ 2: Редактирование манифеста программы
Требование программой прав администратора обычно прописывается разработчиком в ее манифест — конфигурационный файл, включенный в состав EXE-файла. Отменить требование можно путем редактирования манифеста с помощью бесплатной утилиты Resource Hacker.
- Скачайте Resource Hacker с сайта разработчика и запустите. Перетащите исполняемый файл программы, манифест которой хотите отредактировать, на рабочее окно Resource Hacker. Слева в меню выберите раздел «Manifest» и откройте манифест приложения.
- Обратите внимание на содержимое тегов «requestedExecutionLevel»: если программа требует прав администратора, в качестве значения параметра «level» будет указано «requireAdministrator». Замените «requireAdministrator» на «asInvoker».
- Сохраните изменения в редактируемом файле нажатием сначала F5, а затем Сtrl + S.
К сожалению, описываемыми способами можно установить далеко не все программы. Если программное обеспечение нуждается в администраторских правах, вам придется либо обращаться за разрешением проблемы к администратору, либо поискать портативную версию данной программы, которая может работать без повышенных привилегий.
Добрый день, друзья. Как установить программу без прав администратора Windows 10? Некоторые программы перед установкой требуют у человека права администратора. Также, сам администратор довольно часто ограничивает других пользователей в установке определённых приложений. Если это так, и вы не можете установить нужную вам программу, так как у вас нет на её установку нужных вам прав, то мы воспользуемся нижеописанными способами.
Инсталляция софта без прав админа
В интернете существует довольно много программ, которые позволят вам обойти защиту и установить нужную вам программу как обычный пользователь. Но, я не рекомендую вам их применять, в особенности, на рабочем компьютере, т.к. применения подобного софта может повлечь за собой неприятные последствия. Давайте рассмотрим методы, позволяющие безопасно установить различный софт.
Получение прав на папочку с нужным приложением
Если программа требует наличие прав администратора, то скорее всего она будет проводить определённые манипуляции с файлами в собственной папочке. К примеру, с использованием системного раздела ЖД. Хозяин компьютера в этом случае имеет возможность дать прочим пользователям полный допуск к определённым папочкам, позволив им подобным образом осуществлять инсталляцию программ как обычный пользователь.
Осуществляется передача прав следующим методом:
- Переходим к папочке, в которой мы планируем далее устанавливать различный софт. Кликнем по ней ПКМ и в выпадающем меню выбираем вкладку «Свойства»;
- В данном окне выбираем меню «Безопасность» и ниже групп пользователей нажимаем кнопочку «Изменить»;
- Выбираем из групп пользователей нужного и предоставляем ему права (можно выбрать «Все», если вы решили предоставить к этой папочке доступ всем желающим). Чтобы это сделать, ставим флажок «Разрешить» около команды «Полный доступ». После этого нам нужно кликнуть по кнопочке «Применить».
Теперь, во время установки программы в данную папочку вам не потребуются права админа, и инсталляция должна осуществиться без проблем.
Запускаем приложения как обычный пользователь
Если же вы не можете получить разрешение админа на предоставление вам прав доступа, то в этом случае можно применить встроенное в Виндовс решение. Применим программное приложение, которое встроено в систему. Для этого, нам нужно сделать следующее:
runas /user:User_Nameadministrator Program_Name.exe
Вполне возможно, после этого система потребует ввод пароля. В этом случае его нужно будет ввести. Затем запускаем файл и проводим инсталляцию желаемого софта.
Применяем Portable версию приложения
Для части приложений разработчики создали специальную версию Portable, преимущество которой в том, что для неё не требуется установка. Её можно запустить прямо с флешки. Что ещё мне нравится в таких программах, так это то, что они не захламляют систему и не нагружают лишний раз компьютер. При выборе обычной версии и портативной, лучше выбрать последнюю. Скачивать её желательно с официального сайта:
- Итак, заходим на сайт разработчика необходимого нам софта;
- Просматриваем страницу, ища надпись «Portable» и смотрим разрядность системы, если она нам нужна. Например, я решил скачать программу Q-Dir. Я выбираю версию Portable х64, так как у меня система 64 битная. Если у вас 32 битная, выбираем просто Portable;
- Затем нам нужно прямо из браузера открыть файл, который мы загрузили.
Данный элемент переносим на любой подходящий нам съёмный носитель и далее просто запускаем его. Инсталляция приложения и права админа тут не требуются.
Вывод: как установить программу без прав администратора Windows 10 мы теперь знаем. При этом несколькими способами. Каждый из этих способов довольно прост. Выбираем по обстоятельствам тот, который удобнее. Как я уже сказал, если есть возможность, то рекомендуется установить портативный софт. Успехов!
Скачивая программы с сайтов разработчиков или других источников, вы, наверное, не раз замечали, что одни из исполняемых файлов этих программ имеют на себе характерную иконку щита, а другие нет. Что это означает? А означает это следующее: если исполняемый файл программы или её ярлык на рабочем столе отмечен этим жёлто-голубым значком, значит данная программа требует прав администратора. В связи с этим у многих пользователей возникает вопрос: а можно ли каким-то образом обойти это ограничение и установить/запустить программу в обычной учётной записи пользователя? Ответ на него будет зависеть от того, для каких целей разрабатывалась программа и с какими объектами файловой системы ей предстоит работать.
Как установить программу без прав администратора


Если в файле манифеста программы чётко прописано, что запускаться/устанавливаться программа должна исключительно с правами администратора, то AsInvoker не поможет. Так, нам так и не удалось установить системный настройщик Winaero Tweaker, а если бы и удалось, мы бы всё равно не смогли им пользоваться. Теперь, когда вы приблизительно знаете, как это работает в теории, перейдём к решению поставленной задачи на практике. Всё очень просто. Создайте Блокнотом обычный текстовый файл и вставьте в него следующий код:
cmd /min /C «set __COMPAT_LAYER=RunAsInvoker && start «» «%1″»


Использование AsInvoker в учётной записи администратора
И в завершении хотелось бы сказать пару слов о том, что AsInvoker даёт администратору. Когда вы работаете в учётной записи администратора, все программы запускаются с правами вашей учётной записи (не путайте это, пожалуйста, с запуском программ от имени администратора, то есть с повышением привилегий в рамках одной учётной записи).
А теперь предположим, что у вас есть программа, которой вы не хотите предоставлять права вашей учётной записи. Чтобы не создавать обычную учётную запись, вы можете воспользоваться функцией. Чтобы продемонстрировать разницу между запущенной обычным способом программой (в примере использовался штатный редактор реестра) и той же программой, запущенной через скрипт с прописанным в нём уровнем прав родительского процесса, мы добавили в Диспетчер задач дополнительную колонку «С повышенными правами».