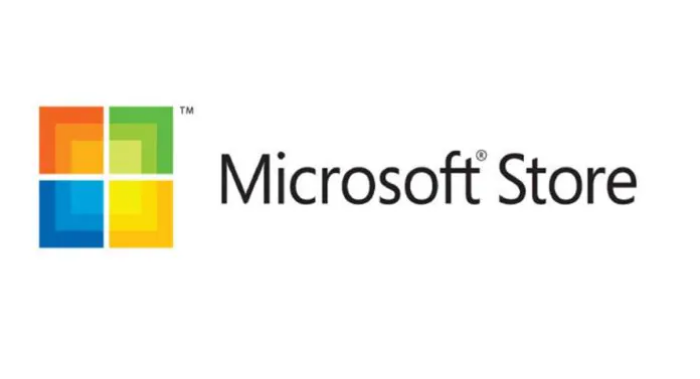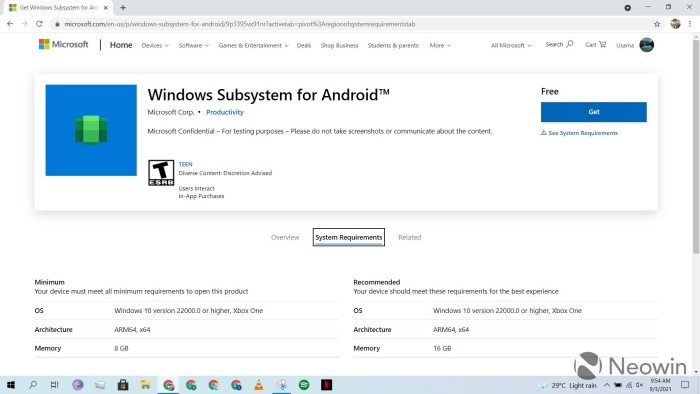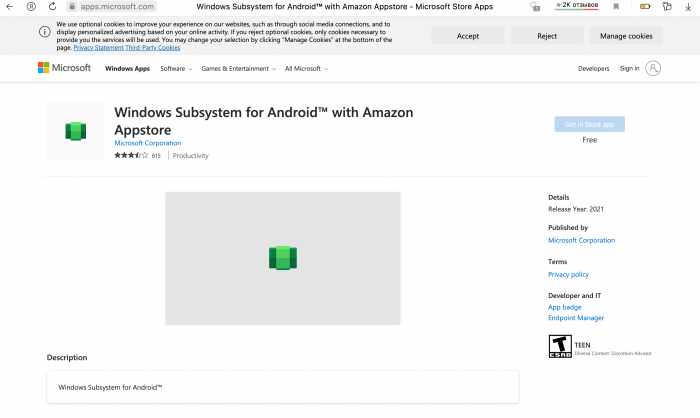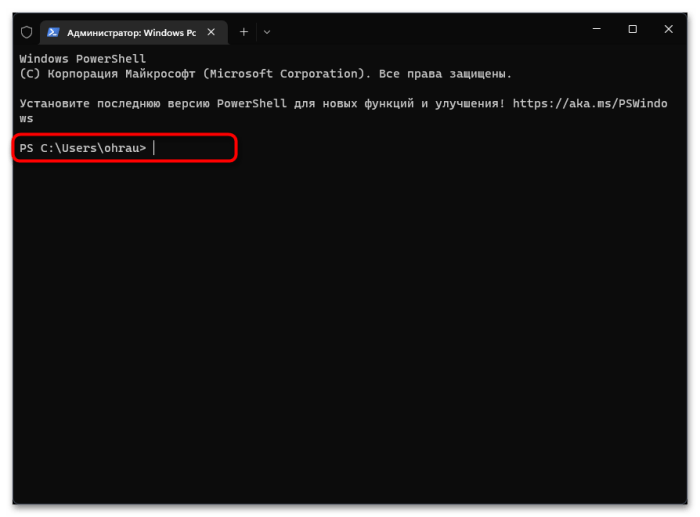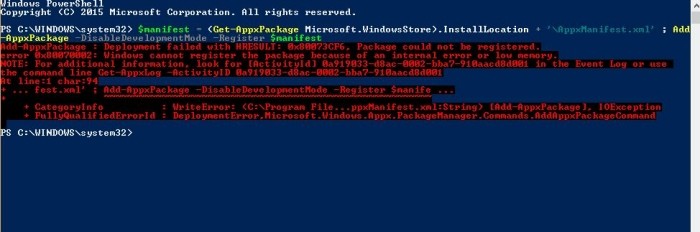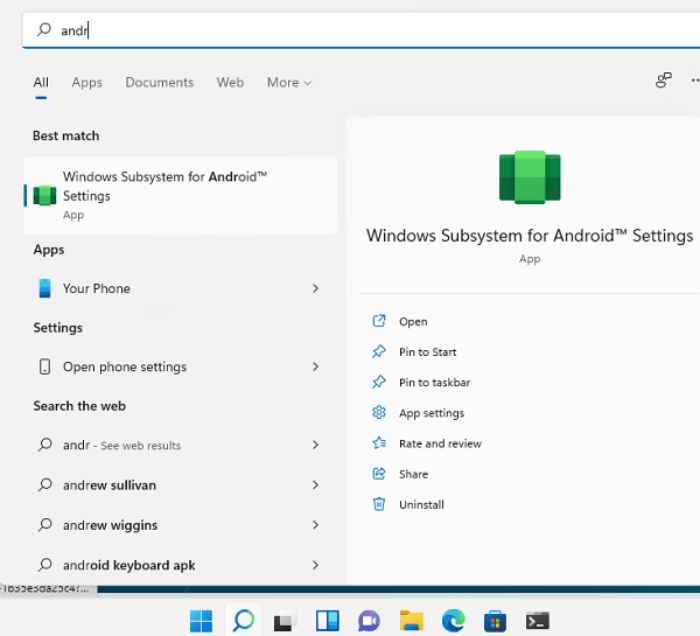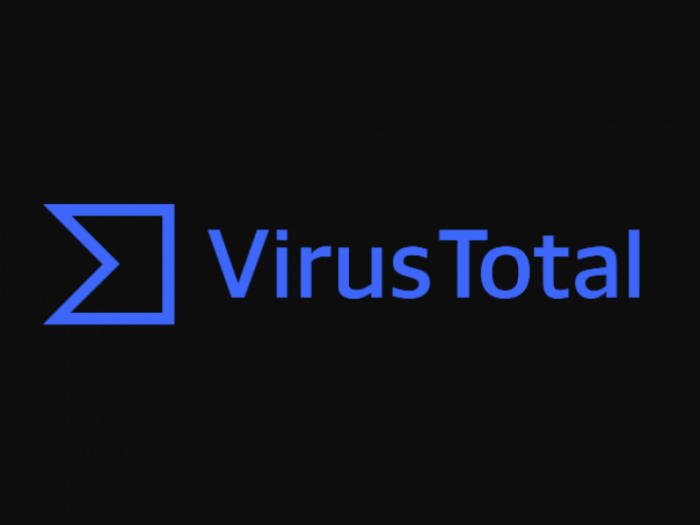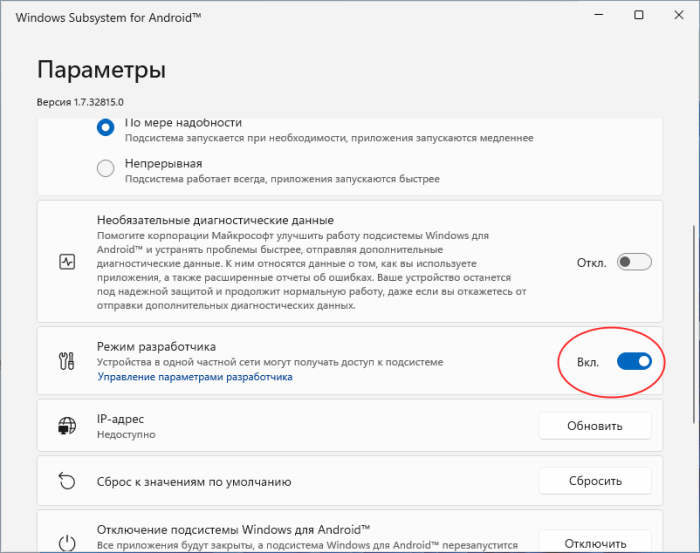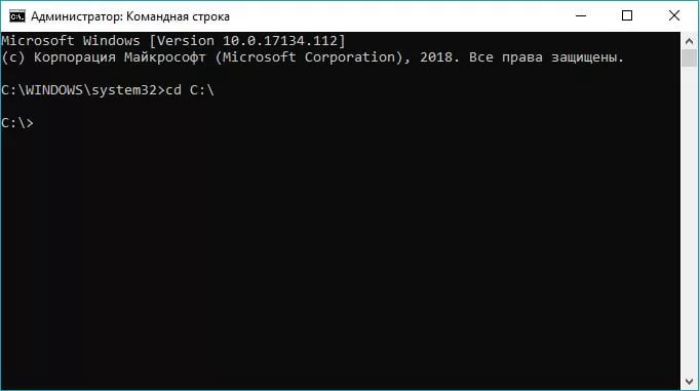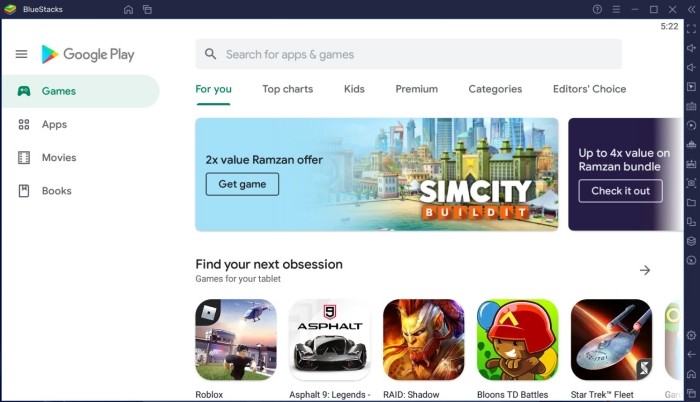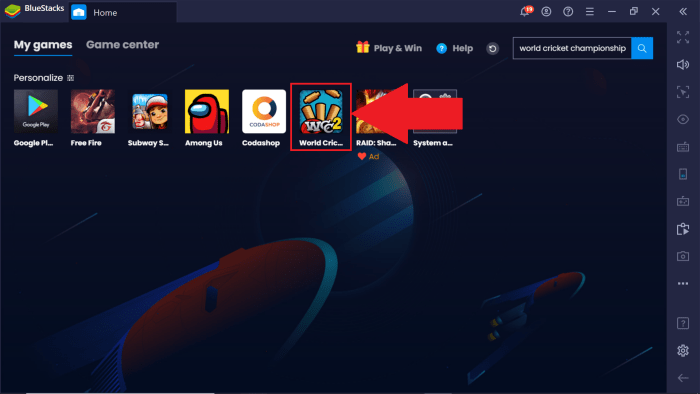Содержание:
- 1 Введение
- 2 Самое элементарное
- 2.1 Аналогия с ПК
- 2.2 Магазин Microsoft
- 2.3 Покупка приложений
- 3 Гаджеты на «восьмерке»
- 3.1 Store
- 3.2 Свобода выбора
- 4 Гаджеты с Windows RunTime
Планшеты под управлением Windows медленно, но верно завоевывают рынок мобильных компьютеров. Невзирая на численный перевес со стороны Андроид-устройств, различные представители мобильных гаджетов от Майкрософт все же пользуются спросом. Все вы привыкли к «семерке», а также все еще свежей «восьмерки» на своих ПК и ноутбуках и прекрасно знаем, как устанавливать программы на них.
Введение
Но образ планшета, сложившийся в умах миллионов пользователей совсем другой: виндовс тут немного в диковинку. Нередко возникают и довольно примитивные на первый взгляд вопросы. Например — как установить программу на гаджет под управлением восьмерки или одной из ее вариаций, Windows RT. Несмотря на кажущуюся простоту этого действия, все не так просто.
Магазин приложений от Microsoft
Самое элементарное
Наиболее простой оказывается установка программ на планшет, работающий при помощи «семерки». Такие устройства не столь популярны по сравнению с теми, которые работают на базе операционной системой виндовс 8, но рассмотреть и их стоит тоже. Такие гаджеты — альтернатива ноутбукам и нетбукам. Их функционал полностью аналогичен, разве что отсутствует физическая клавиатура.
Аналогия с ПК
Благодаря наличию USB-порта в таком устройстве установка софта ничем не отличается от классической на ПК. Вы можете скачать любой exe-файл в интернете, и без проблем запустить его на планшете с 7. Конечно же, так как операционная система лицензионная, вам доступны различные сервисы и магазины софта от Microsoft, где вы сможете приобрести, например, пакет Office для виндовс.
Магазин Microsoft
Процесс приобретения софта в этом случае ничем не отличается от заказа чего-либо в обычном интернет-магазине. Зайдя на сайт Microsoft Store и выбрав необходимую покупку, например Office 365 Home, вы оплачиваете его своей электронной картой и получаете ссылку на скачивание самой программы плюс лицензионный ключ. Установка, введение ключа — и ваш гаджет имеет лицензионный офис.
Покупка приложений
Вся разница от покупки в обычном магазине заключаться будет только в отсутствии коробки с диском. Но если вам понадобится еще одна установка для вашего планшета по какой-либо причине, то однажды купив ключ, скачать программу вы сможете в любой момент после, воспользовавшись тем же самым лицензионным ключиком для установки.
Гаджеты на «восьмерке»
Планшеты под управлением «восьмерки» предлагают больше вариантов получения и установки приложений. По крайней мере, многочисленные функции получения лицензионного софта здесь встроены прямо в плиточный интерфейс. Для этого существует Windows Store — магазин, в котором можно приобрести и установить на свой мобильный компьютер приложения, предназначенные специально для него.
Store
Не надо путать Windows Store и Microsoft Store, так как первый предназначен именно для установки программ на виндовс 8 и ее специальной «планшетной версии» RT. Таким образом, все что касается гаджетов на базе виндовс 8 и установки софта для них, аналогично RT.
Приложения для виндовс 8 с легкостью могут устанавливаться на устройство из файлов на флешке и скачанных из интернета, как с официальных сайтов и из магазинов Microsoft, так и с любых других ресурсов.
Свобода выбора
Но вы сможете это сделать только в случае, если процессор вашего устройства относится по своей архитектуре к семействам Intel или AMD. Только тогда все это будет справедливо. Для планшетов на базе процессора с архитектурой ARM все куда сложнее и проще одновременно. Но если вы — счастливый обладатель устройства с Intel/AMD и Windows 8, вы имеете большую свободу выбора, когда вам нужна установка программ.
Магазин встроен в плиточный интерфейс системы. На данный момент в нем имеется более ста тысяч программ, игр и самого разного софта для разных целей. Увы, но с «семеркой» вы воспользоваться им не сможете. Хотя это и не потребуется, ведь для гаджетов, работающих на «семерке» и так куча вариантов установки приложений.
Гаджеты с Windows RunTime
Для планшетов, которые управляются версией RT, увы, справедлива только установка из Store. Дело в том, что РТ — операционная система, созданная специально для устройств на базе процессоров ARM. Обычные exe-файлы такие гаджеты воспроизводить не могут, поэтому установка программ для RT возможна только из специального интернет магазина.
Так как ваш планшет наверняка будет иметь русскую локализацию, то чтобы установить какую-нибудь программу или игру, достаточно найти плитку с названием «Магазин». Чтобы войти потребуется подключение к интернету и учетная запись Майкрософт, проще говоря — почтовый ящик. При помощи поиска или категории самых популярных приложений можно отыскать что-то интересующее.
Покупка происходит как и в обычном интернет-магазине и деньги списываются с вашей карты. В этом сервисе на планшеты с РТ можно установить также массу бесплатных программ или попробовать trial-версии платных. Несмотря на кажущуюся ущемленность в возможностях, программы для RT пестрят выбором самых разных приложений. А вообще, планшет под управлением Windows 8 в редакции РТ так же удобен, как и любой другой.
Список мобильных игр пополняется ежедневно. Выходит огромное количество как небольших, так и особо крупных проектов от разных студий и одиночных разработчиков. Если вы пользуетесь планшетом с операционной Windows 10, то можете насладиться этими творениями.
Загрузка игр
Есть два способа, позволяющих загрузить игры на планшет: через магазин Microsoft и сторонние ресурсы. Рекомендуется использовать исключительно первый метод, так как он более безопасен — на официальную площадку попадают только приложения, прошедшие модерацию, из-за чего шанс наткнуться на программу с вредоносным кодом близится к нулю.
За игры, размещённые на сторонних сайтах, Microsoft не несёт ответственности: если они испортят ваши файлы или сломают систему, никакой компенсации не последует. Конечно, есть ресурсы, которые очень тщательно относятся к безопасности размещаемого контента, проверяя все поступающие файлы на вирусы. Но вам предстоит самим выбрать, каким сайтам вы будете доверять, а каким — нет.
Через официальный магазин
На всех планшетах, как и на всех остальных устройствах с Windows 10, по умолчанию присутствует Microsoft Store — приложение официального магазина. Именно в нём расположены практически все существующие на данный момент игры и приложения:
- Отыщите в главном меню планшета или списке программ Store и запустите его.
Открываем Windows Store - На первой странице присутствует список наиболее популярных программ. В будущем он будет немного изменяться, подстраиваясь под ваши предпочтения: умный алгоритм отследит, какие приложения вы скачиваете и используете, и на основе этих данные начнёт показывать наиболее подходящие лично вам программы. Также можно увидеть кнопки, позволяющие перейти к топам — спискам игр, отсортированных по наибольшему количеству загрузок, популярности и оценке пользователей.
Лучшие игры и топы - Если вы хотите найти определённую игру, нажмите на кнопку «Поиск игр» и введите название желаемого приложения. Магазин выполнит поиск и предоставит вам список программ, в названии или описании которых встречается введённое вами слово. Чтобы перейти к подробной информации и установке, выберите игру из предоставленного списка.
Выбираем приложение из списка - Выбрав игру, вы увидите её описание, скриншоты из игрового процесса и, возможно, видео о ней. Перейдя к вкладке «Сведения», вы можете просмотреть технические данные: дату издания, версию, размер, адрес для связи с разработчиком.
- Во вкладке «Отзывы» можно прочитать комментарии от людей, уже попробовавших игру на своём устройстве. Обязательно читайте отзывы и смотрите на оценку игры перед тем, как её установить. Возможно, полученная информация заставит вас передумать и позволит не тратить время на некачественный контент.
В разных вкладках есть информация об игре - Чтобы загрузить приложение, используйте кнопку «Установить». Длительность процедуры установки зависит от следующих параметров: производительность устройства, размера приложения и скорости интернета.
Почему в магазине нет выпущенной игры
Если вы уверены в том, что какая-то игра была выпущена, но не можете найти её в магазине, то обратите внимание на следующие причины:
- может быть, искомая вами программа не прошла модерацию по каким-то причинам. В этом случае вы можете найти игру на сторонних ресурсах, но в официальном магазине её не будет. Перед тем как искать её, подумайте, может она не была пропущена в магазин по некоторым весомым причинам, и устанавливать её действительно не стоит;
- некоторые разработчики устанавливают ограничение на определённые регионы. Например, игра может быть недоступна на территории России. Есть способы, позволяющие обойти этот запрет: использовать VPN или сменить месторасположение в настройках учётной записи Microsoft;
- ваше устройство не поддерживает игру. Аппаратная или программная часть вашего планшета устарела, поэтому магазин не выдаёт вам приложение, которое заведомо не сможет полноценно работать на устройстве. Выход — обновить операционную систему (поможет в том случае, если подводит именно она, а не «железо» планшета) или приобрести более современный планшет.
По вышеописанным причинам некоторые игры могут быть доступны в магазине у вашего друга, но при этом отсутствовать в списке приложений, когда вы выполните поиск на своём устройстве.
Через сторонние ресурсы
Если нужного вам приложения нет в Microsoft Store, можете рискнуть и скачать его со стороннего ресурса. Предварительно рекомендуется скачать с официального магазина любой, хотя бы бесплатный, антивирус.
Приложения для Windows Phone хранятся в формате .xap. Выполнить установку файлов подобного расширения без компьютера не получится, так как по умолчанию операционная система блокирует установку каких-либо программ не из магазина. Сделано это в целях безопасности, чтобы неопытный пользователь не загрузил вредоносную утилиту
- Сначала необходимо активировать режим разработчика, чтобы компьютер имел право изменить параметры планшета. Находясь в настройках устройства, перейдите к блоку обновлений и безопасности.
Открываем раздел «Обновления и безопасность» - Выберите подпункт для разработчиков.
Открываем раздел «Для разработчиков» - Активируйте специальный режим, поставив точку в кружочке возле него.
Включаем режим разработчика - Скачайте на компьютер бесплатное приложение Windows Phone Application Deployment (вам придётся загрузить и установить библиотеку для разработчиков и в ней найти программу AppDeploy.exe — https://developer.microsoft.com/ru-ru/windows/downloads/windows-10-sdk). Запустив утилиту, укажите устройство, на которое будет установлена игра, и пропишите путь до файла-установщика, содержащего игру.
Указываем устройство и путь до файла - Начав установку и дождавшись её окончания, вы увидите, что в списке программ устройства появилась нужная вам игра.
Программа появилась в списке
Видео: установка игр на Windows Phone
Чем отличается приложение для компьютера от мобильного
Компания Microsoft пытается обеспечить совместимость всех устройств под управлением Windows, то есть игра, написанная для компьютера, должна работать и на телефонах, и на планшетах. Но, безусловно, мобильные устройства уступают в производительности компьютерам и ноутбукам.
Некоторые игры, написанные для компьютера, доступны на телефонах и планшетах, но в урезанном виде. Например, снижается графика или удаляются некоторые возможности, которые не способны воспроизвести планшеты и телефоны.
Игры на планшет с Windows 10 можно установить двумя способами: через официальный магазин или файл формата .xap. Первый метод наиболее прост и безопасен, второй же потребует наличие компьютера, но при этом даст возможность загружать большее количество программ.
- Распечатать
Оцените статью:
- 5
- 4
- 3
- 2
- 1
(1 голос, среднее: 5 из 5)
Поделитесь с друзьями!
Когда появились первые анонсы Windows 11, то пользователи сразу поняли – Microsoft пытается превратить свой продукт в мобильную ОС. Об этом свидетельствовали многие изменения в интерфейсе и функционале. Например, только в Windows 11 появились свайпы с помощью тачпадов. Благодаря новым функциям свежая ОС стала поддерживать приложения с расширением APK, которые раньше использовались только на Андроид. О том, как установить apk на ОС Windows 11, и пойдет речь.
Через Microsoft Store
Начнем с хорошей новости. Разработчики ПО для Андроида, а также специалисты из Microsoft, уже позаботились о возможности устанавливать мобильные приложения на компьютер с Windows 11. Для этого они значительно улучшили официальный магазин приложений Micosoft Store (он использовался еще в Windows 10, но так и не обрел популярность), а также адаптировали популярные мобильные программы под Windows.
Майкрософт Стор по умолчанию устанавливается с Виндовс. Чтобы пользоваться им, достаточно выполнить действия ниже:
- Нажмите на кнопку пуска в нижней части экрана.
- Введите фразу «Microsoft Store», она автоматически будет вводиться в строку поиска.
- Откройте первое найденное приложение.
- Войдите в свой аккаунт Microsoft или создайте его.
- Введите в поиске нужную программу.
- Нажмите на кнопку «Получить» для начала установки.
Этот способ работает только с теми программами, которые разработчики сами добавили в Microsoft Store. Магазин приложений может не работать на пиратских версиях Windows.
Windows Subsystem for Android
Этот способ гораздо сложнее предыдущего, а потому пойдет только для опытных пользователей. Однако, благодаря понятным инструкциям, справиться с задачей смогут и новички, но на это уйдет гораздо больше времени. Утилита из подзаголовка была разработана самой Microsoft. Однако по умолчанию она удален или настроен только с сервисом Amazon AppStore. Чтобы настроить инструмент для работы со всеми apk-приложениями, выполните действия из инструкций ниже.
Установка программы на ПК
Для начала необходимо установить нужные программы на компьютер. Пошаговая инструкция:
- Откройте этот сайт, который позволяет скачивать приложения из Microsoft Store в обход самого магазина.
- В единственную на странице строку ввода введите этот адрес – https://www.microsoft.com/en-us/p/windows-subsystem-for-android/9p3395vx91nr.
- Появится список найденных файлов. Найдите в нем файл, который оканчивается на «msixbundle». Обычно он находится в самом конце списка. Кликните по этому файлу для загрузки.
- Дождитесь завершения загрузки.
- Откройте терминал в режиме Powershell. В Виндовс 11 этот режим открывается по умолчанию. Для этого зажмите сочетание клавиш Win + X, а после выберите пункт «Терминал (Администратор)». Должна появиться консоль, в которой перед строкой ввода будет отображаться метка «PS». Если этой метки нет, то введите команду «powershell».
- Введите команду «Add-AppxPackage -Path «путь_до_файла»», но при этом текст в кавычках замените на реальный путь до установленного в позапрошлом шаге файла. После ввода команды не забудьте нажать на Enter.
На этом загрузка одного инструмента завершена. Однако для взаимодействия с ним понадобится еще одна утилита, которая называется ADB. Установить утилиту можно по этой ссылке.
Главное не забудьте, в какую папку она будет разархивирована. В будущем это понадобится для установки APK.
Загрузка APK
После загрузки перечисленных выше программ на компьютере появится поддержка мобильных приложений.
- Откройте меню пуск и нажмите на появившееся приложение «Windows Subsystems for Android».
- Не закрывайте приложение.
- Найдите в интернете нужный apk-файл. Обязательно проверьте его на наличие вирусов, например, через сервис VirusTotal.
- Запустите Windows Subsystem for Android и перейдите в «Параметры».
- Включите режим разработчика (поставьте галочку напротив одноименного пункта).
- Скопируйте полученный IP-адрес или нажмите «Обновить», если адрес не отобразился.
На этом завершается второй этап настройки подсистемы Андроид для Windows. Теперь осталось загрузить само приложение.
Установка приложения
Хорошая новость – для завершения процедуры осталось ввести пару команд. Алгоритм действий:
- Откройте командную строку и перейдите в папку с adb. Для этого введите команду «cd *путь_до_папки*».
- Введите команду «adb connect *IP-адрес, полученный в предыдущей инструкции*.
- После подключения введите команду «adb install *путь до установленного apk-файла*».
Готово. После проделанных махинаций в списке приложений должна появиться установленная программа. Для того, чтобы запустить установленное приложение, достаточно один раз кликнуть по нему. В случае отсутствия программы проверьте выполнение перечисленных выше инструкций. Возможно, на каком-то этапе на экране появилась ошибка, на которую пользователь не обратил внимание.
Использование эмуляторов
А на очереди у нас еще один способ, с помощью которого можно установить абсолютно любые APK-файлы. Речь идет об эмуляторах Android. Небольшая справка: эмуляторы ОС – это такие программы, которые могут имитировать одну среду запуска в другой. Проще говоря, эмуляторы позволяют запустить одну ОС в другой, например, Android в Windows. На сегодняшний день существует три популярных эмулятора:
- BlueStacks;
- Nox;
Есть и другие программы, но автор лично не пользовался ими. Каждый из перечисленных выше эмуляторов позволяет запускать APK. Единственное различие между ними – это изобилие функций. Например, LDPlayer был рассчитан на игры, в то время как BlueStacks разрабатывался для более универсальных целей. Все три программы можно использовать, следуя инструкциям ниже:
- Скачайте эмулятор с официального сайта.
- Запустите его.
- Выберите характеристики устройства и настройки управления и доступа. В некоторых программах для этого достаточно просто выбрать модель, в остальных же приходится вручную указывать все характеристики.
- Откройте в запущенном эмуляторе Play Market или браузер (да, не удивляйтесь, эти программы полностью эмулируют работу телефона).
- Скачайте нужный APK.
- Запустите установщик.
Готово. После этого приложение появится на главном экране эмулятора. Самое приятное в этом способе то, что устанавливаемая на Андроид программа даже не догадывается о том, что она существует внутри эмулятора. Это значит, что все приложения, которые работали на Андроид, будут работать и на компьютере.
У эмуляторов есть и один значительный недостаток – они потребляют приличное количество ресурсов компьютера. Только при запуске BlueStacks или Nox система начинает потреблять около 512 мегабайт оперативной памяти. Когда в эмуляторе происходят какие-то манипуляции, то размер занимаемой ОЗУ возрастает в несколько раз. В общем, не стоит ставить эмуляторы на слабые компьютеры и ноутбуки.
Возможные проблемы
Почти все перечисленные выше способы требовали от пользователей некоторые продвинутых навыков работы с компьютером. Те читатели, у которых этих навыков не было, могли столкнуться с различными трудностями в виде непредвиденных ошибок и сбоев.
Мы собрали частые ошибки, с которыми сталкиваются пользователи, а также предложили свои способы решения:
- Эмулятор приводит к жутким зависаниям компьютера. В настройках попробуйте уменьшить характеристики эмулируемого девайса. В частности, измените значение ОЗУ, оно не должно превышать 75 % от оперативной памяти компьютера.
- Microsoft Store не работает или его нет вообще. Попробуйте открыть Powershell и ввести команду «Get-AppxPackage *windowsstore* -AllUsers | Foreach {Add-AppxPackage -DisableDevelopmentMode -Register «$($_.InstallLocation)AppxManifest.xml»}». При копировании может возникнуть ошибка синтаксиса. В таком случае удалите кавычки из команды и снова вручную введите их. Если это не поможет, то значит, на компьютере стоит корпоративная версия Windows. Ее необходимо переустановить, выбрав другую версию.
- Не удается получить IP-адрес во втором способе. Это значит, что на компьютере выключен компонент виртуальной машины. Чтобы исправить это, откройте «Панель управления», перейдите в раздел «Программы и компоненты», а после в подраздел «Включение и выключение компонентов Windows». В открывшемся меню необходимо поставить галочку напротив пункта «Платформа виртуальной машины».
Содержание
- Способ 1: Эмуляторы Android
- BlueStacks
- NoxPlayer
- Способ 2: Расширение для браузера
- Способ 3: Виртуальная машина
- Способ 4: Android Studio
- Вопросы и ответы
Способ 1: Эмуляторы Android
В Windows 10 не предусмотрены встроенные средства для запуска файлов с расширением APK, то есть тех, которые изначально предназначены для устройств, работающих на базе Android. Поскольку такие файлы представляют собой архив, их содержимое можно посмотреть с помощью архиватора, но запустить файлы через него не получится. Для этого придется воспользоваться сторонними программами – эмуляторами Андроид.
BlueStacks
Самое популярное решение – это программа BlueStacks, которая отличается скоростью работы и отличной настраиваемостью. Она распространяется бесплатно с ограничениями, касающимися рекламных блоков, но все базовые функции доступны без оплаты.
Скачать BlueStacks
Скачайте и установите программу, предварительно настроив компьютер на стабильную работу эмулятора. В нашем отдельном материале автор подробно разбирал алгоритм действий пошагово, начиная от проверки соответствия системным требованиям и заканчивая правильной настройкой БлюСтакс.
Подробнее: Как установить программу BlueStacks
После того как вы установили и настроили программу, можно приступать к запуску APK-файла. Как уже понятно, он должен быть отдельно скачан – не из официального магазина Play Маркет, а со стороннего ресурса в интернете.
Существует два варианта запуска APK на компьютере через BlueStacks. В первом случае достаточно дважды щелкнуть по файлу в системном «Проводнике». Как правило, после инсталляции эмулятора файлы с сопутствующим расширением начинают открываться через него по умолчанию.
Если этот метод не помог, запустите приложение через интерфейс самого BlueStacks:
- Кликните по иконке с надписью «APK» на панели справа.
- Запустится штатный «Проводник», через который нужно найти файл. Выделите его и нажмите на кнопку «Открыть».
В обоих случаях после запуска начнется инсталляция приложения или игры внутри эмулятора. Как только установка завершится, иконка отобразится в главном окне.
Некоторые игры требуют добавления кеша, то есть дополнительных файлов, которые необходимы для запуска и стабильного функционирования приложения. Ранее мы разбирали, как это сделать, в отдельной инструкции.
Подробнее: Установка кеша приложений в BlueStacks
NoxPlayer
Еще один эмулятор Андроид – это NoxPlayer, он во многом схож с предыдущим приложением, но на каких-то компьютерах может работать быстрее и стабильнее (а где-то, наоборот, медленнее, чем BlueStacks). Алгоритм действий схож с инструкцией из Способа 1, но мы разберем его более подробно:
Скачать NoxPlayer
- Скачайте установочный файл с официального сайта, затем запустите его. Действуйте согласно подсказкам пошагового мастера, чтобы завершить инсталляцию. Запустите эмулятор NoxPlayer. Обычно дополнительных настроек для работы не требуется – все это можно сделать в соответствии с нуждами и запросами через соответствующий раздел.
- В правой части окна отображается панель инструментов: щелкните по значку в виде плюса и надписи «APK».
- Через «Проводник» Windows 10 отыщите файл, выделите его и нажмите на кнопку открытия.

После добавления приложения Android в главном окне виртуального эмулятора появится иконка установленного софта. Дважды кликните по ней, чтобы запустить APK.
Также для эмулятора Нокс работает функция перетаскивания. Для этого достаточно перетащить APK-файл из окна «Проводника» в интерфейс программы с зажатой левой кнопкой мыши, после чего начнется инсталляция внутри NoxPlayer автоматически.
Способ 2: Расширение для браузера
В качестве альтернативы можно использовать специальное расширение, которое предназначено для браузера Google Chrome, но при этом оно также функционирует и в других веб-обозревателях с этим же движком, например в Яндекс.Браузере.
Следует отметить, что расширение работает не со всеми APK-файлами, но некоторые (не особо требовательные) может запустить в интерфейсе браузера.
Скачать ApkOnline из магазина интернет-магазина chrome
- Перейдите по ссылке и нажмите на кнопку «Установить».
- Во всплывающем окне браузера подтвердите действие.
- На верхней панели с дополнениями отобразится его иконка — нажмите на нее левой кнопкой мыши. В появившемся интерфейсе расширения щелкните по кнопке со стрелочкой, направленной вверх, – «Upload files».
- Через «Проводник» откройте APK-файл.
- Дождитесь, пока завершится установка приложения и в окне расширения отобразится его значок. Кликните по нему правой кнопкой мыши и выберите пункт «Run», чтобы запустить APK.
- Откроется новая вкладка в браузере, внутри которой вам нужна кнопка «Start».
- Придется подождать запуска эмулятора. После того как отсчет времени закончится, выберите кнопку «Enter». Окно виртуального эмулятора Android откроется прямо в веб-обозревателе.

Обработка и создание эмуляции приложения происходят на серверах разработчиков. Если нужно запустить простую программу, например приложение для чтения документов или калькулятор, то времени потребуется меньше, чем для того софта, который больше весит.
Способ 3: Виртуальная машина
Также можно использовать виртуальную машину, внутри которой устанавливается сама операционная система Android, а уже в нее есть возможность инсталлировать любое приложение или игру с расширением APK. Получается, что софт запускается непосредственно в среде виртуальной машины. Несмотря на то, что процедура довольно трудоемкая, преимущество такого способа заключается в том, что интерфейс ОС практически ничем не отличается от той версии, которая используется на мобильных устройствах. К тому же функциональность также аналогичная — достаточно скачать нужный образ Андроида и установить его внутри виртуальной машины. Алгоритм действий более детально разобран в нашем отдельном руководстве с одной из самых популярных программ — VirtualBox.
Подробнее: Установка Android на VirtualBox

Способ 4: Android Studio
Наиболее сложный способ заключается в использовании среды разработки Android-приложений, которая, естественно, для таких целей содержит встроенный эмулятор. Это максимально приближенная к оригинальному девайсу эмуляция, включающая в себя оригинальную ОС, не адаптированную под компьютер. Преимущество приложения и в том, что вы можете выбрать любой Android, а минус — эмулятор все же заточен под тестирование приложений, поэтому для игр он абсолютно не подойдет.
Скачать Android Studio
- Первым делом понадобится установить саму программу. Это небыстрый процесс, и в ряде случаев требующий дополнительных настроек и манипуляций со стороны пользователя. Более подробно об этом можете прочитать в другой нашей статье по ссылке ниже.
Подробнее: Правильная установка Android Studio на компьютер
- Запустив среду разработки, перейдите в «Device Manager». Обычно он открыт по умолчанию, но если это не так, найдите соответствующую кнопку на панели управления. Внутри этой панели щелкните по «Create device».
- Откроется новое окно, внутри которого сперва удостоверьтесь, что в разделе «Category» указан «Phone». Затем выберите смартфон, при этом лучше остановиться на не самых молодых моделях, а, например, на Pixel 4, поскольку на момент написания статьи у Pixel 5 в Android Studio нет поддержки Google Play.
- В следующем окне укажите, какой Android вам нужен. При выделении той или иной версии смотрите правее, где написана более привычная версия (цифровое обозначение) и есть дополнительное упоминание о наличии сервисов Гугл Плей.
- В большинстве случаев больше настраивать ничего не нужно, однако если вам требуются какие-то специфические параметры, кликните по «Show Advanced Settings».
- Станут доступными расширенные настройки, правда, стоит отметить, что возможность их редактирования сильно зависит от модели смартфона, которая была выбрана в качестве эмулирования.
- Если все готово, нажмите «Finish».
- Управлять запуском и редактированием эмулятора можно через ту же панель «Device Manager».
- При первом запуске вам понадобится настроить эмулятор, подключить аккаунт Google точно так же, как если бы вы включили физическое мобильное устройство.
- Дальнейшая установка APK ничем не отличается от того, как это делается в смартфоне: скачиваете его через Google Play Маркет или из сторонних источников в интернете.
- После запуска эмулятора вы можете закрыть саму среду разработки Android Studio.
Кстати, чтобы каждый раз не запускать сперва Android Studio, а потом через него сам эмулятор, можете упростить этот процесс, создав BAT-файл. Он позволит запускать сам эмулятор в обход среды разработки. Для этого откройте приложение «Блокнот» и вставьте туда строчку такого вида:
start D:AndroidSDKemulatoremulator -avd pixel_5_API_33, где «D:AndroidSDKemulatoremulator» — путь до файла «emulator.exe», а «-avd pixel_5_API_33» — выбранный вами девайс и версия ОС. Например, если вы установили программу в C:Program Files (x86), выбрали Pixel 4 для эмуляции и Android 10, то команда будет такой: start C:Program Files (x86)AndroidSDKemulatoremulator -avd pixel_4_API_29. Версия API определяется при создании эмулятора (см. шаг 4 из инструкции выше, столбец «API Level») и есть в названии уже готового эмулятора в «Device Manager».
Читайте также: Создание BAT-файла в Windows 10
Все, что работает на настольной Windows, будет работать на планшете под управлением Windows 10, хотя и с потенциальными препятствиями для ввода (сенсорное против мыши). Обычно этого можно избежать, подключив мышь или используя встроенную сенсорную панель на экране.
Полная совместимость с Windows: на планшете будут работать практически все программы Windows, как для Windows 8, которая является родной, так и для предыдущих версий Windows.
Могу ли я запускать EXE-файлы на планшете с Windows?
Windows может запускать любой EXE-файл Windows на планшетах, но вычислительная мощность планшетов явно меньше, поэтому не ожидайте хороших результатов от приложений более высокого уровня. Однако Windows 10 S, которая работает на некоторых планшетах, не запускает файлы .exe. Он будет запускать только приложения из Microsoft Store.
Можете ли вы установить программное обеспечение на планшет?
Google App Play
Основной способ установки приложений на Android — запустить приложение Play Store на телефоне или планшете. Вы найдете Play Store в панели приложений и, вероятно, на главном экране по умолчанию. … Оказавшись в магазине, просмотрите или найдите приложение и нажмите кнопку «Установить», чтобы установить его.
Может ли планшет Android запускать программы Windows?
Мобильная операционная система Android способна запускать несколько приложений одновременно, но одним из типов приложений, которые она не может запустить, является программа Windows. Тем не менее, тем, кому нужен доступ к приложениям Windows через свои устройства Android, повезло.
Какие планшеты работают под Windows?
Обзор лучших планшетов на Windows
- Планшет Lenovo ThinkPad X1.
- Microsoft Surface Go 2.
- Коммутатор Acer 5.
- Microsoft Surface Pro 7
- Книга Lenovo Yoga C930.
14 ян. 2021 г.
Как установить Windows 10 на планшет Android без компьютера?
Просто зайдите в Play Store, найдите JPCSIM и нажмите «Установить».
- Установите JPCSIM. Когда все будет готово, нажмите «Открыть».
- Откройте приложение. Шаг второй — установите Windows 10 на Android. …
- Важная информация. Затем нажмите где-нибудь, чтобы продолжить.
- Правовое уведомление. …
- Информация. …
- Выберите версию для Windows. …
- Windows 10 работает на Android.
18 мар. 2020 г.
Как запустить EXE-файл на моем ноутбуке?
Когда вы вводите имя EXE-файла, который хотите открыть, Windows отображает список найденных файлов. Дважды щелкните имя EXE-файла, чтобы открыть его. Программа запускается и отображает собственное окно. Или щелкните правой кнопкой мыши имя EXE-файла и выберите «Открыть» во всплывающем меню, чтобы запустить программу.
Какая программа открывает EXE файл?
Inno Setup Extractor, пожалуй, самая простая программа для открытия exe-файлов для Android. После того, как вы загрузите желаемый exe-файл на свой телефон Android, просто загрузите и установите Inno Setup Extractor из Google Play Store, затем используйте файловый браузер, чтобы найти exe-файл, а затем откройте этот файл с помощью приложения.
Как запустить EXE-файл в Windows 10?
Способы открытия. EXE файлы в Windows 10
- Нажмите Window + R в вашей системе и введите cmd, чтобы запустить командную строку.
- В командной строке введите regedit и нажмите клавишу ВВОД.
- На экране появится редактор реестра, на левой панели щелкните HKEY_CLASSES_ROOT.exe.
- На правой панели вы увидите ключи реестра.
16 ян. 2020 г.
Можно ли на планшет винду установить?
Это может показаться нереальным, но вы действительно можете установить операционную систему Windows на телефон или планшет Android. В частности, вы можете установить и запустить Windows XP / 7/8 / 8.1 / 10 на планшете Android или телефоне Android.
Можете ли вы использовать планшет в качестве ноутбука?
Если планшет работает под управлением Windows, теоретически он может запускать то же программное обеспечение, что и ноутбук, но, вероятно, будет работать медленнее. Из этого правила есть некоторые исключения, например Microsoft Surface Pro, планшет, который можно развернуть в качестве основного ноутбука с тем же программным обеспечением, которое используется в рабочей среде.
Могу ли я скачать steam на планшет?
Приложение Steam Link для Android и iOS позволит вам играть в игры на мобильных устройствах. … Приложение будет доступно на устройствах Android (телефон, планшет, телевизор) и iOS (iPhone, iPad, Apple TV) и позволит вам играть в игры из своей библиотеки Steam при подключении через сеть 5 ГГц или через Ethernet к Mac или ПК.
Можно ли установить Windows на Android?
Шаги по установке Windows на Android
Откройте версию инструмента Change My Software, которую вы хотите использовать. После этого приложение Change My Software должно начать загрузку необходимых драйверов с ПК с Windows на планшет Android. Как только это будет сделано, нажмите «Установить», чтобы начать процесс.
Можем ли мы запустить Windows на Android?
Windows 10 теперь работает на Android без рута и без компьютера. В этом нет необходимости. Что касается функциональности, если вам интересно, он работает очень хорошо, но не может выполнять тяжелые задачи, поэтому отлично подходит для серфинга и тестирования. Чтобы закрыть его, просто нажмите кнопку «Домой», и он погаснет.
Может ли Android запускать exe?
Нет, вы не можете открыть exe-файл непосредственно на Android, так как exe-файлы предназначены для использования только в Windows. Однако вы можете открыть их на Android, если вы загрузили и установили DOSbox или Inno Setup Extractor из магазина Google Play. Использование Inno Setup Extractor, вероятно, самый простой способ открыть exe на Android.

В этой инструкции пошагово о том, как включить Windows Subsystem for Android в Windows 11, установить Android приложения и дополнительная информация, которая может оказаться полезной в контексте рассматриваемой темы. Также может быть полезным: Лучшие эмуляторы Android для Windows.
Установка Windows Subsystem for Android (WSA, Подсистема Windows для Android)
Все описанные действия по установке Подсистемы Windows для Android актуальны на момент написания статьи: вероятнее всего в скором времени процесс будет проще.
Необходимые шаги для установки Windows Subsystem for Android или WSA в Windows 11:
- Установите накопительное обновление KB5010414 через Центр обновления Windows, если вы этого еще не сделали.
- Для того, чтобы WSA могла работать, необходимо, чтобы на компьютере была включена виртуализация. Среди прочих требований — наличие SSD. Мне неизвестно, насколько критичен последний пункт при ручной установке Windows Subsystem for Android, к которой мы прибегнем далее.
- Зайдите в Панель управления (для её открытия можно использовать поиск в панели задач) — Программы и компоненты, откройте пункт «Включение или отключение компонентов Windows», включите компонент «Платформа виртуальной машины», установите его и перезагрузите компьютер. Подробнее: Как установить дополнительные компоненты Windows 11 и Windows 10.
- Следующий шаг — установка приложения Windows Subsystem for Android, которое устанавливается при установке Amazon Appstore из магазина Microsoft Store. Сейчас приложение доступно лишь пользователям из США (но проверьте, возможно, к моменту, когда вы читаете этот материал, это уже не так), поэтому придется использовать обходной путь: зайдите на сайт https://store.rg-adguard.net/
- В пункте слева выберите «ProductId», в поле ввода данных введите 9p3395vx91nr и нажмите кнопку с изображением «галочки» справа. Внизу отобразится список доступных файлов для загрузки, требуется скачать файл размером более одного гигабайта в конце списка с именем
MicrosoftCorporationII.WindowsSubsystemForAndroid_НОМЕР_ВЕРСИИ_neutral_~_8wekyb3d8bbwe.msixbundle
- Загруженный файл не получится установить просто запустив его. Для установки откройте Терминал Windows от имени администратора (правый клик по кнопке Пуск и выбрать нужный пункт в контекстном меню), а затем используйте команду
Add-AppxPackage полный_путь_к_скачанному_файлу
Путь можно скопировать, нажав правой кнопкой по файлу и выбрав соответствующий пункт в контекстном меню. Если путь содержит пробелы, возьмите его в кавычки.
В результате выполнения указанных действий WSA или Подсистема Windows для Android будет установлена на компьютере, а в списке доступных приложений появится приложение «Параметры подсистемы Windows для Android».
После запуска подсистемы Windows для Android (первый раз можно быстро запустить, открыв пункт «Файлы» в параметрах подсистемы Windows для Android), на компьютере также будет установлено приложение Amazon AppStore — стандартный метод установки Android-приложений в Windows 11.
Установка Android приложений в Windows 11
Стандартный метод установки Android приложений в Windows 11 — Amazon AppStore, однако на текущий момент (если ситуация изменится, и вы заметите это раньше меня, пожалуйста, напишите в комментариях), после входа в приложение вы увидите уведомление о том, что оно недоступно в нашей стране:
Поэтому придется использовать один из следующих методов.
Ручная установка Android-приложений в WSA с помощью adb.exe
Первый метод — использовать команды adb.exe для установки приложений из файлов APK вручную. Порядок действий:
- Скачайте инструменты командной строки platform-tools, включая adb.exe и распакуйте в удобную папку на вашем компьютере, рекомендую брать отсюда: https://adbinstaller.com/ — в этом варианте будет загружено только самое необходимое.
- Шаги 2-4 можно не выполнять, если вы готовы указывать полный путь к adb.exe в командной строке. Нажмите клавиши Win+R на клавиатуре, введите sysdm.cpl и нажмите Enter. Перейдите на вкладку «Дополнительно» и нажмите кнопку «Переменные среды».
- Выберите переменную Path (для пользователя, если требуется использование только текущим пользователем или в разделе «Системные переменные» для всей системы» и нажмите «Изменить».
- Нажмите «Создать» и добавьте путь к папке с файлом adb.exe в системную переменную Path.
- Откройте приложение «Параметры подсистемы Windows для Android», включите пункт «Режим разработчика». Если сама WSA не запущена, запустите её (например, откройте пункт «Файлы» вверху окна, после открытия можно закрыть). Обратите внимание на пункт «IP-адрес» в параметрах, скопируйте его (если адрес не отображается, нажмите кнопку «Обновить» после запуска подсистемы Windows для Android).
- Скачайте нужные вам приложения Android в виде файлов APK, например вот так: Как скачать APK приложений Android.
- Запустите командную строку от имени Администратора (как запустить командную строку от администратора в Windows 11).
- Введите команду adb connect IP-адрес (где IP-адрес — адрес WSA из 5-го шага).
- Используйте команды adb install путь_к_файлу_apk для установки приложений Android. Успешно установленные приложения будут добавляться в меню Пуск Windows 11.
Не все приложения исправно работают: некоторые будут сообщать об ошибках или необходимости установки из Google Play (по всей видимости, из-за отсутствия Google Play Services). Но некоторые работают очень хорошо:
Даже работающие приложения не всегда делают это вполне исправно, среди замеченных проблем — неправильная отрисовка текстового контента в браузерах.
WSATools
В магазине Microsoft Store вы можете найти приложение WSATools, которое призвано облегчить установку приложений Android в Windows 11. Всё что требуется — указать файл APK устанавливаемого Android приложения, а всё остальное программа должна выполнить автоматически, в том числе — скачать и установить adb.exe при необходимости.
Однако в моем тесте установка в актуальной не Preview версии Windows 11 не удалась: экземпляр adb.exe, скачиваемый WSATools отказывается запускаться, а при ручной установке adb.exe, приложение либо зависает, либо «не видит» установленного adb.
Видео
Если кому-то интересны характеристики виртуального устройства, запущенного в рамках Подсистемы Windows для Android, ниже — скриншоты с этой информацией.
Также, думаю, может заинтересовать проект MagiskOnWSA https://github.com/LSPosed/MagiskOnWSA для установки OpenGApps и получения Root в Windows Subsystem for Android.