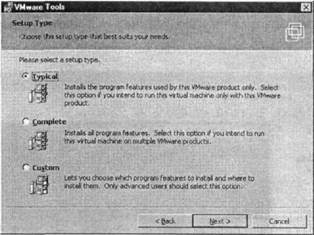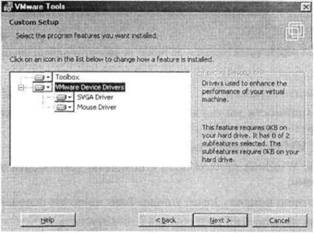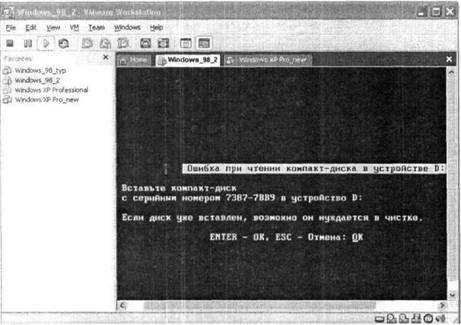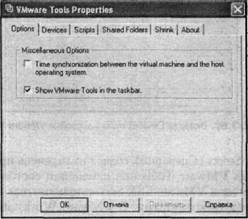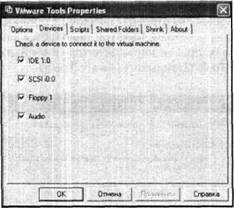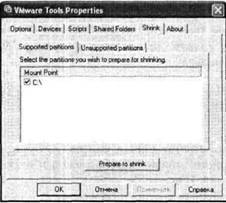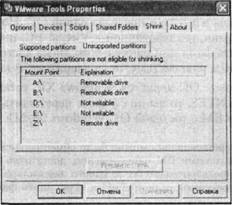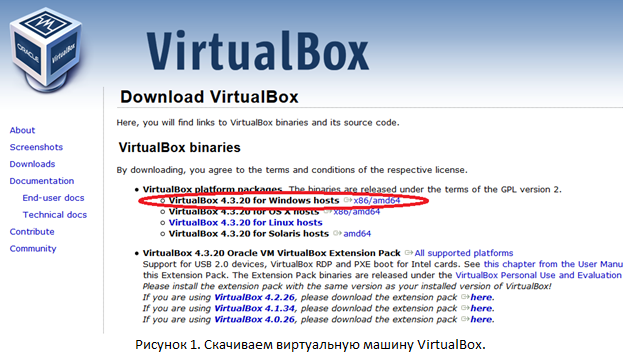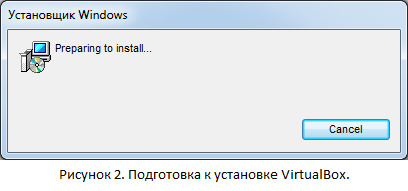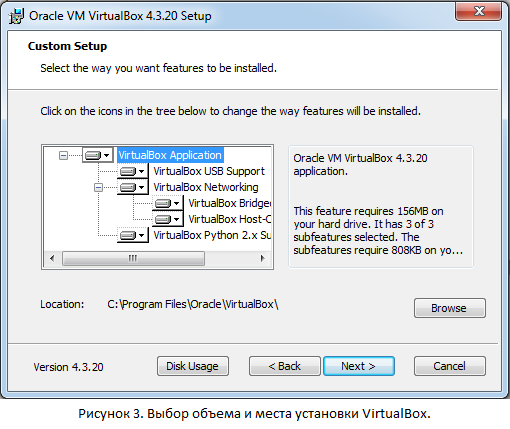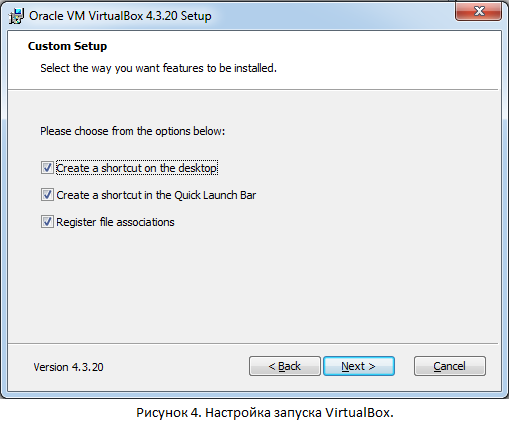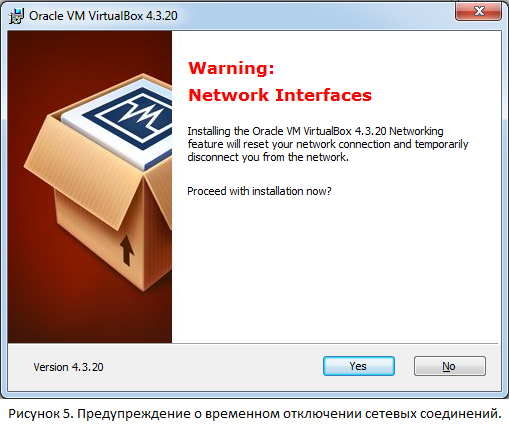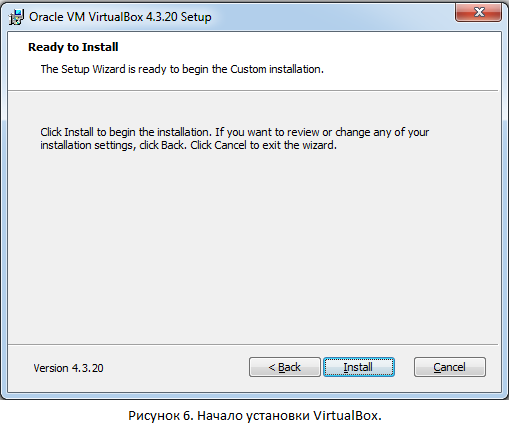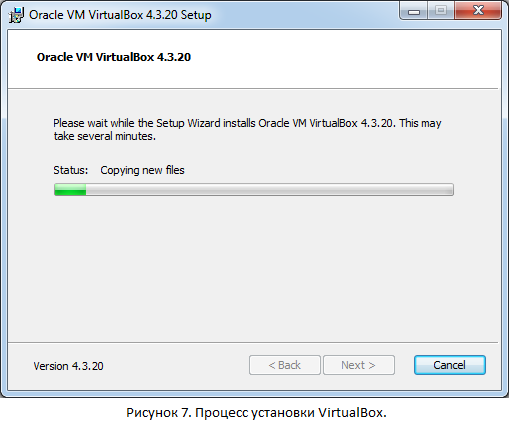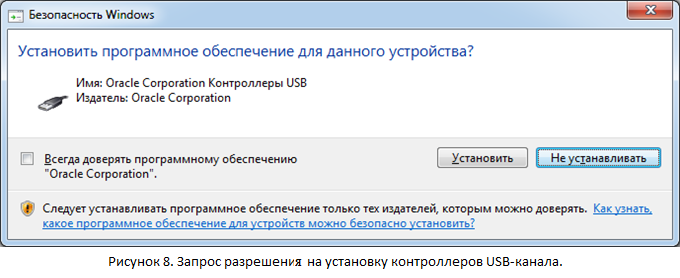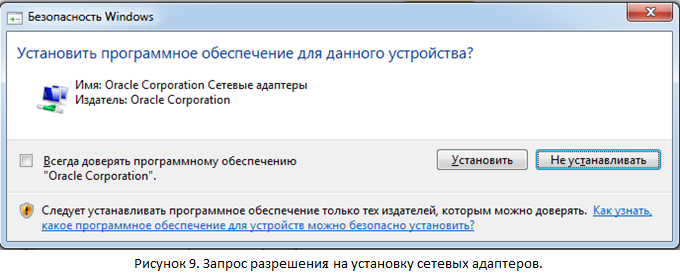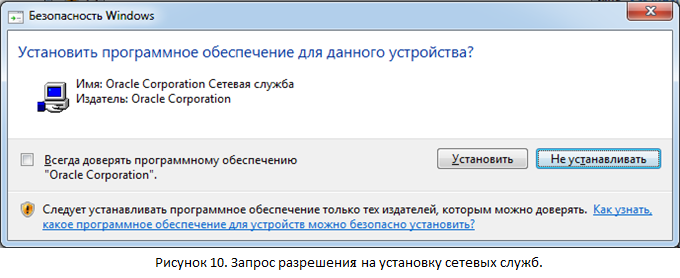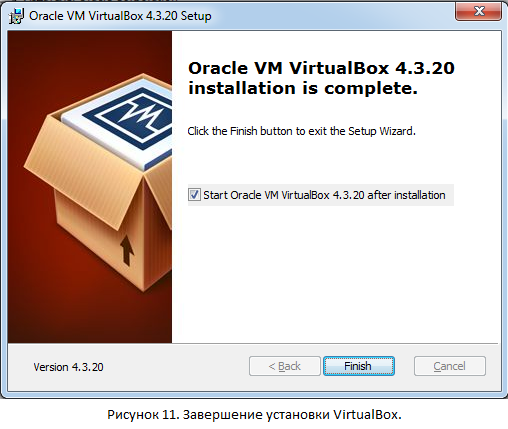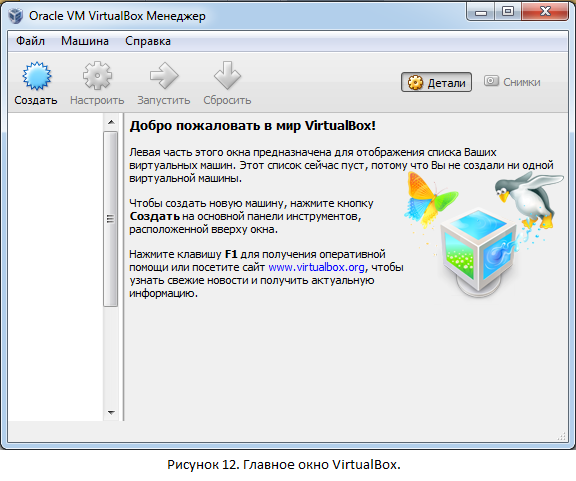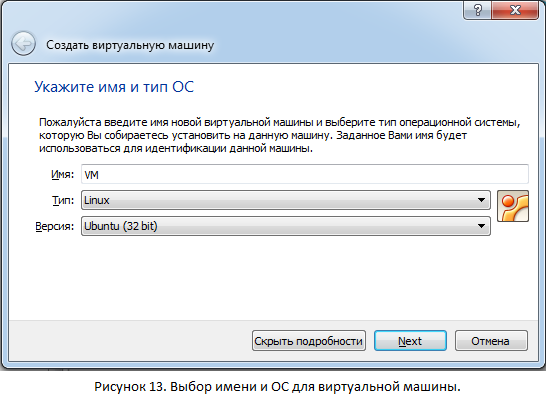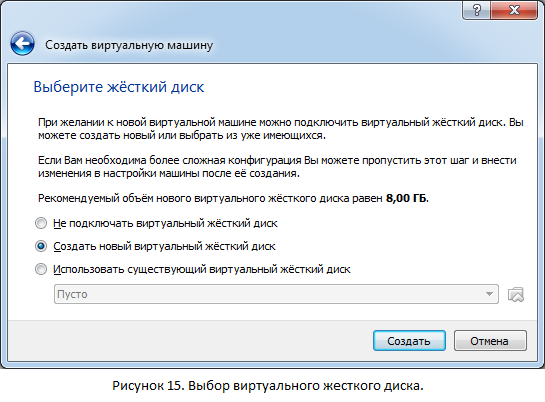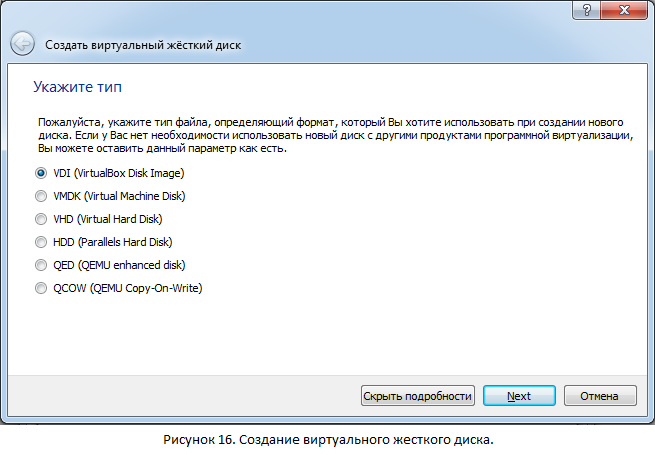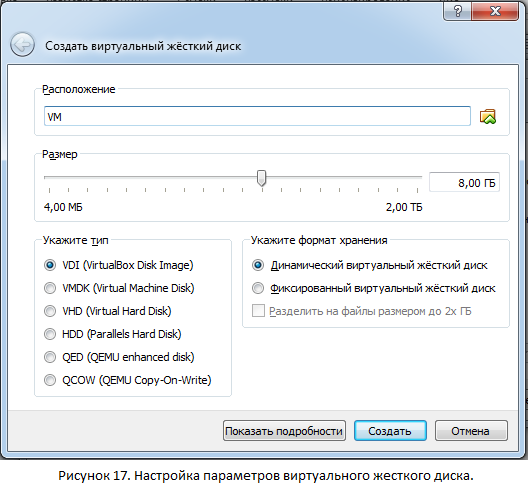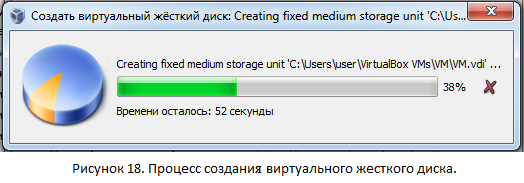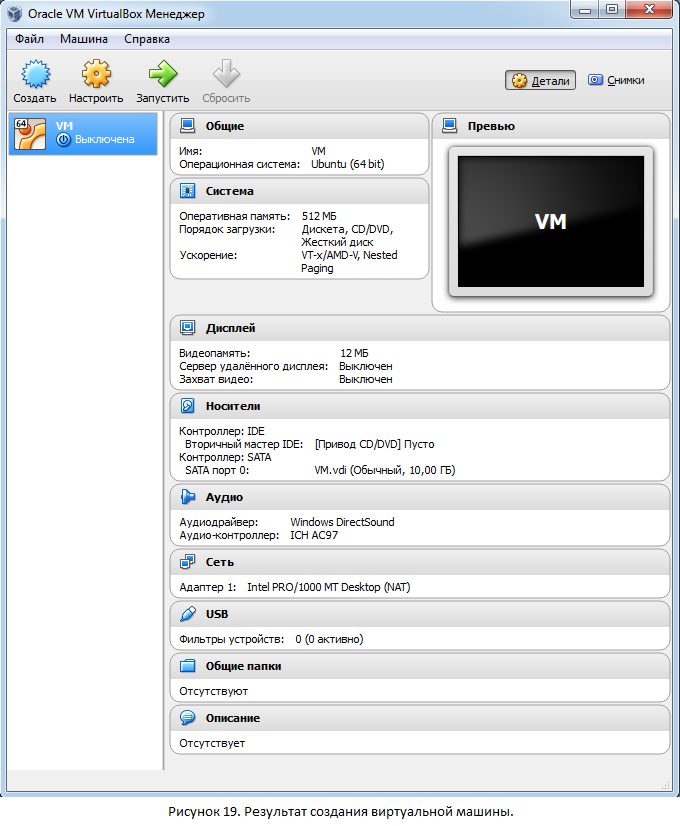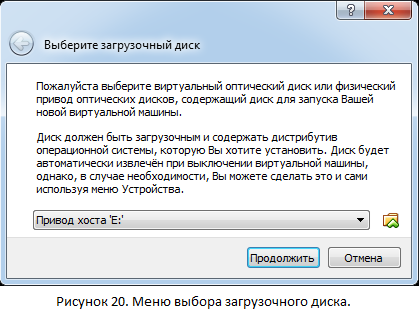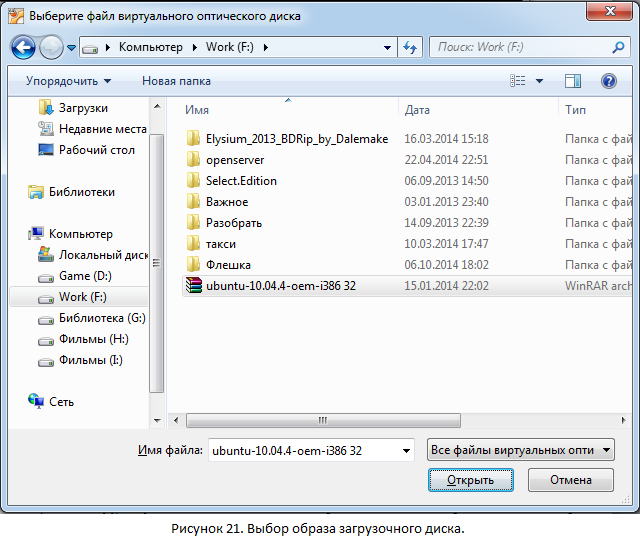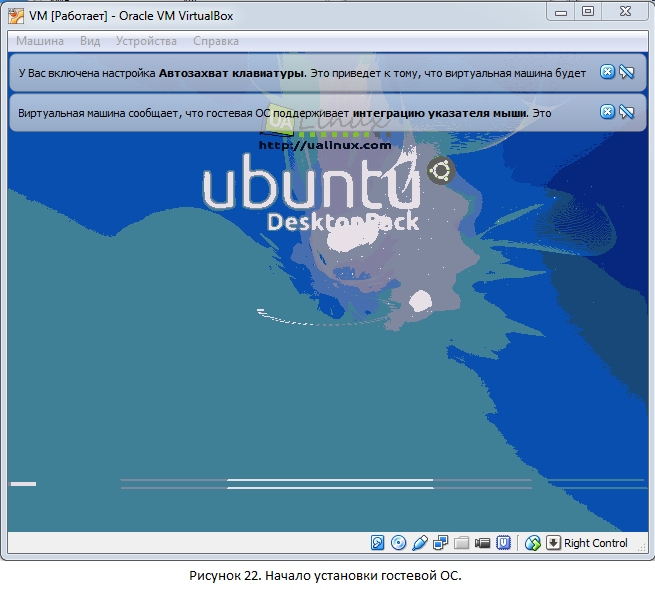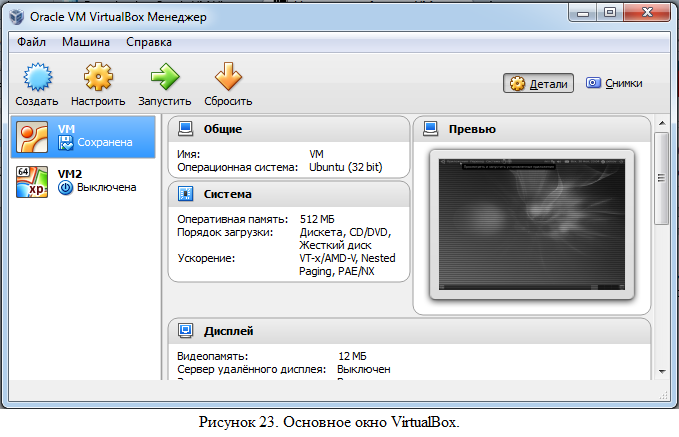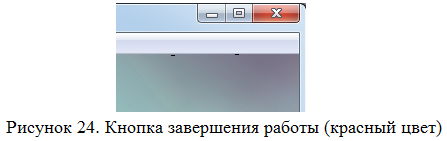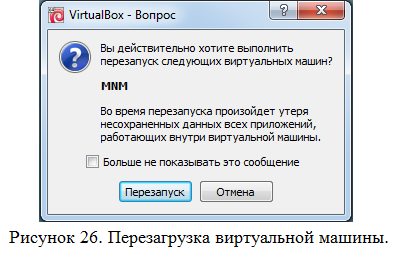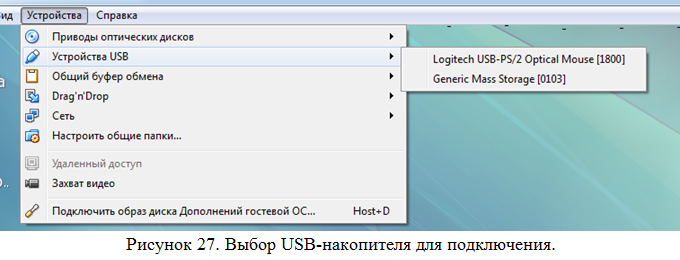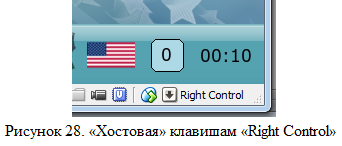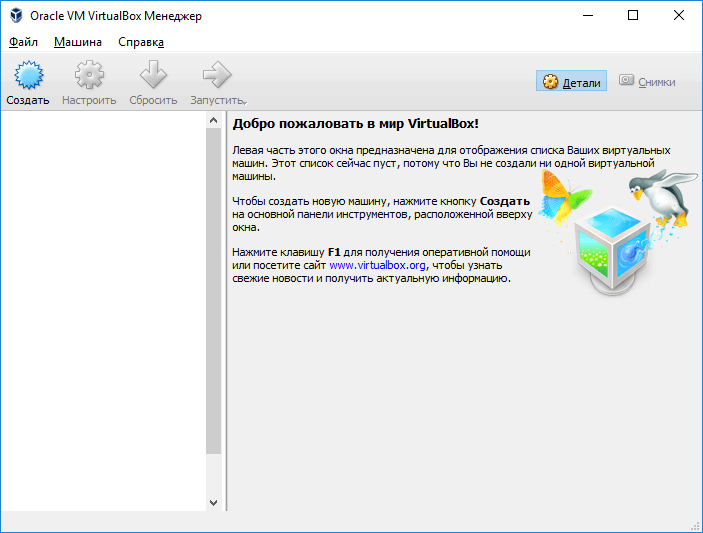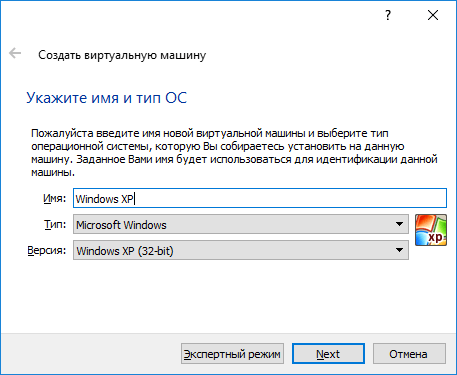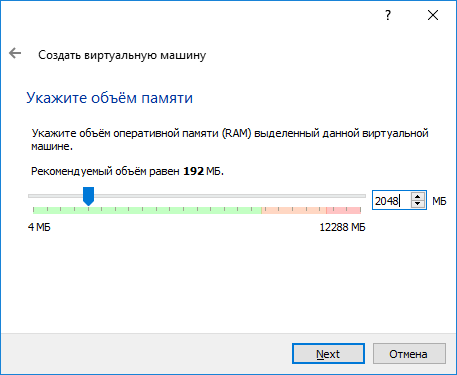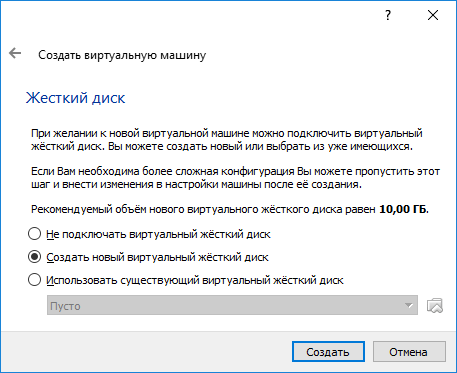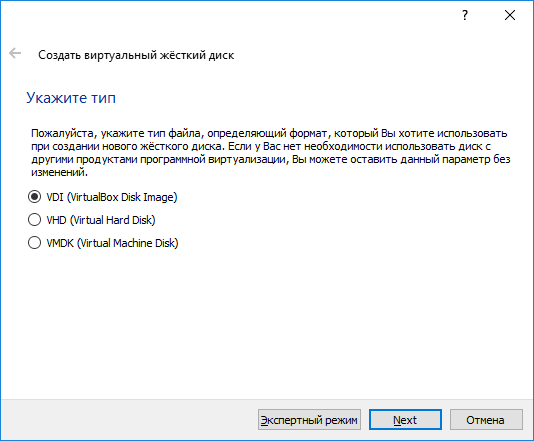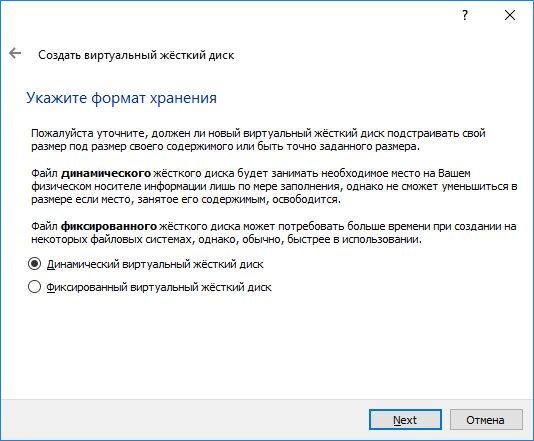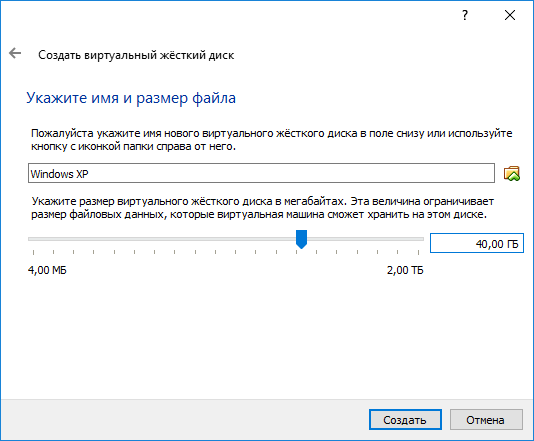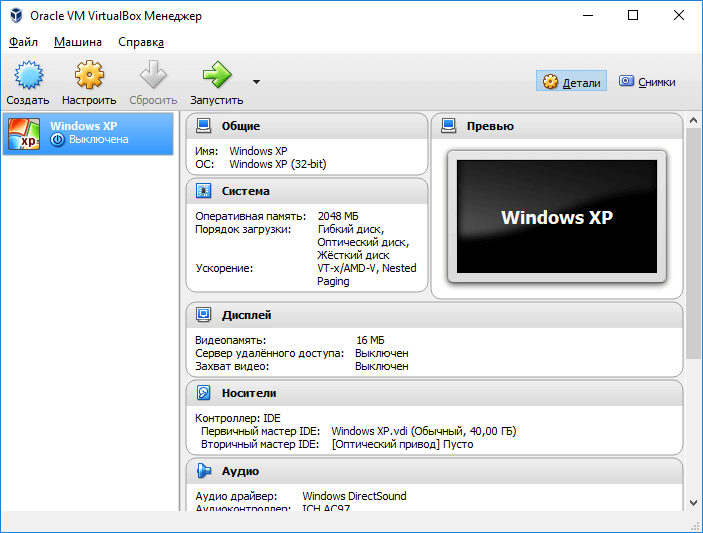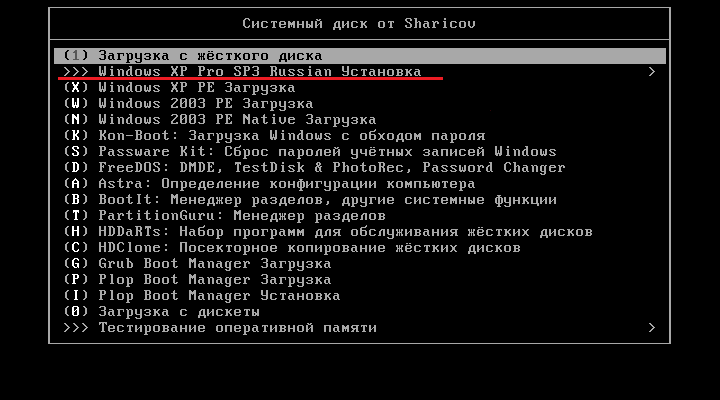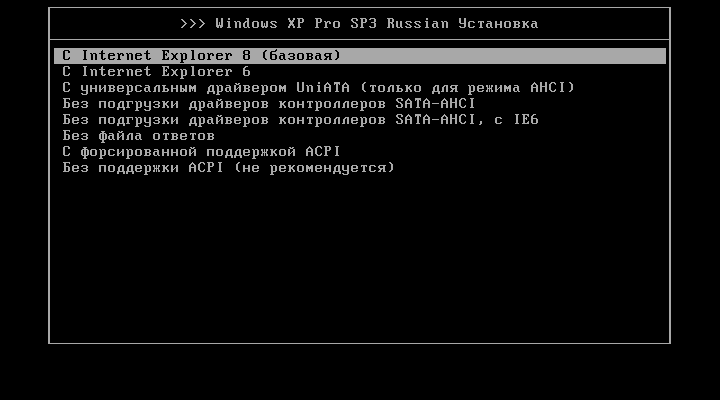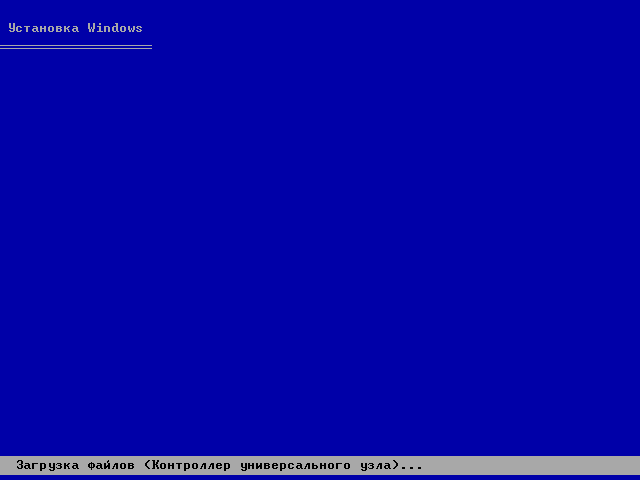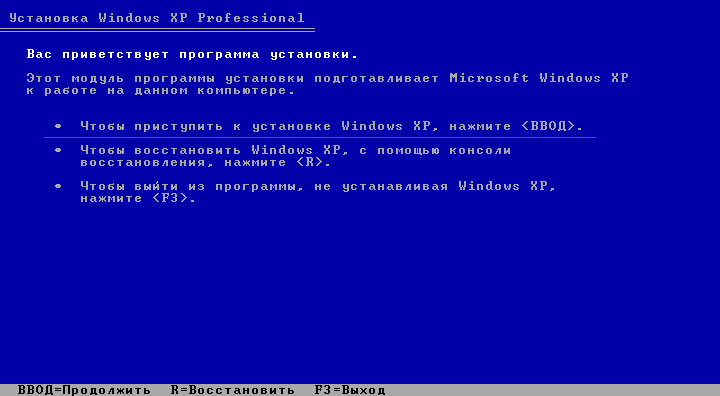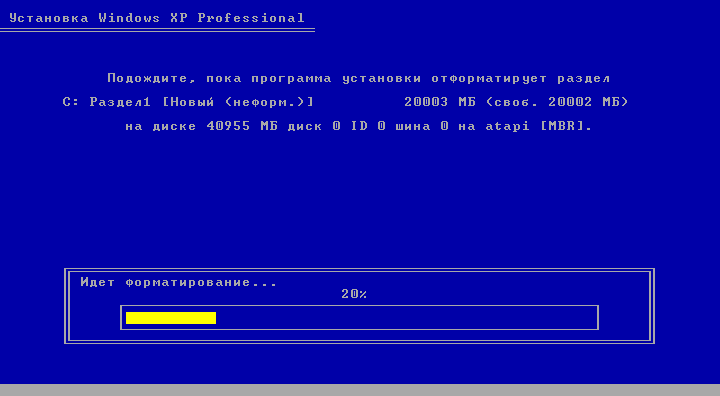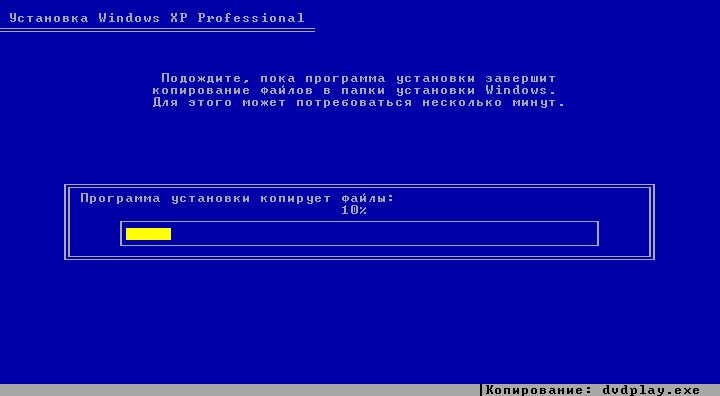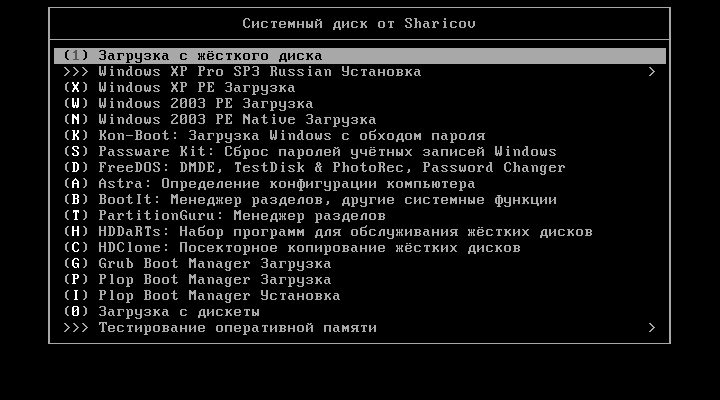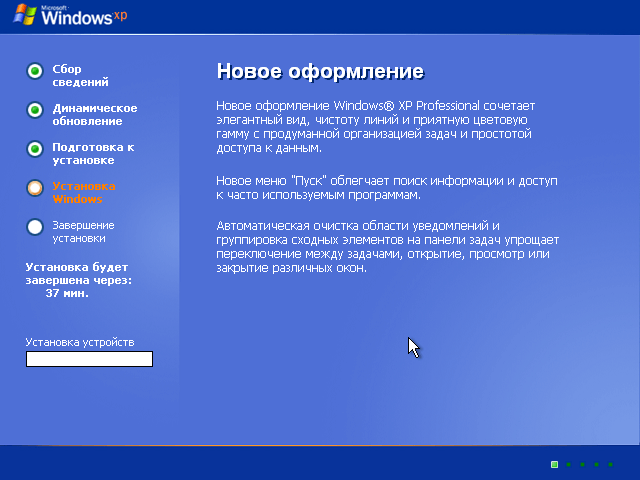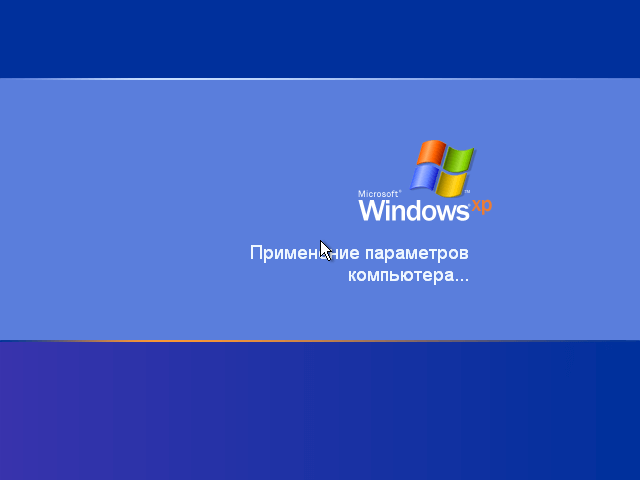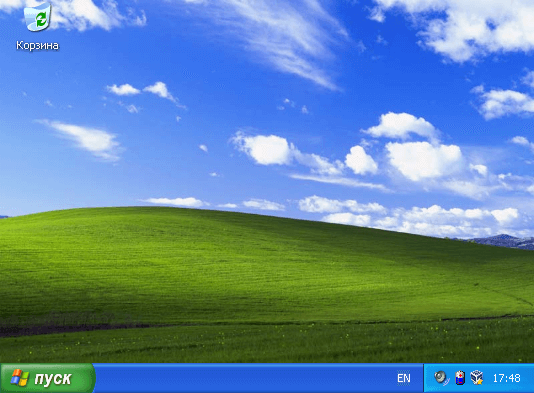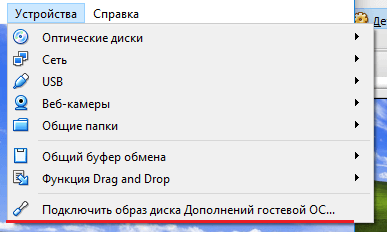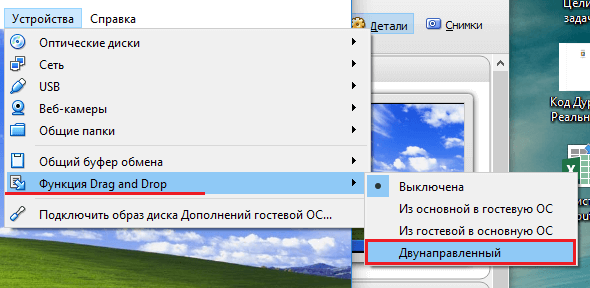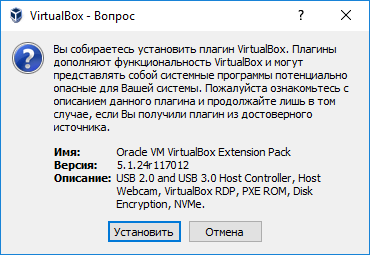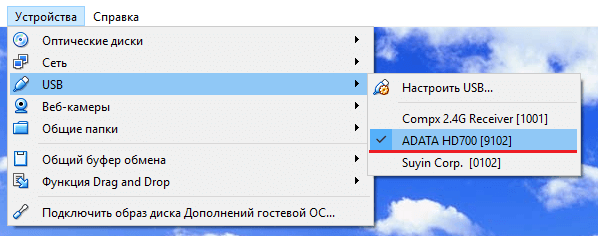VirtualBox – одна из наиболее популярных бесплатных программ для создания виртуальных машин. С ее помощью можно в безопасном окружении экспериментировать с программами и операционной системой не опасаясь навредить системе реального компьютера.
Но, для полноценной работы с VirtualBox необходимо настроить обмен файлами, между реальной и виртуальной машиной.
В данной статье мы рассмотрим сразу два способа, как можно перенести файлы с реального компьютера на виртуальную машину VirtualBox. Первый вариант более правильный и предполагает использование инструментов программы VirtualBox, а второй можно считать альтернативным и реализуются только средствами локальной сети и операционной системы Windows.
Содержание
- Перенос файлов с помощью инструментов программы VirtualBox
- Альтернативный способ переноса файлов на виртуальную машину
Перенос файлов с помощью инструментов программы VirtualBox
В данном способе перенос файлов с реального компьютера на виртуальную машину будет реализовываться при помощи стандартных инструментов программы VirtualBox. Поэтому, все действия будут выполнятся только в программе VirtualBox и непосредственно на самой виртуальной машине. В вашей реальной системе никаких изменений не требуется.
Настройка начинается с подключения образа дополнений гостевой ОС. Для этого запускаем виртуальную машину, открываем меню «Устройства»в окне VirtualBox и выбираем пункт «Подключить образ диска Дополнений гостевой ОС».
После подключения данного образа на виртуальной машине должен появится оптический дисковод с программным обеспечением от VirtualBox.
Открываем данный оптический дисковод и запускаем программу «VBoxWindowsAdditions».
После этого на виртуальную машину нужно установить программное обеспечение от VirtualBox. Установка не представляет ничего сложного, нажимаем на кнопку «Next» и подтверждаем установку всех компонентов. После завершения установки отказываемся от перезагрузки и выключаем машину (через «Пуск — Выключить»).
Теперь возвращаемся к основному окну программы VirtualBox и переходим в настройки виртуальной машины.
В настройках открываем раздел «Общие папки», нажимаем на кнопку «Добавить папку» и указываем путь к любой папке на реальном компьютере. Обратите внимание, вы можете выбрать любую папку на вашем компьютере, открывать к ней общий доступ не обязательно.
Также при добавлении папки нужно включить опцию «Авто-подключение». После этого закрываем все окна нажатием на кнопку «ОК».
На этом настройка закончена, можно запускать виртуальную машину и проверять.
После следующего запуска на виртуальной машине появится сетевой диск, который будет указывать на нужную папку на реальном компьютере.
Альтернативный способ переноса файлов на виртуальную машину
В этом способе мы будем использовать общие папки и режим работы сети — Сетевой мост. В этом режиме виртуальная машина подключается к вашей домашней локальной сети и становится ее частью. Это позволяет без проблем получать доступ из виртуальной машины к открытым сетевым папкам, которые хранятся на реальных компьютерах.
Перед тем как приступать к настройке виртуальной машины нужно убедиться, что на реальном компьютере есть сетевая папка с общим доступом и разрешением на запись. Если такой папки нет, то ее нужно создать.
Здесь мы не будем рассматривать процесс открытия доступа к папке, так как это тема для отдельной статьи. О том, как это делается вы можете почитать в статьях:
- Как открыть общий доступ к папке по локальной сети на Windows 10
- Как расшарить папку в Windows 7
Начать нужно с включения режима «Сетевой мост» в настройках виртуальной машины. Для этого нужно открыть программу VirtualBox, кликнуть правой кнопкой по виртуальной машине, в которую вы хотите перенести файлы, и выбрать вариант «Настройки».
В настройках виртуальной машины переходим в раздел «Сеть» и меняем тип сетевого подключения на «Сетевой мост». После этого сохраняем настройки нажатием на кнопку «ОК».
Дальше запускаем виртуальную машину и даем операционной системе загрузиться.
После загрузки появится окно предлагающее выбрать тип локальной сети. На этом этапе выбираем «Домашняя сеть», это снизит вероятность проблем при переносе файлов с реального компьютера на виртуальную машину.
После этого Windows может попросить перезагрузить систему. Если такое окно появилось, то перезагружаем виртуальную машину (через Пуск – Выключение – Перезагрузка).
После перезагрузки виртуальной машины она должна стать частью вашей домашней локальной сети и перенос файлов уже должен работать. Вы можете это проверить, открыв окно со сведениями о сетевом подключении на виртуальной машине. Если все настроено правильно, то машина VirtualBox должна получить IP адрес из диапазона вашей домашней сети.
Также вы можете попробовать выполнить команду ping проверив доступ из виртуальной машины к реальной. Если все нормально, то ping должен проходить.
Если проблем не выявлено, то можно открывать сетевые папки, доступ к которым открыт на реальном компьютере. Для этого на виртуальной машине нужно открыть окно «Мой компьютер» и в адресную строку ввести IP адрес реальной машины.
IP-адрес нужно вводить в таком формате, как на скриншоте внизу. Например: \192.168.1.111
После этого вы должны получить доступ к сетевым папкам на вашей реальной машине.
Также ваш реальный компьютер должен появиться в сетевом окружении на виртуальной машине.
После получение доступа к сетевым папкам перенос файлов с виртуальной машины VirtualBox на реальный компьютер и обратно не должен вызывать проблем. Вы просто копируете нужные файлы в сетевую папку и получаете к ним доступ на обеих машинах.
Как скинуть файлы с компа на виртуальную машину! VirtualBox #2
Установка приложений
После того как гостевая ОС установлена и все необходимые внешние устройства подключены, можно переходить к установке приложений.
Установка приложений в среде гостевой ОС ничем не отличается от установки приложений и хостовой ОС того же типа. Поэтому, как и при описании Virtual PC, мы ограничимся знакомством с процедурой установки и настройки пакета VMware Tools.
Установка пакета VMware Tools обеспечивает реализацию трех весьма полезных функций VMware:
? повышение эффективности работы видеосистемы и мыши в среде ВМ;
? работа с общими папками;
? обмен данными между ВМ и хостовой ОС посредством перетаскивания (drag-and-drop).
Установка пакета Vmware Tools
Дистрибутив пакета Vmware Tools реализован в виде образа диска в формате ISO и снабжен функцией автозапуска. По умолчанию файл дистрибутива располагается а корневой папке установки Vmware. Его имя зависит от типа гостевой ОС, для которой он предназначен. Например, для всех ОС семейства Windows он называется Windows.iso. До начала установки убедитесь в его наличии. Чтобы установить Vmware Tools, сделайте следующее.
1. Запустите ВМ, для которой требуется установить пакет, и дождитесь окончания загрузки гостевой ОС.
2. В меню VM основного окна Vmware выберите команду Install Vmware Tools. Это приведет к автоматическому монтированию ISO-файла дистрибутива в виртуальный CD-привод.
3. С помощью появившегося на экране окна ознакомьтесь с дополнительными пояснениями по установке и щелкните на кнопке OK.
4. После того как на экране появится первое окно мастера установки, щелкните в нем на кнопке Next.
5. В следующем окне мастера (рис. 3.63) выбирается тип установки: Typical (Обычная), Complete (Полная) или Custom (Выборочная). Чтобы узнать, от каких компонентов вы могли бы отказаться при установке пакета, выберите вариант Custom.
Рис. 3.63. Выбор типа установки пакета расширений
6. В окне выбора устанавливаемых компонентов (рис. 3.64) вы можете отказаться от установки любого из трех основных компонентов пакета:
? запретив установку компонента Toolbox (Инструменты), вы лишитесь возможности работать с общими папками и перетаскивать файлы и папки в хостовой ОС в гостевую и обратно;
? запретив установку компонента SVGA Driver (Драйвер SVGA), относящегося к категории VMware Device Drivers (Драйверы устройств Vmware), вы лишитесь возможности улучшить работу видеосистемы;
? запретив установку компонента Mouse Driver (Драйвер мыши), относящегося к категории VMware Device Drivers (Драйверы устройств Vmware), вы лишитесь возможности улучшить работу мыши.
Так что, как говорится, выбор за вами.
7. Определившись с компонентами и каталогом для установки, перейдите к следующему окну и щелкните на кнопке Install (Установить). В этом окне вы также можете изменить каталог установки пакета расширений, воспользовавшись кнопкой Change (Изменить).
Рис. 3.64. Выбор устанавливаемых компонентов
При выборе каталога установки не забывайте,что установка всех приложений гостевой ОС, в том числе пакета расширений, производится на виртуальный жесткий диск.
После завершения процесса установки потребуется перезагрузка гостевой ОС, чтобы внесенные и конфигурацию изменения вступили в силу. При перезагрузке гостевая ОС, возможно, не сумеет самостоятельно распознать образ диска дистрибутива, и на экране «монитора» ВМ появится соответствующее сообщение (рис. 3.65).
Рис. 3.65. При перезагрузке гостевая ОС может не распознать образ диска дистрибутива
Чтобы продолжить перезагрузку, достаточно нажать клавишу Esc. В случае необходимости вы сможете впоследствии удалять пакет расширений, как и любое другое приложение гостевой ОС. Удалить пакет VMware Tools можно двумя способами:
? как обычное Windows-приложение, с помощью компонента Установка и удаление программ;
? выбрав повторно команду Install Vmware Tools меню VM основного окна ВМ.
После удаления дополнений потребуется перезапустить гостевую ОС.
Программа установки VMware Tools позволяет, помимо всего прочего, изменять состав установленных компонентов пакета, а также восстанавливать поврежденные программные файлы пакета.
Работа с пакетом расширений
Перечисленные ранее полезные функции пакета расширений включаются автоматически после его установки. Однако пользователь имеет возможность влиять на их работу, а также задействовать некоторые дополнительные возможности пакета.
Для настройки пакета используется диалоговое окно, разделенное на шесть вкладок (рис. 3.66). Чтобы его открыть, необходимо отыскать в области уведомлений панели задач значок VMware Tools (он появляется там по завершении установки), щелкнуть на нем правой кнопкой мыши и выбрать в контекстном меню команду Open VMware Tools (Открыть VMware Tools).
Рис. 3.66. Окно настройки VMware Tools
Вкладка Options (Параметры) позволяет изменять значения двух параметров работы Vmware:
? установленный флажок Time synchronization between the virtual machine and the host operating system (Синхронизация времени виртуальной машины и хостовой ОС) разрешает монитору VMware каждую секунду сверять значения таймера ВМ с таймером хостовой ОС (по умолчанию синхронизация отключена);
? флажок Show VMware Tools in the taskbar (Показывать VMware Tools на панели задач) определяет, должен ли находиться значок VMware Tools в области уведомлений панели задач.
Если значок VMware Tools в области уведомлений панели задач отсутствует, то ярлык для вызова окна настройки VMware Tools следует искать в панели управления, а не в меню Пуск.
Вкладка Devices (Устройства) содержит список всех устройств со сменными носителями (типа устройств чтения гибких дисков и дисков CD-ROM), доступных виртуальной машине (рис. 3.67).
Рис. 3.67. Вкладка Devices окна настройки VMware Tools
С помощью соответствующих флажков вы можете оперативно отключить и вновь подключить любые из этих устройств. Кроме того, вы можете столь же оперативно отключать-подключать аудиокарту ВМ. Необходимость в таком оперативном управлении конфигурацией ВМ обусловлена тем, что внесенные о список устройства не могут (как правило) одновременно использоваться несколькими ВМ или ВМ и хостовой ОС. В случае конфликта между ними проще всего в одной из ВМ временно отключить устройство, вызвавшее конфликт.
Следующая вкладка, Scripts (Сценарии), содержит перечень предопределенных сценариев, выполняемых VMware Tools при изменении состояния ВМ. В программах VMware GSX Server и VMware ESX Server пользователь имеет право заменять стандартные сценарии собственными. В VMware Workstation 5 такая возможность отсутствует: вы можете либо вообще отключить все сценарии (чего делать не рекомендуется), либо оставить все как есть.
Вкладка Shared Folders (Общие папки) носит чисто информативный характер, кратко воспроизводя уже известную вам об общих папках информацию.
Вкладка Shrink (Сжатие) обеспечивает выполнение всех необходимых действий по сжатию виртуальных жестких дисков (рис. 3.68).
Рис. 3.68. Вкладка Shrink окна настройки VMware Tools
Общие принципы сжатия дисков в VMware представлены в подразделе «Конфигурирование жестких дисков» раздела «Создание и настройка виртуальной машины», а сейчас речь пойдет о том, как выполнить эту операцию с помощью VMware Tools.
Еще раз повторим, что операция сжатия предполагает выполнение двух процедур: освобождение места на виртуальном диске и собственно сжатие VMDK-файла, позволяющее высвободить место на жестком диске хост-компьютера. В качестве предварительной подготовки к сжатию необходимо произвести еще два действия:
? обеспечить наличие на жестком диске хост-компьютера свободного пространства, равного как минимум размеру исходного VMDK-файла;
? дефрагментировать сжимаемый виртуальный диск.
Завершив подготовку, выполните с помощью элементов управления, имеющихся на вкладке Shrink, следующую процедуру;
1. На вкладке Supported partitions (Поддерживаемые разделы) выберите интересующие вас разделы в перечне разделов виртуального диска, для которых может быть выполнено сжатие. По умолчанию сжатию подвергаются все разделы виртуального диска, и отказываться от этого варианта нецелесообразно, так как именно в этом случае эффект будет максимальным.
2. Если какие-то из интересующих вас разделов отсутствуют в перечне, перейдите на вкладку Unsupported partitions (Неподдерживаемые разделы), чтобы узнать возможную причину их отсутствия. В число неподдерживаемых входят, в частности, разделы на удаленных (сетевых) дисках, разделы на сменных носителях и разделы, закрытые для записи (рис. 3.69).
Рис. 3.69. Перечень разделов, непригодных для сжатия
3. На вкладке Supported partitions щелкните на кнопке Prepare to Shrink (Подготовить к сжатию), чтобы начать первый этап сжатия. По завершении первого этапа (его ход отображается с помощью индикатора) на экране появится окно с предложением подтвердить либо отменить сжатие.
4. Щелкните на кнопке Yes (Да), чтобы разрешить VMware Tools выполнить второй этап сжатия. После этого ВМ будет переведена в режим паузы до тех пор, пока процедура не завершится или пока у вас не иссякнет терпение, поскольку для больших по объему дисков она может оказаться весьма продолжительной. Тем не менее прерывать ее не рекомендуется во избежание повреждения виртуального диска.
Чтобы получить более подробные сведения об использовании пакета расширений, вы можете познакомиться с его справочной системой. Обратите внимание, что файл справки (в формате CHM), как и другие программные компоненты пакета, размещается на виртуальном диске гостевой ОС. Если вы захотите почитать справку, не запуская ВМ, вам потребуется предварительно перенести СНМ-файл на реальный жесткий диск. О том, как реализован в VMware обмен данными между гостевой и хостовой ОС, рассказано в следующем подразделе.
Содержание
- 1 Содержание.
- 2 1. Устанавливаем виртуальную машину VirtualBox 4.3.20 for Windows.
- 3 2. Создаем виртуальную машину.
- 4 3. Устанавливаем гостевую операционную систему.
- 5 4. Базовые операции с виртуальной машиной.
- 5.1 4.1. Запуск виртуальной машины
- 5.2 4.2. Установка виртуальной машины на паузу.
- 5.3 4.3. Выключение виртуальной машины.
- 5.4 4.4. Подключение съемных устройств к виртуальной машине.
- 5.5 4.5. Переключение между хостовой и гостевой операционными системами.
- 6 Установка VirtualBox
- 7 Создание виртуальной машины в VirtualBox
- 8 Установка Windows в VirtualBox
- 9 Основные настройки виртуальной машины VirtualBox
- 10 Дополнительная информация
- 11 Primary tabs
2014.12.12. | Автор: Поисов Д.А.
Недавно, в статье «Начинаем работать с VMware Workstation», я описывал основы работы с виртуальной машиной VMware, надеясь показать, что работать с виртуальными машинами просто и полезно. VMware всем хороша, однако у нее есть один недостаток — она платная и не дешёвая. Сегодня я хочу рассказать о бесплатной альтернативе VMWare – виртуальной машине VirtualBox.
В качестве примера я буду использовать VirtualBox 4.3.20 for Windows и гостевую операционную систему ubuntu-12.04. А устанавливать и настраивать все это буду в хостовой операционной системе Window 7.
Содержание.
1. Устанавливаем виртуальную машину VirtualBox 4.3.20 for Windows.
Удобнее всего скачивать дистрибутив виртуальной машины с официального сайта «www.virtualbox.org», со странички https://www.virtualbox.org/wiki/Downloads. Там вы найдете все последние версии виртуальной машины для большинства популярных операционных систем. Я скачиваю для операционной системы Windows (рисунок 1).
Дистрибутив VirtualBox 4.3.20 for Windows представлен в виде одного исполняемого файла VirtualBox-4.3.20-96997-Win.exe объемом 105 Мб.
После запуска исполняемого файла открывается окно, информирующее о подготовке к началу установки программы (рисунок 2).
Через несколько секунд откроется окно помощника установки. Для начала установки нажимаем кнопку «Next». После чего откроется окно выбора объема и места установки (рисунок 3).
По умолчанию будет предложено провести установку всех компонентов виртуальной машины, не советую без надобности отключать установку каких либо компонентов, так как все они понадобятся даже при минимальном использовании виртуальной машины. Так же по умолчанию будет предложено установить программу в папку «Programs FilesOracleVirtualBox» и здесь я ничего не буду менять. Для перехода к следующему этапу установки жмем кнопку «Next».
В открывшемся окне (рисунок 4) будет предложены базовые настройки запуска виртуальной машины:
— создать ярлык на рабочем столе;
— создать ярлык в панели быстрого запуска;
— зарегистрировать расширения файлов Virtual Box в операционной системе.
Из этих настройки я оставлю первую и третью, но тут дело вкуса и привычки.
Для продолжения установки жмем «Next», после чего откроется окно (рисунок 5) предупреждающее, что в процессе установки будет разорвано сетевое соединение. Чтобы избежать потери данных желательно заверить работу приложений использующих сетевой соединение и дождаться завершения закачки всех данных из сети.
Сетевое соединение будет прервано всего на несколько секунд и затем автоматически восстановится, поэтому смело жмем копку «Yes» для перехода к следующему этапу подготовки к установке. В открывшемся окне (рисунок 6) сообщается, что все необходимые подготовки к установке программы произведены и можно приступать к установке. Для начала установки нажмите кнопку «Install» и перед вами откроется окно, показывающее процесс установки (рисунок 7).
В процессе установки операционная система будет спрашивать подтверждение разрешения установки контроллеров USB-канала для виртуальной машины (рисунок 8), сетевых адаптеров (рисунок 9) и сетевых служб (рисунок 10).
Для удобной работы с виртуальной машиной желательно иметь возможность доступа к контроллерам USB и работы с сетью, поэтому соглашаемся с установкой данных компонентов.
После того, как установка закончится, на экране откроется окно, сообщающее об этом долгожданном событии (рисунок 11). Нажмите кнопку «Finish» для завершения установки и перехода к созданию и настройки виртуальной машины.
2. Создаем виртуальную машину.
Ну что же, приступим к созданию виртуальной машины. Будет это не сложнее, чем установить VirtualBox. И так, запускаем VirtualBox и перед нами открывается главное окно программы (рисунок 12).
Для создания виртуальной машины жмем кнопку 
Моя виртуальная машина будет называться «VM». Так как я решил использовать в качестве гостевой системы ubuntu-12.04, то тип гостевой системы будет Linux, а версия – Ubuntu (32 bit). После установки требуемых параметров жмем «Next».
В открывшемся окне (рисунок 14) выбираем размер оперативной памяти отводимой для виртуальной машины.
В большинстве случаев хватает предлагаемых по умолчанию 512 мб памяти. Если у вас мало оперативной памяти, то этот размер можно уменьшить, но не ставьте слишком мало, так как это может сказаться на быстродействии виртуальной машины. При необходимости, если в виртуальной машине требуется запускать ресурсоёмкие приложения, объем выделяемой оперативной памяти можно увеличить. После выбора объема оперативной памяти жмем «Next».
В следующем окне (рисунок 15) необходимо выбрать виртуальный жесткий диск с которым будет работать виртуальная машина.
Существует два варианта: выбрать уже готовый или создать новый. Так как мы только начинаем работать с VirtualBox, то уже созданный виртуальных жестких дисков у нас нет, поэтому выбираем «Создать новый виртуальный жесткий диск» и жмем «Создать».
В открывшемся окне (рисунок 16) жмем в первую очередь на кнопку «Срыть подробности». В данной версии VirtualBox ошибка перевода или наименования данной кнопки и при нажатии кнопки «Скрыть подробности» отображается окно с подробными настройками создаваемого виртуального жесткого диска.
После нажатия кнопки «Скрыть подробности» открывается окно с расширенными настройками жесткого диска (рисунок 17).
В первую очередь выбираем тип виртуального жесткого диска. Для обеспечения совместимости с другими программами виртуализации присутствует возможность создавать виртуальные жесткие диски нескольких типов, например жёсткие диски VMDK могут использоваться с виртуальными машинами VMware.
Так как цель данной статьи дать базовые навыки работы с виртуальной машиной VirtualBox, то я выберу тип виртуального диска VDI – формат жёстких дисков предназначенных для работы с виртуальными машинами VirtualBox.
Далее немного увеличу размер создаваемого жесткого диска, до 10 Гб и сделаю его фиксированным, для облегчения контроля ресурсов занимаемых виртуальной машиной.
ВНИМАНИЕ: убедитесь, что на вашем жёстком диске достаточно места для создания виртуального жёсткого диска, прежде чем начать его создавать.
Для создания виртуального женского диска жмем «Создать». После чего откроется окно иллюстрирующее процесс создания жесткого диска (рисунок 18). Это может занять несколько минут.
Созданный виртуальный диск – это обыкновенный файл в хостовой операционной системе с указанным вами названием и расширением VDI. Этот файл можно перемещать, копировать, переносить на другой компьютер. Например, если Вам необходимо работать с одной и той же виртуальной машиной дома и в офисе, то можете на флэшке переносить файл жесткого диска и работать дома и в офисе с одной и той же виртуальной машиной.
После создания виртуального жесткого диска, в основном окне программы VirtualBox появится новая виртуальная машина, готовая к использованию (рисунок 19). Остаётся только установить на нее гостевую операционную систему.
3. Устанавливаем гостевую операционную систему.
Установка гостевой операционной системы начнется автоматически после первого запуска виртуальной машины. И так, запускаем виртуальную машину, нажав кнопку 
Я буду устанавливать операционную систему из образа загрузочного диска (ubuntu-12.04-oem-i386.iso), заранее скаченного RuTracker.org. Для выбора образа загрузочного диска жмем кнопку 
Сразу же после нажатья кнопки запустится виртуальная машина (рисунок 22) и через несколько секунд автоматически начнется установка гостевой операционной системы. В процессе установки операционной системы перед вами будут появляться подсказки, призванные облегчить работу с виртуальной машиной.
Установка гостевой операционной системы будет происходить ровно так же, как и при установки данной операционной системы на реальную ЭВМ или на виртуальную машину VMWare. Так как я уже описывал процесс установки схожей операционной системы в статье «Начинаем работать с VMware Workstation», в разделе установка гостевой операционной системы, то не буду повторяться и сразу перейду к описанию основ работы с виртуальной машиной.
4. Базовые операции с виртуальной машиной.
4.1. Запуск виртуальной машины
Запустите программу виртуализации VirtualBox. На экране откроется основное окно программы (рисунок 23).
Если в левой части открывшегося окна, в списке доступных виртуальных машин, нет нужной Вам, то выберите пункт меню:
В открывшемся файловом менеджере выберите нужную вам виртуальную машину (файл с разрешением .vbox) и нажмите кнопку «открыть». Выбранная виртуальная машина появится в списке доступных виртуальных машин в левой части основного окна программы VirtualBox.
В списке виртуальных машин в окне (рисунок 23) выберите нужную Вам. Я выберу виртуальную машину с именем «VM» и запустите выбранную виртуальную машину одним из следующих способов:
— нажав кнопку 
— выбрав пункт меню: Машина->Запустить.
После запуска виртуальной машины, если было сохранено ее состояние, произойдёт автоматическое восстановление состояния виртуальной машины и вы сможете продолжить работу, как будто не выключали виртуальную машину. Если состояние виртуальной машины не сохранялось, то произойдет запуск установленной гостевой системы, аналогично запуску операционной системы при включении реального компьютера.
4.2. Установка виртуальной машины на паузу.
Часто бывает необходимо временно отлучиться с рабочего места. Если в этот момент работает некая программа и Вам нельзя пропустить какой-либо важный момент в процессе работы данной программы, то в VirtualBox предусмотрена возможность временно приостановить работу виртуальной машины. Для этого необходимо выбрать пункт меню: Машина->Приостановить, при этом виртуальная машина автоматически встанет на паузу. Для возобновления работы повторно выберите пункт меню: Машина->Приостановить.
Естественно можно завершить работу виртуальной машины с сохранением состояния, а затем вновь запустить работу виртуальной машины, но это гораздо дольше. Если установка на паузу занимает доли секунды, то сохранение состояния может занимать несколько десятков секунд. Если приходится часто отвлекаться, то на паузу ставить гораздо удобнее.
4.3. Выключение виртуальной машины.
Завершить работу с виртуальной машиной можно несколькими способами:
1. Нажать кнопку завершения работы в правом верхнем углу окна (рисунок 24). В открывшемся меню (рисунок 25) выбрать один из следующих пунктов:
— «Сохранить состояние машины», при этом состояние машины будет сохранено, а затем виртуальная машина завершит работу. При следующем запуске состояние виртуальной машины будет автоматически восстановлено и работа продолжится, как будто вы не выключали виртуальную машину.
— «Послать сигнал завершения работы», при этом откроется окно завершения работы, вид которого зависит от используемой операционной системы. Используя данное окно, вы сможете штатно завершить работу гостевой операционной системы, при этом, после завершения работы гостевой операционной системы, работа виртуальной машины завершится автоматически.
— «Выключить машину». Данное действие эквивалента обесточиванию реальной машины.
Обращу Ваше внимание, в версии VirtualBox, используемой в данной программе, не зависимо от Вашего выбора в окне завершения работы операционной системы, через несколько секунд после выбора «Послать сигнал завершения работы» виртуальная машина выключается.
2. Штатным способом, предусмотренным гостевой операционной системой, завершить работу гостевой операционной системы, при том работа виртуальной машины автоматически завершится после завершения работы гостевой операционной системы.
3. Выбрать пункт меню: Машина ->послать Ctrl-Alt-Del, при этом действия виртуальной машины будут аналогичны действию реального компьютера при нажатии одноименных клавиш клавиатуры, т.е. запустится диспетчер задач, вид которого зависит от используемой операционной системы. С помощью диспетчера задач можно будет завершить работу всей гостевой операционной системы или отдельных потоков. После завершения работы гостевой операционной системы автоматически завершится работа виртуальной машины.
4. Выбрать пункт меню: Машина ->перезагрузить, после чего откроется окно (рисунок 26), предупреждающее о потери всех не сохранных данных в запущенных в гостевой операционной системы приложений, если Вы продолжите перезагрузку. Если вы нажмете кнопку «Перезагрузить», то дальнейшее действия виртуальной машины будут аналогичны действиям персонального компьютер при нажатии кнопки «Перезагрузка» на «системнике».
5. Выбрать пункт меню: Машина->завершить работу, при этом откроется окно завершения работы, вид которого зависит от используемой операционной системы. Используя данное окно, вы сможете штатно завершить работу гостевой операционной системы, при этом после завершения работы гостевой операционной и системы работа виртуальной машины завершится автоматически.
Обращу Ваше внимание, в версии VirtualBox, используемой в данной программе, не зависимо от Вашего выбора в окне завершения работы операционной системы, через несколько секунд, после выбора пункта меню «Машина->завершить работу», виртуальная машина выключается.
4.4. Подключение съемных устройств к виртуальной машине.
Рассмотрим подключение съёмных устройств на примере подключения и отключения USB- накопителя.
Для подключения USB-накопителя выберите пункт меню: Устройства->USB-устройства и в открывшемся списке (рисунок 27) выберите нужное Вам USB-устройство. В моем случае, USB-накопитель определился как «Generic Mass Storage».
После выбора пункта меню «Generic Mass Storage» произойдет подключение USB-накопителя, как будто вы подключили флэшку к настоящему компьютеру, а в списке (рисунок 27) выбранное устройство будет отмечено галочкой. Дальнейшие действия определяются используемой Вами операционной системой. Для отключения USB накопителя снимите установленную галочку в том же меню. Как видите все очень просто.
ВНИМАНИЕ! При подключении съемного устройства к виртуальной машине, оно отключается в хостовой операционной системе, что может привести к потере несохраненных данных. По этому, прежде чем подключить съемное устройство к виртуальной машине, убедитесь, что Вы с ним не производите никаких действий в хостовой операционной системе.
4.5. Переключение между хостовой и гостевой операционными системами.
При работе в виртуальной машине, производится «захват» клавиатуры и мышки, то есть все нажатия на клавиатуры или действия мышкой обрабатываются виртуальной машиной и игнорируются в хостовой операционной системе. Для того, чтоб перейти на работу с хостовой операционной системой, необходимо нажать «Хостовую» клавишу или сочетание клавиш. Для различных версий виртуальных машин и в зависимости от их настроек «Хостовая» клавиша может быть разной, однако наименование клавиши отображается в правом нижнем углу окна виртуальной машины (рисунок 28).
При нажатии на данную клавишу обработка всех событий от клавиатуры и мышки вновь стане обрабатываться хостовой операционной системой. Для того, чтобы вернуться в работу с виртуальной машиной достаточно просто нажать мышкой в произвольное место окна ритуальной машины.
Этого вполне достаточно для начала работы с виртуальной машиной, а в дальнейшем, если Вам понравится новый инструмент, а он непременно Вам понравится, Вы с легкостью изучите все его возможности, а я Вам постараюсь помочь в одной из следующих статьей.

В этой инструкции для начинающих подробно о том, как создать и настроить виртуальную машину VirtualBox (полностью бесплатное ПО для работы с виртуальными машинами в Windows, MacOS и Linux), а также некоторые нюансы по использованию VirtualBox, которые могут оказаться полезными. Кстати, в Windows 10 Pro и Enterprise есть встроенные средства для работы с виртуальными машинами, см. Виртуальные машины Hyper-V в Windows 10. Примечание: если на компьютере установлены компоненты Hyper-V, то VirtualBox будет сообщать об ошибке Не удалось открыть сессию для виртуальной машины, о том как это обойти: Запуск VirtualBox и Hyper-V на одной системе.
Для чего это может потребоваться? Чаще всего, виртуальные машины используют для запуска серверов или для тестирования работы программ в различных ОС. Для начинающего пользователя такая возможность может быть полезна как для того, чтобы попробовать в работе незнакомую систему или, например, для запуска сомнительных программ без опасности получить вирусы на своем компьютере.
Установка VirtualBox
Вы можете бесплатно скачать ПО для работы с виртуальными машинами VirtualBox с официального сайта https://www.virtualbox.org/wiki/Downloads где представлены версии для Windows, Mac OS X и Linux. Несмотря на то, что сайт на английском, сама программа будет на русском языке. Запустите загруженный файл и пройдите простой процесс установки (в большинстве случаев достаточно оставить все параметры по умолчанию).
Во время установки VirtualBox, если вы оставите включенным компонент для доступа к Интернету из виртуальных машин, вы увидите предупреждение «Warning: Network Interfaces», которое сообщает о том, что в процессе настройки ваше Интернет-подключение будет временно разорвано (и восстановится автоматически после установки драйверов и настройки подключений).
По завершению установки можете запустить Oracle VM VirtualBox.
Создание виртуальной машины в VirtualBox
Примечание: для работы виртуальных машин требуется, чтобы на компьютере была включена виртуализация VT-x или AMD-V в БИОС. Обычно она включена по умолчанию, но, если что-то пойдет не так, учитывайте этот момент.
Теперь давайте создадим свою первую виртуальную машину. В примере далее используется VirtualBox, запущенная в Windows, в качестве гостевой ОС (той, которая виртуализируется) будет Windows 10.
- Нажмите «Создать» в окне Oracle VM VirtualBox Менеджер.
- В окне «Укажите имя и тип ОС» задайте произвольное имя виртуальной машины, выберите тип ОС, которая будет на нее установлена и версию ОС. В моем случае — Windows 10 x64. Нажмите «Далее».
- Укажите объем оперативной памяти, выделяемой для вашей виртуальной машины. В идеале — достаточный для её работы, но не слишком большой (так как память будет «отниматься» от вашей основной системы, когда виртуальная машина будет запущена). Рекомендую ориентироваться на значения в «зелёной» зоне.
- В следующем окне выберите «Создать новый виртуальный жесткий диск».
- Выберите тип диска. В нашем случае, если этот виртуальный диск не будет использоваться за пределами VirtualBox — VDI (VirtualBox Disk Image).
- Укажите, динамический или фиксированный размер жесткого диска использовать. Я обычно использую «Фиксированный» и вручную задаю его размер.
- Укажите размер виртуального жесткого диска и место его хранения на компьютере или внешнем накопителе (размер должен быть достаточным для установки и работы гостевой операционной системы). Нажмите «Создать» и дождитесь завершения создания виртуального диска.
- Готово, виртуальная машина создана и отобразится в списке слева в окне VirtualBox. Чтобы увидеть информацию о конфигурации, как на скриншоте, нажмите по стрелке справа от кнопки «Машины» и выберите пункт «Детали».
Виртуальная машина создана, однако, если её запустить, вы не увидите ничего кроме черного экрана со служебной информацией. Т.е. создан пока только «виртуальный компьютер» и никакая операционной система на нём не установлена.
Установка Windows в VirtualBox
Для того, чтобы установить Windows, в нашем случае Windows 10, в виртуальной машине VirtualBox вам потребуется образ ISO с дистрибутивом системы (см. Как скачать образ ISO Windows 10). Дальнейшие шаги будут выглядеть следующим образом.
- Вставьте образ ISO в виртуальный привод DVD. Для этого выберите виртуальную машину в списке слева, нажмите кнопку «Настроить», перейдите в пункт «Носители», выберите диск, нажмите по кнопке с диском и стрелкой и выберите пункт «Выбрать образ оптического диска». Укажите путь к образу. Затем в пункте настроек «Система» в разделе «Порядок загрузки» установите «Оптический диск» на первое место в списке. Нажмите «Ок».
- В главном окне нажмите «Запустить». Запустится созданная ранее виртуальная машина, при этом загрузка будет выполнена с диска (с образа ISO), можно выполнить установку Windows так, как это делается на обычном физическом компьютере. Все шаги первоначальной установки аналогичны таковым на обычном компьютере, см. Установка Windows 10 с флешки.
- После того, как Windows была установлена и запущена, следует установить некоторые драйверы, которые позволят гостевой системе правильно (и без лишних тормозов) работать в виртуальной машине. Для этого выберите в меню «Устройства» — «Подключить образ диска дополнений VirtualBox», откройте компакт-диск внутри виртуальной машины и запустите файл VBoxWindowsAdditions.exe для установки этих драйверов. При ошибке подключения образа, завершите работу виртуальной машины и подключите образ из C: Program Files Oracle VirtualBox VBoxGuestAdditions.iso в настройках носителей (как в первом шаге) и снова запустите виртуальную машину, а затем произведите установку с диска.
По завершении установки и перезагрузки виртуальной машины она полностью будет готова к работе. Однако, возможно, вы захотите выполнить некоторые дополнительные настройки.
Основные настройки виртуальной машины VirtualBox
В настройках виртуальной машины (учтите, что многие настройки недоступны, пока виртуальная машина запущена) вы можете изменить следующие основные параметры:
- В пункте «Общие» на вкладке «Дополнительно» можно включить общий с основной системой буфер обмена и функцию Drag-n-Drop для перетаскивания файлов в гостевую ОС или из неё.
- В пункте «Система» — порядок загрузки, режим EFI (для установки на GPT диск), размер оперативной памяти, количество ядер процессора (не следует указывать число более количества физических ядер процессора вашего компьютера) и допустимый процент их использования (низкие значения часто приводят к тому, что гостевая система «тормозит»).
- На вкладке «дисплей» можно включить 2D и 3D ускорение, задать объем видеопамяти для виртуальной машины.
- На вкладке «Носители» — добавить дополнительные приводы дисков, виртуальные жесткие диски.
- На вкладке USB — добавить USB устройства (которые физически подключены к вашему компьютеру), например, флешку, к виртуальной машине (нажмите по значку USB с «плюсом» справа). Для использования контроллеров USB 2.0 и USB 3.0 установите Oracle VM VirtualBox Extension Pack (доступно для скачивания там же, где вы загружали VirtualBox).
- В разделе «Общие папки» можно добавить папки, которые будут общими для основной ОС и виртуальной машины.
Некоторые из указанных выше вещей можно выполнить и из запущенной виртуальной машины в главном меню: например, в пункт «Устройства» можно подключить флешку, извлечь или вставить диск (ISO), включить общие папки и т.п.
Дополнительная информация
В завершение — некоторая дополнительная информация, которая может оказаться полезной при использовании виртуальных машин VirtualBox.
- Одна из полезных возможностей при использовании виртуальных машин — создание «снимка» (snapshot) системы в её текущем состоянии (со всеми файлами, установленными программами и прочим) с возможностью отката к этому состоянию в любой момент (и возможностью хранить несколько снимков). Сделать снимок в VirtualBox можно на запущенной виртуальной машине в меню «Машина» — «Сделать снимок состояния». А восстановить в менеджере виртуальных машин, нажав «Машины» — «Снимки» и выбрав вкладку «Снимки».
- Некоторые комбинации клавиш по умолчанию перехватываются основной операционной системой (например, Ctrl+Alt+Del). Если вам требуется отправить подобное сочетание клавиш в виртуальную машину, используйте пункт меню «Ввод».
- Виртуальная машина может «захватывать» ввод клавиатуры и мышь (так, что нельзя перевести ввод на основную систему). Чтобы «освободить» клавиатуру и мышь, если потребуется, используйте нажатие хост-клавиши (по умолчанию это правый Ctrl).
- На сайте Майкрософт есть готовые бесплатные виртуальные машины Windows для VirtualBox, которые достаточно импортировать и запустить. Подробно о том, как это сделать: Как скачать бесплатные виртуальные машины Windows с сайта Майкрософт.
Primary tabs
Чтобы запустить программу, необходимо указать операционной системе место, где будет располагаться исполняемый файл — для этого —
можно как «расшарить» локальные папки , так и использовать съёмные диски — либо до установки виртуальной машины — либо после вне «сохранённого состояния» (если машина сохранена -выключите её не сохраняя состояние) (строго говоря — до установки в ней операционной системы ) в свойствах в разделе USB добавить букву тома своей флэш-карты — например можно подключить её к компа — и когда она появится в списке — просто кликнуть по ней два раза — и нажать ОК.
Также можно в разделе ОБЩИЕ папки можно выбрать папки вашей реальной машины , которые будут доступны из виртуальной.
когда у вас будет связь с реальным миром — запустить сумеете под виндой двумя кликами)
Вопрос от пользователя
Здравствуйте.
Подскажите, что можно сделать с такой проблемой… Не так давно купил новый компьютер, но мне для учебы нужна одна старая программа — в Windows 10 она не запускается. Раньше у меня была Windows XP и все работало. Нельзя ли как-то запустить старую Windows XP в новой операционной системе Windows 10?..
(прим. редактора: часть вопроса была удалена, т.к. не информативна)
Доброго времени суток.
Чтобы сделать то, что вы описали — необходима специальная программа, называемая виртуальной машиной (по сути, эта программа при запуске будет эмулировать работу настоящего компьютера с BIOS, своим диском, оборудованием, ОС и т.д.).
Так вот, установив и запустив ее, на диск виртуальной машины можно установить ту версию ОС Windows, которая вам нужна (и проводить с ней любые опыты 👌).
Довольно часто к использованию виртуальной машины прибегают, когда хотят запустить старые приложения в современной ОС (например, игры); также не обходят стороной этот вопрос разработчики софта, когда им необходимо тестировать свои программы сразу во множестве ОС и пр.
Не знаю, понятно ли будет начинающему пользователю то, что я пытался на простом языке описать выше. Тем не менее, в этой статье попытаюсь подробно расписать все действия до желаемого результата: т.е. от установки виртуальной машины, до запуска «олдскульной» ОС Windows XP в ней, и какой-нибудь старой программы/игры.
Итак…
📌 Важно!
1) Виртуальная Windows может пригодится для подкл. старого оборудования. О том, как все настроить — рассказал тут.
2) Если вы пользуетесь ОС Windows 10/11 — то есть более простой вариант создания виртуальной машины — Hyper-V (без скачивания доп. софта). О нем я рассказал здесь —> (правда, Hyper-V не такой удобный при решении ряда задач).
*
Содержание статьи
- 1 Настройка и работа с виртуальной машиной (VirtualBox)
- 1.1 Выбор виртуальной машины
- 1.2 Создание новой машины
- 1.3 Установка системы Windows XP
- 1.4 Обмен файлами с виртуальной машиной (запуск игр, программ)
- 1.5 ИТОГИ
→ Задать вопрос | дополнить
Настройка и работа с виртуальной машиной (VirtualBox)
Выбор виртуальной машины
Сейчас подобных программ достаточно много: есть среди них как платные варианты, так и бесплатные. Если вы только знакомитесь с виртуальными машинами, рекомендую остановить свой выбор на таких, как: 📌Hyper-V (встроена в Windows 10/11), Windows Virtual PC, VMware, VirtualBox.
Они достаточно просты для освоения, к ним множество инструкций и рекомендаций в сети. В этой статье я остановлюсь на программе VirtualBox...
♦
VirtualBox
Сайт разработчика: https://www.virtualbox.org/wiki/Downloads
Бесплатная программа, позволяющая создавать и запускать на своих компьютерах сразу несколько виртуальных машин с разными ОС одновременно! Причем, у программы довольно гибкие настройки: можно указать размер жесткого диска, количество выделяемой оперативной памяти, количество памяти видеокарты и пр. параметры.
Основные достоинства программы:
- возможность запускать сразу несколько ОС одновременно;
- задание параметров для каждой ОС отдельно (размер ОЗУ, жесткого диска и пр.);
- возможность сохранения состояния работы виртуальной машины при выходе;
- есть опция записи видео (того, что происходит в окне запущенной виртуальной ОС);
- возможность задания общих папок с основной ОС для обмена файлами;
- поддержка русского языка;
- поддержка всех современных ОС Windows 7, 8, 10, 11 (32/64 bits).
♦
Что касается непосредственно установки VirtualBox, то здесь всё стандартно: как и у любой другой программы для Windows. В принципе, можно все параметры оставить по умолчанию и ничего не менять, нажимая кнопку далее (рекламного ПО в установщике нет, если, конечно, вы его скачивали с официального сайта).
Установка VirtualBox стандартна
*
Создание новой машины
После установки и запуска программы, первое действие, которое нужно выполнить — приступить к созданию новой машины (ибо в данный момент, даже настраивать нечего).
Для создания машины — нажмите кнопку «Создать» (см. скрин ниже 👇).
Создать вирт. машину
Далее необходимо указать следующие данные:
- имя вашей виртуальной машины (может быть любым, но я рекомендую указывать в соответствии с той ОС, которую вы хотите установить. Например, у меня название Windows XP, см. скрин ниже); 👇
- указать тип и версию системы (ту, которую хотите установить).
Имя, тип, версия
В следующем шаге необходимо указать количество выделяемой оперативной памяти.
Вообще, VirtualBox по умолчанию будет давать вам подсказки, какой рекомендуемый объем памяти поставить. В целом, работает правило: чем больше — тем лучше, например, для Windows XP рекомендую выделить не менее 512 МБ памяти.
Задание объема оперативной памяти
Если вы создаете виртуальную машину впервые и вас нет еще виртуального диска, который можно подключить, выберите вкладку «Создать новый виртуальный жесткий диск».
Примечание: виртуальный диск будет представлять собой обычный файл, который будет сохранен на вашем реальном диске.
Выбор типа жесткого диска
Далее необходимо указать тип диска — рекомендую выбрать VHD (дело в том, что этот формат дисков можно подключать прямо к Windows и смотреть что на них находится. Будет очень полезно, когда вы захотите что-то перенести на диск виртуальной машины).
Тип виртуального диска
Далее Вас попросят указать формат хранения диска, есть два типа:
- динамический: предпочтительный вариант (позволяет экономить место на вашем реальном жестком диске). Суть в том, что файл диска будет увеличиваться в размерах по мере его заполнения данными, а не отнимет сразу все отведенное место целиком;
- фиксированный: рекомендуется выбирать, если устанавливаете специфическое и очень старое ПО. Например, у меня были ошибки с динамическим диском, при работе с Windows 95-98.
Формат хранения
Затем просто укажите, где будет хранится файл-образ диска.
Размер файла
Собственно, виртуальная машина создана — теперь ее можно запустить. Для этого нажмите кнопку с зеленой стрелкой «Запустить».
Примечание: если вылезет ошибка, что запуск невозможен, попробуйте выбрать вариант запуска «Запустить в фоновом режиме с интерфейсом».
Машина создана!
Кстати, после запуска, вы ничего не увидите — просто черный экран с надписью: «No Bootable media…», то бишь ошибка говорит о том, что не найдено загрузочное устройство, т.к. систему мы пока еще не установили. Это все равно, что включить компьютер, жесткий диск которого, даже не отформатирован…
*
Установка системы Windows XP
Прежде чем приступить к установке, нужно сделать две вещи:
- первое: необходим установочный файл-образ (обычно формата ISO) с нужной ОС — в данном случае с Windows XP. Можно сделать самому, или загрузить из сети;
- второе: откройте настройки своей виртуальной машины, раздел «Дисплей», и передвиньте ползунок видеопамяти на 128 МБ, также поставьте галочки напротив пунктов «Включить 3D-ускорение» и «Включить 2D-ускорение» (см. скрин ниже). Это поможет избежать ошибок (в некоторых случаях) в дальнейшем при установке, да и при запуске игр положительно скажется на их производительности.
Настройка дисплея
Итак, теперь запускаем виртуальную машину (как сказал выше, если при запуске — появится ошибка, попробуйте запустить в фоновом режиме с интерфейсом).
Запуск в фоновом режиме
Далее, когда увидите сообщение о том, что загрузочное устройство не найдено «No bootable…», нажмите по вкладке «Устройство/оптические диски/выбрать образ диска». Затем укажите установочный файл-образ ISO с вашей ОС Windows, которую вы хотите установить. 👇
Выбрать образ диска
Затем виртуальную машину необходимо перезагрузить — нажмите «Машина/Перезапустить».
Перезагрузка
После перезагрузки должна начаться установка вашей ОС (многое при запуске установки ОС зависит от установочного файла-образа, который вы подключили в предыдущем шаге).
Запуск установки Windows XP
При установке Windows XP: первым делом необходимо будет указать диск для установки. Т.к. в виртуальной машине он один (тот, который мы создали в предыдущих шагах на 10 ГБ) — то выбираем его (будет помечен, как неразмеченная область, см. скрин ниже).
Примечание: в общем-то, все шаги далее будет такими же, как при установке реальной ОС на реальный диск.
Выбор диска под установку
Далее выбирайте как вам необходимо отформатировать диск. В большинстве случаев подойдет вариант «Форматировать раздел в системе NTFS».
Форматировать раздел в системе NTFS
После программа установки приступим к форматированию (здесь просто ждете…).
Процесс форматирования
Далее программа установки скопирует файлы и перезагрузить виртуальную машину.
Копирование файлов
В общем-то, в следующих шагах необходимо будет указать имя компьютера, часовой пояс, ввести серийный номер и пр. данные. Ничего сложного (как правило) в этих шагах нет, часть из них можно вообще пропустить, поэтому их я не комментирую здесь.
Процесс установки и конфигурации
Собственно, после установки ОС Windows будет загружена, и вы уже сможете приступить к работе в ней.
В общем-то, Windows XP установлена…
Миссия номер один, как я считаю — выполнена! Старая Windows XP была запущена в современной ОС Windows 10.
Уже сейчас можно пользоваться стандартными программами в Windows XP (кстати, если у Вас есть интернет в реальной системе, то в большинстве случаев он будет и в виртуальной системе. Т.е. вы можете загрузить непосредственно в виртуальной системе необходимые программы или игры, и приступить к главному ✌…).
Примечание: в виртуальную систему также может понадобиться установить DirectX, Net Framework, специализированный софт и пр., также, как в реальную ОС.
Единственная сложность, с которой сталкиваются многие начинающие пользователи, это обмен файлами реальной системы с виртуальной. Об этом пару слов ниже…
*
Обмен файлами с виртуальной машиной (запуск игр, программ)
Довольно часто при работе с виртуальной машиной, Вам необходимо будет перекидывать файлы с реального диска на виртуальный (и наоборот). Сделать это просто так: копировать/вставить — нельзя!
Есть несколько путей решения подобной задачи. Приведу здесь 3 из них.
*
1) Воспользоваться облачным сервисом
Если в виртуальной машине у вас есть доступ к интернету — то можно в ней подключиться к вашему облачному хранилищу и обмениваться файлами (например, сервис Яндекс-диск дает 32 ГБ, что хватит под многие задачи). Более 📌подробно об этом здесь…
*
2) Создать общую папку для обмена
В настройках VirtualBox нужно открыть раздел «Общие папки», затем нажать на кнопку «Добавить» и указать папку, которая будет общей для виртуальной системы и реальной. Замечу, что не всегда удается корректно настроить подобную возможность (часто вылетают ошибки).
Общие папки
*
3) Подключить виртуальный диск к реальной Windows
В предыдущих шагах, когда мы создавали виртуальный диск, я порекомендовал Вам сделать его в формате VHD. Дело в том, что такого формата диск можно подключить к Windows и увидеть все файлы на нем! Т.е. для получения доступа к нему — не нужно устанавливать никакого дополнительного софта.
1. Чтобы подключить его, сначала выключите виртуальную систему и закройте программу VirtualBox.
2. Затем откройте управление дисками: для этого нажмите сочетание кнопок Win+R, введите diskmgmt.msc и нажмите Enter (см. скрин ниже). 👇
Как открыть управление дисками — diskmgmt.msc
3. Далее нажмите меню «Действие/Присоединить виртуальный жесткий диск».
Присоединить диск
4. Укажите его расположение (оно задавалось при создании системы, см. выше в статье).
Выбрать расположение
5. Кстати, обратите внимание на галочку «только для чтения» — снимите ее, чтобы была возможность записать на диск нужные файлы.
Указано расположение
6. Далее Windows подключит диск, и он станет виден в «Моем компьютере» и проводнике. Вы теперь можете работать с ним как с обычным диском (см. диск H: на скрине ниже).
Диск присоединен с ним можно работать
7. Например, я перенес папку Games 👌.
Игры загружены
8. Для отключения виртуального диска — рекомендую использовать меню безопасного извлечения (как при отключении флешки). Нажмите соответствующий значок в трее, рядом с часами (см. скрин ниже).
Безопасное извлечение диска
Извлечь
*
ИТОГИ
Собственно, виртуальная машина создана, файлы (игры, программы и пр.) на нее загружены, система работает. Вроде бы миссия статьи выполнена?!
Ниже показан скрин стандартной игры сапера (то бишь в Windows 10 была запущена виртуальная машина с Windows XP, а в ней открыта игра «Сапер»).
Теперь можно играть
Ниже привожу еще один скрин игры, которая не относится к стандартным приложениям Windows XP — речь идет о Doom 2.
Для запуска подобных игр, принцип действия одинаковый: загружаете установщик на диск виртуальной машины, запускаете ее, и производите установку оной игры или программы, как при обычной работе в реальной Windows.
Также кроме игры может потребоваться, например, DirectX и пр. дополнения…
Doom 2 в Windows 10
Кстати, весьма приятен тот факт, что, поиграв в любимую игру, когда вы закроете виртуальную машину, VirtualBox по умолчанию сохраняет статус вашей системы (т.е., запустив ее заново — вы начнете с того места, где закончили). Согласитесь, удобно?! 👌
Состояние игры сохранено
*
На этом статья завершена.
Удачи!
👋
Первая публикация: 12.09.2017
Корректировка: 8.11.2021


Полезный софт:
-
- Видео-Монтаж
Отличное ПО для создания своих первых видеороликов (все действия идут по шагам!).
Видео сделает даже новичок!
-
- Ускоритель компьютера
Программа для очистки Windows от «мусора» (удаляет временные файлы, ускоряет систему, оптимизирует реестр).
Содержание
- Собираем VirtualBox под Windows
- Введение
- Содержание
- Постановка задачи
- Пара предупреждений
- Готовим окружение
- Особенности установки программ
- Последние штрихи
- Собираем VirtualBox
- Послесловие
- Хочу виртуальную винду установил виндовс хп требует драйвера подскажите где скачать драйвера для Oracle VM VirtualBox
- VirtualBox USB
- Установщик драйверов:
- Список драйверов:
- Поддерживаемые модели ноутбуков
- Как установить Windows XP на VirtualBox
- Создание виртуальной машины для Windows XP
- Настройка виртуальной машины для Windows XP
- Установка Windows XP на VirtualBox
- Установка Windows XP на виртуальную машину VirtualBox
- Настройка VirtualBox для установки Windows XP
- Установка Windows XP на VirtualBox
- Настройка Windows XP и виртуальной машины
Собираем VirtualBox под Windows
 Введение
Введение
Как известно большинству пользователей Windows-версии VirtualBox (далее — VB, не путать с Visual Basic), в релизе 4.3.14 разработчики этой программы добавили дополнительный механизм защиты, называемый «hardening» (что можно перевести как «упрочнение»), который привёл к многочисленным проблемам совместимости VB с антивирусами, драйверами крипто-модулей и даже отдельными обновлениями самой Windows, в результате чего виртуальные машины попросту отказываются запускаться. В лучшем случае пользователю приходится ждать около месяца, пока проблемная программа, о которой он сообщит разработчикам, окажется учтена в следующем релизе VB. В худшем случае придётся либо удалять конфликтующую программу (или системное обновление), либо откатывать VB до версии 4.3.12 — последней, в которой не было этой защиты. Многочисленные предложения к разработчикам о добавлении пользовательского списка исключений или опции, отключающей защиту целиком, остаются без внимания. Единственный внятный ответ с их стороны звучит так: «не хотите защиту — компилируйте из исходников сами». Что ж, придётся этим заняться.
Несмотря на то, что процедура сборки описана на официальной вики, она неполна и кое в чём устарела, а сама сборка так и норовит выдать странные ошибки. Поэтому когда я всё-таки пробился до конца сей процедуры, я решил, что её описание заслуживает отдельной статьи. Инструкция время от времени обновляется и на текущий момент адаптирована для VB версии 6.1.18, но если кого-то заинтересует сборка более ранних версий VB или библиотек, информацию можно выцарапать из истории правок.
 Содержание
Содержание
 Постановка задачи
Постановка задачи
Изначально я планировал упростить себе задачу и обойтись минимальной пересборкой, чтобы устанавливать официальный дистрибутив и просто подменять в нём бинарные файлы. Однако оказалось, что такой подход не сработает, поскольку не учитывает использование системных механизмов установки и регистрации драйверов и COM-компонентов. Можно было бы попытаться разобраться в деталях и написать автоматизирующий скрипт, но я решил замахнуться на более крупную дичь: самостоятельно собрать полноценный дистрибутив, максимально близкий к официальному и отличающийся от него только отсутствием hardening’а.
Сразу скажу, что на 100% задачу решить не удалось. Слабым звеном оказались гостевые дополнения, которые в официальном пакете собраны под Windows (32- и 64-битную), OS/2, Linux и некоторые другие *NIX-системы. В комментариях соответствующего Makefile указано, что сборка осуществляется удалённо на разных машинах, а настраивать такой комплект виртуалок мне не улыбалось. В итоге я решил собирать из исходных кодов всё, кроме дополнений, ISO-образ которых буду просто скачивать с сервера Oracle. Я пока не исследовал вопрос наличия hardening’а в дополнениях, но даже если он там есть, сообщений о вызванных им проблемах мне до сих пор не попадалось.
 Пара предупреждений
Пара предупреждений
• Проблемы безопасности
Про hardening известно, что добавили его не просто так, а для закрытия некой уязвимости VB. Подробно рассказать о сути уязвимости Oracle категорически отказывается, несмотря на то, что в официальных дистрибутивах проблема исправлена много лет назад. В общих чертах речь идёт о том, что системный механизм внедрения библиотек в чужие процессы в случае VB может приводить к неавторизованному повышению привилегий на хостовой машине, и что для этой уязвимости VB есть реально использующиеся эксплойты. Если это вас не пугает, можете продолжать чтение, но я вас предупредил.
• Подписывание драйверов
Как известно, начиная с Vista, 64-битная Windows в обычном режиме запрещает загрузку драйверов, не подписанных сертификатом с цепочкой доверия, ведущей до корневого сертификата Microsoft (а в Windows 10 при загрузке с включённым Secure Boot драйверы и вовсе должны быть подписаны непосредственно самой Microsoft). Поэтому прежде чем компилировать VB даже для личного использования, необходимо продумать решение этой проблемы: либо купить сертификат, либо попробовать найти сервисы, предоставляющие услугу подписывания драйверов для разработчиков open source (если они, конечно, согласятся подписать заведомо уязвимый драйвер), либо перевести свою Windows в тестовый режим и использовать самоподписанный тестовый сертификат.
Далее я буду ориентироваться на этот последний вариант, но в нужных местах укажу, как поменяется процедура при наличии полноценного сертификата.
• Прекращение поддержки 32-битных хостовых систем
Начиная с версии 6.0 в VirtualBox была официально прекращена поддержка 32-битных хостов (к гостевым системам это не относится), однако сама возможность работы в этих системах ещё оставалась. В версии 6.1 сделан следующий шаг, и 32-битная версия пакета окончательно удалена из инсталлятора (за исключением библиотеки программного интерфейса). Я в своей сборке применил аналогичные модификации, а из статьи удалил все ставшие неактуальными инструкции. Если вам нужна поддержка таких систем, вы можете попробовать самостоятельно собрать 32-битный вариант, воспользовавшись предыдущими версиями статьи из репозитория. Но нужно понимать, что чем дальше, тем больше проблем будет возникать, и не все из них можно будет решить самостоятельно. Разумным выходом будет либо оставаться на предыдущих версиях VirtualBox, либо перейти на 64-битную систему.
 Готовим окружение
Готовим окружение
Официально в качестве сборочной системы рекомендуется Windows версии 8.1 или 10. Моя сборочная система построена на базе Windows 7 SP1 x64 ещё с тех времён, когда это была рекомендуемая версия, и проблем пока что не возникало. Если вы выделяете для сборки отдельную машину (реальную или виртуальную), имейте в виду, что ей необходим доступ в Интернет.
Для создания сборочного окружения потребуется немаленький набор программ. Если для программы присутствует портабельная версия, я использую её, а не инсталлятор.
Если вы не планируете собирать такой же пакет, как я, то некоторые из перечисленных инструментов могут вам не потребоваться. Здесь я вкратце перечислю, какую роль они выполняют.
| Программа | Версия | Путь установки |
|---|---|---|
| Visual Studio | 2010 Professional | C:Program Files (x86)Microsoft Visual Studio 10.0 |
| SDK | 7.1 | C:Program FilesMicrosoft SDKsWindowsv7.1 |
| SDK | 8.1 | C:ProgramsDevKits8.1 |
| WDK | 7.1.0 | C:WinDDK7600.16385.1 |
| ActivePerl | 5.26.1 Build 2601 x64 | C:ProgramsPerl |
| ActivePython | 2.7.14.2717 x64 | C:ProgramsPython |
| WiX | 3.11.1.2318 | C:ProgramsWiX |
| Qt | 5.6.3 | C:ProgramsQt5.6.3-x64 |
| MinGW-64 | 4.5.4 | C:Programsmingw64 |
| Cygwin | — | C:Programscygwin64 |
| SDL | 1.2.15 | C:ProgramsSDLx64 |
| cURL | 7.74.0 | C:Programscurl\ |
| OpenSSL | 1.1.1i | C:ProgramsOpenSSL\ |
| gSOAP | 2.8.110 | C:ProgramsgSOAP |
| libvpx | 1.7.0 | C:Programslibvpx |
| libopus | 1.3.1 | C:Programslibopus |
| MiKTeX Portable | 2.9.6942 | C:ProgramsMiKTeX |
| NASM | 2.14.02 x64 | C:Programsnasm |
| DocBook XML DTD | 4.5 | C:ProgramsDocBookxml |
| DocBook XSL Stylesheets | 1.69.1 | C:ProgramsDocBookxsl |
 Особенности установки программ
Особенности установки программ
В этом разделе я привожу указания или инструкции для отдельных пакетов, где процедура неочевидна или требует дополнительных шагов.
• Windows SDK v7.1
При установке могут возникнуть проблемы из-за устаревших версий компиляторов и рантайма: они не могут установиться поверх более новых версий, установленных с VS 2010, и инсталлятор считает это критической ошибкой. Необходимо либо отключить соответствующие галочки, либо предварительно удалить из системы пакеты с именами вида «Microsoft Visual C++ 2010 Redistributable», «Microsoft Visual C++ 2010 Runtime», «Microsoft Visual C++ Compilers…» (SDK установит старые версии пакетов, а Windows Update потом обновит их до актуальных).
• Windows SDK v8.1
Достаточно установить только средства разработки (Windows Software Development Kit).
• WDK v7.1
Достаточно установить только сборочные окружения (Build Environments).
• Qt 5.6.3
Начиная с версии Qt 5.7.0 прекращена поддержка сборки в MSVC версий ниже 2012, поэтому используем 5.6.x.
Для Visual Studio 2010 официальные сборки отсутствуют, поэтому необходимо сначала собрать библиотеку из исходных кодов.
• MinGW
Архив просто распаковывается в выбранный каталог установки.
• Cygwin
• OpenSSL
• libvpx
• libopus
• gSOAP
• MiKTeX
• DocBook
Для распаковки архива XML DTD нужно создать отдельный каталог и поместить туда все файлы. Архив с XSL Stylesheets уже содержит нужный подкаталог, поэтому достаточно его просто распаковать и переименовать полученный подкаталог.
 Последние штрихи
Последние штрихи
• Добавление сертификатов
Если у вас нет полноценного сертификата, то рекомендуется создать хотя бы персональный (с ним проще загружать драйверы, чем совсем без подписи). Для этого нужно открыть консоль с повышенными привилегиями и выполнить в ней следующие команды, которые создадут и добавят в личное хранилище два сертификата (SHA-1 и SHA-256):Имя для сертификатов («Roga and Kopyta Ltd») и путь к файлам можно выбирать по своему усмотрению. Также нам потребуются цифровые отпечатки сгенерированных сертификатов. Откройте консоль управления сертификатами (запустите certmgr.msc ), откройте там список персональных сертификатов. Дважды щёлкните на первом из сертификатов «Roga and Kopyta Ltd», в открывшемся диалоге перейдите на вкладку Состав. В поле «Алгоритм подписи» будет указано sha256RSA или sha1RSA. Далее, в самом конце списка будет поле «Отпечаток» со значением в виде последовательности шестнадцатеричных чисел. Скопируйте это значение куда-нибудь. То же самое повторите для второго из сертификатов. Не забудьте отметить, какой из них был SHA-256, а какой — SHA-1.
• Сборка xmllint
• Различные правки VB
• Файл конфигурации сборки VB
 Собираем VirtualBox
Собираем VirtualBox
Для удобства я написал батник, выполняющий все эти шаги автоматически. Если вам регулярно нужно пересобирать пакет, удобнее пользоваться им.
 Послесловие
Послесловие
Размер статьи оказался неожиданностью для меня самого. Когда я начинал её писать, то намеревался подробно рассказывать, почему на каждом этапе было выбрано то или иное решение, какие конкретно ошибки выскакивают, если не применить очередную правку, и какие могут быть альтернативные подходы к решению этих ошибок. Но постепенно понял, что если бы я всё это описывал, статья получилась бы и вовсе неприподъёмной. Поэтому прошу прощения за встречающийся кое-где стиль «делай так, а почему — не скажу». Сам недолюбливаю такие инструкции, но тут не видел иного выхода. Впрочем, в отдельных местах я всё-таки постарался хотя бы вкратце пояснить суть происходящего.
Огромное количество аспектов сборочной системы VB осталось за кадром: как из-за нежелания раздувать текст, так и по причине моей лени, когда, найдя какой-то обходной путь для очередной проблемы, я не лез в глубины системы сборки, а поскорее переходил к следующему этапу. В конце концов, моей главной задачей было не найти оптимальный путь, а собрать, наконец, свой вариант актуального VirtualBox’а: сидеть на 4.3.12 уже поднадоело, но я не мог обновлять один из своих основных рабочих инструментов на нечто, что в любой момент может просто отказаться работать на неопределённый срок. Правда, по мере выхода новых версий я иногда узнаю о каких-нибудь новых возможностях сборочной системы и, опробовав их, добавляю соответствующую информацию в статью.
Надеюсь всё же, что, несмотря на недостатки, эта статья окажется кому-нибудь полезной. Для тех, кому лень поднимать всё вышеописанное нагромождение программ, но интересно расковырять получающийся в итоге дистрибутив, я выложил инсталлятор на Яндекс-диск: 6.1.18. Все драйверы в них (да и остальные файлы) подписаны недоверенным сертификатом, так что в 64-битной Windows этот вариант VB заработает только в тестовом режиме. Если имеются вопросы, пожелания, предложения — велкам в комментарии или в личку. И да пребудет с вами Open Source!
Источник
Хочу виртуальную винду установил виндовс хп требует драйвера подскажите где скачать драйвера для Oracle VM VirtualBox
Все драйвера в виртуалбокс уже есть, надо просто смонтировать исо файл с дополнением и установить его в хр
http://giperkan.ru/virtualniemashini/dopolneniya-gostevoy-os.html
так же крайне желательно установить для виртуалбокс extension pack
Есть вариант такой работы
Виртуализация операционной системы в Windows 7. Virtual PC Windows является новым опциональным компонентом системы, где можно использовать для развертывания и миграции поддержки совместимости приложений в Windows 7, которыми можно управлять в устаревших операционных системах. Этот компонент доступен при загрузке пакета обновлений. Virtual PC Windows обеспечивает простой способ для управления Windows XP и поддержку совместимости приложений, которые должны управляться именно на этой операционной системе. Можно использовать Windows XP Mode для обращения к виртуальному образу Windows XP, который готов для того, чтобы обеспечить настройку совместимости необходимыми для пользователя приложениями. Можно даже использовать Windows XP Mode и Windows 7 для запуска приложений непосредственно из Windows 7, когда приложения, в принципе, установлены на виртуальной машине Windows XP. Режим Windows XP Mode доступен в Windows 7 Professional, Windows 7 Enterprise, и Windows 7 Ultimate. Под операционной системой Windows 7 в Windows Virtual PC также можно использовать и другие 32-х разрядные операционные системы. А именно:
Windows XP – поддерживается только Windows XP Service Pack 3 (SP3) Professional;
Windows Vista – поддерживается только Windows Vista Enterprise и Windows Vista Ultimate;
Windows 7 – поддерживается только Windows 7 Enterprise и Windows 7 Ultimate;
Источник
VirtualBox USB
Установщик драйверов:
В случае, когда вы не хотите тратить время на поиск нужного драйвера для вашего ПК, к вашим услугам представлен автоматический установщик, который самостоятельно подберет нужные и самые актуальные драйвера для всех устройств вашей системы. Скачать Outbyte Drivers Installer вы можете перейдя по этой ссылке Установить драйвера автоматически
| Устройство: | VirtualBox USB Drivers Installer |
| Версия драйвера: | 2.0.0.18 |
| Дата драйвера: | 2022-10-23 |
| Размер файла: | 1.12 Mb |
| Поддерживаемые ОС: | Windows 2000, Windows XP, Windows Vista, Windows 7, Windows 8 |
| Установить драйвера автоматически |
Список драйверов:
Найдено драйверов для устройства «VirtualBox USB»: 2. Для загрузки необходимого драйвера, выберите его из списка ниже и перейдите по ссылке «Скачать». Пожалуйста, убедитесь в соответствии выбранной версии драйвера вашей операционной системе для обеспечения корректности его работы.
Поддерживаемые модели ноутбуков
Мы собрали список популярных моделей ноутбуков на которых устанавливается оборудование «VirtualBox USB». Выбрав интересующую вас модель ноутбука вы можете посмотреть полный список совместимых устройств.
Источник
Как установить Windows XP на VirtualBox
В этой статье мы расскажем, как установить Windows XP в качестве виртуальной операционной системы, используя программу VirtualBox.
Создание виртуальной машины для Windows XP
Прежде, чем инсталлировать систему, для нее необходимо создать виртуальную машину — ее Windows будет воспринимать как полноценный компьютер. Для этого и предназначена программа VirtualBox.
Если на предыдущем шаге вы выбрали вариант «динамический», то Windows XP изначально займет на жестком диске только установочный объем (не более 1,5 ГБ), а затем, по мере ваших действий внутри этой ОС, виртуальный накопитель сможет расшириться максимум до 10 ГБ.
При «фиксированном» формате на физическом HDD сразу же будет занято 10 ГБ.
На создании виртуального HDD этот этап заканчивается, и можно переходить к настройке VM.
Настройка виртуальной машины для Windows XP
Перед установкой Виндовс можно выполнить еще несколько настроек для повышения производительности. Это — необязательная процедура, поэтому ее можно пропустить.
После настройки VM можно приступать к установке ОС.
Установка Windows XP на VirtualBox

После загрузки вы попадете на рабочий стол и сможете начать пользоваться операционной системой.
Установка Windows XP на VirtualBox очень проста и не занимает много времени. При этом пользователю нет необходимости искать драйвера, совместимые с компонентами ПК, как это было бы необходимо делать при обычной установке Windows XP.
Помимо этой статьи, на сайте еще 12354 инструкций.
Добавьте сайт Lumpics.ru в закладки (CTRL+D) и мы точно еще пригодимся вам.
Отблагодарите автора, поделитесь статьей в социальных сетях.
Источник
Установка Windows XP на виртуальную машину VirtualBox
Приветствую всех посетителей на моем сайте computerinfo.ru. В данной статье я хочу вернуться к разбору старой доброй Windows XP. Недавно я обновил статью, как установить Windows XP на ПК и привел её в оптимальный вид. Этот материал призван рассказать об установке Windows XP на VirtualBox (виртуальную машину). Зачем это нужно? Таким образом возможно установить абсолютно любую систему и тестировать её. Давайте приступим непосредственно к делу.
Настройка VirtualBox для установки Windows XP
Запускаем виртуальную машину и нажимаем кнопочку «Создать».
В появившемся окошке даём название своей машине. Также выбираем тип и версию OC. У меня это Windows XP (32-bit). После этого нажимаем Next (Далее).
Дальше выделим нужный для работы системы объем оперативной памяти. Windows XP пожрёт немного, поэтому хватит и 1 ГБ, но у меня памяти навалом, укажу размер побольше. Снова жмём кнопку Next.
В следующем окошке надо создать жёсткий диск. Щелкаем по пункту «Создать новый виртуальный жёсткий диск». Теперь жмём «Создать».
Выбираем тип жёсткого диска. Я оставлю параметры по умолчанию ничего менять не буду.
Нас просят указать формат хранения – динамический или фиксированный. При динамическом формате диск будет занимать место по мере его заполнения, но после удаления каких-то файлов, объем не уменьшиться. Фиксированный формат создает диск того объема, который вы выбрали. Есть мнение, что работа на таком диске осуществляется быстрее. В нашем случае выбор не принципиален.
Теперь укажем имя жёсткого диска, например, Windows XP и объем. Для диска хватит и 40 Гб. XP много не берет. Нажимаем кнопочку «Создать».
Мы вернулись в главное окошко виртуальной машины и слева видим созданную VM – Windows XP. Выберем её мышкой и нажмём «Настроить» на панели меню.
В окне настроек переходим в раздел «Носители». Нажимаем по диску, где написано «Пусто». Справа в атрибутах нажимаем по маленькому значку оптического диска и щелкаем по опции «Выбрать образ оптического диска». Выбираем ISO образ Windows XP и жмём «Открыть».
В окне VirtualBox жмём «ОК».

Установка Windows XP на VirtualBox
Все параметры виртуальной машины мы настроили, теперь переходим к установке Windows XP. Нажимаем кнопку «Запустить».
Появляется окошко, которое бы появлялось при обычной установке системы на компьютер. В нашем случае мы видим много интересных опций. Здесь мы можем тестировать оперативную память на ошибки, сбросить пароль учетной записи Widows и работать с разделами. Но нам нужно выбрать второй пункт – «Windows XP Pro SP3 Russian Установка».
Выбрав установку Windows XP появилось окошко, где необходимо выбрать стрелочками опцию «С Internet Explorer 8 (базовая)». Другие варианты нам не подходят.
Появляется базовое окно установки. Копируются некоторые файлы и библиотеки для установки системы.
Видим окно, где нам предлагают установить Windows XP. Нажимаем клавишу Enter.
В следующем окошке надо разметить область. Так как она у нас неразмеченная нажимаем клавишу «C».
Выбираем объем жёсткого диска для системы. У меня диск объемом 40 Гб, поэтому я возьму ровно половину. Остальной объем пойдет на прочие файлы.
Данный раздел у нас не отформатированный, поэтому нажимаем клавишу Enter, чтобы перейти к самому процессу.
Выбираем пункт «Форматировать раздел в системе NTFS ».
Форматирование пройдет очень быстро, так как объем диска очень маленький.
Дальше программа установки копирует основные файлы. Компьютер при этом будет перезагружен, точнее виртуальная машина.
Когда она перезагрузится, снова появится окошко с выбором параметров. Выбираем «Загрузка с жёсткого диска» и установка продолжиться.
Мы видим непосредственно установку системы. Указание времени до её завершения и ход инсталляции. Просто ждём.
Как только установка завершится, VirtualBox перезагрузится, и вы увидите логотип Windows XP, а потом проведение некоторых настроек.
А вот и рабочий стол Windows XP. Вот и всё, что нужно было сделать.
Настройка Windows XP и виртуальной машины
Сейчас я хочу рассказать о некоторых настройках виртуальной машины, облегчающих работу с системой.
Во-первых, нажмите на параметр меню «Устройства» вверху окна. Выберите там опцию «Подключить образ диска Дополнений гостевой ОС». Появляется мастер, где вы устанавливаете специальное ПО, позволяющее регулировать окно VirtualBox, в связи с чем будет автоматически регулироваться и разрешение. Также будет меньше тормозить. После установки перезагрузите виртуальную машину.
Это еще не всё. Чтобы, к примеру, перекидывать файлы из одной ОС в другую, нужно организовать двунаправленность. Эта функция называется Drag and Drop. Нажмите на пункт меню «Устройства» и выберите опцию «Drag and Drop», отметьте параметр «Двунаправленный». Тоже самое делаем с опцией «Общий буфер обмена».
Например, вы подключили внешний жёсткий диск к основной системе, у меня это Windows 10, но вы также хотите, чтобы он отражался и в виртуальной машине. Что делать?
Необходимо скачать специальный плагин для VirtualBox, который позволяет её поддерживать устройства USB 2.0 и 3.0. Скачать её можно по этой ссылке. Дальше вы его просто запускаете и нажимаете кнопку «Установить».
Переходим в настройки виртуальной машины и идём на вкладку «USB». Выбираем любой контроллер – USB 2.0 или 3.0.
Запускаем Windows XP на VirtualBox и нажимаем на панели меню «Устройства». Направляем мышку на раздел «USB» и выбираем тот порт, к которому подключен диск. У меня он обозначен ADATA (это фирма диска). После этого накопитель будет отображен в «Мой компьютер».
Надеюсь эта статья оказалась для вас полезной. Потом я напишу, как установить Windows 7 на виртуальную машину, Windows 8 и Windows 10. Теперь вы знаете, что значит установка Windows XP на VirtualBox.
Источник
Содержание
- Создание виртуальной машины для Windows XP
- Настройка виртуальной машины для Windows XP
- Установка Windows XP на VirtualBox
- Вопросы и ответы
В этой статье мы расскажем, как установить Windows XP в качестве виртуальной операционной системы, используя программу VirtualBox.
Читайте также: Как пользоваться VirtualBox
Прежде, чем инсталлировать систему, для нее необходимо создать виртуальную машину — ее Windows будет воспринимать как полноценный компьютер. Для этого и предназначена программа VirtualBox.
- Запустите VirtualBox Менеджер и нажмите на «Создать».
- В поле «Имя» впишите «Windows XP» — остальные поля будут заполнены автоматически.
- Решите, сколько RAM вы хотите выделить под устанавливаемую ОС. VirtualBox рекомендует использовать минимум 192 МБ оперативной памяти, но если есть возможность, то используйте 512 или 1024 МБ. Так система не будет тормозить даже при высоком уровне загруженности.
- Вам будет предложено выбрать виртуальный накопитель, который можно подключить к этой машине. Нам это не нужно, поскольку мы собираемся установить Windows, используя ISO-образ. Следовательно, настройку в этом окне менять не нужно — оставляем все как есть и нажимаем на «Создать».
- Тип выбранного диска оставьте «VDI».
- Укажите подходящий формат хранения. Рекомендуется использовать «Динамический».
- Укажите количество гигабайт, которое вы желаете выделить под создание виртуального жесткого диска. VirtualBox рекомендует выделить 10 ГБ, но вы можете задать и другую величину.
Если на предыдущем шаге вы выбрали вариант «динамический», то Windows XP изначально займет на жестком диске только установочный объем (не более 1,5 ГБ), а затем, по мере ваших действий внутри этой ОС, виртуальный накопитель сможет расшириться максимум до 10 ГБ.
При «фиксированном» формате на физическом HDD сразу же будет занято 10 ГБ.
На создании виртуального HDD этот этап заканчивается, и можно переходить к настройке VM.
Настройка виртуальной машины для Windows XP
Перед установкой Виндовс можно выполнить еще несколько настроек для повышения производительности. Это — необязательная процедура, поэтому ее можно пропустить.
- В левой части VirtualBox Менеджера вы увидите созданную виртуальную машину для Windows XP. Нажмите по ней правой кнопкой мыши и перейдите в «Настроить».
- Переключитесь на вкладку «Система» и увеличьте параметр «Процессор(ы)» с 1 до 2. Для улучшенной их работы задействуйте режим работы PAE/NX, поставьте напротив него галочку.
- Во вкладке «Дисплей» вы можете немного увеличить количество видеопамяти, но не переусердствуйте — для устаревшей Windows XP будет достаточно совсем небольшой прибавки.
Также вы можете поставить галочки напротив параметра «Ускорение», включив 3D и 2D.
- При желании вы можете настроить и другие параметры.
После настройки VM можно приступать к установке ОС.
Установка Windows XP на VirtualBox
- В левой части VirtualBox Менеджера выделите созданную виртуальную машину и нажмите на кнопку «Запустить».
- Вам будет предложено выбрать загрузочный диск для запуска. Нажмите на кнопку с папкой и укажите место, где расположен файл с образом операционной системы.
- Запустится установочная утилита Windows XP. Свои первые действия она выполнит автоматически, и вам потребуется немного подождать.
- Вас поприветствует установочная программа и предложит приступить к установке, нажав клавишу «Ввод». Здесь и далее под этой клавишей будет подразумеваться клавиша Enter.
- Откроется лицензионное соглашение, и если вы с ним согласны, то нажмите на клавишу F8, чтобы принять его условия.
- Установщик попросит выбрать диск, куда будет установлена система. VirtualBox уже создал виртуальный жесткий диск объемом, который вы выбрали на шаге 7 при создании виртуальной машины. Поэтому нажмите Enter.
- Эта область еще не размечена, поэтому установщик предложит ее отформатировать. Выберите один из четырех доступных вариантов. Рекомендуем использовать параметр «Форматировать раздел в системе NTFS».
- Дождитесь, пока будет отформатирован раздел.
- Программа установки в автоматическом режиме выполнит копирование некоторых файлов.
- Откроется окно с непосредственной установкой Windows, и сразу же начнется установка устройств, подождите.
- Проверьте правильность выбранных установщиком настроек языка системы и раскладки клавиатуры.
- Введите имя пользователя, имя организации вводить не нужно.
- Введите ключ активации, если он есть. Вы можете активировать Windows позднее.
- Если вы желаете отложить активацию, то в окне подтверждения выберите «Нет».
- Укажите имя компьютера. Вы можете установить пароль для учетной записи «Администратор». Если в этом нет необходимости — пропустите ввод пароля.
- Проверьте дату и время, при необходимости измените эти сведения. Укажите свой часовой пояс, найдя город в списке. Жители России могут снять галочку с пункта «Автоматический переход на летнее время и обратно».
- Продолжится автоматическая установка ОС.
- Программа установки предложит настроить сетевые параметры. Для обычного выхода в интернет выберите «Обычные параметры».
- Шаг с настройкой рабочей группы или домена можно пропустить.
- Дождитесь, пока система закончит автоматическую установку.
- Виртуальная машина будет перезагружена.
- После перезагрузки необходимо выполнить еще несколько настроек.
- Откроется приветственное окно, в котором нажмите «Далее».
- Установщик предложит включить или отключить автоматическое обновление. Задайте параметр в зависимости от личных предпочтений.
- Дождитесь, пока будет проверено подключение к интернету.
- Выберите, будет ли компьютер подключен к интернету напрямую.
- Вам будет повторно предложено активировать систему, если вы этого еще не сделали. Если не активировать Виндовс сейчас, то это можно будет сделать в течение 30 суток.
- Придумайте имя учетной записи. Необязательно придумывать 5 имен, достаточно ввести одно.
- На этом шаге настройка будет завершена.
- Начнется загрузка Windows XP.
После загрузки вы попадете на рабочий стол и сможете начать пользоваться операционной системой.

Установка Windows XP на VirtualBox очень проста и не занимает много времени. При этом пользователю нет необходимости искать драйвера, совместимые с компонентами ПК, как это было бы необходимо делать при обычной установке Windows XP.
Еще статьи по данной теме: