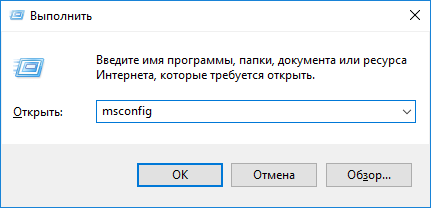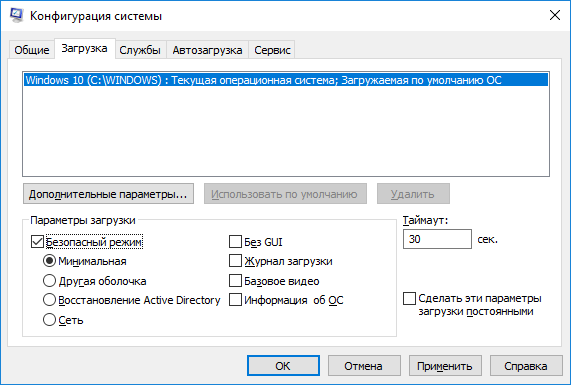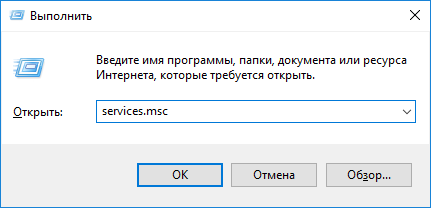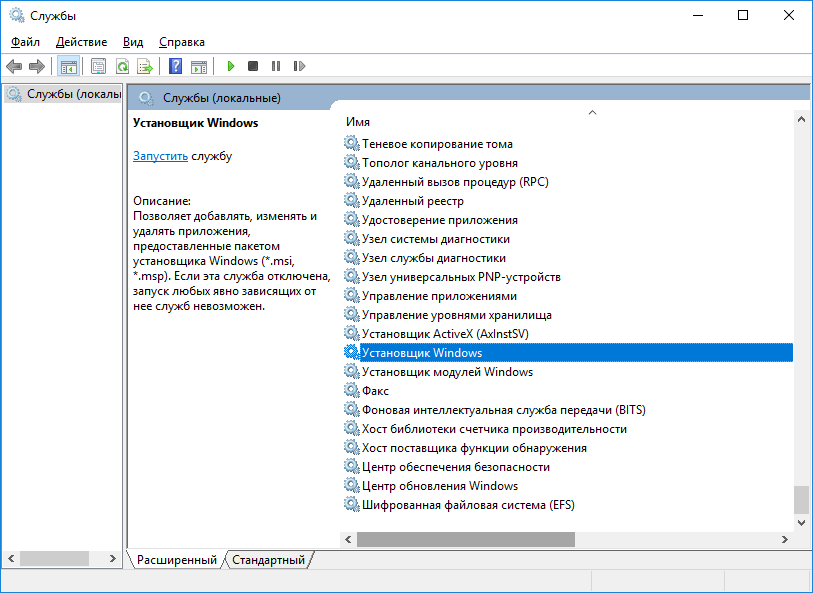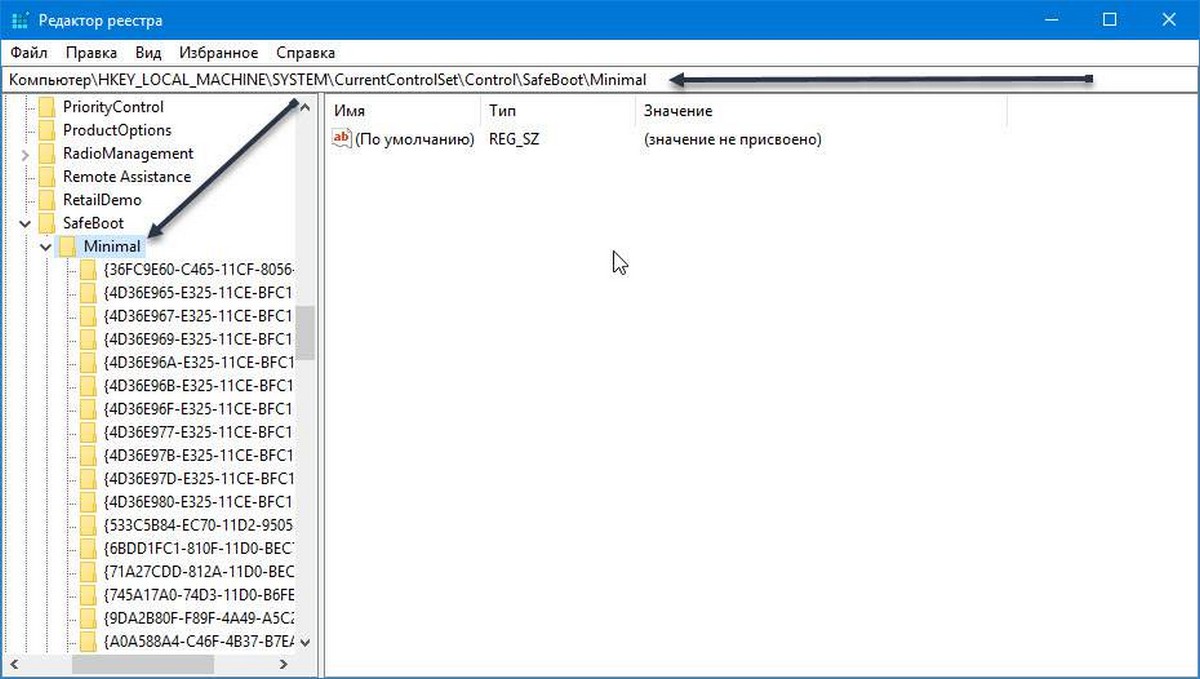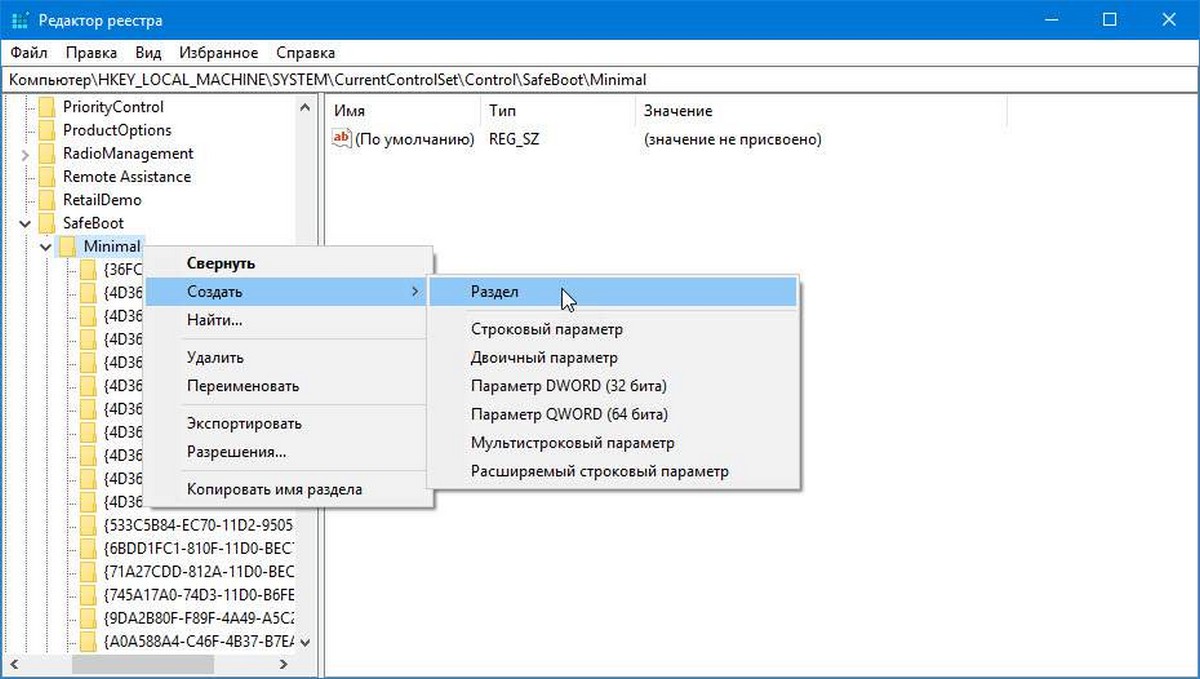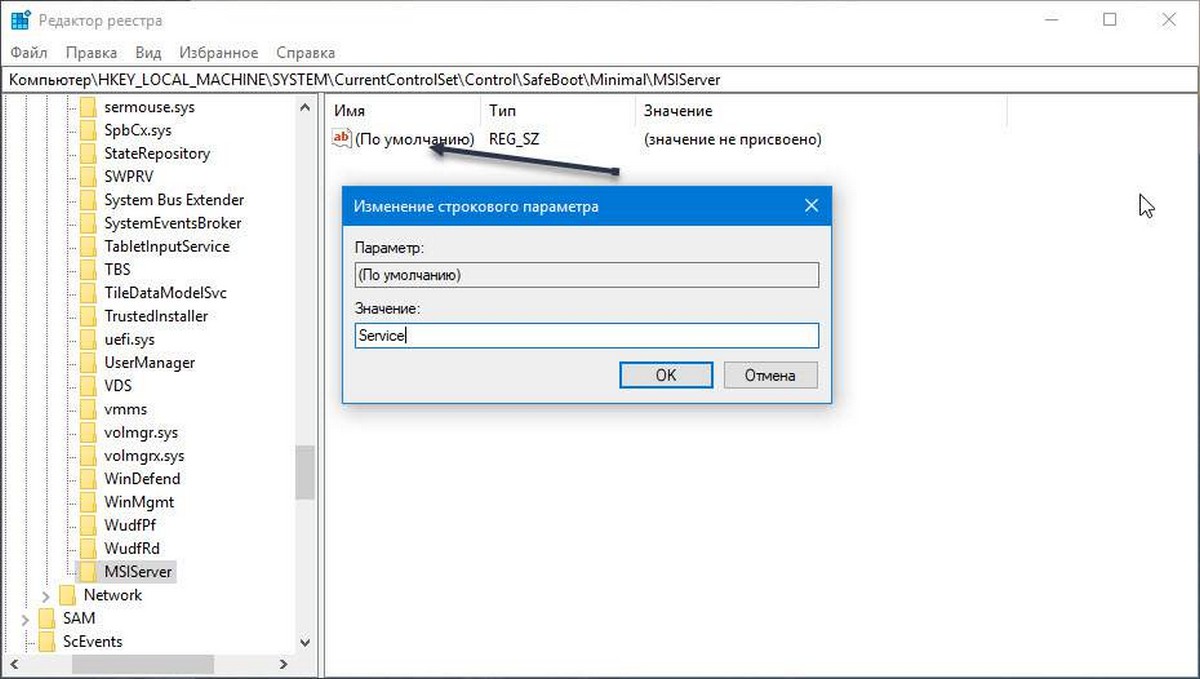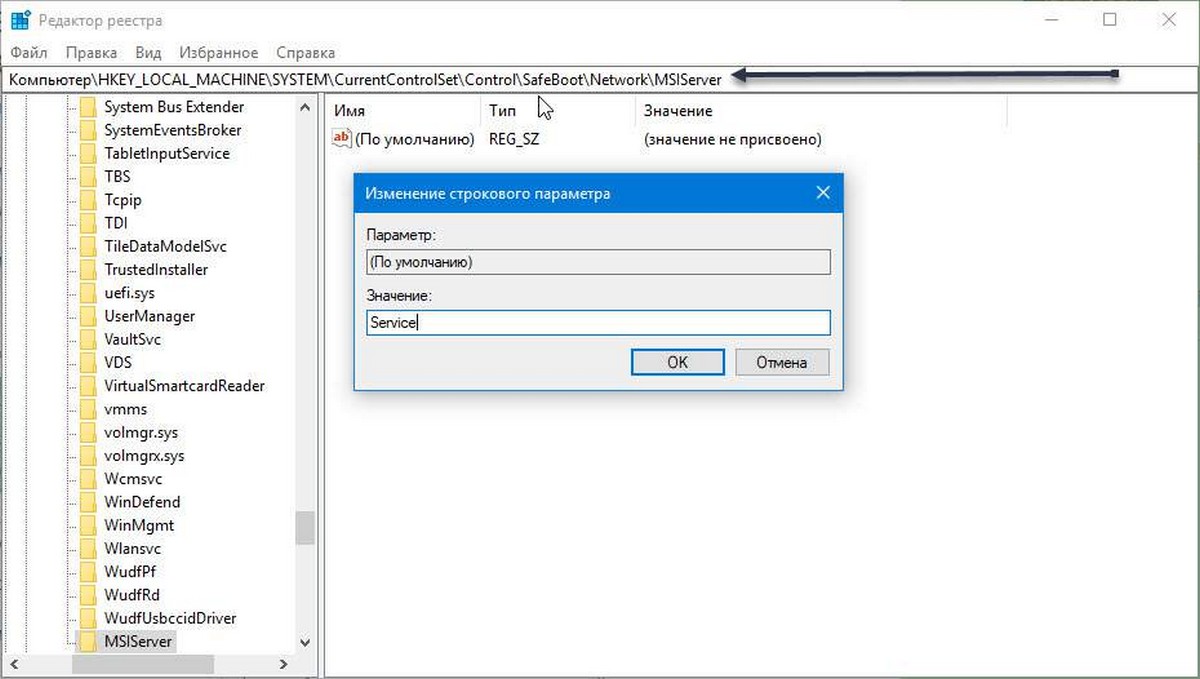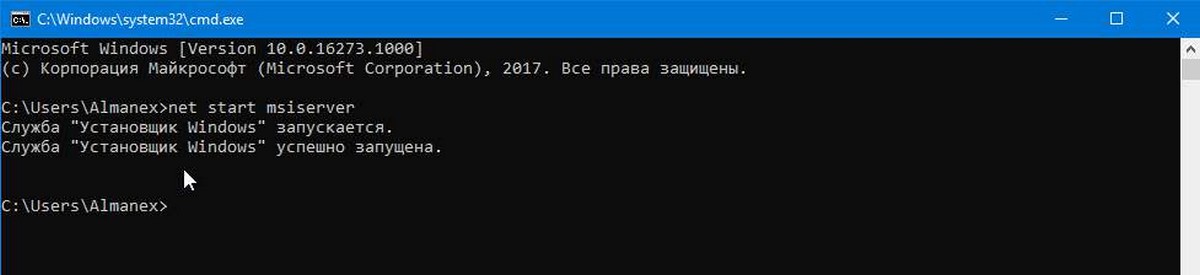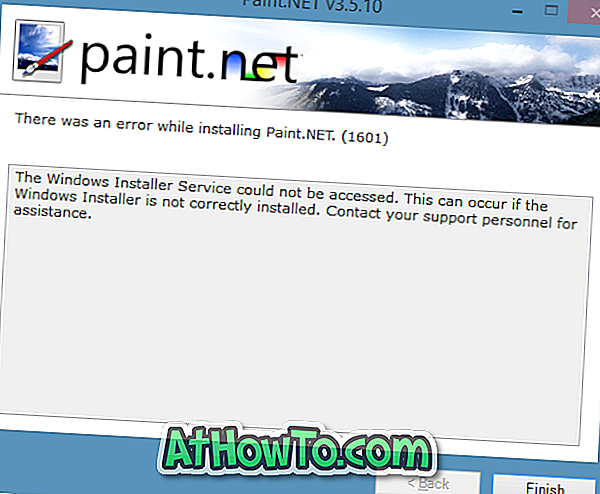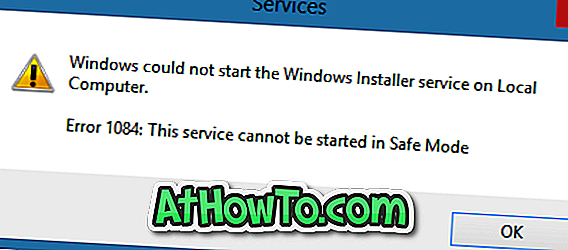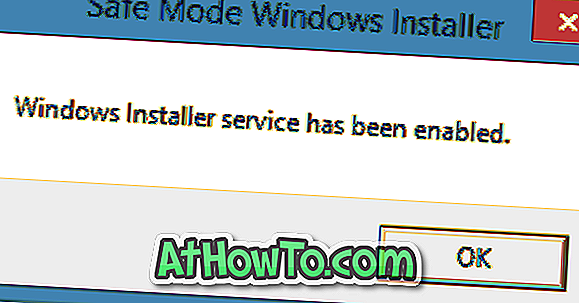В безопасном режиме в Windows по умолчанию нельзя установить или удалить программу. Это печально и непонятно. Основная цель режима safe mode — устранить неполадку. Если неполадка заключается в недавно установленном приложении, то почему нельзя удалить его в безопасном режиме?
Разрешаем установку и удаление приложений в режиме safe mode. Перезагрузка не понадобится.
Навеяно статьёй Michael Pietroforte «How to install and uninstall a program in Safe Mode»:
https://4sysops.com/archives/tip-how-to-install-and-uninstall-a-program-in-safe-mode/
Приведённый в статье код немного модифицировал, чтобы он работал не только в режиме минимальной загрузки, но и в режиме минимальной загрузки с поддержкой сетевых драйверов.
safe mode
Загружаемся в safe mode. Это можно сделать разными способами, если у вас система ещё шевелится, то выполняем:
msconfigВыбираем вкладку «Загрузка».
В параметрах загрузки устанавливаем галку «Безопасный режим» и выбираем конфигурацию. Дальнейший код поддерживает установку и удаление программ в конфигурациях «Минимальная» и «Сеть».
Перезагружаем компьютер и попадаем в safe mode.
MSIServer
Для возможности установки или удаления программ необходимо, чтобы был запущен сервис MSIServer. В safe mode его нельзя запустить, потому что он не входит в список служб, разрешённых к загрузке в безопасном режиме.
Создаём REG файл с содержимым:
Windows Registry Editor Version 5.00
[HKEY_LOCAL_MACHINESYSTEMCurrentControlSetControlSafeBootMinimalMSIServer]
@="Service"
[HKEY_LOCAL_MACHINESYSTEMCurrentControlSetControlSafeBootNetworkMSIServer]
@="Service"Вносим соответствующие изменения в реестр. Переходим к списку служб:
services.mscНаходим службу «Установщик Windows» и запускаем её.
Готово, теперь можно устанавливать или удалять программы в режиме safe mode.
Безопасный режим — это режим, в котором Windows загружает только минимум служб и приложений для запуска. … Установщик Windows не будет работать в безопасном режиме, это означает, что программы не могут быть установлены или удалены в безопасном режиме без ввода определенной команды с помощью msiexec в командной строке.
Да, вы не можете установить Windows в безопасном режиме. То, что вы пытаетесь запустить, — это ремонтное обновление, которое можно запустить только из Windows. Так что вам нужно будет отремонтировать его достаточно, чтобы он заработал. Но поврежденная установка может подавиться при обновлении и даже при сбросе.
Можете ли вы загружать вещи в безопасном режиме?
Если у вас не установлен антивирус, вы сможете загрузить и установить его в безопасном режиме. … Если ваш компьютер нестабилен, вам придется сделать это из безопасного режима — драйверы оборудования не будут мешать работе и делать ваш компьютер нестабильным в безопасном режиме.
Как запустить EXE в безопасном режиме?
Введите msconfig и нажмите Enter, чтобы открыть инструмент настройки системы Windows. Перейдите на вкладку «Загрузка» и установите флажок «Безопасная загрузка». Убедитесь, что выбран параметр Minimal. Нажмите «Применить»> «ОК» и при появлении запроса выберите «Перезагрузить».
Как включить службу установщика Windows в безопасном режиме?
Содержание статьи
- Чтобы установщик Windows работал в безопасном режиме, вам необходимо создать запись в реестре для каждого типа безопасного режима, в который вы вошли. …
- Введите это в командной строке: REG ADD «HKLMSYSTEMCurrentControlSetControlSafeBootMinimalMSIServer» / VE / T REG_SZ / F / D «Service», а затем.
Как загрузить Windows 10 в безопасном режиме?
Загрузите Windows 10 в безопасном режиме:
- Нажмите кнопку питания. Вы можете сделать это как на экране входа в систему, так и в Windows.
- Удерживая Shift, нажмите «Перезагрузить».
- Щелкните Устранение неполадок.
- Выберите Дополнительные параметры.
- Выберите «Параметры запуска» и нажмите «Перезагрузить». …
- Выберите 5 — Загрузиться в безопасном режиме с загрузкой сетевых драйверов. …
- Windows 10 теперь загружается в безопасном режиме.
10 колода 2020 г.
Не удается загрузить Win 10 в безопасном режиме?
Вот некоторые вещи, которые мы можем попробовать, когда вы не можете загрузиться в безопасном режиме:
- Удалите все недавно добавленное оборудование.
- Перезагрузите устройство и нажмите и удерживайте кнопку питания, чтобы принудительно выключить устройство, когда появится логотип, после чего вы можете войти в среду восстановления.
28 колода 2017 г.
Можно ли устанавливать приложения в безопасном режиме?
Если вы создаете ярлык того конкретного приложения, которое хотите запустить в безопасном режиме, вы можете сделать это в безопасном режиме. Но при создании ярлыка вы должны находиться в обычном режиме. Приложения администратора устройства также не запускаются. Чтобы запустить приложение в безопасном режиме, вам необходимо скопировать приложение в / system / app, для чего вам нужен root-доступ.
Что можно делать в безопасном режиме?
Безопасный режим для Android временно отключает все сторонние приложения и запускает ваше устройство с системными приложениями по умолчанию. Если у вас частые сбои приложений, или если ваше устройство работает медленно или неожиданно перезагружается, вы можете использовать безопасный режим, чтобы удалить приложения, вызывающие эти проблемы.
Почему мой компьютер работает только в безопасном режиме?
Если вы можете войти в БЕЗОПАСНЫЙ режим, но не выполнить чистую загрузку, вероятно, драйверы Windows повреждены или возникла какая-то проблема с оборудованием (сетевая карта, USB и т. Д.), А затем вы можете попробовать SFC / scannow (https://www.lifewire.com/how -to-use-sfc-scannow-to-repair-windows-system-files-2626161) в БЕЗОПАСНОМ режиме после удаления флеш-накопителей и других подключенных устройств…
Как перезапустить службу установщика Windows?
Метод 1. Используйте инструмент Msconfig, чтобы убедиться, что служба установщика запущена.
- Щелкните Пуск, а затем щелкните Выполнить. …
- В поле Открыть введите msconfig и нажмите кнопку ОК. …
- На вкладке «Службы» установите флажок рядом с установщиком Windows. …
- Нажмите ОК, а затем нажмите Перезагрузить, чтобы перезагрузить компьютер.
11 июн. 2020 г.
Как обновить драйверы в безопасном режиме?
Вы не можете обновлять драйверы в безопасном режиме, это режим диагностики Windows, предназначенный только для устранения проблем. Вы можете загрузить драйверы, но вам нужно будет перезагрузиться в нормальном режиме и установить их там.
Большинство исполняемых файлов десктопных программ распространяются в формате EXE и только малая их часть имеет формат MSI. В обычном режиме загрузки Windows нет особой разницы будет ли использоваться установщик EXE или MSI, но не в безопасном режиме, в котором запустить MSI-файл будет невозможно, а если вы попробуете это сделать, то получите ошибку «Не удалось получить доступ к службе Windows Installer».
Причина тому очень проста. Служба Windows Installer имеет уязвимости, поэтому разработчики Microsoft ограничили к ней доступ при работе системы в безопасном режиме. Это значит, что ни установить, ни удалить MSI-приложение в безопасном режиме не получится. Не получится также и включить отключённую службу через встроенную оснастку, на этот раз система выдаст ошибку с кодом 1084 и сообщением о невозможности запуска службы.
Тем не менее, способ обойти это ограничение существует. После применения несложного твика реестра вы сможете запускать MSI-файлы как обычно.
Тут же в безопасном режиме командой regedit откройте редактор реестра и разверните в левой колонке эту ветку:
HKEY_LOCAL_MACHINESYSTEMCurrentControlSetControlSafeBootMinimal
Если вы используете безопасный режим с поддержкой сети, описанную манипуляцию следует выполнять в ключе:
HKEY_LOCAL_MACHINESYSTEMCurrentControlSetControlSafeBootNetwork
Создайте в последнем подразделе новый подраздел с именем MSIServer.
Дважды кликните по имеющемуся в нём параметру по умолчанию и установите в качестве его значения строку Service.
Теперь закройте редактор реестра, запустите от имени администратора командную строку или консоль PowerShell и выполните команду:
net start msiserver
Служба Windows Installer будет запущена, и вы сможете удалить или установить любое MSI-приложение в безопасном режиме.
Загрузка…
Иногда, когда вы продолжаете удалять программу через панель управления, программы могут не удаляться в обычном режиме правильно, и иногда вам может потребоваться загрузиться в безопасном режиме, чтобы удалить программное обеспечение. Однако установщик Windows не будет работать в безопасном режиме; это означает, что программы не могут быть установлены или удалены в безопасном режиме без указания конкретной команды с помощью msiexec в командной строке. Этот пост покажет вам, как удалять программы в безопасном режиме Windows.
Удалите программы в безопасном режиме
Чтобы установщик Windows работал в безопасном режиме, необходимо создать записи в реестре. Чтобы узнать, как это сделать вручную, нажмите — Как заставить установщик Windows работать в безопасном режиме.
Кроме того, вы также можете загрузить и использовать эту бесплатную утилиту, которая автоматизирует весь процесс и упрощает вам задачу.
Просто скачайте SafeMSI, загрузитесь в безопасном режиме, а затем запустите эту утилиту.
SafeMSI запускает службу установщика Windows в безопасном режиме. Он разработан, чтобы вы могли удалять программы в безопасном режиме. Инструмент изменяет реестр, поэтому установщик Windows становится безопасной службой и запускает службу установщика Windows.
Вот и все!
Теперь вы сможете удалить программное обеспечение в безопасном режиме в Windows 10/8/7.
Возможно, вы захотите прочитать о безопасном режиме в Windows 10.
.
Если вы читаете данный пост, вы уже знаете, что установщик Windows (MSI) по умолчанию не работает в безопасном режиме Windows. Это очень неприятно, потому что возможно, вы установили приложение или программу в обычном режиме, которое в последствии не позволяет ОС Windows 10 запускаться. Попытка удалить программу из безопасного режима, вызывает ошибку, потому что служба установщика Windows Installer не запускается в безопасном режиме. Вот простой способ обхода данной проблемы, который позволит вам запустить службу установщика Windows в безопасном режиме.
Допустим, что после неправильного завершения работы одна из программ начала предотвращать загрузку операционной системы в обычном режиме. Как только загружается рабочий стол, ОС получала BAD_POOL_HEADER ( BSoD ). Если вы знаете какая из установленных программ вызывает сбой системы, вам нужно ее удалить, если нет, вам придется удалить по одной, последние установленные приложения.
Если вы попытаетесь удалить приложение, которое было установлено из пакета MSI в безопасном режиме, вы получите следующую ошибку:
Не удалось получить доступ к службе установщика Windows Installer. Возможно не установлен Windows Installer. Обратитесь за помощью в службу поддержки.
Как удалить программу или приложение в безопасном режиме
Чтобы включить установщик Windows Installer в безопасном режиме, выполните следующие действия.
Откройте приложение «Редактор реестра» .
Перейдите к следующему разделу реестра.
HKEY_LOCAL_MACHINESYSTEMCurrentControlSetControlSafeBootMinimal
Создайте новый подраздел с именем «MSIServer».
В созданном разделе MSIServer, установите значение для строкового параметра по умолчанию на «Service», как показано ниже. Это позволит установщику Windows в обычном безопасном режиме (без поддержки сети).
Теперь повторите то же самое для
HKEY_LOCAL_MACHINESYSTEMCurrentControlSetControlSafeBootNetwork
Это позволит включить установщик Windows в безопасном режиме с поддержкой сети. См. Снимок экрана ниже.
Теперь откройте командную строку и введите:
net start msiserver
Это мгновенно активирует службу установщика Windows.
Теперь вы можете удалить любое приложение или программу в безопасном режиме!
Этот трюк работает во всех современных версиях Windows, включая Windows 10, Windows 8 и Windows 7.
Чтобы сэкономить ваше время, вы можете загрузить готовые файлы реестра.
Загрузить файлы реестра
В архиве два файла:
Enable Windows Installer in Safe Mode — Включить удаление приложений в Безопасном режиме.
Disable Windows Installer in Safe Mode — Выключить удаление приложений в Безопасном режиме (отмена изменений).
Безопасный режим используется, когда операционная система не загружается в нормальном режиме. Поскольку безопасный режим запускает Windows с ограниченным набором служб и драйверов, он используется для устранения неполадок Windows, особенно когда Windows не загружается после установки новых драйверов или сторонних программ. Например, если компьютер не загружается после установки нового драйвера или программы, можно войти в безопасный режим и удалить драйвер или программу, чтобы устранить проблему.
Те из вас, кто когда-либо использовал безопасный режим для установки или удаления программы, знают, что Windows не позволяет устанавливать или удалять некоторые программы по умолчанию. Это связано с тем, что служба установщика Windows по умолчанию не работает в безопасном режиме, а программы, для которых требуется, чтобы эта служба работала, отображают ошибки при попытке их установки или удаления.
При попытке удалить программу, для которой требуется служба установщика Windows через «Программы и компоненты» в безопасном режиме, Windows отобразит сообщение «Не удалось получить доступ к службе установщика Windows. Это может произойти, если установщик Windows установлен неправильно. Обратитесь в службу поддержки за помощью ».
Обратите внимание, что только программы, для которых требуется установщик Windows, выдают эту ошибку. Например, популярная программа Paint.NET требует установщика Windows и не может быть установлена или удалена, когда служба отключена.
Использование службы для запуска службы установщика Windows также не поможет. При попытке запустить службу установщика Windows в разделе «Службы» Windows выдаст вам сообщение «Windows не удалось запустить службу установщика Windows на локальном компьютере. Ошибка 1084: эта служба не может быть запущена в безопасном режиме ».
Чтобы запустить службу установщика Windows в безопасном режиме, вам нужно использовать небольшой сторонний инструмент под названием SafeMSI . Самое интересное в этом программном обеспечении — то, что вы можете запускать это программное обеспечение, когда находитесь в безопасном режиме, чтобы включить службу установщика Windows (для нее не требуется служба установщика Windows), и она совместима со всеми последними версиями Windows, включая Windows 8 и Windows. 10.
Как использовать инструмент SafeMSI для включения службы установщика Windows:
Шаг 1. Загрузите инструмент SafeMSI с этой веб-страницы на работающем ПК и скопируйте программное обеспечение на USB-накопитель.
Обратите внимание, что если вы загрузились в безопасном режиме с сетевым подключением, вы можете загрузить SafeMSI на тот же компьютер без использования другого компьютера.
Шаг 2. Подключите USB-накопитель, содержащий SafeMSI, к ПК, который вы загрузили, в безопасный режим, а затем дважды щелкните инструмент SafeMSI, чтобы включить службу установщика Windows. Обратите внимание, что вы должны запускать SafeMISI только после загрузки в безопасный режим. Если вы используете Windows 10, обратитесь к нашим 5 способам запуска Windows 10 в руководстве по безопасному режиму.
Шаг 3: Теперь вы можете попробовать установить или удалить программу, для которой требуется служба установщика Windows. Это оно!
Статья обновлена: 26 января 2023
ID: 15941
Безопасный режим Windows (Safe Mode) — это инструмент для восстановления работоспособности системы. В Безопасном режиме загружаются только самые необходимые компоненты операционной системы. Большая часть стороннего программного обеспечения, драйверов, некоторые системные службы в этом режиме не запускаются. Это повышает вероятность успешной загрузки системы для устранения сбоя.
Для установки и удаления приложений в Windows используется Установщик Windows (Windows Installer), по умолчанию он не запускается в Безопасном режиме.
Если возникла необходимость удалить или установить приложение в Безопасном режиме, вы можете запустить Установщик Windows принудительно. Для этого:
- Запустите компьютер в Безопасном режиме Windows. Инструкция в статье.
- Откройте командную строку. Нажмите
+R на клавиатуре, введите cmd и нажмите ОК.
- Включите Установщик Windows. Введите команду ниже и нажмите Enter:
- Если Windows запущен в Безопасном режиме с поддержкой сети:
- REG ADD «HKLMSYSTEMCurrentControlSetControlSafeBootNetworkMSIServer» /VE /T REG_SZ /F /D «Service»
- Если Windows запущен в Безопасном режиме без поддержки сети:
- REG ADD «HKLMSYSTEMCurrentControlSetControlSafeBootMinimalMSIServer» /VE /T REG_SZ /F /D «Service»
- Запустите Установщик Windows с помощью команды:
- net start msiserver
Установщик Windows будет запущен в Безопасном режиме.
После завершения работы с приложением в Безопасном режиме вернитесь к первоначальным настройкам. Для этого:
- Остановите работу Установщика Windows. Выполните команду:
- net stop msiserver
- Удалите из реестра Windows созданные записи. Выполните команду:
- Если Windows запущен в Безопасном режиме с поддержкой сети:
- REG DELETE «HKLMSYSTEMCurrentControlSetControlSafeBootNetworkMSIServer» /F
- Если Windows запущен в Безопасном режиме без поддержки сети:
- REG DELETE «HKLMSYSTEMCurrentControlSetControlSafeBootMinimalMSIServer» /F
Первоначальные настройки будут возвращены.
Вам помогла эта страница?
Столкнулся с ситуацией когда понадобилось в безопасном режиме Windows, удалить программу, установленную MSI-установщиком.
При попытке удалить, получил ошибку «Не удалось получить доступ к службе Windows Installer».
Если попытаться запустить службу Windows Installer, через встроенную оснастку, то увидим ошибку «Эта служба не запускается в безопасном режиме (Safe Mode)».
Для того чтобы обойти это ограничение безопасного режима, необходимо внести правки в реестр. Открываем редактор реестра «ALT + R», вводим команду regedit.
Переходим в ветку:
|
HKEY_LOCAL_MACHINESYSTEMCurrentControlSetControlSafeBootMinimal |
Если вы используете безопасный режим с поддержкой сети, то переходим в Network
Создаем новый раздел с именем MSIServer и переходим в него. Двойной клик по параметру (По умолчанию) и устанавливаем в значение Service.
Закрываем редактор реестра и запускаем от имени администратора командную строку и выполните команду:
Служба Windows Installer будет запущена, и теперь можно удалить или установить любое MSI-приложение в безопасном режиме.
Я бы рекомендовал, после того как все необходимые действия с MSI-установщиком будет выполнены, удалить из реестра созданный раздел, для безопасности.
Понравилась или оказалась полезной статья, поблагодари автора
ПОНРАВИЛАСЬ ИЛИ ОКАЗАЛАСЬ ПОЛЕЗНОЙ СТАТЬЯ, ПОБЛАГОДАРИ АВТОРА
Загрузка…
Безопасный режим (Safe Mode) в системах Windows является одним из базовых инструментов, позволяющих восстановить работоспособность системы. Одним из существенных недостатков безопасного режима – невозможность установки / деинсталляции программ из msi-пакетов. Это ограничение вызвано тем, что разработчики посчитали службу Windows Installer (установщик Window) потенциально небезопасной, и решили отменить старт этой службы при загрузке системы в безопасном режиме. Что в некоторых случаях крайне неудобно.
Большинство современных приложений для свой корректной установки / удаления пользуются услугами службы Windows Installer, и если она недоступна, их установка или удаление невозможно. Допустим, что для восстановления работоспособности системы, необходимо в безопасном режиме удалить некое приложение, мешающее нормальной загрузке системы (например, антивирус). При попытке запустить стандартный деинсталятор с целью удалить приложение, система сообщает:
The Windows Installer Service could not be accessed. This can occur if the Windows Installer is not correctly installed. Contact your support personal for assistance
Вручную запустить службу Windows Installer в Safe Mode также не получится (Services -> Windows Installer -> Start):
Windows could not start the Windows Installer service on Local Computer. Error 1084: This service cannot be started in Safe Mode
Однако существует небольшой трюк, позволяющий запустить службу Windows Installer в безопасном режиме и корректно деинсталлировать ПО.
Чтобы включить службу Windows installer в Safe Mode:
- Откройте редактор реестра и перейдите в раздел HKEY_LOCAL_MACHINESYSTEMCurrentControlSetControlSafeBootMinimal (если система запущена в обычном Safe Mode) или раздел HKEY_LOCAL_MACHINESYSTEMCurrentControlSetControlSafeBootNetwork (если используется безопасный режим с поддержкой командной строки)
- Создайте новый раздел с именем MSIServer
- В новом разделе автоматически появится новый параметр с именем Default. Задайте ему значение Service.
Примечание: эти операции можно заменить одной командой:
REG ADD "HKLMSYSTEMCurrentControlSetControlSafeBootMinimalMSIServer" /VE /T REG_SZ /F /D "Service"
- Теперь службу Windows Installer можно запустить через панель управления службами (Services) или из командной строки:
net start msiserver
После запуска службы MSIServer возможно непосредственно в безопасном режиме удалять/устанавливать любое приложение с msi-установщиком.