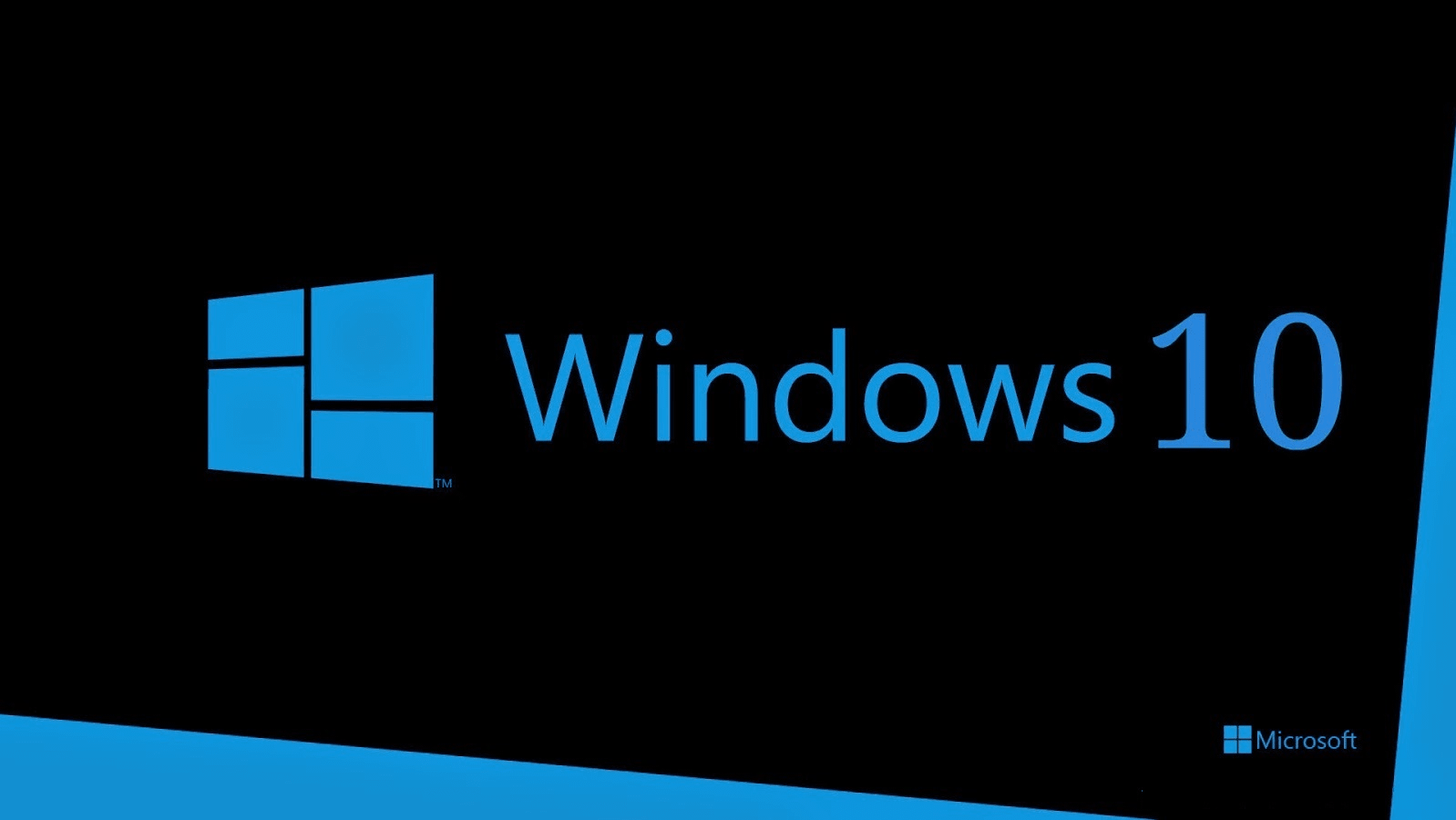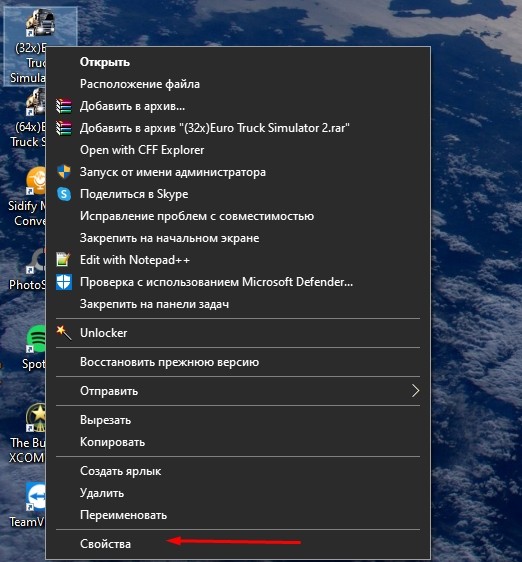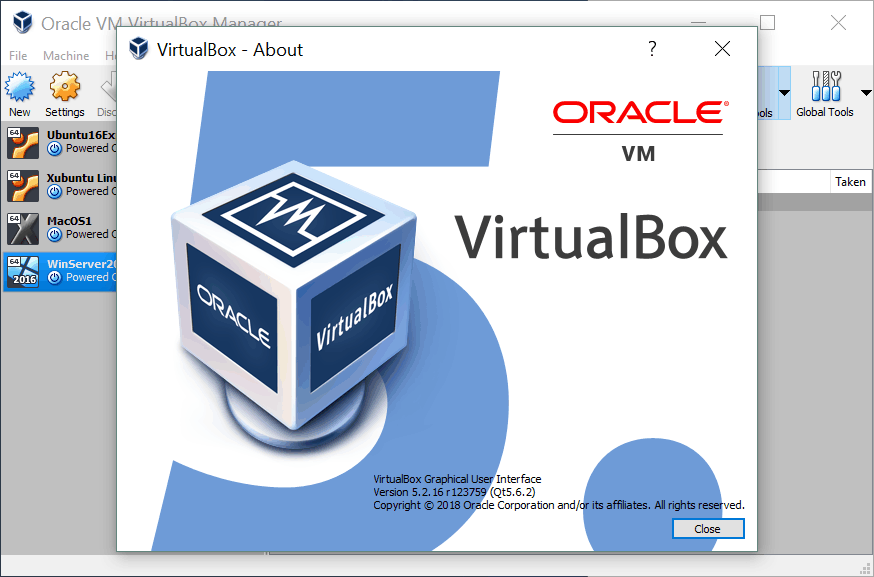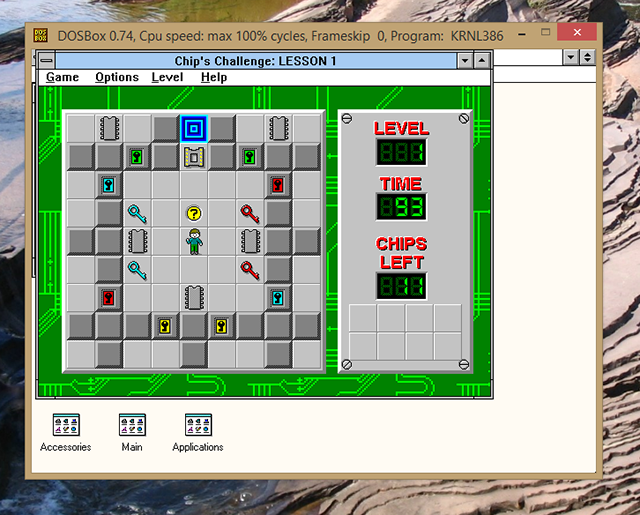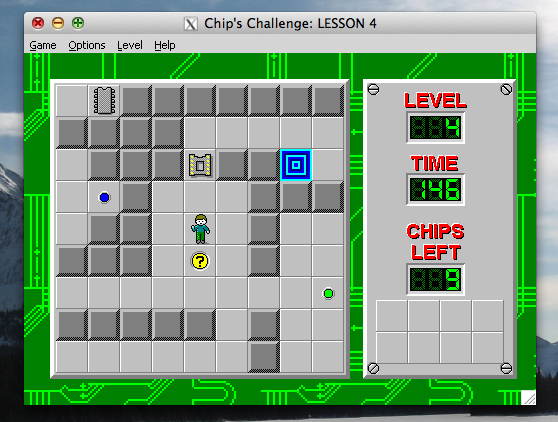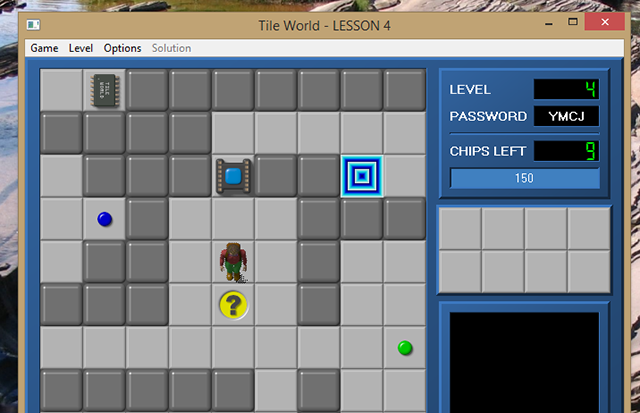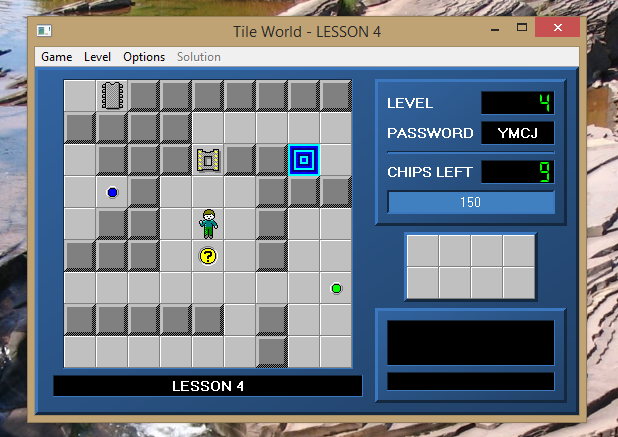Компьютер позволяет решать множество задач при помощи дополнительного ПО. После установки приложения от стороннего разработчика перед пользователем открывается широкий круг возможностей – от редактирования фото и видео до создания собственной 3D-графики. Но порой софт не открывается, и все упирается в разрядность операционной системы. Чтобы решить проблему, нужно понять, как запустить 32-битную программу на 64-разрядной ОС Windows 10.
Почему 32-битное приложение не запускается на Windows 10, 64 bit
Операционные системы Windows, вышедшие из-под крыла Microsoft, отличаются не только версией (XP, Vista, 8 и так далее), но и разрядностью. Долгое время стандартными считались 32-битные ОС, но относительно недавно состоялся переход на 64 bit. Новый стандарт отличается поддержкой свыше 4 Гб оперативной памяти, что положительным образом сказывается на производительности компьютера.
В то же время некоторые программы до сих пор продолжают выпускаться под 32-битные системы, из-за чего после запуска приложения 10 64 bit на Windows может выскочить ошибка совместимости. Самое простое решение проблемы – поменять операционку на Windows 10 32 bit, но переустановка требует большого количества времени и сил, непропорционального пользе от 32-разрядного ПО. Поэтому рекомендуется рассмотреть более рациональные способы устранения ошибки совместимости.
На заметку. 64-битные ОС поддерживаются процессорами с соответствующей архитектурой и располагают обратной совместимостью с 32 bit. При этом 32-битные системы ни при каких обстоятельствах не работают с программами 64 bit.
Запуск от имени Администратора
Как мы выяснили, Windows 10 64 bit обладает совместимостью с 32-битным софтом. А ошибка, которая появляется при запуске, свидетельствует о недостаточном количестве прав пользователя. Проблема решается следующим образом:
- Найдите исполняемый файл 32-разрядной программы.
- Щелкните по нему ПКМ.
- Выберите пункт «Запуск от имени Администратора».
С высокой долей вероятности приложение, запуск которого ранее вызывал трудности, откроется без-каких-либо проблем. Вместе с тем, для повышения уровня стабильности все-таки рекомендуется найти ту же программу в 64-разрядной сборке. Подавляющее большинство современных приложений выпускаются в двух вариантах.
Через настройки параметров совместимости
Если же вы решили установить старую программу или игру, которая никогда не предназначалась для 64-битных систем, а получение прав Администратора не помогло, можно вручную исправить ошибку совместимости:
- Щелкните ПКМ по ярлыку приложения.
- Перейдите в «Свойства».
- Откройте вкладку «Совместимость».
- Нажмите на кнопку «Запустить средство устранения проблем с совместимостью».
В данном случае операционная система будет сама искать причину сбоя и предложит устранить ее, выставив, например, режим совместимости с Windows XP. Если автоматическое средство устранения неполадок не поможет, то есть смысл вручную перебрать предложенные варианты «Свойств».
Важно. Порой проблема заключается не в разрядности ОС, а в настройках программ. В частности, старые игры рекомендуется запускать с отключением масштабирования. Для этого нужно выбрать соответствующую опцию в свойствах исполняемого файла.
Установка неподписанных или 32-битных драйверов
В целях безопасности разработчики Windows 10 активировали принудительную проверку подписных драйверов, которыми не располагают многие 32-битные программы. Из-за этого возникают сложности с запуском старых игр и приложений. Устраняется проблема путем отключения проверки подписей через среду восстановления Windows.
Для попадания в упомянутый выше раздел требуется создать загрузочную флешку с образом ОС. Затем накопитель подключается к ПК с заданным уровнем приоритета, а когда при запуске вместо стартового меню появится среда восстановления, останется отключить функцию проверки.
Запуск игр с DRM-защитой
Старые игры используют устаревшие схемы управления цифровыми правами SafeDisc или SecuROM DRM. Поэтому, когда вы пытаетесь установить игрушку с диска, проблемы начинают возникать еще на этапе инсталляции. Ошибка возникает по причине того, что самой операционной системой Windows 10 подобный вид защиты считается небезопасным.
Выходом из ситуации является поиск пиратских репаков и других сборок старых игр. Они не требуют внешнего носителя в виде диска, из-за чего установка проходит без сбоев. Но только при условии, что пользователь отключит антивирус. Действовать в таком случае приходится на свой страх и риск, поскольку сборки даже проверенных релизеров нередко заражены вирусами.
Использование виртуальной машины
Запустить старую игру или приложение позволяет 32-битный эмулятор. Это специальное программное обеспечение, позволяющее избежать опасности из-за отключения проверки подписей, а также снимающее необходимость переустановки ОС на Windows 10 32 bit.
В качестве виртуальной машины можно использовать VirtualBox. После установки дополнительного софта попробуйте запустить программу не стандартными средствами системы, а при помощи эмулятора. Скорее всего, приложение заработает без каких-либо нареканий.
Виртуальная машина не может гарантировать такой же уровень производительности, как 64-разрядная Windows 10. Однако тот факт, что старые игры и приложения не являются требовательными в современных реалиях, лаги и подтормаживания при запуске через эмулятор встречаются крайне редко.
16-битные приложения
Сложнее всего обстоят дела с программами, которые разрабатывались под 16-битные системы. В отличие от 32-разрядных аналогов, они не имеют даже теоретической совместимости с Windows 10 64 bit. Единственным решением проблемы является установка 32-битной ОС, которая как раз-таки поддерживает одни из самых старых приложений. Альтернативный вариант – установка DOSBox (виртуальная машина, написанная под старые операционки).
Компьютер решает множество задач с помощью дополнительного программного обеспечения. После установки приложения от стороннего разработчика оно открывает перед пользователем широкий спектр возможностей – от редактирования фотографий и видео до создания собственной трехмерной графики. Но иногда программа не открывается и все зависит от разрядности ОС. Чтобы это исправить, нужно понимать, как запустить 32-битную программу в 64-битной Windows 10.
Операционные системы Windows, вышедшие под крыло Microsoft, различаются не только версией (XP, Vista, 8 и т.д.), Но и разрядностью. Долгое время стандартными считались 32-битные операционные системы, но относительно недавно произошел переход на 64-битные. Новый стандарт отличается поддержкой более 4 ГБ оперативной памяти, что положительно сказывается на производительности компьютера.
При этом некоторые программы продолжают выпускаться для 32-битных систем, из-за чего может появиться ошибка совместимости после запуска 64-битного приложения 10 в Windows. Самое простое решение проблемы – сменить ОС на 32-битную Windows 10, но переустановка требует много времени и усилий, несоразмерных преимуществам 32-битного программного обеспечения. Поэтому рекомендуется рассмотреть более рациональные способы исправления ошибки совместимости.
В примечании. 64-битные операционные системы поддерживаются процессорами с соответствующей архитектурой и обратно совместимы с 32-битными. При этом 32-битные системы ни в коем случае не работают с 64-битными программами.
Запуск от имени Администратора
Как мы выяснили, 64-битная Windows 10 совместима с 32-битным ПО. А ошибка, которая появляется при запуске, говорит о недостаточном количестве прав пользователя. Проблема решается следующим образом:
- Найдите исполняемый файл 32-битной программы.
- Щелкните по нему правой кнопкой мыши.
- Выберите «Запуск от имени администратора».
очень вероятно, что приложение, которое раньше было сложно запустить, откроется без проблем. Однако для повышения уровня стабильности все же желательно найти ту же программу в 64-битной сборке. Подавляющее большинство современных приложений представлены в двух версиях.
Через настройки параметров совместимости
Если вы решили установить старую программу или игру, которая никогда не предназначалась для 64-битных систем, и получение прав администратора не помогло, вы можете вручную исправить ошибку совместимости:
- Щелкните правой кнопкой мыши ярлык приложения.
- Зайдите в Свойства».
- Щелкните вкладку «Совместимость».
- Нажмите кнопку «Запустить средство устранения неполадок совместимости».
В этом случае операционная система сама будет искать причину ошибки и предлагать устранить ее, установив, например, режим совместимости с Windows XP. Если автоматическое средство устранения неполадок не помогает, имеет смысл вручную пролистать предлагаемые параметры «Свойства».
Важный. Иногда проблема не в бите операционной системы, а в настройках программы. В частности, рекомендуется запускать старые игры с отключенным масштабированием. Для этого выберите соответствующий вариант в свойствах исполняемого файла.
Установка неподписанных или 32-битных драйверов
В целях безопасности разработчики Windows 10 включили принудительную проверку подписанных драйверов, чего нет во многих 32-разрядных программах. Из-за этого становится сложно запускать старые игры и приложения. Эта проблема решается путем отключения проверки подписи в среде восстановления Windows.
Чтобы получить доступ к предыдущему разделу, вам необходимо создать загрузочную флешку с образом операционной системы. Затем накопитель подключается к ПК с заданным уровнем приоритета и при отображении среды восстановления вместо меню загрузки при запуске остается отключить функцию управления.
Запуск игр с DRM-защитой
В старых играх используются устаревшие схемы управления цифровыми правами SafeDisc или SecuROM DRM. Поэтому при попытке установить игрушку с диска проблемы начинают возникать еще на этапе установки. Ошибка возникает из-за того, что из самой операционной системы Windows 10 этот вид защиты считается небезопасным.
Выход из ситуации – поиск пиратских репаков и прочих сборок старых игр. Они не требуют внешнего носителя в виде диска, что означает, что установка проходит гладко. Но только при условии, что пользователь отключит антивирус. В этом случае вы должны действовать на свой страх и риск, так как сборки даже проверенных релизеров часто заражены вирусами.
Использование виртуальной машины
32-битный эмулятор позволяет запускать старую игру или приложение. Это специальное программное обеспечение, которое позволяет избежать опасности отключения проверки подписи, а также избавляет от необходимости переустанавливать операционную систему в 32-разрядной версии Windows 10.
VirtualBox можно использовать как виртуальную машину. После установки дополнительного ПО попробуйте запустить программу не стандартными средствами системы, а с помощью эмулятора. Скорее всего, приложение будет работать без нареканий.
Виртуальная машина не может гарантировать такой же уровень производительности, как 64-разрядная версия Windows 10. Однако из-за того, что старые игры и приложения не требовательны в современных реалиях, задержки и подтормаживания при работе через эмулятор встречаются крайне редко.
16-битные приложения
Наиболее сложная ситуация с программами, разработанными для 16-битных систем. В отличие от своих 32-битных аналогов, они даже не имеют теоретической совместимости с 64-битной Windows 10. Единственное решение проблемы – установить 32-битную операционную систему, которая фактически поддерживает некоторые из старых приложений. Альтернативный вариант – установить DOSBox (виртуальная машина, написанная для старых операционных систем).
Источник изображения: it-tehnik.ru
Современные компьютеры в большинстве случаев поставляются с установленной операционной системой Windows 10 64 bit. Даже бюджетные модели уже имеют 3 и более Гбайт оперативной памяти, что позволяет задействовать системе всю мощь 64-битной разрядности обработки данных.
Подробнее о преимуществах 64 bit над 32 bit Windows вы можете прочитать в нашей статье «Преимущества перехода на 64 бита».
Но, как бы не была привлекательна 64-разрядная система, зачастую пользователь просто не имеет в своем распоряжении 64-битной программы, с которой он давно работает и которая его полностью устраивает, т.к. производитель ее просто не выпустил. Как правило, такие программы устанавливаются в Windows в отдельную папку Program Files (x86) и их запуск осуществляется в 32-разрядном режиме.


Нажмите кнопку «OK». После этого попробуйте запустить вашу программу.
Кроме того, в контекстном меню Проводника также имеет смысл попытаться автоматически решить задачу, кликнув по строке «Исправление неполадок совместимости» — в Windows 7.


Более радикальным методом запуска программы является ее установка и использование в виртуальной машине с установленной Windows 7 32 bit. Подробнее, как установить и настроить виртуальную машину вы можете почитать в нашей статье «Как создать и настроить на ПК виртуальную ОС?».
Читайте также:
- Как переключиться с Windows 32 на 64 бита: все плюсы и минусы перехода
- Как запускать системные утилиты в Windows 7 без раздражающих запросов UAC, не отключая его
Фото: компании-производители, pexels.com
Постепенно обратная совместимость Windows исчезает. Ваша 64-разрядная установка Windows 10 не может запускать программное обеспечение из 16-разрядной эпохи. По крайней мере, не изначально. Для большинства людей это не главная проблема. Windows 3.1, последняя 16-битная версия Windows, появилась на рынке в 1992 году.
Если у вас есть старое программное обеспечение, которое вам нужно запустить, это представляет проблему. Вот как вы боретесь и получаете старое 16-битное программное обеспечение и игры и работаете на Windows 10.
Как вы запускаете 16-битные программы в 64-битной Windows?
Итак, ваша 64-битная установка Windows 10 не может запустить 16-битное программное обеспечение
Почему 64-разрядные операционные системы не могут запускать 16-разрядные приложения?
Почему 64-разрядные операционные системы не могут запускать 16-разрядные приложения?
Почему ваш 64-битный компьютер не может запускать ваши старые 16-битные приложения? Вот почему, плюс несколько обходных путей, которые вы можете использовать в любом случае.
Прочитайте больше
, Тем не менее, вам нужно знать, что вы можете виртуализировать или эмулировать 16-битную программу или игру в Windows 10. Настройка виртуальной машины для запуска старой версии Windows — это простой способ еще больше погрузиться в старые игры. ,
1. Режим Windows XP
В Windows 7 была классная функция, известная как Режим Windows XP, Режим Windows XP был полной виртуальной машиной Windows XP, которую вы могли запустить. Он был прост в использовании и сделал доступ к Windows XP из Windows 7 доступным для всех.
К сожалению, режим Windows XP не сделал прыжок ни к Windows 8, ни к Windows 10. Но, не волнуйтесь. Вы можете следовать моему руководству о том, как легально скачать Windows XP бесплатно
Как легально скачать Windows XP бесплатно, прямо от Microsoft
Как легально скачать Windows XP бесплатно, прямо от Microsoft
Узнайте, как загрузить, установить и запустить Windows XP бесплатно на виртуальной машине, чтобы вы всегда могли держать ее под рукой.
Прочитайте больше
, Руководство показывает, как именно загрузить режим Windows XP, импортировать его в виртуальную машину и запустить, чтобы вы могли играть в свои любимые старые игры.
2. Настройка собственной виртуальной машины для старых игр
У вас есть старый диск с Windows? Используйте виртуальную машину, например VirtualBox или VMware Workstation, для создания виртуальной среды. VirtualBox или VMware Workstation позволяет вам создать виртуальный компьютер, используя ваш старый установочный диск. Еще лучше, если у вас все еще есть старый код лицензии.
Это не займет много времени, чтобы запустить вашу старую версию Windows. Не знаете, что делать? Следуйте инструкциям Бена Стегнера «Как пользоваться VirtualBox»: Руководство пользователя
Как использовать VirtualBox: руководство пользователя
Как использовать VirtualBox: руководство пользователя
С VirtualBox вы можете легко установить и протестировать несколько операционных систем. Мы покажем вам, как настроить Windows 10 и Ubuntu Linux в качестве виртуальной машины.
Прочитайте больше
для удобного прохождения.
3. Запустите Windows 3.1 в DOSBox
DOSBox практически не имеет себе равных, когда дело доходит до инструментов, позволяющих играть в ваши старые игры. Но знаете ли вы, что DOSBox может работать с полной операционной системой Windows 3.1? Windows 3.1 была в основном большой программой MS-DOS, то есть она очень хорошо работает со средой эмуляции DOSBox.
Да, это Windows 3.1, работающая в DOSBox, с Chip Challenge.
Вы можете следовать этому руководству, чтобы узнать, как загрузить Windows 3.1 в DOSBox. Это займет немного времени, и вам нужна ваша собственная версия Windows 3.1 для загрузки (она старая, но не бесплатная).
4. Запустите старое программное обеспечение Windows в Wine (Mac & Linux)
Пользователям macOS и Linux не нужно отказываться от своих старых игр и программ для Windows. На самом деле, порой эти 16-битные игры легче запустить и запустить на macOS или Linux. Как ты спрашиваешь?
Уровень совместимости программного обеспечения Wine дает компьютерам Mac и Linux возможность запускать старое программное обеспечение Windows, не покидая операционной системы.
Вы даже можете использовать Wine для эмуляции программ Windows на Raspberry Pi
Как установить программное обеспечение Windows на Raspberry Pi с помощью Wine
Как установить программное обеспечение Windows на Raspberry Pi с помощью Wine
Теперь можно запускать программное обеспечение Windows на Raspberry Pi благодаря настольной среде ExaGear. Вот все, что вам нужно знать, чтобы начать.
Прочитайте больше
Такова глубина программы.
5. Найдите современную альтернативу вашей 16-битной программе
Виртуализация кажется сложной? Или просто как много времени? Это может быть 32-битная версия старой программы, которую вы хотите, или даже современный римейк или аналог.
Давайте воспользуемся примером Chip Challenge и выясним несколько 32-битных альтернатив.
Chip’s Challenge в Steam
Вы можете скачать и играть в Chip’s Challenge в Steam. На самом деле, вы также можете скачать и играть в Chip’s Challenge 2 в Steam. В 2015 году продолжение классической головоломки для Windows 3.1 начинается там, где остановился Чип (и вы!).
Загружая и играя в Chip Challenge через Steam, он гарантированно работает на вашей 64-битной системе.
Мир плитки 2
Tile World 2 — это римейк Chip’s Challenge, который поставляется с множеством бесплатных головоломок. Если у вас есть оригинальная головоломка, вы можете скопировать их в Tile World 2 и пережить приключение Чипа.
Если вам это не нравится, вы можете взять оригинальный набор плиток и использовать его, если хотите. Я нашел их в вики Chip Challenge.
Точно так же у нас есть очень близкое представление о Chip Challenge, работающем на 64-битной машине.
Классическая перезагрузка
Classic Reload — это сайт, посвященный сохранению игр и программного обеспечения. При этом они загружают версии старого программного обеспечения и игр на свой сайт и делают их доступными для всех, кто хочет играть. На момент написания, Classic Reload имеет более 6000 DOS, Windows и консольных игр, доступных каждому.
6. Используйте средство устранения проблем совместимости программ для Windows 10
В Windows 10 встроено средство устранения неполадок совместимости программ, которое помогает «обнаруживать и устранять распространенные проблемы совместимости».
Он не всегда выясняет, что не так, и большую часть времени, потому что это 16-битная программа, пытающаяся работать в 64-битной Windows, она не может помочь. Но если вы боретесь с 16-разрядной программой в 32-разрядной версии Windows, встроенный модуль устранения неполадок может иногда найти подходящую конфигурацию.
Чтобы узнать, как это работает, узнайте, как заставить ваши старые игры и программное обеспечение работать в Windows 10
Как использовать старые игры и программное обеспечение в Windows 10
Как использовать старые игры и программное обеспечение в Windows 10
Старые игры и программы могут бороться с Windows 10. Воспользуйтесь этими советами, чтобы ваши старые игры и программы для ПК работали под Windows 10.
Прочитайте больше
,
Какое 16-битное программное обеспечение вы все еще используете?
Вы все еще зависите от 16-битного программного обеспечения? Некоторые старые программы делают свою работу, делают это хорошо и не нуждаются в замене. В других случаях разработчик перестает существовать, и компания требует, чтобы эта конкретная 16-разрядная программа продолжала функционировать.
Однако для большинства людей речь идет об играх. Разжигание старых классических игр — это всегда интересное время. Steam и GOG.com теперь предлагают множество лучших компьютерных игр 16-битной эпохи, что делает его проще, чем когда-либо. Хотите больше 16-битных игр? Как насчет создания собственного эмулятора NES или SNES с использованием Raspberry Pi
Как создать собственный эмулятор Raspberry Pi NES или SNES Classic с RetroPie
Как создать собственный эмулятор Raspberry Pi NES или SNES Classic с RetroPie
Любите ретро-игры, но не можете себе позволить эту привычку? Экономьте деньги на специальных выпусках — используйте Raspberry Pi, чтобы играть в классические игры Nintendo!
Прочитайте больше
?
Microsoft подталкивает пользователей к обновлению до Windows 10
Приведенные ниже советы применимы к самым разным приложениям – от программ для Windows XP и старых компьютерных игр с DRM защитой до приложений под DOS и Windows 3.1.
Запуск от имени администратора
Многие приложения, написанные для Windows XP, без проблем работают и в современных версиях Windows, однако есть один нюанс. Во времена Windows XP среднестатистический пользователь обычно имел права администратора, и приложения создавались с расчетом на это. При отсутствии прав администратора они могут не запускаться. Конец постоянному использованию программ с правами администратора положило появление контроля учетных записей пользователя, и поначалу это приводило к возникновению определенных проблем.
Если устаревшее приложение работает некорректно, попробуйте нажать правой кнопкой мыши на его ярлыке или .exe-файле и выбрать опцию «Запуск от имени администратора» (Run as Administrator). Если программа действительно нуждается в правах администратора, можно настроить ее так, чтобы она всегда запускалась от имени администратора, о чем ниже.
Настройки совместимости
В Windows есть настройки совместимости, позволяющие наладить нормальную работу устаревших приложений. Чтобы получить к ним доступ, нажмите правой кнопкой мыши на ярлыке или .exe-файле приложения и выберите пункт «Свойства» (Properties). Чтобы добраться до ярлыка в Windows 10, нажмите правой кнопкой мыши на значке приложения в меню «Пуск» (Start) и выберите опцию «Открыть расположение файла» (Open file location), а уже затем в открывшейся папке нажмите правой кнопкой мыши на ярлыке приложения и выберите пункт «Свойства». Откройте вкладку «Совместимость» (Compatibility). Здесь можно воспользоваться кнопкой «Запустить средство устранения проблем с совместимостью» (Use the compatibility troubleshooter) или сделать все самостоятельно.
Например, если приложение не работает в Windows 10, но прекрасно работало в Windows XP, поставьте флажок «Запустить программу в режиме совместимости с» (Run this program in compatibility mode) и выберите вариант «Windows XP (пакет обновления 3)» (Windows XP (Service Pack 3)).
Можно попробовать и другие настройки. Например, очень старые игры могут заработать, если включить «Режим пониженной цветности» (Reduced color mode). А на мониторах высокого разрешения можно выбрать опцию «Отключить масштабирование изображения при высоком разрешении экрана» (Disable display scaling on high DPI settings), чтобы программа выглядела нормально.
32-битные драйверы и драйверы без подписи
В 64-битной версии Windows 10 используется принудительная проверка подписей драйверов, так что установить неподписанный драйвер просто нельзя. В 32-битной версии Windows 10 с этим проще, но на новых компьютерах с UEFI тоже требуются драйверы с подписями. Это повышает безопасность и стабильность системы, защищая ее от ненадежных и вредоносных драйверов. Неподписанные драйверы можно устанавливать только в том случае, если это действительно необходимо, а их безопасность гарантирована.
Если старое программное обеспечение нуждается в неподписанных драйверах, придется воспользоваться специальной опцией загрузки системы, чтобы их установить. Если нужные драйверы 32-битные, придется поставить 32-битную версию Windows 10, поскольку в 64-битной будут работать только 64-битные же драйверы.
Игры с DRM-защитой SafeDisc и SecuROM
В Windows 10 не работают игры с DRM-защитой SafeDisc и SecuROM. От этих технологий управления цифровыми правами больше проблем, чем пользы, поэтому даже хорошо, что Windows 10 больше не позволяет замусоривать ими систему. Однако по этой причине некоторые старые игры на CD и DVD-дисках с такой защитой запускаться и работать нормально, увы, не будут.
Выходов может быть несколько: найти патч «no CD» для конкретной игры (что, впрочем, потенциально очень небезопасно, поскольку такие патчи обретаются на сомнительных пиратских сайтах); купить игру в цифровом магазине GOG или Steam; либо поискать официальный патч, снимающий DRM-защиту, на сайте издателя или разработчика.
Более продвинутый вариант – установить на компьютер вторую, более старую версию Windows параллельно с Windows 10 или попробовать запустить игру в виртуальной машине под управлением более старой версии Windows. Вполне возможно, что мощности виртуальной машины будет достаточно – игры с такой DRM-защитой, как правило, очень старые и нетребовательные к современным ресурсам.
Виртуальные машины для старого ПО
В Windows 7 был специальный «режим Windows XP» – по сути, встроенная виртуальная машина с бесплатной лицензией Windows XP. Из Windows 10 этот режим убрали, но его можно реализовать самостоятельно.
Все, что для этого потребуется – программа для создания виртуальных машин, например
VirtualBox, и действующая лицензия на Windows XP. Можно установить Windows XP в виртуальную машину и пользоваться ею в отдельном окне внутри Windows 10.
Решение довольно ресурсоемкое и сложное, но в большинстве случаев действенное – если только программное обеспечение, которое предполагается таким способом использовать, не нуждается в доступе непосредственно к оборудованию и устройствам. Виртуальные машины поддерживают лишь ограниченный круг периферийных устройств.
Приложения для DOS и Windows 3.1DOSBox позволяет запускать старые DOS-приложения (в основном игры) в окнах на рабочем столе. Это гораздо удобнее, чем командная строка. DOSBox справляется с DOS-программами намного лучше.
Windows 3.1 – по сути, тоже DOS-приложение, а значит, можно установить ее в DOSBox и запускать написанные под нее 16-битные приложения через DOSBox.
16-битные приложения
16-битные программы не поддерживаются в 64-битных версиях Windows, поскольку там отсутствует уровень совместимости WOW16, позволяющий запускать такие приложения. При попытке запустить 16-битную программу в 64-битной версии Windows появляется сообщение о том, что это приложение нельзя запустить на данном компьютере.
Если без 16-битных приложений никак не обойтись, придется установить 32-битную версию Windows 10 вместо 64-битной. Впрочем, вовсе не обязательно переустанавливать систему – можно поставить в виртуальную машину 32-битную версию Windows и использовать ее для запуска 16-битных приложений. Или установить Windows 3.1 в DOSBox.
Сайты, требующие Java, Silverlight, ActiveX или Internet Explorer
В Windows 10 по умолчанию используется новый браузер Microsoft Edge, который не поддерживает Java, ActiveX, Silverlight и другие подобные технологии. В браузере Google Chrome тоже больше нет поддержки NPAPI-плагинов типа Java и Silverlight.
Для запуска старых веб-приложений, нуждающихся в этих технологиях, используйте браузер Internet Explorer. Он включен в состав Windows 10 как раз из соображений обратной совместимости и по-прежнему поддерживает ActiveX. Кроме того, Java и Silverlight поддерживаются в Mozilla Firefox.
Запустить Internet Explorer можно через меню «Пуск» либо через меню Microsoft Edge – там есть опция «Открыть в Internet Explorer» (Open with Internet Explorer), позволяющая открыть текущую страницу в IE.
Но в большинстве случаев, если старое приложение не работает в Windows 10, лучше поискать нормальный современный аналог. Однако старые игры и бизнес-приложения порой незаменимы, и тогда на помощь придут описанные выше решения.
Автор: Chris Hoffman
Перевод
SVET
Оцените статью: Голосов