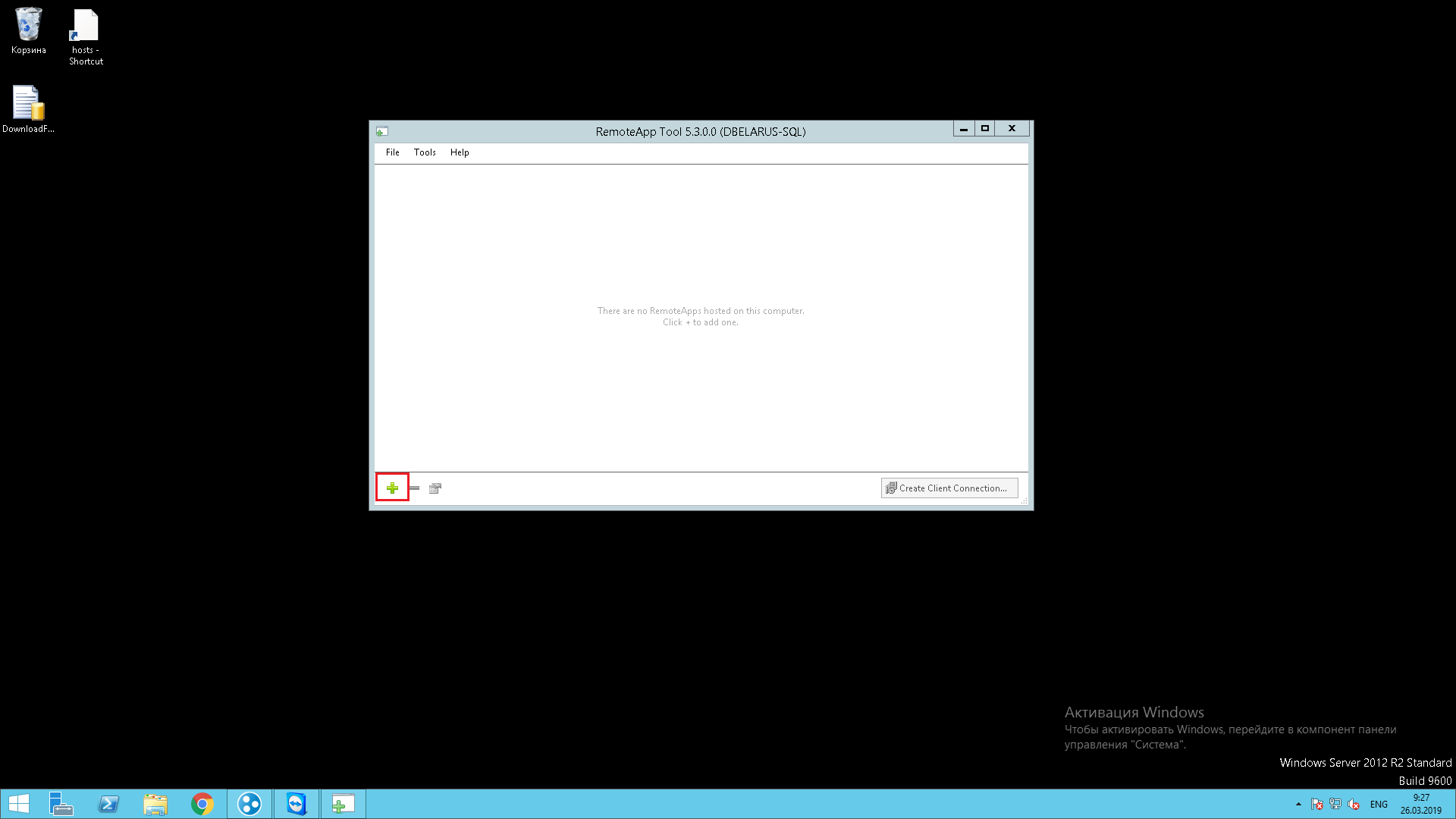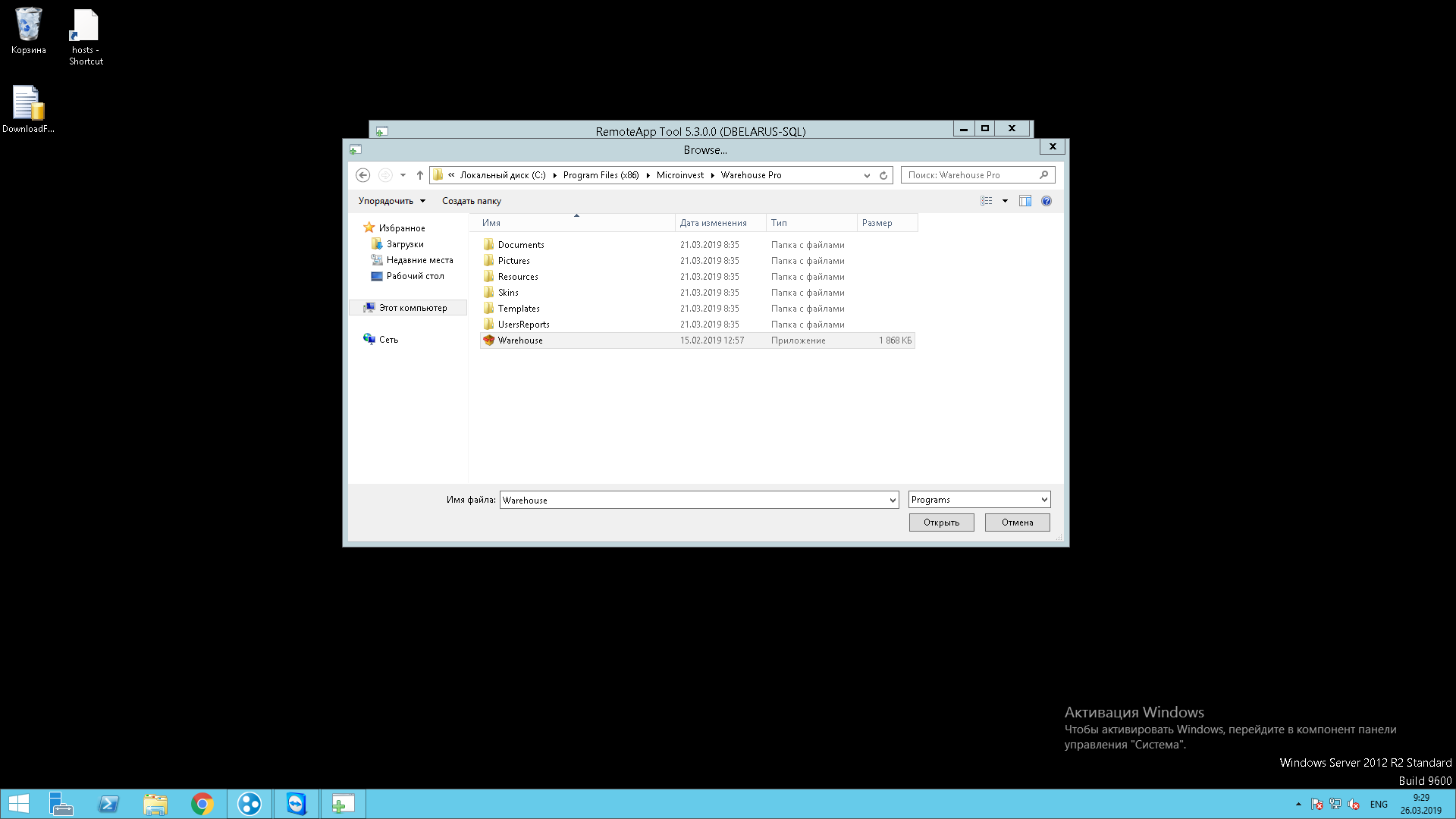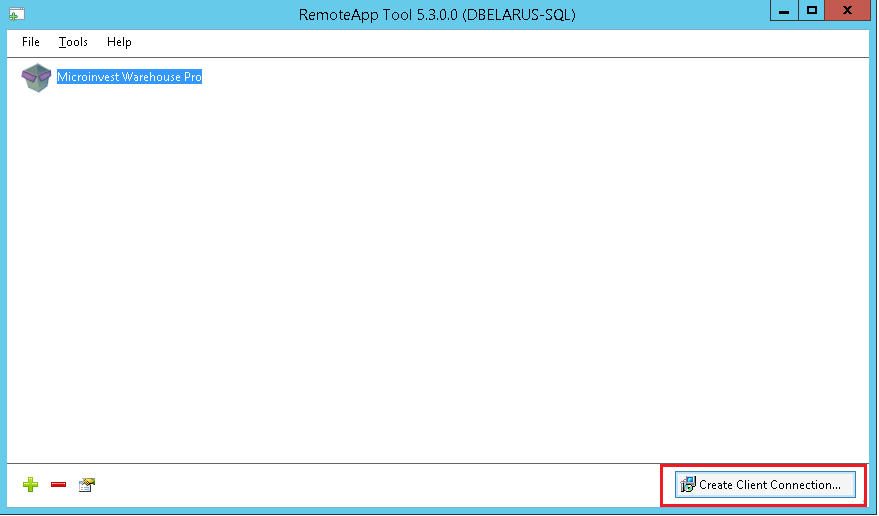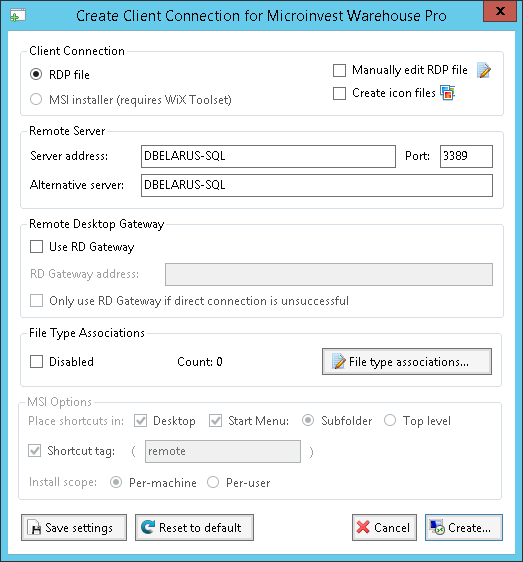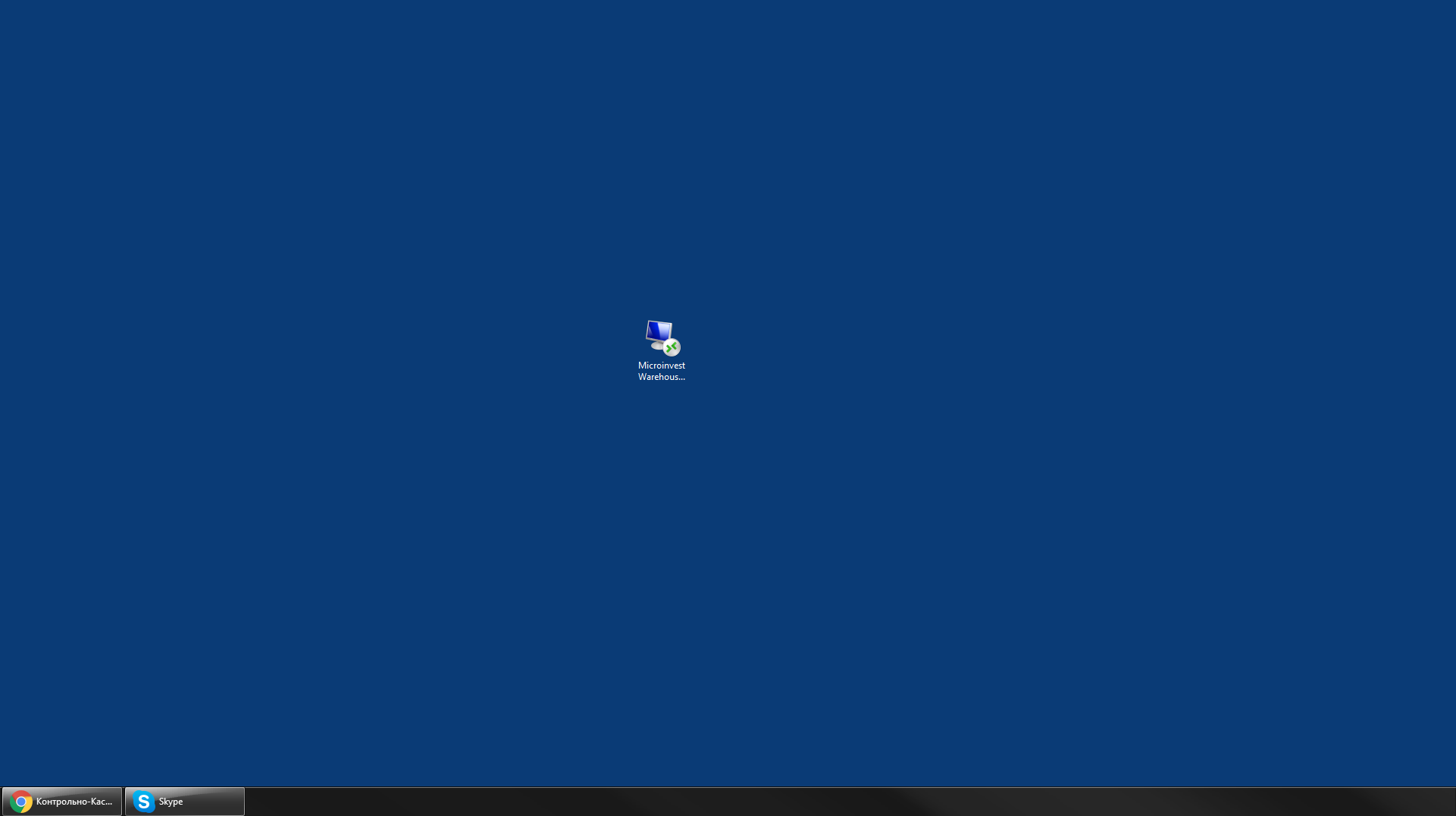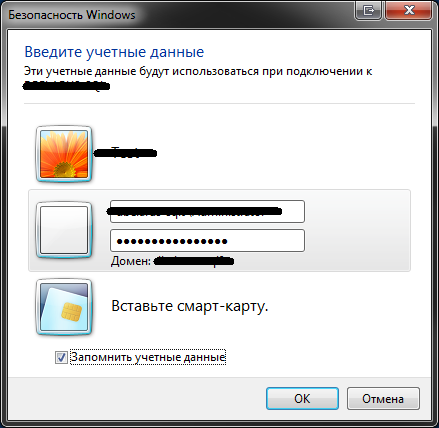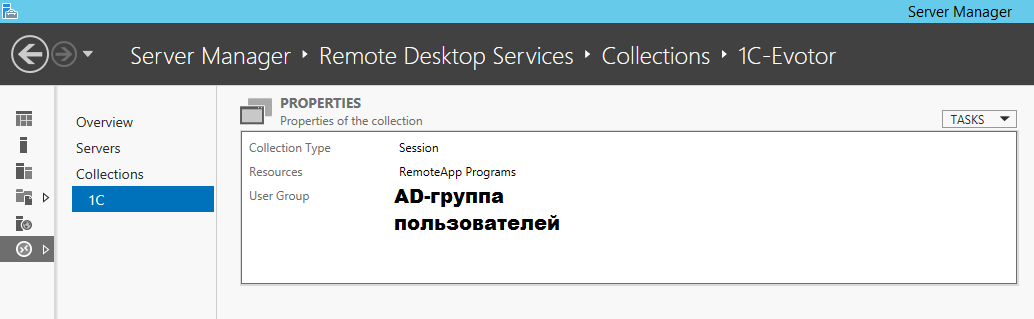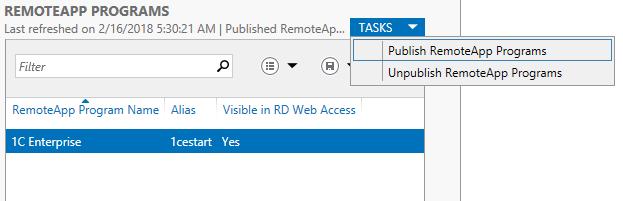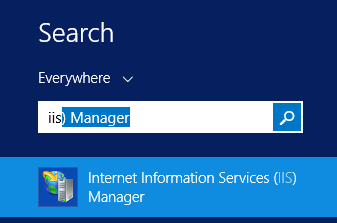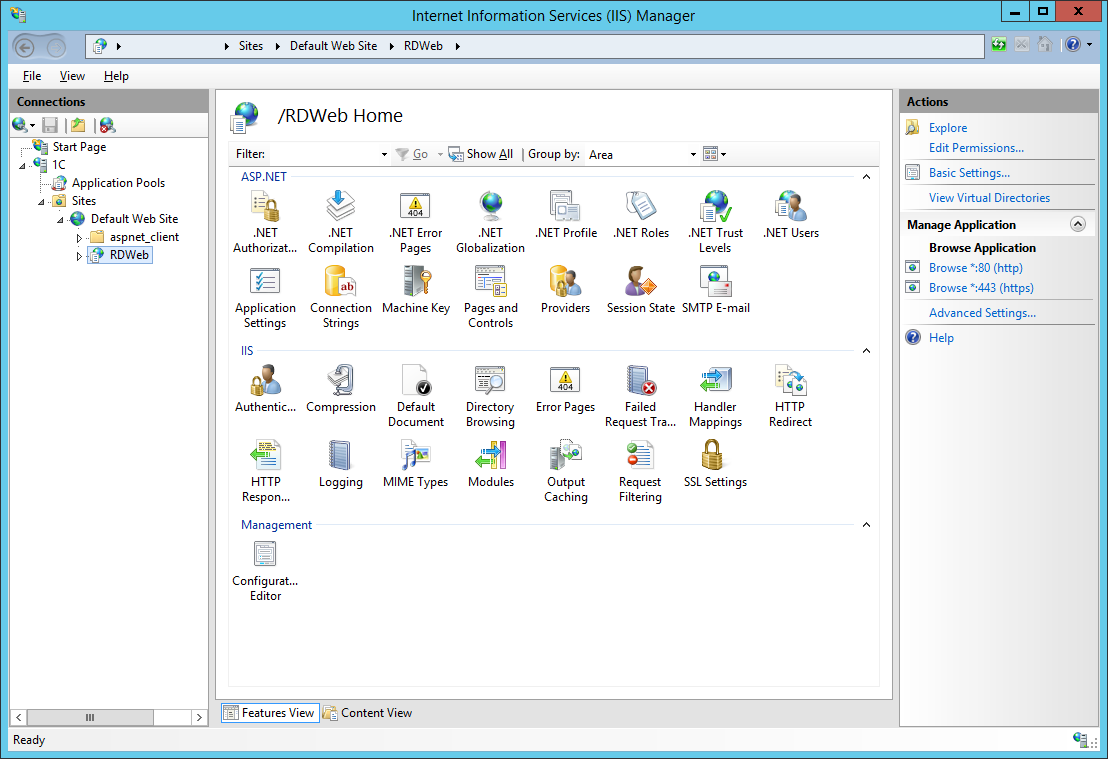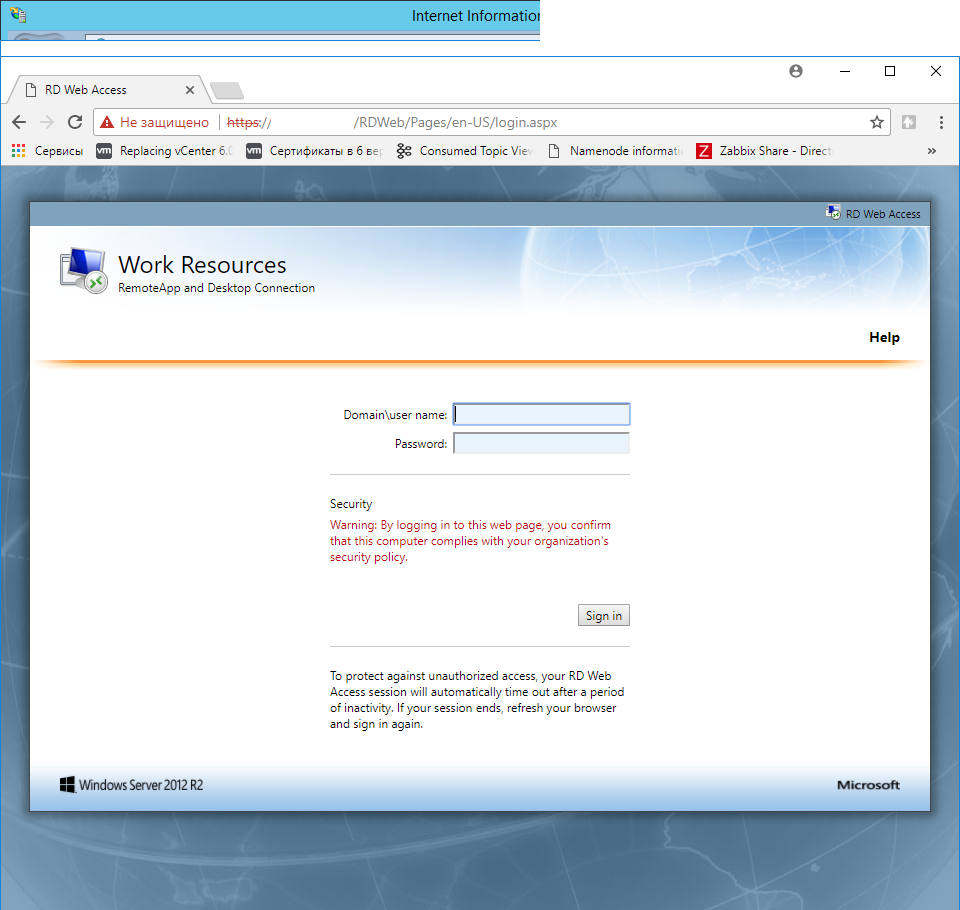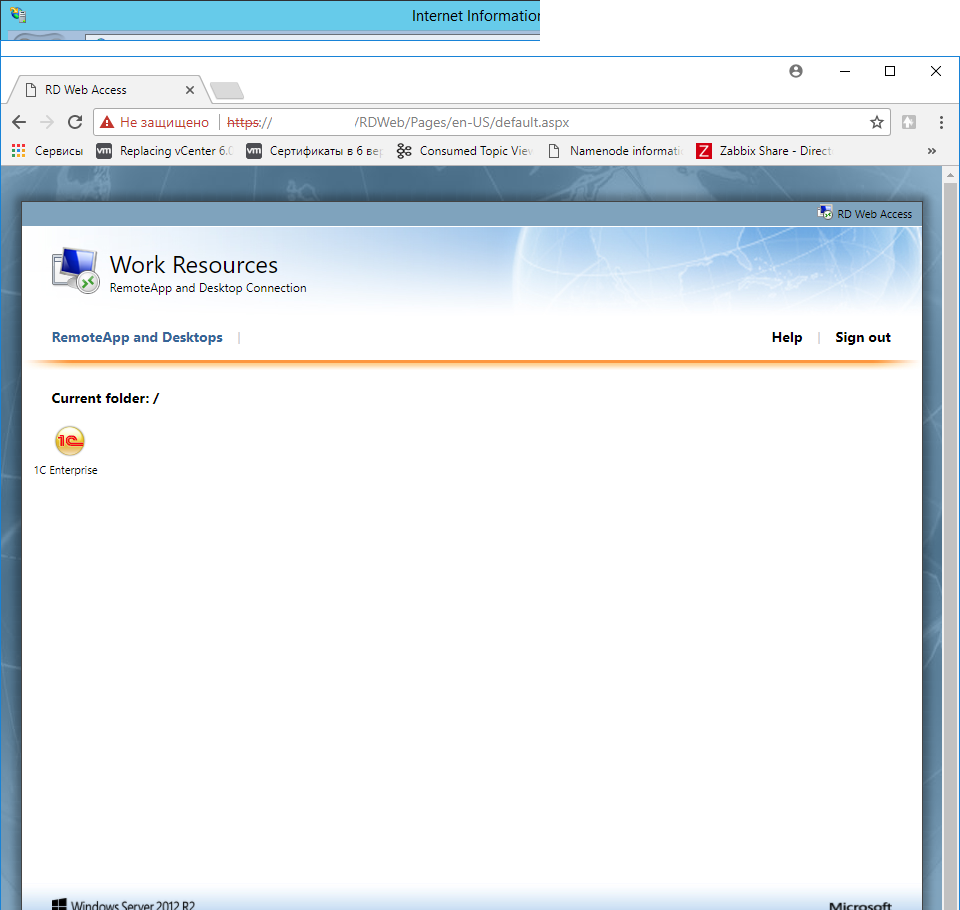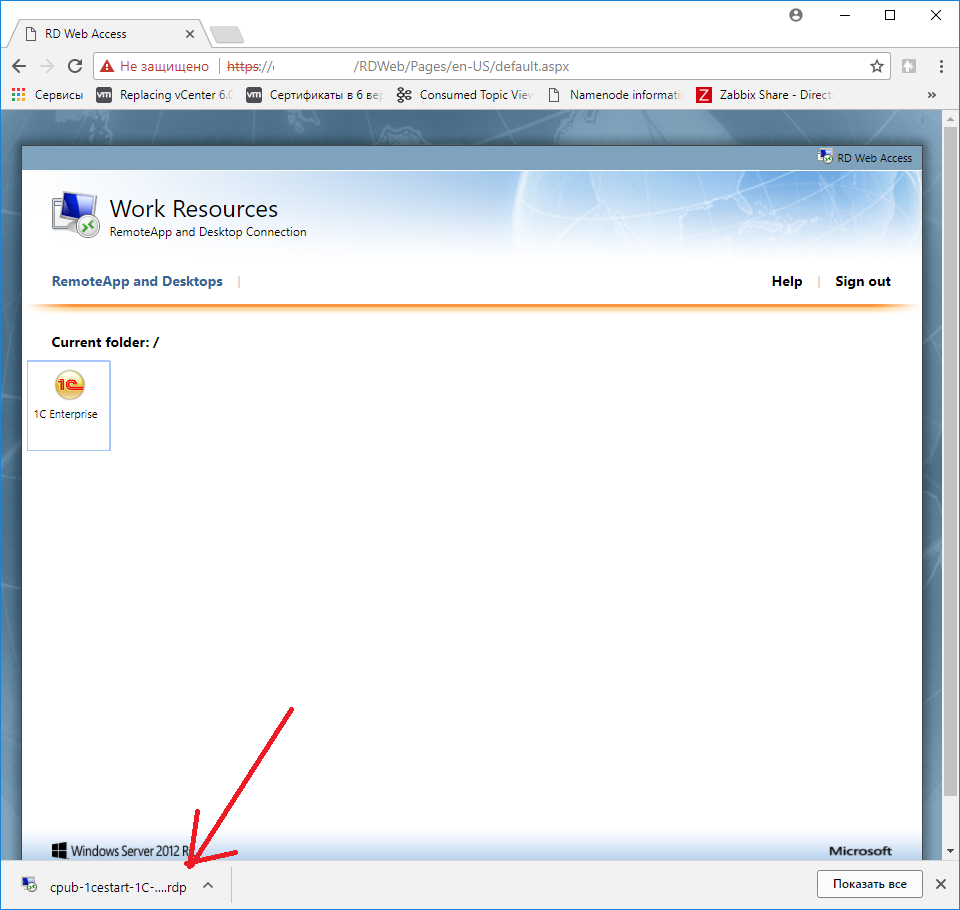|
-19 / 23 / 8 Регистрация: 27.07.2010 Сообщений: 496 |
|
|
1 |
|
|
06.01.2015, 17:23. Показов 7532. Ответов 3
Приветствую уважаемые форумчане. Подскажите пожалуйста как устанавливать и в частности запускать программы на Windows Server 2012 R2 x64 Datacenter ? А то установил одну программу и при запуске пишет вот это: Aplication launch error Current application compatible only with such operation systen: Windows xp 32 bit
__________________
0 |
|
1796 / 811 / 111 Регистрация: 29.01.2013 Сообщений: 4,859 |
|
|
09.01.2015, 16:46 |
2 |
|
РешениеFavorskij, читайте в системных требованиях к ПО, на каких ОС оно идёт. данное приложение не совместимо с серверными версиями ОС
0 |
|
Заблокирован |
|
|
10.01.2015, 21:07 |
3 |
|
РешениеНе вижу особых проблем в 99% случаев — ищи как обмануть инсталлер, может банально совместимости хватит.
1 |
|
-19 / 23 / 8 Регистрация: 27.07.2010 Сообщений: 496 |
|
|
12.01.2015, 15:48 [ТС] |
4 |
|
Да я бы с удовольствием. Да не получается. Я тоже думал как бы так сделать. Не знаю. Добавлено через 13 минут Добавлено через 8 минут
0 |
В этой статье я расскажу как устанавливать программы на пользовательские компьютеры с помощью групповых политик. Рассмотрим такой процесс как установка программ через домен Windows Server.
Итак, этот материал рассчитан на людей, которые уже умеют установить и настроить домен на Windows Server (этот материал является продолжением статьи).
Групповые политики используются для централизованного управления пользователями домена. Они позволяют управлять настройками операционной системы клиентских машин. Администратор домена может контролировать, настраивать различные компоненты операционных систем компьютеров, входящих в состав домена.
Групповые политики применяются при настройках системы безопасности. Настройки безопасности могут распространяться на определенные группы пользователей или конкретного пользователя. Политика безопасности позволяет конфигурировать большое количество субъектов безопасности по одним параметрам.
Управление установкой и удалением программ может осуществляться при помощи групповых политик. Главный плюс в том, что если нужно установить программу на 100 компьютеров, не нужно делать это вручную, используя групповые политики можно выполнить установки на всех компьютерах централизованно.
Подготовка к установке программ
Создайте каталог для хранения установочных файлов (например, C:Install). Установочные файлы программ должны быть в формате установочных пакетов Microsoft (расширение — msi). Для примера я установлю архиватор 7z.
Откройте общий доступ к созданному каталогу при помощи вкладки «Доступ» свойств каталога.
Запустите «Active Directory –> пользователи и компьютеры» (Пуск –> Администрирование –> Active Directory –> пользователи и компьютеры.
В домене создайте новое подразделение, для установки программы, в моем случае это Install подразделение.
Переместите в созданное подразделение доступный компьютер из подразделения «Computers».
Создайте новую групповую политику для созданного подразделения.
Свяжите подразделение с политикой, нажмите правой кнопкой на созданное подразделение и выберите «Связать существующий объект групповой политики…», затем выберите созданный ранее объект в списке и нажмите «ОК».
Установка программ через домен
Откройте созданную групповую политику. Создание заданий на установку программного обеспечения на компьютерах, входящих в домен, осуществляется в разделе Конфигурация компьютера –> Конфигурация
программ –> Установка программ. В контекстном меню раздела Установка программ выберите «Создать» и укажите полный сетевой путь к месту расположения установочного файла – CInstall. В появившемся окне выберите «Назначенный» метод развёртывания.
Программа будет установлена на клиентскую машину после перезагрузки.
Обновление программного обеспечения при помощи групповых политик
Скачайте последнюю версию программы и скопируйте ее в папку с общим доступом. Процедура обновления программного обеспечения с помощью групповых политик аналогична процедуре установки программ. Но, на этапе выбора метода развертывания нужно выбрать метод развертывания.
Нажмите «ОК», после чего перейдите на вкладку «Обновления», выберите приложение которые нужно обновить и нажмите «ОК».
Для применения изменённых параметров групповой политики клиентские компьютеры перезагрузятся дважды.
Удаление программного обеспечения при помощи групповых политик
Существует два варианта удаления заданий на установку программного обеспечения:
- Первый вариант позволяет удалить не только задание, но и программу, установленную на рабочие станции.
- Второй вариант удаляет только задание.
Нажмите правой кнопкой на программу и выберите «Все задачи» -> «Удалить».
После чего выберите один из вариантов удаления.
Анатолий Бузов / об авторе
Обучаю HTML, CSS, PHP. Создаю и продвигаю сайты, скрипты и программы. Занимаюсь информационной безопасностью. Рассмотрю различные виды сотрудничества.
Статья посвящена подробному рассмотрению установки и удалению компонентов операционной системы Windows Server 2012 R2. В качестве примера мы установим такие компоненты как: Windows Search и Desktop Experience (Возможности рабочего стола), а затем один из этих компонентов мы удалим.
В прошлых материалах на тему Windows Server 2012 R2, мы устанавливали такие роли как DHCP сервер и DNS сервер, поэтому с установкой ролей сервера Вы уже знакомы, теперь давайте разберем компоненты данной операционной системы, а именно, что это такое, для чего нужны компоненты Windows, как их установить и удалить.
Содержание
- Что такое компоненты Windows Server и для чего они нужны?
- Установка компонентов Windows Server 2012 R2
- Шаг 1
- Шаг 2
- Шаг 3
- Шаг 4
- Шаг 5
- Шаг 6
- Шаг 7
- Шаг 8
- Удаление компонентов Windows Server 2012 R2
Компоненты Windows Server (Windows Server Features) – это возможности (службы, программы) операционной системы Windows Server которые не являются ролями сервера, но в тоже время широко используются для эффективного администрирования, настройки и управления серверов и сетевой инфраструктуры. По-русски компоненты Windows часто называют фичами, они расширяют функционал операционной системы. Компоненты Windows не входят в состав ролей сервера, так как компания Microsoft посчитала их менее значимыми и не достойными называться «Ролью сервера», так как роль сервера является основной функцией на том сервере, на котором она развернута.
Как было сказано, компоненты Windows нужны, для того чтобы расширять функциональные возможности сервера, настройки и управления серверами, так как для управления практически любой роли сервера требуется специальное средство управления, т.е. своего рода программа, в нашем случае под программой понимается компонент.
Компонентов в операционной системе Windows Server 2012 R2 очень много, для примера давайте, перечислим наиболее важные и часто используемые:
- Балансировка сетевой нагрузки (NLB) — компонент необходим для балансировки трафика между серверами по протоколу TCP/IP;
- Отказоустойчивая кластеризация – используется для обеспечения максимальной доступности серверных приложений и ролей сервера при высоких нагрузках. Другими словами объединение серверов в отказоустойчивый кластер;
- Управление групповыми политиками – оснастка для администрирования и управления групповыми политиками;
- Средства удаленного администрирования сервера – оснастки и программы командной строки для управления ролями и компонентами Windows Server.
Примечание! В клиентских операционных системах есть свои компоненты Windows, например, компоненты Windows 7 мы затрагивали в материале — Как включить или отключить компоненты системы в Windows 7.
Установка компонентов Windows Server 2012 R2
Прежде чем переходить к процедуре установки компонентов Windows Server, давайте определимся, какие именно компоненты мы будем устанавливать. Предлагаю для примера установить два компонента, а именно:
- Windows Search (служба поиска) – служит для обеспечения поиска необходимой информации, как на жестком диске, так и на подключенных сетевых ресурсах. Для более быстрого поиска данная служба создает индекс содержимого компьютера;
- Возможности рабочего стола — расширяет как графические, так и другие и возможности операционной системы (например, устанавливается проигрыватель Windows Media, появляются темы оформления рабочего стола, и многое другое).
Шаг 1
Открываем «Диспетчер серверов» и выбираем «Добавить роли и компоненты»
Шаг 2
Откроется окно «Перед началом работы», если Вы хотите, чтобы это окно в следующий раз не появлялось, то поставьте галочку «Пропускать эту страницу по умолчанию», жмем «Далее»
Шаг 3
Затем выбираем «Установка ролей и компонентов», жмем «Далее»
Шаг 4
Выбираем сервер, на который мы хотим установить компонент, у меня всего один сервер (т.е. непосредственно этот) соответственно я его, и выбираю, точнее все выбрано по умолчанию, жму «Далее»
Шаг 5
Далее в случае необходимости, можно выбрать роли сервера для установки, а так как мы хотим установить компоненты, поэтому на данном окне ничего не делаем, а просто жмем «Далее»
Шаг 6
Вот мы и дошли до момента, когда нам необходимо выбрать нужные компоненты для установки, мы соответственно ищем и ставим, галочки у соответствующих компонентов, кнопка «Далее» будет не активна, до того момента пока Вы не выберете хоть один компонент.

Когда Вы поставите галочку напротив «Возможности рабочего стола», то появится окно, в котором будет предложение установить еще дополнительные компоненты, которые необходимы для работы данного компонента, мы соответственно добавляем, жмем «Добавить компоненты»
После выбора компонентов жмем «Далее»
Шаг 7
Далее краткая сводка, а также на этом окне можно поставить галочку «Автоматический перезапуск сервера», это для того чтобы если вдруг для завершения установки компонента требуется перезагрузка сервера, он сам перезагрузится, я не буду ставить галочку (предпочту сам перезагрузить сервер), а жму сразу «Установить»
Начнется установка компонентов
Шаг 8
И если Вы галочку автоматический перезапуск не ставили, в завершении появится окно, в котором будет сказано, что для завершения (в данном случае) требуется перезагрузиться, мы соответственно жмем «Закрыть» и перезагружаемся
Во время перезагрузки Вы будете наблюдать вот такую картину
После перезагрузки, те компоненты, которые мы выбрали, будут установлены, например, у нас появится пункт «Персонализация» если мы щелкнем правой кнопкой мыши по рабочему столу, это говорит о том, что компонент «Возможности рабочего стола» установлен (ранее данного пункта не было).
Удаление компонентов Windows Server 2012 R2
Теперь давайте рассмотрим процесс удаления компонентов Windows Server, допустим, что мы подумали, что компонент Windows Search нам не нужен, и мы решили его удалить. Для этого открываем «Диспетчер серверов» и теперь уже выбираем «Удалить роли и компоненты»
Далее будут все те же окна «Перед началом работы», «Выбор сервера», затем выбор ролей для удаления, мы его пропускаем, никаких галочек не снимаем, а уже на окне «Удаление компонентов» снимаем, галочки с тех компонентов, которые мы хотим удалить. Как Вы поняли смысл такой же, да и окна такие же, как при установке, только галочки мы не ставим, а убираем с уже установленных компонентов. И жмем «Далее»
А дальше все по тому же принципу, как и с установкой, т.е. подтверждение, непосредственно само удаление и в случае необходимости перезагрузка.
Теперь Вы имеете представление, как можно установить и удалить компоненты Windows Server 2012 R2, я думаю как с установкой, так и с удаление проблем не возникнет, поэтому предлагаю заканчивать. Удачи!
В данной статье пошагово со скриншотами рассмотрим самые базовые настройки Windows Server 2012 R2 (любых версий: Standard, Datacenter, Essentials). В них входит настройка AD, DNS, DHCP, а так же лицензирование терминального сервера (настройка сервера RDP). Эти настройки как правило подходят для большинства задач и являются стандартными для использования их в Windows Server.
С процессом установки и самой начальной настройки как активация сервера, и получение обновлений Windows Server 2012 R2 можете ознакомиться в нашей прошлой статье.
1) Итак, начнем. Для начала нам нужно задать имя сервера, чтобы оно было в последующем корректно указано в различных настройках для подключений. Зайдем в меню «Свойство системы» => Изменить параметры => Далее в окне «Имя компьютера» нажимаем кнопку «Изменить» => После в строке ввода «Имя сервера» задаем имя в произвольном порядке. У нас оно будет просто Server.
Чтобы настройки применились перезагрузите Ваш компьютер.
2) Следующая, тоже очень важная процедура — это задать локальный статический IP адрес серверу. Для быстроты переходим в меню «Пуск», далее в поиске вводим ncpa.cpl.
На Вашем основном сетевом адаптере щелкаем правой кнопкой мыши => Свойства
Выделяем протокол IPv4 и нажимаем «Свойства».
И задаете серверу статический IP адрес в зависимости от Вашей сети. (далее в статье рассмотрим настройку DHCP, чтобы Ваш сервер сам мог раздавать свой диапазон IP адресов). Чтобы посмотреть текущий локальный IP адрес и шлюз — Вам нужно открыть командную строку, в поиске введите «Cmd» => Далее введите команду «ipconfig». Как DNS сервера в предпочтительных можем оставить IP адрес Вашего шлюза (роутера, маршутизатора), а как альтернативный адрес Google — 8.8.8.8
После применяете настройки и проверяете Ваше соединение с интернетом, если все работает, значит Ваши настройки корректные.
3) С настройками IP адресов пока закончено, перейдем к добавлению ролей и компонентов. Заходим в диспетчер серверов. Меню «Панель мониторинга» => Добавить роли и компоненты
Переходим в пункт «Тип установки» и выбираем «Установка ролей или компонентов».
Выбираете Ваш сервер в меню выбора серверов.
В ролях сервера мы в данном случае выбираем самые стандартные роли, которые используются как правило в большинстве задач. Можете сделать так же.
В компонентах оставляем все по стандарту. За исключением того, если у Вас сервер будет работать по Wi-FI, т.е в нем будет какой-либо Wi-Fi адаптер, то без компонента «Службы беспроводной локальной сети» — беспроводное соединение работать не будет. Отмечаете галкой его, если Вам требуется такой функционал.
Далее доходим до меню «Службы ролей» для удаленных рабочих столов. Отмечаем галкой то, что нужно для работы с RDP.
В службах «Удаленный доступ» по желанию можете выбрать работу с VPN и прокси-сервером, это как правило многим не нужно. На Ваш выбор.
Доходим до пункта «Подтверждение», отмечаем галкой автоматический перезапуск после установки и жмем «Установить». Ожидаем пока все установится.
4) Теперь переходим к настройкам тому, что мы только что устанавливали. В конкретном случае к настройкам DNS. Заходим снова в меню «Диспетчер серверов» => Нажимаем на флажок => И выбираем пункт «Повысить роль этого сервера до контроллера домена».
В конфигурации развертывания отмечаем пункт «Добавить новый лес» и придумываем имя корневого домена. В вашем случае это может быть абсолютно любое название, которое Вам понравится, мы назовем как пример «soft.com».
В параметрах контроллера придумываем Ваш пароль для Вашего домена и жмем «Далее».
Теперь можем дойти сразу до предварительной проверки всех настроек. Все будет корректно если у Вас будет в окне указано, что «Все проверки готовности к установке выполнены успешно …«. Нажимаем установить. После установки перезагружаем сервер.
После перезагрузки как будете вводить пароль администратора, Вы можете заметить, что Ваш сервер уже добавлен в домен.
Но это еще не все, нам нужно его до конца настроить. Снова переходим в «Диспетчер серверов» => меню «Свойства» => DNS
Мы перешли в «Диспетчер DNS». Разворачиваем дерево DNS => SERVER (Имя Вашего сервера) => Зоны обратного просмотра => Щелкаем правой кнопкой мыши и нажимаем на пункт «Создать новую зону».
Выбираем «Основная зона» и отмечаем галкой «Сохранять зону в Active Directory …«.
Следующим окном выбираем пункт «Для всех DNS-серверов, работающих на контроллерах домена в этом домене: «ваш домен»«.
Далее выбираем пункт с IPv4 соответственно.
В индефикаторе сети для данного DNS выбираем Ваш IP диапазон или имя зоны. Мы на примере выберем DNS по IP диапазону.
Разрешим динамические обновления, т.к это рекомендуемый параметр для настроек AD.
На этом все, нажимаем готово.
5) Теперь рассмотрим настройки DHCP (чтобы Ваш сервер мог раздавать свой диапазон IP адресов). Переходим в меню «Диспетчер серверов» и выбираем пункт «Завершение настройки DHCP».
В меню «Авторизация» для удобства выбираем пункт «Использовать учетные данные текущего пользователя«. И нажимаем «Фиксировать».
Теперь заходим в меню «Средства» => DHCP.
Разворачиваем дерево DHCP => «Имя вашего домена» => нажимаем на IPv4 правой кнопкой мыши => Создать область.
Задаем имя области, как пример «Basic», Вы можете задать любое название.
Теперь прописываем диапазон IP адресов, который будет раздавать Ваш сервер путем DHCP. Например 192.168.1.1/245. Диапазон задается по Вашему желанию.
В следующем окне можете исключить какой-либо диапазон, например определенные IP адреса. На примере мы его пропустим.
Задаем срок действия IP адреса для устройства, после которого динамически он сменится на другой. Можете задать любой срок в зависимости от Ваших задач, мы поставим 30 дней как пример.
Можете добавить Ваш маршутизатор в эту область, либо пропустить этот шаг.
Укажите имя Вашего домена как родительский.
6) Теперь Вам можно уже настроить удаленные рабочие столы для пользователей. Для этого на Вашем сервере нужно лицензировать сервер удаленных рабочих столов. С инструкцией как происходит настройка RDP на сервере можете ознакомиться в нашей прошлой статье на следующей странице. Приобрести ключ активации для лицензирования Windows Server User/Device CAL можете в нашем каталоге. Быстрая доставка ключа в течении нескольких часов на Вашу электронную почту.
7) Теперь, после того как Вы успешно лицензировали сервер удаленных рабочих столов, можно добавить первого пользователя для подключения по RDP. Заходим в «Диспетчер серверов» => Средства => Пользователи и компьютеры Active Directory.
Разворачиваем дерево «Пользователи и компьютеры» => Правой кнопкой мыши на название Вашего домена или просто имя сервера => Создать => Подразделение.
Чтобы было понятно, что за подразделение можете задать ему имя «Пользователи», или «Клиенты».
Далее в новом разделе «Пользователя» (в зависимости от того, как Вы назвали Ваше подразделение). Нажимаете на него правой кнопкой мыши => Создать => Пользователь.
Теперь в карточке пользователя задаем параметры для пользователя, его имя, фамилию, имя для входа на латинице.
Задаем пароль для входа пользователю на сервер. Так же, по желанию, можете запретить смену пароля пользователям (желательно), поставить неограниченный срой действия пароля, чтобы в дальнейшем заново не задавать его.
Добавление пользователя закончено. Теперь по RDP пользователь может подключиться к серверу со своими данными.
На этом все, мы закончили самую базовую настройку.
- Remove From My Forums
-
Question
-
There isn’t any start menu or anything. How the hell do you get to anything? Do they expect you to just browse down through the filesystem to get to stuff?
All replies
-
Hi,
How about Windows key + Q? Windows key + Q could help open search APPs, we could type the name of the program and find it.
Start menu have some office programs, and when you install programs, we could chose put the shortcuts on the desktop, then we could find them on the desktop.
Hope this helps.
Regards,
Yan Li
Yan Li
TechNet Community Support
-
Marked as answer by
Friday, September 14, 2012 3:15 AM
-
Unmarked as answer by
IamTheGorf
Wednesday, October 10, 2012 11:05 PM
-
Marked as answer by
-
Control Panel > Programs > Programs and Features, same as in 2008.
Interesting sidelight to Yan’s response. I use the Remote Desktop Connection Manager for access to some of my systems. If I do the Windows key + Q, the search window opens, and it populates the search string with the letter ‘q’. If I use
the RDP connection by itself, Windows key + Q does exactly what it is supposed to do if it is in full screen mode (as expected). Just thought I’d pass this on in case anyone who works with RDCM is watching. <grin>
tim
-
Marked as answer by
Arthur_LiMicrosoft contingent staff
Friday, September 14, 2012 3:15 AM -
Unmarked as answer by
IamTheGorf
Wednesday, October 10, 2012 11:05 PM
-
Marked as answer by
-
You can get the Windows Key + Q shortcut to work in RDCM. Right click on the 2012 server name in RDCM and open Properties. In the Server Properties window click on the Local Resources tab. Uncheck the Inherit from parent checkbox (it is checked by
default) and change the Windows key combox dropdown from «In full screen mode only» to «On the remote computer». Afterwards close RDCM and reopen and the Windows Key shortcut combos should work. -
same here.. Going nuts with 2012.. Why on earth MSFT want to implement something like this in a server product. Is it not enough Windows8 is driving me nuts already. This is not going to production. Look like Win2008r2 is going to stay for long time.
-Ravikumar
-
Ravi,
Win+x, Win+i, Win+c is all you need. It isnt that hard.
Cheers,
Jan
-
Ravi,
Which installation option did you select? If you selected the core option (which is the default), you do not have a GUI for management. It can be added. Let us know and we can help you with that.
Managing servers remotely is being done more and more. It is quite common to handle all management from a remote desktop or another server. This is getting so prevalent that Microsoft is introducing a new option in its next release, the Nano
server, that can ONLY be managed remotely. In other words, you can’t even log onto it with remote desktop services. It’s what a lot of customers are asking for.But, for users like you, the option for a GUI management interface remains (and it present in 2012 R2). You just have to make sure to install it.
. : | : . : | : . tim
- Remove From My Forums
-
Question
-
There isn’t any start menu or anything. How the hell do you get to anything? Do they expect you to just browse down through the filesystem to get to stuff?
All replies
-
Hi,
How about Windows key + Q? Windows key + Q could help open search APPs, we could type the name of the program and find it.
Start menu have some office programs, and when you install programs, we could chose put the shortcuts on the desktop, then we could find them on the desktop.
Hope this helps.
Regards,
Yan Li
Yan Li
TechNet Community Support
-
Marked as answer by
Friday, September 14, 2012 3:15 AM
-
Unmarked as answer by
IamTheGorf
Wednesday, October 10, 2012 11:05 PM
-
Marked as answer by
-
Control Panel > Programs > Programs and Features, same as in 2008.
Interesting sidelight to Yan’s response. I use the Remote Desktop Connection Manager for access to some of my systems. If I do the Windows key + Q, the search window opens, and it populates the search string with the letter ‘q’. If I use
the RDP connection by itself, Windows key + Q does exactly what it is supposed to do if it is in full screen mode (as expected). Just thought I’d pass this on in case anyone who works with RDCM is watching. <grin>
tim
-
Marked as answer by
Arthur_LiMicrosoft contingent staff
Friday, September 14, 2012 3:15 AM -
Unmarked as answer by
IamTheGorf
Wednesday, October 10, 2012 11:05 PM
-
Marked as answer by
-
You can get the Windows Key + Q shortcut to work in RDCM. Right click on the 2012 server name in RDCM and open Properties. In the Server Properties window click on the Local Resources tab. Uncheck the Inherit from parent checkbox (it is checked by
default) and change the Windows key combox dropdown from «In full screen mode only» to «On the remote computer». Afterwards close RDCM and reopen and the Windows Key shortcut combos should work. -
same here.. Going nuts with 2012.. Why on earth MSFT want to implement something like this in a server product. Is it not enough Windows8 is driving me nuts already. This is not going to production. Look like Win2008r2 is going to stay for long time.
-Ravikumar
-
Ravi,
Win+x, Win+i, Win+c is all you need. It isnt that hard.
Cheers,
Jan
-
Ravi,
Which installation option did you select? If you selected the core option (which is the default), you do not have a GUI for management. It can be added. Let us know and we can help you with that.
Managing servers remotely is being done more and more. It is quite common to handle all management from a remote desktop or another server. This is getting so prevalent that Microsoft is introducing a new option in its next release, the Nano
server, that can ONLY be managed remotely. In other words, you can’t even log onto it with remote desktop services. It’s what a lot of customers are asking for.But, for users like you, the option for a GUI management interface remains (and it present in 2012 R2). You just have to make sure to install it.
. : | : . : | : . tim
Содержание
- Настройка удалённого подключения RemoteApp к Windows Server 2012
- 1. Публикация приложения на сервере
- Способ №1 (ручное добавление новой ветки в реестр)
- Способ №2 (создание файла .reg)
- Создание ярлыка для подключения к RemoteApp
- Использование программы RemoteApp Tool
- RDP-ссылка на RemoteApp в Windows Server 2012 R2
- Публикация и настройка удаленных приложений RemoteApp
- Когда вы уже развернули RDS (Remote Desktop Service) на вашем Server 2012 (r2), вам может понадобится настроить Приложения RemoteApp.
- В ЭТОЙ СТАТЬЕ БУДУТ РАССМОТРЕНЫ СЛЕДУЮЩИЕ МОМЕНТЫ:
- ПУБЛИКАЦИЯ ПРИЛОЖЕНИЙ REMOTEAPP
- ПРОВЕРКА ПУБЛИКАЦИИ ПРОГРАММ REMOTE APP
- ИЗМЕНЕНИЕ ПАРАМЕТРОВ ПРИЛОЖЕНИЙ REMOTEAPP
- ОТМЕНА ПУБЛИКАЦИИ ПРИЛОЖЕНИЙ REMOTEAPP
Настройка удалённого подключения RemoteApp к Windows Server 2012
Для того, чтобы дать возможность клиентам работать с базой данных на сервере, но не давать допуск до полноценного RDP-сеанса на удалённом сервере (Windows Server 2012 R2) мы настроим RemoteApp на примере программы «Microinvest Склад Про». Цель этой технологии – ограничить подключение пользователя до рабочего стола и разрешить ему запуск только определенной программы. RemoteApp реализуется с помощью встроенных средств Windows Server, но с помощью стороннего приложения RemoteApp Tool (http://www.kimknight.net/remoteapptool) это можно сделать гораздо быстрее и проще. Рассмотрим способы:
1. Публикация приложения на сервере
Способ №1 (ручное добавление новой ветки в реестр)
В созданной нами ветке создать несколько параметров:
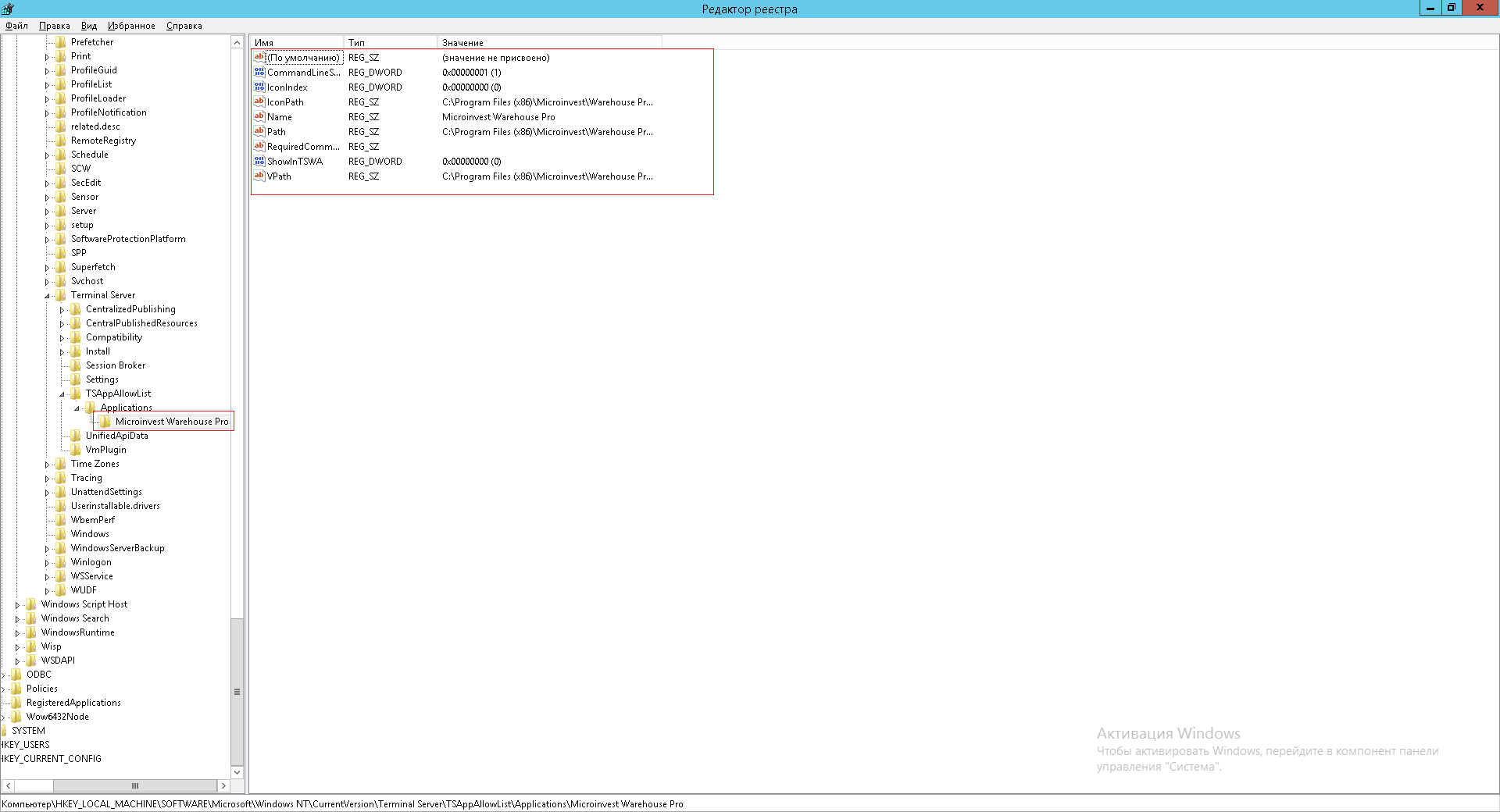
Способ №2 (создание файла .reg)
- Создать и запустить файл с расширением .reg со следующим содержимым:
Создание ярлыка для подключения к RemoteApp
- Создать текстовый файл с именем «ProgramName.rdp» со следующим содержимым:
Создание RemoteApp подключения с помощью этой программы происходит гораздо проще и быстрее.
- После установки и запуска программы в стартовом окне нажимаем на «+» в левом нижнем углу
- В следующем окне указываем путь до исполняемого файла exe файла нужной нам программы и нажимаем «Открыть» в правом нижнем углу.
- После этого в стартовом пространстве появится ярлык выбранного нами файла, выделим его и нажмем «Create Client Connection» для начала создания протокола подключения RemoteApp
- Далее откроется окно создания RDP файла, здесь можно изменить настройки подключения или оставить по умолчанию, далее нажимаем «Create» в правом нижнем углу окна.
- Выберем директорию, где будет сохранен файл и укажем для него название и нажмём «Сохранить» в правом нижнем углу
После создания файла подключения любым из способов его нужно передать удобным способом на клиентские компьютеры, с которых будут происходить подключения.
- Запускаем файл и вводим учётные данные пользователя удаленной машины для подключения, нажимаем «Ок»
- после чего запустится указанное приложение, в нашем случае: Microinvest Склад Про
Процесс использования приложений через RemoteApp создает впечатление того, что пользователь работает на своём пк, а не на удаленной машине. Таким образом мы обезопасим сервер от человеческих факторов, приводящих к повреждению системы и неработоспособности машины.
RDP-ссылка на RemoteApp в Windows Server 2012 R2
Говорят, что в Windows Server 2012 выпилили функционал по созданию rdp ярлыков на удалённые приложения. Но это не совсем так. Расскажу как сделать rdp ярлык без особых проблем.
Устанавливаете приложение на сервер. Убедитесь, что входите в группу пользователей, которым доступны удалённые приложения.
Публикуете приложение как RemoteApp.
Если вы знаете ссылку к web-интерфейсу RemoteApp вашего терминального сервера, то хорошо, если не знаете, то запускаете оснастку IIS на терминальном сервере:
В Default Web Site находите приложение RDWeb.
Справа нажимаете Browse *:443.
Откроется ссылка вида:
Теперь вы можете открыть эту ссылку в своем браузере (не IE!) Google Chrome, заменив localhost на адрес сервера.
Выполняете вход под доменной учёткой.
Кликаете на нужное приложение. и получаете требуемый rdp файлик.
Теперь этот файлик можно красиво переименовать и рассылать своим пользователям.
Публикация и настройка удаленных приложений RemoteApp
Когда вы уже развернули RDS (Remote Desktop Service) на вашем Server 2012 (r2), вам может понадобится настроить Приложения RemoteApp.
Они представляют собой программы, удалённый доступ к которым предоставляется с помощью служб удалённых рабочих столов, но выглядят они так, будто это локальные приложения. Проще говоря, приложение RemoteApp представляет собой доступ к удалённому рабочему столу, ограниченному одним приложением. Однако, несмотря на формулировку выше, пользователь может запускать несколько приложений или несколько экземпляров одного и того же приложения в одном сеансе.
Использование приложений RemoteApp выглядит хорошей альтернативой традиционным удалённым рабочим столам, поскольку это приносит для системного администратора целый ряд преимуществ. Эти выгоды связанных с тем, что пользователю более не доступен рабочий стол полностью и его действия ограничены границами запускаемого приложения. А как известно, что чем меньше у пользователя возможностей крутить и настраивать, тем надёжнее и безопаснее работает система. Пользователям так же удобно использовать приложения RemoteApp, поскольку они выглядят так же как и любое локально установленное приложение, что значительно упрощает работу.
В ЭТОЙ СТАТЬЕ БУДУТ РАССМОТРЕНЫ СЛЕДУЮЩИЕ МОМЕНТЫ:
- Процесс публикации приложений RemoteApp
- Проверка работоспособности приложений RemoteApp
- Изменение параметров опубликованных приложений RemoteApp
- Отмена публикации приложений RemoteApp
ПУБЛИКАЦИЯ ПРИЛОЖЕНИЙ REMOTEAPP
Для того, чтобы опубликовать какое-либо приложение RemoteApp нужно открытьДиспетчер задач, перейти в Службы удалённых рабочих столов и там перейти по ссылке с именем коллекции сеансов. В окне коллекции сеансов нажимаем на ссылку Публикация удалённых приложений RemoteApp. В том случае, если уже имеются опубликованные приложения, необходимо нажать на кнопку Задачи и в открывшемся меню выбрать Опубликовать удалённые приложения RemoteApp.

Следует помнить, что публикация хотя-бы одного приложения приведет к отмене публикации удалённого рабочего стола. Это означает, что в одной коллекции могут быть либо удалённый рабочий стол полностью либо некий набор отдельных приложений RemoteApp.
Публиковать можно как предустановленные приложения так и свои собственные. Попробуем опубликовать одно предустановленное (Калькулятор) и одно собственное приложение (Foxit Reader). Для того, чтобы опубликовать встроенное приложение необходимо отметить его и нажать кнопку Далее.
Рис.2 — Выбор публикуемых приложений RemoteApp
С приложениями, которых нет в списке несколько сложнее. Тут требуется соблюсти одно важное условие — необходимо чтобы публикуемое приложение размещалось по одному и тому же пути на все серверах узлов сеансов. Если это так, то нажимаем кнопку Добавить и указываем необходимое приложение.
Рис.3 — Указание пути к публикуемому приложению RemoteApp
Как видно на рисунке, указание приложения, в данном случае, происходит на сервере RDSH2.
После того, как все приложения отмечены нажимаем кнопку Далее.
Рис.4 — Выбор публикуемых приложений RemoteApp
В следующем окне подтверждаем свой выбор нажав кнопку Опубликовать.
Рис.5 — Подтверждение выбора приложений RemoteApp
После публикации приложений RemoteApp, будет отображено окно в котором показано состояние приложений и ошибки, возникшие при установке. Если же ошибок не возникло, то нажимаем кнопку Закрыть, для завершения процесса публикации.
Рис.6 — Отчёт о публикации приложений RemoteApp
ПРОВЕРКА ПУБЛИКАЦИИ ПРОГРАММ REMOTE APP
После успешной публикации удалённых приложений RemoteApp, проверим корректность их работы. Для этого осуществим веб-доступ к RDS с одной из рабочих станций домена. Напомню, что для того чтобы получить веб-доступ к службам удалённых рабочих столов необходимо перейти по специальной ссылке вида https://servername/rdweb. В рассматриваемом случае, это ссылкаhttps://rdwh.domain.local/rdweb.
Рис.7 — Веб-доступ к приложениям RemoteApp
Как мы видим, приложения успешно опубликовались и можно попробовать получить к ним доступ. Запустим Foxit Reader.

Приложение успешно запустилось и готово к использованию. О том, что это приложение RemoteApp говорит иконка с изображением двух направленных друг к другу стрелок рядом с иконкой основного приложения.
Посмотрим, как отобразилось подключение на серверной стороне. Зайдем в свойства коллекции сеансов и посмотрим на панель Подключения.

На скриншоте выше отображено осуществлённое подключение. Как видим, несмотря на то, что путь к программе Foxit Reader мы указывали на сервере RDSH2, подключение было выполнено к серверу узлов сеансов RDSH1.
ИЗМЕНЕНИЕ ПАРАМЕТРОВ ПРИЛОЖЕНИЙ REMOTEAPP
Каждое приложение RemoteApp имеет ряд ключевых опций, которые можно изменить в соответствии с требованиями. Для того, чтобы зайти в меню настроек приложения достаточно в окне коллекции сеансов (в данном случае в окне Коллекция сеансов RDS) на панели Удалённые приложения RemoteApp вызвать контекстное меню приложения, параметры которого необходимо изменить, и там выбрать единственный пункт Изменить свойства.

На вкладке Общие окна свойств приложения доступны следующие настройки:
- Имя удалённого приложения RemoteApp. Позволяет задать произвольное имя для опубликованного приложения.
- Показывать удалённое приложение в службе веб-доступа к удалённым рабочим столам. Если выбрать пункт Нет, то приложение не будет отображаться списке приложений на странице веб-доступа и не будет доступно пользователям, хотя будет установлено на серверах узлов сеансов и будет иметь статус опубликованного.
- Папка удалённого приложения RemoteApp. Этот параметр позволяет упорядочивать приложения RemoteApp, раскладывая их по папкам.
Кроме настроек, в данном окне отображается информация о пути размещения приложения, его псевдониме и иконке.

Папку удалённого приложения RemoteApp можно либо задать вручную, написав в соответствующем поле желаемое имя папки, либо выбрав из существующего списка, если папки были созданы ранее. Поместим приложение Foxit Reader в папку Офисные приложения и посмотрим, что произойдет со страницей веб-доступа.

Как видим, выбранное приложение Foxit Reader было успешно помещено в папку Офисные приложения.
Здесь также можно скачать ярлык на любое из опубликованных приложений или воспользоваться альтернативными методами создания ярлыка RemoteApp
На вкладке Параметры можно задать параметры командной строки для приложения. Именно здесь можно разрешить использовать любые параметры командной строки или вообще запретить их использование. Помимо этого можно задать принудительное использование заранее заданных параметров. В целом ряде случаев, последний параметр очень выручает.

Свойства вкладки Назначение пользователей позволяют настроить видимость приложения в системе веб-доступа для заданных пользователей или групп пользователей. Поскольку по умолчанию все пользователи коллекции сеансов имеют доступ ко всем опубликованным в ней приложениям, данная вкладка позволяет гибко настроить доступ пользователей к приложениям RemoteApp внутри самой коллекции.

На вкладке Сопоставление типов файлов можно задать типы файлов, которые автоматически будут открываться с помощью выбранного приложения RemoteApp.
Следует помнить об одном очень важном ограничении — данная опция не работает в случае веб-доступа к приложениям.
ОТМЕНА ПУБЛИКАЦИИ ПРИЛОЖЕНИЙ REMOTEAPP
В случае, когда удалённое приложение больше не используется, целесообразно отменить его публикацию. Рассмотрим выполнение этой операции на примере приложения Калькулятор.
Для того, чтобы вызвать мастер отмены публикации удалённых приложений RemoteApp нужно выбрать пункт Отменить публикацию удалённых приложений RemoteApp в меню Задачи на панели Удалённые приложения RemoteApp.

На первом шаге мастера выбираем из списка опубликованных приложений RemoteApp приложение, публикацию которого необходимо отменить. Можно выбрать все приложения и в таком случае после отмены их публикации станет возможен доступ к удалённому рабочему столу полностью.

В окне с подтверждением выбора предлагается проверить правильность выбранных приложений и нажать кнопку Отменить публикацию.

После успешного выполнения операции отмены публикации отобразится окно, сообщающее об этом.

Как видим, процессы добавления, удаления и настройки удалённых приложений RemoteApp довольно быстро и удобно осуществляются из единой панели Удалённые приложения RemoteApp на вкладке коллекции сеансов.
|
|||
| Stim
12.10.15 — 12:22 |
убогий плиточный интерфейс(( Нужно установить драйвер защиты в 1С. раньше можно было — пуск — все программы- 1С-установить драйвер защиты. как в этом чертовом плиточном интерфейсе теперь так сделать??? |
||
| ДенисЧ
1 — 12.10.15 — 12:24 |
Если там так же, как в вин8 — кнопка меню, там стрелочка вниз и ищи |
||
| Чайник Рассела
2 — 12.10.15 — 12:24 |
http://screencast.com/t/ylr8LTpTVVk |
||
| Stim
3 — 12.10.15 — 12:28 |
(1) (2) спасибо! |
||
| vcv
4 — 12.10.15 — 18:18 |
А вызвать Пуск и просто начать писать на клавиатуре «драйвер» не помогает? Совсем народ не умеет поиском пользоваться, всё мышой и мышой… |
||
| Jump
5 — 12.10.15 — 18:21 |
(0)Кстати на сервере плиточный интерфейс вполне даже ничего.
Это на десктопе где постоянно пользоваться надо, несколько раздражает. |
||
| vcv
6 — 12.10.15 — 18:25 |
(5) Только в терминальном окошке с WinServer2012 тяжко. В полноэкранном режиме нормально. |
||
| Jump
7 — 12.10.15 — 18:30 |
(6) А что там тяжко? И в каком окошке? |
||
| Jump
8 — 12.10.15 — 18:31 |
Оно конечно дело привычки, но я привык работать так что у меня висит штук пять подключений к RDP и еще штуки три по тимвьюверу. |
||
| Cyberhawk
9 — 12.10.15 — 18:35 |
(8) менеджером буфера обмена не пользуешься? Так вот некоторые глючат с полноэкранным терминалом, решением здесь может служить установка своего разрешения (например, меньше по вертикали на величину панели задач) |
||
| vcv
10 — 12.10.15 — 19:40 |
(7) «А что там тяжко? И в каком окошке?» |
||
| Смотрящий
11 — 12.10.15 — 19:47 |
(10) Локальная винда у тебя некошерная |
||
| vcv
12 — 13.10.15 — 06:42 |
(11) «Кошерная», наверное была аська по происхождению. А винда какая? Халяльная? Что там у индусов святого и правильного? |
||
| vcv
13 — 13.10.15 — 06:45 |
Как «поймать» мышкой выплывающее сбоку «волшебную панель», если за краем экрана начинается второй экран/монитор? Только с клавиатуры. Вот и неудобно. |
||
| Jump
14 — 13.10.15 — 07:21 |
(9) Нет. А зачем он? |
||
| Jump
15 — 13.10.15 — 07:24 |
(10) Как то не испытываю нужды держать много окон и мониторов. |
||
| Cyberhawk
16 — 13.10.15 — 08:41 |
(14) Хм. Если ты серьезно спрашиваешь, то одним из применений может являться множественное копирование и затем множественная вставка. |
||
| Fish
17 — 13.10.15 — 08:45 |
(0) Так отключи его, и пользуйся обычным интерфейсом. |
||
| kauksi
18 — 13.10.15 — 08:51 |
раньше другой браузер скачивал первым делом, а теперь Classic Shell )) |
||
| Матиус
19 — 13.10.15 — 08:52 |
(13) Со временем приноровишься. В MS явно сидит диверсант из apple. |
||
| Fragster
20 — 13.10.15 — 09:09 |
http://www.classicshell.net/ |
||
| magicSan
21 — 13.10.15 — 09:11 |
(13) сижу за 3емя мониторами — подобных проблем не испытывал. дело в пациенте |
||
| Stim
22 — 13.10.15 — 09:16 |
(17) как? |
||
|
Fish 23 — 13.10.15 — 09:17 |
(22) См. (20) |
ВНИМАНИЕ! Если вы потеряли окно ввода сообщения, нажмите Ctrl-F5 или Ctrl-R или кнопку «Обновить» в браузере.
Тема не обновлялась длительное время, и была помечена как архивная. Добавление сообщений невозможно.
Но вы можете создать новую ветку и вам обязательно ответят!
Каждый час на Волшебном форуме бывает более 2000 человек.

 Сообщение было отмечено Favorskij как решение
Сообщение было отмечено Favorskij как решение