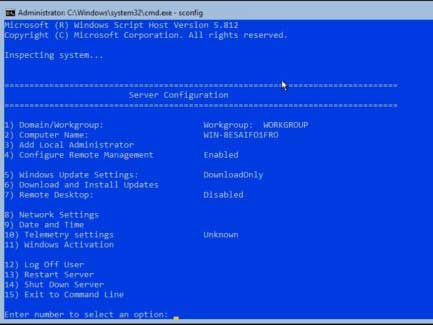
С помощью данной инструкции вы сможете установить программы на виртуальный сервер за 99 рублей под управлением Windows Server Core 2019. Для примера, мы установим MetaTrader 5.
Первое, что нужно сделать это подключиться к виртуальному серверу по RDP, о способах подключения по RDP мы писали в прошлой статье. После подключения к серверу, вместо обычной графической оболочки windows, вы увидите командную строку. Windows Server Core 2019 не поддерживает графическую оболочку Windows, но работать как с обычным Windows Server нам это не помешает.
Такое окно вы увидите при запуске сервера по rdp.
Чтобы начать работу с сервером, нужно подключить PowerShell. Вводим в командной строке:
PowerShell
Следующим шагом нужно скачать файл установщика MetaTrader, для этого вам нужно указать адрес хранения загрузчика вашей команды, в нашем случае он находится по адресу: «https://download.mql5.com/cdn/web/metaquotes.software.corp/mt5/mt5setup.exe?utm_source=www.metatrader5.com&utm_campaign=download«, вам необходимо заменить этот адрес на ваш, после этого вводим команду:
Invoke-WebRequest -Uri ‘https://download.mql5.com/cdn/web/metaquotes.software.corp/mt5/mt5setup.exe?utm_source=www.metatrader5.com&utm_campaign=download’ -OutFile ‘C:UsersAdministratorDownloadsmt5.exe’
Далее запускаем установщик следующей командой:
Start-Process -FilePath ‘C:UsersAdministratorDownloadsmt5.exe’
После установки запускаем сам метатрейдер следующей командой:
Start-Process -FilePath ‘C:Program FilesMetaTrader 5metaeditor64.exe’
Появляется окно MetaEditor, остается только указать данные для доступа к серверам брокера. Таким образом, с помощью нескольких простых шагов мы получили доступ к удаленному рабочему столу и установили MetaTrader 5.
Внимание, если ваше приложение не поддерживает работу на английском языке, а работает только на русском, то работать будет неудобно, поскольку в текущей версии Server Core не поддерживается русский язык.

metatrader 5 windows server core работа с Server Core
В этой статье я расскажу как устанавливать программы на пользовательские компьютеры с помощью групповых политик. Рассмотрим такой процесс как установка программ через домен Windows Server.
Итак, этот материал рассчитан на людей, которые уже умеют установить и настроить домен на Windows Server (этот материал является продолжением статьи).
Групповые политики используются для централизованного управления пользователями домена. Они позволяют управлять настройками операционной системы клиентских машин. Администратор домена может контролировать, настраивать различные компоненты операционных систем компьютеров, входящих в состав домена.
Групповые политики применяются при настройках системы безопасности. Настройки безопасности могут распространяться на определенные группы пользователей или конкретного пользователя. Политика безопасности позволяет конфигурировать большое количество субъектов безопасности по одним параметрам.
Управление установкой и удалением программ может осуществляться при помощи групповых политик. Главный плюс в том, что если нужно установить программу на 100 компьютеров, не нужно делать это вручную, используя групповые политики можно выполнить установки на всех компьютерах централизованно.
Подготовка к установке программ
Создайте каталог для хранения установочных файлов (например, C:Install). Установочные файлы программ должны быть в формате установочных пакетов Microsoft (расширение — msi). Для примера я установлю архиватор 7z.
Откройте общий доступ к созданному каталогу при помощи вкладки «Доступ» свойств каталога.
Запустите «Active Directory –> пользователи и компьютеры» (Пуск –> Администрирование –> Active Directory –> пользователи и компьютеры.
В домене создайте новое подразделение, для установки программы, в моем случае это Install подразделение.
Переместите в созданное подразделение доступный компьютер из подразделения «Computers».
Создайте новую групповую политику для созданного подразделения.
Свяжите подразделение с политикой, нажмите правой кнопкой на созданное подразделение и выберите «Связать существующий объект групповой политики…», затем выберите созданный ранее объект в списке и нажмите «ОК».
Установка программ через домен
Откройте созданную групповую политику. Создание заданий на установку программного обеспечения на компьютерах, входящих в домен, осуществляется в разделе Конфигурация компьютера –> Конфигурация
программ –> Установка программ. В контекстном меню раздела Установка программ выберите «Создать» и укажите полный сетевой путь к месту расположения установочного файла – CInstall. В появившемся окне выберите «Назначенный» метод развёртывания.
Программа будет установлена на клиентскую машину после перезагрузки.
Обновление программного обеспечения при помощи групповых политик
Скачайте последнюю версию программы и скопируйте ее в папку с общим доступом. Процедура обновления программного обеспечения с помощью групповых политик аналогична процедуре установки программ. Но, на этапе выбора метода развертывания нужно выбрать метод развертывания.
Нажмите «ОК», после чего перейдите на вкладку «Обновления», выберите приложение которые нужно обновить и нажмите «ОК».
Для применения изменённых параметров групповой политики клиентские компьютеры перезагрузятся дважды.
Удаление программного обеспечения при помощи групповых политик
Существует два варианта удаления заданий на установку программного обеспечения:
- Первый вариант позволяет удалить не только задание, но и программу, установленную на рабочие станции.
- Второй вариант удаляет только задание.
Нажмите правой кнопкой на программу и выберите «Все задачи» -> «Удалить».
После чего выберите один из вариантов удаления.
Анатолий Бузов / об авторе
Обучаю HTML, CSS, PHP. Создаю и продвигаю сайты, скрипты и программы. Занимаюсь информационной безопасностью. Рассмотрю различные виды сотрудничества.
Для установки и настройки роли RemoteApp, имеем подготовленный сервер с операционной системой Windows Server 2019, на котором будем производить нижеописанные действия.
Установка служб Удаленных рабочих столов
На первом этапе установим службы Удаленных рабочих столов, для этого в окне Диспетчер серверов выбираем Добавить роли и компоненты.
Обращаем внимание перед установкой роли на предупреждение → далее.
Устанавливаем чекбокс Установка служб удаленных рабочих столов → далее.
Устанавливаем чекбокс Cтандартное развертывание → далее.
Устанавливаем чекбокс Развертывание рабочих столов на основе сеансов → далее.
Выбираем сервер, на который будут установлены службы роли посредника → далее.
Устанавливаем чекбокс Установить службы роли веб-доступа к удаленным рабочим столам на сервере посредника подключений к удаленному рабочему столу → далее.
Выбираем сервер, на который будут установлены службы роли узлов сеансов удаленных рабочих столов → далее.
Устанавливаем чекбокс Автоматически перезапускать конечный сервер, если это потребуется → развернуть.
Закрываем установку после завершения и перезагружаем сервер.

Рисунок 1 — Завершение установки
Создание коллекции сеансов
Заходим в диспетчер серверов → Службы удаленных рабочих столов → Создание коллекции сеансов.
Нажимаем далее → Указываем имя коллекции → Выбираем наш сервер → Выбираем группу пользователей для доступа к коллекции → Снимаем чекбокс с включить диски профилей пользователей → Нажимаем создать → закрыть.
Выбираем нашу коллекцию и нажимаем публикация удаленных приложений RemoteApp.
Выбираем из списка приложения, которые необходимо опубликовать, нажимаем далее → опубликовать → закрыть.
Проверка публикации RemoteApp
Переходим в браузере по адресу https://localhost/rdweb и выбираем приложение.
После сохранения файла RDP, можем заходить в него под пользователем.

Рисунок 2 — Выбор опубликованного приложения

Рисунок 3 — Проверка работоспособности RemoteApp
Нужна помощь? Наша компания может оказать помощь в реализации ИТ-задач, для этого напишите в чат. Также мы предоставляем готовый сервер с RemoteApp-приложениями, например, с различными конфигурациями 1С.
|
2 / 2 / 1 Регистрация: 14.11.2019 Сообщений: 134 |
|
|
1 |
|
|
Server 2016 12.07.2021, 15:08. Показов 5205. Ответов 22
Не устанавливается программа с расширением *.msi . Пишет: «Данная установка запрещена политикой заданной администратором», хотя имя учетной записи Администратор и привилегии как у администратора. Я не меняла никакую политику. все перепробовала — результат все тот же. Что нужно сделать?
__________________
0 |
|
Модератор 6871 / 3818 / 477 Регистрация: 13.03.2013 Сообщений: 14,059 Записей в блоге: 9 |
|
|
12.07.2021, 15:12 |
2 |
|
Neo_AVE8, какие роли установлены на сервере?
0 |
|
2 / 2 / 1 Регистрация: 14.11.2019 Сообщений: 134 |
|
|
12.07.2021, 15:16 [ТС] |
3 |
|
DHCP, AD, Веб-сервер IIS, SQL, Файловые службы и хранилища
0 |
|
Модератор 6871 / 3818 / 477 Регистрация: 13.03.2013 Сообщений: 14,059 Записей в блоге: 9 |
|
|
12.07.2021, 15:25 |
4 |
|
Neo_AVE8, ну так смотрите в сторону AD, в частности, активные политики: Win+R=>gpmc.msc=>Ok
0 |
|
2 / 2 / 1 Регистрация: 14.11.2019 Сообщений: 134 |
|
|
12.07.2021, 15:58 [ТС] |
5 |
|
Спасибо, завтра сообщу о результатах, сейчас не на месте.
0 |
|
233 / 223 / 46 Регистрация: 12.12.2012 Сообщений: 1,928 |
|
|
12.07.2021, 16:04 |
6 |
|
0 |
|
2 / 2 / 1 Регистрация: 14.11.2019 Сообщений: 134 |
|
|
13.07.2021, 08:51 [ТС] |
7 |
|
Maks, доброе утро, сервер пишет предупреждения 2089, архивацию могу делать только при отключенных всех пользователей, то есть вне рабочего времени? а так не нашла изменения в самом AD, скриншот прикладываю:
0 |
|
Модератор 6871 / 3818 / 477 Регистрация: 13.03.2013 Сообщений: 14,059 Записей в блоге: 9 |
|
|
13.07.2021, 08:57 |
8 |
|
Neo_AVE8, причем тут архивация? Разверните лес. Вот так Должны отобразиться политики? Не по теме: Простите за вопрос, но мне нужно уточнение: Вы админ этого сервера?
0 |
|
2 / 2 / 1 Регистрация: 14.11.2019 Сообщений: 134 |
|
|
13.07.2021, 09:14 [ТС] |
9 |
|
Maks, да все так и есть. да, я new админ. Миниатюры
0 |
|
2 / 2 / 1 Регистрация: 14.11.2019 Сообщений: 134 |
|
|
13.07.2021, 09:59 [ТС] |
10 |
|
Ошибка в другом: Изображения
0 |
|
2 / 2 / 1 Регистрация: 14.11.2019 Сообщений: 134 |
|
|
13.07.2021, 10:00 [ТС] |
11 |
|
pEntity, все проделала, ничего не изменилось.
0 |
|
233 / 223 / 46 Регистрация: 12.12.2012 Сообщений: 1,928 |
|
|
13.07.2021, 10:19 |
12 |
|
На самом деле статья не очень правильная там, если речь про групповую политику. Потому выберите политику: Отключение установщика Windows, включено, Никогда. Потом gpupdate /force
0 |
|
2 / 2 / 1 Регистрация: 14.11.2019 Сообщений: 134 |
|
|
13.07.2021, 10:37 [ТС] |
13 |
|
На самом деле статья не очень правильная там, если речь про групповую политику. Потому выберите политику: Отключение установщика Windows, включено, Никогда. Потом gpupdate /force так и делала, без изменений.
0 |
|
233 / 223 / 46 Регистрация: 12.12.2012 Сообщений: 1,928 |
|
|
13.07.2021, 10:39 |
14 |
|
Показывайте скрины.
0 |
|
2 / 2 / 1 Регистрация: 14.11.2019 Сообщений: 134 |
|
|
14.07.2021, 09:03 [ТС] |
15 |
|
pEntity, теперь другая проблема Миниатюры
0 |
|
2 / 2 / 1 Регистрация: 14.11.2019 Сообщений: 134 |
|
|
14.07.2021, 09:25 [ТС] |
16 |
|
Хотя нахожусь под именем администратора. Добавила «Все», «Пользователи домена», «Администраторы домена» и система стоит в группах безопасности.
0 |
|
2 / 2 / 1 Регистрация: 14.11.2019 Сообщений: 134 |
|
|
14.07.2021, 09:46 [ТС] |
17 |
|
Зашла в диспетчер учетки, а там левые какие-то учетные записи. последние три я считаю, что нужно удалить без имени пользователя. Миниатюры
0 |
|
233 / 223 / 46 Регистрация: 12.12.2012 Сообщений: 1,928 |
|
|
14.07.2021, 10:11 |
18 |
|
По установщику ПКМ, свойства, там нет галки «Разблокировать» ? Так же запускайте ПКМ от имени администратора.
0 |
|
2 / 2 / 1 Регистрация: 14.11.2019 Сообщений: 134 |
|
|
14.07.2021, 10:15 [ТС] |
19 |
|
pEntity, к сожалению нету кнопки «Запуск от администратора», вот я и о том. раньше была кнопка, не могу понять что случилось с сервером, пока не начала делать установку программы новой версии.
0 |
|
233 / 223 / 46 Регистрация: 12.12.2012 Сообщений: 1,928 |
|
|
14.07.2021, 10:17 |
20 |
|
Запустите командную строку от администратора и выполните msi файл через нее.
1 |
|
IT_Exp Эксперт 87844 / 49110 / 22898 Регистрация: 17.06.2006 Сообщений: 92,604 |
14.07.2021, 10:17 |
|
Помогаю со студенческими работами здесь FTP server in Windows server 2019 IIS Не устанавливается sql server 2000 на windows server 2016 windows server 2019? DNS windows server 2019 Тормозит Windows Server 2019 MSI B450 Gaming+MAX не устанавливается Windows Искать еще темы с ответами Или воспользуйтесь поиском по форуму: 20 |
- 07.09.2019
В этой статье мы рассмотрим базовые настройки Windows Server 2019, это AD, DNS, DHCP и лицензирование терминального сервера. Данные настройки актуальны на большинстве серверов и являются самыми необходимыми.
Как установить Windows Server и произвести первичные настройки по активации можете ознакомиться в нашей прошлой статье по этой ссылке.
1) Меняем имя сервера и его описание (если нужно). Переходим в свойства системы => изменить параметры => изменить. Задаем «Имя компьютера», и если нужно, то имя рабочей группы. После изменения параметров нужно перезагрузиться.
После перезагрузки можете проверить, все ли у вас прошло успешно с изменением имени.
2) Далее меняем сетевые настройки, IP, маску и шлюз ставите обязательно статичными, настройки производятся в зависимости от Вашей сети.
Переходим в свойства сетевой карты.
И далее в свойства IPv4
3) Следующим пунктом настраиваем Active Directory. Добавляем роли и компоненты. Для этого переходим меню «Пуск» => Диспетчер серверов.
Установка «Ролей и компонентов».
Соответственно выбираем нужный нам пул сервера.
В «Роли сервера» для всех наших настроек выберем «DHCP-сервер», «DNS-сервер», «Доменные службы Active Directory» и «Службы удаленных рабочих столов».
Идем далее до «Службы ролей» и выбираем пункты как на скриншоте ниже.
После так же идем «Далее» до пункта «Подтверждение» и устанавливаем все, что мы выбрали.
После установки в «Результатах» выбираем пункт «Повысить роль этого сервера до уровня контроллера домена».
В мастере настроек доменных служб выбираем «Добавить лес» и вводим имя корневого домена, это может быть любое имя, к примеру домен вашего сайта.
В параметрах контроллера нужно придумать пароль.
По каталогу настроек идем дальше, до дополнительных параметров, там нужно указать имя домена NetBIOS, если он у вас там уже стоит, то можете оставить как есть, либо поменять по своему желанию.
Далее идем до «Проверки предварительных требований», если проверка прошла успешно, то устанавливаем примененные настройки.
После полной установки необходимо перезагрузиться.
4) Производим настройку «Зона обратного просмотра».
На пункте «Зона обратного просмотра» => Создать новую зону.
Выбираем «Основную зону».
Для всех DNS-серверов, работающих на контроллерах домена в этом домене:
Зона обратного просмотра IPv4
Ну и соответственно выводим индефикатор сети.
Проверяем, что все установилось.
5) Переходим к настройке DHCP. Переходим в мастер установки.
После завершения установки => Диспетчер => Средства => DHCP
На DHCP => Имя вашего сервера => IPv4 — правой кнопкой мыши => Создать область.
Задаем любое имя области DHCP.
В диапазоне адресов задаем начальный и конечный интервал области IP адресов, который будет раздавать сервер.
Далее в дереве каталогов DHCP => Имя сервера => Область => Пул адресов. В списке должен быть указан начальный и конечный диапазон, который Вы указывали в настройках.
6) Теперь по настройкам лицензирования удаленных рабочих столов (терминального сервера). Пошаговую инструкцию как лицензировать терминальный сервер можете прочитать в нашей ранней статье на следующей странице.
Обновлено 20.08.2019

Для чего устанавливать Windows Server 2019 Core версию
И так небольшая справка из истории, существует два режима работы операционной системы Windows Server:
- Это классическая установка с графическим интерфейсом, где пользователь имеет возможность взаимодействовать с большим количеством различных окон с настройками и 99% всех действий выполняется с помощью мышки. Это безусловно удобно, но менее безопасно.
- Второй вариант, это использование режима не имеющего графической оболочки, ну почти, это так называемый режим Core или Nano. Тут из операционной системы Windows Server 2019 Core выпилены все графические составляющие, за исключением некоторых исключений. Администратору предоставляется командная строка и оболочка PowerShell, через которую он может взаимодействовать в систему.
Неоспоримый плюс Core версии
- Операционная система Windows Server 2019 в режиме Core работает на порядок быстрее, чем ее графическая версия
- Уменьшается объем необходимого дискового пространства для системы, очень актуально в инфраструктурах, где есть нехватка HDD или SSD пространства.
- Уменьшается периметр возможной атаки на операционную систему, так как в ней меньше компонентов, меньше библиотек и возможных точек проникновения
- Требуется меньшее количество обновлений
- У вас все так же остается возможность удаленного. графического управления
Установка Windows Server 2019 Core
Несколько лет назад я вам рассказывал, про тот же процесс, но в Windows Server 2012 R2. И так у вас есть несколько вариантов развертывания:
- Вы будите, это делать на физический сервер, для это у вас может быть загрузка с WDS сервера или же вы можете создать загрузочную флешку с Windows Server 2019.
- Второй вариант, это подготовка сервера в виде виртуальной машины на разных гипервизорах, например Vmware ESXI 6.5 или Hyper-V.
Выбрав удобный для вас механизм развертывания операционной системы, вы загружаете дистрибутив. На первом экране инсталляции выбираете если есть возможность язык интерфейса мастера установки, это ни как не влияет на сам язык Windows Server.
Далее, так как нам не требуется восстановление системы, то мы нажимаем по центру, кнопку «Установить«.
На следующем этапе, вам и нужно выбрать режим установки Windows Server 2019 Core, который не имеет возможностей рабочего стола, это и есть графический интерфейс. Я выберу версию Standard.
Принимаете лицензионное соглашения и делаем шаг вперед.
Так как нас не интересует обновление устаревшей системы ,то мы выбираем второй пункт «Выборочная установка, для опытных пользователей»
Остается только произвести разметку диска и продолжить инсталляцию Core версии. В моем случае, это один диск, объемом 40 ГБ, мне этого будет достаточно, более чем.
Начинается процесс копирования файлов Windows, затем идет подготовительный этап по установке файлов. Вам остается его дождаться, система уйдет в перезагрузку.
Далее начинается этап установки драйверов на ваше оборудование, установка обновлений.
После очередной перезагрузки Windows Server 2019 у вас появится окно командной строки в котором вам необходимо изменить пароль администратора.
Задаем два раза ваш пароль на вход.
Если вы все ввели верно, то вам покажут, что пароль успешно изменен, на этом установку Windows Server 2019 Core можно считать оконченной и можно приступать к настройке.
Настройка Windows Server 2019 Core
Чтобы ввести такой сервер в эксплуатацию, вам необходимо произвести базовую настройку вашего Windows Server 2019, напомню, это:
- Правильно его назвать по стандартам вашей компании
- Задать статический IP-адрес
- Установить обновления
- Настроить удаленное управление
- Настроить фаэрвол
Напоминаю, что в командной строке вы легко можете использовать знакомые вам команды, например netsh, hostname, ipconfig, dir, cd и многое другое
Все эти команды вы как администратор желательно должны знать, но так как на дворе 2019 год, то логично, что большее внимание нужно уделять PowerShell, который вы легко можете открыть в текущем cmd, но это путь более долгий.
Разработчики еще начиная с версии Windows Server 2012, а может и раньше, вшили замечательный скрипт sconfig, который буквально в считанные минуты позволит вам выполнить поставленные задачи по настройке. В командной строке введите:
В результате у вас появится голубое окно с 15-ю пунктами:
-
- Домен или рабочая группа — тут вы можете присоединить сервер к домену или рабочей группе
- Имя компьютера — позволяет вам изменить имя системы
- Добавление локального администратора
- Настройка удаленного управления (WinRM), по умолчанию служба включена
- Параметры центра обновления Windows — установка последних фиксов и заплаток безопасности.
- Скачивание и установка обновлений
- Удаленный рабочий стол — включение RDP
- Сетевые параметры — настройка сети (Статические или DHCP)
- Дата и время
- Параметры телеметрии
- Активация Windows
- Выход из системы
- Перезапуск сервера
- Завершение работы сервера
- Выход в командную строку
Давайте для начала зададим нужное имя нашему серверу Windows Server 2019 Core. Выбираем пункт 2 и нажимаем Enter. Как видим у меня сейчас не очень красивое имя WIN-EMC77JSLINS. Задаем новое имя сервера, у меня это будет w2019core01. Когда согласитесь сохранить изменения, вас попросят перезагрузить сервер, соглашаемся.
Как видим сервер после перезагрузки изменил имя.
Далее я вам предлагаю ввести наш Windows Server 2019 Core в домен Active Directory. Для этого выбираем первый пункт. Вас спросят, что вы хотите сделать, так как мы хотим сделать сервер частью нашего предприятия, то нажимаем букву «D«. Укажем имя домена и имя пользователя от имени которого мы выполним присоединение, напоминаю, что по умолчанию, это может сделать даже любой пользователь Active Directory, как минимум 10 раз.
Вводим пароль от учетной записи два раза, если все хорошо, то вам выскочит окно, где вы можете изменить имя компьютера, мне это не нужно.
В результате у меня уже в статусе домен, видится нужное мне значение. На контроллере домена запись уже должна появиться, но я вам рекомендую все же перезагрузиться.
Следующим шагом я вам предлагаю настроить статический ip-адрес. Выбираем в sconfig 8-й пункт сетевые параметры. В моем примере у меня есть два сетевых интерфейса, я буду настраивать второй, имеющий выход во внутреннюю, доменную сеть. Выбираю второй пункт.
Как видим у вас четыре пункта:
- Установка адреса сетевого адаптера
- Установить DNS-серверы
- Очистить параметры DNS-сервера
- Вернуться в главное меню
Выбираем первый пункт и зададим статический ip-адрес. На первом шаге вас спросят выбрать динамическое получение адреса с DHCP сервера, клавиша «D» или же статическое получение, выбираем «S«. Указываем ip адрес, в моем случае, это 192.168.31.20, задаем маску сети и основной шлюз. Ваши настройки сохранятся.
Теперь выбираем второй пункт и укажем DNS серверы. Лучше указывать два, для отказоустойчивости.
Проверяем наши сетевые настройки и возвращаемся в главное меню.
Далее я вам советую проверить дату и время, а так же часовой пояс, это очень важно. Выбираем пункт 9 «Дата и время». И о чудо в Windows Server 2019 Core есть графическое окно, да не удивляйтесь.
Давайте включим удаленный рабочий стол, чтобы была возможность подключаться при необходимости по RDP, хотя уверен, что это будет очень редко, так как есть более удобный механизм WinRM. Выбираем 7-й пункт.Тут будет два варианта, буква «E» включить или буква «D» отключить. Далее нужно выбрать будите ли вы использовать NLA или нет, я советую использовать, поэтому выбираем первый пункт:
- Разрешить только клиенты, на которых запущен удаленный рабочий стол с проверкой подлинности на уровне сети (Больший уровень безопасности)
- Разрешить клиенты, на которых запущена любая версия удаленного рабочего стола (Меньший уровень безопасности)
Вас уведомят, что удаленный рабочий стол включен.
Остается не решенным еще вопрос по обновлению Windows Server 2019 Core. Для этого у нас есть два пункта 5 и 6. Выбираем пункт 5, вас спросят, как будут находится обновления, в каком режиме. На выбор будут автоматический, буква «A«, скачивание, буква «D» или ручной режим, буква «M«. Я выберу «M», так как я привык перепроверять получаемые обновления.
Вас уведомят, что настройки к центру обновления Windows применены.
Выбираем 6 пункт и скачаем обновления. Вас спросят найти для всех продуктов или только рекомендуемые. я вам советую закрывать все, что можно, поэтому я выбираю пункт «A«.
Начинается поиск обновлений, видим у меня нашлось 3 обновления, я могу поставить их все сразу или поодиночке. Я выберу все сразу, пишем «A«.
Производится загрузка обновлений. их установка через некоторое время вы увидите их статус.
Активация Windows Server 2019 Core
Остается еще активировать ваш сервер, надеюсь, что у вас в локальной сети развернут и настроен KMS сервер. Выбираем 11 пункт. В параметрах активации Windows, у вас будут пункты:
- Просмотр сведений о лицензии
- Активация Windows
- Установка ключа продукта
- Вернуться в главное меню
Просмотрим текущее состояние активации Windows Server 2019 Core. Выбираем пункт 1. У вас откроется окно командной строки, вы увидите работу скрипта slmgr. В моем примере я вижу редакцию ОС, ее тип Volume и то, что активация не выполнена, ошибка 0x0C004F056.
Попробуем активировать сервер, выбираем пункт 2. Если KMS есть, то все отработает, если его нет ,то получите ошибку «0x8007232B DNS-имя не существует».
Если нужно поменять ключ продукта, то выберите пункт 3, и у вас откроется еще одно графическое окошко.
В Windows Server 2019 Core по умолчанию уже включена служба удаленно управления WinRM, поэтому дополнительно ее настраивать не нужно. В окне PowerShell введите:
Enter-PSSession -ComputerName w2019core01
В итоге я спокойно подключился и ввел команду ipconfig, где вижу ранее настроенный ip-адрес.
На этом я хочу закончить базовую установку и настройку Windows Server 2019 Core. В будущих статьях я вам расскажу ,как включать «Удаленное управление» через оснастку, научу настраивать правила брандмауэра. С вами был Иван Семин .автор и создать IT портала Pyatilistnik.org.
В прошлом нашем посте мы рассказали как готовим стандартные клиентские виртуальные машины и показали на примере нашего нового тарифа Ultralight за 120 рублей, как мы создавали стандартный образ Windows Server 2019 Core.
В службу поддержки стали поступать заявки как работать с Server 2019 Core без привычной графической оболочки. Мы решили показать работу с Windows Server 2019 Core и как установить на него GUI.
Не повторяйте это на рабочих машинах, не используйте Server Core как рабочий стол, отключите RDP, обезопасьте свою информационную систему, именно безопасность — это главная фишка «Core» инсталляции.
В одной из следующих наших статей мы рассмотрим таблицу совместимости программ с Windows Server Core. В этой статье мы затронем то, как установить оболочку.
Оболочка сторонними средствами
1. Сложный, но наиболее экономичный способ
В Server Core из коробки нет привычного нам explorer.exe, чтобы облегчить нам жизнь, мы скачаем explorer++. Он заменяет все, что умеет оригинальный explorer. Рассматривался только explorer++, но подойдет почти любой файловый менеджер, в том числе Total Commander, FAR Manager и другие.
Скачиваем файлы.
Сначала нам нужно скачать файл на сервер. Это можно сделать через SMB (общую папку) и Windows Admin Center. Invoke-WebRequest на Windows Server Core не работает из-за отсутствия Internet Explorer’a.
C помощью Powershell:
На сервере создаём новую папку:
New-Item -Path 'C:OurCoolFiles' -ItemType DirectoryРасшариваем общую папку:
New-SmbShare -Path 'C:OurCoolFiles' -FullAccess Administrator
-Name OurCoolShareНа вашем ПК папка подключается как сетевой диск.
Через Windows Admin Center создаем новую папку выбрав пункт в меню.
Переходим в общую папку и жмем кнопку отправить, выбираем файл.
Добавляем оболочку в планировщик.
Если вы не хотите запускать оболочку вручную при каждом входе в систему, то нужно добавить её в планировщик задач.
$A = New-ScheduledTaskAction -Execute "C:OurCoolFilesexplorer++.exe"
$T = New-ScheduledTaskTrigger -AtLogon
$P = New-ScheduledTaskPrincipal "localAdministrator"
$S = New-ScheduledTaskSettingsSet
$D = New-ScheduledTask -Action $A -Principal $P -Trigger $T -Settings $S
Register-ScheduledTask StartExplorer -InputObject $DБез планировщика можно запустить через CMD:
CD C:OurCoolFilesExplorer++.exeСпособ 2. Запускаем родной Explorer
Remember, no GUI
Server Core App Compatibility Feature on Demand (FOD), вернет в систему: MMC, Eventvwr, PerfMon, Resmon, Explorer.exe и даже Powershell ISE. Подробнее можете ознакомиться на MSDN. Существующий набор ролей и компонентов он не расширяет.
Запустите Powershell и введите следующую команду:
Add-WindowsCapability -Online -Name ServerCore.AppCompatibility~~~~0.0.1.0Затем перезагрузите сервер:
Restart-ComputerПосле этого вы сможете запускать даже Microsoft Office, но потеряете примерно 200 мегабайт ОЗУ навсегда, даже если в системе нет активных пользователей.
Windows Server 2019 c установленным Features on Demand
Windows Server 2019 CORE
На этом всё. В следующей статье мы рассмотрим таблицу совместимости программ с Windows Server Core.













 , сама ставила с нуля весь сервер, больше года работает без нареканий.
, сама ставила с нуля весь сервер, больше года работает без нареканий.

























































































