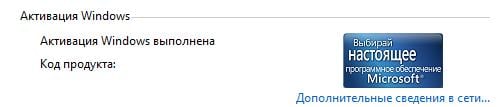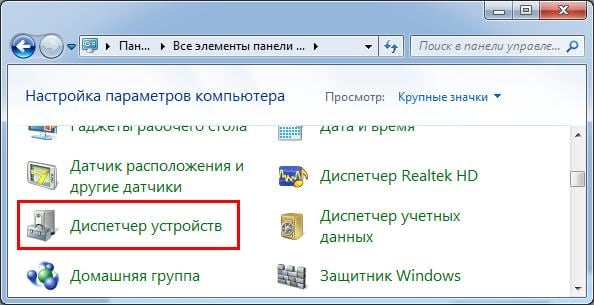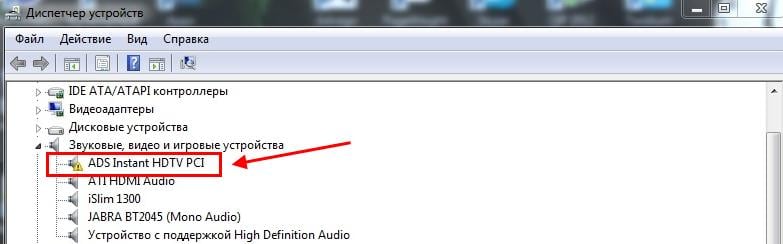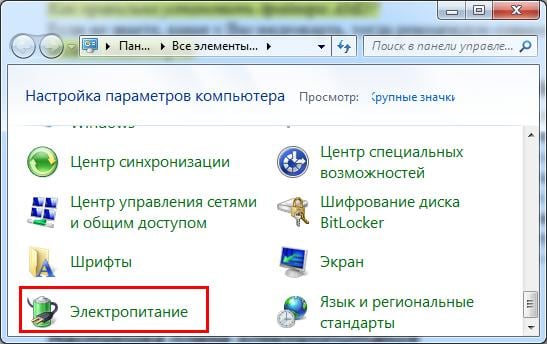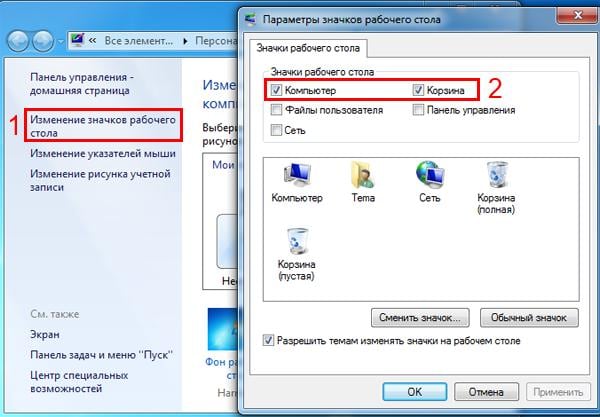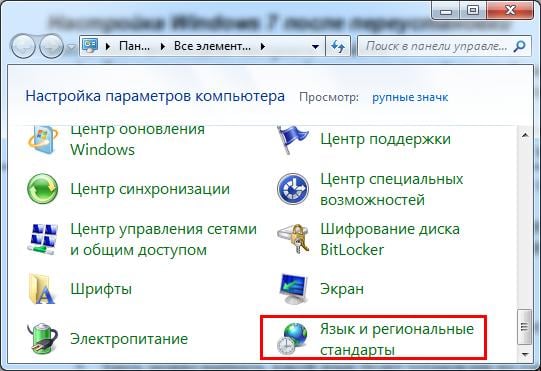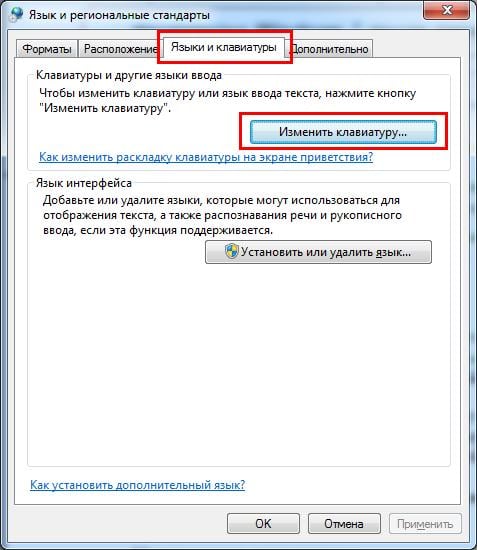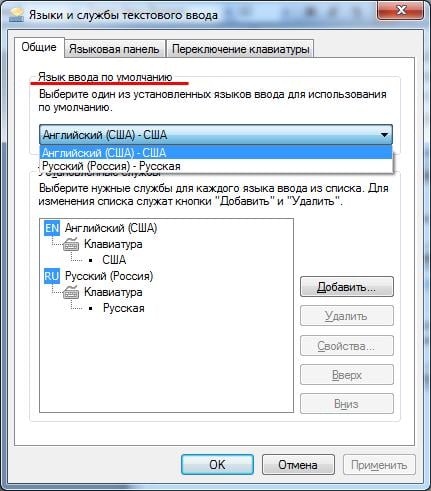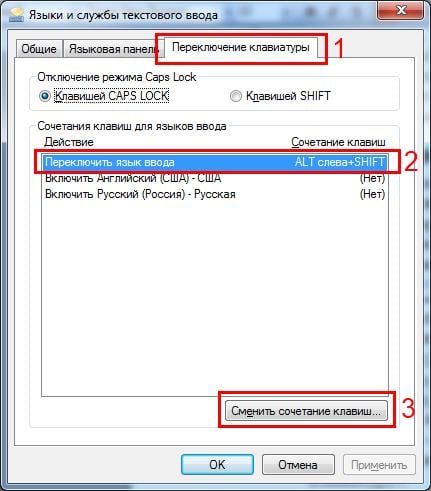Содержание
- Активировать операционную систему.
- Проверка и установка драйверов.
- Установить антивирус.
- Браузер и Flash Player.
- Устанавливаем дополнительные программы.
- Мультимедиа.
Здравствуйте дорогие посетители. После установки операционной системы, в большинстве случаев это Windows 7, возникает вопрос, а что делать дальше, что нужно настроить и установить? Я уже и не сосчитаю, сколько раз я устанавливал Windows 7 и у меня уже выработалось привычка, по которой я настраиваю только что установленную операционную систему и устанавливаю самые необходимые обычному пользователю программы.
Сейчас я расскажу, что нужно сделать в первую очередь послу установки операционной системы Windows 7.
Итак, вы установили Windows 7, все работает, все загружается, теперь приступим к ее настройке.
Активировать операционную систему.
В первую очередь нужно активировать Windows 7. Не важно, каким способом вы это сделаете, главное сделать :). Что бы через тридцать дней операционная система не начала выдавать предупреждения об активации. Конечно же, все зависит от того какую сборку Windows 7 вы выберите. Может быть такое, что сразу после установки Windows 7 автоматически активированная.
Нажмите правой кнопкой мыши на значок «Мой компьютер» на рабочем столе, и выберите «Свойства». Внизу страница будет информация по активации ОС. Если вы увидите надпись, что Windows 7 активированная, то все ок, можете переходить к другому пункту.
Ну а если у вас отображается сообщения, типа «Осталось XX дн. для выполнения активации.» То нужно активировать операционную систему. Я думаю вы знаете как это сделать :). С активацией Windows 7 сейчас проблем возникнуть не должно.
И еще одно, если вам операционную систему устанавливает компьютерный «мастер», то обязательно проверьте активированная ли она. Видел случаи, что никто ничего не активирует, наверное для того, что бы через 30 дней снова получить клиента.
Еще я отключаю обновление Windows 7, но это уже по желанию.
Проверка и установка драйверов.
Затем я проверяю, установлены ли все драйвера в системе. По своим наблюдениям, могу сказать, что в Windows 7 чаще всего возникают проблемы с драйвером видеоадаптера (видеокарты). Если система не смогла сама подобрать драйвер для видео, то это заметно сразу. Качество картинки на экране не очень, все большое и нет эффекта Aero (нет прозрачных элементов).
Для того, что бы проверить, какие драйвера установлены, а какие устройства не опознаны, нужно зайти в диспетчер устройств.
На значок «Мой компьютер» на рабочем столе нажмите правой кнопкой, и выберите «Свойства». В открывшемся окне перейдите на «Диспетчер устройств».
Если все нормально, и все устройства опознаны системой, то вы увидите примерно вот такую картину:
Если есть неопознанные устройства, или проблемы с некоторыми драйверами, то они будут отображаться с желтыми знаками восклицания.

Один небольшой нюанс, может быть такое (точнее такое почти всегда), что Windows 7 установит драйвер для видеоадаптера стандартный. Он не будет отображаться как неопознанное устройство. Но в таком случае ваша видеокарта, не будет работать на всю свою мощность. Поэтому обязательно нужно установить видео драйвер с диска, или снова же скачать с сайта производителя.
В ноутбуках, я замечал еще проблемы с драйверами для LAN, WLAN и т. д. Все они без проблем устанавливаются с диска, который идет в комплекте с ноутбуком.
Установить антивирус.
После того как разобрались с драйверами, желательно установить антивирус. Какой устанавливать? Да какой хотите, я устанавливаю NOD 32, он мне нравится больше всего. После установки, антивирус так же его нужно активировать и обновить. Ключи можно без проблем найти в интернете.
Браузер и Flash Player.
Если компьютер подключен, или будет подключатся к интернету, то нужно установить браузер. Я например предпочитаю Оперу, вы же можете установить свой любимый. В принципе в Windows есть стандартный Internet Explorer, но на нем далеко не уедешь :).
Для того, что бы воспроизводилось видео на сайтах, и можно было слушать музыку Вконтакте, нужно установить Flash Player. Скачать его можно с официального сайта http://get.adobe.com/ru/flashplayer.
Устанавливаем дополнительные программы.
Дальше я устанавливаю пакет Microsoft Office, он нужен всем. Если вы не хотите покупать такой дорогой продукт, и не хотите пользоваться не лицензионным продуктом, можете установить OpenOffice, это бесплатная достойная замена Microsoft Office.
Дальше нужно установить архиватор, я советую Win RAR. Все это для того, что бы не было проблем с просмотром архивов.
Мультимедиа.
Стандартный Windows Media Player не умеет воспроизводить все форматы видео и аудио файлов. Поэтому сразу же советую установить ему замену. Для воспроизведения музыки я устанавливаю AIMP, а для проигрывания видео KMPlayer. Эти две программы отлично справляются со своей работой, по крайней мере у меня с ними никогда не было никаких проблем. Скачать их можно с интернете, это не составит труда.
Значит так: операционная система активированная, драйвера установлены, антивирус работает, документы, видео и музыка открываются. Ну вот и все, теперь у нас полностью рабочий и настроенный компьютер.
Разве что, еще можно его немножко ускорить.
Для этого можно сделать дефрагментацию диска, и почистить список автозагрузки, об этом я уже писал тут и здесь. Удачи!
Понравилась статья? Оцените её:
После установки Виндовс 7 на ноутбук некоторые пользователи не знают, что делать дальше. Лично у меня имеется привычка или, точнее сказать, план действий, который уже на автомате выполняется после очередной переустановки операционной системы. Поэтому, если не знаете, что делать после установки ОС, тогда, возможно, эта статья будет для Вас крайне полезной.
В качестве примера показано, как осуществляется настройка ОС Windows 7 после установки. Хотя аналогичные действия можно выполнить и на Windows 10, 8, 8.1.
Содержание
- Активация операционной системы
- Установка драйверов
- Отключение автоматического обновления Windows 7
- Настройка плана электропитания
- Настройка Windows 7 после переустановки
- Установка программ
Активация операционной системы
В первую очередь необходимо проверить активацию Windows. Для этого нажимаете ПКМ на значке «Мой компьютер» и открываете «Свойства». Появится новое окно – прокручиваете его вниз и смотрите поле «Активация Windows».
Здесь может быть всего 2 варианта: либо операционная система активирована, либо нет. В последнем случае будет написано, что срок действия Windows составляет 30 дней. И в течение этого периода Вам надо его активировать.
Код продукта указан на диске или на специальной карточке, если вы купили ПК с установленной ОС. Если покупали цифровую копию Виндовс, тогда ищите код в электронном сообщении.
Установка драйверов
Обычно Windows 7 самостоятельно находит и устанавливает драйвера на интернет, звук и т.д. Но не всегда. Поэтому, если у Вас нет доступа к интернету или звука – найдите их на оф. сайте производителя.
Владельцам ПК проще: обычно вместе с компьютером в комплекте имеются диски. И Вам достаточно лишь вставить их в дисковод и установить то, что нужно.
Как узнать, какие драйвера стоят, а какие нет? Для этого переходите: Пуск – Панель управления – Диспетчер устройств.
Возле неопознанных устройств, для которых Windows 7 не нашла драйвера, будут стоять желтые восклицательные значки. То есть, в данном случае Вам их нужно найти и поставить самостоятельно.
И еще один нюанс, который нужно знать. На видеокарту Windows 7 ставит стандартный VGA-драйвер. Но для нормальной работы он не подходит. Поэтому, Вам нужно найти последнюю версию его на официальном сайте производителя.
Подробнее об этом читайте здесь:
Как установить драйвера на видеокарту Nvidia GeForce?
Как правильно установить драйвера AMD?
Если не знаете, какая у Вас видеокарта, тогда рекомендую ознакомиться – Как определить модель видеокарты?
Как вариант, можно использовать одну из специальных программ. В таком случае она сама все найдет и установит, и Вам не придется ничего делать вручную. Подробнее о них можно посмотреть здесь: Бесплатные программы для поиска и установки драйверов.
Отключение автоматического обновления Windows 7
Эту функцию я отключаю в первую очередь. Во-первых, она раздражает, поскольку обновления выскакивают чуть ли не каждый день. Во-вторых, мне это не нужно.
За последние 4 года Windows 7 работала отлично: никаких сбоев и глюков не было, вирусов тоже. И это – полностью без обновлений. Поэтому в плане безопасности ПК все нормально, и никакие уязвимости и дыры меня особо не волнуют.
Отключать эту функцию или нет – решайте сами. Здесь каждый пользователь определяет на свое усмотрение, нужно ему это или нет.
Подробнее об этом читайте здесь — Как отключить установку обновлений на Windows 7?
Настройка плана электропитания
Важный пункт для владельцев ноутбуков. Хотя и на компьютере тоже можно настроить план электропитания.
По умолчанию установлен вариант «Сбалансированный». Если компьютер игровой, или наоборот – слишком слабый – можно включить режим «Высокая производительность». Для продления времени работы ноутбука от батареи существует вариант «Экономия энергии». Но производительность в таком случае будет снижена.
Также здесь можно настроить, когда отключать дисплей и переводить компьютер в спящий режим. Для этого заходите Пуск – Панель управления – Электропитание.
И в новом окне нажимаете на строку «Настройка плана электропитания» и выбираете нужный вариант (также здесь можно выбрать «Никогда»).
Подробнее об этом читайте здесь – Настройка электропитания ноутбука.
Настройка Windows 7 после переустановки
После этого необходимо настроить Windows 7:
- Для начала щелкаете на рабочем столе правой кнопкой мыши и выбираете пункт «Разрешение экрана». В новом окошке устанавливаете родное разрешение (обычно возле него написано «рекомендуется»).
- Еще раз нажимаете ПКМ на рабочем столе, выбираете пункт «Персонализация» и устанавливаете тему Aero – Windows 7. Теперь все будет выглядеть гораздо красивее. Кстати, здесь еще можно выполнить настройку внешнего вида: выбрать цвет окна, звуки или заставку.
- В этом же окне («Персонализация») можно нажать на строку «Изменение значков рабочего стола» и указать, какие именно Вам нужны (чаще всего – это «Компьютер» и «Корзина»).
Далее надо настроить переключения языка ввода:
- Заходите Пуск – Панель управления – Язык.
- Переходите на вкладку «Языки и клавиатуры» и нажимаете на кнопку «Изменить клавиатуру».
- Здесь можно выбрать, какой язык будет установлен по умолчанию – английский или русский.
- В этом же окне переходите на вкладку «Переключение клавиатуры», выделяете первую строчку и нажимаете на кнопку «Сменить сочетание клавиш».
- В новом окне выбираете, как Вам удобнее переключать язык – через Alt+Shift или Ctrl+Shift.
Установка программ
После того, как первичная настройка Windows 7 была выполнена, нужно поставить программы. В первую очередь – антивирус. Также Вам может понадобиться:
- новый браузер;
- видео и аудиоплеер;
- пакет Microsoft Office;
- видео и аудиокодеки и пр.
Подробнее об этом читайте здесь – Какие программы нужны для Windows 7?
P.S. После настройки Windows и установки всех программ рекомендуется создать образ рабочей версии операционной системы. Чтобы в случае чего Вы смогли быстро ее восстановить. Сделать это можно с помощью специальных программ или создав контрольную точку восстановления в Windows.
Также рекомендуется включить восстановление системы для всех локальных дисков (C, D, E). Зачем? Если Вы вдруг случайно удалите важные файлы, то благодаря этой функции легко сможете восстановить их. Подробнее об этом читайте здесь – Как восстановить удаленные файлы на компьютере?
Какие программы нужны для компьютера windows 7 — сборка самых необходимых программ для windows 7.
После установки или переустановки операционной системы Windows 7, приходится снова выполнять установку необходимых для работы или досуга программ и утилит.
Прежде всего, стоит выполнить установку того софта, что позволит решать наиболее актуальные и важные задачи. Так, например, если человек использует компьютер для работы, тогда нелишним будет выполнить установку Microsoft Office.
А в том случае, если он использует компьютер как средство досуга, тогда следует установить программы для прослушивания музыки или просмотра видео.
В этой статье мы расскажем читателям, какие программы нужны для компьютера Windows 7, после того, как была выполнена установка или переустановка этой операционной системы.
Установка антивируса – важнейший этап защиты компьютера или ноутбука
После того, как была проведена настройка компьютера или ноутбука, после установки на него операционной системы Windows. Первое, что необходимо установить на устройство – это антивирусник.
Связано это с тем, что сразу после установки этот софт начнёт защищать устройство от вредоносных программы и вирусов. Наличие на устройстве антивирусной программы позволит быть уверенным в том, что проводя установку на свой компьютер других важных для себя утилит, вы не закачаете заражённых вирусами продуктов.
На сегодняшний день в мировой паутине присутствует огромное количество самых различных программ, позволяющих защитить компьютер от вирусов, для того чтобы наши читатели не запутались в большом разнообразии этого софта.
Далее мы расскажем о трёх наиболее мощных антивирусных системах:
- Антивирус Касперского. На сегодняшний день эта утилита является одним из наиболее популярных в мире средств защиты устройств от вирусов и вредоносных программ. Продукт обладает высоким уровнем надёжности, а благодаря постоянным обновлениям позволяет защитить устройство от самых современных или только что появившихся вирусов.
- Dr. Web. Надёжная антивирусная программа от российских разработчиков, позволяющая защитить компьютер от вирусов и вредоносных программ. Этот продукт будет отличным вариантом для тех, кто желает, чтобы антивирус сильно не мешал во время использования компьютера и при этом обеспечивал наиболее надёжную защиту.
- Avast Antivirus. Avast – одна из наиболее популярных антивирусных программ, обладающих бесплатным распространением. Несмотря на то, что эта утилита имеет бесплатное распространение, она имеет высокую защиту и большой функционал, позволяющий надёжно защитить любое устройство.
DirectX – дверь в мир игр
По своей сути DirectX – это набор важных API, созданных для решения задач, связанных с программированием под нужды Microsoft.
Наиболее часто эти API применяются в процессе создания компьютерных игр, так как с их помощью можно задействовать всю мощь устройства для показа наиболее красивой графики.
Установка этого софта необходима тем владельцам ноутбуков и компьютеров, кто использует их в качестве оборудования для компьютерных игр.
При этом стоит помнить, что даже если на установленной вами Windows 7 уже есть DirectX, то, скорее всего, он требует обновлений для более корректной работы с современными играми. Поэтому скачать и установить обновления на своё устройство всё равно придётся.
Программы архиваторы – необходимый инструмент для работы и досуга
Архиваторы – это программное обеспечение, основным назначением которого является архивация и распаковывание сжатых в архив файлов.
Программа — архиватор должна присутствовать на любом устройстве, вне зависимости от того, для работы или игр оно используется.
Связано это с тем, что многие создатели программного обеспечения распространяют собственную продукцию в виде сжатых фалов, именуемых ещё архивами.
Для того чтобы распаковать такой архив перед тем, как начать установку на компьютер, необходимо специализированное программное обеспечение.
Наиболее известными, востребованными и популярными архиваторами являются:
- WinRar. WinRar – программа-архиватор, имеющая высокую функциональность и бесплатное распространение в мировой паутине. Используя эту утилиту, можно проводить архивацию файлов в два различных формата Zip и Rar, а также проводить распаковывание архивов, имеющих формат ACE, CAB, GZ, TAR, UUE. Программа имеет полную русификацию, а также простой и понятный интерфейс управления, что позволяет использовать её людям, даже впервые столкнувшимся с проблемой сжатия или распаковывания различных файлов.
- WinZip. WinZip – это многофункциональный, простой архиватор, обладающий бесплатным распространением и позволяющий проводить сжатие или распаковывание практически всех наиболее популярных форматов. Обладает русифицированным интерфейсом управления. По желанию владельца может выполнять интеграцию с социальными сетями или облачными хранилищами для передачи информации или сжатия присутствующих там файлов.
- 7z. 7z – довольно популярный архиватор, позволяющий проводить сжатие или распаковку файлов. Стоит отметить, что в отличие от двух предыдущих архиваторов, этот обеспечивает более высокое сжатие файлов, а значит, позволяет освободить больше место на устройстве. Имеет русифицированный интерфейс.
Аудиокодеки и видеокодеки – расширение возможностей устройства
Установка на компьютер или ноутбук аудиокодеков и видеокодеков – это важный шаг для всех, кто использует данное устройство для прослушивания музыки или просмотра видео.
Установка кодеков необходимо для того, чтобы устройство могло воспроизводить как можно больше форматов аудио и видео.
Чтобы ваше устройство могло воспроизводить музыкальные и видеофайлы различных форматов, установите на свой компьютер один из следующих кодеков:
- K-Lite Codec Pack. K-Lite Codec Pack – это один из наиболее популярных и востребованных кодеков для воспроизведения видео- и аудиофайлов, имеющий высокий уровень универсальности. Благодаря наличию высокой универсальности и простоты, этот кодек подойдёт для всех категорий пользователей. Поддерживает огромное количество форматов, благодаря чему способен удовлетворить запросы даже самых искушённых пользователей.
- Media Player Codec Pack. Media Player Codec Pack – это бесплатный пакет с кодеками, который специально разработан для установки на устройства, предназначенные для повседневной эксплуатации. Максимально прост в использовании, так как после распаковывания пакета и установки его на компьютер пользователю больше не нужно выполнять каких-либо действий. Подойдёт этот набор кодеков и для продвинутых пользователей, так как он имеет тонкую конфигурацию настроек и поддерживает большое количество форматов.
- ADVANCED Codecs for Windows. Этот пакет кодеков, созданный программистами Шарки, обладает большой популярностью у европейских пользователей, а вот в нашей стране не имеет большой известности. Большое преимущество этого кодека заключается в том, что он не имеет собственного проигрывателя, а просто меняет файлы, после чего воспроизводить видео различных форматов можно в тех проигрывателях, что уже были установлены на устройстве.
Программы для воспроизведения музыки и видео – центр досуга в твоём компьютере
В Windows имеется собственный стандартный проигрыватель Windows Media Player. Также после того, как пользователь установит на свой компьютер одну из сборок с кодеками, у него автоматически будет установлена на устройство новая программа для воспроизведения аудио и видеофайлов.
Так, например, при установке набора кодеков K-Lite Codec Pack на устройство устанавливается Media Player.
В том случае, если обе эти программы не смогли удовлетворить потребностей и пожеланий, тогда стоит обратить своё внимание на следующее программное обеспечение для прослушивания музыки и просмотра видео:
- WinAmp. WinAmp – это программа, предназначенная для воспроизведения музыки, обладающая большой популярностью среди российской аудитории. Главной особенностью этого плеера является то, что он имеет большую базу плагинов, позволяющих видоизменить дизайн проигрывателя под собственные вкусовые предпочтения. Используя этот плеер, пользователь имеет возможность вносить информацию об исполнителях, формировать плейлисты, а также проводить настройку звука с помощью функционального и удобного эквалайзера. Способен подключаться к другим устройствам, используя сеть Wi-Fi, и выполнять воспроизведение присутствующих на них музыкальных файлов.
- KMPlayer. KMPlayer – многофункциональная, современная программа для воспроизведения аудио- и видеофайлов, имеющая русский интерфейс. Преимуществом этого проигрывателя является высокая скорость работы, а также наличие встроенных кодеков, благодаря чему эта утилита способна воспроизводить большинство наиболее популярных форматов. Ещё одна интересная особенность этого программного обеспечения заключается в том, что оно может выполнять воспроизведение повреждённых или ещё не полностью скачанных на компьютер файлов.
- Aimp. Aimp — простая, удобная и функциональная программа для просмотра видео или прослушивания музыкальных файлов. Обладает бесплатным распространением в мировой глобальной паутине. Интересной особенностью этого плеера является возможность автоматического отключения компьютера, что позволяет владельцам устройства уснуть под видео или при прослушивании музыки и быть уверенным в том, что ноутбук отключится точно в установленное им время. Также проигрыватель позволяет пользователям слушать радио и по желанию выполнять запись радиоэфира.
Читайте также:
Скачать бесплатно видеоплеер для просмотра видео всех форматов
Программы для скачивания видео хорошего качества с любого сайта
Программы для просмотра ТВ на компьютере
Программы для создания текстов, таблиц, презентаций – важнейшая вещь для тех, кто использует компьютер в работе
Для тех, кто использует ноутбук или компьютер для работы, важнейшим программным обеспечением являются утилиты для написания текстов, создания таблиц и презентаций.
Конечно, наиболее популярным, востребованным и известным набором программного обеспечения для текстов и таблиц является Microsoft Office. Однако не стоит забывать, что на данный момент все программы, входящие в пакет Microsoft Office, являются платными и стоят довольно дорого.
Поэтому если требуется бесплатная утилита для написания текста или создания таблиц, стоит обратить собственное внимание на следующее программное обеспечение:
- OpenOffice.org . OpenOffice – это набор программного обеспечения в виде офисных программ, обладающий бесплатным распространением. Благодаря наличию широкому спектру возможностей и открытому коду, этот набор программ является прекрасной альтернативой Microsoft Office. Ещё одним важным преимуществом этого продукта является то, что он не требователен к мощности компьютера и может быть установлен даже на слабое устройство.
- LibreOffice. LibreOffice — Набор офисных программ, изначально бывший одним из вариантов OpenOffice, а затем превратившийся в самостоятельный продукт. Так как первоначально это программное обеспечение создавалось как текстовый редактор, оно предоставляет большой функционал и много возможностей именно по наборам текстов.
Программы для открытия и редактирования текстовых файлов PDF и DJVU
Для тех пользователей, кто использует компьютер или ноутбук как рабочий инструмент, после переустановки операционной системы потребуется установить на свой компьютер программы, позволяющие открывать и читать файлы, имеющие формат PDF и DJVU.
Стоит отметить, что довольно часто эти файловые форматы используют для создания коммерческих предложений, отправки важной документации через интернет, предоставления сканов документации и выставления счетов.
Для того чтобы иметь возможность работать и просматривать файлы в форматах PDF и DJVU, следует установить на свой компьютер следующее программное обеспечение:
- Adobe Reader. Одна из наиболее известных и используемых программ для чтения файлов в формате PDF. Используя это программное обеспечение, пользователь получает возможность не только открывать файлы этого формата, но и вносить в них собственные аннотации. Программа обладает бесплатным распространением и её можно свободно скачать в интернете.
- Foxit Reader. Небольшое программное обеспечение, которое может похвастаться быстротой работы. Используя эту утилиту, пользователь получает возможность выполнять открытие документов в формате PDF, распечатывать их, а также создавать документы. Программа имеет русский интерфейс и бесплатное распространение.
- DjVu Reader. Это одна из наиболее известных и популярных программ, позволяющих проводить открытие файлов в формате DjVu. Используя это программное обеспечение, пользователь получает возможность проводить изменение яркости и контрастности файла, поиск по документации, а также переводить документы в формат DjVu.
Браузеры – доступ в виртуальный мир
Если вы ищите, какие программы нужно установить после переустановки windows 7 на компьютер, то вам необходимо знать, что таким программным обеспечением является браузер.
Ведь именно с помощью браузера вы сможете выходить в интернет, посещать различные сайты и искать нужную вам информацию.
Конечно, после установки Windows 7 в этой операционной системе присутствует собственный браузер Internet Explorer, однако многие владельцы компьютеров, желая получить более быстрый и комфортный доступ, устанавливают на свои устройства дополнительные программы.
На данный момент наиболее популярными и востребованными браузерами являются:
- Google Chrome. Google Chrome, без сомнения, является одной из наиболее популярных и востребованных программ для выхода в интернет. Благодаря своему функционалу, удобству и скорости работы он является тем продуктом, на который ориентируется большинство конкурентов. Браузер имеет большое количество расширений, что позволяет полностью адаптировать его практически под любые нужды и потребности.
- Яндекс. Браузер. Этот браузер был разработан и создан специалистами российской поисковой системы Яндекс. Браузер первоначально создавался как аналог Google Chrome, однако сейчас уже обошёл по ряду возможностей своего именитого оппонента. Так, например, благодаря наличию функции «Турбо» этот браузер может проводить быструю загрузку сайтов и страниц даже при наличии очень медленного интернета. Кроме того, браузер обладает высокой степенью защиты и максимально надёжно обеспечивает безопасность персональных данных своего владельца.
- Mozilla Firefox. Ещё один очень популярный браузер, имеющий простой и удобный интерфейс, а также предоставляет своим владельцам большое количество возможностей. Так, например, это программное обеспечение способно обеспечивать защиту персональных платёжных данных владельцев, а также обладает различными настройками, что позволяет полностью адаптировать его под нужды пользователя.
Торренты – источник получения информации в сети
Используя программы-торренты, интернет-пользователь получает возможность бесплатно скачивать на свой компьютер различные файлы, например игры, видео или музыку с помощью специализированного сетевого протокола обмена.
При этом скачивание файлов идёт не со специальных сайтов, а между пользователями. Наличие торрент-программ позволяет владельцу компьютера скачать и посмотреть фильм, которого нет в мировой паутине, установить любимую игру или послушать редкие и раритетные музыкальные файлы.
На сегодняшний день наиболее популярными торрент-программами являются следующие утилиты:
- uTorrent. Это программа, позволяющая интернет-пользователям проводить обмен данными между собой. Для того чтобы файл как можно быстрее скачивался на компьютер пользователя, программа выполняет его скачивание сразу с нескольких раздающих компьютеров. Главным преимуществом этого торрента является его высокая популярность, благодаря которой пользователь может найти и скачать даже самую малоизвестную игру или фильм.
- Mediaget. Mediaget – утилита, позволяющая скачивать торренты, проводя их поиск при помощи этого программного обеспечения, что позволяет снизить время поиска необходимых файлов. Обладает русским интерфейсом и простотой работы, что даёт возможность начать пользоваться программой без длительного знакомства даже тем пользователям, кто впервые столкнулся с аналогичными утилитами.
Мессенджеры – средство для дружеского и делового общения
Мессенджер – это программное обеспечение, позволяющее владельцам ноутбуков и компьютеров проводить обмен мгновенными сообщениями через интернет со своими близкими, друзьями, коллегами или партнёрами.
При этом в качестве таких сообщений может выступать не только текс, но и голосовые файлы, картинки и видео. По своей сути эти программы являются более удобной и функциональной альтернативой электронной почты и СМС-сообщений.
Наиболее популярными и востребованными на данный момент мессенджерами являются:
- Skype. Skype – это один из наиболее популярных мессенджеров, который позволяет своим владельцам не только обмениваться сообщениями, но и общаться по голосовой или видеосвязи. Кроме того, в Скайпе можно проводить целые видеоконференции с друзьями и партнёрами, находящимся в разных точках планеты.
- Telegram. Telegram – это современный кроссплатформенный мессенджер, созданный Павлом Дуровым, имеющий бесплатное распространение и позволяющий пользователям проводить обмен сообщениями в режиме реального времени. Помимо общения, пользователи этого мессенджера могут вести в нём собственные каналы, а также общаться с друзьями и коллегами в групповых чатах.
- ICQ. ICQ – одна из старейших программ для обмена сообщениями, которая имела фантастическую популярность ещё 10 лет назад. Используя данную программу, пользователь получает возможность проводить обмен текстовыми сообщениями. Программа имеет бесплатное распространение.
Популярная статья: Скачать программу для очистки компьютера от мусора
Программное обеспечение для создания или чтения образов
Создание образа – это отличное решение, если вам требуется выполнить сохранение резервных данных системы или сжать информацию, имеющую большие размеры.
Так, например, используя программу для создания образов, пользователь может сжать для хранения альбом своей любимой музыкальной группы, компьютерную игру, чтобы она не занимала много места на жёстком диске.
Наиболее популярными и востребованными программами по созданию и чтению образов являются:
- Daemon Tools. Daemon Tools – это отличное программное обеспечение, предназначенное для создания или чтения образов. Программа может похвастаться мощным функционалом. Так, например, с её помощью можно создавать или читать образы, менять их формат, переносить информацию на диск. Программа имеет условно бесплатное распространение и русский интерфейс.
- Alcohol 120%. Alcohol 120% – это утилита, способная выступать в качестве эмуляторов CD/DVD-дисков, а также чтения образов. Используя это программное обеспечение, пользователь получает возможность не только эмулировать диски, но и делать их прожиг, читать образы, а также создавать больше количество виртуальных устройств.
Программное обеспечение для записи дисков
Данное программное обеспечение будет интересно для всех владельцев компьютеров, имеющих пишущие приводы, а также использующих диски для хранения или транспортировки информации.
Стоит сказать, что после установки на компьютер операционной системы Windows 7, так уже будет присутствовать утилита, предназначенная для записи дисков, однако она имеет весьма ограниченный функционал и удобство.
В том случае, если владелец компьютера желает стать обладателем мощной программы, позволяющей записывать информацию на диски, ему стоит присмотреться к Nero.
Ведь на сегодняшний день Nero – это одна из наиболее популярных программ для записи дисков, обладающих мощным функционалом и полностью русским интерфейсом.
В статье были рассмотрены какие программы нужно установить после переустановки windows 7 на компьютер.
Всем привет! Зачастую после установки операционной системы у новых пользователей возникают вопросы: что устанавливать дальше и в каком порядке? Что следует настроить в первую очередь? Так как за последние 20 лет я установил огромное количество операционных систем, то на этот счёт у меня давно созрел хитрый план действий, которым я с вами поделюсь. Сразу отмечу, что мой план подходит абсолютно под любую винду.
Итак, вы установили абсолютно голую систему и первым делом вам необходимо её активировать (новички об этом часто забывают и приходится ехать к клиенту повторно), но здесь есть нюансы и вот какие. Во-первых, если вас попросили переустановить операционную систему на ноутбуке, то вы можете установить на него ту же самую ОС, которая была на нём предустановлена с магазина, например: Windows 8.1 для одного языка или Windows 10 Домашняя, в этом случае ничего активировать не нужно, OS активируется сама после того, как вы подключите интернет, так как ключ системы вшит в БИОСе ноута.
Вы можете спросить меня: «А как узнать версию заводской винды, которая была предустановлена на ноутбуке, если в саму винду вы войти не можете?» Друзья, узнать выпуск Windows, установленной на компьютерном устройстве с магазина, а также вшитый в БИОС лицензионный ключ системы можно даже в том случае, если на ноуте нет жёсткого диска, сделать это можно с помощью нашей секретной статьи.
Если автоматической активации не произойдёт, то активируйте Windows вручную — пройдите в свойства системы (нажимаем правой клавишей мыши на значке «Этот компьютер»), затем жмите «Активация» → «Изменить ключ продукта»,
после этого впишите ключ (как его узнать, я вам сказал) в поле и нажмите «Далее», произойдёт активация Windows.
Для того, чтобы проверить статус активации системы, опять же пройдите в свойства системы и в нижней части окна увидите нужные сведения.
Золотое правило, которым не следует пренебрегать — перед установкой драйверов и любой программы создавайте вручную точку восстановления операционной системы.
Далее необходимо установить все недостающие драйвера. В Windows 8.1 и Windows 10 вшито огромное количество драйверов, также прекрасно работает центр обновлений, с помощью которого драйвера устанавливаются автоматически, чего нельзя сказать о предыдущих версиях. Всего я выделяю 3 способа установки драйверов.
— с дисков идущих в комплекте к определенному оборудованию.
Каким из них пользоваться решать вам, у каждого способа есть свои преимущества и недостатки. Так как я человек сильно занятый и у меня не всегда есть свободное время, я пользуюсь дополнительным софтом — Snappy Driver Installer, хоть и понимаю, что скачивание и установка драйверов с офф сайтов производителей правильней. Какой бы способ вы не выбрали, помните только то, что «дрова” нужно ставить в определенном порядке, а именно: Чипсет→ Management Engine Interface → Видеодрайвер → Звук → всё остальное.
Для тех, кто решил устанавливать всё вручную, покажу, где смотреть недостающие системе драйвера. Для этого опять жмем правой кнопкой мыши на значке «Этот компьютер» и в появившемся окне, слева выбираем «Диспетчер устройств».
У меня все необходимые драйвера стоят и окно выглядит следующим образом.
В случае, если системе не будет хватать какого-то драйвера, вы увидите рядом с названием устройства характерный желтый восклицательный знак.
Следующим шагом в моем списке идет установка самых важных программ, которые пригодятся вам в любом случае.
Первым делом, я ставлю браузер. Для себя я выбрал Google Chrome, но как говорится на вкус и цвет. Ниже ссылки на самые популярные.
Хром — https://www.google.ru/chrome/browser/desktop
Мозила — https://www.mozilla.org/ru/firefox/new
Яндекс — https://browser.yandex.ru/desktop/main
Опера — http://www.opera.com/ru/computer/windows
Инсталляторы (установщики) всех программ вы можете скачать себе на флешку или переносной жёсткий диск USB и устанавливать софт клиентам с переносного устройства.
Microsoft Office или Open Office
Далее устанавливаю набор офисных программ (Excel, Word, Power Point). В случае если у вас нет лицензии, то пользоваться пиратской версией вовсе необязательно, можете воспользоваться бесплатным аналогом – Open Office
https://www.openoffice.org/ru/download
Архиватор
Следующая необходимая программа – WinRar или любой другой аналогичный архиватор (7-Zip, WinZip).
Винрар — http://www.win-rar.ru/download
Винзип — https://winzip.ru.softonic.com
7-зип — http://www.7-zip.org/download.html
Антивирус
Кодеки
Далее набор кодеков – необходим для корректного воспроизведения любых аудио и видео файлов. Себе и своим друзьям я ставлю KMPlayer или K-Lite Codec Pack.
Торрент-клиент
Следующий на очереди – торрент-клиент. Лично я пользуюсь uTorrent, но оставлю ссылки на Download Master и Zona, вдруг кому пригодятся.
Торрент — https://utorrent.info/skachat-utorrent
ДМ — https://westbyte.com/dm/index.phtml?page=download
Зона — http://zona.ru/download.html
Программы для чтения PDF
После этого я устанавливаю программу, способную открывать файлы формата .pdf, ведь данный формат является самым распространенным для электронных книг, журналов инструкций
Acrobat Reader — https://get.adobe.com/ru/reader
Foxit Reader — https://www.foxitsoftware.com/ru/products/pdf-reader
Следующее – программы для связи.
Skype — https://www.skype.com/ru/download-skype/skype-for-computer
Discord — https://discordapp.com
Мониторинг технического состояния компьютера
На этом список программ для повседневных нужд заканчивается, но не стоит забывать и о здоровье нашего компьютера. Вы же ходите на прием к врачу периодически, также и ваш электронный друг нуждается в осмотре время от времени. Поэтому обязательно следует установить программы для мониторинга состояния вашего ПК и иногда к ним обращаться с целью своевременного выявления неполадок.
Первой на очереди идет всеми знаменитая AIDA64, известная ранее, как Everest Ultimate, которая отображает подробную информацию о вашей системе и всех комплектующих. Ссылка на скачивание
https://aida64-extreme-edition.ru.softonic.com
После аиды ставим программы для отдельного подробного мониторинга центрального и графического процессора (CPU-Z и GPU-Z)
http://cpuz.ru
Последним в этой категории является Crystal Disk Info, который отображает состояние жесткого диска
http://crystalmark.info/software/CrystalDiskInfo/index-e.html
Оптимизаторы, дефрагментаторы и твикеры ПК
Так же будет необходим и дефрагментатор – программа для обновления и оптимизации логической структуры раздела диска. Кто-то пользуется встроенным, но если вы по каким-то причинам не хотите им пользоваться, могу вам предложить неплохую альтернативу в виде Auslogics Disk Defrag. Пользоваться ли сторонним софтом, решать исключительно вам, я лишь напоминаю, что подобного рода программа должна быть на любом компьютере.
https://www.auslogics.com/ru/software/disk-defrag-pro
Различные оптимизаторы и твикеры такие как Ashampoo WinOptimizer, Wise Care 365 Free, как я считаю, для операционной системы совсем необязательны, ведь при должном умении можно и самому настроить большую часть предлагаемых в них твиков, но если вам они жизненно необходимы, либо просто лень настраивать всё вручную, то не забудьте поставить и их.
DirectX
В последнюю очередь я ставлю так называемый дополнительный софт, который оптимизирует работу приложений и позволяет им взаимодействовать между собой должным образом.
В этот список входит DirectX – если говорить простым языком, то это программа для отрисовки компьютерной графики. Некий необходимый посредник между видеокартой и играми
https://www.microsoft.com/ru-ru/Download/confirmation.aspx?id=35
Далее Microsoft .NET Framework – комплекс сетевых сервисов и приложений, необходимый для корректной работы многих сайтов и программ. Устанавливать в обязательном порядке.
https://www.microsoft.com/ru-RU/download/details.aspx?id=48130
Ну и куда же мы без Microsoft Visual C++ Redistributable — пакет библиотек, который позволяет запуститься программам, в разработке которых была использована среда Microsoft Visual C++. Также устанавливать – обязательно.
https://support.microsoft.com/ru-ru/help/2977003/the-latest-supported-visual-c-downloads
После того, как я установил все программы, я принимаюсь за настройку системы. Дело это сугубо индивидуальное, каждый сам настраивает под себя. Я, к примеру, в обязательном порядке настраиваю автозагрузку. Разбиваю диски на разделы по своему усмотрению. Настраиваю план электропитания и файл подкачки, оптимизирую параметры интернет адаптера вручную, копаюсь в персонализации и многое, многое другое. Это как одежда, каждый выбирает сам под свой вкус и свои потребности.
Последним шагом я бы посоветовал вам сделать точку восстановления, а еще лучше полный бэкап диска C. По своему горькому опыту знаю, что он вам ой как может пригодиться. В случае неисправимой неполадки или покупки нового жесткого диска или ССД, а такое случается очень часто, всего в два клика можно вернуть себе свежую, настроенную и стабильно работающую систему или же перенести ее на другой диск. О том, как это сделать есть отдельная статья. Поэтому не ленитесь и уделите полчаса своего времени для того, чтобы сэкономить его в будущем. На этом все, до скорых встреч!
Статьи в тему:
- Что делать перед переустановкой Windows
- Какие службы можно отключить в Windows 10
- Мультиустановщики для пакетной инсталляции программ в Windows
Содержание
- Инсталляция
- Способ 1: «Мастер установки»
- Способ 2: «Тихая» установка
- Способ 3: Непосредственная установка
- Удаление
- Способ 1: Собственный деинсталлятор приложения
- Способ 2: Специальный софт
- Способ 3: Деинсталляция при помощи встроенного инструмента Виндовс
- Вопросы и ответы
При работе на компьютере далеко не все пользователи уделяют должное внимание правильной инсталляции и удалению программ, а некоторые из них вообще не знают, как это делается. А ведь неправильно установленное или деинсталлированное программное обеспечение может негативно повлиять на работу оперативной системы и сократить срок её эксплуатации. Давайте разберемся, как правильно выполнять указанные операции на ПК с ОС Windows 7.
Инсталляция
Существует несколько способов установки программ, в зависимости от типа инсталляторов. В подавляющем большинстве случаев процедура настройки инсталляции выполняется через «Мастер установки», хотя имеются и такие способы, в которых пользователь принимает минимальное участие. Кроме того, существуют и так называемые приложения portable, которые не требуют инсталляции и запускаются непосредственно после клика по исполняемому файлу.
О различных алгоритмах инсталляции ПО на компьютеры с Виндовс 7 подробно рассказано ниже.
Способ 1: «Мастер установки»
Алгоритм инсталляции программного обеспечения при использовании «Мастера установки» может различаться в зависимости от конкретного инсталлируемого приложения. Но при этом общая схема во многом схожа. Далее мы рассмотрим порядок типовой установки приложения указанным способом на компьютер с Windows 7.
- Прежде всего, нужно запустить файл установщика (инсталлятора) той программы, которую требуется установить. Как правило, такие файлы имеют расширение EXE или MSI и содержат в своем названии слова «Install» или «Setup». Запуск осуществляется из «Проводника» или другого файлового менеджера путем двойного щелчка левой кнопки мыши по объекту.
- После этого, как правило, открывается окно учета контрольных записей (UAC), если вы его ранее не отключили. Для подтверждения действия по запуску инсталлятора требуется щелкнуть по кнопке «Да».
- Далее, в зависимости от конкретного инсталлятора, должно открыться либо окно выбора языка, либо сразу «Мастер установки». В первом случае, как правило, предлагается по умолчанию язык системы (если он поддерживается программой), но вы можете выбрать и любой другой из списка. После того как выбор сделан, жмите на кнопку «OK».
- Затем откроется приветственное окно «Мастера установки», интерфейс которого уже будет соответствовать выбранному на предыдущем шаге языку. В нем, как правило, нужно просто нажать «Далее» («Next»).
- Затем открывается окно подтверждения лицензионного соглашения. Желательно ознакомится с его текстом, чтобы в будущем при использовании программного продукта не было недоразумений. Если вы согласны с описанными условиями, нужно поставить галочку в соответствующий чекбокс (или активировать ридиокнопку), а затем щелкнуть «Далее».
- На одном из этапов в «Мастере» может появиться окно, в котором будет предложено установить дополнительное ПО, прямо не связанное с основным продуктом. Причем, как правило, по умолчанию инсталляция этих программ включена. Поэтому, как только вы дойдете до указанного шага, важно снять галочки с наименований всех дополнительных приложений, чтобы не обременять компьютер установкой ненужного программного обеспечения. Естественно, если вы, действительно нуждаетесь в таком дополнительном софте и считаете его уместным, то в этом случае следует оставить отметку напротив его названия. После введения нужных настроек жмите «Далее».
- На следующем этапе необходимо указать директорию размещения папки с инсталлируемым ПО. Как правило, по умолчанию она соответствует стандартной папке для размещения программ Windows – «Program Files», но иногда встречаются и другие варианты. Впрочем, при желании можете назначить и любую другую директорию жесткого диска для размещения файлов приложения, хотя без особой надобности мы не рекомендуем это делать. После того как директория размещения файлов указана, жмите «Далее».
- На следующем этапе, как правило, необходимо указать каталог меню «Пуск», куда будут помещен ярлык приложения. Также, возможно, будет предложено разместить иконку ПО на «Рабочем столе». Чаще всего это делается путем установки галочек. Для запуска непосредственной процедуры инсталляции необходимо нажать «Установить» («Install»).
- Будет запущена процедура установки приложения. Её длительность зависит от объема инсталлируемых файлов и мощности ПК, варьируясь в пределах от доли секунд до довольно продолжительного времени. За динамикой инсталляции можно наблюдать в «Мастере установки» с помощью графического индикатора. Иногда информация подается в процентном отношении.
- После окончания инсталляции в «Мастере установки» отобразится сообщение об успешном завершении процесса. Как правило, тут же путем установки галочки можно настроить запуск установленного приложения сразу же после закрытия текущего окна, а также внести некоторые другие предварительные параметры. После того как все необходимые действия выполнены, для выхода из окна «Мастера» жмите «Готово» («Finish»).
- На этом инсталляцию приложения можно считать завершенной. Оно запустится либо автоматически (если вы указали соответствующие настройки в «Мастере»), либо при щелчке по его ярлыку или исполняемому файлу.
Важно: Выше была представлен типовой алгоритм инсталляции через «Мастер установки», но при выполнении данной процедуры указанным способом у каждого приложения могут быть свои нюансы.
Способ 2: «Тихая» установка
«Тихая» установка выполняется с минимальным вмешательством пользователя в процесс инсталляции. Достаточно просто запустить соответствующие скрипт, файл или команду и никаких дополнительных окон во время процедуры отображаться не будет. Все операции будут происходить скрыто. Правда, в большинстве случаев стандартный дистрибутив ПО не подразумевает наличие такой возможности, но при выполнении дополнительных действий пользователь может сам создать необходимые условия для запуска «тихой» установки.
«Тихую» установку можно запустить следующими методами:
- Введение выражения в «Командную строку»;
- Запись скрипта в файл c расширением BAT;
- Создание самораспаковывающегося архива с файлом конфигурации.
Единого алгоритма для выполнения «тихой» установки для всех видов ПО не существует. Конкретные действия зависят от типа упаковщика, который был использован при создании установочного файла. Наиболее популярные из них:
- InstallShield;
- InnoSetup;
- NSIS;
- InstallAware Studio;
- MSI.
Так, для того чтобы произвести «тихую» установку путем запуска инсталлятора, созданного при помощи упаковщика NSIS, потребуется выполнить нижеописанные действия.
- Запустите «Командную строку» от лица администратора. Введите в неё полный путь к установочному файлу и добавьте к этому выражению атрибут /S. К примеру, вот так:
C:MovaviVideoConverterSetupF.exe /SНажмите клавишу Enter.
- Будет выполнена процедура инсталляции программы без всяких дополнительных окон. О том, что приложение установлено, будет свидетельствовать появление соответствующей папки на жестком диске или иконки на «Рабочем столе».
Для «тихой» установки путем запуска инсталлятора, созданного при помощи упаковщика InnoSetup, нужно произвести те же действия, только вместо атрибута /S использовать атрибут /VERYSILENT, а для MSI требуется ввести ключ /qn.
Если вы запустите «Командную строку» не от имени администратора или вышеописанные процедуры будете производить через окно «Выполнить» (запуск Win+R), то в этом случае вам также придется подтвердить запуск инсталлятора в окне UAC, как было описано в Способе 1.
Как уже говорилось, существует также способ «тихой» инсталляции при помощи файла с расширением BAT. Для этого нужно его создать.
- Щелкайте «Пуск» и выбирайте «Все программы».
- Откройте папку «Стандартные».
- Далее щелкайте по ярлыку «Блокнот».
- В открывшейся оболочке текстового редактора пропишите следующую команду:
startЗатем поставьте пробел и напишите полное название исполняемого файла инсталлятора нужного приложения, включая его расширение. Снова поставьте пробел и введите один из тех атрибутов, которые мы разбирали при использовании метода с «Командной строкой».
- Далее щелкайте в меню «Файл» и выбирайте «Сохранить как…».
- Откроется окно сохранения. Перейдите в нем в ту же директорию, где расположен инсталлятор. Из выпадающего списка в поле «Тип файла» выберите вариант «Все файлы». В поле «Имя файла» введите точно такое название, которое имеет инсталлятор, только замените у него расширение на BAT. Далее жмите «Сохранить».
- Теперь можете закрывать «Блокнот», щелкнув по стандартному значку закрытия.
- Далее открывайте «Проводник» и переходите в нем в ту директорию, где находится только что созданный файл с расширением BAT. Щелкайте по нему таким же способом, как при запуске программы.
- После этого будет выполнена процедура «тихой» инсталляции точно так, как и при использовании «Командной строки».
Урок: Запуск «Командной строки» в Виндовс 7
Способ 3: Непосредственная установка
Следующий вариант решения поставленной задачи выполняется путем непосредственной установки элементов программы. Попросту говоря, вы копируете все файлы и папки приложения в уже распакованном состоянии с одного жесткого диска на другой без использования инсталлятора.
Правда, сразу нужно сказать, что установленная таким образом программа далеко не всегда будет корректно работать, так как при стандартной инсталляции зачастую вносятся записи в системный реестр, а при непосредственной установке этот шаг пропускается. Конечно, запись в реестр можно внести и вручную, но это требует хороших знаний в данной сфере. К тому же существуют более быстрые и удобные варианты, описанные нами выше.
Удаление
Теперь давайте выясним, какими способами можно удалить ранее инсталлированные приложения с жесткого диска компьютера. Конечно, можно произвести деинсталляцию путем удаления файлов и папок программы с жесткого диска, но это далеко не самый лучший вариант, так как останется много «мусора» и некорректные записи в системном реестре, что в будущем негативно скажется на работоспособности ОС. Такой метод никак нельзя назвать правильным. Ниже мы поговорим именно о правильных вариантах удаления софта.
Способ 1: Собственный деинсталлятор приложения
Прежде всего, давайте разберемся, как удалить софт, используя для этого его собственный деинсталлятор. Как правило, при инсталляции приложения в его папку распаковывается также отдельный файл-деинсталлятор с расширением EXE, с помощью которого можно удалить данный софт. Зачастую в название этого объекта входит выражение «uninst».
- Для запуска деинсталлятора достаточно щелкнуть по его исполняемому файлу два раза левой кнопкой мыши в «Проводнике» или другом файловом менеджере, как и при запуске любого приложения.
Нередки случаи, когда ярлык для запуска деинсталляции добавляется в папку соответствующей программы в меню «Пуск». Запустить процедуру можно путем двойного щелчка по этому ярлыку.
- После этого откроется окошко деинсталлятора, в котором требуется подтвердить свои действия по удалению приложения путем нажатия на соответствующую кнопку.
- Будет запущена процедура деинсталляции, по окончании которой софт будет удален с винчестера ПК.
Но данный способ не для всех пользователей удобен, так как приходится искать файл деинсталлятора, а он, в зависимости от конкретного ПО, может находиться в разных директориях. Кроме того, указанный вариант не гарантирует полного удаления. Иногда остаются различные остаточные объекты и записи в реестре.
Способ 2: Специальный софт
От недостатков предыдущего способа можно избавиться, если вы для деинсталляции программ используете специальный софт, который как раз предназначен для полного удаления ПО. Одной из лучших утилит такого плана является Uninstall Tool. На её примере мы и рассмотрим решение поставленной задачи.
- Запустите Uninstall Tool. Откроется список установленных на компьютере приложений. Следует в нем отыскать наименование того ПО, которое требуется удалить. Для того чтобы это быстрее сделать, можно построить все элементы перечня по алфавиту, щелкнув по названию столбца «Программа».
- После того как нужная программа найдена, выделите её. В левой части окна появятся сведения о выбранном ПО. Жмите по элементу «Деинсталляция».
- Uninstall Tool сам отыщет на компьютере стандартный деинсталлятор выбранного приложения, о котором шла речь в предыдущем способе, и запустит его. Далее следует произвести те действия, о которых мы уже говорили выше, следуя отображенным в окне деинсталлятора советам.
- После того как стандартный деинсталлятор произведет удаление софта, Uninstall Tool просканирует систему на предмет наличия остаточных объектов (папок и файлов), а также записей в реестре, которые могли остаться от удаленной программы.
- В случае обнаружения остаточных объектов после произведения сканирования откроется их перечень. Для стирания этих элементов нажмите «Удалить».
- После этого все элементы программы будут полностью удалены с ПК, о чем по окончании процедуры проинформирует сообщение в окне Uninstall Tool. Вам же останется только нажать на кнопку «Закрыть».
На этом полное удаление софта с помощью программы Uninstall Tool завершено. Использование данного способа гарантирует, что никаких остатков удаленного ПО у вас на компьютере не будет, что позитивно скажется на работе системы в целом.
Урок: Утилиты для полного удаления софта с ПК
Способ 3: Деинсталляция при помощи встроенного инструмента Виндовс
Деинсталлировать приложение можно также при помощи встроенного инструмента Виндовс 7, который так и называется «Удаление программы».
- Щелкайте «Пуск» и переходите к пункту «Панель управления».
- В открывшемся окне в блоке «Программы» щелкайте по пункту «Удаление программы».
Есть и другой вариант открытия нужного окна. Для этого наберите Win+R и в поле запустившегося инструмента «Выполнить» введите:
appwiz.cplДалее произведите клик по элементу «OK».
- Открывается оболочка под названием «Удаление или изменение программы». Тут, как и в Uninstall Tool, требуется отыскать название нужного софта. Для того чтобы построить весь список по алфавиту, тем самым облегчив себе задачу поиска, щелкайте по названию колонки «Имя».
- После того как все названия будут выстроены в требуемой последовательности и вы найдете нужный объект, выделите его и жмите по элементу «Удалить/Изменить».
- После этого запустится стандартный деинсталлятор выбранного приложения, с которым мы уже знакомы по предыдущим двум способам. Выполните все необходимые действия, согласно рекомендациям, отображаемым в его окне, и программное обеспечение будет удалено с жесткого диска ПК.
Как видим, существует немало способов установки и удаления программного обеспечения на ПК под управлением Виндовс 7. Если для инсталляции, как правило, не нужно сильно заморачиваться и достаточно использовать самый простой вариант, осуществляемый с помощью «Мастера», то для корректного удаления приложений, возможно, есть смысл использовать специализированный софт, который гарантирует полную деинсталляцию без остатка в виде различных «хвостов». Но бывают различные ситуации, в которых могут понадобиться и не совсем стандартные методы установки или удаления ПО.
В данном наборе представлены программы и утилиты, которые обязательно должны быть установлены на любой компьютер после переустановки операционной системы. Некоторые из них необходимы для запуска и корректной работы других программ, другие расширяют функционал операционной системы, третьи помогают чистить её от накапливающегося мусора, тем самым увеличивая быстродействие компьютера. Кроме этого в набор включена такая полезная утилита, как архиватор WinRAR, с помощью которого можно распаковывать архивы, набор видео- и аудиокодеков K-Lite Mega Codec Pack, который позволит воспроизводить любые видео- и аудиофайлы и многие другие. Возле каждой программы мы постарались разместить краткое описание её функций, чтобы вы имели общее представление, зачем вы её устанавливаете.
Kaspersky Free
20.0.14.1085
Бесплатный полнофункциональный антивирус Касперского, обладающий базовой защитой от разнообразного вредоносного ПО.
Microsoft Office 365
2019
Пакет офисных приложений, которыми можно пользоваться на устройствах, работающих на разных платформах.
Zoom
5.13.5
Удобная и функциональная программа, которая поможет организовать видеоконференции и онлайн занятия.
DirectX 11
11
Свободно распространяемый пакет, необходимый для работы мультимедийных приложений.
CCleaner
6.08.10255
Компактная утилита, предназначенная для очистки жёсткого диска и системного реестра Windows.
DAEMON Tools Lite
11.0.0.1916
Бесплатная версия программы, предназначенной для эмуляции виртуальных приводов, а также мониторирования образов дисков.
Skype
8.93.0.404
Популярный клиент голосового общения, который также позволяет осуществлять звонки на домашние и сотовые телефоны.
uTorrent
3.6.0 Build 46590
Популярный торрент-клиент для скачивания фильмов, музыки, игр и программ из интернета, посредством протокола Bittorrent.
Dropbox
166.4.2920
Клиент облачного сервиса, позволяет хранить свои данные на сервере и открывать общий доступ к ним.
WinRAR
6.20
Один из наиболее популярных и функциональных архиваторов с удобным интерфейсом.
Punto Switcher
4.4.4.489
Очень популярная бесплатная утилита для переключения раскладок клавиатуры в автоматическом режиме.
KeePass
2.53
Бесплатный лёгкий и удобный в использовании менеджер паролей и других секретных данных.
AIMP
5.11 Build 2421
Один из самых популярных в мире музыкальных проигрывателей, отличающийся приятным интерфейсом и достойным функционалом.
Download Master
6.26.1.1697
Менеджер загрузок с поддержкой ограничения скорости, возможность докачки и сортировкой скачанных файлов по категориям.
Unchecky
1.2
Программа, которая умеет снимать «лишние» галочки в установщиках, не допуская установки ненужных и прочего «мусора».
GIMP
2.10.32 Revision 1
Современный бесплатный графический редактор со всеми необходимыми для профессионального пользователя функциями.
Driver Booster
10.2.0.110
Программа для поиска и обновления драйверов с дополнительными функциями очистки и оптимизации системы.
Revo Uninstaller
2.4.2
Комплект программ, предназначенный для выполнения очистки компьютера, в том числе и от ставших ненужными программ.
WizTree
4.12
Программа для очистки жесткого диска от ненужных файлов и папок большого объема.
Содержание
- Что делать после установки Windows? Список полезных программ
- Драйверы
- Браузер
- Пакет офисных программ
- Антивирус
- Архиватор
- Кодек
- Загрузчик
- Читалка
- Видеоконференции
- Мессенджер
- Дополнительно
- Комментариев: 26
- После установки виндовс 7 какие программы нужно установить
Что делать после установки Windows? Список полезных программ
Купили новенький ноутбук или собрали компьютер, установили Windows и… Что дальше? Зашли на Рабочий cтол, а там только Корзина? Даже если вы купили ноутбук с уже установленной операционной системой Windows, дальше вам все равно нужно настраивать и устанавливать другие программы. Зачем? Чтобы повысить эффективность и работоспособность вашего компьютера или ноутбука.
У всех должен быть список программ, которые нужно устанавливать сразу после установки операционной системы (сокр. «ОС»). Я подготовил свой список. В статье используется ОС Windows 10, но программы, приведенные ниже, подходят для всех последних версий ОС Windows (XP, 7, 8 и 10).
Примечание: Данная статья предназначена для обычных пользователей Windows, которые не являются программистами, разработчиками, дизайнерами, монтажерами и т.п. Здесь рассмотрены базовые наборы программ, которые должны быть у всех пользователей ОС Windows без углубления или привязки к какой-то одной категории специалистов.
Все дополнительные/специализированные полезные программы я указал в разделе «Дополнительно». Если вы знаете какую-нибудь полезную программу, которую можно было бы включить в данный список — сообщите об этом в комментариях.
Драйверы
Драйвер (от англ. «driver») — это программа, которая служит для взаимодействия программного обеспечения устройства с его аппаратным обеспечением (являясь, по сути, посредником). Драйверы отвечают за корректную работу комплектующих вашего устройства, например, Wi-Fi не будет работать без соответствующего драйвера, звук не будет работать без соответствующего драйвера, монитор будет искажать изображение и т.д.
Примечание: В Windows 10 после подключения к Wi-Fi система сама находит и устанавливает все необходимые драйверы.
Первым делом нужно проверить, какие из драйверов установлены, а какие — нет. Для этого вам нужно зайти в Проводник > кликнуть правой кнопкой мыши (сокр. «ПКМ») по значку «Этот компьютер» > выбрать пункт «Свойства»:
Затем нужно выбрать пункт «Диспетчер устройств»:
У вас откроется окно «Диспетчер устройств» со списком всех устройств вашего компьютера, в котором вы сможете посмотреть, все ли драйверы у вас установлены. На вышеприведенном скриншоте все устройства работают корректно, и все драйверы установлены.
Если в вашей ОС не хватает какого-то драйвера, то возле устройства появится желтый восклицательный знак:
Есть 3 способа установки драйверов:
С официального сайта производителя. Например, если у вас ноутбук фирмы ASUS, то искать нужно на сайте asus.com.
С диска, который был в комплекте (если он вообще был).
Windows сам найдет и установит все нужные драйверы после подключения к Wi-Fi.
Браузер
Браузер (от англ. «browser») — это программа, с помощью которой можно просматривать веб-страницы и использовать веб-сервисы. Другими словами — выходить в Интернет. Браузер является прослойкой между вами и Интернетом. Самые популярные браузеры:
Одного из них скачиваете через Internet Explorer (или Microsoft Edge в Windows 10) и устанавливаете браузером по умолчанию.
Пакет офисных программ
Microsoft Office — самый известный и популярный набор офисных программ для работы с текстовыми документами (Word), электронными таблицами (Excel), презентациями (PowerPoint) и пр. Если у вас нет лицензии на данное ПО, то могу посоветовать бесплатные альтернативы — OpenOffice или LibreOffice.
Антивирус
Антивирус — это специализированная программа для обнаружения компьютерных вирусов и их удаления. Также может выполняться профилактика в виде обнаружения и прекращения выполнения нежелательных программ и регулярная проверка файлов компьютера для выявления подозрительных файлов. Есть платные и бесплатные антивирусы.
Лидеры среди платных: Kaspersky, ESET, Dr.Web.
Лидеры среди бесплатных: Comodo, Avira, Avast.
У меня установлен бесплатный Comodo Internet Security, который полностью справляется со своими задачами. Если у вас есть лишние деньги, то покупайте платный антивирус на год. Но защита должна быть обязательно.
Архиватор
Архиватор — это программа для создания архивов (файлы с расширениями .zip, .rar и др.):
Среди бесплатных лидером является 7-zip.
У меня установлен 7-zip, работает со всеми форматами архивов, проблем не возникает.
Кодек
Кодек — это устройство или программа, способная выполнять преобразование данных или сигнала. Для хранения, передачи или шифрования потока данных или сигнала его кодируют с помощью кодека, а для просмотра или изменения — декодируют. Кодеки часто используются для корректного воспроизведения любых видео- и аудиоформатов. У меня установлен K-Lite Codec Pack версии Full. В комплекте с кодеком идет проигрыватель MPC-HC (сокр. от «Media Player Classic Home Cinema»).
Есть, конечно, стандартный проигрыватель видео и аудио от Windows, но он крайне убогий. Также в качестве альтернативы K-Lite Codec Pack можно использовать VLC Media Player.
Загрузчик
Загрузчик используется для загрузки файлов из сети Интернет. В большинстве случаев любые программы/игры/фильмы/сериалы вы будете скачивать торрентами. Для скачивания торрент-файлов и открытия их содержимого используется программа uTorrent.
Читалка
Большинство документов, инструкций, электронных книг, журналов из сети Интернет можно скачать в формате .pdf. Portable Document Format (PDF) — это межплатформенный открытый формат электронных документов, изначально разработанный компанией Adobe Systems. В первую очередь данный формат предназначен для представления полиграфической продукции в электронном виде. Для просмотра .pdf-файлов я использую Adobe Acrobat Reader DC (будьте осторожны, на сайте есть Pro-версия — она платная, скачивать нужно бесплатную).
Примечание: Также любой из вышеуказанных браузеров имеет плагин (иногда встроенный) просмотра файлов в формате .pdf. Adobe Acrobat Reader DC же позволит вам работать с .pdf-файлами без доступа к Интернету.
Видеоконференции
Для проведения посредством Интернета видеоконференций или просто голосовой и видеосвязи со своими друзьями, родственниками или коллегами по работе используются:
Все программы являются бесплатными.

Мессенджер
Мессенджер — это программа для обмена сообщениями между пользователями. Самые популярные:
Данные мессенджеры также имеют мобильные приложения для Android и iOS, а также web-версии.
Дополнительно
В данной категории находится список дополнительных программ, которые могут быть полезны в конкретных случаях, либо существенно расширят функционал вашего компьютера или ноутбука.
Stamina — клавиатурный тренажер, который поможет освоить метод слепого набора на клавиатуре.
Notepad++ — один из лучших текстовых редакторов для Windows. Имеет поддержку синтаксиса большого количества языков программирования, подсветку кода, плагины, темы оформления и еще много чего. Очень рекомендую!
Rufus — это бесплатное портативное приложение для Windows с открытым исходным кодом, которое можно использовать для форматирования и создания загрузочных USB-накопителей (например, для создания загрузочной флешки для установки Windows или дистрибутива Linux). Данная программа — это один небольшой файл, который не нужно устанавливать, а достаточно просто скачать и запустить.
VirtualBox — это программа виртуализации, предназначенная для создания виртуальной машины на устройстве. С её помощью можно установить на одном устройстве несколько операционных систем (например, Windows и Linux). В качестве альтернативы VirtualBox можно использовать VMware Workstation Player.
Open Server — это локальный веб-сервер для Windows и программная среда, созданная специально для веб-разработчиков с учетом их рекомендаций и пожеланий. Активно используется веб-разработчиками для создания и тестирования сайтов и веб-приложений. Данное ПО является бесплатным.
Daemon Tools — программный эмулятор CD/DVD/BD-дисководов (форматы .iso, .ape, .flac, .ccd, .cdi и др.). Имитирует наличие диска в дисководе (при отсутствии диска). Активно используется геймерами для установки пиратских версий игр.
CCleaner — условно-бесплатная утилита с закрытым исходным кодом, которая предоставляет пользователям возможность очистки временных файлов на компьютере (в ОС), очистки лишних данных в реестре Windows и оптимизации работы Windows. Есть бесплатная версия и платные.
FreeFileSync — это бесплатная программа с открытым исходным кодом, используемая для синхронизации файлов. Вместо того, чтобы каждый раз вручную полностью копировать всю папку, FreeFileSync определяет различия между исходной и целевой папками и передает только минимальный объем необходимых данных (т.е. только те файлы, которых нет в целевой папке). Он доступен для Windows, Linux и macOS. Существует данный проект на пожертвования пользователей.
TeamViewer — это пакет программного обеспечения для удаленного контроля компьютеров, обмена файлами между управляющей и управляемой машинами, видеосвязи и веб-конференций. Позволяет удаленно подключиться к компьютеру, на котором установлен клиент TeamViewer и управлять им. Очень полезно, когда нужно помочь друзьям или родственникам решить проблему с компьютером, скачать программу и показать как ею пользоваться и т.д. Есть бесплатная версия (с необходимым функционалом) и платная (с расширенным функционалом).
Tor Browser — это веб-браузер, который анонимизирует ваш веб-трафик с помощью сети Tor, что упрощает защиту вашей личности в Интернете. Таким образом, с помощью Tor Browser вы сможете сохранить свою анонимность в Интернете при посещении сайтов, ведении блогов, отправке мгновенных и почтовых сообщений, а также при работе с другими приложениями, использующими протокол TCP (если вы, естественно, не будете заходить под своими реальными аккаунтами/данными). Есть множество отдельных сайтов (заканчивающихся на .onion), которые недоступны для просмотра через поисковые машины (такие как Google, Яндекс, Bing и др.), но доступны для просмотра и использования через Tor Browser — т.н. Даркнет.
Примечание: Большинство адекватных пользователей используют Tor Browser для доступа к запрещенным в их стране сайтам, социальным сетям и веб-сервисам, которые не являются запрещенными в других странах и не несут очевидную опасность для посетителей. Также Tor Browser активно используют журналисты для проведения своих расследований и связи с источниками. Даркнет — это отдельный мир, в котором очень много мошенников, лживой информации и запрещенного контента. Чтобы извлечь оттуда (из Даркнета) пользу и не навредить самому себе, нужно очень постараться, поэтому будьте осторожны и дважды подумайте, действительно ли вам это надо.
Adobe Photoshop — один из самых известных многофункциональных графических редакторов. В основном работает с растровыми изображениями, однако имеет и некоторые векторные инструменты. Данный редактор является недешевым. Если же вам нужно что-нибудь быстро подредактировать или открыть файл формата .psd, то можете воспользоваться бесплатной мини-версией Фотошопа — Photopea (очень крутой сайт!).
Free Studio — условно-бесплатный набор мультимедиа программ для конвертации видео- и аудиофайлов в различные форматы (например, из формата .avi в формат .mp4), записи экрана монитора, быстрого редактирования видео и аудио, скачивания видео из YouTube и фотографий из Instagram.
Picasa — бесплатная программа для просмотра и быстрого редактирования фотографий на компьютере. Последняя версия выпущена в 2015 году, и сейчас данная программа уже не поддерживается, но оставил ссылку на последнюю версию для тех, кому данная программа стала привычной еще с тех «незапамятных времен».
На этом всё! Если у вас есть, что добавить — welcome в комментарии!
Поделиться в социальных сетях:
Как научиться слепому набору на клавиатуре?
Комментариев: 26
из основного в довесок ставлю музыкальный плеер — например foobar2000;
gpu-z, cpu-z, speecy или aida для просмотра аппаратной конфигурации;
что нибудь для отфильтровывания синего цвета экрана — f.lux
Спасибо за дополнение)
Вместо Utorrent я рекомендю «QBittorrent» — это бесплатный, кроссплатформенный с отрытыми исходниками без внутренней рекламы торрент-клиент, который написан на QT.
Спасибо за программу, нужно будет самому попробовать использовать)
Источник
После установки виндовс 7 какие программы нужно установить
При установке или переустановке Windows вам потребуется заново устанавливать самые необходимые в работе программы. Если вы это делаете впервые, может возникнуть банальный вопрос, касательно того, какие программы нужны?
Единого списка для всех не бывает. Набор предпочтительных программ у разных людей разный. В представленной статье мы расскажем только о самых необходимых, включая те, которыми вы будете пользоваться с первых секунд работы с новенькой операционной системой. Так какие программы нужны для компьютера windows 7?
Начните с драйверов
Заново установленная система Windows 7 на компьютер способна сразу открыть множество всевозможных форматов и типов файлов. Однако установив ту же систему на ноутбук, вы можете столкнуться с трудностями. В ней могут отсутствовать подходящие драйвера для различных устройств. Например, для видеокарты. И тут вы можете споткнуться об проблему выполнения некоторых привычных для вас операций. Полноценное общение с компьютером в таком случае станет невозможным.
Существует две возможности выхода из сложившейся ситуации. Первое – найти диск, который обычно идет в комплекте с любым компьютером или ноутбуком. Если в компьютере был произведен апгрейд, то такой диск может не подойти. Для ноутбука существует следующий вариант – скачайте драйвера с официального сайта производителя. Фирма, как вы понимаете, указана на корпусе и, скорее всего, написана довольно большими буквами, а модель, чаще всего, пишется на нижней части ноутбука после названия производителя с примечанием «Model».
Если вышеописанный вариант вам по какой-либо причине не подошел, воспользуйтесь программой DriverPack Solution, которую вы можете скачать на официальном сайте. Эта программа автоматически подберет необходимый комплект драйверов для вашего компьютера.
Есть еще один, самый сложный и трудоемкий вариант – поиск каждого из драйверов в интернете в ручном режиме. Для такой работы рекомендуем вам запастись терпением и хорошим антивирусом.
CompDude предупреждает: Если вы ищите драйвера самостоятельно, подбирая каждый по отдельности, обязательно скачивайте их только с официального сайта производителя той или иной комплектующей или устройства.
Установите антивирус
Набросав список необходимых программ, не спешите скачивать их и устанавливать. Всему свое время! Для начала стоит убедиться в защищенности вашего компьютера, установив антивирус. До установки антивирусной программы не стоит пользоваться интернетом, посещать любые сайты, в которых вы не уверенны. Подхватив вирус в сети, вам может потребоваться вернуться в самое начало, а именно – к началу установки Windows 7. Используйте только проверенные сайты, посоветуйтесь с друзьями. Убедитесь в актуальности скачанной версии антивируса. Устаревший софт не сможет защитить компьютер от современных вирусов. При возможности – обновите базу данных антивируса.
Более подробно о том, какие антивирусы существуют, какой из них лучше выбрать для своего компьютера и ноутбука, а также о том, где скачать подходящее антивирусное ПО, вы можете узнать в нашей статье.
Обновление Windows
Специалисты Microsoft с закономерной периодичностью выпускают обновления для Windows, в которые также включены всевозможные доработки, исправление ошибок и т.д. Установка таких обновлений повысит защищенность компьютера от угроз, постоянно норовящих подпортить вам жизнь. Однако это далеко не единственная причина, по которой вам просто необходимо заботиться об обновлении системы. Многим программам необходимы последние версии и доработки. Они могут тормозить, не работать или не устанавливаться вовсе. Версии со встроенными обновлениями и базовым программным обеспечением не редкость на просторах интернета. Установив одну из таких сборок, обновлять систему в ближайшее время возможно и не потребуется. Однако качественную сборку, которая сможет удовлетворить все ваши ожидания, найти крайне сложно.
Кодеки для аудио и видео
Операционная система Windows 7 включает в себя стандартный набор кодеков для воспроизведения видео и аудио воспроизведения. Однако эти кодеки поддерживают далеко не все форматы. Скорее всего, вы столкнетесь с трудностями воспроизведения некоторых видеофайлов или музыки. Для увеличения количества форматов, вам потребуется установить дополнительный пакет кодеков. Одна из самых полных подборок – K-Lite Mega Codec Pack, скачать который вы можете по этой ссылке. В состав данной подборки включен довольно неплохой Media Player Classic. Благодаря ему все популярные форматы файлов будут доступны вашему компьютеру.
Так всё же, какие программы нужны для компьютера windows 7?
Вы произвели минимальную подготовку системы: установили кодеки, драйверы и антивирус. Теперь разберемся с программами, необходимыми для открытия и работы со всеми файлами, которые могут понадобиться среднестатистическому пользователю ПК.
На нашем сайте вы можете найти статью о том, какие существуют браузеры для компьютера и, ознакомившись с материалом, выбрать тот, который вам больше всего подойдет.
Этот пакет программ создан для редактирования и создания текстовых документов, таблиц, презентаций и др. Большинство пользователей не представляет компьютер без программ Excel и Word, которые являются главными подпрограммами Microsoft Office, представленной на официальном сайте.
Не имея достаточно денег для покупки данной программы, воспользуйтесь её бесплатным аналогом OpenOffice.org, или другим ПО со схожим функционалом.
Это хоть и не обязательный, но все же желательный софт, так как мало кто довольствуется функционалом стандартного медиаплеера, интегрированного в ОС Windows.
Для просмотра видео вполне подойдет WinPlayer или VLC, поддерживающие все актуальные форматы видео. Возможности их воспроизведения ограничиваются лишь возможностью вашей видеокарты и производительностью ПК в целом.
А вот для воспроизведения аудио вполне достаточно будет старого-доброго, хорошо всем знакомого WinAmp или как вариант, AIMP. Если же вы любите слушать музыку в lossless-форматах, рекомендуем воспользоваться простым и удобным Foobar 2000, скачать который можно по этой ссылке.
Эта программа поможет вам просматривать изображения, которые хранятся на вашем компьютере. Внутренняя, похожая программа системы Windows 7, конечно, сможет открыть все картинки и фотографии, однако, изобилие её возможностей крайне маленькое. Это заставляет пользователей искать дополнительные программы, такие как ACDSee Photo Software, Picasa или другие аналогичные. Первая – профессиональная программа, позволяющая не только открывать и просматривать, но и редактировать изображения. Вторая, Picasa – бесплатная, однако, ей симпатизируют многие любители фотографий. Скачать ее вы можете на официальном сайте.
Программа разработана для просмотра файлов в pdf формате. Практически все современные компании выпускают свои каталоги, чертежи, документы, брошюры именно в данном формате. Программы от Windows, работающей с pdf на сегодняшний день не существует. Конкурентом современной и шустрой Foxit является известная многим программа Adobe Acrobat Reader, которую вы можете скачать по этой ссылке.
Скачать Foxit Reader вы можете на официальном сайте.
Зарекомендовавший себя архиватор, который создан для уменьшения объема файлов. Данная программа поможет в отправке файлов по электронной почте, объединив их. Вам не нужно отправлять и перетаскивать в письмо отдельные файлы, достаточно перекинуть созданный заранее архив. Конкурентами данной программы стали бесплатные 7-Zip, WinZip и другие.
Скачать пробную версию WinRAR вы можете на сайте разработчика.
Благодаря этой программе вы сможете осуществить запись данных на CD и DVD носители. Данные носители теряют свою популярность с каждым годом. Этому способствует рост информации в сети интернет, жесткие диски и Flash носители. Стандартная программа Windows 7, такая как Windows Media может записать музыкальные диски, DVD и CD носители. Создать видеодиск формата DVD поможет DVD-студия Windows. На этом функциональность стандартных программ Windows заканчивается. Для желающих иметь немного больше возможностей, советуем установить Nero Buring ROM или Ashampoo Burning Studio. Это самые удобные и достаточно популярные программы в данной сфере. Однако обычному пользователю хватит и бесплатной CDBurnerXP, скачать которую можно отсюда.
Программа, создающая виртуальную эмуляцию CD/DVD привода. Эта программа сможет открыть образы игровых дисков, программ, найденных вами в интернете. Образ диска – полная копия лазерного диска с записанной на него информацией. Такой диск следует вставить не в механический, а в виртуальный привод, работающий аналогично. DAEMON Tools Lite — бесплатная, достаточно популярная программа. Аналогом данной программы является Alcohol 120% и производные.
Скачать DAEMON Tools Lite вы можете по этой ссылке (официальный сайт).
Программа для мгновенного обмена данными и сообщениями, а также видеосообщениями. Вы сможете совершать видеозвонки пользователям со всего мира, а также писать им текстовые сообщения, обмениваться мультимедийными файлами, устраивать конференции.
Более подробно о Skype, а также о том, где его скачать, вы можете прочесть у нас на сайте. Если по каким-то причинам данная программа вас не устраивает, рекомендуем ознакомиться с аналогами Skype для компьютера.
Уникальная программа для автоматического переключения языков на вашей клавиатуре. Самые популярные раскладки клавиатуры в нашей стране – русская и английская. При необходимости пользователь может сам менять раскладку, с помощью горячих клавиш или кнопки языка на рабочем столе. Однако стремительное параллельное общение в социальных сетях, Skype и ICQ может заставить вас совершить непроизвольную ошибку. Русский текст будет набран английской раскладкой. Получится что-то похожее на “dfjnkjdfldf”. Программа Punto Switcher автоматически отследит язык написания и, при необходимости, самостоятельно поменяет раскладку. Скачать эту утилиту можно здесь.
Рассмотренные нами программы – полезны, но не обязательны. Если установлены кодеки, драйверы, поставлен антивирус, обновлена система – все будет работать. Специфика работы и ваши предпочтения помогут вам понять, какие программы нужны для компьютера windows 7? Представленный нами список может сильно отличаться от необходимого вам перечня программ.
Источник
Содержание
- — Какие программы нужно установить после переустановки Windows 7?
- — Какие программы нужно установить после установки Windows 10?
- — Какие программы нужно установить на новый ноутбук?
- — Какие программы нужно установить на новый компьютер?
- — Как установить драйвера для Windows 7?
- — Нужно ли устанавливать драйвера после переустановки Windows 10?
- — Какие программы нужно установить чтобы играть в игры?
- — Какие программы входят в виндовс 10?
- — Что нужно сделать сразу после установки Windows 10?
- — Как установить драйвера на ноутбук Windows 10?
- — Как увеличить производительность компьютера Windows 10?
- — Сколько стоит настроить новый ноутбук?
- — Какие программы нужны для студента?
- — Какие полезные программы для компьютера?
Что делать после установки Windows 7? Настройка, установка драйверов и дополнительных программ.
- Активировать операционную систему.
- Проверка и установка драйверов.
- Установить антивирус.
- Браузер и Flash Player.
- Устанавливаем дополнительные программы. Мультимедиа.
Какие программы нужно установить после установки Windows 10?
Какие программы поставить после установки Windows 10?
- Драйверы
- Driver Booster.
- DriverPack Solution.
- Антивирус
- Кодеки
- Видеопроигрыватель
- VLC.
- KMPlayer.
Какие программы нужно установить на новый ноутбук?
Именно поэтому большинству пользователь необходим примерный список программ для нового ноутбука, которыми чаще всего пользуются многие пользователи.
…
Какой браузер вы предпочитаете?
- Google Chrome.
- Яндекс.Браузер
- Opera.
- Mozilla Firefox.
- Internet Explorer.
30 июн. 2017 г.
Какие программы нужно установить на новый компьютер?
Какие программы я устанавливаю на новый компьютер
- Драйверы Это то, что устанавливается всегда в первую очередь. …
- Браузер В Windows по умолчанию уже присутствует браузер Internet Explorer. …
- Антивирус …
- Архиватор …
- Кодеки …
- Просмотрщик PDF-файлов. …
- Офисные приложения …
- Программа для работы с образами дисков
Как установить драйвера для Windows 7?
Как вручную устанавливать адаптеры на ОС Windows 7
- Вставьте адаптер в компьютер.
- Нажмите правой кнопкой мыши Мой компьютер, выберите Управление.
- Откройте Диспетчер устройств . …
- Нажмите Поиск драйвера на моем компьютере.
- Нажмите Выбрать из списка драйверов устройств на моем компьютере.
31 авг. 2011 г.
Нужно ли устанавливать драйвера после переустановки Windows 10?
Windows 10 поставляется с большим количеством предварительно загруженных драйверов, поэтому компьютер после установки системы в большинстве случаев работает нормально. Если возникают какие-то проблемы, вы можете установить драйверы вручную.
Какие программы нужно установить чтобы играть в игры?
Необходимые программы для запуска игр на компьютере
- DirectX.
- Пакет Microsoft Visual C++
- Microsoft Net Framework.
- Steam.
- NVIDIA GeForce Experience.
- Games for Windows Live.
- RuntimePack.
- Adobe Flash Player.
Какие программы входят в виндовс 10?
Просмотр приложений Microsoft для вашего компьютера
- Microsoft Word.
- Microsoft Excel.
- Microsoft PowerPoint.
- Outlook.
- Microsoft Edge.
- OneNote.
Что нужно сделать сразу после установки Windows 10?
10 вещей, которые нужно сделать после установки Windows 10
- Установка обновлений
- Обновление драйверов
- Установка браузера
- Защита системы антивирусным ПО
- Удаление ненужных программ
- Установка полезных приложений
- Отключение автозапуска лишних программ.
- Смена программ по умолчанию
Как установить драйвера на ноутбук Windows 10?
Для установки драйверов в Windows 10 в ручном режиме, необходимо открыть «Диспетчер устройств» и кликнуть правой кнопкой мыши по нужному устройству. Выбрать «Обновить драйверы…» затем пункт «Выполнить поиск драйверов на этом компьютере».
Как увеличить производительность компьютера Windows 10?
12 простых способов ускорить компьютер на Windows 10
- Установить последние обновления системы
- Убрать визуальные эффекты ОС
- Переместить файл подкачки на SSD.
- Оптимизировать параметры загрузки
- Убрать лишние программы из автозагрузки
- Установить производительный план электропитания
- Включить или отключить быстрый запуск
30 окт. 2019 г.
Сколько стоит настроить новый ноутбук?
Стоимость установки и настройки софта
| Установка Microsoft Windows с переносом данных и установкой драйверов и программ | 2000 рублей |
|---|---|
| Клонирование диска | 2000 рублей |
| Установка настройка антивируса | от 500 рублей |
| Установка программ мониторинга параметров ноутбука | 300 рублей |
| Установка библиотек .dll | от 200 рублей |
Какие программы нужны для студента?
Полезные программы для учёбы: топ-5 самых необходимых
- Microsoft Office. Открывает наш список полезных программ для учёбы целый пакет программ, который носит название Microsoft Office. …
- uTorrent. …
- ABBYY FineReader. …
- Foxit Reader. …
- WinDjView.
21 июн. 2011 г.
Какие полезные программы для компьютера?
9 полезных программ для Windows 10
- Kaspersky Free Antivirus.
- VLC Media Player.
- 7-zip.
- Ultimate Windows Tweaker.
- CCleaner.
- EASEUS Todo Backup.
- GIMP.
- Firefox.
10 мар. 2020 г.
Интересные материалы:
Сколько часов RDR 2?
Сколько часов ставка учителя начальных классов?
Сколько часов в ноябре 2019?
Сколько часов внеурочной деятельности в начальной школе?
Сколько часовых ЗОН в мире?
Сколько частей игры Hitman?
Сколько чемпионов в Лоле 2020?
Сколько дают за третьего ребенка 2020?
Сколько действительна Биометрия на Шенген?
Сколько действительна биометрия?