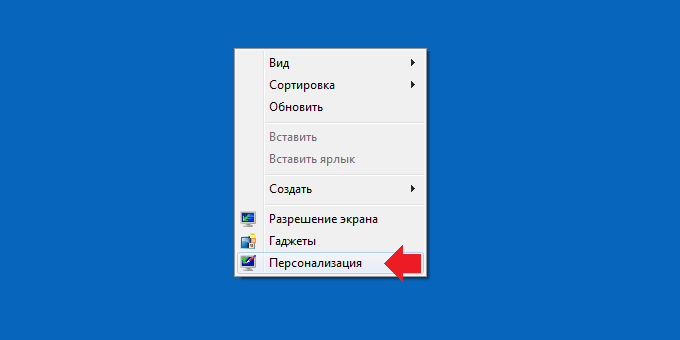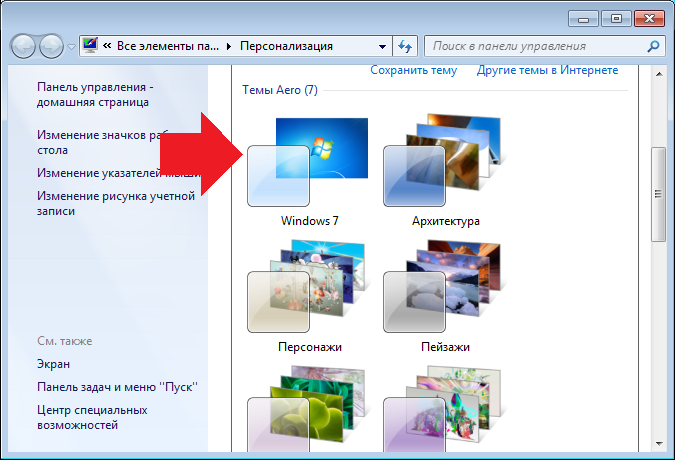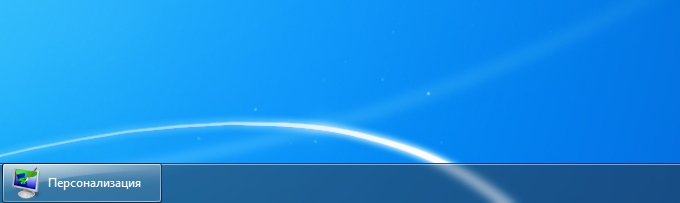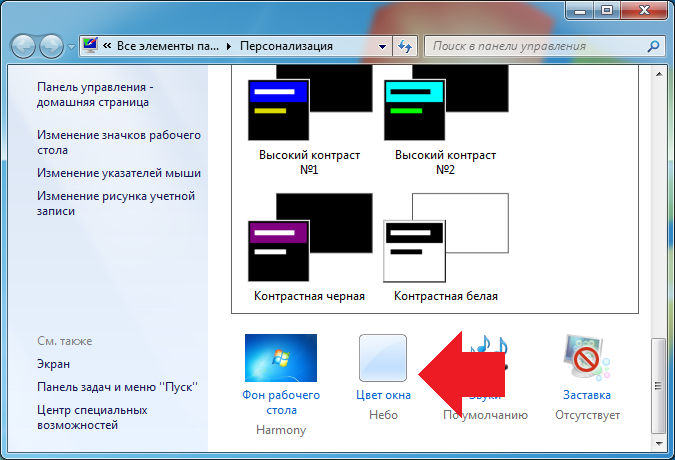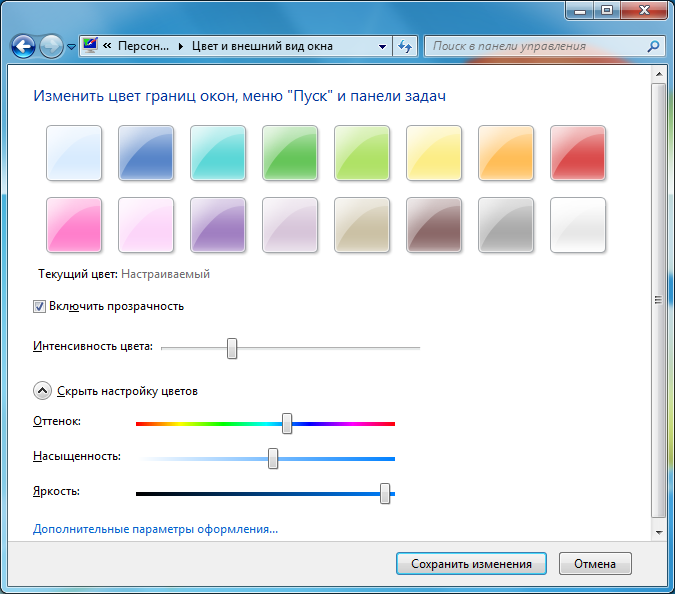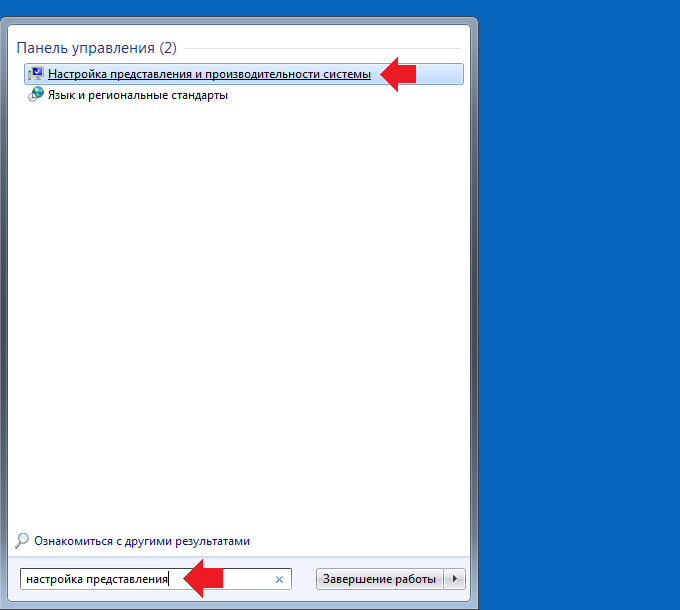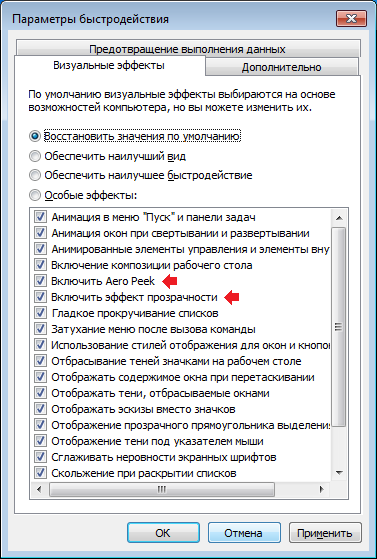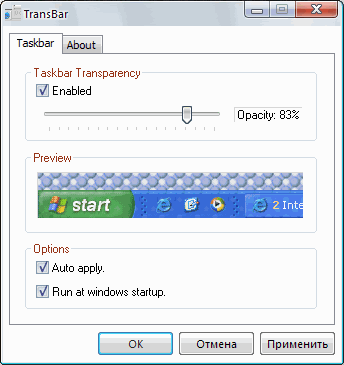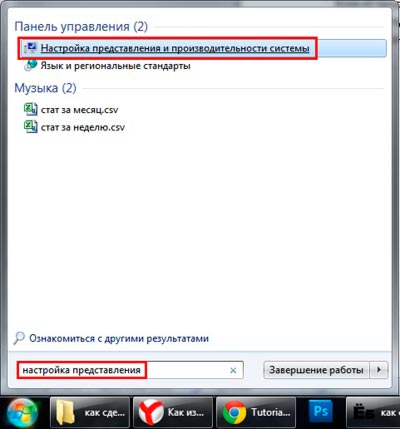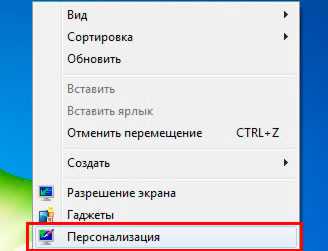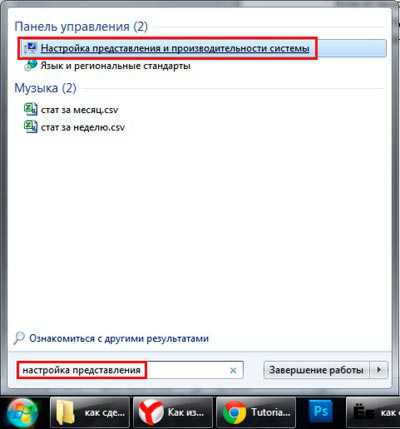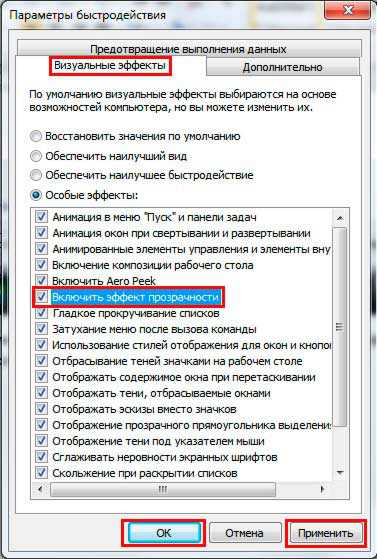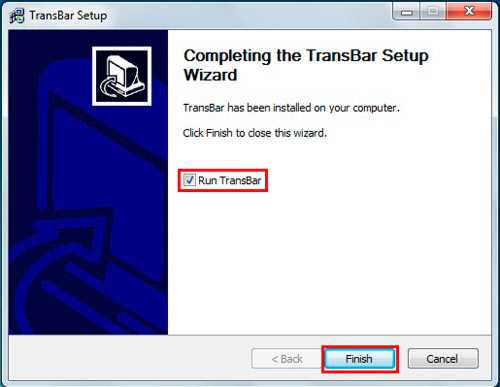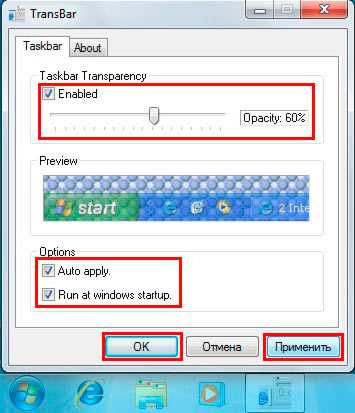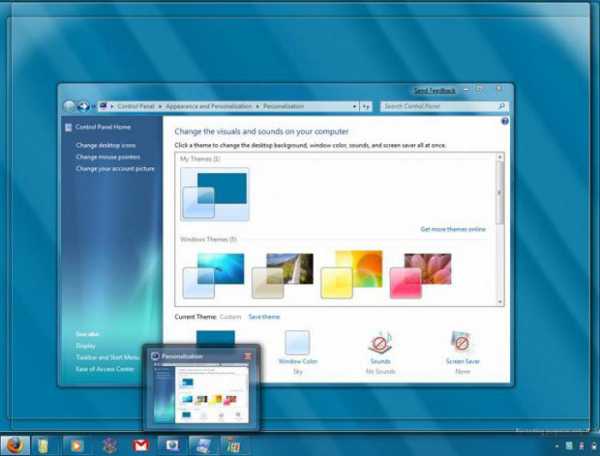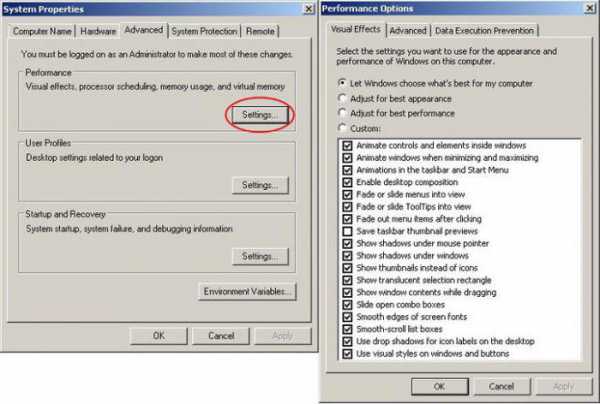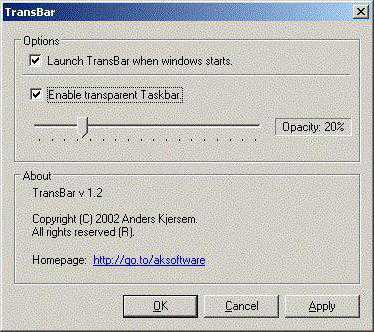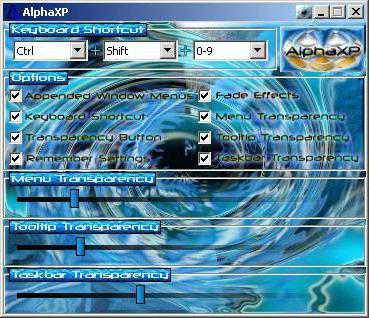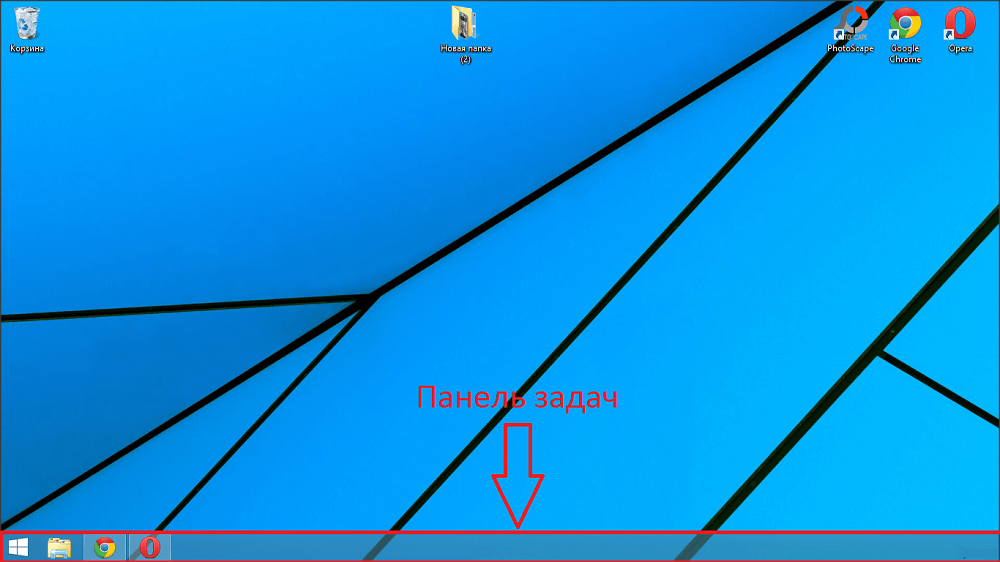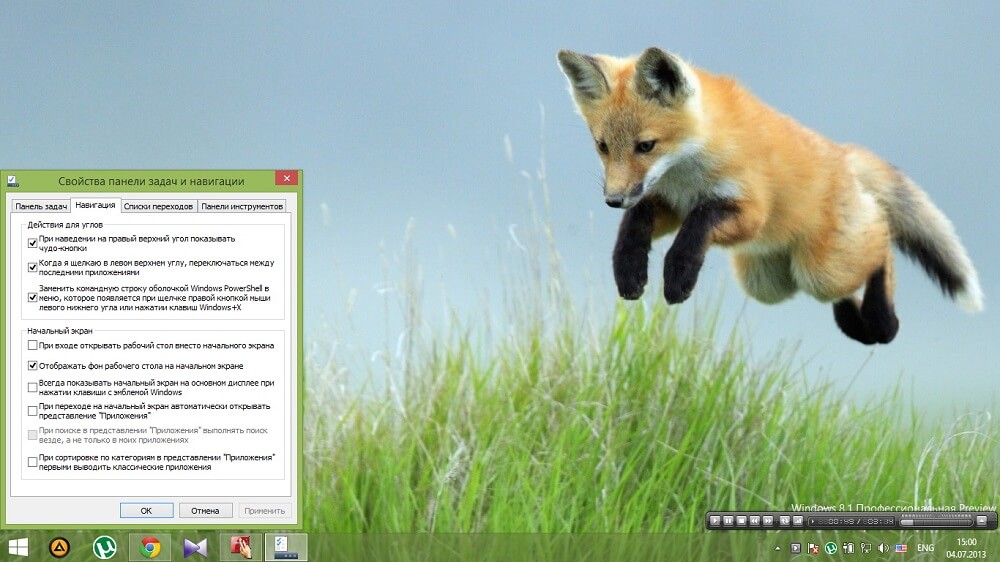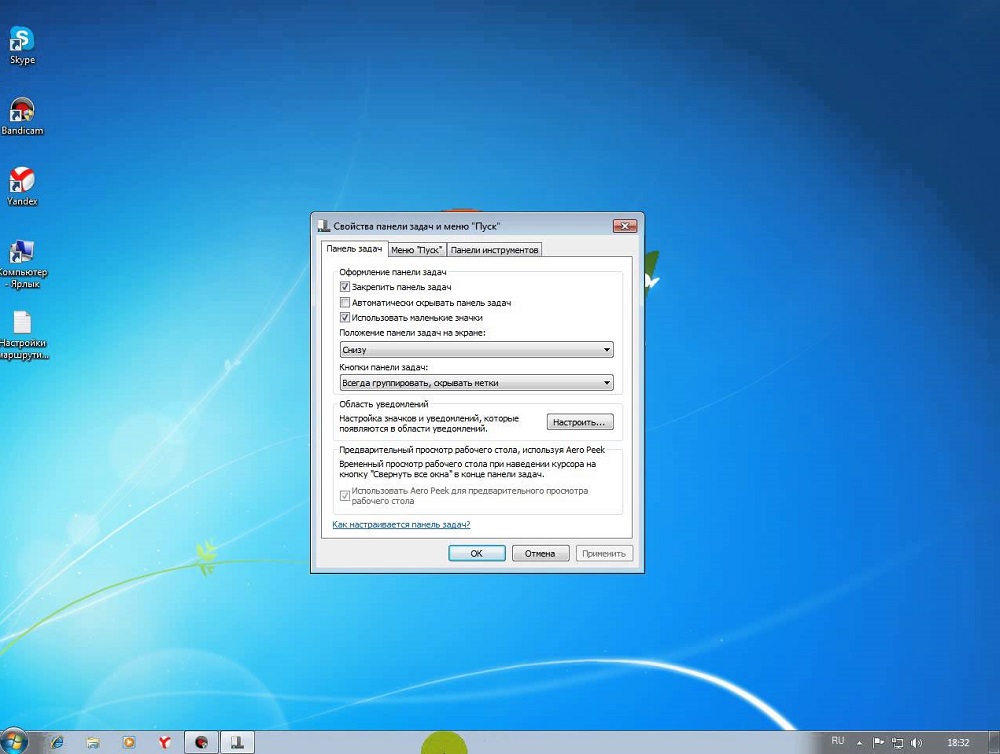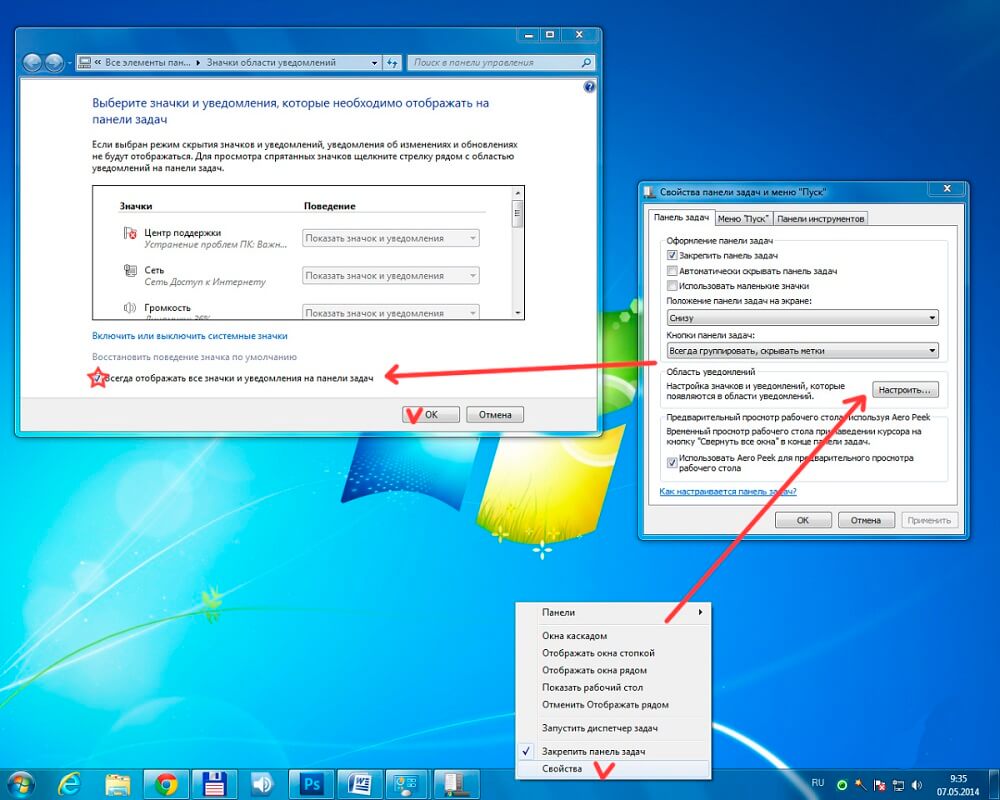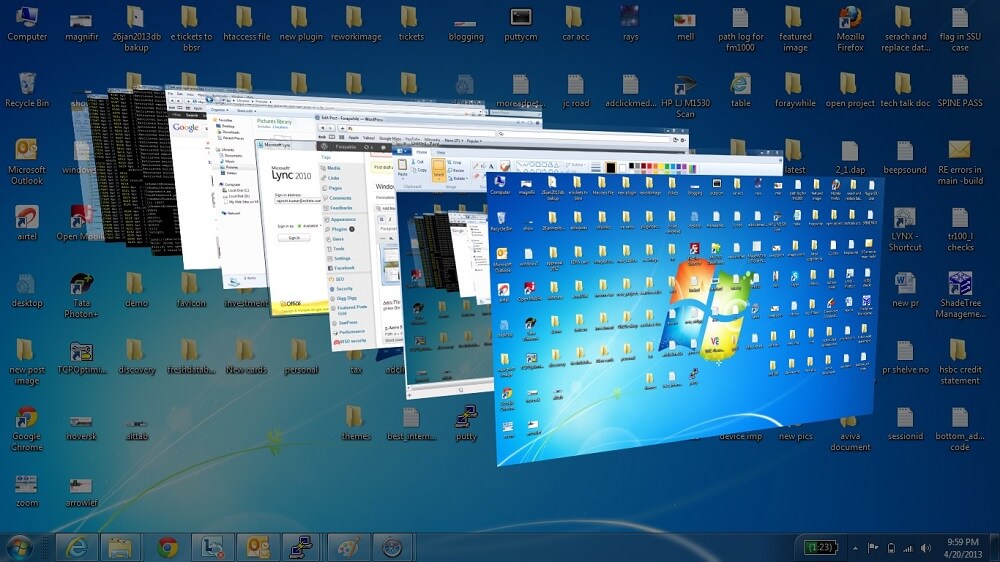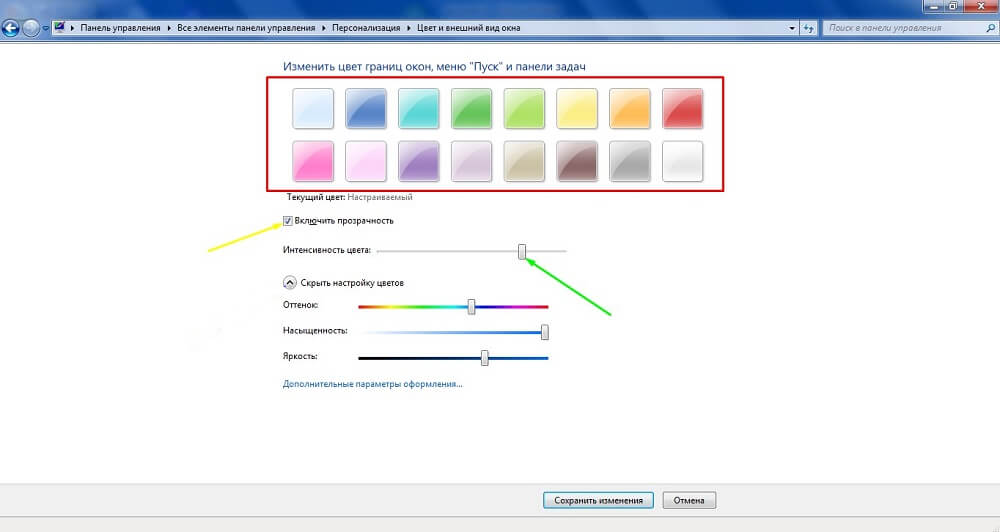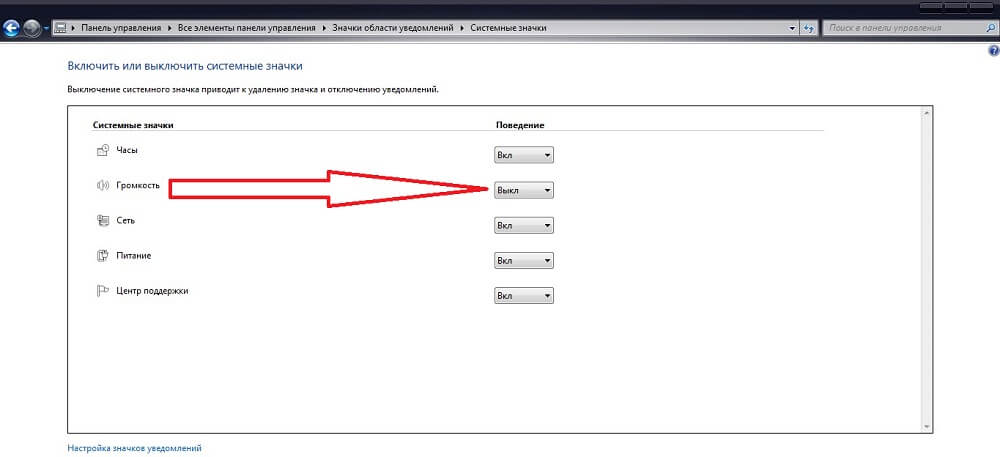Способ 1: Включение режима Aero
Режим Aero недоступен в Windows 7 Начальная и Домашняя, поэтому обладателям этих версий операционной системы рекомендуем перейти к рассмотрению сторонних средств включения прозрачности панели задач в следующих способах. Остальным же юзерам, у кого в ОС присутствует кнопка «Персонализация», потребуется выполнить всего несколько простых действий для настройки. О выполнении поставленной задачи предлагаем прочесть в отдельной нашей статье по ссылке ниже.
Подробнее: Включение режима Aero в Windows 7
Способ 2: Установка патча
Тем, у кого в операционной системе отсутствует меню персонализации, не получится включить ни одну из тем, даже если речь идет о тех, которые были скачаны со сторонних источников. Однако можно пойти обходным путем, установив специальный патч. Весь этот процесс выглядит следующим образом:
- Найдите и скачайте программу UniversalThemePatcher с любого проверенного вами сайта, распространяющего ПО. Перед скачиванием или сразу же после него лишней станет проверка файла на наличие вирусов при помощи специального сайта.
- При отображении приветственного окна просто нажмите на «OK», чтобы продолжить взаимодействие с патчером. В некоторых случаях предварительно рекомендуем перевести интерфейс на английский, если автоматически был выбран другой иностранный, которым вы не владеете.
- Вы будете уведомлены о том, сколько файлов нужно модифицировать, и сколько из них уже было изменено (при первом запуске статистика будет как на скриншоте ниже). Снова нажмите «Да».
- После этого потребуется нажать по кнопке «Patch» напротив каждого файла.
- На экране появится сообщение о том, что пропатчивание было выполнено успешно.
- Остается только отправить компьютер на перезагрузку, ведь все изменения вступят в силу только после этой операции.
Читайте также: Онлайн проверка системы, файлов и ссылок на вирусы
Теперь, когда все действия были произведены, остается воспользоваться специализированными сайтами, откуда происходит скачивание тем для Виндовс 7. Отыщите ту, которая обеспечит прозрачность панели задач, скачайте и произведите инсталляцию. Развернуто об этом процессе читайте в материале от другого нашего автора, кликнув по следующему заголовку.
Подробнее: Устанавливаем сторонние темы оформления в Windows 7
Дополнительно отметим, что все изменения, которые были внесены в самом патчере, можно отменить, нажав на «Restore». Иногда это требуется сделать, если после модификации файлов начались какие-то проблемы с работоспособностью операционной системы.
Способ 3: TransBar
В качестве третьего варианта создания прозрачной панели задач расскажем о программе под названием TransBar, функциональность которой сосредоточена именно на выполнении этой процедуры. Скачайте приложение с любого удобного источника, проверив файл на наличие вирусов, чтобы обезопасить себя.
- После запуска инсталлятора сразу же переходите к следующему шагу для начала установки.
- Выберите пользователей, которые будут иметь доступ к настройкам TransBar, отметив маркером соответствующий пункт.
- По завершении закройте окно установщика для автоматического запуска программы.
- В ней перемещайте ползунок, отвечающий за прозрачность панели задач, и сразу же отслеживайте все изменения.

При необходимости можете в любой момент запустить этот софт и изменить параметр, только учитывайте, что после его удаления все настройки вернутся к состоянию по умолчанию.
Для панели задач в Windows 7 настраиваются и другие параметры: например, можно изменить ее размер, переместить или добавить значки инструментов. Детальное руководство по этой теме вы найдете в отдельной статье на нашем сайте по ссылке ниже.
Подробнее: Изменение «Панели задач» в Windows 7
Еще статьи по данной теме:
Помогла ли Вам статья?
Интерфейс «Семерки» славится не только удобством и высокой функциональностью, но и красивым стилем оформления. Особое восхищение пользователей вызывает и возможность самостоятельной настройки визуальных эффектов.
Стильно смотрится прозрачная «ПЗ» (Панель задач) ОС, которая является важнейшим инструментом управления рабочего стола Виндовс 7. Ниже представлено руководство, как ее сделать полупрозрачной либо прозрачной.
Содержание
- Инструкция
- Способ для модификаций Виндовс 7 с поддержкой «Aero Peek»
- Способ с применением приложения от стороннего разработчика
- Заключение
Инструкция
Сразу необходимо отметить, что, к сожалению, не все модификации «Семерки» имеют встроенную функцию для реализации поставленной задачи.
Например, сделать полупрозрачную или прозрачную панель задач, используя штатные средства Windows 7, могут только владельцы компьютеров с расширенной модификацией «Домашней», а также с версиями «Максимальная», «Корпоративная» и «Профессиональная».
Но не стоит расстраиваться, если базовый набор инструментов OS не отличается богатством настроек интерфейса, так как на помощь придут сторонние утилиты, способные быстро решить возникшую проблему.
Вначале настоящей инструкции рассмотрены методики с применением встроенных средств, а в конце даны пример приложения от стороннего разработчика, который в несколько кликов сделает «ПЗ» прозрачной и полупрозрачной в любой версии Виндовс 7 (даже в таких упрощенных, как Домашняя и Начальная).
Способ для модификаций Виндовс 7 с поддержкой «Aero Peek»
Настраивать прозрачность панели инструментов очень просто штатными инструментами ОС.
Необходимо выполнить следующие последовательные действия:
- Клацнуть на пустой экран ПКМ (после этого появится контекст, как показано на скриншоте ниже);
- Клацнуть по строчке с надписью «Персонализация»;
Примечание: В, целевое меню можно попасть и через «Панель управления».
3. Теперь следует выбрать стиль «Aero»;
4. Готово. Взглянув на «ПЗ» уже можно убедиться, что вид ее изменился и поставленная цель выполнена.

- В уже открытом меню клацнуть значок «Цвет окна»;
- В появившемся окне можно очень легко отрегулировать желаемые параметры, работая одной мышью;
- Полностью завершив регулировку параметров по своему личному вкусу, обязательно требуется клацнуть виртуальную кнопку с вписанным в нее текстом — «Сохранить изменения». Вышеприведенный скриншот меню настроек позволяет и одним кликом убирать или вернуть прозрачность «ПЗ», достаточно снять либо поставить галку в соответствующей графе.
Примечание: Очевидно, что изменять параметры интенсивности цветов, можно только, когда функция включена.
При возникновении проблем установки прозрачности «ПЗ», рекомендуется проверить настройки через штатную программу «Седьмой» ОС под названием «Настройка представления и производительности системы» (сокращенно НППС).
Шаги:
- В поиске напечатать первые два слова из наименования программы «НППС»;
- В результатах поиска появится строка со ссылкой на приложение «НППС», на которую следует клацнуть левой кнопкой мыши;
- Далее поставить отметку в графы, включающие Aero Peek и эффект прозрачности;
- Клацнуть «Применить» и закрыть меню;
- Готово. Теперь вышеописанная инструкция по изменению «ПЗ» обязательно сработает.
Начинающим пользователям может показаться сложной описанная инструкция.
Поэтому целесообразно довести до сведения новичков о широкой распространенности в глобальной сети специальных файлов с расширением «.reg», при загрузке которых вносятся изменения в реестр, корректирующие настройки прозрачности «ПУ».
Если «чайник» уже сделал неудачную попытку настройки, войдя в раздел «Цвет»,
Потребуется в разделе оформлений по умолчанию клацнуть «Windows». После этого OS придет в исходное состояние и окна приобретут цвета комфортные для чтения.
Способ с применением приложения от стороннего разработчика
Пользователям, например, «Домашней» модификации Виндовс с индексом 7, рекомендуется применить утилиту под наименованием «TransBar».


Чтобы наблюдать за изменениями во время регулировки непосредственно в меню программы, нужно установить отметку в графу «Auto apple».
Заключение
Приведенных методик для настройки и изменения «ПЗ» в «Семерке» достаточно в большинстве случаев. Конечно, способов корректировки параметров отображения интерфейса Виндовс 7 значительно больше, а также существуют много приложений для этого.
Однако не рекомендуется использовать не проверенные утилиты, так как часто они параллельно инсталлируют дополнительные программы, которые нагружают память ПК.
Если пользователь решил использовать файл, вносящий изменения в реестр или утилиту, то перед скачиванием в память компьютера дистрибутива или файла, рекомендуется активировать антивирусник со свежеобновленными базами данных вредоносных приложений.
Установите флажок «Включить прозрачность», чтобы сделать панель задач, окна и меню «Пуск» прозрачными. Сделайте панель задач более или менее прозрачной, перетащив полосу «Интенсивность цвета» влево или вправо. Нажмите «Сохранить изменения», чтобы применить и сохранить новые настройки.
Как сделать панель задач прозрачной на 100%?
Перейдите на вкладку «Настройки Windows 10», используя меню заголовка приложения. Обязательно включите Параметр «Настроить панель задач», затем выберите «Прозрачный». Отрегулируйте значение «Непрозрачность панели задач», пока не будете удовлетворены результатами. Нажмите кнопку ОК, чтобы завершить изменения.
В меню «Персонализация» выберите Цвета в левом меню, прокрутите вниз до Дополнительные параметры, включите эффекты прозрачности и убедитесь, что флажки, связанные с Пуском, панелью задач, центром действий и строками заголовка, также установлены. Примечание. Если параметры уже включены, отключите и снова включите их.
Отключите параметр, чтобы скрыть его автоматически. В Windows 7 щелкните правой кнопкой мыши панель задач и выберите «Свойства», затем отключите параметр автоматического скрытия. Пытаться изменения разрешение экрана. В Windows 10 щелкните правой кнопкой мыши пустую часть рабочего стола и выберите «Параметры отображения», «Дополнительные параметры отображения», затем выберите другое разрешение.
Как отключить прозрачность на панели задач Windows 7?
ВЫКЛЮЧИТЕ ПРОЗРАЧНОСТЬ WINDOWS 7
Щелкните правой кнопкой мыши пустую область рабочего стола и выберите «Персонализировать». Снимите флажок Включить прозрачность. чтобы отключить прозрачность. Так же легко можно восстановить эту функцию, установив галочку.
Как сделать панель задач прозрачной в Windows 11?
Как сделать панель задач прозрачной в Windows 11?
- Перейдите в Пуск и нажмите на параметр «Настройки».
- Щелкните Персонализация на левой панели.
- Отсюда выберите Цвета.
- Установите переключатель в положение «Вкл» рядом с «Эффекты прозрачности».
- Ваша панель задач теперь должна быть более прозрачной.
Как добиться прозрачного старта?
Откройте «Настройки» и перейдите в Персонализация. Выберите вкладку Цвета слева и прокрутите вниз. Убедитесь, что для параметра «Эффекты прозрачности» установлено значение «Вкл.».
Как сделать окна прозрачными?
Вы можете нажать ярлык (ALT + A, который можно изменить, щелкнув значок на панели инструментов), или вы можете навести указатель мыши на верхнюю часть окна и щелкнуть появившуюся стрелку вниз, а затем выбрать «Непрозрачность». WindowTop также имеет функцию сквозного просмотра, которая есть у Peek Through.
Как исправить белую панель задач в Windows 7?
Щелкните правой кнопкой мыши на рабочем столе и выберите «Персонализация». Теперь выберите тему Aero. Если это не сработает, перейдите в Панель управления.-> Устранение неполадок и запуск средства устранения неполадок Aero. Это исправит многие распространенные проблемы Aero.
Насколько нам известно, официально Aero Peek (комплекс технических решений графического пользовательского интерфейса) поддерживается только на Windows 7 версий Домашняя расширенная, Профессиональная, Корпоративная и Максимальная. В первой части статьи мы расскажем, как сделать панель прозрачной в указанных операционных системах, а во второй — для тех версий ОС, где Aero Peek не поддерживается (например, Windows 7 Домашняя).
Итак, что нужно сделать в первую очередь? На рабочем столе нажмите на правую клавишу мыши, появится меню, выберите пункт «Персонализация».
Далее откроется страница с темами. Поскольку у вас наверняка установлена не тема Aero, установите ее, нажав на соответствующую иконку.
В этом случае по умолчанию панель задач становится прозрачной. Вот пример:
Вы можете самостоятельно настраивать прозрачность, а также менять некоторые настройки. Для этого в нижней части окна нажмите на пункт «Цвет окна».
Здесь вы сможете изменить цвет границы окон, интенсивность цвета, оттенок, насыщенность и т.д. Кстати, здесь же можете включить прозрачность, если она выключена.
Если что-то не получается, нажмите на кнопку «Пуск», после чего в окно «Найти программы и файлы» напишите словосочетание настройка представления, в верхней части меню выберите приложение «Настройка представления и производительности системы».
Откроется окно с настройками. Убедитесь, что во вкладке «Визуальные эффекты» установлена галочка напротив пунктов «Включить Aero Peek» и «Включить эффект прозрачности».
Способ номер 2
Если что-то не получается или у вас, к примеру, установлена Домашняя версия Windows 7, вам понадобится стороннее ПО. Подойдет приложение TransBar для Windows. Скачиваете, запускаете и ползунком регулируете прозрачность.
Галочка рядом с пунктом Auto apple позволяет видеть эффект от настройки прозрачности в окне приложения, а Run at windows startup позволяет запускать приложение вместе с загрузкой операционной системы Windows.
Уважаемые пользователи! Если наш сайт вам помог или что-то в нем не понравилось, будем рады, если вы оставите комментарий. Заранее большое спасибо.
Содержание
- Как сделать прозрачную панель задач в Windows 7 и Windows XP
- Прозрачная панель задач в Windows 7 Максимальная
- Делаем прозрачную панель задач в Windows 7 Домашняя базовая и Начальная
- Добавляем эффект прозрачности в Windows XP
- Как сделать панель задач прозрачной на Windows 7?
- Способ номер 2
- Как сделать прозрачную панель задач в Windows 7
- Инструкция
- Способ для модификаций Виндовс 7 с поддержкой «Aero Peek»
- Способ с применением приложения от стороннего разработчика
- Заключение
- Как сделать прозрачной панель задач в Windows 7 Домашняя базовая?
- Как убрать прозрачность панели задач в Windows 7?
- Как сделать прозрачный фон в меню Пуск?
- Где находится панель задач в Windows 7?
- Как изменить цвет панели задач в Windows 7 Максимальная?
- Как сделать прозрачную нижнюю панель на виндовс 7?
- Как сделать прозрачные окна в Windows 7?
- Как сделать рабочий стол прозрачным?
- Как сделать прозрачную панель Пуск Windows 10?
- Как сделать прозрачные плитки в Windows 10?
- Где находится панель задач?
- Как изменить панель задач в Windows 7?
- Как включить эскизы окон на панели задач в Windows 7?
- Как изменить цвет на панели задач в Windows 7?
- Как изменить панель задач на рабочем столе?
- Как панель задач сделать прозрачной windows 7
- Как сделать прозрачную панель задач в windows 7 и windows XP
- Прозрачная панель задач в windows 7 Максимальная
- Делаем прозрачную панель задач в windows 7 Домашняя базовая и Начальная
- Добавляем эффект прозрачности в windows XP
- Как сделать прозрачную панель задач windows 7 и XP: простейшие решения
- Как сделать прозрачную панель задач windows 7 при помощи интерфейса Aero?
- Как сделать прозрачную панель задач windows 7 с использованием «Панели управления»?
- Программа TransBar
- Приложение AlphaXP
- Заключение
- Как сделать панель задач прозрачной
- Как изменить вид панели задач на прозрачный
- Как сделать панель задач прозрачной
- Похожие заметки:
- Как сделать панель задач прозрачной windows 10
- Способ 2. Как сделать панель задач прозрачной в windows 10 через редактор реестра
- Способ 3. Сделать панель задач прозрачной с помощью стороннего софта
Как сделать прозрачную панель задач в Windows 7 и Windows XP
Сегодня рассмотрим, как сделать прозрачную панель в Windows 7 всех редакций, а также в Windows XP. По умолчанию в семерке редакции Начальная и Домашняя нельзя сделать эффект прозрачности, это доступно версиям выше, например, Максимальной. То же самое касается XP.
Для них будут представлены специальные приложения. Если готовы, тогда вперед рассматривать все способы.
Прозрачная панель задач в Windows 7 Максимальная
Примечание: рекомендации не подойдут к Windows 7 Начальная и Домашняя базовая, так как в них нет настройки эффекта прозрачности.
У Вас обязательно должна быть установлена тема Aero, если это так, тогда проделайте такие шаги:
1. Откройте окошко «персонализация», нажав правую кнопку по рабочему столу (скриншот ниже).
2. Спуститесь в самый низ окна и выберите ссылку «цвет окна».
3. В окне изменения цвета панели задач и внешнего вида Нас интересует элемент «включить прозрачность». Отметьте его флажком.
Ниже Вы увидите ползунок, задающий интенсивность цвета. Если переместить его вправо до упора, тогда Ваша панель задач станет полностью непрозрачной. Соответственно влево, сделается максимально прозрачной.
4. Нажмите «сохранить изменения», затем прикройте все окна.
Если от проделанных действий ничего не получилось, тогда убедитесь, что тема точно Aero или нажмите «пуск», в строке поиска напечатайте «настройка представления» (без кавычек) и нажмите пункт, как на скриншоте.
В параметрах быстродействия, убедитесь, что пункт «включить эффект прозрачности» отмечен флажком.
Делаем прозрачную панель задач в Windows 7 Домашняя базовая и Начальная
Для этих редакций будем использовать небольшое приложение, которое называется TransBar.
Примечание: программа отлично работает в Виндовс 7 Максимальная и XP. Советую до начала процедуры, посмотреть способы настройки панели задач Windows 7.
В окне TransBar сразу отметьте следующие опции:
Далее сделайте прозрачную панель задач в Windows 7 путем перетаскивания ползунка. Не рекомендую ставить ниже 50 %, так как элементы будет трудно разглядеть. После настройки нажмите «применить» и «OK».
Добавляем эффект прозрачности в Windows XP
Программа подойдет только для XP и она носит название AlphaXP, чтобы ее использовать сделайте так:
Программа имеет легкий интерфейс и минимум настроек. В ее окне будут такие опции, которые Вы можете отметить флажком:
Нажмите кнопку сворачивания окна.
В трее щелкните по ней правой кнопкой, наведите на «options» и пометьте пункты «start minimized», «start with windows», чтобы панель задач была прозрачной при каждой загрузки Windows XP.
Такими действиями Вы можете сделать прозрачную панель задач в Windows 7, XP. С ней бывают всякие казусы, поэтому рекомендую ознакомиться на всякий случай, как переместить панель задач вниз экрана, этот урок Вам точно будет полезен.
Источник
Как сделать панель задач прозрачной на Windows 7?
Насколько нам известно, официально Aero Peek (комплекс технических решений графического пользовательского интерфейса) поддерживается только на Windows 7 версий Домашняя расширенная, Профессиональная, Корпоративная и Максимальная. В первой части статьи мы расскажем, как сделать панель прозрачной в указанных операционных системах, а во второй — для тех версий ОС, где Aero Peek не поддерживается (например, Windows 7 Домашняя).
Итак, что нужно сделать в первую очередь? На рабочем столе нажмите на правую клавишу мыши, появится меню, выберите пункт «Персонализация».
Далее откроется страница с темами. Поскольку у вас наверняка установлена не тема Aero, установите ее, нажав на соответствующую иконку.
В этом случае по умолчанию панель задач становится прозрачной. Вот пример:
Вы можете самостоятельно настраивать прозрачность, а также менять некоторые настройки. Для этого в нижней части окна нажмите на пункт «Цвет окна».
Здесь вы сможете изменить цвет границы окон, интенсивность цвета, оттенок, насыщенность и т.д. Кстати, здесь же можете включить прозрачность, если она выключена.
Если что-то не получается, нажмите на кнопку «Пуск», после чего в окно «Найти программы и файлы» напишите словосочетание настройка представления, в верхней части меню выберите приложение «Настройка представления и производительности системы».
Откроется окно с настройками. Убедитесь, что во вкладке «Визуальные эффекты» установлена галочка напротив пунктов «Включить Aero Peek» и «Включить эффект прозрачности».
Способ номер 2
Если что-то не получается или у вас, к примеру, установлена Домашняя версия Windows 7, вам понадобится стороннее ПО. Подойдет приложение TransBar для Windows. Скачиваете, запускаете и ползунком регулируете прозрачность.
Галочка рядом с пунктом Auto apple позволяет видеть эффект от настройки прозрачности в окне приложения, а Run at windows startup позволяет запускать приложение вместе с загрузкой операционной системы Windows.
Уважаемые пользователи! Если наш сайт вам помог или что-то в нем не понравилось, будем рады, если вы оставите комментарий. Заранее большое спасибо.
Источник
Как сделать прозрачную панель задач в Windows 7
Интерфейс «Семерки» славится не только удобством и высокой функциональностью, но и красивым стилем оформления. Особое восхищение пользователей вызывает и возможность самостоятельной настройки визуальных эффектов.
Стильно смотрится прозрачная «ПЗ» (Панель задач) ОС, которая является важнейшим инструментом управления рабочего стола Виндовс 7. Ниже представлено руководство, как ее сделать полупрозрачной либо прозрачной.
Инструкция
Сразу необходимо отметить, что, к сожалению, не все модификации «Семерки» имеют встроенную функцию для реализации поставленной задачи.
Например, сделать полупрозрачную или прозрачную панель задач, используя штатные средства Windows 7, могут только владельцы компьютеров с расширенной модификацией «Домашней», а также с версиями «Максимальная», «Корпоративная» и «Профессиональная».
Но не стоит расстраиваться, если базовый набор инструментов OS не отличается богатством настроек интерфейса, так как на помощь придут сторонние утилиты, способные быстро решить возникшую проблему.
Вначале настоящей инструкции рассмотрены методики с применением встроенных средств, а в конце даны пример приложения от стороннего разработчика, который в несколько кликов сделает «ПЗ» прозрачной и полупрозрачной в любой версии Виндовс 7 (даже в таких упрощенных, как Домашняя и Начальная).
Способ для модификаций Виндовс 7 с поддержкой «Aero Peek»
Настраивать прозрачность панели инструментов очень просто штатными инструментами ОС.
Необходимо выполнить следующие последовательные действия:
Примечание: В, целевое меню можно попасть и через «Панель управления».
3. Теперь следует выбрать стиль «Aero»;
4. Готово. Взглянув на «ПЗ» уже можно убедиться, что вид ее изменился и поставленная цель выполнена.

Примечание: Очевидно, что изменять параметры интенсивности цветов, можно только, когда функция включена.
При возникновении проблем установки прозрачности «ПЗ», рекомендуется проверить настройки через штатную программу «Седьмой» ОС под названием «Настройка представления и производительности системы» (сокращенно НППС).
Начинающим пользователям может показаться сложной описанная инструкция.
Поэтому целесообразно довести до сведения новичков о широкой распространенности в глобальной сети специальных файлов с расширением «.reg», при загрузке которых вносятся изменения в реестр, корректирующие настройки прозрачности «ПУ».
Если «чайник» уже сделал неудачную попытку настройки, войдя в раздел «Цвет»,



Способ с применением приложения от стороннего разработчика
Пользователям, например, «Домашней» модификации Виндовс с индексом 7, рекомендуется применить утилиту под наименованием «TransBar».


Чтобы наблюдать за изменениями во время регулировки непосредственно в меню программы, нужно установить отметку в графу «Auto apple».
Заключение
Приведенных методик для настройки и изменения «ПЗ» в «Семерке» достаточно в большинстве случаев. Конечно, способов корректировки параметров отображения интерфейса Виндовс 7 значительно больше, а также существуют много приложений для этого.
Однако не рекомендуется использовать не проверенные утилиты, так как часто они параллельно инсталлируют дополнительные программы, которые нагружают память ПК.
Если пользователь решил использовать файл, вносящий изменения в реестр или утилиту, то перед скачиванием в память компьютера дистрибутива или файла, рекомендуется активировать антивирусник со свежеобновленными базами данных вредоносных приложений.
Источник
Как сделать прозрачной панель задач в Windows 7 Домашняя базовая?
Как убрать прозрачность панели задач в Windows 7?
откройте раздел под названием «Персонализация»; перейдите во вкладку «Цвета» параметров персонализации; опуститесь в самый низ окна и передвиньте ползунок параметра «Эффекты прозрачности» на положение «Откл.». закройте окно параметров системы.
Как сделать прозрачный фон в меню Пуск?
Как включить или отключить прозрачность Windows 10
Где находится панель задач в Windows 7?
Панель задач в Windows 7 представлена в виде горизонтальной полосы и расположена по умолчанию вдоль нижней части экрана. Рабочий стол может быть закрыт открытыми окнами, но, к счастью, Панель задач остается при этом открытой почти всегда.
Как изменить цвет панели задач в Windows 7 Максимальная?
Как изменить цвет панели задач windows 7
Как сделать прозрачную нижнюю панель на виндовс 7?
Прозрачная панель задач в Windows 7 Максимальная
Как сделать прозрачные окна в Windows 7?
Windows 7 как включить прозрачность окон?
Как сделать рабочий стол прозрачным?
Либо сделайте правый клик по Рабочему столу и выберите пункт меню «Персонализация». В категории «Персонализация» перейдите в меню слева и кликните на запись «Цвета». Прокрутите окно в самый низ и активируйте опцию «Сделать меню Пуск, панель задач и центр уведомлений прозрачными», передвинув ползунок в положение «Вкл.».
Как сделать прозрачную панель Пуск Windows 10?
Как сделать прозрачную панель задач Windows 10
Как сделать прозрачные плитки в Windows 10?
Как включить прозрачность для меню Пуск в Windows 10?
Где находится панель задач?
Панель задач находится внизу Рабочего стола, справа от кнопки «Пуск» и расположена по всей ширине экрана. Основное назначение Панели задач — отображение запущенных задач в данный момент и быстрый доступ к открытым окнам приложений.
Как изменить панель задач в Windows 7?
Как изменить цвет панели задач в Windows 7
Как включить эскизы окон на панели задач в Windows 7?
Щелкните правой кнопкой мыши на панели задач, перейдите к свойствам и на первой вкладке убедитесь, что установлен флажок «Показать предварительный просмотр окна (миниатюры)».
Как изменить цвет на панели задач в Windows 7?
Изменение цвета меню «Пуск», панели задач и центра уведомлений
Как изменить панель задач на рабочем столе?
Перемещение панели задачи из положения по умолчанию
Источник
Как панель задач сделать прозрачной windows 7
Как сделать прозрачную панель задач в windows 7 и windows XP
Сегодня рассмотрим, как сделать прозрачную панель в windows 7 всех редакций, а также в windows XP. По умолчанию в семерке редакции Начальная и Домашняя нельзя сделать эффект прозрачности, это доступно версиям выше, например, Максимальной. То же самое касается XP.
Для них будут представлены специальные приложения. Если готовы, тогда вперед рассматривать все способы.
Прозрачная панель задач в windows 7 Максимальная
Примечание: рекомендации не подойдут к windows 7 Начальная и Домашняя базовая, так как в них нет настройки эффекта прозрачности.
У Вас обязательно должна быть установлена тема Aero, если это так, тогда проделайте такие шаги:
1. Откройте окошко «персонализация», нажав правую кнопку по рабочему столу (скриншот ниже).
2. Спуститесь в самый низ окна и выберите ссылку «цвет окна».
3. В окне изменения цвета панели задач и внешнего вида Нас интересует элемент «включить прозрачность». Отметьте его флажком.
Ниже Вы увидите ползунок, задающий интенсивность цвета. Если переместить его вправо до упора, тогда Ваша панель задач станет полностью непрозрачной. Соответственно влево, сделается максимально прозрачной.
4. Нажмите «сохранить изменения», затем прикройте все окна.
Если от проделанных действий ничего не получилось, тогда убедитесь, что тема точно Aero или нажмите «пуск», в строке поиска напечатайте «настройка представления» (без кавычек) и нажмите пункт, как на скриншоте.
В параметрах быстродействия, убедитесь, что пункт «включить эффект прозрачности» отмечен флажком.
Делаем прозрачную панель задач в windows 7 Домашняя базовая и Начальная
Для этих редакций будем использовать небольшое приложение, которое называется TransBar.
Примечание: программа отлично работает в Виндовс 7 Максимальная и XP. Советую до начала процедуры, посмотреть способы настройки панели задач windows 7.
В окне TransBar сразу отметьте следующие опции:
Далее сделайте прозрачную панель задач в windows 7 путем перетаскивания ползунка. Не рекомендую ставить ниже 50 %, так как элементы будет трудно разглядеть. После настройки нажмите «применить» и «OK».
Добавляем эффект прозрачности в windows XP
Программа подойдет только для XP и она носит название AlphaXP, чтобы ее использовать сделайте так:
Программа имеет легкий интерфейс и минимум настроек. В ее окне будут такие опции, которые Вы можете отметить флажком:
Нажмите кнопку сворачивания окна.
В трее щелкните по ней правой кнопкой, наведите на «options» и пометьте пункты «start minimized», «start with windows», чтобы панель задач была прозрачной при каждой загрузки windows XP.
Такими действиями Вы можете сделать прозрачную панель задач в windows 7, XP. С ней бывают всякие казусы, поэтому рекомендую ознакомиться на всякий случай, как переместить панель задач вниз экрана, этот урок Вам точно будет полезен.
Как сделать прозрачную панель задач windows 7 и XP: простейшие решения
Очень многие люди, использующие в качестве операционной системы «семерку», полюбили ее за интересные визуальные эффекты. Прозрачная панель задач в OS windows 7 вызывает особое восхищение. Но давайте посмотрим, как установить ее в системе, если по каким-либо причинам она изменила вид или просто отключена. Очень может быть, что просто используется классический или контрастный вид графического интерфейса системы, а они, как известно, прозрачность не поддерживают.
Как сделать прозрачную панель задач windows 7 при помощи интерфейса Aero?
Начнем рассмотрение данного вопроса со стандартного элемента «семерки», который, в общем-то, и отвечает за создание такого эффекта в системе. Это так называемый интерфейс Aero.
Перед началом решения проблемы, как сделать прозрачную панель задач в windows7, необходимо убедиться, что таковой присутствует в системе, после чего приступать к основным настройкам.
Итак. Для начала используем правый клик в любой точке пространства рабочего стола и из появившегося контекстного меню выбираем пункт персонализации. Откроется окно, в котором будет показан список доступных тем Aero.
Выбираем понравившуюся, а затем переходим к разделу «Настройки цвета окон». В это разделе имеется специальный параметр задействования эффекта прозрачности, который и нужно включить.
Кроме того, снизу есть ползунок, который позволяет с легкостью регулировать и показатель уровня интенсивности цвета. Выставляем необходимый режим и сохраняем сделанные изменения. Как видим, все просто.
Да, если нужный эффект не достигнут, следует проверить, действительно ли установленная тема относится к интерфейсу Aero. Для этого нужно через меню «Пуск» найти настройки представления и производительности (можно использовать обычный поиск), а затем в параметрах быстродействия на вкладке визуальных эффектов поставить флажок напротив строки включения эффекта прозрачности.
Как сделать прозрачную панель задач windows 7 с использованием «Панели управления»?
Можно пойти, так сказать, и окольным путем. Подобные изменения и настройки можно произвести и в Панели управления.
Здесь нам потребуется раздел «Система и безопасность», в котором сначала необходимо перейти по ссылке «Система», далее использовать раздел дополнительных параметров и, в конечном итоге, добраться до свойств системы. Как и в случае с параметрами представления, в окошке настройки параметров нужно будет включить эффект прозрачности. Думается, что такое решение проблемы, как сделать прозрачную панель задач windows 7, несколько неудобно, поскольку занимает больше времени. А если пользователь компьютерного терминала работает под своей учетной записью, и даже доступ к «Панели управления» отключен администратором, такой способ вообще никуда не годится.
Программа TransBar
Впрочем, вопрос, как сделать прозрачную панель задач windows 7, только использованием стандартных средств самой «операционки» не ограничивается. Сегодня можно найти достаточно много программных продуктов для изменения параметров визуализации графического интерфейса системы. Рассмотрим категорию этих программ на примере небольшого приложения под названием TransBar. Эта утилита прекрасно подходит для версий «семерки» Home и Starter.
В самой программе нас интересуют три вещи. Сначала нужно поставить галочку напротив поля доступности эффекта прозрачности (Enable), затем задействовать параметр автоматического отслеживания прозрачности (Auto apply) и поставить флажок напротив поля запуска утилиты при запуске системы (Run at windows startup). В зависимости от версии программы названия пунктов настройки могут отличаться.
Конечно, программа будет постоянно «висеть» в памяти компьютера, тем не менее, особого влияния на производительность системы она не окажет.
Приложение AlphaXP
Теперь посмотрим, как сделать прозрачную панель задач в windows XP. Как уже понятно, представленная программа рассчитана именно на эту версию.
Здесь, опять же, нужно будет сделать доступным эффект прозрачности, поставив «птичку» напротив строки Taskbar Transparency (прозрачность панели задач), после чего сам эффект можно будет регулировать.
Кроме того, нужно будет кликнуть на иконке приложения в системном трее и выбрать в опциях старт с запуском windows (Start with windows) и минимизированный вид (Start Minimized). Как видим, даже обычную «экспишку» можно привести к виду «семерки». Как и первом случае, программа будет находиться в памяти, но задействует она для работы в фоновом режиме очень низкий процент ресурсов системы.
Заключение
Вот, собственно, мы и рассмотрели основные методы решения проблемы, как сделать прозрачную панель windows 7 или XP. Конечно, это далеко не весь перечень средств, при помощи которых можно произвести такие настройки.
К примеру, многие сайты в сети Интернет предлагают для загрузки специальные регистрационные файлы, запуск которых может изменять соответствующие ключи и настройки в системном реестре, но, думается, не каждому пользователю такой способ будет по нраву, да и гарантии, что все будет работать безотказно, тоже никто не даст. По крайней мере, для начала нужно хотя бы проверить файл на предмет наличия вирусов или вредоносных кодов и создать контрольную точку восстановления системы, чтобы, в случае чего, можно было сделать откат до работоспособного состояния.
Как сделать панель задач прозрачной
Панель задач windows обычно находится в нижней части экрана и представляет из себя длинную горизонтальную полосу на которой отображаются иконки всех открытых окон. Можно сделать панель задач горизонтальной в верху экрана или сделать сбоку панель задач вертикально, а также можно сделать панель скрывающейся или прозрачной.
Как изменить вид панели задач на прозрачный
Сделать панель задач прозрачной можно с помощью двух окон Персонализации, а для этого нужно запустить два окна Панели управления. В первом и во втором окне Панели управления, заходим в категорию Оформление и персонализация и нажимаем на пункт Персонализация.
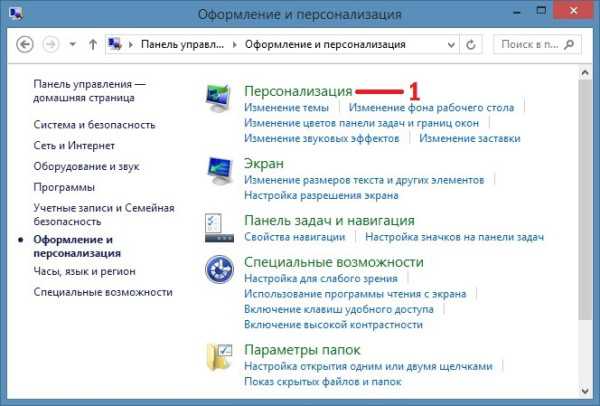
Когда перед вами будут открыты два окна под названием Персонализация нужно в первом окне найти тему «Высокая контрастность 1». Нажав на тему «Высокая контрастность 1» нужно немного подождать, чтобы все окна потемнели.
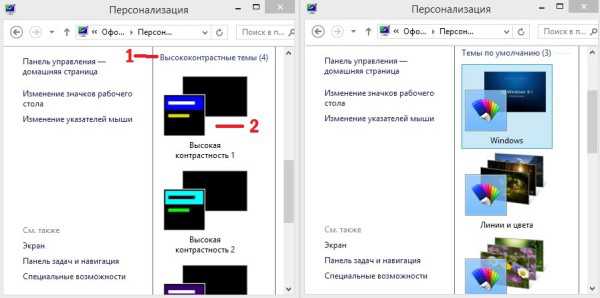
Когда все окна потемнеют нужно в первом окне найти и нажать на иконку под названием «Цвет» и откроется окно под названием «Цвет и внешний вид». После этого нужно перейти ко второму окну.
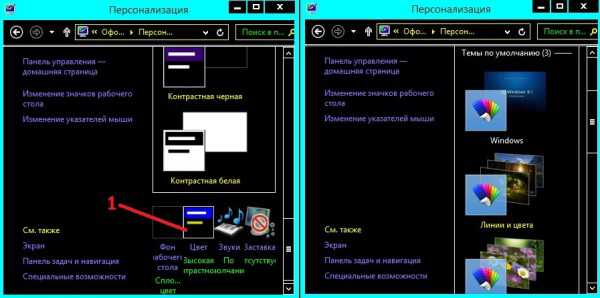
Во втором окне надо найти тему под названием «windows». Нажав на тему «windows» нужно немного подождать, чтобы все окна приняли первоначальный цвет.
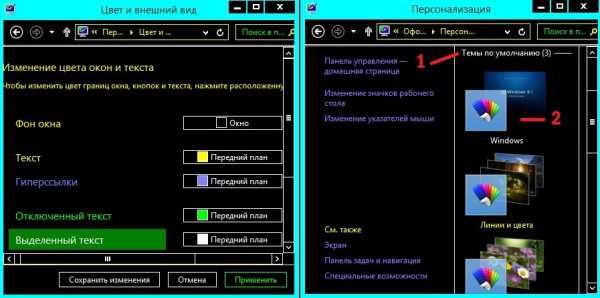
После того как все окна стали нормальными можно второе окно закрыть. В первом окне нажимаем на кнопку «Сохранить изменения» И закрываем первое окно.
Делаем прозрачность панели задач windows 8
После этого панель задач становиться прозрачной.
Как сделать панель задач прозрачной
Чтобы сделать панель задач прозрачной нужно открыть в панели управления 2 окна под названием «Персонализация». Открыть их можно так, запускаем «Панель управления» переходим в категорию «Оформление и персонализация»и нажимаем на пункт «Персонализация», а потом ещё раз запускаем «Панель управления» и также переходим в пункт «Персонализация».
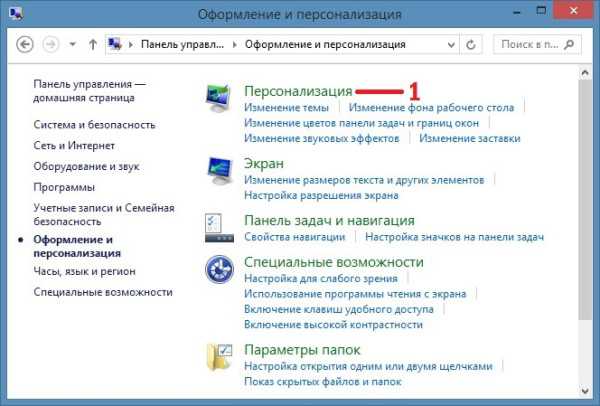
У вас должны быть открыты одинаковые 2 окна под названием «Персонализация».
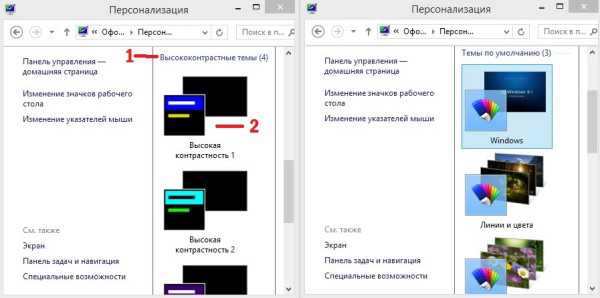
В первом левом окне под названием «Персонализация» ищем пункт «Высококонтрастные темы» в ней нажимаем на тему под названием «Высокая контрастность 1″ и ждём когда вид всех окон потемнеет.
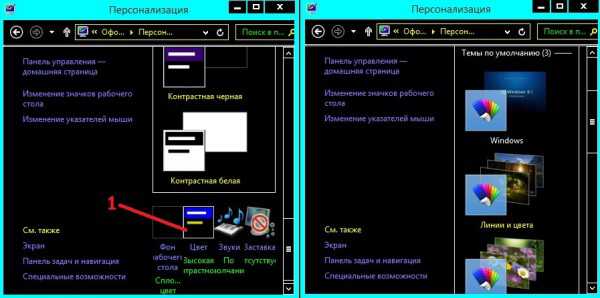
Когда вид окон потемнеет нужно нажать на иконку с названием «Цвет» которая находится внизу первого окна. В первом окне откроется окно под названием «Цвет и внешний вид».
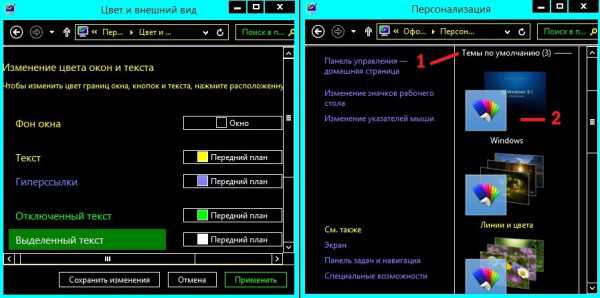
Теперь переходим ко второму правому окну которое тоже называется «Персонализация». В этом окне находим пункт «Темы по умолчанию» и нажимаем на тему под названием «windows». Затем нужно немного подождать когда окна из чёрных станут опять нормальными и можно закрыть второе окно.
Сохраняем, чтобы изменить вид панели задач
Переходим к первому окну которое открыто под названием «Цвет и внешний вид». В этом окне внизу находим кнопку «Сохранить изменения» и нажимаем на неё. Всё теперь ваша панель задач стала прозрачной. Таким же образом можно сделать панель задач непрозрачной.
Похожие заметки:
Как сделать панель задач прозрачной windows 10
Все больше и больше пользователей переходят на обновленную windows 10, а предыдущие способы как можно сделать панель задач прозрачной в windows 10 не все работают, поэтому в этой статье Вы узнаете как сделать панель задач прозрачной windows 10. Так как действительно прозрачная панель задач выглядит красивее. И ней приятней пользоваться. Покажу Вам несколько способов, начиная от самых удобных и заканчивая установкой стороннего софта.
Сначала покажу Вам как сделать панель задач прозрачной в windows 10 после обновления к Creators Update версии 1703 и новее.
А также если Вы хотите не знаете как изменить цвет панели задач, тогда:
Если же Вы ещё не успели обновиться к windows 10 Creators Update, тогда все действия аналогичны только вместо ползунка Эффекты прозрачности ищите Сделать меню «Пуск» панель задач и центр уведомлений прозрачными. Все изменения применяются сразу и это есть большой плюс этого способа.
Способ 2. Как сделать панель задач прозрачной в windows 10 через редактор реестра
Как и в большинстве случаев, с помощью редактора реестра можно изменить любые параметры. В этом способе покажу как включить прозрачность панели задач с помощью редактора реестра. Этот способ является не очень удобным, поскольку Вам потребуется произвести перезапуск проводника или просто перезапустить систему.
Способ 3. Сделать панель задач прозрачной с помощью стороннего софта
Для изменения внешнего вида windows 10 существует множество программ. Я Вам покажу одну, как на меня не такую тяжелую и более менее удобную.
При желании, можете попробовать и другие режимы. Вам доступный частично прозрачный, прозрачный, нормальный и динамичный режимы. Поэтому если хотите вернуть все по умолчанию, то нужно установить режим Normal.
В этой статье мы разобрались как сделать панель задач прозрачной windows 10 и как изменить цвет панели задач в windows 10. Надеюсь статья Вам была полезной, и помогла разобраться с панелью задач. Делитесь статьей в социальных сетях и пишите в комментарии если Вы ещё знаете какие нибудь способы как сделать прозрачной панель задач.
Если вы нашли ошибку, пожалуйста, выделите фрагмент текста и нажмите Ctrl+Enter.
Источник
Панель задач в ОС Windows — компонент монитора ПК в виде полоски. Она занимает любое место с краю рабочего стола — чаще всего снизу. Панель задач нужна для показа иконок активных и неактивных компонентов, различных статусов, времени и даты, а также доступа к функциям ПК. Этот компонент есть на всех версиях ОС Windows — производитель не отступает от привычной панели задач и совершенствует её.
Так, с выходом седьмой версии ОС Windows панель задач стала более функциональной. Она получила несколько новых вариантов регулировки, расширенные опции оформления и другие преимущества. Сравнивая элемент Windows 7 с прошлыми версиями, можно заметить, что он стал более удобным для взаимодействия. Вместе с тем, для правильной регулировки перед эксплуатацией нужно знать о новых функциях и изменениях, которые коснулись старых.
Первое, что замечает юзер при взаимодействии с Windows 7 — внешние отличия панели задач по сравнению с компонентом в Vista, XP или 8 версии ОС. Отличаются и регулировки персонализации — появилось больше вариантов внешнего вида элемента и размера иконок, новые цвета и прозрачный режим, немного изменился принцип взаимодействия. Производители взяли лучшие компоненты из предыдущих версий ОС и совместили их в седьмой.
Полоска состоит из трёх условных частей — кнопка «Пуск», а также две области правее — для взаимодействия с окошками и треем. «Пуск» нужен для того, чтобы:
- Активировать компоненты;
- Управлять состоянием ПК (выключение, переход в режим ожидания);
- Запускать часто эксплуатируемые и закреплённые компоненты;
- Искать файлы, папки и приложения;
- регулировать параметры ПК.
В средней части панели задач занимают место иконки всех активированных, а также закреплённых компонентов. Делая по ним левый клик мышкой, юзер может быстро запускать то, что ему нужно сейчас. Закреплённые иконки нужны для того, чтобы было удобнее активировать компоненты — в том числе во время взаимодействия с другими.
Третья условная область, размещённая с другой стороны относительно кнопки «Пуск» — трей. На ней занимают место регулировка языка, регулятор громкости, часы и календарь, а также индикаторы статусов различных компонентов функций. Среди них — подключение к интернету, антивирус, съёмные носители и прочее. Кликая на маленький треугольник, юзер может смотреть скрытые иконки — те, которые не поместились в трее, — и выносить их в основную область. В правом нижнем углу панели задач (при стандартной конфигурации) занимает место область, которая сворачивает все активные компоненты и отправляет юзера на главное меню.
Как отрегулировать панель задач в Windows 7
Все три области панели задач могут быть отрегулированы. Предусмотрены различные функции, варианты конфигурации и оформления, чтобы юзеру было удобнее взаимодействовать с ОС.
Как открыть «свойства»
Для того чтобы активировать регулировку панели задач, сделайте правый клик мышкой в любой свободной области. В выпадающем меню выберите пункт «свойства».
Оформление панели задач
Юзеру доступны три опции оформления панели задач. Они могут быть включены и выключены вне зависимости друг от друга и помогают лучше регулировать компонент монитора для работы.
«Закрепить панель задач» — функция, которая связана с местом, занимаемым элементом. Если она активирована, полоска меню будет неподвижной. Нельзя будет сменить её положение или размер. Обычно галочка в этом пункте стоит по умолчанию. Вы можете снять её для того, чтобы передвинуть компонент или растянуть его в высоту или ширину (в зависимости от места, которое занимает полоска). После того как вы сняли или поставили галочку, изменения нужно сохранить, кликнув «применить». Окошко свойств можно закрыть . Во время выполнения дел желательно держать элемент закреплённым — так отсутствует риск того, что вы растянете или переместите его случайно.
«Автоматически скрывать панель задач» — опция, которая убирает компонент с монитора при работе с компонентами. Полоска появляется в тот момент, когда юзер наводит на неё курсор мышки — в её месторасположение. Эта опция в некоторых случаях является ответом на вопрос о пропавшем элементе монитора. Активация автоматического скрытия помогает более эффективно эксплуатировать пространство на главном меню или в компонентах.
«Использовать маленькие значки» — параметр, который рекомендован, если на панели задач вашего ПК показано множество активированных компонентов. Задав функцию, вы можете использовать компонент монитора более продуктивно — на нём разместится больше иконок.
Положение панели задач на мониторе
Эта функция помогает переместить компонент в любой край монитора — верхний, нижний, левый или правый. После изменения положения кликните «применить» и «ОК».
Другой способ переместить компонент — перетащить саму полоску. В первую очередь для этого нужно открепить компонент — снимите соответствующую галочку в первом пункте окошка «свойства». Перенесите элемент, после чего снова закрепите его, чтобы потом не изменить положение случайно.
Кнопки панели задач
Благодаря этому пункту юзеры, которые активируют много файлов, могут регулировать их показ. Здесь также можно изменить параметры активации.
«Всегда группировать, скрывать метки» — выбор этой опции помогает объединять активированные компоненты по их категориям. Они будут группироваться в одну ячейку, а названия будут скрыты — это значительно экономит место на панели задач. Если вы активируете одновременно несколько папок, окон браузера или файлов (например, фотографий), иконки объединятся по типу. Эффект делает элементы на панели задач ещё более компактными, если стоит тема Aero.
«Группировать при заполнении панели задач» — эта опция помогает показывать активированные компоненты в полном размере до тех пор, пока на самой полоске достаточно места. Как только активируется новое окошко, которое не уместится на панели задач, все иконки уменьшатся в размере. При этом они сохраняют свои названия, поэтому этот режим при взаимодействии информативен. Группировка иконок произойдёт только в том случае, если на панели задач больше не поместятся уменьшенные.
«Не группировать» — опция, которая чаще всего стоит по умолчанию. Если она активна, все иконки на панели задач показываются отдельно — они не группируются по типу в одну вкладку. Даже если у вас активировано 15 однотипных окон, каждое из них будет показано отдельно. Иконки, которые не помещаются на средней части панели задач, попадают в специальное пространство. Кликните на ссылку в виде стрелки справа от активированных окон, чтобы посмотреть их.
Область уведомлений на панели задач
Это параметр, который также занимает место в окошке «свойства». Перейдя по ссылке «настроить», выберите, какой статус должен показываться в трее. Это также помогает решить проблему с пропавшими кнопками. Например, если вы хотите восстановить иконку языка или уровня громкости, выберите соответствующий пункт в выпадающем меню регулировки конкретной функции.
Aero Peek
Aero Peek — функция, которая помогает просматривать рабочий стол в предварительном режиме. Если эта опция включена, то можно навести курсор мышки в правый нижний угол (при стандартной конфигурации панели задач). Все окошки станут прозрачными, и вы сможете просматривать главное меню. Это удобно для того, чтобы увидеть показания гаджета, например — загрузки ОС или скорости интернета. При клике на область все активированные компоненты свернутся — вы попадёте в главное меню. Так можно быстро скрыть все окошки, при этом не закрывая их.
Регулировка меню «Пуск»
Она доступна во второй вкладке окошка «свойства панели задач». Кликните «настроить», чтобы в подробностях задать место, которое занимает та или иная иконка в меню «Пуск». В этом окошке можно регулировать количество компонентов, которые попадают в отсек недавно активированных.
Действие кнопки питания
Кликнув на выпадающее меню, которое занимает место справа от надписи. вы сможете задать действие кнопки питания («power») на ПК. Её клик может отвечать за привычное выключение либо за погружение ПК в сон, его перезагрузку и прочие функции, которые доступны на главном меню «Пуск». Выберите вариант и кликните «применить» и «ОК».
Конфиденциальность
Категория включает в себя 2 опции, которые не зависят друг от друга. Активация первой помогает сохранять и показывать перечень компонентов, которые недавно активировались, в меню «Пуск». Вторая опция отвечает за сохранение и показ элементов, активированных непосредственно в меню «Пуск» или на панели задач.
Панели инструментов
Эта особенность — не новая для ОС Виндовс 7. Регулировка занимает место в третьей вкладке окошка «свойства». С её помощью вы можете добавить на панель задач новые инструменты — стандартные и персональные. В меню выберите иконку, которую хотите добавить:
- Адрес — добавляет адресную строку поиска, через которую вы можете получить доступ к одной из директорий на ПК или сайту в интернете. Второе предпочтительнее, так как файл на ПК гораздо проще найти, вписав название в строку поиска в меню «Пуск».
- Ссылки — добавляет URL на сайты, которые нужны вам в быстром доступе, в Internet Explorer. Функция бесполезна, если вы заходите через другой браузер.
- Панель ввода планшетного ПК — создаёт ссылку, клик которой помогает быстро использовать окошко ввода планшетного ПК.
- Рабочий стол — добавляет панель ярлыков со всеми инструментами главного монитора.
- Создать панель инструментов. Самый удобный вариант, так как помогает добавить собственные ярлыки. При выборе параметра появляется окошко, в котором можно выбрать папку для быстрого доступа.
- Языковая панель — опция, при выборе которой обычная панель займёт отдельное место.
Как изменить цвет панели задач
Для того чтобы изменить цвет и оттенок панели задач:
- Сделайте правый клик мышки на свободном месте главного меню;
- Выберите в выпадающем меню пункт «персонализация»;
- Кликните на «цвет окна» внизу активированного меню (в Максимальной версии Windows 7 над ссылкой указывается название текущего цвета);
- В окошке регулировки цвета панели задач вы увидите 16 вариантов оттенков — кликните по нему, чтобы сделать изменение;
- Оттенок (интенсивность) цвета можно задать с помощью ползунка — перетащите его вправо, чтобы сделать панель задач темнее, и наоборот (в Максимальной версии также доступна наиболее тонкая регулировка, включающая в себя 3 ползунка);
- Кликните «сохранить изменения», закройте окошки.
Как сделать панель задач прозрачной
Для того чтобы сделать полоску прозрачной в Максимальной версии Windows 7, достаточно поставить тему Aero, после чего выбрать саму опцию:
- Активируйте меню «персонализация»;
- Выберите ссылку «цвет окна»;
- В меню поставьте галочку напротив пункта «включить прозрачность»;
- Переместите ползунок, отвечающий за интенсивность, влево — это уберёт насыщенность цвета компонента и сделает панель задач прозрачной;
- Сохраните изменения.
Если алгоритм не сработал, убедитесь, что на Вашем ПК стоит тема Aero, а в меню регулировки цвета активирован пункт, разрешающий прозрачность.
Как сделать прозрачную панель задач в Домашней базовой и Начальной версиях Windows 7
К сожалению, в других версиях ОС кроме Максимальной эта функция не встроена. Вам придётся скачать компонент TransBar. Она взаимодействует в том числе с Windows XP и помогает регулировать внешний вид панели задач. Для загрузки компонента скачайте и активируйте файл TBsetup.exe. Кликайте «next» до тех пор, пока в окошке не появится опция «run transbar» — выберите её и кликните «finish». Компонент активируется, и вы сможете начать работу.
В приложении TransBar нужно отметить несколько опций:
- «Enabled» — помогает перемещать ползунок интенсивности цвета и выставить прозрачность;
- «Auto apply» — функция предназначена для того, чтобы следить за изменением панели задач прямо во время регулировки;
- «Run at Windows startup» — отвечает за автоматическое применение заданных регулировок при активации ОС.
Передвиньте ползунок, чтобы отрегулировать степень прозрачности панели задач. Не рекомендуется делать значение ниже 50% — так будет сложно разглядеть иконки на полоске. После регулировки кликните «применить», затем «ОК».
Как закрепить и открепить иконку на панели задач
На панели задач можно размещать иконки компонентов, которые сейчас неактивны. Это нужно для быстрого доступа. Например, удобно будет закрепить текстовый редактор или калькулятор, чтобы каждый раз не активировать их через главное меню или меню «Пуск», вы сможете запустить компоненты в один клик, будучи в любом окошке. Для закрепления иконки активируйте её, после чего сделайте правый клик мышкой на вкладке. Выберите «закрепить программу».
Для того чтобы открепить иконку, выберите «изъять программу» в том же меню. Это можно сделать с окошками, которые в этот момент неактивны.
Что делать, если исчезла иконка громкости на панели задач
С этим сталкиваются многие юзеры Windows 7. Причина — баги в версии операционной ОС. Для того чтобы решить проблему, вы можете прибегнуть к одному из 4 способов.
Перезагрузка проводника:
- Активируйте диспетчер задач (комбинацией клавиш Ctrl + Alt + Delete и кликом соответствующей кнопки в меню либо правым кликом по панели задач);
- Во вкладке «процессы» найдите и выберите «explorer.exe», после чего завершите этот процесс;
- В меню «файл» кликните «новая задача» — в активированном окошке впишите «explorer.exe» без кавычек и нажмите «ОК».
В этом случае все активированные компоненты на панели задач не закрываются.
Регулировка иконок:
- Кликните на стрелку в трее, после чего на «настроить» в окошке;
- Проверьте, выбран ли пункт «показать иконку и уведомления» для регулятора громкости;
- Если галочка поставлена, а иконка не появляется, нажмите «включить или выключить значки»;
- Кликните «вкл.» напротив «громкость», затем «ОК».
Редактирование локальной групповой политики:
- В меню «Пуск» найдите и активируйте «gpedit.msc» (без кавычек);
- Перейдите в «конфигурация», затем в «административные шаблоны» и «меню Пуск и панель задач»;
- Кликните «скрыть значок регулятора громкости»;
- Отключите пункт, кликните «применить» и «ОК»;
- Перезагрузите ПК.
Если ни один из способов не помог, попробуйте самый сложный:
- В меню «Пуск» найдите и введите «regedit.exe» (без кавычек);
- Перейдите по пути HKEY_CURRENT_USER — Software — Classes — LocalSettings — Software — Microsoft — Windows — CurrentVersion — TrayNotify;
- Удалите записи «IconStreams» и «PastIconsStream»;
- Перезапустите Проводник, как это описано в первом способе;
- Перезагрузите ПК.
В случае, если иконка не появилась или продолжает пропадать, обновите драйвер звуковой карты. Причиной проблемы также может быть стороннее приложение для регулировки уровня громкости. Подтвердите регулировку звука так, чтобы она происходила через трей панели задач (иконка, предусмотренная Windows).
Итог
Панель задач в Windows 7 — более функциональный и полезный элемент монитора, нежели в прошлых версиях. Вместе с тем, он имеет свои особенности при регулировке и эксплуатации, а также баги.
Содержание
- Как сделать прозрачную панель задач в Windows 7 и Windows XP
- Прозрачная панель задач в Windows 7 Максимальная
- Делаем прозрачную панель задач в Windows 7 Домашняя базовая и Начальная
- Добавляем эффект прозрачности в Windows XP
- Как сделать панель задач прозрачной на Windows 7?
- Способ номер 2
- Как сделать прозрачную панель задач в Windows 7
- Инструкция
- Способ для модификаций Виндовс 7 с поддержкой «Aero Peek»
- Способ с применением приложения от стороннего разработчика
- Заключение
- Как сделать прозрачной панель задач в Windows 7 Домашняя базовая?
- Как убрать прозрачность панели задач в Windows 7?
- Как сделать прозрачный фон в меню Пуск?
- Где находится панель задач в Windows 7?
- Как изменить цвет панели задач в Windows 7 Максимальная?
- Как сделать прозрачную нижнюю панель на виндовс 7?
- Как сделать прозрачные окна в Windows 7?
- Как сделать рабочий стол прозрачным?
- Как сделать прозрачную панель Пуск Windows 10?
- Как сделать прозрачные плитки в Windows 10?
- Где находится панель задач?
- Как изменить панель задач в Windows 7?
- Как включить эскизы окон на панели задач в Windows 7?
- Как изменить цвет на панели задач в Windows 7?
- Как изменить панель задач на рабочем столе?
- Как панель задач сделать прозрачной windows 7
- Как сделать прозрачную панель задач в windows 7 и windows XP
- Прозрачная панель задач в windows 7 Максимальная
- Делаем прозрачную панель задач в windows 7 Домашняя базовая и Начальная
- Добавляем эффект прозрачности в windows XP
- Как сделать прозрачную панель задач windows 7 и XP: простейшие решения
- Как сделать прозрачную панель задач windows 7 при помощи интерфейса Aero?
- Как сделать прозрачную панель задач windows 7 с использованием «Панели управления»?
- Программа TransBar
- Приложение AlphaXP
- Заключение
- Как сделать панель задач прозрачной
- Как изменить вид панели задач на прозрачный
- Как сделать панель задач прозрачной
- Похожие заметки:
- Как сделать панель задач прозрачной windows 10
- Способ 2. Как сделать панель задач прозрачной в windows 10 через редактор реестра
- Способ 3. Сделать панель задач прозрачной с помощью стороннего софта
Как сделать прозрачную панель задач в Windows 7 и Windows XP
Сегодня рассмотрим, как сделать прозрачную панель в Windows 7 всех редакций, а также в Windows XP. По умолчанию в семерке редакции Начальная и Домашняя нельзя сделать эффект прозрачности, это доступно версиям выше, например, Максимальной. То же самое касается XP.
Для них будут представлены специальные приложения. Если готовы, тогда вперед рассматривать все способы.
Прозрачная панель задач в Windows 7 Максимальная
Примечание: рекомендации не подойдут к Windows 7 Начальная и Домашняя базовая, так как в них нет настройки эффекта прозрачности.
У Вас обязательно должна быть установлена тема Aero, если это так, тогда проделайте такие шаги:
1. Откройте окошко «персонализация», нажав правую кнопку по рабочему столу (скриншот ниже).
2. Спуститесь в самый низ окна и выберите ссылку «цвет окна».
3. В окне изменения цвета панели задач и внешнего вида Нас интересует элемент «включить прозрачность». Отметьте его флажком.
Ниже Вы увидите ползунок, задающий интенсивность цвета. Если переместить его вправо до упора, тогда Ваша панель задач станет полностью непрозрачной. Соответственно влево, сделается максимально прозрачной.
4. Нажмите «сохранить изменения», затем прикройте все окна.
Если от проделанных действий ничего не получилось, тогда убедитесь, что тема точно Aero или нажмите «пуск», в строке поиска напечатайте «настройка представления» (без кавычек) и нажмите пункт, как на скриншоте.
В параметрах быстродействия, убедитесь, что пункт «включить эффект прозрачности» отмечен флажком.
Делаем прозрачную панель задач в Windows 7 Домашняя базовая и Начальная
Для этих редакций будем использовать небольшое приложение, которое называется TransBar.
Примечание: программа отлично работает в Виндовс 7 Максимальная и XP. Советую до начала процедуры, посмотреть способы настройки панели задач Windows 7.
В окне TransBar сразу отметьте следующие опции:
Далее сделайте прозрачную панель задач в Windows 7 путем перетаскивания ползунка. Не рекомендую ставить ниже 50 %, так как элементы будет трудно разглядеть. После настройки нажмите «применить» и «OK».
Добавляем эффект прозрачности в Windows XP
Программа подойдет только для XP и она носит название AlphaXP, чтобы ее использовать сделайте так:
Программа имеет легкий интерфейс и минимум настроек. В ее окне будут такие опции, которые Вы можете отметить флажком:
Нажмите кнопку сворачивания окна.
В трее щелкните по ней правой кнопкой, наведите на «options» и пометьте пункты «start minimized», «start with windows», чтобы панель задач была прозрачной при каждой загрузки Windows XP.
Такими действиями Вы можете сделать прозрачную панель задач в Windows 7, XP. С ней бывают всякие казусы, поэтому рекомендую ознакомиться на всякий случай, как переместить панель задач вниз экрана, этот урок Вам точно будет полезен.
Источник
Как сделать панель задач прозрачной на Windows 7?
Насколько нам известно, официально Aero Peek (комплекс технических решений графического пользовательского интерфейса) поддерживается только на Windows 7 версий Домашняя расширенная, Профессиональная, Корпоративная и Максимальная. В первой части статьи мы расскажем, как сделать панель прозрачной в указанных операционных системах, а во второй — для тех версий ОС, где Aero Peek не поддерживается (например, Windows 7 Домашняя).
Итак, что нужно сделать в первую очередь? На рабочем столе нажмите на правую клавишу мыши, появится меню, выберите пункт «Персонализация».
Далее откроется страница с темами. Поскольку у вас наверняка установлена не тема Aero, установите ее, нажав на соответствующую иконку.
В этом случае по умолчанию панель задач становится прозрачной. Вот пример:
Вы можете самостоятельно настраивать прозрачность, а также менять некоторые настройки. Для этого в нижней части окна нажмите на пункт «Цвет окна».
Здесь вы сможете изменить цвет границы окон, интенсивность цвета, оттенок, насыщенность и т.д. Кстати, здесь же можете включить прозрачность, если она выключена.
Если что-то не получается, нажмите на кнопку «Пуск», после чего в окно «Найти программы и файлы» напишите словосочетание настройка представления, в верхней части меню выберите приложение «Настройка представления и производительности системы».
Откроется окно с настройками. Убедитесь, что во вкладке «Визуальные эффекты» установлена галочка напротив пунктов «Включить Aero Peek» и «Включить эффект прозрачности».
Способ номер 2
Если что-то не получается или у вас, к примеру, установлена Домашняя версия Windows 7, вам понадобится стороннее ПО. Подойдет приложение TransBar для Windows. Скачиваете, запускаете и ползунком регулируете прозрачность.
Галочка рядом с пунктом Auto apple позволяет видеть эффект от настройки прозрачности в окне приложения, а Run at windows startup позволяет запускать приложение вместе с загрузкой операционной системы Windows.
Уважаемые пользователи! Если наш сайт вам помог или что-то в нем не понравилось, будем рады, если вы оставите комментарий. Заранее большое спасибо.
Источник
Как сделать прозрачную панель задач в Windows 7
Интерфейс «Семерки» славится не только удобством и высокой функциональностью, но и красивым стилем оформления. Особое восхищение пользователей вызывает и возможность самостоятельной настройки визуальных эффектов.
Стильно смотрится прозрачная «ПЗ» (Панель задач) ОС, которая является важнейшим инструментом управления рабочего стола Виндовс 7. Ниже представлено руководство, как ее сделать полупрозрачной либо прозрачной.
Инструкция
Сразу необходимо отметить, что, к сожалению, не все модификации «Семерки» имеют встроенную функцию для реализации поставленной задачи.
Например, сделать полупрозрачную или прозрачную панель задач, используя штатные средства Windows 7, могут только владельцы компьютеров с расширенной модификацией «Домашней», а также с версиями «Максимальная», «Корпоративная» и «Профессиональная».
Но не стоит расстраиваться, если базовый набор инструментов OS не отличается богатством настроек интерфейса, так как на помощь придут сторонние утилиты, способные быстро решить возникшую проблему.
Вначале настоящей инструкции рассмотрены методики с применением встроенных средств, а в конце даны пример приложения от стороннего разработчика, который в несколько кликов сделает «ПЗ» прозрачной и полупрозрачной в любой версии Виндовс 7 (даже в таких упрощенных, как Домашняя и Начальная).
Способ для модификаций Виндовс 7 с поддержкой «Aero Peek»
Настраивать прозрачность панели инструментов очень просто штатными инструментами ОС.
Необходимо выполнить следующие последовательные действия:
Примечание: В, целевое меню можно попасть и через «Панель управления».
3. Теперь следует выбрать стиль «Aero»;
4. Готово. Взглянув на «ПЗ» уже можно убедиться, что вид ее изменился и поставленная цель выполнена.

Примечание: Очевидно, что изменять параметры интенсивности цветов, можно только, когда функция включена.
При возникновении проблем установки прозрачности «ПЗ», рекомендуется проверить настройки через штатную программу «Седьмой» ОС под названием «Настройка представления и производительности системы» (сокращенно НППС).
Начинающим пользователям может показаться сложной описанная инструкция.
Поэтому целесообразно довести до сведения новичков о широкой распространенности в глобальной сети специальных файлов с расширением «.reg», при загрузке которых вносятся изменения в реестр, корректирующие настройки прозрачности «ПУ».
Если «чайник» уже сделал неудачную попытку настройки, войдя в раздел «Цвет»,



Способ с применением приложения от стороннего разработчика
Пользователям, например, «Домашней» модификации Виндовс с индексом 7, рекомендуется применить утилиту под наименованием «TransBar».


Чтобы наблюдать за изменениями во время регулировки непосредственно в меню программы, нужно установить отметку в графу «Auto apple».
Заключение
Приведенных методик для настройки и изменения «ПЗ» в «Семерке» достаточно в большинстве случаев. Конечно, способов корректировки параметров отображения интерфейса Виндовс 7 значительно больше, а также существуют много приложений для этого.
Однако не рекомендуется использовать не проверенные утилиты, так как часто они параллельно инсталлируют дополнительные программы, которые нагружают память ПК.
Если пользователь решил использовать файл, вносящий изменения в реестр или утилиту, то перед скачиванием в память компьютера дистрибутива или файла, рекомендуется активировать антивирусник со свежеобновленными базами данных вредоносных приложений.
Источник
Как сделать прозрачной панель задач в Windows 7 Домашняя базовая?
Как убрать прозрачность панели задач в Windows 7?
откройте раздел под названием «Персонализация»; перейдите во вкладку «Цвета» параметров персонализации; опуститесь в самый низ окна и передвиньте ползунок параметра «Эффекты прозрачности» на положение «Откл.». закройте окно параметров системы.
Как сделать прозрачный фон в меню Пуск?
Как включить или отключить прозрачность Windows 10
Где находится панель задач в Windows 7?
Панель задач в Windows 7 представлена в виде горизонтальной полосы и расположена по умолчанию вдоль нижней части экрана. Рабочий стол может быть закрыт открытыми окнами, но, к счастью, Панель задач остается при этом открытой почти всегда.
Как изменить цвет панели задач в Windows 7 Максимальная?
Как изменить цвет панели задач windows 7
Как сделать прозрачную нижнюю панель на виндовс 7?
Прозрачная панель задач в Windows 7 Максимальная
Как сделать прозрачные окна в Windows 7?
Windows 7 как включить прозрачность окон?
Как сделать рабочий стол прозрачным?
Либо сделайте правый клик по Рабочему столу и выберите пункт меню «Персонализация». В категории «Персонализация» перейдите в меню слева и кликните на запись «Цвета». Прокрутите окно в самый низ и активируйте опцию «Сделать меню Пуск, панель задач и центр уведомлений прозрачными», передвинув ползунок в положение «Вкл.».
Как сделать прозрачную панель Пуск Windows 10?
Как сделать прозрачную панель задач Windows 10
Как сделать прозрачные плитки в Windows 10?
Как включить прозрачность для меню Пуск в Windows 10?
Где находится панель задач?
Панель задач находится внизу Рабочего стола, справа от кнопки «Пуск» и расположена по всей ширине экрана. Основное назначение Панели задач — отображение запущенных задач в данный момент и быстрый доступ к открытым окнам приложений.
Как изменить панель задач в Windows 7?
Как изменить цвет панели задач в Windows 7
Как включить эскизы окон на панели задач в Windows 7?
Щелкните правой кнопкой мыши на панели задач, перейдите к свойствам и на первой вкладке убедитесь, что установлен флажок «Показать предварительный просмотр окна (миниатюры)».
Как изменить цвет на панели задач в Windows 7?
Изменение цвета меню «Пуск», панели задач и центра уведомлений
Как изменить панель задач на рабочем столе?
Перемещение панели задачи из положения по умолчанию
Источник
Как панель задач сделать прозрачной windows 7
Как сделать прозрачную панель задач в windows 7 и windows XP
Сегодня рассмотрим, как сделать прозрачную панель в windows 7 всех редакций, а также в windows XP. По умолчанию в семерке редакции Начальная и Домашняя нельзя сделать эффект прозрачности, это доступно версиям выше, например, Максимальной. То же самое касается XP.
Для них будут представлены специальные приложения. Если готовы, тогда вперед рассматривать все способы.
Прозрачная панель задач в windows 7 Максимальная
Примечание: рекомендации не подойдут к windows 7 Начальная и Домашняя базовая, так как в них нет настройки эффекта прозрачности.
У Вас обязательно должна быть установлена тема Aero, если это так, тогда проделайте такие шаги:
1. Откройте окошко «персонализация», нажав правую кнопку по рабочему столу (скриншот ниже).
2. Спуститесь в самый низ окна и выберите ссылку «цвет окна».
3. В окне изменения цвета панели задач и внешнего вида Нас интересует элемент «включить прозрачность». Отметьте его флажком.
Ниже Вы увидите ползунок, задающий интенсивность цвета. Если переместить его вправо до упора, тогда Ваша панель задач станет полностью непрозрачной. Соответственно влево, сделается максимально прозрачной.
4. Нажмите «сохранить изменения», затем прикройте все окна.
Если от проделанных действий ничего не получилось, тогда убедитесь, что тема точно Aero или нажмите «пуск», в строке поиска напечатайте «настройка представления» (без кавычек) и нажмите пункт, как на скриншоте.
В параметрах быстродействия, убедитесь, что пункт «включить эффект прозрачности» отмечен флажком.
Делаем прозрачную панель задач в windows 7 Домашняя базовая и Начальная
Для этих редакций будем использовать небольшое приложение, которое называется TransBar.
Примечание: программа отлично работает в Виндовс 7 Максимальная и XP. Советую до начала процедуры, посмотреть способы настройки панели задач windows 7.
В окне TransBar сразу отметьте следующие опции:
Далее сделайте прозрачную панель задач в windows 7 путем перетаскивания ползунка. Не рекомендую ставить ниже 50 %, так как элементы будет трудно разглядеть. После настройки нажмите «применить» и «OK».
Добавляем эффект прозрачности в windows XP
Программа подойдет только для XP и она носит название AlphaXP, чтобы ее использовать сделайте так:
Программа имеет легкий интерфейс и минимум настроек. В ее окне будут такие опции, которые Вы можете отметить флажком:
Нажмите кнопку сворачивания окна.
В трее щелкните по ней правой кнопкой, наведите на «options» и пометьте пункты «start minimized», «start with windows», чтобы панель задач была прозрачной при каждой загрузки windows XP.
Такими действиями Вы можете сделать прозрачную панель задач в windows 7, XP. С ней бывают всякие казусы, поэтому рекомендую ознакомиться на всякий случай, как переместить панель задач вниз экрана, этот урок Вам точно будет полезен.
Как сделать прозрачную панель задач windows 7 и XP: простейшие решения
Очень многие люди, использующие в качестве операционной системы «семерку», полюбили ее за интересные визуальные эффекты. Прозрачная панель задач в OS windows 7 вызывает особое восхищение. Но давайте посмотрим, как установить ее в системе, если по каким-либо причинам она изменила вид или просто отключена. Очень может быть, что просто используется классический или контрастный вид графического интерфейса системы, а они, как известно, прозрачность не поддерживают.
Как сделать прозрачную панель задач windows 7 при помощи интерфейса Aero?
Начнем рассмотрение данного вопроса со стандартного элемента «семерки», который, в общем-то, и отвечает за создание такого эффекта в системе. Это так называемый интерфейс Aero.
Перед началом решения проблемы, как сделать прозрачную панель задач в windows7, необходимо убедиться, что таковой присутствует в системе, после чего приступать к основным настройкам.
Итак. Для начала используем правый клик в любой точке пространства рабочего стола и из появившегося контекстного меню выбираем пункт персонализации. Откроется окно, в котором будет показан список доступных тем Aero.
Выбираем понравившуюся, а затем переходим к разделу «Настройки цвета окон». В это разделе имеется специальный параметр задействования эффекта прозрачности, который и нужно включить.
Кроме того, снизу есть ползунок, который позволяет с легкостью регулировать и показатель уровня интенсивности цвета. Выставляем необходимый режим и сохраняем сделанные изменения. Как видим, все просто.
Да, если нужный эффект не достигнут, следует проверить, действительно ли установленная тема относится к интерфейсу Aero. Для этого нужно через меню «Пуск» найти настройки представления и производительности (можно использовать обычный поиск), а затем в параметрах быстродействия на вкладке визуальных эффектов поставить флажок напротив строки включения эффекта прозрачности.
Как сделать прозрачную панель задач windows 7 с использованием «Панели управления»?
Можно пойти, так сказать, и окольным путем. Подобные изменения и настройки можно произвести и в Панели управления.
Здесь нам потребуется раздел «Система и безопасность», в котором сначала необходимо перейти по ссылке «Система», далее использовать раздел дополнительных параметров и, в конечном итоге, добраться до свойств системы. Как и в случае с параметрами представления, в окошке настройки параметров нужно будет включить эффект прозрачности. Думается, что такое решение проблемы, как сделать прозрачную панель задач windows 7, несколько неудобно, поскольку занимает больше времени. А если пользователь компьютерного терминала работает под своей учетной записью, и даже доступ к «Панели управления» отключен администратором, такой способ вообще никуда не годится.
Программа TransBar
Впрочем, вопрос, как сделать прозрачную панель задач windows 7, только использованием стандартных средств самой «операционки» не ограничивается. Сегодня можно найти достаточно много программных продуктов для изменения параметров визуализации графического интерфейса системы. Рассмотрим категорию этих программ на примере небольшого приложения под названием TransBar. Эта утилита прекрасно подходит для версий «семерки» Home и Starter.
В самой программе нас интересуют три вещи. Сначала нужно поставить галочку напротив поля доступности эффекта прозрачности (Enable), затем задействовать параметр автоматического отслеживания прозрачности (Auto apply) и поставить флажок напротив поля запуска утилиты при запуске системы (Run at windows startup). В зависимости от версии программы названия пунктов настройки могут отличаться.
Конечно, программа будет постоянно «висеть» в памяти компьютера, тем не менее, особого влияния на производительность системы она не окажет.
Приложение AlphaXP
Теперь посмотрим, как сделать прозрачную панель задач в windows XP. Как уже понятно, представленная программа рассчитана именно на эту версию.
Здесь, опять же, нужно будет сделать доступным эффект прозрачности, поставив «птичку» напротив строки Taskbar Transparency (прозрачность панели задач), после чего сам эффект можно будет регулировать.
Кроме того, нужно будет кликнуть на иконке приложения в системном трее и выбрать в опциях старт с запуском windows (Start with windows) и минимизированный вид (Start Minimized). Как видим, даже обычную «экспишку» можно привести к виду «семерки». Как и первом случае, программа будет находиться в памяти, но задействует она для работы в фоновом режиме очень низкий процент ресурсов системы.
Заключение
Вот, собственно, мы и рассмотрели основные методы решения проблемы, как сделать прозрачную панель windows 7 или XP. Конечно, это далеко не весь перечень средств, при помощи которых можно произвести такие настройки.
К примеру, многие сайты в сети Интернет предлагают для загрузки специальные регистрационные файлы, запуск которых может изменять соответствующие ключи и настройки в системном реестре, но, думается, не каждому пользователю такой способ будет по нраву, да и гарантии, что все будет работать безотказно, тоже никто не даст. По крайней мере, для начала нужно хотя бы проверить файл на предмет наличия вирусов или вредоносных кодов и создать контрольную точку восстановления системы, чтобы, в случае чего, можно было сделать откат до работоспособного состояния.
Как сделать панель задач прозрачной
Панель задач windows обычно находится в нижней части экрана и представляет из себя длинную горизонтальную полосу на которой отображаются иконки всех открытых окон. Можно сделать панель задач горизонтальной в верху экрана или сделать сбоку панель задач вертикально, а также можно сделать панель скрывающейся или прозрачной.
Как изменить вид панели задач на прозрачный
Сделать панель задач прозрачной можно с помощью двух окон Персонализации, а для этого нужно запустить два окна Панели управления. В первом и во втором окне Панели управления, заходим в категорию Оформление и персонализация и нажимаем на пункт Персонализация.
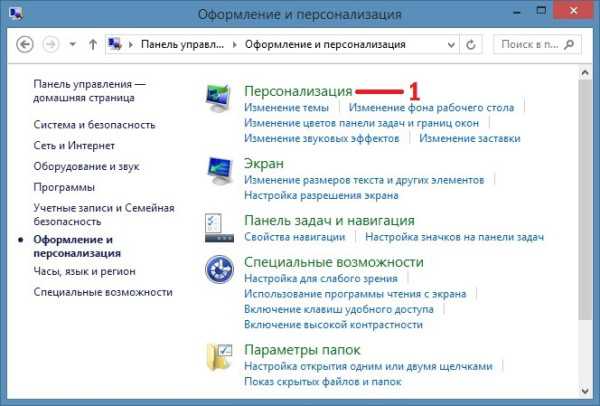
Когда перед вами будут открыты два окна под названием Персонализация нужно в первом окне найти тему «Высокая контрастность 1». Нажав на тему «Высокая контрастность 1» нужно немного подождать, чтобы все окна потемнели.
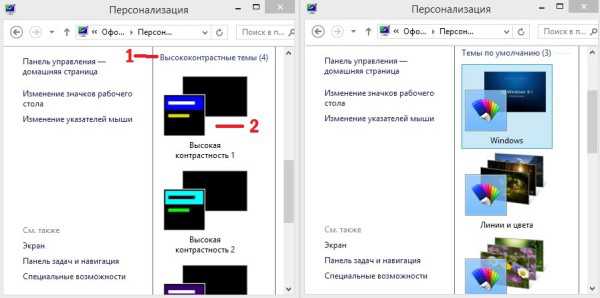
Когда все окна потемнеют нужно в первом окне найти и нажать на иконку под названием «Цвет» и откроется окно под названием «Цвет и внешний вид». После этого нужно перейти ко второму окну.
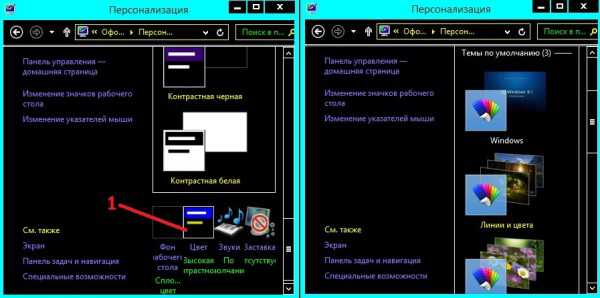
Во втором окне надо найти тему под названием «windows». Нажав на тему «windows» нужно немного подождать, чтобы все окна приняли первоначальный цвет.
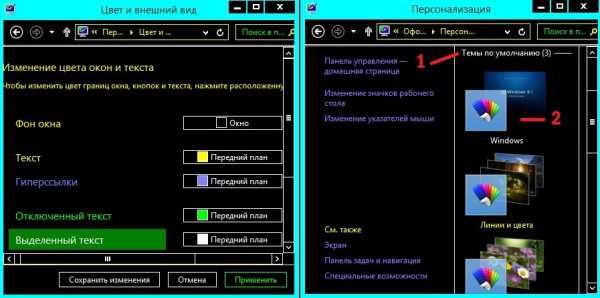
После того как все окна стали нормальными можно второе окно закрыть. В первом окне нажимаем на кнопку «Сохранить изменения» И закрываем первое окно.
Делаем прозрачность панели задач windows 8
После этого панель задач становиться прозрачной.
Как сделать панель задач прозрачной
Чтобы сделать панель задач прозрачной нужно открыть в панели управления 2 окна под названием «Персонализация». Открыть их можно так, запускаем «Панель управления» переходим в категорию «Оформление и персонализация»и нажимаем на пункт «Персонализация», а потом ещё раз запускаем «Панель управления» и также переходим в пункт «Персонализация».
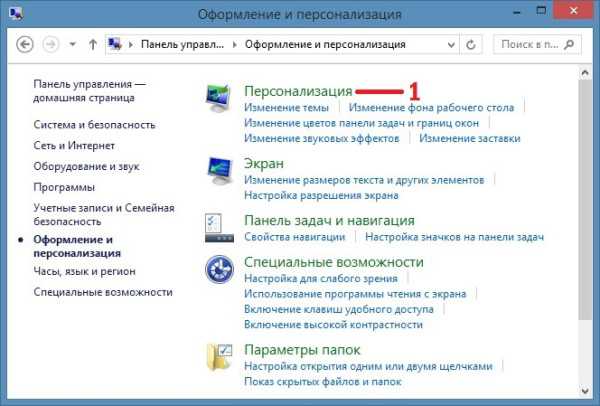
У вас должны быть открыты одинаковые 2 окна под названием «Персонализация».
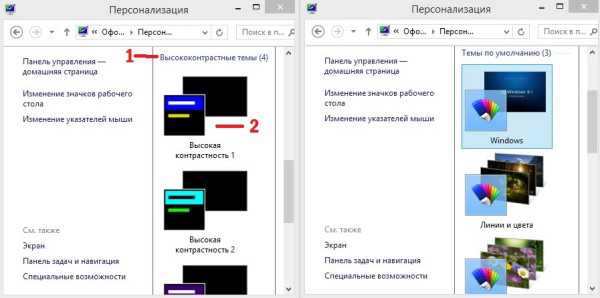
В первом левом окне под названием «Персонализация» ищем пункт «Высококонтрастные темы» в ней нажимаем на тему под названием «Высокая контрастность 1″ и ждём когда вид всех окон потемнеет.
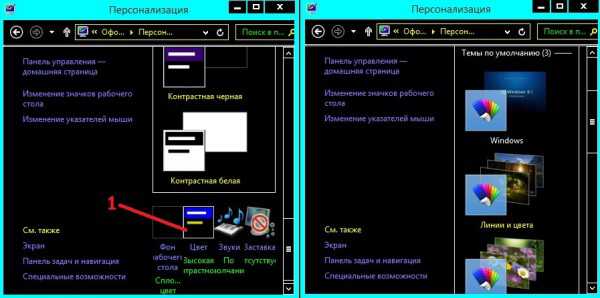
Когда вид окон потемнеет нужно нажать на иконку с названием «Цвет» которая находится внизу первого окна. В первом окне откроется окно под названием «Цвет и внешний вид».
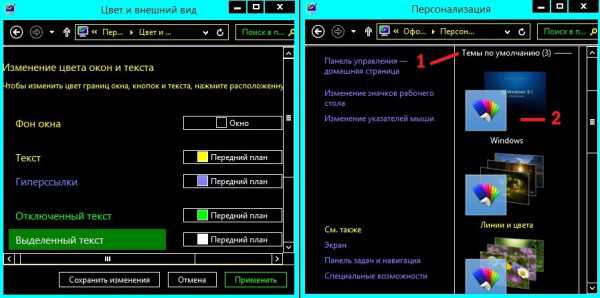
Теперь переходим ко второму правому окну которое тоже называется «Персонализация». В этом окне находим пункт «Темы по умолчанию» и нажимаем на тему под названием «windows». Затем нужно немного подождать когда окна из чёрных станут опять нормальными и можно закрыть второе окно.
Сохраняем, чтобы изменить вид панели задач
Переходим к первому окну которое открыто под названием «Цвет и внешний вид». В этом окне внизу находим кнопку «Сохранить изменения» и нажимаем на неё. Всё теперь ваша панель задач стала прозрачной. Таким же образом можно сделать панель задач непрозрачной.
Похожие заметки:
Как сделать панель задач прозрачной windows 10
Все больше и больше пользователей переходят на обновленную windows 10, а предыдущие способы как можно сделать панель задач прозрачной в windows 10 не все работают, поэтому в этой статье Вы узнаете как сделать панель задач прозрачной windows 10. Так как действительно прозрачная панель задач выглядит красивее. И ней приятней пользоваться. Покажу Вам несколько способов, начиная от самых удобных и заканчивая установкой стороннего софта.
Сначала покажу Вам как сделать панель задач прозрачной в windows 10 после обновления к Creators Update версии 1703 и новее.
А также если Вы хотите не знаете как изменить цвет панели задач, тогда:
Если же Вы ещё не успели обновиться к windows 10 Creators Update, тогда все действия аналогичны только вместо ползунка Эффекты прозрачности ищите Сделать меню «Пуск» панель задач и центр уведомлений прозрачными. Все изменения применяются сразу и это есть большой плюс этого способа.
Способ 2. Как сделать панель задач прозрачной в windows 10 через редактор реестра
Как и в большинстве случаев, с помощью редактора реестра можно изменить любые параметры. В этом способе покажу как включить прозрачность панели задач с помощью редактора реестра. Этот способ является не очень удобным, поскольку Вам потребуется произвести перезапуск проводника или просто перезапустить систему.
Способ 3. Сделать панель задач прозрачной с помощью стороннего софта
Для изменения внешнего вида windows 10 существует множество программ. Я Вам покажу одну, как на меня не такую тяжелую и более менее удобную.
При желании, можете попробовать и другие режимы. Вам доступный частично прозрачный, прозрачный, нормальный и динамичный режимы. Поэтому если хотите вернуть все по умолчанию, то нужно установить режим Normal.
В этой статье мы разобрались как сделать панель задач прозрачной windows 10 и как изменить цвет панели задач в windows 10. Надеюсь статья Вам была полезной, и помогла разобраться с панелью задач. Делитесь статьей в социальных сетях и пишите в комментарии если Вы ещё знаете какие нибудь способы как сделать прозрачной панель задач.
Если вы нашли ошибку, пожалуйста, выделите фрагмент текста и нажмите Ctrl+Enter.
Источник
Панель задач в ОС Windows — компонент монитора ПК в виде полоски. Она занимает любое место с краю рабочего стола — чаще всего снизу. Панель задач нужна для показа иконок активных и неактивных компонентов, различных статусов, времени и даты, а также доступа к функциям ПК. Этот компонент есть на всех версиях ОС Windows — производитель не отступает от привычной панели задач и совершенствует её.
Так, с выходом седьмой версии ОС Windows панель задач стала более функциональной. Она получила несколько новых вариантов регулировки, расширенные опции оформления и другие преимущества. Сравнивая элемент Windows 7 с прошлыми версиями, можно заметить, что он стал более удобным для взаимодействия. Вместе с тем, для правильной регулировки перед эксплуатацией нужно знать о новых функциях и изменениях, которые коснулись старых.
Первое, что замечает юзер при взаимодействии с Windows 7 — внешние отличия панели задач по сравнению с компонентом в Vista, XP или 8 версии ОС. Отличаются и регулировки персонализации — появилось больше вариантов внешнего вида элемента и размера иконок, новые цвета и прозрачный режим, немного изменился принцип взаимодействия. Производители взяли лучшие компоненты из предыдущих версий ОС и совместили их в седьмой.
Полоска состоит из трёх условных частей — кнопка «Пуск», а также две области правее — для взаимодействия с окошками и треем. «Пуск» нужен для того, чтобы:
- Активировать компоненты;
- Управлять состоянием ПК (выключение, переход в режим ожидания);
- Запускать часто эксплуатируемые и закреплённые компоненты;
- Искать файлы, папки и приложения;
- регулировать параметры ПК.
В средней части панели задач занимают место иконки всех активированных, а также закреплённых компонентов. Делая по ним левый клик мышкой, юзер может быстро запускать то, что ему нужно сейчас. Закреплённые иконки нужны для того, чтобы было удобнее активировать компоненты — в том числе во время взаимодействия с другими.
Третья условная область, размещённая с другой стороны относительно кнопки «Пуск» — трей. На ней занимают место регулировка языка, регулятор громкости, часы и календарь, а также индикаторы статусов различных компонентов функций. Среди них — подключение к интернету, антивирус, съёмные носители и прочее. Кликая на маленький треугольник, юзер может смотреть скрытые иконки — те, которые не поместились в трее, — и выносить их в основную область. В правом нижнем углу панели задач (при стандартной конфигурации) занимает место область, которая сворачивает все активные компоненты и отправляет юзера на главное меню.
Как отрегулировать панель задач в Windows 7
Все три области панели задач могут быть отрегулированы. Предусмотрены различные функции, варианты конфигурации и оформления, чтобы юзеру было удобнее взаимодействовать с ОС.
Как открыть «свойства»
Для того чтобы активировать регулировку панели задач, сделайте правый клик мышкой в любой свободной области. В выпадающем меню выберите пункт «свойства».
Оформление панели задач
Юзеру доступны три опции оформления панели задач. Они могут быть включены и выключены вне зависимости друг от друга и помогают лучше регулировать компонент монитора для работы.
«Закрепить панель задач» — функция, которая связана с местом, занимаемым элементом. Если она активирована, полоска меню будет неподвижной. Нельзя будет сменить её положение или размер. Обычно галочка в этом пункте стоит по умолчанию. Вы можете снять её для того, чтобы передвинуть компонент или растянуть его в высоту или ширину (в зависимости от места, которое занимает полоска). После того как вы сняли или поставили галочку, изменения нужно сохранить, кликнув «применить». Окошко свойств можно закрыть . Во время выполнения дел желательно держать элемент закреплённым — так отсутствует риск того, что вы растянете или переместите его случайно.
«Автоматически скрывать панель задач» — опция, которая убирает компонент с монитора при работе с компонентами. Полоска появляется в тот момент, когда юзер наводит на неё курсор мышки — в её месторасположение. Эта опция в некоторых случаях является ответом на вопрос о пропавшем элементе монитора. Активация автоматического скрытия помогает более эффективно эксплуатировать пространство на главном меню или в компонентах.
«Использовать маленькие значки» — параметр, который рекомендован, если на панели задач вашего ПК показано множество активированных компонентов. Задав функцию, вы можете использовать компонент монитора более продуктивно — на нём разместится больше иконок.
Положение панели задач на мониторе
Эта функция помогает переместить компонент в любой край монитора — верхний, нижний, левый или правый. После изменения положения кликните «применить» и «ОК».
Другой способ переместить компонент — перетащить саму полоску. В первую очередь для этого нужно открепить компонент — снимите соответствующую галочку в первом пункте окошка «свойства». Перенесите элемент, после чего снова закрепите его, чтобы потом не изменить положение случайно.
Кнопки панели задач
Благодаря этому пункту юзеры, которые активируют много файлов, могут регулировать их показ. Здесь также можно изменить параметры активации.
«Всегда группировать, скрывать метки» — выбор этой опции помогает объединять активированные компоненты по их категориям. Они будут группироваться в одну ячейку, а названия будут скрыты — это значительно экономит место на панели задач. Если вы активируете одновременно несколько папок, окон браузера или файлов (например, фотографий), иконки объединятся по типу. Эффект делает элементы на панели задач ещё более компактными, если стоит тема Aero.
«Группировать при заполнении панели задач» — эта опция помогает показывать активированные компоненты в полном размере до тех пор, пока на самой полоске достаточно места. Как только активируется новое окошко, которое не уместится на панели задач, все иконки уменьшатся в размере. При этом они сохраняют свои названия, поэтому этот режим при взаимодействии информативен. Группировка иконок произойдёт только в том случае, если на панели задач больше не поместятся уменьшенные.
«Не группировать» — опция, которая чаще всего стоит по умолчанию. Если она активна, все иконки на панели задач показываются отдельно — они не группируются по типу в одну вкладку. Даже если у вас активировано 15 однотипных окон, каждое из них будет показано отдельно. Иконки, которые не помещаются на средней части панели задач, попадают в специальное пространство. Кликните на ссылку в виде стрелки справа от активированных окон, чтобы посмотреть их.
Область уведомлений на панели задач
Это параметр, который также занимает место в окошке «свойства». Перейдя по ссылке «настроить», выберите, какой статус должен показываться в трее. Это также помогает решить проблему с пропавшими кнопками. Например, если вы хотите восстановить иконку языка или уровня громкости, выберите соответствующий пункт в выпадающем меню регулировки конкретной функции.
Aero Peek
Aero Peek — функция, которая помогает просматривать рабочий стол в предварительном режиме. Если эта опция включена, то можно навести курсор мышки в правый нижний угол (при стандартной конфигурации панели задач). Все окошки станут прозрачными, и вы сможете просматривать главное меню. Это удобно для того, чтобы увидеть показания гаджета, например — загрузки ОС или скорости интернета. При клике на область все активированные компоненты свернутся — вы попадёте в главное меню. Так можно быстро скрыть все окошки, при этом не закрывая их.
Регулировка меню «Пуск»
Она доступна во второй вкладке окошка «свойства панели задач». Кликните «настроить», чтобы в подробностях задать место, которое занимает та или иная иконка в меню «Пуск». В этом окошке можно регулировать количество компонентов, которые попадают в отсек недавно активированных.
Действие кнопки питания
Кликнув на выпадающее меню, которое занимает место справа от надписи. вы сможете задать действие кнопки питания («power») на ПК. Её клик может отвечать за привычное выключение либо за погружение ПК в сон, его перезагрузку и прочие функции, которые доступны на главном меню «Пуск». Выберите вариант и кликните «применить» и «ОК».
Конфиденциальность
Категория включает в себя 2 опции, которые не зависят друг от друга. Активация первой помогает сохранять и показывать перечень компонентов, которые недавно активировались, в меню «Пуск». Вторая опция отвечает за сохранение и показ элементов, активированных непосредственно в меню «Пуск» или на панели задач.
Панели инструментов
Эта особенность — не новая для ОС Виндовс 7. Регулировка занимает место в третьей вкладке окошка «свойства». С её помощью вы можете добавить на панель задач новые инструменты — стандартные и персональные. В меню выберите иконку, которую хотите добавить:
- Адрес — добавляет адресную строку поиска, через которую вы можете получить доступ к одной из директорий на ПК или сайту в интернете. Второе предпочтительнее, так как файл на ПК гораздо проще найти, вписав название в строку поиска в меню «Пуск».
- Ссылки — добавляет URL на сайты, которые нужны вам в быстром доступе, в Internet Explorer. Функция бесполезна, если вы заходите через другой браузер.
- Панель ввода планшетного ПК — создаёт ссылку, клик которой помогает быстро использовать окошко ввода планшетного ПК.
- Рабочий стол — добавляет панель ярлыков со всеми инструментами главного монитора.
- Создать панель инструментов. Самый удобный вариант, так как помогает добавить собственные ярлыки. При выборе параметра появляется окошко, в котором можно выбрать папку для быстрого доступа.
- Языковая панель — опция, при выборе которой обычная панель займёт отдельное место.
Как изменить цвет панели задач
Для того чтобы изменить цвет и оттенок панели задач:
- Сделайте правый клик мышки на свободном месте главного меню;
- Выберите в выпадающем меню пункт «персонализация»;
- Кликните на «цвет окна» внизу активированного меню (в Максимальной версии Windows 7 над ссылкой указывается название текущего цвета);
- В окошке регулировки цвета панели задач вы увидите 16 вариантов оттенков — кликните по нему, чтобы сделать изменение;
- Оттенок (интенсивность) цвета можно задать с помощью ползунка — перетащите его вправо, чтобы сделать панель задач темнее, и наоборот (в Максимальной версии также доступна наиболее тонкая регулировка, включающая в себя 3 ползунка);
- Кликните «сохранить изменения», закройте окошки.
Как сделать панель задач прозрачной
Для того чтобы сделать полоску прозрачной в Максимальной версии Windows 7, достаточно поставить тему Aero, после чего выбрать саму опцию:
- Активируйте меню «персонализация»;
- Выберите ссылку «цвет окна»;
- В меню поставьте галочку напротив пункта «включить прозрачность»;
- Переместите ползунок, отвечающий за интенсивность, влево — это уберёт насыщенность цвета компонента и сделает панель задач прозрачной;
- Сохраните изменения.
Если алгоритм не сработал, убедитесь, что на Вашем ПК стоит тема Aero, а в меню регулировки цвета активирован пункт, разрешающий прозрачность.
Как сделать прозрачную панель задач в Домашней базовой и Начальной версиях Windows 7
К сожалению, в других версиях ОС кроме Максимальной эта функция не встроена. Вам придётся скачать компонент TransBar. Она взаимодействует в том числе с Windows XP и помогает регулировать внешний вид панели задач. Для загрузки компонента скачайте и активируйте файл TBsetup.exe. Кликайте «next» до тех пор, пока в окошке не появится опция «run transbar» — выберите её и кликните «finish». Компонент активируется, и вы сможете начать работу.
В приложении TransBar нужно отметить несколько опций:
- «Enabled» — помогает перемещать ползунок интенсивности цвета и выставить прозрачность;
- «Auto apply» — функция предназначена для того, чтобы следить за изменением панели задач прямо во время регулировки;
- «Run at Windows startup» — отвечает за автоматическое применение заданных регулировок при активации ОС.
Передвиньте ползунок, чтобы отрегулировать степень прозрачности панели задач. Не рекомендуется делать значение ниже 50% — так будет сложно разглядеть иконки на полоске. После регулировки кликните «применить», затем «ОК».
Как закрепить и открепить иконку на панели задач
На панели задач можно размещать иконки компонентов, которые сейчас неактивны. Это нужно для быстрого доступа. Например, удобно будет закрепить текстовый редактор или калькулятор, чтобы каждый раз не активировать их через главное меню или меню «Пуск», вы сможете запустить компоненты в один клик, будучи в любом окошке. Для закрепления иконки активируйте её, после чего сделайте правый клик мышкой на вкладке. Выберите «закрепить программу».
Для того чтобы открепить иконку, выберите «изъять программу» в том же меню. Это можно сделать с окошками, которые в этот момент неактивны.
Что делать, если исчезла иконка громкости на панели задач
С этим сталкиваются многие юзеры Windows 7. Причина — баги в версии операционной ОС. Для того чтобы решить проблему, вы можете прибегнуть к одному из 4 способов.
Перезагрузка проводника:
- Активируйте диспетчер задач (комбинацией клавиш Ctrl + Alt + Delete и кликом соответствующей кнопки в меню либо правым кликом по панели задач);
- Во вкладке «процессы» найдите и выберите «explorer.exe», после чего завершите этот процесс;
- В меню «файл» кликните «новая задача» — в активированном окошке впишите «explorer.exe» без кавычек и нажмите «ОК».
В этом случае все активированные компоненты на панели задач не закрываются.
Регулировка иконок:
- Кликните на стрелку в трее, после чего на «настроить» в окошке;
- Проверьте, выбран ли пункт «показать иконку и уведомления» для регулятора громкости;
- Если галочка поставлена, а иконка не появляется, нажмите «включить или выключить значки»;
- Кликните «вкл.» напротив «громкость», затем «ОК».
Редактирование локальной групповой политики:
- В меню «Пуск» найдите и активируйте «gpedit.msc» (без кавычек);
- Перейдите в «конфигурация», затем в «административные шаблоны» и «меню Пуск и панель задач»;
- Кликните «скрыть значок регулятора громкости»;
- Отключите пункт, кликните «применить» и «ОК»;
- Перезагрузите ПК.
Если ни один из способов не помог, попробуйте самый сложный:
- В меню «Пуск» найдите и введите «regedit.exe» (без кавычек);
- Перейдите по пути HKEY_CURRENT_USER — Software — Classes — LocalSettings — Software — Microsoft — Windows — CurrentVersion — TrayNotify;
- Удалите записи «IconStreams» и «PastIconsStream»;
- Перезапустите Проводник, как это описано в первом способе;
- Перезагрузите ПК.
В случае, если иконка не появилась или продолжает пропадать, обновите драйвер звуковой карты. Причиной проблемы также может быть стороннее приложение для регулировки уровня громкости. Подтвердите регулировку звука так, чтобы она происходила через трей панели задач (иконка, предусмотренная Windows).
Итог
Панель задач в Windows 7 — более функциональный и полезный элемент монитора, нежели в прошлых версиях. Вместе с тем, он имеет свои особенности при регулировке и эксплуатации, а также баги.
Сегодня рассмотрим, как сделать прозрачную панель в Windows 7 всех редакций, а также в Windows XP. По умолчанию в семерке редакции Начальная и Домашняя нельзя сделать эффект прозрачности, это доступно версиям выше, например, Максимальной. То же самое касается XP.
Для них будут представлены специальные приложения. Если готовы, тогда вперед рассматривать все способы.
Прозрачная панель задач в Windows 7 Максимальная
Примечание: рекомендации не подойдут к Windows 7 Начальная и Домашняя базовая, так как в них нет настройки эффекта прозрачности.
У Вас обязательно должна быть установлена тема Aero, если это так, тогда проделайте такие шаги:
1. Откройте окошко «персонализация», нажав правую кнопку по рабочему столу (скриншот ниже).
2. Спуститесь в самый низ окна и выберите ссылку «цвет окна».
3. В окне изменения цвета панели задач и внешнего вида Нас интересует элемент «включить прозрачность». Отметьте его флажком.
Ниже Вы увидите ползунок, задающий интенсивность цвета. Если переместить его вправо до упора, тогда Ваша панель задач станет полностью непрозрачной. Соответственно влево, сделается максимально прозрачной.
4. Нажмите «сохранить изменения», затем прикройте все окна.
Если от проделанных действий ничего не получилось, тогда убедитесь, что тема точно Aero или нажмите «пуск», в строке поиска напечатайте «настройка представления» (без кавычек) и нажмите пункт, как на скриншоте.
В параметрах быстродействия, убедитесь, что пункт «включить эффект прозрачности» отмечен флажком.
Делаем прозрачную панель задач в Windows 7 Домашняя базовая и Начальная
Для этих редакций будем использовать небольшое приложение, которое называется TransBar.
Примечание: программа отлично работает в Виндовс 7 Максимальная и XP. Советую до начала процедуры, посмотреть способы настройки панели задач Windows 7.
- Скачайте тут и запустите TBsetup.exe.
- При установки всегда кликайте «next». На последнем этапе пометьте флажком «run transbar» и нажмите «finish», для старта программы.
В окне TransBar сразу отметьте следующие опции:
- Enabled – дает доступ к перемещению ползунка прозрачности.
- Auto apply – позволяет наблюдать за изменением прозрачности панели задач во время перемещения ползунка.
- Run at windows startup – автоматический запуск при старте ОС. Вам не придется каждый раз включать утилиту и настраивать ее.
Далее сделайте прозрачную панель задач в Windows 7 путем перетаскивания ползунка. Не рекомендую ставить ниже 50 %, так как элементы будет трудно разглядеть. После настройки нажмите «применить» и «OK».
Добавляем эффект прозрачности в Windows XP
Программа подойдет только для XP и она носит название AlphaXP, чтобы ее использовать сделайте так:
- Скачайте приложение тут.
- Установите и через меню «пуск» запустите AlphaXP Lite.
Программа имеет легкий интерфейс и минимум настроек. В ее окне будут такие опции, которые Вы можете отметить флажком:
- Keyboard shortcut – дает возможность назначить горячие клавиши, контролирующие степень прозрачности.
- Taskbar transparency – открывает доступ к ползунку уровня прозрачности.
Нажмите кнопку сворачивания окна.
В трее щелкните по ней правой кнопкой, наведите на «options» и пометьте пункты «start minimized», «start with windows», чтобы панель задач была прозрачной при каждой загрузки Windows XP.
Такими действиями Вы можете сделать прозрачную панель задач в Windows 7, XP. С ней бывают всякие казусы, поэтому рекомендую ознакомиться на всякий случай, как переместить панель задач вниз экрана, этот урок Вам точно будет полезен.
Вы можете пропустить чтение записи и оставить комментарий. Размещение ссылок запрещено.
Как сделать прозрачную панель задач Windows 10 8 7, если встроенный функционал работает не так, как хотелось бы? Без программ реализовать подобную фишку не получится. Далее рассмотрим парочку простых и бесплатных приложений. А в конце обзора сможете посмотреть видео.
FalconX
Эта утилита поможет сделать полностью прозрачную панель задач, и разместить значки по центру. Софт на английском, но интерфейс предельно прост.
- Сначала нам нужно скачать FalconX, посетив официальный сайт разработчиков. Листаем страницу в самый низ и кликаем по кнопке «Download Latest»:
- Загружается архив, его нужно распаковать, а внутри обнаружите файл запуска (установка не требуется);
- Двойной щелчок — и панель задач становится прозрачной и центрированной:
- В правом углу (где область уведомлений) появиться значок FalconX. Правый клик мышкой вызывает меню. Идем в настройки (Settings):
- Включаем Taskbar Styling, указываем один из двух вариантов — Transparent/Blur. Последний пока не стоит активировать — он может работать нестабильно;
- При необходимости задействуем автозагрузку (Run at startup);
- Animation лучше поставить на None (без анимации);
- Расположение значков по центру панели задач работает по умолчанию. Но есть дополнительная опция внизу окна — чтобы выровнять относительно кнопки «Пуск», поиска и значков области уведомлений. Попробуйте:
Не рекомендую нажимать на кнопку «Refresh» (Обновить). Программа может «вылететь», придется открывать диспетчер задач (вкладка «Подробности») и снимать задачу. Только после этого возможен повторный запуск.
В общем, всё просто и стабильно, если не лезть куда не следует!
FalconX Windows 10 8 7
Как сделать панель задач прозрачной с помощью TranslucentTB
Это программное обеспечение более продвинутое и надежное, вот только выравнивание по центру недоступно.
На русском языке утилита не представлена, но это не должно стать проблемой при использовании. Сейчас всё разложим по полочкам:
- Сначала следует TranslucentTB скачать с официального сайта;
- Окажемся в репозитории GitHub. Нужно в самом верху (где отображается актуальная версия), кликнуть по ссылке, содержащей в названии «setup.exe» (раздел «Assets»):
- Устанавливаем приложение, в конце процедуры ПО запускается автоматически. Но ничего не происходит. Все параметры задаются через меню, всплывающее после клика правой кнопкой мышки по значку:
- Сразу можно активировать автозапуск при включении компьютера (Open at Boot);
- Regular — задаем основные правила для панели задач: Normal — стандартное значение, Clear — прозрачность, Blur — размытость, Accent Color — указать свой цвет;
- Maximised window — настройки для случая, когда окно любого приложения раскрыто на весь экран;
- Start Menu opened — когда открыто меню Пуск;
- Cotrana/Search opened — при отображении формы поиска или голосовой помощницы Кортана;
- Timeline — аналогично, если включен просмотр задач.
То есть, можно индивидуально настроить TranslucentTB в Виндовс 10 8 7 (независимо от версии — Home, Максимальная, Pro).
Скачать
Видео

Автор рекомендует:
- Как сбросить пароль Windows 10 — онлайн, через реестр, командную строку
- Возникает ошибка 0xc000007b при запуске приложения, игры — как исправить в Windows 7 8 10
- Блокируем вход в Windows 10 после неправильных попыток ввода пароля
- Как обновить Java на Windows 10 бесплатно
- Как включить режим максимальной производительности Windows 10
Вам помогло? Поделитесь с друзьями — помогите и нам!