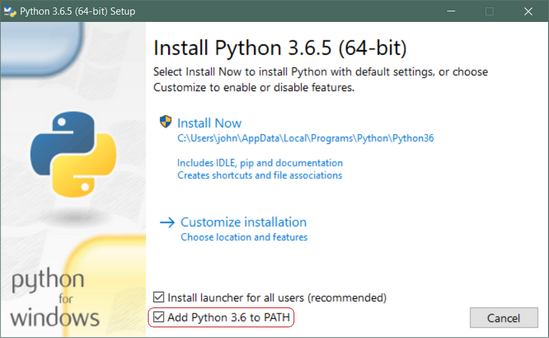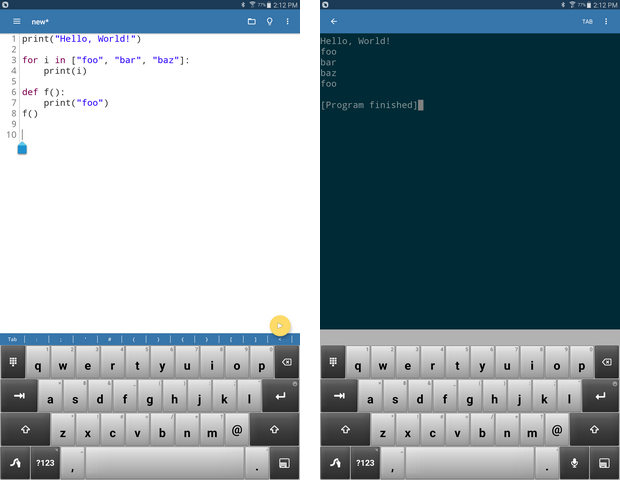Is it possible to install Python from cmd on Windows? If so, how to do it?
user513951
12.1k7 gold badges66 silver badges81 bronze badges
asked Sep 5, 2017 at 13:26
2
https://docs.python.org/3.6/using/windows.html#installing-without-ui
Installing Without UI: All of the options available in the installer UI
can also be specified from the command line, allowing scripted
installers to replicate an installation on many machines without user
interaction. These options may also be set without suppressing the UI
in order to change some of the defaults.To completely hide the installer UI and install Python silently, pass
the /quiet option. To skip past the user interaction but still display
progress and errors, pass the /passive option. The /uninstall option
may be passed to immediately begin removing Python — no prompt will be
displayed.All other options are passed as name=value, where the value is usually
0 to disable a feature, 1 to enable a feature, or a path.
answered Sep 5, 2017 at 13:30
Thomas MunkThomas Munk
6239 silver badges24 bronze badges
For Windows
I was unable to find a way to Download python using just CMD but if you have python.exe in your system then you can use the below Method to install it (you can also make .bat file to automate it.)
-
Download the python.exe file on your computer from the official site.
-
Open CMD and change Your directory to the path where you have python.exe
-
Past this code in your Command prompt make sure to change the name with your file version In the below code(e.g python-3.8.5.exe)
python-3.6.0.exe /quiet InstallAllUsers=1 PrependPath=1 Include_test=0
It will also set the path Variables.
answered Jul 29, 2020 at 12:24
Khan SaadKhan Saad
7891 gold badge7 silver badges25 bronze badges
Assuming that you have python-installer.exe file you can run in in /passive mode in administrator window. Without administrator privileges you will be prompted
Do you want to allow this app to make changes to your device?
Powershell example could be:
$installer = "C:/tmp/python-3.7.6-amd64.exe"
& $installer /passive InstallAllUsers=1 PrependPath=1 Include_test=0
answered Feb 18, 2020 at 9:36
J.WincewiczJ.Wincewicz
77011 silver badges19 bronze badges
3
I have used windows powershell to achieve this..
-
Download Python Exe File..Feel free to edit ‘URI’ for the updated version of python & outFile for your preferred windows location
Invoke-WebRequest -UseBasicParsing -Uri ‘https://www.python.org/ftp/python/3.11.0/python-3.11.0-amd64.exe’ -OutFile ‘c:/veera/python-3.11.0-amd64.exe’
-
install python via command prompt
.python-3.11.0-amd64.exe /quiet InstallAllUsers=1 PrependPath=1 Include_test=0
-
set python location
setx /M path «%path%;C:Program FilesPython311»
$env:PATH =$env:PATH+»;C:Program FilesPython311″
you’re good to use python from command now 
answered Nov 8, 2022 at 16:41
Содержание:развернуть
- Установка на Windows
- Установка на Linux (из репозитория)
-
Ubuntu
-
Debian
-
Cent OS
- Установка на Linux (из исходников)
- Установка на MacOS
В данной статье мы рассмотрим, как устанавливать Python на Windows 10, Linux или mac OS по шагам.
Установка на Windows
Шаг 1 Для начала, нам понадобится скачать дистрибутив. Он находится на официальном сайте www.python.org в разделе «Downloads«.
Если вам нужна более ранняя версия Python, выберите пункт «Windows» слева в разделе «Downloads«.
Использовать версию ниже 2.x не рекомендуется — поддержка 2-й версии Python прекратилась в 2020 году
В списке также присутствуют версии Python 64-bit. 64-разрядная версия позволит одному процессу использовать больше оперативной памяти, чем 32-разрядная. Однако есть одна особенность: для хранения некоторых данных (например целых чисел) может потребоваться больше оперативной памяти, чем в версии 32-bit.
Если в ближайшее время вы не планируете заниматься научными вычислениями и задачами, в которых требуется более 2 ГБ памяти, используйте рекомендованную 32-битную версию.
Шаг 2 Установка Python.
Поставьте галочку около «Add Python 3.x to PATH«. Она отвечает за добавление пути до Python в системную переменной PATH (для того, чтобы запускать интерпретатор командой python без указания полного пути до исполняемого файла).
Далее выбираем «Install Now«.
После установки, отобразится сообщение «Setup was successful». Python установлен! 🎉
Шаг 3 Проверим, правильно ли всё установилось. В меню «Пуск» появилась папка «Python 3.x«. В ней мы видим IDLE (редактор кода), интерпретатор Python и документация.
Зайдем в командную строку Windows «WIN + R«. Вводим в поле «cmd» и нажимаем «ok«.
Набрав в консоли команду python --version мы увидим установленную версию Python.
Установка на Linux (из репозитория)
Python входит в состав большинства современных дистрибутивов Linux. Чтобы проверить, какая версия установлена в вашей системе, попробуйте выполнить следующие команды:
python --versionpython3 --version
Команды две, потому что в вашей системе могут быть установлены одновременно 2 версии — Python 2.x и Python 3.x.
Если python 3 не установлен, или необходимо обновить старую версию, для разных дистрибутивов Linux это делается по-разному. Для начала необходимо выяснить, какая версия дистрибутива установлена на вашей системе. Команда lsb_release -a покажет нужную информацию.
Теперь вы знаете название и версию своего дистрибутива Linux и можете приступить к установке Python.
Ubuntu
Для установки Python 3.7 на Ubuntu, выполните следующие команды:
sudo apt-get update
sudo apt-get install python3.7
Если вы используете старую версию Ubuntu, то пакета python3.7 может не быть в репозитории Universe. Вам нужно получить его из архива PPA (Personal Package Archive). Выполните следующие команды:
sudo apt install software-properties-common
sudo add-apt-repository ppa:deadsnakes/ppa
sudo apt-get update
sudo apt-get install python3.7
Python 3.8 отсутствует в репозитории Ubuntu по умолчанию. Если выполнить команду sudo apt-get install python3.8 в консоли можно увидеть предупреждение Unable to locate package python3.8.
Для установки Python3.8 выполните следующие команды:
sudo apt install software-properties-common
sudo add-apt-repository ppa:deadsnakes/ppa
sudo apt-get update
sudo apt-get install python3.8
Debian
Первый способ, установка Python 3.7 с помощью команды:
apt install python3.7
Если данный способ не сработал, или отобразилась ошибка Unable to locate package python3.7, есть второй способ — установка Python из исходников. Этот способ описан ниже.
Cent OS
Установить Python 3.6 можно следующим командами:
sudo yum install centos-release-scl
sudo yum install rh-python36
Чтобы использовать установленную версию Питона, достаточно выполнить команду:
scl enable rh-python36 bash
Команда scl вызывает скрипт /opt/rh/rh-python36/enable, который меняет переменные окружения shell.
Обратите внимание — если вы выйдете из сеанса или откроете новый в терминале, версия по умолчанию будет 2.7.x., и команду scl нужно будет выполнять заново.
Для установки более свежей версии Python (например 3.8) воспользуйтесь установкой из исходников, описанной ниже.
Установка на Linux (из исходников)
Установка через исходники не так сложна, как кажется изначально. Она состоит из 4 шагов.
Шаг 1 Прежде чем начать устанавливать Python 3.8, необходимо установить необходимые библиотеки для компиляции Python следующими командами:
apt-get install build-essential checkinstall
apt-get install libreadline-gplv2-dev libncursesw5-dev libssl-dev
libsqlite3-dev tk-dev libgdbm-dev libc6-dev libbz2-dev libffi-dev zlib1g-dev
Шаг 2 Скачать архив Python 3.8 в любое место (например в /opt):
cd /opt
wget https://www.python.org/ftp/python/3.8.1/Python-3.8.1.tgz
Доступные версии можно выбрать тут.
Разархивируем скачанный архив:
tar xzf Python-3.8.1.tgz
Шаг 3 Осталось скомпилировать исходники. Для этого выполним команды:
cd Python-3.8.1
./configure --enable-optimizations
make altinstall
altinstall используется для предотвращения замены бинарного файла python в папке /usr/bin
Шаг 4 Проверить установку можно командой:
python3.8 -V
Чтобы скачанный архив Python-3.8.1.tgz не занимал лишнее место, его можно удалить:
cd /opt
rm -f Python-3.8.1.tgz
Установка на MacOS
Для установки на Mac OS X, просто скачайте Python 3 с официального сайта www.python.org. Далее кликните на скачанный файл два раза, пройдите процесс установки и проверьте в консоли версию Python запустив команду python3 --version
Альтернативный вариант — установка через Homebrew.
Шаг 1 Сначала необходимо установить сам Homebrew (если он отсутствует). Откройте приложение «Terminal» и выполните следующие команды:
xcode-select --install
ruby -e "$(curl -fsSL https://raw.githubusercontent.com/Homebrew/install/master/install)"
Проверим успешность установки командой brew doctor
Шаг 2 Установим Python 3.
brew install python3
И проверим результат установки:
python3 --version
Программирование • 02 сентября 2022 • 5 мин чтения
Разбираем, какую версию Python выбрать, как стартовать, какие есть альтернативные реализации языка и зачем они нужны.
Ментор Python,
SDE @ PlayCanvas
- Какой Python выбрать
- Что нужно установить
- Установка интерпретатора Python
- Как начать использовать Python
- Альтернативы CPython и зачем они нужны
- Совет эксперта
Какой Python выбрать
Язык программирования Python используют:
● системные администраторы, DevOps- и SRE-инженеры для автоматизации рутинных задач;
● QA-специалисты для покрытия кода тестами;
● специалисты по Data Science и машинному обучению для обработки больших данных и обучения моделей;
● бэкенд-инженеры для написания MVP, продуктовых сервисов и приложений.
Большинство электронных устройств с ОС — телевизоры, телефоны, смарт-часы, системы «умный дом», роутеры и коммутаторы — по умолчанию содержат файлы для установки интерпретатора Python. Такие файлы называются дистрибутивами.
Выбор версии зависит от целей и задач:
● разработка новых проектов с нуля чаще всего ведётся на Python 3;
● при подключении к старому проекту, возможно, придётся поддерживать его на Python 2.
Вторая версия остаётся доступной для установки, потому что на ней много легаси (от англ. legacy — «наследие») — старого кода, на котором работают продуктовые решения или отдельные приложения. Чтобы переписать такой код, нужно много ресурсов, но на это нецелесообразно тратить время и силы разработчиков.
Python 2 используют на устройствах, которые невозможно усовершенствовать или обновить, например роутерах и компьютерах со старыми версиями ОС. Операционные системы таких устройств несовместимы с Python 3.
Раньше новые функции версии 3 переносили в версию 2, но с 2021 года версия 2.7 официально не поддерживается. При этом продукты многих компаний до сих пор работают на Python 2. Например, старые версии таких программ, как Blender и GIMP.
Новичкам, которые только планируют освоить Python, лучше сразу устанавливать Python 3. В новой версии есть все старые функции. Посмотреть актуальные версии и релизы можно на официальной странице.
На курсе «Python-разработчик» студенты с первого урока начинают писать на Python и учатся решать задачи бэкенд-разработчика.
Попробуйте себя в роли Python-разработчика
Освойте новую профессию с нуля и заработайте 6 проектов в портфолио: сайты, API и телеграм-бот. Начните с бесплатной вводной части курса «Python-разработчик».
Что нужно установить
Чтобы установить Python на компьютер, нужно скачать дистрибутив с официального сайта. В выпадающем меню вкладки Downloads по умолчанию появится последняя версия для операционной системы пользователя.
Но можно выбрать и старую версию Python для установки.
Для Windows скачивается установочный файл в формате *.exe, для macOS и Linux — deb-пакет.
Также Python можно запустить через Docker — систему контейнеризации. Для запуска в Windows нужно дополнительно установить сам Docker. Для этого перейти на сайт — https://docs.docker.com/desktop/install/windows-install/, скачать дистрибутив и запустить установку.
Установка Docker для Windows с официальной страницы
На последних версиях операционных систем macOS и Linux Docker предустановлен.
8 самых популярных языков программирования для работы с Big Data
Установка интерпретатора Python
Чтобы правильно установить Python, потребуется пара минут и минимум усилий. Но в зависимости от системы есть несколько вариантов действий.
Для установки интерпретатора Python на Windows запускается скачанный *exe-файл и парой кликов подтверждается запуск.
На Linux
Установить Python на Linux можно с помощью менеджера пакетов. Для этого нужно ввести в окне консоли команду:
apt-get install python[version]
Важный момент: это установка системного пакета, поэтому её нужно запускать с правами администратора — то есть к команде установки добавить команду sudo.
Запуск установки Python на Linux
Установить Python на Mac тоже можно через операционный менеджер пакетов. В этом случае процесс запустит команда:
brew install python[version]
Для запуска нужно только скачать образ с нужной версией интерпретатора и стартовать его. Так как Docker — это система виртуализации, то образ будет одинаково работать на любой операционной системе.
Чтобы скачать образ, в окне консоли нужно ввести команду:
docker run python:[version]
Например:
docker run python:3.10-slim
Стартовать последнюю версию можно командой:
docker run python:latest
Все поддерживаемые версии можно посмотреть на сайте — https://hub.docker.com/_/python.
Или же написать образ самому, используя Dockerfile.
Как начать использовать Python
Чтобы начать использовать Python, нужно создать виртуальное окружение или начать работу в Docker. Виртуальное окружение нужно для того, чтобы разделить версии системных пакетов и пакетов проекта. Пакеты могут быть как внешние, так и внутренние, в рамках компании. Docker позволяет разделять окружения и запускать внутри нужные версии как интерпретатора, так и пакетов.
Все распространённые методы работы с Python доступны для Windows, macOS и Linux. Рассмотрим пять популярных способов работы с Python:
1. Через интерактивную оболочку
Для начала работы нужно запустить Python через командную строку, написав в ней:
python[version]
После этого запускается интерактивный режим работы, в котором можно вводить команды.
Выполнение команды в интерактивной оболочке
2. Через параметр запуска интерпретатора
В окне консоли можно ввести команду:
python -c
Далее нужно указать весь код, например:
python -c “print (‘Hello’)”
Этот вариант подойдёт, если нужно написать небольшой код для одностраничника или запустить простую команду, например, чтобы проверить текущую версию Python:
python -c “import sys; print (sys.version)”
Выполнение команды в окне консоли
Но такой способ не подходит для работы над большим проектом, в котором много кода. Код в текстовом формате в рамках консоли нельзя структурировать, разбить на классы, функции и модули.
Для этого способа нужно создать файл с расширением *.py, чтобы система и интерпретатор смогли распознать его. Далее в файле пишется нужный код.
Файл main.py и его содержимое
Чтобы запустить код, в интерпретаторе вводится команда:
python
Вторым параметром указывается название файла. Например, для файла с названием main.py команда будет выглядеть так:
python main.py
Выполнение кода из файла в консоли
4. Через интегрированную среду разработки (IDE)
Для этого нужно дополнительно скачать и установить IDE.
Рассмотрим, как это выглядит, на примере IDE PyCharm.
Левая консоль в PyCharm — это дерево файлов. Здесь можно создавать папки и таким образом структурировать весь проект.
Алгоритм создания файла Python в PyCharm
В созданных файлах пишется нужный код. При этом редактор визуально подсвечивает синтаксис для удобства.
При запуске файла в нижнем окне открывается терминал, в котором код автоматически запускается.
Преимущества работы в IDE в том, что сам код можно разбивать по классам, файлам, модулям, подключаться к удалённым серверам и делать многое другое.
Чтобы запустить интерактивный блокнот Jupyter, нужно ввести команду jupyter notebook
В Jupyter создаются блоки с кодом, которые можно выполнять в интерактивном режиме: запускать, переключаться между ними, просматривать предыдущие статусы запуска и вывод.
Запущенный ранее блок кода сохраняет статус выполнения и вывод в специальном формате — *.ipynb.
Выполнение блоков кода в Jupyter и сохранённый файл в формате *.ipynb
Часто в Jupyter импортируют дополнительные библиотеки. Для работы с матрицами и различными данными используют NumPy и pandas, а для визуализации данных в виде графиков и диаграмм — Matplotlib.
Визуализация результата с помощью Matplotlib в Jupyter
Альтернативы CPython и зачем они нужны
У CPython есть только одна серьёзная проблема — наличие GIL. Это механизм глобальной блокировки интерпретатора, который защищает доступ к памяти и объектам Python при параллельном взаимодействии.
GIL не позволяет в полной мере использовать всю производительность многопроцессорных систем, контролируя работу и выполнение нескольких одновременно запущенных потоков. Механизм переводит любой параллельный код и работу с потоками в последовательное выполнение. Так потоки работают безопасно, а используемая между ними память остаётся согласованной и консистентной. Но такое переключение происходит с задержками и замедляет работу многопоточных программ.
Из-за этой проблемы появились альтернативные интерпретаторы на других языках, например Jython на Java. Полный список можно найти на официальной странице Python.
Альтернативы CPython без GIL
В альтернативных версиях нет GIL, но управление памятью, в том числе и сборка мусора, реализовано по принципам других языков программирования со всеми их недостатками. Например, в Jython работает сборщик мусора JVM, который утилизирует объекты и занимаемую ими память с задержками.
Проблема с GIL была до версии Python 3.4. Потом её решили на уровне самого языка, добавив два метода: async и await. С помощью этих команд большую задачу можно разделить на подзадачи, которые называются «корутины» или «сопрограммы». Корутины могут выполняться параллельно и асинхронно и при этом не быть связанными друг с другом. Результат их работы можно объединить в конце выполнения и использовать для дальнейших вычислений.
На новых версиях Python для решения проблемы с GIL не нужно переключаться на альтернативные. После обновления появились различные асинхронные фреймворки, например Sanic, Starlette и FastAPI.
Совет эксперта
Николай Федосеев
«Python — лёгкий в освоении язык программирования. Дзен и философия языка подсказывают, как писать простой и понятный код. Python используется во всех IT-сферах: администрировании, тестировании, машинном обучении, разработке приложений.
Чтобы начать писать на Python, не нужно много усилий. Можно пройти обучение, а после практиковаться: писать простые программы, игры, автоматизировать рутинные и повседневные задачи, практиковаться с микросхемами вроде Arduino или Raspberry Pi.
Знания и опыт приходят через постоянное совершенствование и практику. Не получилось с первого раза — начните сначала и сделайте лучше, чем раньше».
Всё о языке программирования Python: растущая популярность, плюсы и минусы, сферы применения
Книги по Python: что почитать начинающим и опытным разработчикам
Установка¶
Если у вас уже установлен Python 2.x, нет необходимости его удалять для того,
чтобы установить Python 3.0. Обе версии могут быть установлены в системе
одновременно.
Установка в GNU/Linux и BSD¶
Если вы используете один из дистрибутивов GNU/Linux, таких как Ubuntu, Fedora,
OpenSUSE, Debian, CentOS, или один из вариантов BSD, как
например, FreeBSD, то скорее всего, в вашей системе уже установлен Python.
Чтобы проверить, установлен ли Python на вашей машине с BSD или GNU/Linux,
откройте эмулятор терминала (например, konsole или gnome-terminal) и
введите команду python -V, как показано ниже.
$ — это приглашение командной строки. Оно может выглядеть по-разному
в зависимости от настроек вашей ОС, поэтому я буду обозначать приглашение
просто одним символом $.
Если вы видите информацию о версии, как показано выше, значит Python у вас уже
установлен.
Если же вы получаете такое сообщение:
$ python -V
bash: Python: command not found
значит, Python у вас не установлен. Это маловероятно, но всё же возможно.
Если у вас уже установлен Python 3.x, попробуйте python3 -V.
В этом случае у вас будут два варианта установки Python:
- Скомпилировать Python из исходных текстов
и установить его. Инструкция по компиляции есть на указанном веб-сайте. - Установить бинарные пакеты, используя пакетный менеджер, входящий в комплект
поставки вашей ОС, как например,apt-getв Ubuntu/Debian и других
дистрибутивах, основанных на Debian,yumв Fedora,pkg_addво FreeBSD,
и т. д. Обратите внимание, что для этого потребуется соединение с Интернетом.
В противном случае вы можете любым другим способом скопировать бинарники на
свой компьютер и установить оттуда.
Установка в Windows¶
Посетите страницу и загрузите последнюю версию.
Установка производится так же, как и для любых других программ для Windows.
Когда вам будет предложено отключить некоторые «опциональные» компоненты,
не отключайте ни одного! Некоторые из этих компонентов могут вам
пригодиться, особенно IDLE.
Интересно, что большую часть загрузок производят именно пользователи Windows.
Конечно, это не даёт представления о полной картине, поскольку у большинства
пользователей GNU/Linux Python установлен в системе по умолчанию.
Командная строка DOS¶
Для использования Python из командной строки Windows, т.е. приглашения DOS,
необходимо установить должным образом переменную PATH.
Для Windows 2000, XP, 2003 , перейдите в «Панель управления» —> «Система»
—> «Дополнительно» —> «Переменные среды». Нажмите на переменной с именем
PATH в отделе «Системные переменные», после этого выберите
«Редактировать» и допишите ;C:Python33 к концу того, что там уже есть
(проверьте, существует ли такой каталог, так как для более новых версий Python
он будет иметь другое имя). Конечно, укажите действительное имя каталога.
Для более старых версий Windows добавьте следующую строку в файл
C:AUTOEXEC.BAT : ‘PATH=%PATH%;C:Python33‘ (без кавычек) и
перезапустите систему. Для Windows NT используйте файл AUTOEXEC.NT.
Для Windows Vista:
- Нажмите кнопку «Пуск» и выберите «Панель управления».
- Нажмите «Система», справа вы увидите «Просмотр основных сведений о вашем
компьютере». Слева — список действий, последним из которых будет
«Дополнительные параметры системы.» Нажмите её. Отобразится вкладка
«Дополнительно» диалога параметров системы. Нажмите кнопку «Переменные
среды» справа внизу. - В нижнем поле под названием «Системные переменные» прокрутите до
Pathи
нажмите кнопку «Редактировать». - Измените путь, как нужно.
- Перезапустите систему. Vista не обновляет системные пути до перезагрузки.
Для Windows 7:
- Щёлкните правой кнопкой мыши на значке «Компьютер» на рабочем столе и
выберите «Свойства»; иначе — нажмите кнопку «Пуск» и выберите «Панель
Управления» —> «Система и безопасность» —> «Система». Нажмите
«Дополнительные параметры системы» слева, а затем выберите вкладку
«Дополнительно». Внизу нажмите кнопку «Переменные среды» и в отделе
«Системные переменные» найдите переменнуюPATH, выберите её и нажмите
«Редактировать». - Перейдите к концу строки в поле «Значение переменной» и допишите
;C:Python33. - Если значение переменной было
%SystemRoot%system32;, теперь оно примет
вид%SystemRoot%system32;C:Python33 - Нажмите «Ok», и всё. Перезагрузка не требуется.
Запуск командной строки Python в Windows¶
Если вы должным образом установили значение переменной PATH,
теперь можно запускать интерпретатор из командной строки.
Чтобы открыть терминал в Windows, нажмите кнопку «Пуск» и выберите «Выполнить».
В появившемся диалоговом окне наберите cmd и нажмите Enter.
Затем наберите python и проверьте, нет ли ошибок.
Для пользователей Mac OS X¶
У пользователей Mac OS X Python уже будет установлен в системе. В противном
случае вы можете открыть терминал, нажав Command+Пробел, набрав в
открывшейся строке поиска Terminal и нажав Enter.
Затем установить Homebrew, выполнив:
ruby -e "$(curl -fsSkL raw.github.com/mxcl/homebrew/go)"
После чего установить Python 3 при помощи:
А теперь запустите python3 -V и проверьте, нет ли ошибок.
Резюме¶
У пользователей систем GNU/Linux и BSD, вероятнее всего, Python уже установлен.
В противном случае его можно установить, используя пакетный менеджер,
поставляемый с вашим дистрибутивом. Для Windows установка Python сводится к
загрузке установщика и двойному щелчку на нём. С этого момента мы будем считать,
что Python 3 в вашей системе установлен.
Далее мы приступим к написанию нашей первой программы на Python.
Изучите самый популярный язык программирования Python
Научим создать игры, разбираться в анализе данных и писать ботов для соцсетей. Python для детей — отличный способ войти в айти и познакомиться с программированием. Запишитесь на бесплатный вводный урок и получите +2 урока в подарок
Как скачать Python и выбрать версию
У вас сразу же может возникнуть вопрос: а для чего вообще скачивать и устанавливать Python на свой компьютер, если есть множество различных онлайн-интерпретаторов? И действительно, онлайн-интерпретаторов существует огромное множество, но они больше подходят для тестирования самых простых программ, а для полноценной работы с инструментами Python их недостаточно. Именно поэтому стоит установить Python на свой компьютер.
Первым делом нужно скачать установщик Python с официального сайта. Не рекомендуем скачивать установщик с других ресурсов — так можно легко подцепить вирусы. Пользуйтесь только официальным сайтом.
Что же насчёт версии? Существует множество различных версий Python, и разработчики не прекращают спорить о том, какая из них лучше. Однако, если вы планируете в будущем работать в сфере IT, то лучше выбрать последнюю версию Python. В нашем примере мы скачаем последнюю версию на момент написания статьи — 3.10.6.
На страничке Downloads официального сайта вы увидите большую жёлтую кнопку «Download Python 3.10.6». Чтобы скачать установщик Python, нужно нажать на неё.
Получай лайфхаки, статьи, видео и чек-листы по обучению на почту
Как установить Python
Теперь разберемся, как правильно установить Python на разные операционные системы.
Windows
Как установить Python на Windows 10? Для начала запустите скачанный ранее установщик. После этого на экране появится такое окно:
Нажмите Install Now и разрешите приложению вносить изменения на устройстве. Дождитесь, пока выполнится установка необходимых пакетов. После завершения установки должно появиться следующее окно, которое сообщит об успешной установке Python:
Как проверить, что вы всё сделали правильно и Python установлен корректно? Для этого откройте командную строку с помощью комбинации клавиш Win+R, в появившемся окне наберите cmd и нажмите OK (или клавишу Enter):
Теперь в открывшейся командной строке наберите py или python и нажмите Enter. Если установка прошла корректно, то в командной строке вы увидите версию Python и номер сборки, а также Python предложит несколько вариантов знакомства с собой.
Если вам нужно узнать только версию Python, то в командной строке введите py —version. При корректной установке на экране вы увидите текущую версию языка.
Как установить Python на Windows 7?
Для более ранних версий Windows установить Python можно по той же инструкции, так как принципиальных различий в установке не будет.
MacOS
Установка Python на MacOS происходит немного иным образом. Сначала установите Homebrew — это бесплатная открытая система для управления программными проектами. Она упростит установку программного обеспечения на MacOS. Для её установки наберите в терминале следующую команду:
/usr/bin/ruby -e "$(curl -fsSL https://raw.githubusercontent.com/Homebrew/install/master/install)"
Теперь можно приступить к установке Python. Для этого в терминале введите команду:
brew install python3
Чтобы проверить, что установка Python прошла корректно, в терминале нужно написать:
python3 --version
В результате вы должны получить сообщение с версией установленного Python.
Как начать работать с Python
Мы установили Python, но пока он может работать только через командную строку. Для начинающих такой способ не очень удобен, так как для запуска программы нужно будет написать в командной строке:
-
py <полное имя файла> — для Windows;
-
python <полное имя файла> — для MacOS.
Под полным именем файла имеется в виду полный путь до файла (то есть диск, папка и название самого файла).
Для примера рассмотрим программу, которая выводит «Hello, world!» на экран. Запишем её в файл hello.py, который сохраним на диске D. Теперь для запуска этого файла нужно записать в командной строке или терминале следующую строку:
-
py D:hello.py — для Windows;
-
python D:hello.py — для MacOS.
Результатом работы будет выведенная на экран строка «Hello, world!».
Из-за таких неудобств вместе с Python обычно устанавливают IDE — среду разработки Python-программ. В ней удобнее писать код, запускать и отлаживать его. Также можно довольно просто сохранить написанную программу, нажав на соответствующую кнопку. Посмотрим, как установить такое ПО на примере Visual Studio Code.
Установка и подключение Visual Studio Code
Для установки редактора нужно перейти на официальный сайт. На главной странице нужно нажать на стрелочку рядом с большой синей кнопкой, выбрать свою операционную систему и нажать на синюю стрелочку для скачивания установщика.
После скачивания программы нужно запустить установщик и следовать инструкциям: принять соглашение, выбрать папку для установки (можно оставить папку по умолчанию), проставить все галочки и нажать кнопку «Установить». После завершения установки поставьте галочку в поле «Открыть Visual Studio Code» для того, чтобы сразу запустить Visual Studio Code.
Чтобы было проще работать с редактором, установим русский язык. Для этого нужно нажать на нижний значок с кубиками в меню слева и в поисковой строке ввести Russian:
Установите первый пакет. Для этого нужно нажать синюю кнопку Install. После установки потребуется перезагрузить редактор, для этого в левом нижнем углу нужно нажать кнопку Restart.
Теперь ориентироваться в редакторе будет проще! Для работы с Python-файлами нужно научить Visual Studio Code понимать и запускать их. Нажмите на тот же значок и в поисковой строке введите tag:debuggers @sort:installs. В результатах поиска нужно найти Python и нажать на кнопку «Установить»:
То же самое нужно проделать для установки подсветки синтаксиса: напишите в поисковой строке ext:py и установите расширение MagicPython. Подсветка нужна для комфортного визуального восприятия различных кусков кода. После установки всех необходимых расширений перезапустите Visual Studio Code.
Теперь для примера откроем файл hello.py и запустим его. Для этого в левом верхнем углу выберите «Файл» и нажмите «Открыть файл…».
После открытия файл нужно запустить. Для этого нажмите клавишу F5 или в меню сверху выберите «Выполнить» и нажмите «Запустить отладку». Во всплывающем окне нужно выбрать, с чем работать, в нашем случае это «файл Python».
В итоге у нас получилось установить редактор кода с подсветкой синтаксиса, в котором можно с лёгкостью создавать файлы, редактировать и запускать код, а также получать результат его работы.
Если вы хотите ещё ближе познакомиться с этим прекрасным языком программирования и научиться писать программы разного уровня сложности, то приходите на курсы по Python в онлайн-школу Skysmart Pro!
Чтобы начать работать с Python 3, вам нужно получить доступ к интерпретатору Python. Существует несколько общих способов сделать это:
- Python можно получить на сайте Python Software Foundation python.org. Как правило, это означает загрузку нужно установочного файла для вашей операционной системы и запуска его на вашем компьютере.
- Некоторые операционные системы, особенно Linux, предоставляют менеджер пакетов, который можно запустить для установки Python.
- Для macOS, лучший способ установить Python 3 включает в себя установку менеджера пакетов под названием Homebrew. Вы увидите, как это делать в соответствующем разделе статьи.
- Для мобильных операционных систем, таких как Android и iOS, вы можете установить приложения, которые предоставляют среду программирования Python. Это может быть отличным способом практики ваших навыков на ходу.
В качестве альтернативы, существует ряд сайтов, которые позволяют вам получить доступ к интерпретатору Python онлайн, без необходимости в установки чего-либо на вашем компьютере. Прежде чем начать изучать основы языка программирования Python вы должны иметь стабильную версию интерпретатора Python.
Есть вопросы по Python?
На нашем форуме вы можете задать любой вопрос и получить ответ от всего нашего сообщества!
Telegram Чат & Канал
Вступите в наш дружный чат по Python и начните общение с единомышленниками! Станьте частью большого сообщества!
Паблик VK
Одно из самых больших сообществ по Python в социальной сети ВК. Видео уроки и книги для вас!
Обратите внимание: есть вероятность, что Python может быть поставлен в вашу операционную систему и уже установлен. Возможно, версия Python уже устарела, а вам нужна более новая версия и вы ищете способ её установки.
В этой статье мы шаг за шагом пройдемся по установке рабочей версии Python 3 для Windows macOS, Linux, iOS, и Android. Приступим!
Вероятность того, что на вашей системе Windows заранее установлен Python – крайне мала. К счастью, установка не требует большего, чем загрузка установочного файла Python с сайта python.org и его запуска. Давайте рассмотрим, как устанавливать Python 3 на Windows:
Шаг 1 : Загрузка установочного файла Python 3
- Открываем окно браузера и переходим на страницу Download для Windows на python.org;
- Под верхним заголовком, где написано Python Releases for Windows, нажимаем на ссылку к последней версии Python 3.x.x.;
- Листаем вниз и выбираем установочный файл Windows x86-64 для 64-разрядной версии операционной системы или файл Windows x86 для 32-разрядной (Смотреть ниже).
32 или 64-битный Python?
В Windows вы можете выбрать как 32-битный, так и 64-битный установочный файл. Рассмотрим, в чем разница между ними:
- Если у вас система с 32-битным процессором, тогда вам нужно выбирать 32-битный установочный файл.
- Для 64-битных систем, каждый установочный файл может работать в большинстве случаев. 32-битная версия использует меньше памяти, однако 64-битная версия работает лучше для приложений с интенсивными вычислениями.
- Если вы не уверенны в том, какую версию выбрать, выбирайте 64-битную.
Обратите внимание: помните, что если вы поняли, что этот выбор неправильный, и хотите перейти к другой версии Python, вы можете просто удалить Python и затем переустановить его, скачав другой установочный файл с python.org.
Шаг 2: Запускаем установочный файл
После того, как вы выбрали установочный файл и загрузили его, просто запустите его двойным нажатием на загруженный файл. Должен открыться диалог, который выглядит следующим образом:
Важно! Убедитесь в том, что вы установили флажок в разделе Add Python 3.x to PATH, чтобы интерпретатор был установлен в вашем пути выполнения.
Далее, просто нажмите на Install Now. Это все, что нужно. Через несколько минут у вас в системе должен быть рабочий Python 3
Подсистема Windows для Linux (WSL)
Если вы используете Windows 10 Creators или Anniversary Update, существует другой способ установки Python. Эти версии Windows 10 включают в себя функцию под названием Windows Subsystem for Linux, которая позволяет вам запустить среду Linux прямо в Windows без изменений и без дополнительных нагрузок в виртуальном компьютере.
- Для дополнительной информации, вы можете ознакомиться с документацией подсистемы Windows для Linux на сайте Microsoft;
- Для инструкций по подключению подсистемы в Windows 10 и установки дистрибутива Linux, вы можете ознакомиться с руководством Windows 10;
- Также, вы можете посмотреть презентацию Сары Кули на YouTube, одной из участников команды разработчиков WSL.
После установки подходящего дистрибутива Linux, вы можете установить Python 3 в консольном окне Bash, как если бы вы запускали дистрибутив Linux напрямую (смотреть ниже).
Установка Python 3 на Linux
Вероятность того, что дистрибутив Linux содержит установленный Python намного выше, но это не означает, что у вас установлена последняя версия, и это может быть Python 2 а не Python 3.
Чтобы узнать, какая версия установлена у вас, откройте окно терминала и попробуйте выполнить следующие команды:
- python —version
- python2 —version
- python3 —version
Одна или несколько этих команд должны указать на текущую версию:
|
$ python3 —version Python 3.6.5 |
Если указанная версия является Python 2.x.x или версией Python 3, которая не является последней, тогда вам может понадобиться последняя версия. Процедура решения данного вопроса зависит от того, с каким дистрибутивом Linux вы работаете.
Установка Python 3.6 на Ubuntu
В зависимости от версии Ubuntu, с которым вы работаете, варьируются и инструкции по установке Python. Вы можете определить вашу локальную версию Ubuntu, выполнив следующую команду:
|
$ lsb_release —a No LSB modules are available. Distributor ID: Ubuntu Description: Ubuntu 16.04.4 LTS Release: 16.04 Codename: xenial |
Следуйте следующим инструкциям в зависимости от номера версии, который виден под надписью Release в выдаче консоли:
Ubuntu 17.10, Ubuntu 18.04 предоставляет Python 3.6 по умолчанию. Вы можете вызвать его по команде python3.
Ubuntu 16.10 и Ubuntu 17.04 не предоставляют Python 3.6 по умолчанию, однако он доступен в репозитории Universe. Вы можете установить его, выполнив следующие команды:
|
$ sudo apt—get update $ sudo apt—get install python3.6 |
Вы можете вызвать его по команде python3.6.
Если вы используете Ubuntu 14.04 или Ubuntu 16.04, Python 3.6 не будет находиться в репозитории Universe, так что вам нужно получить его из архива Personal Package Archive (PPA). Например, для установки Python из PPA, выполните следующую команду:
|
$ sudo add—apt—repository ppa:deadsnakes/ppa $ sudo apt—get update $ sudo apt—get install python3.6 |
Как и ранее, его можно вызвать при помощи команды python3.6.
Установка Python 3 на Linux Mint
Mint и Ubuntu используют одну и ту же систему управления пакетами, которая заметно упрощает жизнь. Вы можете следовать инструкциям, применимым к Ubuntu 14.04 (смотрим выше), так как PPA также работает и с Mint.
Установка Python 3 на Debian
Мы нашли ресурсы, в которых указано, что метод Ubuntu 16.10 (смотрим выше) будет работать и с Debian, но нам так и не удалось найти рабочий способ для Debian 9. Вместо этого, мы получили альтернативный способ установки Python, указанный ниже.
Одна загвоздка с Debian: как правило, он не устанавливает команду sudo по умолчанию. Чтобы установить её, вам нужно сделать следующее, прежде чем приступить к дальнейшим инструкциям:
|
$ su $ apt—get install sudo $ vi /etc/sudoers |
После этого, нужно открыть файл /etc/sudoers при помощи команды sudo в vim (или в другом текстовом редакторе, который вы предпочитаете). Добавьте следующую строку текста в конец файла, заменив your_username с вашим пользовательским именем:
|
your_username ALL=(ALL) ALL |
Установка Python 3 на openSuse
Мы нашли несколько сайтов, в которых описывается, как получить zipper для установки последней версии Python, однако предоставленная информация либо не работает, либо устарела. У нас не вышло довести какой-либо из предоставленных способов до рабочего состояния, так что мы возвращаемся к установке Python из источника. Чтобы сделать это, вам нужно будет установить инструменты разработки, что можно сделать при помощи YaST (в меню), или используя zipper:
|
$ sudu zypper install —t pattern devel_C_C++ |
Этот шаг займет какое-то время и включает в себя установку 154-х пакетов, однако по окончанию, мы можем скомпилировать Python из исходников, как показано в разделе ниже.
Установка Python 3 на Fedora
Fedora включает в себя инструкцию, в которой указано, как сделать Python 3 версией Python по умолчанию. Она показывает, что нынешняя, и последующие несколько версий будут предоставлены вместе с Pyhton 2 по умолчанию, но тем не менее, Python 3 будет также установлен. Если версия установленного python3 не является 3.6, вы можете выполнить следующую команду для установки последней версии:
|
$ sudo dnf install python36 |
Установка Python 3 на Arch Linux
Arch Linux агрессивно относится к поддержке версий Python. Весьма вероятно, что у вас уже есть последняя версия. Если нет, воспользуйтесь следующей командой:
Компиляция Python 3 из исходников
Есть вероятность, что ваш дистрибутив Linux не будет содержать последнюю версию Python. Возможно, вам нужно иметь возможность установить последнюю, лучшую версию самостоятельно. Рассмотрим следующие шаги, которые нужно пройти, чтобы установить Python из источника:
Шаг 1: Загрузка исходного кода
Для начала, вам нужно получить исходный код Pyhon. Python.org делает эту процедуру весьма простой. Если вы перейдете к странице загрузки, вы увидите последний исходник Python 3 вверху. (Убедитесь в том, что вы не взяли версию Python 2 или Legacy Python)
Выбрав версию, внизу страницы вам доступна секция Files. Выберите исходный tar-файл и загрузите его на свой компьютер. Если вы предпочитаете метод с командной строкой, вы можете просто использовать wget для загрузки в вашу текущую папку:
|
$ wget https://www.python.org/ftp/python/3.6.5/Python—3.6.5.tgz |
Шаг 2: Подготовьте вашу систему
Существует несколько специфичных для дистрибутива шагов, связанных с получением Python с нуля. Суть каждого шага одинакова для всех дистрибутивов, но вам может понадобиться перевести ваш дистрибутив, если в нем не используется apt-get:
Первый шаг, который вам нужно сделать, выполняя такую операцию – это обновление системных пакетов на вашем компьютере перед началом. В Debian, это будет выглядеть следующим образом:
|
$ sudo apt—get update $ sudo apt—get upgrade |
Далее, нам нужно убедиться в том, что система содержит инструменты, необходимые для установки Python. Их очень много, и у вас в распоряжении уже могут иметься некоторые из них. Я отсортировал их в одной командной строке, но вы можете разбить список на короткие команды.
|
# Для apt-систем (таких как Debian, Ubuntu и Mint) $ sudo apt—get install —y make liblzma—dev lzma build—essential libssl—dev zlib1g—dev libbz2—dev libreadline—dev libsqlite3—dev wget curl llvm libncurses5—dev libncursesw5—dev xz—utils tk—dev # Для yum-систем (таких, как CentOS) $ sudo yum —y groupinstall development $ sudo yum —y install zlib—devel |
Шаг 3: Собираем Python
Выполнив предварительные условия и получив файл tar, вы можете распаковать исходник в папку. Обратите внимание на то, что следующая команда создаст новую папку Python-3.6.5 под той, в которой вы в данный момент находитесь:
|
$ wget https://www.python.org/ftp/python/3.6.5/Python—3.6.5.tgz $ tar xvf Python—3.6.5.tgz $ cd Python—3.6.5 |
Теперь вам нужно запустить инструмент ./configure для подготовке к построению Python:
|
$ ./configure —enable—optimizations —with—ensurepip=install |
Далее, мы скомпилируем Python при помощи make. Опция –j просто делит компиляцию на параллельные шаги для ускорения компиляции. Даже с параллельным компилированием, этот шаг может занять несколько минут:
Далее, вам может понадобиться установить новую версию Python. Используем таргет altinstall, чтобы не перезаписать системную версию Python. Так как вы устанавливаете Python в /usr/bin, вам нужно запустить команду от имени администратора:
Внимание! Используйте только таргет altinstall в make. Использование таргета install перезапишет бинарный код python. Вроде бы в этом нет ничего страшного, однако есть большие части системы, которые полагаются на предварительно установленную версию Python.
Шаг 4: Верификация установки Python
Наконец, вы можете протестировать новую версию Python:
|
$ python3.6 —V Python 3.6.5 |
Установка Python 3 на Mac OS X
Текущая версия macOS включает в себя Python 2.7, однако его спокойно можно считать устаревшим несколько месяцев назад. Кстати, в данной статье используется только Python 3, так что давайте попробуем обновиться!
Лучший способ установки Python 3 на macOS – это использовать менеджер пакетов Homebrew. Этот подход также рекомендуются в различных руководствах, такой как гайд к Python от Hitchhiker.
Шаг 1: Установка Homebrew (Часть 1)
Перед началом, вам нужно установить Homebrew:
- Открываем браузер и переходим на страницу http://brew.sh/. После окончания загрузки страницы, выбираем код начальной загрузки под Install Homebrew. Далее нажимаем Cmd+C, чтобы копировать его в буфер обмена. Убедитесь в том, что вы полностью выделили текст команды, так как в противном случае установка будет неудачной.
- Далее, вам нужно открыть окно Terminal.app, вставить код начальной загрузки Homebrew, затем нажать Enter. После этого начнется установка Homebrew.
- Если вы делаете это в свежей версии macOS, может появиться предупреждение, в котором предлагается установка инструментов командной строки разработчика от Apple. Это нужно для того, чтобы закончить установку, так что подтвердите диалоговое окно, нажав на install.
Теперь вам нужно подождать, пока эти инструменты закончат установку. Это может занять несколько минут. Самое время для чашечки кофе или чая!
Шаг 2: Установка Homebrew (Часть 2)
Вы можете продолжить установку Homebrew, затем приступить к установке Python 3 по окончанию установки инструментов командной строки разработчика:
- Подтверждаем диалог «Программное обеспечение было установлено» установочного файла инструментов разработчика;
- Возвращаемся к терминалу, нажимаем Enter для продолжения установки Homebrew;
- Homebrew попросит вас ввести свой пароль для окончания установки. Введите свой пользовательский пароль и нажмите Enter, чтобы продолжить;
- В зависимости от того, какое у вас подключение к интернету, Homebrew займет несколько минут времени для загрузки необходимых файлов. После окончания установки, вам нужно будет вернуться к окну терминала.
Ура! Теперь пакетный менеджер Homebrew установлен, так что мы можем продолжить установку Python 3 в вашей системе.
Шаг 3: Установка Python
После того, ка Homebrew установился, возвращаемся к терминалу и выполняем следующую команду:
Обратите внимание: Когда вы копируете эту команду, убедитесь в том, что вы не используете символ $ в начале строки. Это просто индикатор, указывающий на то, что это команда консоли.
После введения этой команды, начнется загрузка и установка последней версии Pyhton. После того, как команда brew нашего долгожданного Homebrew завершится, Python 3 будет установлен в вашей системе.
Вы можете убедиться в том, что все прошло надлежащим образом, проверив, доступен ли Python из терминала:
- Открываем терминал, запустив Terminal.app;
- Вводим pip3 и нажимаем Enter;
- Вы должны увидеть текст справки от пакетного менеджера Python под названием pip. Если вы увидите уведомление об ошибке после запуска pip3, пройдите шаги установки Python снова, чтобы убедиться в том, что у вас рабочая версия Python.
Предположим, что все работает как нужно, и вы увидели выдачу pip в вашем командном окне, с чем мы вас и поздравляем! Вы только что установили Python в вашей системе, и мы все готовы перейти к следующему разделу нашей статьи.
Установка Python 3 на iOS (iPhone / iPad)
Приложение Pythonista для iOS – это полноценная среда разработки, которую вы можете запустить на своем айфоне или айпаде. Фактически, это комбинация из редактора Python, документации и интерпретатора, уложенное в одно приложение.
Pythonista на удивление приятно использовать. Это отличный небольшой инструмент для случаев, когда вы оказываетесь без ноутбука и хотите поработать над своими навыками работы с Python на ходу. Приложение работает с полной версией стандартной библиотеки Python 3 и даже включает в себя полную документацию, с которой можно работать без подключения к интернету.
Для установки вам нужно просто загрузить Pythonista из iOS app store.
Установка Python 3 на Android (Смартфоны и планшеты)
Если у вас есть смартфон или планшет на Android, и вы хотите отточить свои навыки работы с Python на ходу, есть несколько доступных вариантов. Один из них является приложением Pydroid 3, оно работает наиболее надежно и поддерживает Python 3.6.
Pydroid 3 поддерживает интерпретатор, который вы можете использовать для сессий REPL, кроме этого, он также предоставляет возможность редактирования, сохранения и выполнения кода Python:
Вы можете скачать и установить Pydroid 3 в магазине Google Play. Здесь доступна бесплатная версия, но есть и премиум версия, которая поддерживает прогнозирование и анализ кода.
Online интерпретаторы Python
Если вы хотите ознакомиться с примерами в этой статье без установки Python на свое устройство, есть несколько доступных сайтов, где вы можете работать с интерпретатором Python онлайн:
- Python.org Online Console: www.python.org/shell
- Python Fiddle: pythonfiddle.com
- Repl.it: repl.it
- Trinket: trinket.io
- Python Anywhere: www.pythonanywhere.com
Эти облачные интерпретаторы Python может и не в состоянии выполнять сложные примеры, однако они достаточно адекватны для запуска большей части простых примеров и могут помочь вам с началом работы в Python.
Выводы
В данной статье вам была предоставлена информация, которая необходима для получения доступа к интерпретатору Python 3. Теперь вы готовы к тому, чтобы приступить к дальнейшей работе с Python!
Являюсь администратором нескольких порталов по обучению языков программирования Python, Golang и Kotlin. В составе небольшой команды единомышленников, мы занимаемся популяризацией языков программирования на русскоязычную аудиторию. Большая часть статей была адаптирована нами на русский язык и распространяется бесплатно.
E-mail: vasile.buldumac@ati.utm.md
Образование
Universitatea Tehnică a Moldovei (utm.md)
- 2014 — 2018 Технический Университет Молдовы, ИТ-Инженер. Тема дипломной работы «Автоматизация покупки и продажи криптовалюты используя технический анализ»
- 2018 — 2020 Технический Университет Молдовы, Магистр, Магистерская диссертация «Идентификация человека в киберпространстве по фотографии лица»