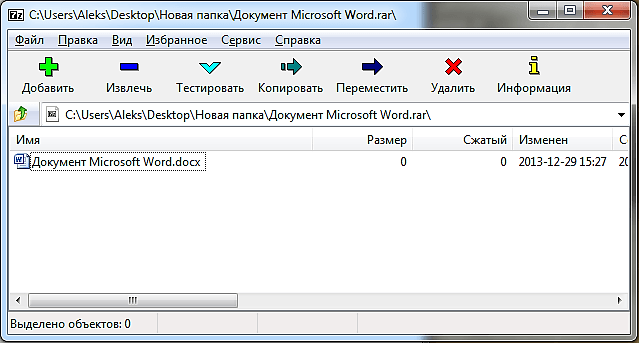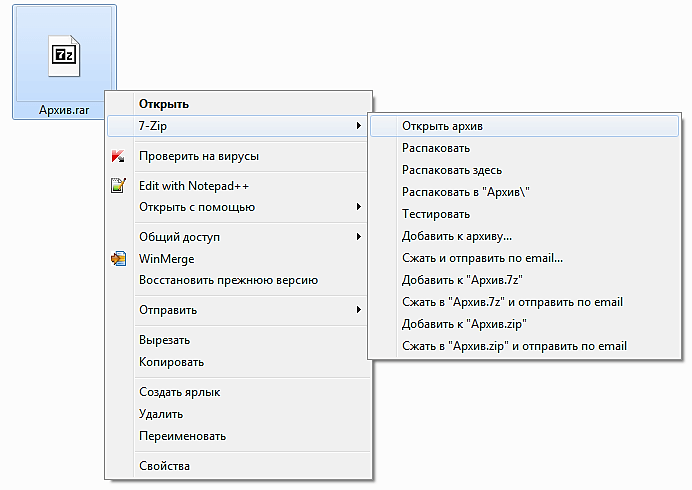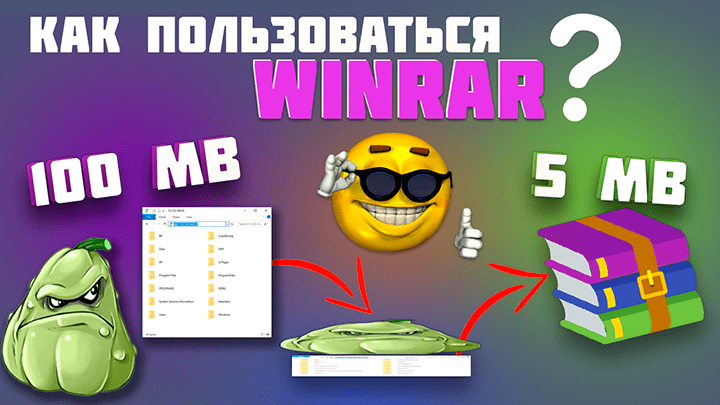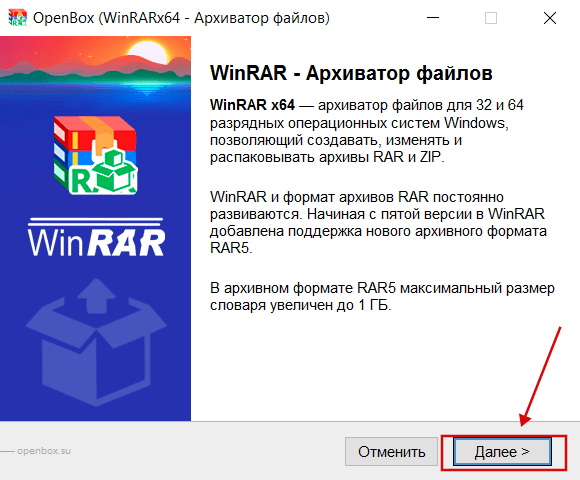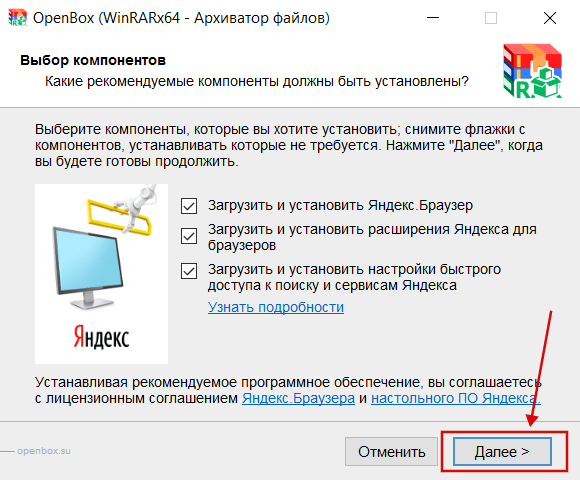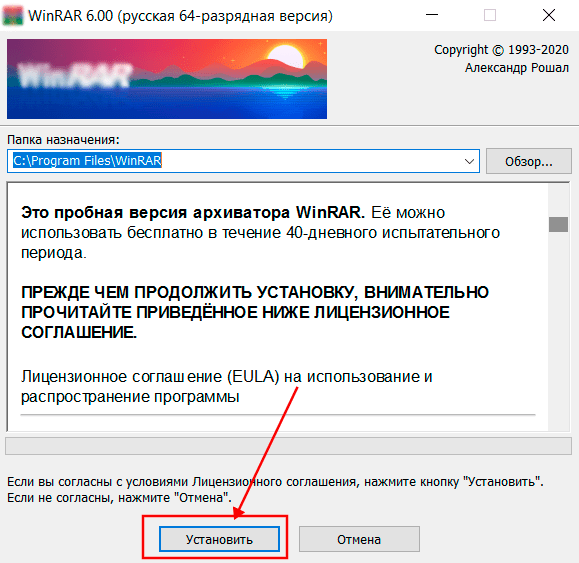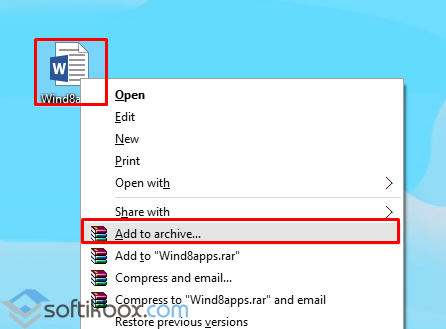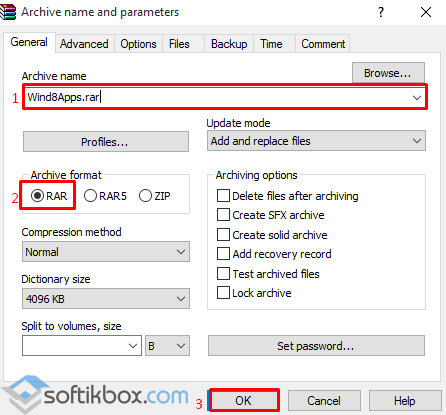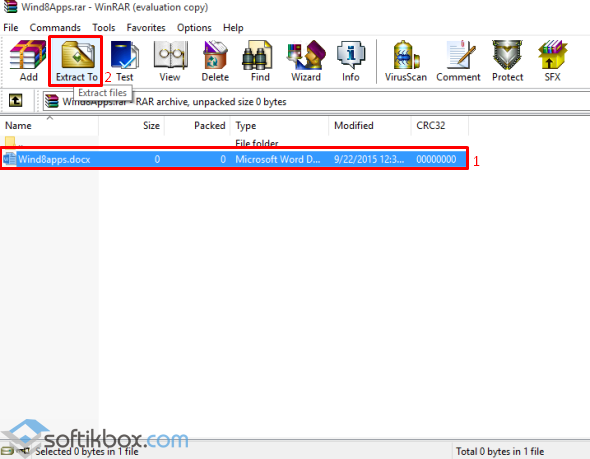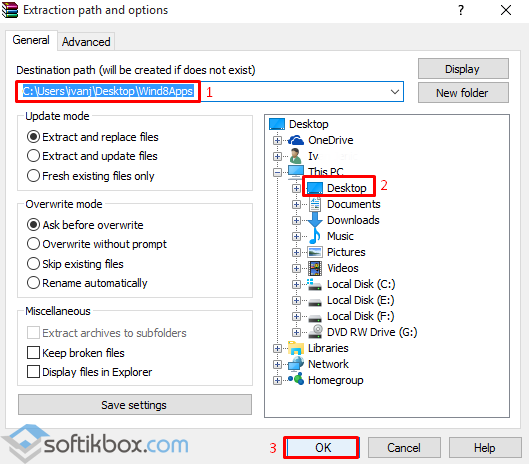Из этой инструкции вы узнаете, как установить WinRAR на Windows 10 (на Windows 7, 8 и XP порядок действий такой же, инструкцию можно считать универсальной для всех версий Windows).
Для начала, скачайте последнюю версию WinRAR, выберите архиватор той же разрядности, что и ваша операционная система, чтобы получить максимальное быстродействие архиватора.
Затем запустите скачанный файл. Инсталлятор предложит вам выбрать папку для установки и прочитать лицензионное соглашение.
Нажмите на кнопку «Установить».
Через несколько секунд WinRAR установится и вам будет предложено выполнить его настройку. Первое – нужно выбрать, какие расширения файлов ассоциировать с программой.
По умолчанию там отмечены почти все форматы файлов. При двойном клике на таких файлах они будут открываться в архиваторе WinRAR. Вы можете включить или отключить любые форматы из ассоциации, либо ничего не менять – настройки по умолчанию являются оптимальными для большинства пользователей.
Следующее окошечко настроек отвечает за то, куда будет добавлен ярлык WinRAR – на рабочий стол, в меню Пуск, в программную группу.
Отметьте галочкой места, где вы хотите сохранить ярлык архиватора, либо оставьте все как есть.
В последнем окошке можно настроить интеграцию WinRAR в проводник.
Это значит появление команд «архивировать через WinRAR», «распаковать архив» и т.д. в контекстном меню проводника. То есть, если вы кликните правой кнопкой мыши на каком-либо файле, в появившемся меню вы увидите эти команды.
По умолчанию эта возможность включена, если она вам не нужна, можете снять галочки с пунктов настройки.
Затем нажмите ОК.
Поздравляем, WinRAR установлен!
Читайте также как пользоваться WinRAR.
Содержание
- Как открыть файл Rar на Windows 10
- Как скачать архиватор WinRAR для Windows 10
- Как открыть файл Rar на Windows 10
- Файл формата RAR: чем открыть, описание, особенности
- Описание формата
- Как открыть RAR
- Открыть RAR онлайн
- Открыть RAR на iPhone
- Открыть RAR на Android
- Открыть RAR на macOS
- Открыть поврежденный архив
- Видео-инструкция
- Для чего нужен формат RAR и как его открыть в Windows 10
- Зачем нужен формат rar
- Видео: работа с архивом
- Чем открыть архив
- WinRAR
- WinZiP
- Создание архива
- Как открыть файл rar на компьютере windows 10?
- Что такое rar файл и как его открыть?
- Файл rar как разархивировать на компьютере Windows 10?
- Как открыть файл rar на андроид?
- Как распаковать многотомный архив rar 001
- Неожиданный конец архива как исправить, если rar не открывается
- Как открыть RAR файл на Windows 10
Как открыть файл Rar на Windows 10
После чистой установки Windows 10 появляется необходимость открывать файлы формата Rar. Поскольку файлы с расширением Rar являются архивами, аналогично форматам Zip и 7zp, то для работы с ними рекомендуется использовать лучшие архиваторы для Windows 10. Перед выбором архиватора для компьютера под управлением операционной системы Windows 10 необходимо обратить внимание на список поддерживаемых форматов архиватором.
Первая программа к которой стоит присмотреться это WinRAR. Данная статья расскажет как открыть файл Rar на Windows 10 разными способами используя программу WinRAR. Именно программа WinRAR предназначена для работы с файлами формата Rar.
Как скачать архиватор WinRAR для Windows 10
Скачивая программу с официального сайта пользователь получает пробную версию. После истечения пробного периода будет необходимо купить лицензию.
Текущие настройки можно будет изменить в самой программе нажав комбинацию клавиш Ctrl+S и перейдя во вкладку Интеграция. Встраивание в оболочку упрощает работу с архивами, дополняя их контекстные меню удобными командами, которые мы рассмотрим ниже. Поэтому выключать параметры интеграции действительно не стоит.
Как открыть файл Rar на Windows 10
По умолчанию после установки программы WinRAR в процессе настройки происходит интеграция с оболочкой Windows. А именно в пользователя есть возможность встроить WinRAR в оболочку ОС (Проводник) и добавить значки в контекстное меню. При включении этих параметров в процессе настройки пользователь может открывать файлы формата Rar или другие архивы прямо с проводника.
В контекстном меню также можно найти кнопки Извлечь файлы…откроется окно программы WinRAR в котором необходимо указать путь и параметры извлечения. Если же указанный путь не существует, он будет создан.
При выборе пункта в контекстном меню Извлечь в текущую папку будет осуществлено копирование файлов с архива в расположение самого архива. Будьте осторожны, поскольку при размещении нужного архива на рабочем столе после использования текущей возможности пользователь получает много разных файлов на рабочем столе.
В данной статье мы рассмотрели как открыть файл Rar на Windows 10 при помощи программы WinRAR. Текущая программа без проблем работает и на предыдущих версиях операционной системы Windows. Помните что существует много различных аналогов для работы с архивами. А также рекомендуем ознакомится со статьей как включить отображение расширения файлов в Windows 10.
Источник
Файл формата RAR: чем открыть, описание, особенности
Рассказываем как распаковать архив на любом устройстве и в онлайн-сервисах
Каждый пользователь ПК или владелец смартфона регулярно сталкивается с различными форматами архивов. RAR – это распространенное расширение, используемое для сжатия файлов на большинстве операционных систем. В данной статье подробно расскажем как открыть файл RAR на всех видах устройств: от компьютера до телефона.
Содержание
Описание формата
RAR – это тип архивных файлов, то есть в нем содержатся другие сжатые файлы. Главное преимущество этого формата состоит в экономии места, так как информация находится в «запакованном» виде. Перечислим преимущества формата RAR:
Кстати, RAR расшифровывается как Roshal ARchiver, свое название формат получил по имени создателя, российского программиста, Рошаля Евгения Лазаревича.
Для просмотра и редактирования файлов внутри архива необходимо их извлечь специальной программой для открытия файлов RAR.
Как открыть RAR
Проверенный способ открытия RAR вне зависимости от версии операционной системы Windows – установка необходимого софта. Будь то актуальная Windows 10 или постепенно устаревающая семерка, список программ не изменится. Популярные утилиты, совместимые с Windows 7:
Открыть RAR онлайн
Если компьютер чужой или нет постоянной необходимости в архиваторе, то не обязательно даже устанавливать программы. Распакуйте архив RAR в режиме онлайн, используя проверенные веб-сервисы:
Открыть RAR на iPhone
Приложение Заметки — один из самых удобных способов открыть RAR на iPhone:
Еще одна несложная альтернатива – скачать файловый менеджер Filehub, извлечение архивов заложено в функционал данного приложения. Еще один вариант – бесплатное приложение DOCUMENT 6, которое скачивается без встроенных покупок. Как и в первом случае, загрузите документ из сети и откройте с помощью менеджера.
Открыть RAR на Android
На Android для извлечения файлов из архива обычно хватает стандартного проводника, как и в случае с iOS. Однако, если запакованные файлы не удалось разархивировать, скачайте приложение RAR и спокойно работайте с большинством известных расширений архивов.
Открыть RAR на macOS
Чтобы открыть RAR на компьютерах от Apple также потребуется стороннее ПО:
Открыть поврежденный архив
Работы с поврежденным архивом при помощи WinRAR проводятся в два этапа:
Это должно помочь открыть уцелевшие файлы архива.
Видео-инструкция
Источник
Для чего нужен формат RAR и как его открыть в Windows 10
Файлы, скачиваемые с многих сайтов, обычно загружаются в формате rar. Их нельзя сразу использоваться, но можно просмотреть содержимое. Существует данное расширение для особых целей, которые преследуют и владельцы интернет-ресурсов, и обычные пользователи.
Зачем нужен формат rar
Формат rar разработан российским программистом Евгением Рошалом, его главная цель — сжатие объёмных файлов. Практически любой файл можно заархивировать, то есть сжать или же создать из него архив, в результате чего его размер уменьшится на 1–90%. Во сколько раз сожмётся элемент, зависит от того, в каком формате он записан. Например, музыкальный и текстовый файл уменьшат свой объем на разное количество байт.
Архив в расширении rar состоит из нескольких томов и может содержать сколько угодно папок и файлов. Например, его удобно использоваться для передачи фотографий: все снимки сжимаются в единый архив, при этом их общий размер уменьшается, что экономит и место на жёстком диске, и интернет-трафик, затрачиваемый на загрузку их в сеть.
Основное применение данного формата, безусловно, заключается в уменьшении файлов, обращение к которым происходит редко. Чтобы работать с содержимым архивом, его сначала необходимо разархивировать (распаковать), а на это уйдёт некоторое время. Но если доступ к некоторым файлам нужен нечасто, то лучше их сжать, сэкономив память, и распаковывать по мере надобности.
Видео: работа с архивом
Чем открыть архив
Работать со сжатыми файлами нельзя, но часто случается так, что контент, скачанный с какого-нибудь сайта, оказывается заархивированным. В этом случае необходимо применить специальную программу, способную его распаковать. Поскольку в Windows 10 нет встроенного архиватора, придётся скачать одно из сторонних приложений, умеющих работать с расширением rar.
WinRAR
Данное приложение было написано самим изобретателем формата — Евгением Рошалом. Оно умеет работать со всеми видами сжатых файлов во многих режимах. С помощью него можно просмотреть содержимое архива, перед тем как распаковывать его, а также вынуть только отдельные файлы, если весь том не нужен.
Официальный сайт, на котором можно получить бесплатную версию программы — http://www.win-rar.ru/download/. Имеются версии практически на всех языках, в том числе и на русском. Есть поддержка как 32-битной, так и 64-битной Windows.
Изучив настройки программы подробнее, вы сможете найти множество инструментов для работы с архивом. Но в большинстве случае они вам не пригодятся.
7-zip — аналог WinRAR, умеющий работать со многими форматами сжатия. Программа также предоставляет все инструменты для работы с архивами. С помощью неё можно распаковать весь сжатый файл или его часть. Для разархивирования одного файла или всего архива используется кнопка Extract, хотя и метод с перетаскиванием элемента за окно приложения тоже работает.
Программа имеется на нескольких язык, но русского в их числе нет. Зато есть поддержка и 32-битной, и 64-битной Windows. Официальный сайт, на котором она раздаётся бесплатно, — https://www.7-zip.org/.
WinZiP
Если вы хотите более современно-выглядящую программу со всеми новыми функциями, такими как кнопка «Поделиться в социальных сетях» и привязкой к Dropbox, то обратите внимание на приложение WinZIP. Помимо всего, что умеют вышеописанные приложения, WinZIP предоставляет связь с дополнительными сервисами, упрощающих работу с файлами. Скачать её бесплатную версию или купить платную можно на официальном сайте — http://www.winzip.com/win/ru/.
Создание архива
Для того чтобы создать архив, то есть сжать некоторую группу файлов, придётся прибегнуть к помощи одной из вышеописанных программ, так как в Windows 10 нет встроенного средства для выполнения этой задачи. Процесс сжатия во всех программах происходит одинаково, поэтому рассмотрим процедуру на примере 7-zip:
RAR — часто используемый формат для сжатия файлов. Для работы с ним понадобятся сторонние программы, такие как WinRAR и 7-zip. Любой пользователь может не только открывать архивы, созданные кем-то, но и уменьшать объёмы файлов самостоятельно, создавая свой архив.
Источник
Как открыть файл rar на компьютере windows 10?
Приветствую на fast-wolker друзья! Наверняка вы столкнулись с проблемой — на новом компьютере или смартфоне не открывается файл в формате rar. В таком виде скачивается большинство файлов из интернета.
Просто на вашем устройстве отсутствует программа для обработки файлов в подобном формате. Как открывать файлы rar (и делать это правильно), а так же что это за формат и для чего он используется — сегодня здесь и поговорим.
Что такое rar файл и как его открыть?
Для экономии места на жестком диске, а так же удобства пересылки по электронной почте и скачивания многие файлы принято архивировать, упаковывать специальной программой для того, чтобы они занимали меньше места. Программ — архиваторов несколько и каждая работает по своему. Были они разработаны в разное время и среди самых популярных rar — архивы.
На территории России rar пользуются многие — это продукт отечественный, созданный русским программистом Е. Рошалом в 1993 г. И так вышло, что эта популярная программа стала привычной и нужной для очень многих людей — не только в России.
Преимуществами этой небольшой программы являются простота пользования и надежность. Можно легко создать архивы ( в т.ч. многотомные) и так же легко работать с их содержимым — проверять целостность, задать пароль.
Проверено, что содержимое rar архива легко восстанавливается в случае выхода из строя жесткого диска — можно архив оттуда достать и содержимое в большинстве случаев оказывается читаемым. Хорошо сжимаются текстовые файлы и плохо видео и фотографии. Это относится ко всем архиватором.
Для начала программу — архиватор (на русском языке) нужно скачать и установить на компьютер. Существуют две версии — для 32х и 64х разрядных операционных систем. Запускаем установщик — после этого архивный файл rar приобретет узнаваемый вид в виде связки книжек перевязанных ремешком. Теперь с ним можно легко работать.
Файл rar как разархивировать на компьютере Windows 10?
Чаще всего архивные файлы мы получаем по электронной почте. Если это так, то рекомендую вложение для начала сохранить в любую папку на жестком диске а только потом работать. В почте изменения могут не сохраниться. После сохранения можно начинать с ним работать. На архивном файле кликаем правой кнопкой мыши и выбираем
«Extract files» (в русской версии) «Извлечь файлы». В этом случае все содержимое архива будет распаковано в текущую папку. Это неудобно если в папке много архивов. И лучше распаковывать содержимое архива в отдельную папку.
Для этого выбираем «Extract to report» (в русской версии «Извлечь в папку report») Мой архив называется report и программа автоматически создаст одноименную папку и поместит туда все содержимое.
Как открыть файл rar на андроид?
На мобильных устройствах приходится иногда устанавливать архиватор rar в тех же случаях. Если например вы скачали файл электронной книги, и в вашем планшете установлена читалка — например Ereader Prestigio (моя любимая) она сама автоматом откроет архив и экспортирует содержимое в библиотеку. И тогда не надо лишних телодвижений.
Для работы в файловом менеджере смартфона архиватор установить все же нужно. В Play Market полно приложений умеющих работать с архивами. Rar одно из них. Работа ориентирована на прикосновения. Открываем Rar и ищем нужный архив. Далее, касанием извлекаем его содержимое.
Как распаковать многотомный архив rar 001
Еще архивы бывают многотомными. Для чего это делается? Например, нужно сканы PDF отправить по электронной почте, а размер каждого сообщения ограничен 10 мегабайтами. Большой архив размером 50 мегабайт отправить по почте не получается. Вот и приходится создавать многотомный архив, отправляя каждый том отдельным сообщением.
У начинающих пользователей возникает законный вопрос — как открывать такой многотомных архив? Все просто. Нужно каждый полученный том согласно порядковым номерам томов сохранить в одну папку на жестком диске. После чего кликнуть на первой части (или на последней) и проделать уже вышеописанную процедуру по распаковке:
Главное, чтобы все части архива находились в папке. Тогда все распакуется.
Неожиданный конец архива как исправить, если rar не открывается
Иногда при распаковке файла возникают разные ошибки и файл не распаковать. Чаще всего архив побился при скачивании. Архиватор Rar в ряде случаев умеет лечить поврежденные архивы. Кстати, извлекать файлы можно и кликнув по архиву левой кнопкой мыши, сначала просматривая содержимое и выбрав только один нужный файл..
Меню программы позволяет протестировать «на исправность» сам архив, а так же настроить внутри антивирусный сканер (если таковой установлен в Windows). В тяжелых случаях иногда помогает функционал из меню «Операции»…
…»Восстановить поврежденные архивы» выбрать тип архива и место сохранения восстановленной копии.
Если архив побился при скачивании — в большинстве случаев он восстанавливается данным функционалом. Если не помогло — просим отправителя перепаковать архив и отправить заново. Заодно проверяем — все ли тома архива находятся в папке. Надеюсь, Вы узнали сегодня новое, и больше проблем с открытием Rar у вас не возникнет. Пока!
Источник
Как открыть RAR файл на Windows 10
Операционная система Windows 10 умеет работать с архивами в формате ZIP, но если вам попался RAR файл, то для его открытия придется установить дополнительную программу. В этом материале мы рассмотрим ряд бесплатных программ, с помощью которых вы сможете открывать RAR файлы на Windows 10.
7-Zip – один из наиболее известных и популярных бесплатных архиваторов. С помощью архиватора 7-Zip можно открывать RAR файлы, а также файлы в таких форматах как ARJ, CHM, CAB, DMG, HFS, CPIO, DEB, MSI, LZH, RPM, ISO, LZMA, XAR, UDF, NSIS, WIM и Z.
При этом архиватор 7-Zip обладает интуитивно понятным интерфейсом, который переведен на 74 разных языка. На скриншоте внизу вы видите, как выглядит интерфейс программы 7-Zip.
Для того чтобы иметь возможность открывать RAR файлы, достаточно просто установить 7-Zip на компьютер. После чего все RAR файлы начнут открываться именно в этой программе.
Если же этого не происходит, то вы можете открыть RAR файл в программе 7-Zip через контекстное меню. Для этого нужно кликнуть правой кнопкой мышки по RAR файлу и выбрать «7-Zip – Открыть архив».
Для того чтобы извлечь содержимое RAR архива можно воспользоваться функцией «Извлечь», для этого нужно нажать на одноименную кнопку на панели инструментов 7-zip. Также вы можете просто «перетащить» файлы с окна 7-Zip в любую папку.
Кроме 7-zip, для открытия RAR файлом можно использовать и другие архиваторы. Среди бесплатных можно выделить архиваторы PeaZip и IZArc.
Источник
 |
Категория: | Архиватор |
| Поддерживаемые ОС: | Windows 10 | |
| Разрядность: | 32 bit, 64 bit, x32, x64 | |
| Для устройств: | Компьютер | |
| Язык интерфейса: | На Русском | |
| Версия: | Последняя | |
| Разработчик: | Евгений Рошал, Александр Рошал |
Не составит труда скачать WinRAR для Windows 10, архиватор для сжатия файлов и папок на ПК. Их сжатые копии объединяются (запаковываются) в файл, называемый архивом. Его самое распространённое применение – пересылка по электронной почте как вложение. Последнее имеет ограничение по объёму, преодолеваемое сжатым архивом. Получатель этот архив распаковывает.
WinRAR на Windows 10 на компьютер
В Рунете наибольшее распространение получил архиватор WinRAR. Он способен эффективно сжимать очень объёмистые файлы. Создаваемые им архивы имеют формат (расширение) RAR или ZIP. Архиватор может раскрывать архивы более десятка других форматов. Встроенная криптографическая защита допускает передачу конфиденциальных данных по незащищённому соединению. Утилита превосходит другие архиваторы быстродействием и плотностью сжатия (исключая архиватор 7-ZIP). WinRAR поддерживает все современные версии доминирующей операционной системы, включая Windows 10.
Возможности Винрар не исчерпываются банальным сжатием файлов для их последующей пересылки. Архивировать информацию можно и без её сжатия. Файлы и папки можно разделять не на один, а на несколько архивов, например, для дублирования хранения особо ценных данных на мобильном носителе. При пересылке конфиденциальной информации можно защищать архив паролем, который будет известен только его получателю. Если на его компьютере отсутствует архиватор, то вин рар способен создать самораспаковывающийся архив с расширением EXE. Получателю для его распаковки будет достаточно запустить этот архивный файл.
Winrar для версий windows:
|
|
Скачать Вин рар на виндовс 10 бесплатно
| Приложение | OS | Формат | Версия | Загрузка |
|---|---|---|---|---|
| WinRAR (Винрар) | Windows 10/11 | x32 | Бесплатно (на русском) |
Скачать ↓ |
| WinRAR (Винрар) | Windows 10/11 | x64 | Бесплатно (на русском) |
Скачать ↓ |
| Внимание!! Для вечной активации, скачайте ключ лицензии и перенесите файл rarreg.key в папку установленной программы. |
Как установить WinRAR для Windows 10:
Запустите файл.
Ознакомьтесь с информацией и нажмите «Далее».
Нажмите «Далее», или снимите галочки с рекомендуемого ПО и нажмите «Далее». Если снять все галочки, рекомендуемое ПО не установится!
После всех шагов нажмите «Установить».
После установки в систему работать с архиватором удобно из его контекстного меню. Пользователю на выбор предлагается выполнить одно из четырёх действий, маркированных значком WinRAR в виде стопки из 3 разноцветных книг. Наиболее употребительна верхняя строка «Добавить в архив». В её рабочем окне можно ввести имя создаваемого архива, выбрать вариант сжатия или отказаться от него, защитить архив паролем или разделить его на тома. Другие очевидные действия разрешают утилите самой выбрать имя архива и переслать созданный архив по электронной почте. Они используют настройки архиватора по умолчанию.
13.05.2016
Просмотров: 18799
Архивы RAR являются самыми популярными и наиболее часто используемыми типами файлов. Их использование не изменилось и в операционной системе Windows 10. Поэтому в данной статье рассмотрим способы открытия архивов RAR и их создание.
Читайте также: Как открыть образы mdf и mds в Windows 10?
Содержание:
- Что такое файл RAR?
- Как создать архив rar в ОС Windows 10?
- Как открыть архив в ОС Windows 10?
Что такое файл RAR?
RAR представляет собою сжатый файл, который используется для хранения или перемещения файлов больших размеров. Такой файл распознать достаточно просто, так как архив имеет расширение .rar. К сожалению, компания Microsoft не добавила в операционную систему Windows 10 поддержку файлов типа rar. Поэтому, чтобы открыть или создать архив .rar, необходимо использовать утилиту стороннего разработчика.
Самой приемлемой для этой цели является программа WinRar. Она является бесплатной, совместимой с Windows 10 и простой в использовании. Однако кроме данной программы можно скачать WinZip, Universal Extractor, 7-Zip, WinAce.
Как создать архив rar в ОС Windows 10?
Для того, чтобы создать архив с расширением .rar в Windows 10, достаточно скачать и установить на своём ПК программу WinRar. После инсталляции выполняем следующее:
- Находим нужный файл, жмём на нём правой кнопкой мыши и выбираем «Добавить в архив…».
- Откроется новое окно. Указываем тип архива, присваиваем ему название.
- Архив, в зависимости от размера файлов, будет создан в считаные секунды.
Как открыть архив в ОС Windows 10?
Открыть архив, для того, чтобы извлечь из него файлы в программе WinRar достаточно просто. Для этого двойным щелчком нужно открыть файл .rar и перетащить файлы в нужную папку или выполнить следующие действия:
- Открываем файл. Выделяем содержимое и нажимаем «Извлечь».
- Указываем, куда хотим извлечь файлы. Жмём «Ок».
- Файлы извлечены.
О том, как правильно открыть архив в OS Windows 10 смотрите в видео:

После чистой установки Windows 10 появляется необходимость открывать файлы формата Rar. Поскольку файлы с расширением Rar являются архивами, аналогично форматам Zip и 7zp, то для работы с ними рекомендуется использовать лучшие архиваторы для Windows 10. Перед выбором архиватора для компьютера под управлением операционной системы Windows 10 необходимо обратить внимание на список поддерживаемых форматов архиватором.
Первая программа к которой стоит присмотреться это WinRAR. Данная статья расскажет как открыть файл Rar на Windows 10 разными способами используя программу WinRAR. Именно программа WinRAR предназначена для работы с файлами формата Rar.
Как скачать архиватор WinRAR для Windows 10
Скачивая программу с официального сайта пользователь получает пробную версию. После истечения пробного периода будет необходимо купить лицензию.
- Переходи на официальный сайт программы: www.win-rar.com.
- В открывшимся окне нажимаем кнопку Скачать WinRAR чтобы загрузить версию программы для 32-разрядных систем или выберите пункт под кнопкой Нажмите сюда, чтобы скачать 64-разрядную версию программы.
- Запустите скачанный установочный файл и нажмите кнопку Установить.
- После завершения установки пройдите процесс настройки программы выбрав нужное Ассоциирование с файлами и нажав кнопку ОК.
Текущие настройки можно будет изменить в самой программе нажав комбинацию клавиш Ctrl+S и перейдя во вкладку Интеграция. Встраивание в оболочку упрощает работу с архивами, дополняя их контекстные меню удобными командами, которые мы рассмотрим ниже. Поэтому выключать параметры интеграции действительно не стоит.
- Запускаем программу WinRAR, например, используя поиск Win+Q в Windows 10.
- Находим необходимый файл формата Rar нажав комбинацию клавиш Ctrl+O или выбрав пункт меню Файл > Открыть архив.
- В открывшимся окне выбираем необходимый для открытия файл и нажимаем кнопку Открыть.
По умолчанию после установки программы WinRAR в процессе настройки происходит интеграция с оболочкой Windows. А именно в пользователя есть возможность встроить WinRAR в оболочку ОС (Проводник) и добавить значки в контекстное меню. При включении этих параметров в процессе настройки пользователь может открывать файлы формата Rar или другие архивы прямо с проводника.
- Откройте проводник Windows 10 и перейдите в расположение с архивом формата Rar.
- Просто кликните по нему два раза левой кнопкой мыши или же в контекстном меню выберите пункт Открыть в WinRAR.
В контекстном меню также можно найти кнопки Извлечь файлы…откроется окно программы WinRAR в котором необходимо указать путь и параметры извлечения. Если же указанный путь не существует, он будет создан.
При выборе пункта в контекстном меню Извлечь в текущую папку будет осуществлено копирование файлов с архива в расположение самого архива. Будьте осторожны, поскольку при размещении нужного архива на рабочем столе после использования текущей возможности пользователь получает много разных файлов на рабочем столе.
Выводы
В данной статье мы рассмотрели как открыть файл Rar на Windows 10 при помощи программы WinRAR. Текущая программа без проблем работает и на предыдущих версиях операционной системы Windows. Помните что существует много различных аналогов для работы с архивами. А также рекомендуем ознакомится со статьей как включить отображение расширения файлов в Windows 10.

Администратор и основатель проекта Windd.ru. Интересуюсь всеми новыми технологиями. Знаю толк в правильной сборке ПК. Участник программы предварительной оценки Windows Insider Preview. Могу с лёгкостью подобрать комплектующие с учётом соотношения цены — качества. Мой Компьютер: AMD Ryzen 5 3600 | MSI B450 Gaming Plus MAX | ASUS STRIX RX580 8GB GAMING | V-COLOR 16GB Skywalker PRISM RGB (2х8GB).
Файлы, скачиваемые с многих сайтов, обычно загружаются в формате rar. Их нельзя сразу использоваться, но можно просмотреть содержимое. Существует данное расширение для особых целей, которые преследуют и владельцы интернет-ресурсов, и обычные пользователи.
Формат rar разработан российским программистом Евгением Рошалом, его главная цель — сжатие объёмных файлов. Практически любой файл можно заархивировать, то есть сжать или же создать из него архив, в результате чего его размер уменьшится на 1–90%. Во сколько раз сожмётся элемент, зависит от того, в каком формате он записан. Например, музыкальный и текстовый файл уменьшат свой объем на разное количество байт.
Архив в расширении rar состоит из нескольких томов и может содержать сколько угодно папок и файлов. Например, его удобно использоваться для передачи фотографий: все снимки сжимаются в единый архив, при этом их общий размер уменьшается, что экономит и место на жёстком диске, и интернет-трафик, затрачиваемый на загрузку их в сеть.
Основное применение данного формата, безусловно, заключается в уменьшении файлов, обращение к которым происходит редко. Чтобы работать с содержимым архивом, его сначала необходимо разархивировать (распаковать), а на это уйдёт некоторое время. Но если доступ к некоторым файлам нужен нечасто, то лучше их сжать, сэкономив память, и распаковывать по мере надобности.
Видео: работа с архивом
Чем открыть архив
Работать со сжатыми файлами нельзя, но часто случается так, что контент, скачанный с какого-нибудь сайта, оказывается заархивированным. В этом случае необходимо применить специальную программу, способную его распаковать. Поскольку в Windows 10 нет встроенного архиватора, придётся скачать одно из сторонних приложений, умеющих работать с расширением rar.
WinRAR
Данное приложение было написано самим изобретателем формата — Евгением Рошалом. Оно умеет работать со всеми видами сжатых файлов во многих режимах. С помощью него можно просмотреть содержимое архива, перед тем как распаковывать его, а также вынуть только отдельные файлы, если весь том не нужен.
Официальный сайт, на котором можно получить бесплатную версию программы — http://www.win-rar.ru/download/. Имеются версии практически на всех языках, в том числе и на русском. Есть поддержка как 32-битной, так и 64-битной Windows.
- Для того чтобы открыть rar-файл с помощью этой программы, достаточно дважды кликнуть по нему левой клавишей мыши. После чего система автоматически даст управление WinRAR, а приложение отобразит вам все содержимое.
Дважды кликаем по файлу, чтобы открыть его - Когда нужный файл будет найден, выделите его и нажмите кнопку «Разархивировать» (Extract to). Второй вариант — перетащите файл из окна программы в окно проводника, система поймёт, что вы хотите распаковать его, и положит его в выбранную папку автоматически.
Нажимаем кнопку Extract to
Изучив настройки программы подробнее, вы сможете найти множество инструментов для работы с архивом. Но в большинстве случае они вам не пригодятся.
7-zip
7-zip — аналог WinRAR, умеющий работать со многими форматами сжатия. Программа также предоставляет все инструменты для работы с архивами. С помощью неё можно распаковать весь сжатый файл или его часть. Для разархивирования одного файла или всего архива используется кнопка Extract, хотя и метод с перетаскиванием элемента за окно приложения тоже работает.
Программа имеется на нескольких язык, но русского в их числе нет. Зато есть поддержка и 32-битной, и 64-битной Windows. Официальный сайт, на котором она раздаётся бесплатно, — https://www.7-zip.org/.
WinZiP
Если вы хотите более современно-выглядящую программу со всеми новыми функциями, такими как кнопка «Поделиться в социальных сетях» и привязкой к Dropbox, то обратите внимание на приложение WinZIP. Помимо всего, что умеют вышеописанные приложения, WinZIP предоставляет связь с дополнительными сервисами, упрощающих работу с файлами. Скачать её бесплатную версию или купить платную можно на официальном сайте — http://www.winzip.com/win/ru/.
Создание архива
Для того чтобы создать архив, то есть сжать некоторую группу файлов, придётся прибегнуть к помощи одной из вышеописанных программ, так как в Windows 10 нет встроенного средства для выполнения этой задачи. Процесс сжатия во всех программах происходит одинаково, поэтому рассмотрим процедуру на примере 7-zip:
- После установки программы, в контекстное меню, открываемое кликом правой клавиши мыши по файлу, добавится новый пункт — 7-zip. Разверните его, первой функцией будет «Добавить к архиву». Нажмите на неё, чтобы начать процесс упаковки.
Выбираем функцию «Добавить к архиву» - Развернётся окно настроек. Укажите, что хотите сжать файл в формат RAR (или другой формат сжатия) и место, в которое будет размещён полученный файл. Готово, осталось запустить процедуру, кликнув по кнопке «ОК», и дождаться её завершения.
Выставляем подходящие настройки и сжимаем файл
RAR — часто используемый формат для сжатия файлов. Для работы с ним понадобятся сторонние программы, такие как WinRAR и 7-zip. Любой пользователь может не только открывать архивы, созданные кем-то, но и уменьшать объёмы файлов самостоятельно, создавая свой архив.
- Распечатать
Оцените статью:
- 5
- 4
- 3
- 2
- 1
(4 голоса, среднее: 3.8 из 5)
Поделитесь с друзьями!
Каждый пользователь ПК или владелец смартфона регулярно сталкивается с различными форматами архивов. RAR – это распространенное расширение, используемое для сжатия файлов на большинстве операционных систем. В данной статье подробно расскажем как открыть файл RAR на всех видах устройств: от компьютера до телефона.
Содержание
- Что собой представляет RAR?;
- Как открыть файл RAR;
- Как открыть RAR онлайн;
- Чем открыть RAR на Айфоне;
- Как открыть файл RAR на Андроиде;
- Как открыть файл RAR на macOS;
- Как открыть поврежденный архив RAR;
- Видео-инструкция.
Описание формата
RAR – это тип архивных файлов, то есть в нем содержатся другие сжатые файлы. Главное преимущество этого формата состоит в экономии места, так как информация находится в «запакованном» виде. Перечислим преимущества формата RAR:
- максимальный размер архива, как и файлов в нем, практически не ограничен;
- предусмотрено создание многотомного архива (состоящего из нескольких частей);
- предусмотрена защита паролем содержимого архива;
- предусмотрено исправление возникших ошибок.
Кстати, RAR расшифровывается как Roshal ARchiver, свое название формат получил по имени создателя, российского программиста, Рошаля Евгения Лазаревича.
Для просмотра и редактирования файлов внутри архива необходимо их извлечь специальной программой для открытия файлов RAR.
Как открыть RAR
Проверенный способ открытия RAR вне зависимости от версии операционной системы Windows – установка необходимого софта. Будь то актуальная Windows 10 или постепенно устаревающая семерка, список программ не изменится. Популярные утилиты, совместимые с Windows 7:
- WinRAR – архиватор от создателя формата RAR, что может быть стабильней? Встраивается в проводник Windows – чтобы создавать и распаковывать архивы, не нужно запускать программу.
- 7-Zip – бесплатный аналог WinRAR, скачать 7-Zip можно с официального сайта, регистрировать и платить за архиватор не придется.
- ТС4 Shell – аналогичный удобный инструмент, чтобы открывать всевозможные форматы архивов через проводник Windows.
Открыть RAR онлайн
Если компьютер чужой или нет постоянной необходимости в архиваторе, то не обязательно даже устанавливать программы. Распакуйте архив RAR в режиме онлайн, используя проверенные веб-сервисы:
- Archive Extractor – доступный и понятный разархиватор на русском языке позволяет импортировать запакованный файл с компьютера, гугл диска, дропбокса или по ссылке.
- B1 online – этот англоязычный архиватор позволяет легко открыть архив RAR онлайн, а разобраться в интерфейсе получится, даже если вы не владеете иностранным языком.
- Unzip online, как и предыдущий сервис, прост в обращении – загрузили архив, дождались распаковки, скачали файл.
Открыть RAR на iPhone
Приложение Заметки — один из самых удобных способов открыть RAR на iPhone:
- скачиваем архив через интернет-браузер;
- по окончании загрузки выбираем «Открыть в» и жмем Заметки;
- RAR-файл открыт.
Еще одна несложная альтернатива – скачать файловый менеджер Filehub, извлечение архивов заложено в функционал данного приложения. Еще один вариант – бесплатное приложение DOCUMENT 6, которое скачивается без встроенных покупок. Как и в первом случае, загрузите документ из сети и откройте с помощью менеджера.
Открыть RAR на Android
На Android для извлечения файлов из архива обычно хватает стандартного проводника, как и в случае с iOS. Однако, если запакованные файлы не удалось разархивировать, скачайте приложение RAR и спокойно работайте с большинством известных расширений архивов.
Открыть RAR на macOS
Чтобы открыть RAR на компьютерах от Apple также потребуется стороннее ПО:
- The Unarchiver – получить данный архиватор в App Store можно бесплатно, а интуитивно понятная настройка позволит работать с RAR без головной боли.
- Stufflt Expander – бесплатная версия программы подойдет, только если вам требуется распаковать файл-RAR, но не более.
Открыть поврежденный архив
Работы с поврежденным архивом при помощи WinRAR проводятся в два этапа:
- Восстановление поврежденного архива
- Выберите нужный архив.
- Нажмите кнопку «Исправить» вверху или зажмите комбинацию клавиш Alt+R.
- В открывшемся окне выбираем «Рассматривать поврежденный архив как RAR».
- Распаковка
- В WinRAR выбрать восстановленный архив, извлечь файлы.
- Перед вами появится окно «Путь и параметры извлечения».
- Выберите «Оставить на диске поврежденные файлы», затем жмите «Ок».
Это должно помочь открыть уцелевшие файлы архива.
Видео-инструкция
В этой инструкции наглядно для новичков показываю, как открыть файл RAR на компьютерах и телефонах самыми удобными и бесплатными способами, включая онлайн сервисы. Также рассказываю, что это за формат «рар», для чего используется.
Изучение инструкции и применение информации отнимет у вас не более 10-15 минут. Зато после прочтения вы научитесь свободно работать с rar-файлами, открывать для чтения любые из них, а также упаковывать любые другие файлы в этот формат и поймете, в каких случаях этот навык незаменим.
Если вопросы останутся или будет, что добавить к материалу, напишите мне в комментариях внизу страницы. Всегда рад обратной связи! 😊
Что такое RAR и для чего это расширение
Прежде всего нужно понимать, для чего нужен такой формат, что это вообще за расширение.
Файл RAR — это контейнер, представляющий собой архив для сжатия и хранения других файлов / папок.
Для чего это нужно:
- Мы можем сжать архив с другими документами / изображениями / видео, другими форматами и уменьшить тем самым их «вес». Правда степень сжатия напрямую зависит от типа файла. Картинки, видеоролики, к примеру, сжимаются плохо.
- Для того чтобы загрузить куда-либо множество документов как один файл.
- Вытекает из предыдущего — можно отправить сразу много файлов как один, поскольку мы упаковываем их все в единый архив.
Понятный пример: есть 50 книг на полке и нужно их перенести куда-либо. Чтобы было проще, мы их упакуем в коробку (архив) и перенесем уже не 50 штук по отдельности, а лишь одну коробку. Также проще будет передать кому-то не по отдельности эти книги, а сразу упакованные в коробочку.
Но RAR — это лишь один из типов архивов. А их огромное количество: tar, gz, zip, 7z, gzip, jar и еще несколько десятков форматов. Каждый имеет свое назначение, преимущества.
RAR поддерживает:
- Неограниченный размер создаваемых архивов;
- Возможность поставить пароль;
- Создание многотомных архивов (из нескольких частей);
- В некоторых случаях можно исправить поврежденные архивы.
Как открыть файл RAR на компьютере
В этом разделе дам инструкцию по просмотру «РАР» на компьютере при помощи установки соответствующей программы, а также в режиме online через сервисы (специальные сайты «разархиваторы»).
Как открыть RAR файл на Windows 10, 11 и других версиях
Для ОС Виндовс есть множество вариантов посмотреть содержимое архива RAR-архива и извлечь из него файлы / папки. Для этого придется установить дополнительную программу — архиватор, поскольку встроенные средства операционной системы не поддерживают распаковку архивов с расширением «.rar».
Но установка программы-архиватора не проблема! Места много не занимает и, вероятнее всего, нужна вам регулярно. Поэтому рекомендую именно способ установить программу на компьютер, вместо просмотра RAR-архивов с помощью онлайн-сервисов, о которых рассказываю в следующей главе.
Среди самых популярных выделю 2…
| ✅ Плюсы | ❌ Минусы | |
|---|---|---|
| WinRAR | ✅ Очень удобный, интуитивно понятный интерфейс, подходящий для неопытных пользователей ПК. ✅ Есть приложение для Android. ✅ Помимо ZIP, позволяет создать архивы в форматах rar и rar4. |
❌ После 30 дней использования, приложение не запретит дальше пользоваться им бесплатно неограниченный срок, но будет регулярно показывать окно с сообщением о необходимости купить. ❌ Не работает под Linux, Mac, iOS. |
| 7-Zip | ✅ 100% бесплатен, не напоминает об оплате. ✅ Есть версия для Linux. ✅ Помимо ZIP, позволяет создать архивы в форматах tar, wim, 7z. |
❌ Менее удобен для новичков, не такой понятный и логичный интерфейс. Кажется в целом более сложным. ❌ По умолчанию не ассоциирует никаких форматов архивов кроме 7z с программой 7Zip, создавая тем самым неудобства. |
Что касается конкретно открытия файлов RAR, то оба с этим одинаково справляются. Кроме того открывают все типы других архивов, а также образы и иные контейнеры: zip; 7z; arj; bz2; cab; gz; iso; jar; lz; lzh; tar; uue; xz; z; zipx; zst; 001.
Также оба могут запаролить архив (зашифровать), чтобы увидеть содержащиеся внутри данные и распаковать их смог только тот, кто знает пароль.
Что в итоге выбрать:
- WinRAR, на мой взгляд — лучший архиватор для новичков по удобству интерфейса, одновременно имеющий все функции. Рекомендую! И, лично меня не напрягает появление предложений купить время от времени. Просто закрыли окно раз в месяц одним кликом и дальше пользуемся.
- Второй 7-Zip стоит есть смысл устанавливать, если что-то не получилось с 1-м вариантом или нужно заархивировать файл в формате, который не поддерживается WinRAR. Это .tar, .7z, .wim.
Как теперь открыть RAR-файл?
Установите выбранный архиватор на компьютер и перезагрузите компьютер, чтобы вступили все изменения в силу и создались ассоциации архивов с добавленной программой.
Если установили WinRAR, то:
- Просто откройте выбранный RAR-файл как обычно это делаете с файлами других типов. Он автоматически будет открыт через архиватор, где вы сможете посмотреть все, что в нем упаковано. Либо щелкните правой кнопкой мышки по файлу и выберите «Открыть» с иконкой Винрара (пункт может называться как Open With).
- Если нужно извлечь содержимое (чтобы превратить RAR в обычную папку), то нажмите кнопку «Извлечь» на верхней панели инструментов и выберите каталог для извлечения. Также можете кликнуть правой кнопкой мыши по файлу, выбрать из контекстного меню блок WinRAR и любой пункт распаковки, например, «Извлечь в текущую папку».
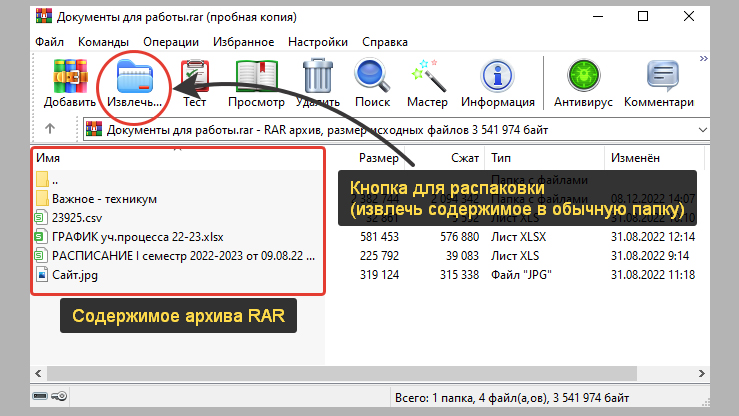
Подробная инструкция по распаковке архивных файлов любых типов: как распаковать любой архив ».
Если поставили 7-Zip:
- Кликните правой кнопкой мыши по RAR, выберите подменю 7-Zip, затем «Открыть архив». Если у вас ОС Windows 11, то подменю 7-Zip располагается за кнопкой «Показать дополнительные параметры». Также можно сразу открыть архиватор (7-Zip File Manager), найдя значок запуска на рабочем столе или ярлык в меню Пуск и уже в программе перейти к нужному файлу и раскрыть его содержимое.
- Если необходимо разархивировать, то используется кнопка «Извлечь». Затем выбираем папку для разархивирования.
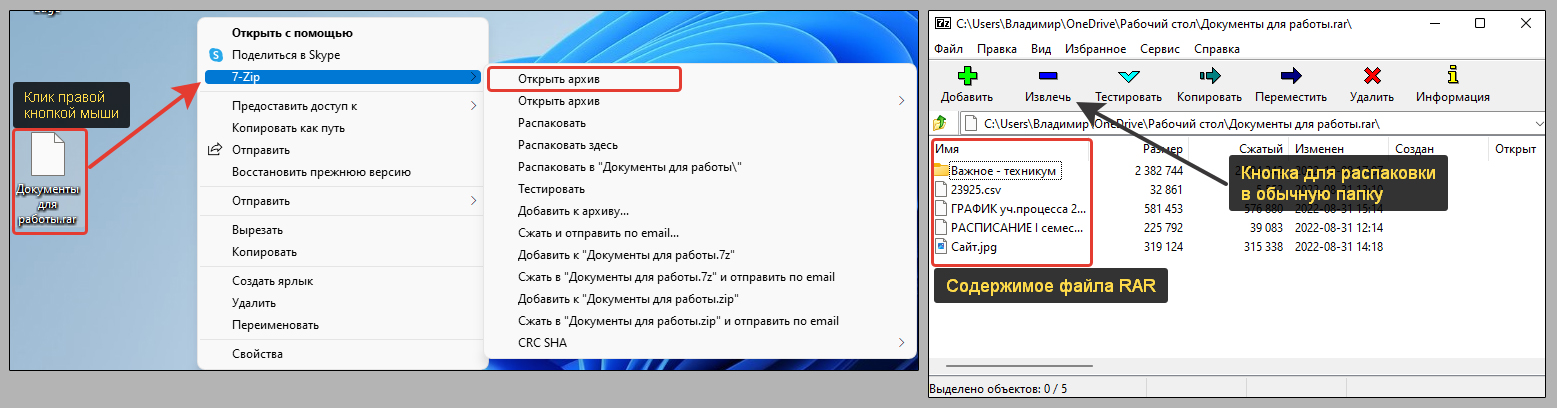
Как открыть файл RAR онлайн бесплатно
Я считаю, что пытаться открыть архив или распаковывать его с помощью сервисов в интернете — крайняя мера. Потому что не очень удобно, медленно и, как правило, есть суточные ограничения для бесплатного доступа.
Нет ничего лучше, чем поставить программу на компьютер по первому методу.
Если же вариант с установкой никак не подходит вам, то есть ряд ресурсов с инструментами для просмотра и извлечения архивов.
Один из них — extract.me.
Рассмотрим как им пользоваться:
- Перейдите на страницу по ссылке выше и перетащите в окно ваш архив. Или нажмите кнопку «Выберите файл» и укажите, где он расположен на компьютере.
- Начнется процесс открытия. Чем больше размер архива, тем дольше будет идти разархивация. В завершении отобразится весь список элементов, расположенных в архиве. Осталось скачать их на ПК по отдельности, просто кликая по названиям. Либо нажмите «Сохранить все как ZIP» и тогда вместо RAR-файла загрузится сжатая папка Zip, которую можно извлечь в любой версии Windows встроенными средствами (подробный процесс показал в инструкции здесь).
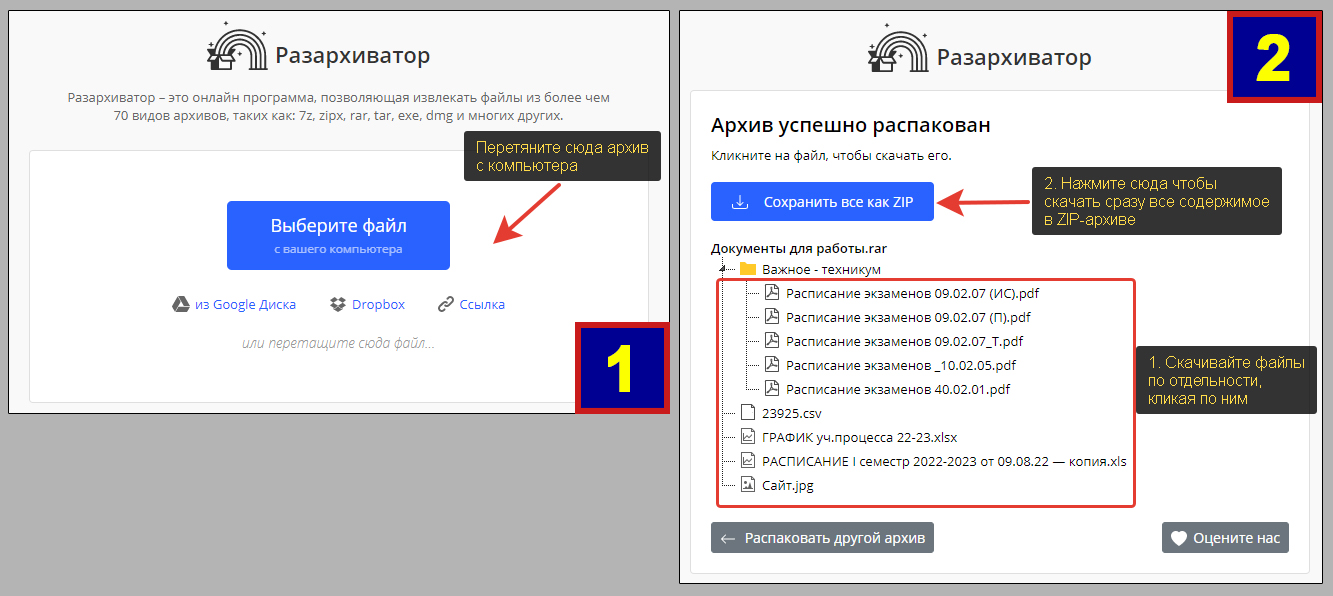
Альтернативный сервис — unzip-online.com. Точно такой же принцип действия:
- Загружаете архив по кнопке «Выберите файл»;
- Ждете окончания загрузки. На экране появится список всего, что находится внутри архива. Скачивайте нужные элементы по отдельности. К сожалению, здесь отсутствует кнопка «Скачать все».
Имейте ввиду, что во всех подобных онлайн-архиваторах, стандартно введены лимиты для бесплатных тарифов на максимальный объем загружаемого файла, количество операций за день или любые другие ограничения. Не всегда они сразу видны.
Также вы всегда можете легко найти другие варианты сервисов, набрав в любом поиске в интернете запрос вида «распаковать рар онлайн» и найдется множество аналогов, если что-то случится с теми, которые продемонстрировал выше.
Как открыть архив RAR на телефонах
Смартфоны и планшеты на базе Android, также iOS (iPhone / iPad) тоже умеют открывать архивы .RAR и другого типа. Рассмотрим, как это сделать для обоих типов устройств.
Сразу отмечу, что все телефоны поддерживают способ открыть и извлечь содержимое архива через онлайн-сервисы, как показал в соответствующей главе выше для компьютеров.
Как посмотреть RAR-файл на Андроид
В телефонах Android на новых версиях прошивки есть встроенный в стандартный файловый менеджер архиватор, который может обрабатывать файлы RAR. Но он не всегда работает. Для начала просто попробуйте:
- Найдите встроенное приложение «Мои файлы» или аналогичное (файловый менеджер), затем отыщите в нем место в памяти устройства или на карте, где хранится RAR.
- Тапните по нему или удерживайте палец до появления контекстного меню. В нем будет кнопка «Извлечь», нажав на которую останется выбрать место для распаковки. Если такой функции в проводнике нет, значит ваш телефон ее не поддерживает.
Проще всего будет установить архиватор, например, тот же WinRAR и через него открыть RAR-архив:
- Перейдите по ссылке и установите приложение RAR. Если так не получилось, то найдите на смартфоне Google Play, в поиске наберите «rar». В результате найдется карточка нужного приложения. Загрузите и установите его.
- При открытии программы, оно будет запрашивать разрешения на доступ к фото / видео / файлам на карте памяти в встроенном хранилище устройства. Везде разрешайте, чтобы архиватор смог найти и открыть ваш RAR-файл.
- Найдите через приложение то место, где расположен архив и выберите его. Либо вы можете найти его через встроенный файловый менеджер, затем кликнуть по нему и выбрать из вариантов подходящих для открытия программ «RAR».
- Затем нажмите кнопку извлечения.
- Выберите директорию (папку) для распаковки.
Архив распакуется, теперь вы можете перейти во нужную папку и увидеть распакованное содержимое.
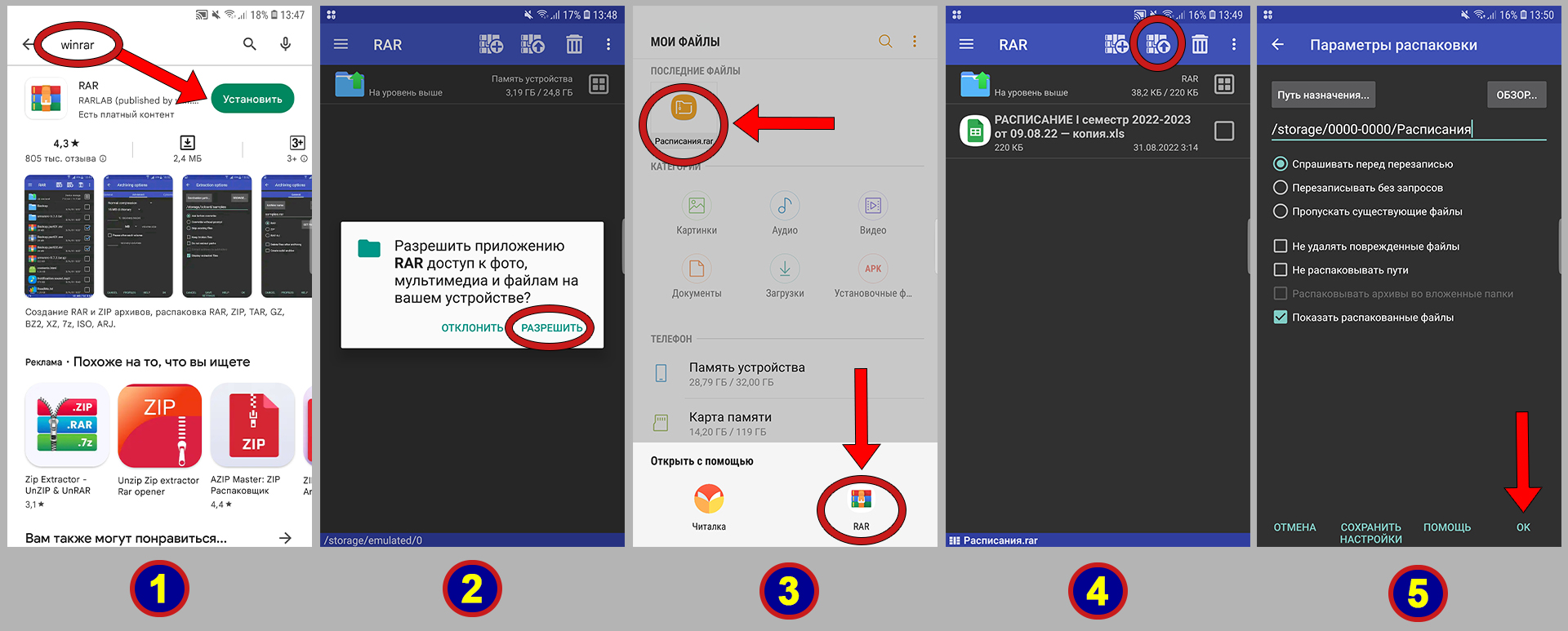
Как открыть RAR-архив на iPhone
Встроенных средств для просмотра и распаковки RAR-архивов на iPhone и iPad не существует. Если я ошибаюсь, напишите, пожалуйста, в комментарии внизу страницы.
Некоторые пользователи говорят, что через встроенное приложение «Заметки» можно разархивировать. Однако, я пробовал, не работает. Лишь прикрепляется архив к новой заметке. Возможно это срабатывало на более старых прошивках iOS.
Поэтому необходимо добавлять приложение.
1-й вариант — редактор Documents. В него по умолчанию встроена функция открытия и распаковки файлов.
Загрузить можно из App Store здесь ». Либо откройте стандартное приложение с тем же названием «AppStore», наберите в поиске «Documents» загрузите.
Далее по шагам:
- Откройте RAR через файлы так как делаете это с любыми другими документами. Внизу окна нажмите на стрелку «Поделиться».
- Пролистайте список приложений вправо до кнопки «Еще» и кликните по ней.
- Выделите «Documents» из перечня.
- Откроется встроенный файловый менеджер программы, в котором нужно выбрать папку, куда будет извлечены элементы из архива.
- Готово. Теперь можете свободно открывать содержимое архива.
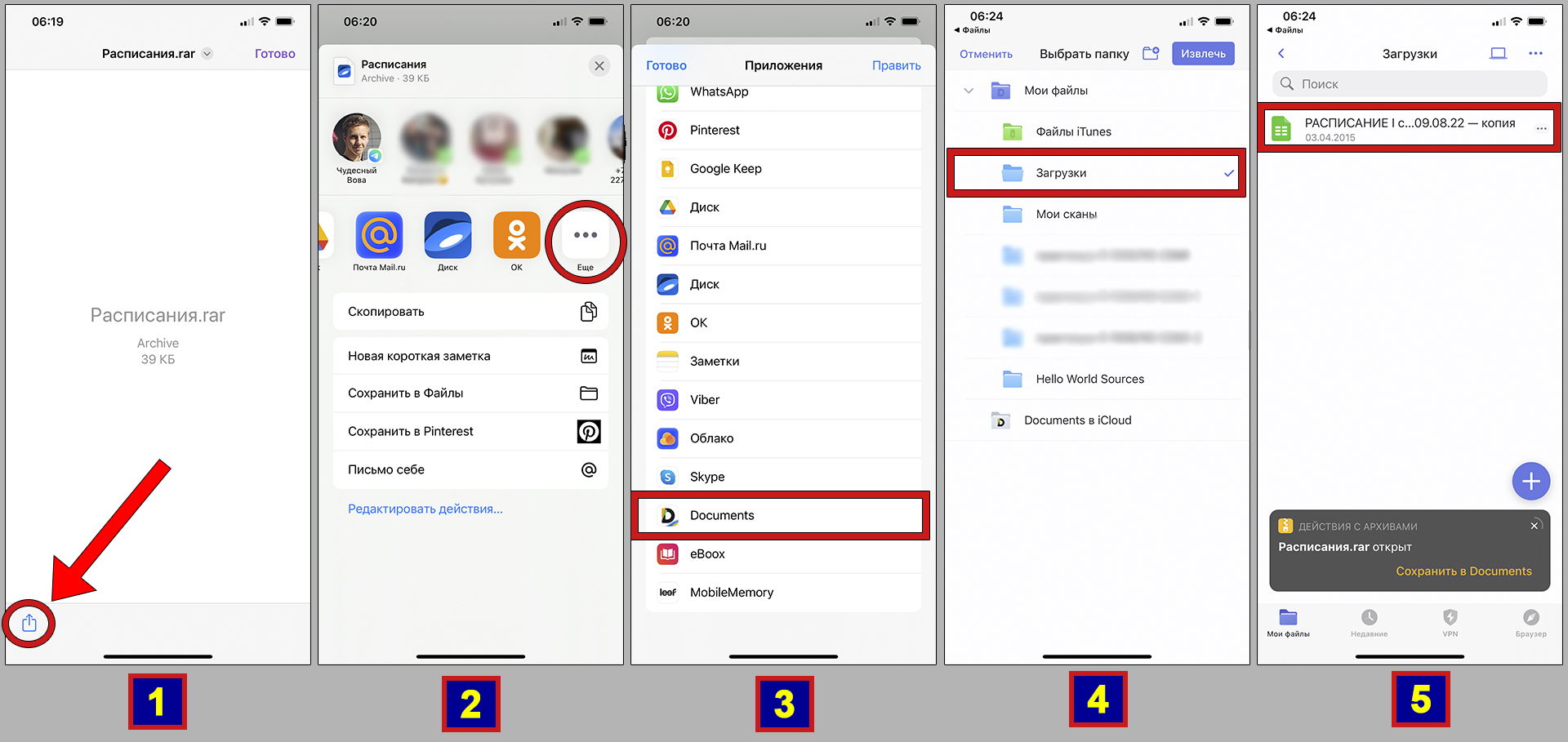
2-й вариант — установить любой архиватор или расширенный файловый менеджер.
- Заходим в магазин AppStore.
- В поиске набираем «rar» или «архиватор» и пробуем поставить первое из списка, а затем проверить в деле.
Например, iZip, UnZip и другие. Большинство таких утилит имеет однотипный функционал, но в бесплатном режиме показывают рекламу. Также есть файловый менеджер с расширенным функционалом — File Hub by imoreapps. Он тоже умеет открывать и распаковывать RAR.
Часто задаваемые вопросы и ответы
Как открыть архив RAR без архиватора?
К сожалению такая функция заложена лишь в последних версиях телефонов на базе Android и в ОС Linux с помощью консоли. В Windows, iOS (айфоны) и прочих устройствах распаковка RAR-файла возможна только с архиватором.
Как открывать RAR-архивы на Linux?
При помощи консольной команды sudo apt-get install unrar p7zip-rar добавляем в интерфейс графической оболочки пункт «Распаковать сюда». Его можно вызвать кликом правой кнопкой мыши по файлу.
Также можно поставить классический архиватор для Линукса, например у 7-Zip есть такая версия, а также p7zip и любой другой.
Какой программой открывать RAR на Mac OS?
Подходящий архиватор можно найти в магазине Mac App Store. Например, UnZip, The Unarchiver.
Основные выводы
Итак, RAR — это один из форматов архивов, служащих для удобной упаковки и сжатия нескольких файлов / папок.
Чтобы открыть RAR на любом устройстве практически всегда требуется установить отдельную программу — архиватор. Исключения — некоторые версии смартфонов с ОС Андроид, а также Linux.
Для пользователей Windows я всегда рекомендую WinRAR, которым можно пользоваться бесплатно неограниченный период времени несмотря на всплывающие предупреждения.
Тему не считаю сложной, но вопросы могут возникать. Не стесняйтесь задавать их ниже в комментариях к данной странице и я с радостью буду стараться помочь по мере своих возможностей 😊
Владелец компьютера ежедневно взаимодействует с огромным потоком информации, которая представлена в виде отдельных файлов. Очевидно, что для запуска видеоролика нужен видеоплеер, а для музыки – аудиопроигрыватель. Но как открыть менее известный RAR-файл на Windows 10? Эта задача выглядит уже более сложной, а для ее решения понадобится узнать о предназначении формата и подобрать оптимальное ПО для запуска.
Что это за формат?
RAR – распространенный формат архивов. Следовательно, файлы в расширении «.rar» представляют собой набор сжатой информации, которая требует распаковки для дальнейшего ознакомления. Как и любые другие архивные форматы, RAR необходим для сжатия данных.
На заметку. Расширение «.rar» было создано российским программистом Евгением Рошалом.
В архиве может прятаться самая разная информация, будь то текстовый документ, видео или аудио. Без предварительной распаковки файлы не получится открыть, воспроизвести или отредактировать.
Как открыть RAR-файл
Распаковку файлов в расширении «.rar» осуществляют приложения-архиваторы. Они способны как создать архив, так и извлечь из него необходимую информацию. Вне зависимости от того, какую программу использует владелец компьютера для распаковки, операция всегда выполняется одинаково:
- Щелкните ПКМ по архиву.
- Перейдите во вкладку «Открыть с помощью».
- Выберите приложение для распаковки.
- В меню утилиты нажмите на кнопку «Извлечь».
Справка. Если в настройках уже назначена ассоциация файлов RAR с определенным архиватором, то его можно запустить двойным кликом ЛКМ или извлечь, выбрав соответствующую опцию в меню по клику ПКМ.
Еще один вариант предполагает изначальный запуск программы и последующий выбор архива для извлечения из него информации. Но перед этим, конечно же, нужно установить на компьютер приложение для работы с RAR. Именно о таком софте далее пойдет речь.
7-zip
Один из самых популярных архиваторов, с помощью которого осуществляется открытие запакованных папок. Приложение является полностью бесплатным и поддерживает большинство архивных расширений, будь то «.rar» или «.zip». Для извлечения информации нужно воспользоваться одной из инструкций, приведенных ранее в материале.
Преимуществом утилиты является высокая степень сжатия. То есть при создании архива происходит существенная экономия места на внутреннем диске. При желании владелец ПК может создать собственный архив средствами 7-zip.
WinRAR
Как вы уже могли догадаться, эта программа с самого начала была предназначена для работы с архивами типа RAR. В то же время она поддерживает и другие форматы, которые представляют собой запакованную папку с информацией.
Еще на этапе установки можно настроить ассоциацию WinRAR с необходимыми типами архивов. Это заметно упрощает дальнейший процесс взаимодействия, так как человеку не придется вручную выставлять сопоставление. Достаточно будет кликнуть ПКМ по RAR-файлу и нажать на кнопку «Извлечь в текущую папку». Также с помощью утилиты можно создать свой архив, сжав тем самым информацию для экономии места на накопителе или для последующей передачи.
Обратите внимание, что в процессе распаковки иногда требуется пароль. Код доступа устанавливает создатель архива. Без ввода пароля извлечение информации становится невозможным, поэтому рекомендуется заранее уточнять все особенности работы со скачанным RAR-файлом.
Bandizip
Еще один инструмент, позволяющий разархивировать RAR. За использование Bandizip не нужно платить, так как программное обеспечение распространяется абсолютно свободно. Он поддерживает распаковку всех архивов, однако для создания доступно не более десяти форматов. Расширение «.rar» входит в их число.
На заметку. Скорость распаковки напрямую зависит от особенностей накопителя. На SSD извлечение информации происходит быстрее, чем на HDD.
Помимо того, что приложение распространяется бесплатно, пользователи отмечают поддержку стандарта юникод. Так же, как и в случае с WinRAR, еще на этапе установки владельцу ПК предлагается настроить ассоциацию файлов с Bandizip. Подтверждая сопоставление, пользователь сокращает список действий, необходимых для распаковки.
Встроенный архиватор
Наверняка многие пользователи не захотят устанавливать на компьютер дополнительное ПО для извлечения файлов из RAR, ведь операционная система Windows 10 обладает встроенным софтом.
Чтобы распаковать, нужно щелкнуть по архиву ЛКМ и в меню «Открыть с помощью» выбрать «Проводник». Однако есть у этого способа существенный недостаток – он не работает с расширением «.rar». Для извлечения доступны лишь файлы формата ZIP. Поэтому без дополнительного архиватора обойтись не удастся.