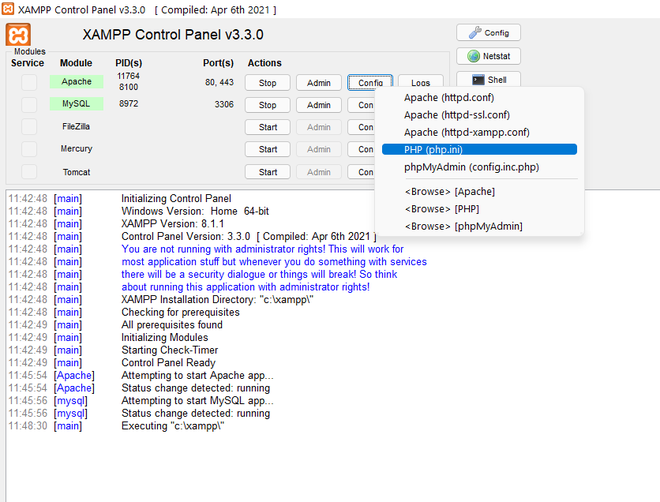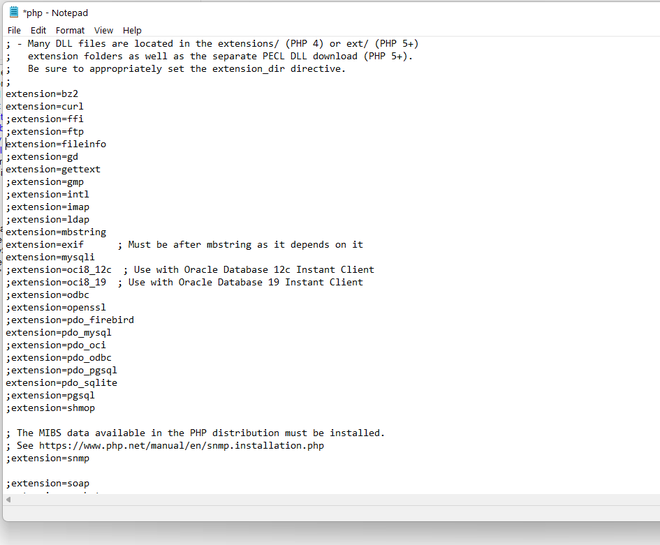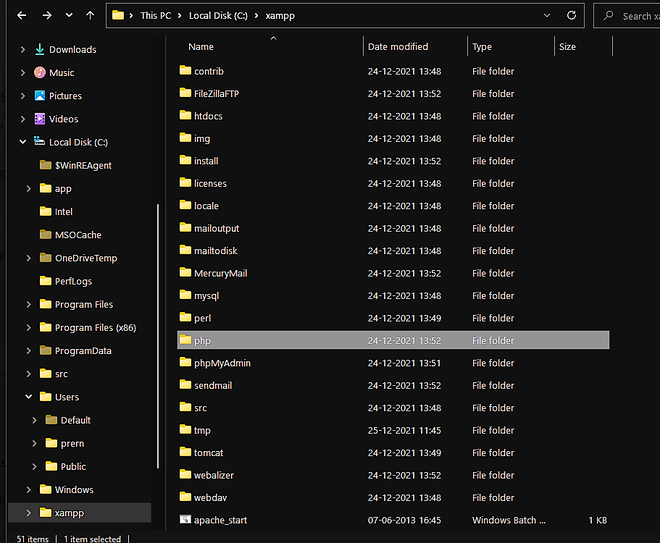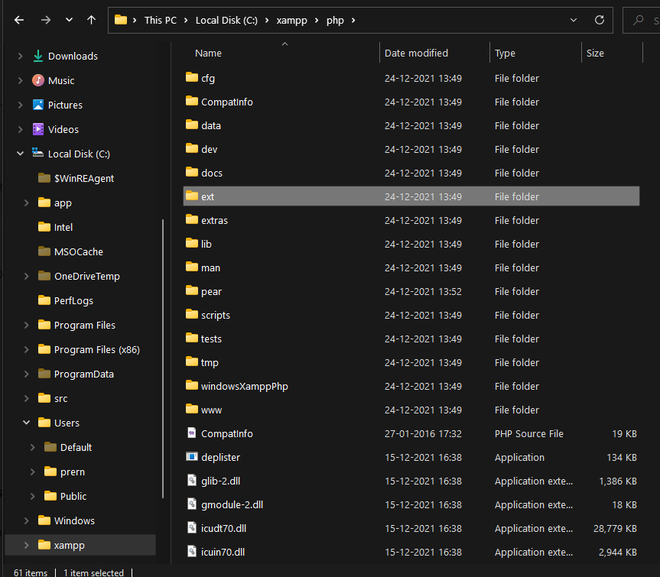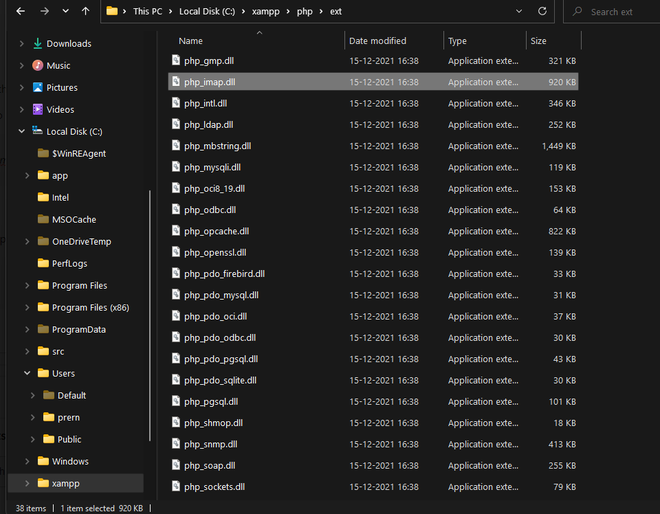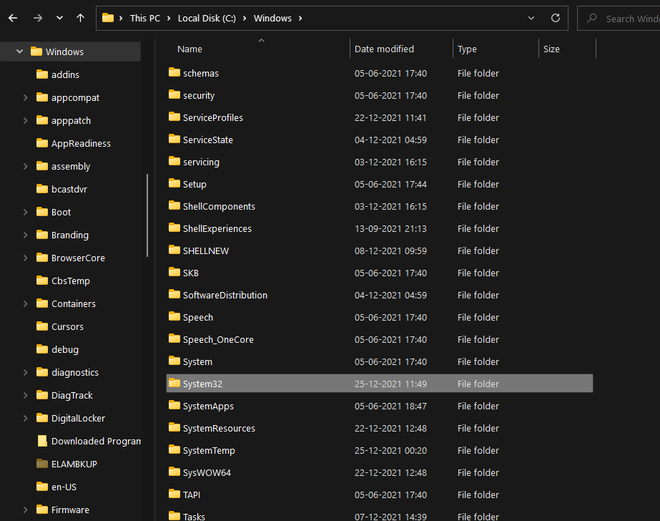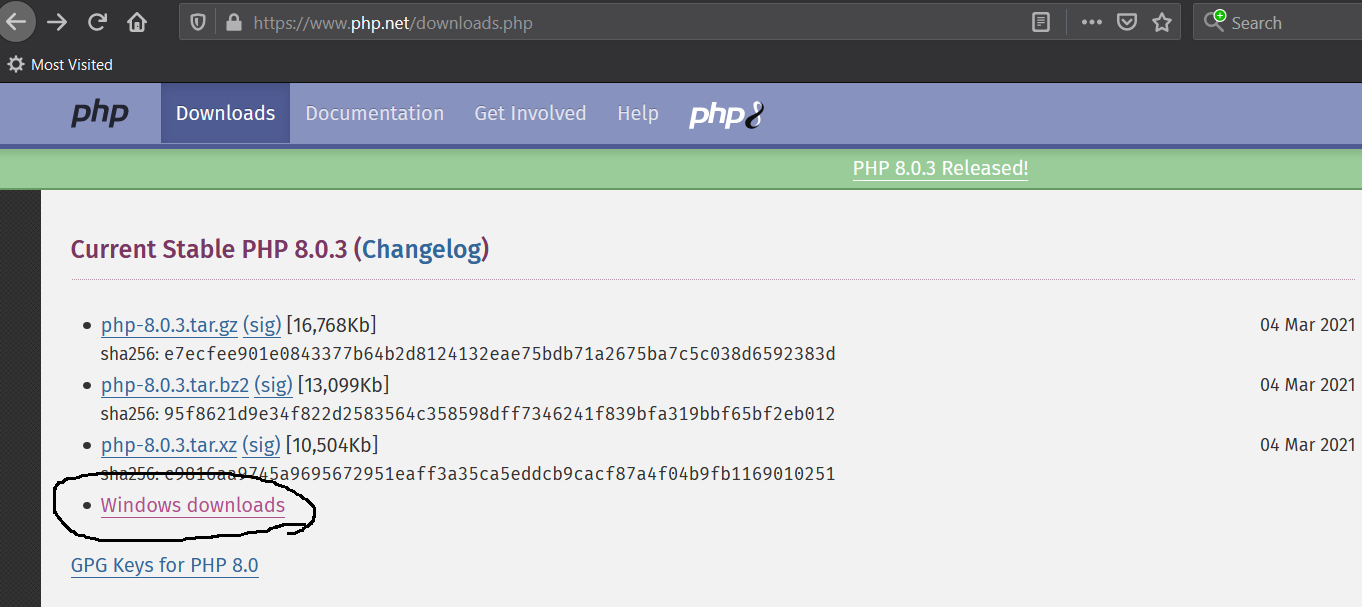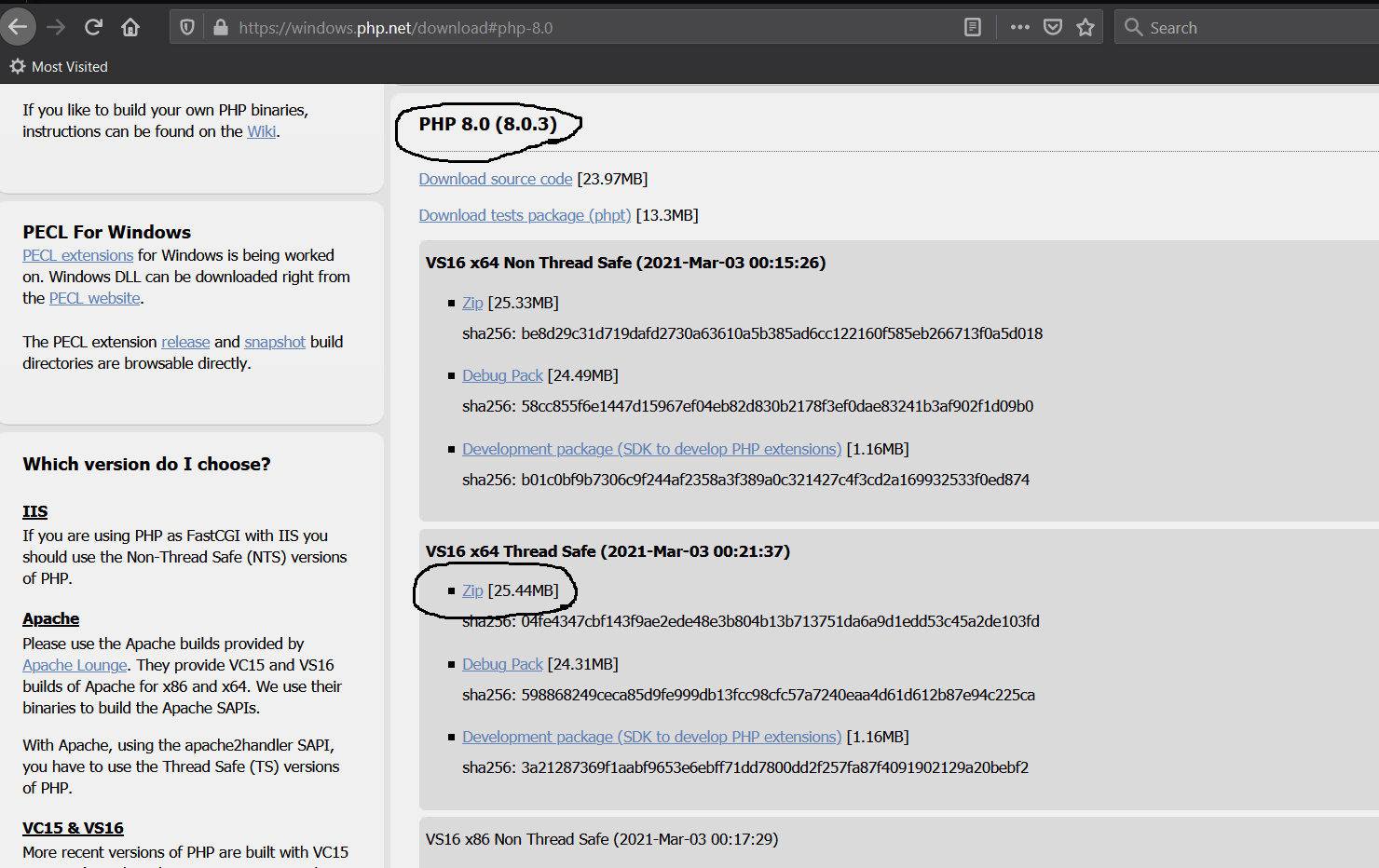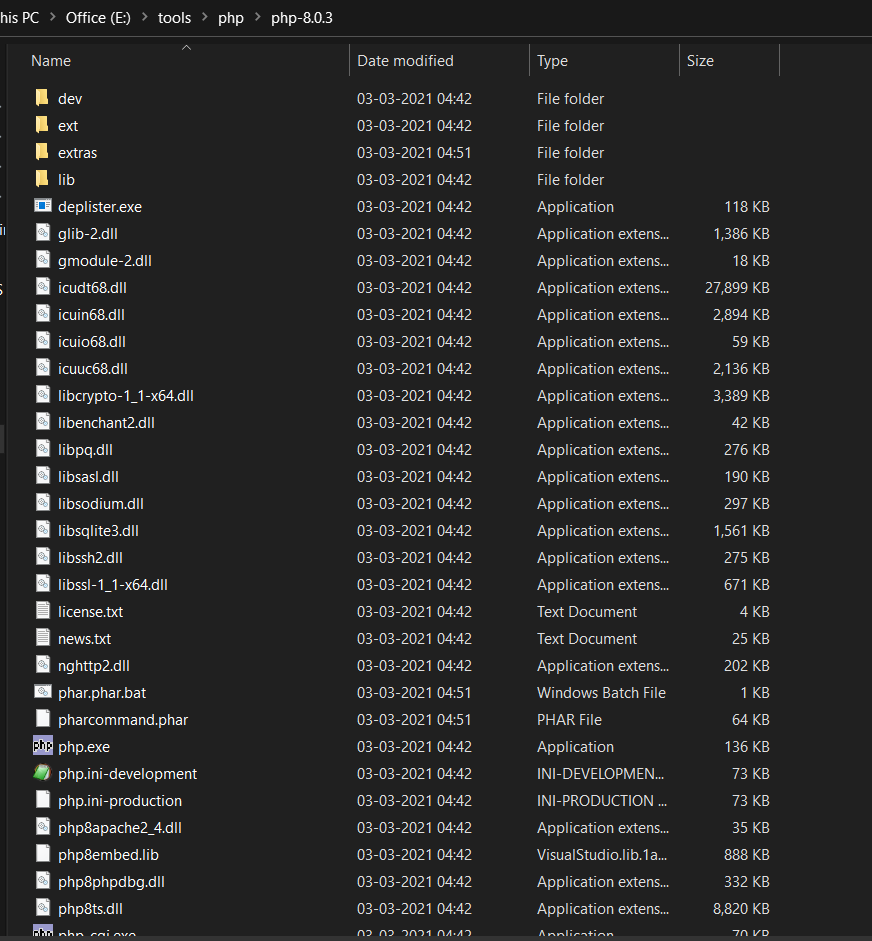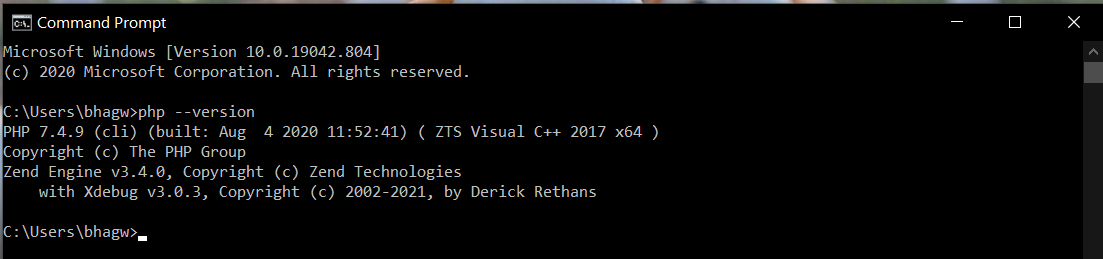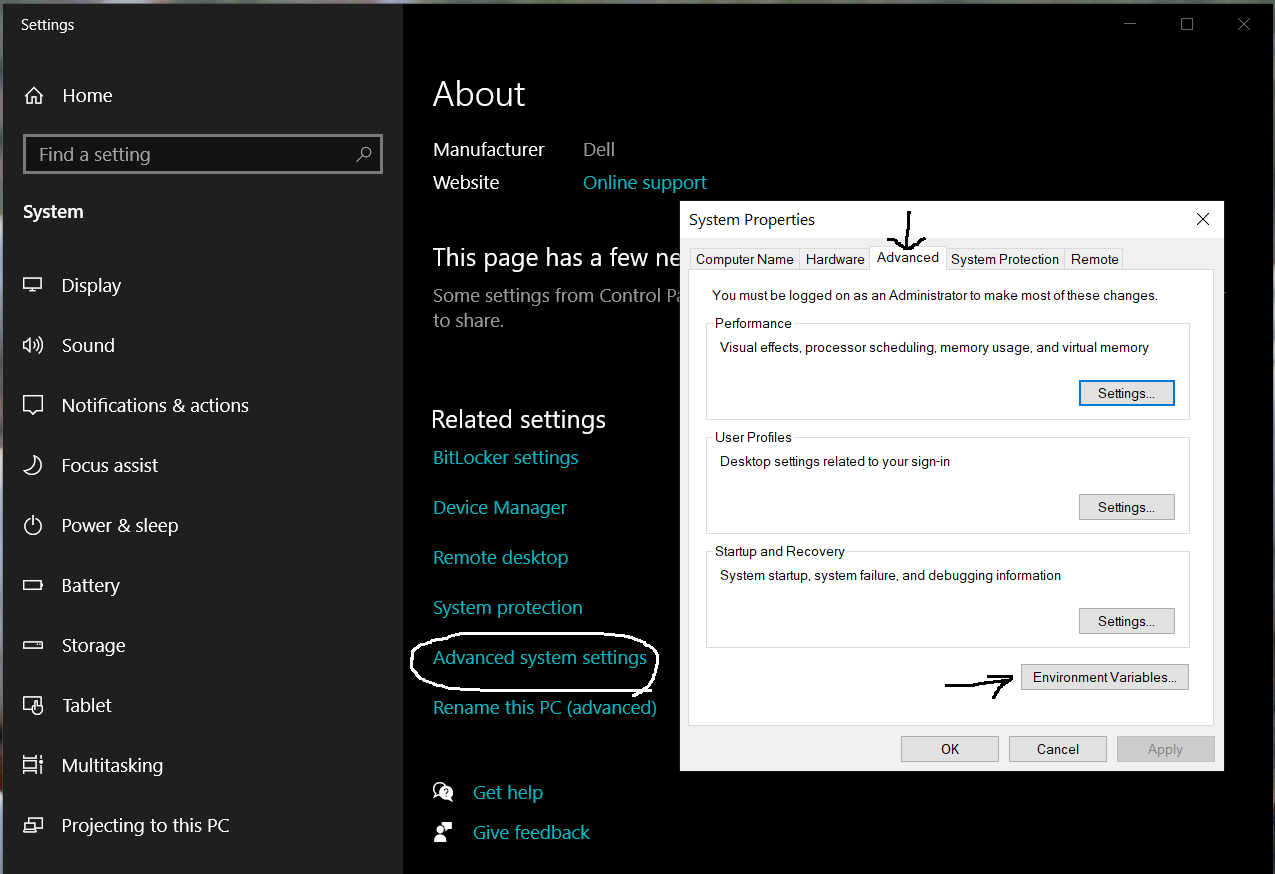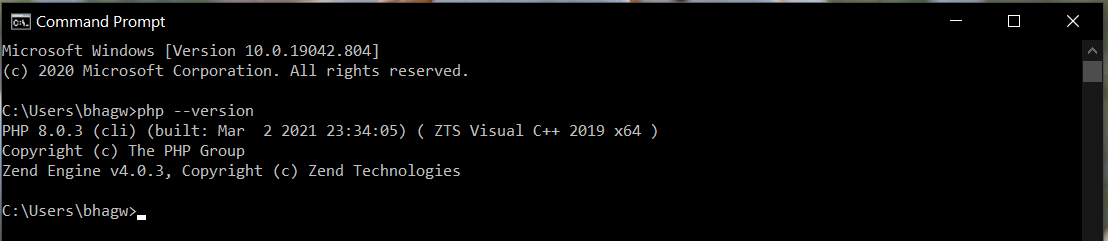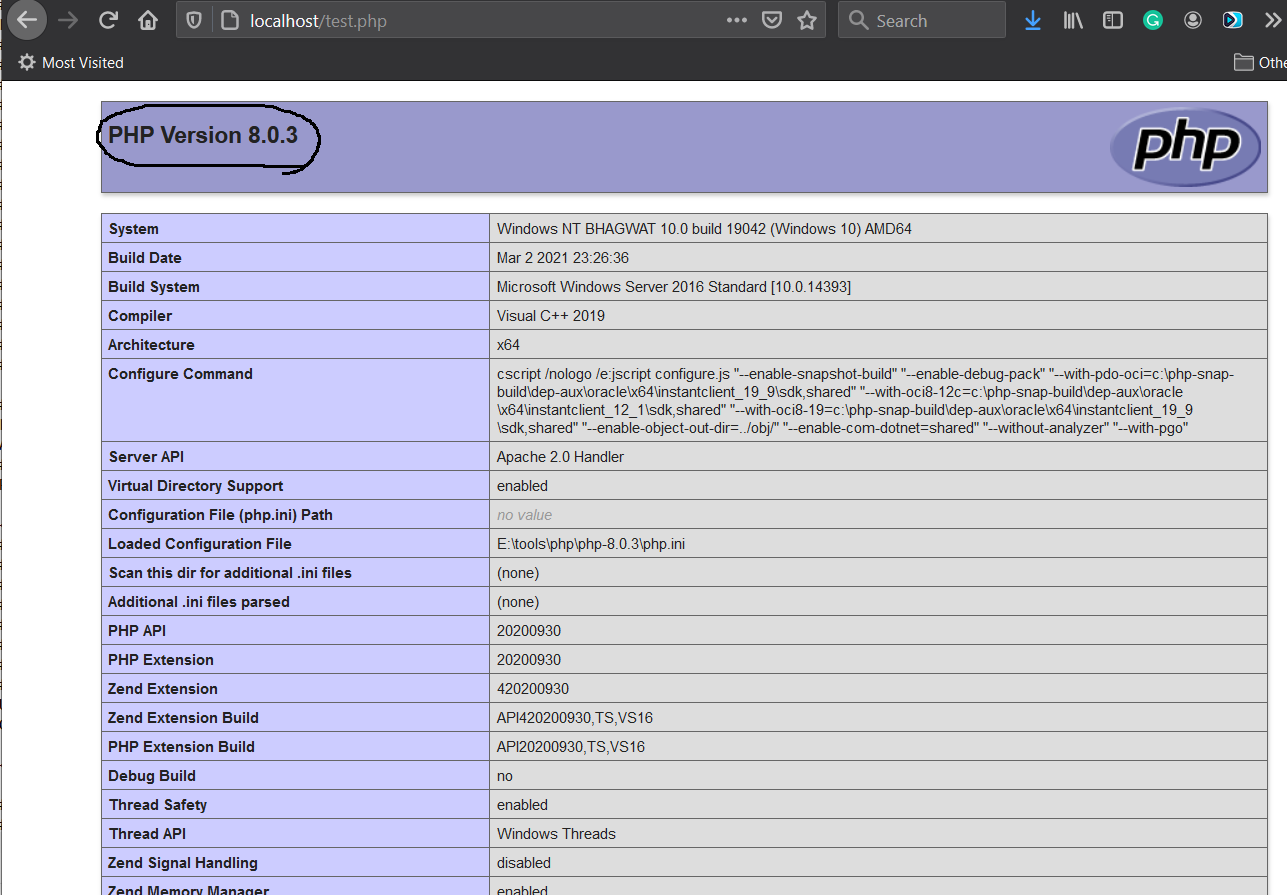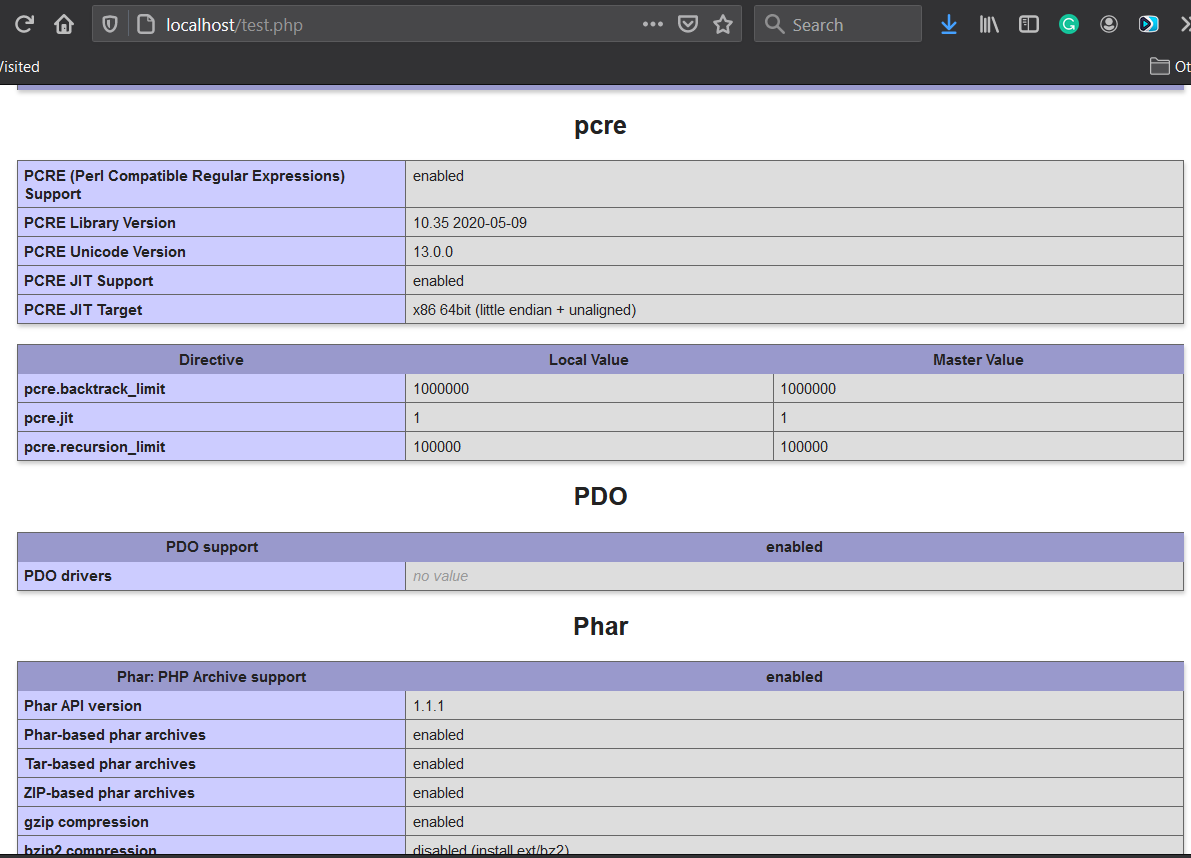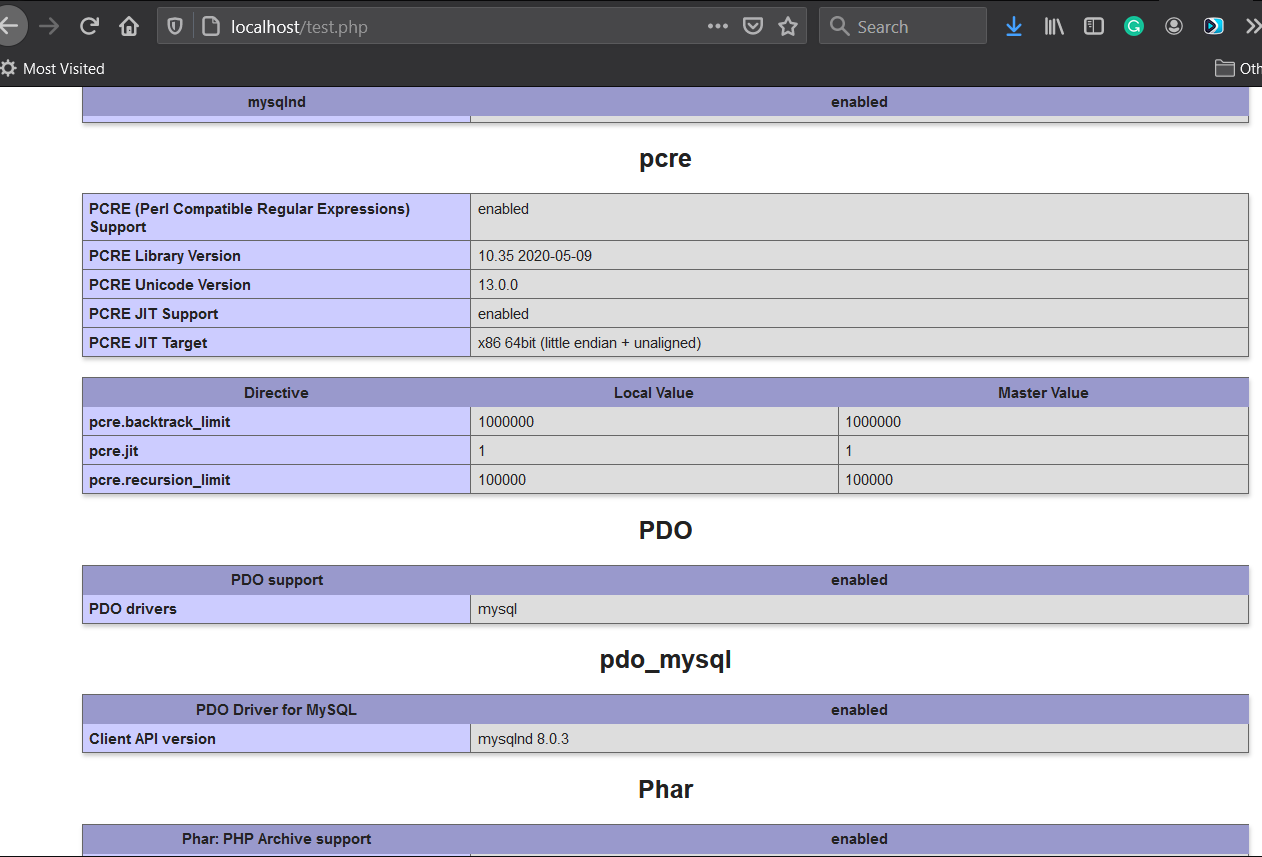On Windows, you have two ways to load a PHP extension: either compile it into PHP, or
load the DLL. Loading a pre-compiled extension is the easiest and preferred way.
To load an extension, you need to have it available as a «.dll» file on your system.
All the extensions are automatically and periodically compiled by the PHP Group
(see next section for the download).
To compile an extension into PHP, please refer to
building from source documentation.
To compile a standalone extension (aka a DLL file), please refer to
building from source documentation. If the DLL file is available neither with your
PHP distribution nor in PECL, you may have to compile it before you can start using the
extension.
Where to find an extension?
PHP extensions are usually called «php_*.dll» (where the star represents the name of
the extension) and they are located under the «PHPext» folder.
PHP ships with the extensions most useful to the majority of developers. They are
called «core» extensions.
However, if you need functionality not provided by any core extension, you may still be
able to find one in » PECL. The PHP Extension Community Library (PECL) is a repository for
PHP Extensions, providing a directory of all known extensions and hosting facilities for
downloading and development of PHP extensions.
If you have developed an extension for your own uses, you might want to think about hosting
it on PECL so that others with the same needs can benefit from your time. A nice side effect
is that you give them a good chance to give you feedback, (hopefully) thanks, bug reports
and even fixes/patches. Before you submit your extension for hosting on PECL, please read
» PECL submit.
Which extension to download?
Many times, you will find several versions of each DLL:
-
Different version numbers (at least the first two numbers should match)
-
Different thread safety settings
-
Different processor architecture (x86, x64, …)
-
Different debugging settings
-
etc.
You should keep in mind that your extension settings should match all the
settings of the PHP executable you are using. The following PHP script will
tell you all about your PHP settings:
Or from the command line, run:
drive:\pathtophpexecutablephp.exe -i
Loading an extension
The most common way to load a PHP extension is to include it in your php.ini
configuration file. Please note that many extensions are already present in your
php.ini and that you only need to remove the semicolon to activate them.
Note that, on PHP version 7.2.0 and up, the extension name may be used instead of the extension’s file name. As this is OS-independent and easier, especially for newcomers, it becomes the recommended way of specifying extensions to load. File names remain supported for compatibility with prior versions.
;extension=php_extname.dll
extension=php_extname.dll
; On PHP version 7.2 and up, prefer : extension=extname zend_extension=another_extension
However, some web servers are confusing because they do not use the php.ini located alongside
your PHP executable. To find out where your actual php.ini resides, look
for its path in phpinfo():
Configuration File (php.ini) Path C:WINDOWS
Loaded Configuration File C:Program FilesPHP5.2php.ini
After activating an extension, save php.ini, restart the web server and check
phpinfo() again. The new extension should now have its own section.
Resolving problems
If the extension does not appear in phpinfo(), you should check your logs to
learn where the problem comes from.
If you are using PHP from the command line (CLI), the extension loading error can be read
directly on screen.
If you are using PHP with a web server, the location and format of the logs vary depending on
your software. Please read your web server documentation to locate the logs, as it does not
have anything to do with PHP itself.
Common problems are the location of the DLL and the DLLs it depends on, the value of the »
extension_dir» setting inside php.ini and compile-time setting mismatches.
If the problem lies in a compile-time setting mismatch, you probably didn’t download the right DLL.
Try downloading again the extension with the right settings. Again, phpinfo()
can be of great help.
ferdnyc at gmail dot com ¶
5 months ago
This is handwaved somewhat in the "Resolving problems" section, but mis-location of (non-extension) DLL files is often a problem when installing PHP extensions on Windows.
Many PHP extensions come with not only the extension DLL, but supplementary DLLs that are required by that extension. (For example, php_luasandbox.dll comes with lua5.1.dll, the lua interpreter it sandboxes.) Those other DLLs should go into the same directory as the php.exe binary, NOT the extension directory.
So, if php_luasandbox.dll is installed at C:PHP8.1extphp_luasandbox.dll, the interpreter would be located at C:PHP8.1lua5.1.dll. That allows the PHP binary C:PHP8.1php.exe to find those additional DLLs when required.
dario at 4assistance dot com ¶
28 days ago
On windows, drop your extension's dependencies into a dir of your choice, but outside of your php install. Add that dir to a path environment variable used by your php. Add <extension_name>.dll to your php's extension_dir, and update your php.ini (unless you're simply testing with php's cli).
bk at kaelberer-aio dot de ¶
11 days ago
In addition to the helpful comments of ferdnyc and dario: A few weeks ago I've set up a new W11 using PHP 8.1. (as a module) with Apache. It was working fine.
Today i wanted to install the PECL-extension php-amqp. This extension comes with two additional files that are said to be placed in PHPs main directory. It worked fine running from the command prompt but with Apache the extension failed with "Unable to load dynamic library 'amqp'".
I tried 100 ways to notate paths in php.ini and http.conf: c:, C:, , \, /, ". I also installed a new PHP in the root to get rid of the space in the path. It did not help.
When reading dario's comment i stumbeled across him mentioning "path environment variable". I checked that in Window's settings and I realized, that i had added PHP's path to the USER'S path-settings, but not to the SYSTEM'S path. That is why it worked in the command prompt but not when starting Apache as a service. After adding it there it worked fine.
После установки PHP и веб-сервера на ОС Windows может понадобиться
установить некоторые расширения для добавления функционала. Вы можете выбрать,
какие расширения будут загружаться при старте PHP, модификацией вашего файла
php.ini. Также вы можете загружать расширения динамически в ваших скриптах,
используя функцию dl().
Библиотеки DLL расширений PHP имеют префикс php_.
Многие расширения встроены в Windows-версию PHP.
Это значит, что дополнительные DLL-файлы и директива
extension не
используются для загрузки данных расширений.
Таблица расширений PHP
в Windows, содержащая список расширений, требующих (или обычно требующих) дополнительные
DLL-файлы. Ниже приведен список встроенных расширений (обновлено PHP 5.0.4):
BCMath,
Caledar,
COM,
Ctype,
DOM,
FTP,
LibXML,
Iconv,
ODBC,
PCRE,
Session,
SimpleXML,
SPL,
SQLite,
WDDX,
XML и
Zlib.
Место по умолчанию, в котором PHP ищет расширения —
C:php5. Для изменения
данной настройки согласно вашей установке PHP отредактируйте файл php.ini следующим образом:
-
измените опцию
extension_dir так, чтобы она
указывала на директорию, в которой расположены расширения или в которую вы поместили файлы
php_*.dll. Например:extension_dir = C:phpextensions
-
Включите одно или несколько расширений, которые вы хотите использовать,
раскомментировав в файле php.ini строки вида
extension=php_*.dll. Это делается удалением символа «;»
в начале строки для каждого расширения, которое вы хотите включить.Пример #1 Включение расширения Bzip2 в PHP-Windows
// измените следующую строку с ... ;extension=php_bz2.dll // ... на extension=php_bz2.dll
-
Некоторые расширения для своей работы требуют дополнительные библиотеки DLL.
Несколько из них находятся в распространяемом дистрибутиве PHP, в
в корневой директории, но некоторые расширения, например, Oracle
(php_oci8.dll), требуют наличия библиотек DLL, не включаемых в
дистрибутив PHP. Не забудьте включить директорию C:php в
системную переменную PATH (данный процесс описан в отдельном
разделе помощи). -
Некоторые из этих библиотек DLL не поставляются в дистрибутиве PHP. За деталями обратитесь
к странице документации конкретного расширения. Также прочтите раздел руководства
Установка расширений PECL, чтобы узнать дополнительную
информацию о PECL. Все большее число расширений PHP можно найти в
PECL, и данные расширения требуют
отдельной загрузки.
Замечание:
Если вы запустили PHP в качестве модуля сервера, не забудьте перезагрузить веб-сервер для
применения ваших изменений в файле php.ini.
Следующая таблица описывает некоторые доступные расширения и требуемые дополнительные библиотеки dll.
| Расширение | Описание | Примечания |
|---|---|---|
| php_bz2.dll | Функции сжатия bzip2 | — |
| php_calendar.dll | Функции преобразования календарей | — |
| php_crack.dll | Функции Crack | — |
| php_ctype.dll | Семейство функций ctype | — |
| php_curl.dll | Функции библиотеки CURL | Требует библиотеки libeay32.dll, ssleay32.dll (в комплекте дистрибутива PHP) |
| php_dba.dll | DBA: функции абстрактного слоя DataBase (dbm-стиль) | — |
| php_dbase.dll | Функции dBase | — |
| php_dbx.dll | Функции dbx | — |
| php_exif.dll | Функции EXIF | Требуется библиотека php_mbstring.dll. Библиотека php_exif.dll должна загружаться после php_mbstring.dll в файле php.ini. |
| php_fbsql.dll | Функции FrontBase | — |
| php_fdf.dll | FDF: функции формата данных «Forms Data Format» | Требуется библиотека fdftk.dll (в комплекте дистрибутива PHP) |
| php_filepro.dll | Функции filePro | Доступ только для чтения |
| php_ftp.dll | Функции FTP | — |
| php_gd2.dll | Библиотека функций обработки изображений GD | GD2 |
| php_gettext.dll | Функции Gettext |
В PHP версий <= 4.2.0 требуется библиотека gnu_gettext.dll (в комплекте дистрибутива PHP), в PHP версий >= 4.2.3 требуется библиотека libintl-1.dll и iconv.dll (в комплекте дистрибутива PHP). |
| php_hyperwave.dll | Функции HyperWave | — |
| php_iconv.dll | Функции конвертации кодировок ICONV | Требуется библиотека iconv-1.3.dll (в комплекте дистрибутива PHP), iconv.dll |
| php_ifx.dll | Функции Informix | Требуются библиотеки Informix |
| php_iisfunc.dll | Функции управления IIS | — |
| php_imap.dll | Функции IMAP POP3 и NNTP | — |
| php_ingres.dll | Функции Ingres | Требуются библиотеки Ingres |
| php_interbase.dll | Функции InterBase | Требуется библиотека gds32.dll (в комплекте дистрибутива PHP) |
| php_ldap.dll | Функции LDAP |
Требует libeay32.dll, ssleay32.dll (в комплекте дистрибутива PHP) |
| php_mbstring.dll | Функции для работы с многобайтовыми (Multi-Byte) строками | — |
| php_mcrypt.dll | Функции кодирования Mcrypt | Требуется библиотека libmcrypt.dll |
| php_mhash.dll | Функции Mhash | Требуется библиотека libmhash.dll (в комплекте дистрибутива PHP) |
| php_mime_magic.dll | Функции Mimetype | Требуется файл magic.mime (в комплекте дистрибутива PHP) |
| php_ming.dll | Функции Ming для Flash | — |
| php_msql.dll | Функции mSQL | Требуется библиотека msql.dll (в комплекте дистрибутива PHP) |
| php_mssql.dll | Функции MSSQL | Требуется библиотека ntwdblib.dll (в комплекте дистрибутива PHP) |
| php_mysql.dll | Функции MySQL | Требуется библиотека libmysql.dll (в комплекте дистрибутива PHP) |
| php_mysqli.dll | Функции MySQLi | Требуется библиотека libmysql.dll (libmysqli.dll в PHP версий <= 5.0.2) (в комплекте дистрибутива PHP) |
| php_oci8.dll | Функции Oracle 8 | Требуются клиентские библиотеки Oracle 8.1+ |
| php_openssl.dll | Функции OpenSSL | Требуется библиотека libeay32.dll (в комплекте дистрибутива PHP) |
| php_pdf.dll | Функции PDF | — |
| php_pgsql.dll | Функции PostgreSQL | — |
| php_shmop.dll | Функции для работы с разделяемой памятью | — |
| php_snmp.dll | Функции для использования протокола SNMP | Только на Windows NT! |
| php_soap.dll | Функции SOAP | — |
| php_sockets.dll | Функции для работы с сокетами | — |
| php_sybase_ct.dll | Функции Sybase | Требуются клиентские библиотеки Sybase |
| php_tidy.dll | Функции Tidy | — |
| php_tokenizer.dll | Функции Tokenizer | — |
| php_w32api.dll | Функции W32api | — |
| php_xmlrpc.dll | Функции XML-RPC | Требуется библиотека iconv.dll (в комплекте дистрибутива PHP) |
| php_xslt.dll | Функции XSLT |
Требуются библиотеки sablot.dll, expat.dll, iconv.dll (в комплекте дистрибутива PHP). |
| php_yaz.dll | Функции YAZ | Требуется библиотека yaz.dll (в комплекте дистрибутива PHP) |
| php_zip.dll | Функции для работы с файлами Zip | Доступ только для чтения |
| php_zlib.dll | Функции сжатия ZLib | — |
Вернуться к: Установка в системах Windows
PHP is a general-purpose server scripting language. It is a powerful and important tool for developing dynamic and interactive Web pages. It is widely used, free, fast, flexible, and pragmatic. After installing PHP and a web server on Windows, extensions are also needed because they provide added functionality. PHP with extensions is the best combination for the developers to develop more dynamic and interactive web pages or applications. Extensions can be chosen when PHP starts by modifying your php.ini.
There are so many extensions are built into the Windows version of PHP. To load more extensions you require .dll files in your system. An extension directive or extra DLL does not require loading these extensions. There are many ways to install extensions, the following is one of the ways to install php extensions on Windows.
Prerequisites: Web server(e.g. Apache, XAMPP).
Verifying the extension is installed or not
To verify the extension is installed or not you have to follow the following step:
Step 1: Create a new file in the root directory with an extension.php like findingexten.php. In this file write the following code:
<?php
// It will return all the configurations of the server
phpinfo();
?>
Step 2: Run this file in any browser and you will see the given extension is installed or not.
Installing PHP Extensions on Windows
To install PHP extension we need to follow the following steps:
Step 1: Click on the Config button then select the php.ini file for your PHP installation, and open it in a text editor.
Step 2: Locate the line that specifies the location of the “extension = ” line.
Step 3: Look for the extension you want to install and remove the semicolon preceding that line. For example, if you want to install an IMAP extension, remove the semicolon of the following line and save the file.
;extension = imap
extension = imap
Step 4: Go to ‘php’ folder in the C:xampp
Step 5: Go to the ext folder and locate the .dll file of the extension you want to install.
Step 6: Now copy the .dll file and paste it into the following folder:
C:WindowsSystem32
Step 7: Now restart XAMPP to see the effects.
PHP is a general-purpose server scripting language. It is a powerful and important tool for developing dynamic and interactive Web pages. It is widely used, free, fast, flexible, and pragmatic. After installing PHP and a web server on Windows, extensions are also needed because they provide added functionality. PHP with extensions is the best combination for the developers to develop more dynamic and interactive web pages or applications. Extensions can be chosen when PHP starts by modifying your php.ini.
There are so many extensions are built into the Windows version of PHP. To load more extensions you require .dll files in your system. An extension directive or extra DLL does not require loading these extensions. There are many ways to install extensions, the following is one of the ways to install php extensions on Windows.
Prerequisites: Web server(e.g. Apache, XAMPP).
Verifying the extension is installed or not
To verify the extension is installed or not you have to follow the following step:
Step 1: Create a new file in the root directory with an extension.php like findingexten.php. In this file write the following code:
<?php
// It will return all the configurations of the server
phpinfo();
?>
Step 2: Run this file in any browser and you will see the given extension is installed or not.
Installing PHP Extensions on Windows
To install PHP extension we need to follow the following steps:
Step 1: Click on the Config button then select the php.ini file for your PHP installation, and open it in a text editor.
Step 2: Locate the line that specifies the location of the “extension = ” line.
Step 3: Look for the extension you want to install and remove the semicolon preceding that line. For example, if you want to install an IMAP extension, remove the semicolon of the following line and save the file.
;extension = imap
extension = imap
Step 4: Go to ‘php’ folder in the C:xampp
Step 5: Go to the ext folder and locate the .dll file of the extension you want to install.
Step 6: Now copy the .dll file and paste it into the following folder:
C:WindowsSystem32
Step 7: Now restart XAMPP to see the effects.
Содержание
- Windows php install extensions
- Where to find an extension?
- Which extension to download?
- Установка PHP-расширения в Windows
- Где найти расширение?
- Какое расширение нужно загрузить?
- Установить PHP на Windows
- Получение PHP
- Настройка среды разработки для PHP веб-разработчика в Windows
- Начнём с установки PHP
- Система контроля версий
- Менеджеры зависимостей NPM, Bower и Composer
- После установки NPM можно приступить к установке Bower
- Composer
- Система сборки проекта Gulp
- Виртуальная среда Vagrant
- Система развёртывания Capistrano
- Windows php install extensions
- Установка OCI8 из PECL
- Установка OCI8 из PECL с помощью phpize
- Установка OCI8 в виде подгружаемого (shared) модуля во время сборки PHP
- Установка OCI8 в виде статически скомпилированного модуля
- Установка OCI8 в Windows
- Установка окружения Oracle
- Решение проблем
Windows php install extensions
On Windows, you have two ways to load a PHP extension: either compile it into PHP, or load the DLL. Loading a pre-compiled extension is the easiest and preferred way.
To load an extension, you need to have it available as a «.dll» file on your system. All the extensions are automatically and periodically compiled by the PHP Group (see next section for the download).
To compile an extension into PHP, please refer to building from source documentation.
To compile a standalone extension (aka a DLL file), please refer to building from source documentation. If the DLL file is available neither with your PHP distribution nor in PECL, you may have to compile it before you can start using the extension.
Where to find an extension?
PHP extensions are usually called «php_*.dll» (where the star represents the name of the extension) and they are located under the «PHPext» folder.
PHP ships with the extensions most useful to the majority of developers. They are called «core» extensions.
However, if you need functionality not provided by any core extension, you may still be able to find one in » PECL. The PHP Extension Community Library (PECL) is a repository for PHP Extensions, providing a directory of all known extensions and hosting facilities for downloading and development of PHP extensions.
If you have developed an extension for your own uses, you might want to think about hosting it on PECL so that others with the same needs can benefit from your time. A nice side effect is that you give them a good chance to give you feedback, (hopefully) thanks, bug reports and even fixes/patches. Before you submit your extension for hosting on PECL, please read » PECL submit.
Which extension to download?
You should keep in mind that your extension settings should match all the settings of the PHP executable you are using. The following PHP script will tell you all about your PHP settings:
Источник
Установка PHP-расширения в Windows
В Windows есть два способа загрузки PHP-расширения: скомпилировать его вместе с PHP или загрузить DLL. Загрузка заранее скомпилированного расширения является наиболее простым и предпочитаемым способом.
Для загрузки расширения, оно должно присутствовать на вашей системе в виде «.dll» файла. Все расширения автоматически и периодически компилируются командой PHP (см. следующий раздел для загрузки).
За инструкциями по компиляции расширения в PHP обратитесь к разделу «Сборка из исходников».
Для компиляции отдельного расширения (или DLL-файла), обратитесь к разделу » Сборка из исходников». Если DLL-файла нет ни в стандартной поставке PHP ни в PECL, возможно, вам придется скомпилировать его вручную.
Где найти расширение?
PHP-расширения обычно имеют имена вида «php_*.dll» (где звездочка обозначает имя расширения) и располагаются в папке «PHPext».
PHP поставляет расширения наиболее полезные большинству разработчиков. Такие расширения называются «основными» («core»).
Однако, если вам требуется функционал, который не предоставляется ни одним из основных расширений, возможно, нужное вам расширение есть в PECL. Библиотека расширений сообщества PHP (The PHP Extension Community Library, PECL) является хранилищем расширений PHP, предоставляя каталог и хостинг всех известных расширений для скачки и дальнейшей разработки расширений в PHP.
Если вы разработали какое-либо расширение для собственных нужд, возможно, вы захотите хранить его в PECL, так, чтобы другие также могли воспользоваться результатами вашего труда. Хорошим побочным эффектом будет неплохой шанс получить обратную связь, благодарности (надеемся, что так и будет), сообщения об ошибках и даже исправления/патчи. Пожалуйста, прочтите » публикация PECL; перед отправкой вашего расширения в PECL.
Какое расширение нужно загрузить?
Помните, что настройки ваших расширений должны совпадать со всеми настройками используемого вами бинарного файла PHP. Следующий PHP-скрипт выведет вам все настройки PHP:
Пример #1 Вызов phpinfo()
Источник
Установить PHP на Windows
Получение PHP
Требуется и работает в вашей системе Windows, иначе вы не сможете запускать PHP-скрипты.
Кроме того, вы можете установить сервер wamp для установки PHP, MySQL и веб-сервера Apache на ваш компьютер с Windows.
Варианты установки PHP на Windows
Установите PHP на Windows вручную
Извлеките загруженный файл в папку php, которая должна быть создана в корне любого из ваших дисков Windows (например, c: / php или d: / php).
Войдите в папку php и переименуйте файл php.ini, рекомендованный в php.ini.
Откройте файл php.ini в любом текстовом редакторе и найдите extension_dir в этом файле.
Измените каталог расширения, т. Е. Если вы установили php в папку php на диске D, значение будет extension_dir = D: / php.
Затем нажмите New в системной переменной и добавьте PHPRC к имени переменной и D: / php к значению переменной.
Перезагрузите вашу систему.
Установите PHP на Windows с помощью установщика Windows
Просто запустите MSI-файл установщика Windows и следуйте указаниям мастера установки.
Проверка правильности установки PHP
Создайте php-файл, содержащий код и сохраните его как test.php.
Запустите этот файл на своем веб-сервере, и если вы получите такой вывод:
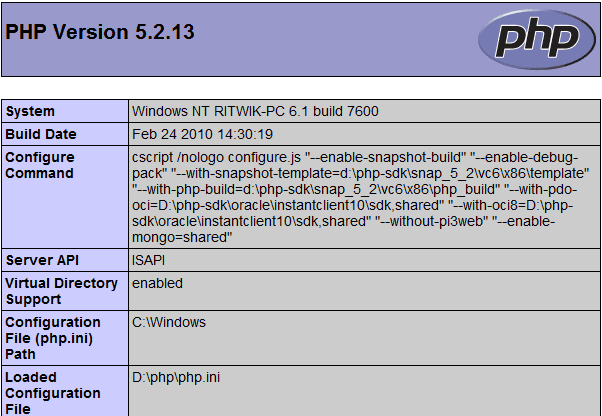
тогда вы правильно установили PHP.
Установите расширения PHP в Windows
Что такое расширение PHP?
В Windows расширения представлены в виде DLL-файла, который можно загрузить с php.net.
Как вы настраиваете расширение в Windows?
Вам необходимо изменить настройку расширения dir в файле php.ini. Например, если вы используете PHP 5.0.3, и вы установили php в c: / php, то вы должны установить extension_dir = C: / php / ext в вашем файле php.ini.
После загрузки необходимых файлов вы должны открыть php.ini и включить строку, указывающую на расширение, о котором идет речь.
Для включения расширений вы должны раскомментировать строку в файле php.ini. Например, чтобы включить расширение mysql, вы должны изменить его; extension = php_mysql.dll до extension = php_mysql.dll в вашем файле php.ini.
Вам также необходимо перезапустить ваш веб-сервер и php, чтобы завершить установку определенного расширения.
Образец php.ini
Предыдущая: PHP Home
Далее: установить php на Linux
Источник
Настройка среды разработки для PHP веб-разработчика в Windows
Первые два года своей профессиональной деятельности в создании сайтов я работал под Linux. Но при всей гибкости и мощности этой системы она, всё же, неудобна в мелочах. Однажды, эти мелочи перевесили все прочие плюсы и я решился пересесть на Windows. Сейчас я совершенно не жалею о потраченном времени на настройку среды разработки, а моим рабочим ноутбуком, который по совместительству является и домашним, стало гораздо удобнее пользоваться.
Этот пост может сэкономить время тем, кто так же как и я собирается перейти на Windows и тем, кто только ещё начинает работать PHP-программистом или веб-разработчиком. Для полноценной веб-разработки понадобятся: виртуальная среда, система контроля версий, менеджеры зависимостей, система сборки приложений, система развёртки приложений и, конечно, хороший редактор кода. Я не буду рассказывать зачем нужен каждый из компонентов, а лишь дам инструкцию по его установке в Windows. Я использую Vagrant, Composer, NPM, Bower, Git, Gulp, Capistrano и PHPStorm, дальше пойдёт речь именно об этих технологиях. Инструкции даны для Windows 10.
Начнём с установки PHP
Для разработки я использую PHP 7, чтобы мой код был совместим с ним, когда я соберусь переезжать. На боевых серверах у меня пока что PHP 5.6. Для того, чтобы случайно не написать код, который не будет работать в продакшене в моём PHPStorm указан уровень языка 5.6.
Для работы в Windows у PHP есть специальная версия языка, которую можно скачать с сайта PHP. Для того, чтобы установить PHP 7 в операционной системе Windows понадобится программа Visual C++ Redistributable for Visual Studio 2015, которую можно скачать с официального сайта Майкрософта. Установка этой программы не содержит никаких трудностей, нужно просто нажимать кнопку «Далее».
После установки Visual C++ Redistributable скачиваем архив PHP 7 для Windows (VC14 Non Thread Safe x64 или x86 в зависимости от разрядности системы) c официального сайта PHP. В архиве нет инсталлятора, его просто нужно распаковать в папку где-нибудь на диске. В пути к этой папке не должно быть пробелов и русских букв, у меня это C:php.
После распаковки нужно добавить PHP в системный PATH для того, чтобы можно было запускать PHP из любого каталога:
Система контроля версий
Установить Git на Windows проще простого. В качестве приятного бонуса вместе с Git поставляется консоль Git bash. Работать с этой консолью гораздо удобнее, чем со стандартной CMD в Windows. Кроме того, она понимает некоторые полезные линуксовские команды, такие как find, ls и прочие.
При установке Git под Windows вам нужно будет прописать git.exe в PATH вашей системы, чтобы Git можно было запускать из любого места в командной строке. А также указать Git’у, чтобы при получении кода он не менял символы окончания строк в файлах (эти символы отличаются на системах с Linux и Windows). Всё это делается парой кликов мышкой через инсталятор Git.
Вот скриншоты важных страниц установки Git:
Откройте Git Bush и запустите две команды:
На этом первоначальная настройка Git закончена.
Менеджеры зависимостей NPM, Bower и Composer
Для того, чтобы получить NPM нужно установить NodeJS.
У NodeJS есть официальный установщик для Windows, поэтому установка будет проще простого:
Если команды выдали версии, например: «v6.2.0» и «3.8.8», то это значит, что всё успешно установлено и можно работать.
После установки NPM можно приступить к установке Bower
Здесь всё просто, введите в командной строке:
Composer
У пакетного менеджера Composer есть специальный установщик для Windows. Скачать его можно с официального сайта. Сама установка элементарна и займёт не больше 5 минут, но есть две особенности.
Во первых, перед установкой Composer нужно установить PHP. О том как это сделать написано в начале поста. Во вторых, после установки Composer нужно передать ему специальный GitHub Tokken для того, чтобы обойти ограничени GitHub’а на количество обращений по API.
Но начнём с установки. После скачивания и запуска установщика он попросит указать путь к PHP. Если вы добавили PHP в PATH, как указано у меня в инструкци, то Composer сам определит этоть путь. Если нет, то вам нужно указать этот путь самостоятельно.
После этого нужно ещё несколько раз нажать Next и Composer будет установлен в систему и доступен через командную строку из любого каталога.
В процессе работы с Composer программа в какой-то момент сама предложит вам ввести GitHub Tokken и даст ссылку на его создание. Но можно не ждать этого и сделать всё самому. Создать токен можно на специальной странице GitHub’а. Для того, что передать токен Composer’у нужно ввести в командной строке команду
Всё, на этом Composer установлен и готов к использованию.
Система сборки проекта Gulp
Так как он часть экосистемы NPM, то тут всё просто:
Виртуальная среда Vagrant
Для установки Vagrant в Windows предварительно понадобится установить один из провайдеров виртуальной среды. Я использую VirtualBox от Oracle. Установка обеих программ не составляет абсолютно никакого труда и требует только вовремя нажимать кнопку Next.
Ссылки на страницы откуда можно скачать установщики:
Система развёртывания Capistrano
Для того, чтобы установить Capistrano на Windows в первую очередь нужно установить язык программирования Ruby. В этом нет ничего сложного, для установки языка в Windows существует специальный проект rubyinstaller.org. Нужно лишь скачать установщик и несколько раз нажать кнопку Next. Не забудьте только поставить галочку напротив пункта о добавлении Ruby в PATH Windows.
Это позволит запускать Capistrano из любого каталога, что очень удобно.
После установки Ruby настало время установить Capistrano. Откройте командную строку (если она была открыта, до установки Ruby, то закройте и откройте её снова, чтобы обновить данные из PATH) и введите команду:
Эта команда установит Capistrano в систему и в дальнейшем его можно будет запускать командой:
Как видите, всё элементарно.
Сразу после установки PHPStorm на Windows нужно сделать две важные настройки:
Обе настройки находятся в разделе Editor. Попасть в настройки можно с главного экрана PHPStorm.
На этом всё. На установку всех компонентов понадобится примерно час времени.
Источник
Windows php install extensions
Перед сборкой OCI8 изучите предыдущий раздел «Требования».
Перед стартом веб-сервера, OCI8 обычно требуется несколько переменных окружения Oracle (смотрите ниже) для обнаружения библиотек, конфигурационных файлов и установки некоторых базовых свойств, таких как кодировка, используемая библиотеками Oracle. Эти переменные должны быть установлены перед запуском любого PHP-процесса.
Бинарный файл PHP должен использовать ту же, или более свежую основную версию библиотек Oracle, чем ту, с которой он был собран. Например, если вы собрали OCI8 с библиотеками Oracle 19, то PHP также должен работать с библиотеками Oracle 19. Приложения PHP могут подключаться к другим версиям Oracle Database, так как Oracle имеет клиент-серверную совместимость разных версий.
Установка OCI8 из PECL
Модуль OCI8 может быть включён в текущую установку PHP как автоматически, так и вручную с помощью » PECL.
Если ваш компьютер находится за фаерволом, установите прокси для PEAR, например:
Для PHP 7, используйте pecl install oci8-2.2.0
Ошибка oci8_dtrace_gen.h: No such file or directory означает, что PHP был собран с поддержкой DTrace Dynamic Tracing. В таком случае устанавливайте так:
Добавьте в php.ini следующую строку:
Установка OCI8 из PECL с помощью phpize
Добавьте в php.ini следующую строку:
Указание опции конфигурации shared позволяет собрать OCI8 в виде динамически подгружаемой библиотеки. Сборка в виде подгружаемого модуля позволяет легко обновлять OCI8 без пересборки всего PHP.
Соберите OCI8 с помощью одной из следующих опций.
При использовании бесплатных библиотек » Oracle Instant Client:
Если Oracle Instant Client был установлен с помощью RPM, команда конфигурации будет выглядеть так:
При использовании базы данных Oracle database или полной установке Oracle Client:
Для завершения установки OCI8 добавьте следующую строку в php.ini :
Установка OCI8 в виде статически скомпилированного модуля
Сборка PHP со статическим подключением OCI8, используя одну из следующих конфигурационных опций.
При использовании Oracle Instant Client:
При использовании базы данных Oracle или полной установке Oracle Client:
Установка OCI8 в Windows
При использовании Instant Client, установите системную переменную окружения PATH на папку с библиотекой Oracle.
Установка окружения Oracle
Перед использованием данного модуля, убедитесь, что переменные окружения Oracle правильно настроены для пользователя, под которым работает веб-сервер. Если ваш веб-сервер автоматически стартует при загрузке, то убедитесь, что окружение при загрузке также настроено корректно.
Не устанавливайте переменные окружения Oracle через putenv() в PHP-скрипте, потому что библиотеки Oracle могут быть загружены и проинициализированы до запуска вашего скрипта. Переменные, установленные через putenv() могут затем вызывать конфликты, падения и прочее непредсказуемое поведение. Некоторые функции могут работать, в то время как другие давать мелкие ошибки. Необходимо устанавливать эти переменные до запуска веб-сервера.
Чтобы удостовериться в корректной настройке переменных окружения, используйте функцию phpinfo() и проверьте, что раздел Environment (не Apache Environment) содержит ожидаемые переменные.
Решение проблем
В Windows, использование нескольких версий Oracle на одной машине может легко вызвать их конфликты, которых можно избежать при соблюдении особых мер предосторожности, предусматривающих, что PHP использует корректную версию Oracle.
Утилита, помогающая определить искомые и загруженные в итоге библиотеки, может помочь в случае проблем при отсутствующих или конфликтующих библиотеках, особенно в Windows.
Замечание: Если веб-сервер не стартует или падает при старте
Проверьте, что Apache собран с библиотекой pthread:
Источник
В этой статье объясняется, как установить PHP 8.2 и Apache 2.4 в Windows 10 или 11 (64-разрядная версия).
У пользователей Linux и macOS часто предустановлены Apache и PHP или они доступны через менеджеры пакетов. Windows требует немного больше усилий. Приведенные ниже шаги могут работать с другими выпусками Windows, PHP и Apache, но конкретные инструкции см. в документации по каждой зависимости.
Содержание
- Почему PHP?
- Зачем устанавливать PHP локально?
- Альтернативные варианты установки
- Установка Apache (необязательно)
- Установка PHP
Почему PHP?
PHP остается самым распространенным и популярным серверным языком программирования в Интернете. Он устанавливается большинством веб-хостов и имеет простую кривую обучения, тесные связи с базой данных MySQL, превосходную документацию и обширный набор библиотек, чтобы сократить время разработки. PHP может быть не идеальным, но вы должны рассмотреть его для своего следующего веб-приложения. Это предпочтительный язык для Facebook, Slack, Wikipedia, MailChimp, Etsy и WordPress (система управления контентом, на которой работает почти 45% Интернета ).
Зачем устанавливать PHP локально?
Установка PHP на ваш ПК для разработки позволяет создавать и тестировать веб-сайты и приложения, не затрагивая данные или системы на вашем рабочем сервере.
Альтернативные варианты установки
Прежде чем вы прыгнете, могут быть более простые варианты установки…
Использование универсального пакета
Пакеты «все в одном» доступны для Windows. Они содержат Apache, PHP, MySQL и другие полезные зависимости в одном установочном файле. Эти пакеты включают XAMPP, WampServer и Web.Developer.
Эти пакеты просты в использовании, но они могут не соответствовать среде вашего работающего сервера. Установка Apache и PHP вручную поможет вам узнать больше о системе и параметрах конфигурации.
Использование виртуальной машины Linux
Microsoft Hyper-V (поставляется в Windows Professional) и VirtualBox — это бесплатные гипервизоры, которые эмулируют ПК, поэтому вы можете установить другую операционную систему.
Вы можете установить любую версию Linux, а затем следовать инструкциям по установке Apache и PHP. В качестве альтернативы дистрибутивы, такие как Ubuntu Server, предоставляют их в качестве стандартных (хотя они могут быть не последними выпусками ).
Использование подсистемы Windows для Linux 2
WSL2 также является виртуальной машиной, но она тесно интегрирована в Windows, поэтому такие действия, как совместное использование файлов и localhostразрешение, не вызывают затруднений. Вы можете установить различные дистрибутивы Linux, поэтому обратитесь к соответствующим инструкциям Apache и PHP.
Использование Докера
Docker создает оболочку (известную как контейнер ) вокруг предварительно настроенных зависимостей приложений, таких как Apache, PHP, MySQL, MongoDB и большинства других веб-приложений. Контейнеры выглядят как полноценные виртуальные машины Linux, но значительно легче.
После того как вы установили Docker Desktop в Windows, вы можете легко загрузить, настроить и запустить Apache и PHP.
В настоящее время Docker считается лучшим вариантом для настройки среды разработки PHP.
Установка Apache (необязательно)
В следующих разделах описывается, как установить Apache и PHP непосредственно в Windows.
PHP предоставляет встроенный веб-сервер, который можно запустить, перейдя в папку и запустив исполняемый файл PHP с -Sпараметром для установки localhostпорта. Например:
cd myproject php -S localhost:8000
Затем вы можете просматривать PHP-страницы в браузере по адресу http://localhost:8000.
Этого может быть достаточно для быстрых тестов, но ваш рабочий сервер будет использовать Apache или аналогичное программное обеспечение веб-сервера. Максимально точное воспроизведение этой среды позволяет выполнять более сложные настройки и должно предотвращать ошибки разработки.
Чтобы установить Apache, загрузите последний ZIP-файл Win64 с https://www.apachelounge.com/download/ и распакуйте его Apache24папку в корень вашего C:диска. Вам также потребуется установить распространяемый пакет Visual C++ для Visual Studio 2015–2020 ( vc_redist_x64); на странице есть ссылка вверху.
Откройте cmdкомандную строку ( не PowerShell) и запустите Apache:
cd C:Apache24bin httpd
Возможно, вам потребуется принять исключение брандмауэра, прежде чем сервер начнет работать. Откройте http://localhost в браузере и нажмите «Это работает!» должно появиться сообщение. Примечание:
- C:Apache24confhttpd.confэто файл конфигурации Apache, если вам нужно изменить настройки сервера.
- C:Apache24htdocsявляется корневой папкой содержимого веб-сервера. Он содержит один index.htmlфайл с надписью «Это работает!» сообщение.
Если Apache не запускается, возможно, порт 80 занят другим приложением. (Skype — главный кандидат, и приложение Windows не позволит вам его отключить!) Если это произойдет, отредактируйте C:Apache24confhttpd.confи измените строку Listen 80на Listen 8080любой другой свободный порт. Перезапустите Apache, и с этого момента вы сможете загружать веб-файлы по адресу http://localhost:8080.
Остановите сервер, нажав Ctrl+ Cв cmdтерминале. Файл ReadMeв ZIP также содержит инструкции по установке Apache в качестве службы Windows, чтобы он автоматически запускался при загрузке.
Установка PHP
Установите PHP, выполнив следующие действия. Обратите внимание, что существует несколько способов настройки Apache и PHP, но это, возможно, самый быстрый способ.
Шаг 1: Загрузите файлы PHP
Получите последний ZIP-пакет PHP x64 Thread Safe с https://windows.php.net/download/.
Шаг 2: Извлеките файлы
Создайте новую phpпапку в корне вашего C:диска и распакуйте в нее содержимое ZIP.
Вы можете установить PHP в любом месте вашей системы, но вам нужно будет изменить пути, указанные ниже, если вы используете что-то кроме C:php.
Шаг 3: Настройтеphp.ini
Файл конфигурации PHP — это php.ini. Изначально этого не существует, поэтому скопируйте C:phpphp.ini-developmentв C:phpphp.ini. Эта конфигурация по умолчанию обеспечивает настройку разработки, которая сообщает обо всех ошибках и предупреждениях PHP.
Вы можете редактировать php.iniв текстовом редакторе, и вам может потребоваться изменить строки, например, предложенные ниже (используйте поиск, чтобы найти настройку). В большинстве случаев вам потребуется удалить начальную точку с запятой ( ;), чтобы раскомментировать значение.
Сначала включите все необходимые расширения в соответствии с библиотеками, которые вы хотите использовать. Следующие расширения должны подойти для большинства приложений, включая WordPress:
extension=curl extension=gd extension=mbstring extension=pdo_mysql
Если вы хотите отправлять электронные письма с помощью mail()функции PHP, введите данные SMTP-сервера в соответствующем [mail function]разделе (настройки вашего провайдера должны соответствовать):
[mail function] ; For Win32 only. ; http://php.net/smtp SMTP = mail.myisp.com ; http://php.net/smtp-port smtp_port = 25 ; For Win32 only. ; http://php.net/sendmail-from sendmail_from = my@emailaddress.com
Шаг 4: Добавьте C:phpв PATHпеременную окружения
Чтобы Windows могла найти исполняемый файл PHP, вы должны добавить его в PATHпеременную среды. Нажмите кнопку » Пуск» в Windows и введите «среда», затем нажмите «Изменить системные переменные среды ». Выберите вкладку » Дополнительно » и нажмите кнопку » Переменные среды «.
Прокрутите список системных переменных вниз и нажмите » Путь», а затем кнопку » Изменить «. Нажмите » Создать » и добавьте C:php.
Обратите внимание, что в старых выпусках Windows предусмотрено одно текстовое поле с путями, разделенными точкой с запятой ( ;).
Теперь хорошо ваш выход. Вам не нужно перезагружаться, но вам может потребоваться закрыть и перезапустить все cmdоткрытые терминалы.
Шаг 5: Настройте PHP как модуль Apache
Убедитесь, что Apache не запущен, и откройте его C:Apache24confhttpd.confфайл конфигурации в текстовом редакторе. Добавьте следующие строки в конец файла, чтобы установить PHP в качестве модуля Apache (при необходимости измените расположение файлов, но используйте прямую косую черту, а не обратную косую черту Windows):
# PHP8 module PHPIniDir "C:/php" LoadModule php_module "C:/php/php8apache2_4.dll" AddType application/x-httpd-php .php
При необходимости измените DirectoryIndexпараметр для использования index.phpпо умолчанию в качестве предпочтения на index.html. Начальная настройка:
<IfModule dir_module> DirectoryIndex index.html </IfModule>
Измените его на:
<IfModule dir_module> DirectoryIndex index.php index.html </IfModule>
Сохраните httpd.confи протестируйте обновления из cmdкомандной строки:
cd C:Apache24bin httpd -t
Syntax OKпоявится … если у вас нет ошибок в вашей конфигурации.
Если все прошло хорошо, запустите Apache с расширением httpd.
Шаг 6: Протестируйте файл PHP
Создайте новый файл с именем index.phpв корневой папке веб-страницы Apache по адресу C:Apache24htdocs. Добавьте следующий PHP-код:
<?php phpinfo(); ?>
Откройте веб-браузер и введите адрес вашего сервера: http://localhost/. Должна появиться страница версии PHP со всеми настройками конфигурации PHP и Apache.
Теперь вы можете создавать сайты и приложения PHP в любой подпапке C:Apache24htdocs. Если вам нужно работать с несколькими проектами, рассмотрите возможность определения виртуальных хостов Apache, чтобы вы могли запускать отдельные кодовые базы на разных localhostподдоменах или портах.
В этой статье вы узнаете как установить php 7.0 и выше на Windows 10, очень просто, надеюсь эта статья будет полезна для вас.
Скачать PHP:
Сначала вам надо скачать PHP 7 для Windows 10 c сайта или для Windows 7, для этого заходим по ссылки, там нажимаем на Zip.
Как можете заметить, я скачиваю тут x64 битную, но не переживаете, там также вы можете скачать x32 битную версию, для этого надо прокрутить чуть ниже и найти, где будет написано x86, если в друг у вас архитектура не x64.
Установка PHP:
После того как скачали сам PHP, пришло время его установить, для архивируем архив который скачали, и создаём папку куда положим все файлы.
Как можете заметить, я поместил все файлы в папку в документах, но это ещё не всё.
Теперь на надо добавить PHP в path, чтобы была возможность запускать PHP скрипты из командной строки, для этого заходим в «Этот компьютер» и там нажимаем правой кнопкой мыши, выбираем «Свойства».
Дальше в открывшемся окне с боку выбираем «Дополнительные параметры системы».
В открывшемся окне нажимаем на кнопку «Переменные среды…».
В открывшемся окне выбираем внизу «Path» и нажимаем кнопку изменить.
Нажимаем «Создать» и вписываем путь, куда вы архивировали ваш PHP, на этом всё и заканчивается, поздравляю вас, вы установили и подключили PHP.
Тест PHP:
Теперь не большой тест, что бы наперника проверить что мы правильно установили PHP, для этого открываем блокнот и делаем не большую PHP программу.
Программа просто выводит «Hello World!» на экран командной строки. Запускаем программу через CMD или командную строку, вот что вышло.
Как можете заметить всё работает нормально, значит и PHP установился нормально.
Вывод:
Вот такая статья получилась где показывалось как установить PHP 7.0 и выше на Windows 10, надеюсь для вас она была полезна, и вы ещё будите читать наши статьи.
Также посмотрите: Как выучить язык PHP с нуля и максимально эффективно.
Подписываетесь на соц-сети:
Оценка:
Загрузка…
Также рекомендую:
This tutorial provides all the steps required to install PHP 8 on Windows 10. The steps should be similar on the other versions of Windows.
In some cases, we need to develop or test our application against a specific version of PHP or to install it separately. In such cases, we can download it from the official site instead of using a bundled package in the form of XAMPP or WAMP. Once installed, we can configure the latest PHP to work with the web servers including Apache and NGINX.
Notes: You may also be interested in our debugging tutorials to debug PHP. These include How To Install NetBeans on Windows, How To Install NetBeans On Ubuntu, How To Debug PHP In NetBeans On Windows, How To Debug PHP Web Apps In NetBeans On Windows, How To Remote Debug PHP Web Apps In NetBeans On Windows, How To Install Eclipse for PHP on Windows, and How To Debug PHP In Eclipse On Windows.
Step 1 — Download PHP 8 for Windows
Go to the official download link and download the required version of PHP 8 for Windows. The distributions are provided as tar and windows binaries. While writing this tutorial, PHP 8.0.3 is the most recent one, hence we will discuss the installation steps specific to PHP 8.0.3. Click the Windows Download Link and it will open the page having Binaries and Sources packaged for Windows.
Fig 1
Fig 2
We can see that PHP is available either as Thread Safe and Non Thread Safe. In simple terms, we can use Thread Safe PHP if we are using mod_php as worker MPM in Apache which spans multiple threads concurrently to process the requests and Non Thread Safe can be used for CGI. The Thread Safe version is required for web servers running in a multithreaded context.
The download page also provided binaries for both 32-bit and 64-bit Operating Systems. We will download the Zip Thread Safe version for 64-bit Operating System having the title as — VC15 x64 Thread Safe. As a regular user, we do not need the Debug Pack which is required for PHP developers.
Step 2 — Extract the Zip
Extract the downloaded zip at a specific location. It will look similar to the one having the PHP executable file as shown in Fig 3.
Fig 3
Step 3 — Verify Installation
Open the command prompt and type php —version to check the available version. It will look similar to Fig 4 in case existing PHP versions are available.
Fig 4
It will show the error ‘php’ is not recognized as an internal or external command, operable program or batch file., in case PHP is not installed on the system.
We need to configure the environment variable to access PHP from the command line. You can follow the below-mentioned steps to do so.
Right Click -> My Computer(This PC) -> Properties -> Scroll Down -> Advanced System Settings
The above steps will open the Windows Settings Panel as shown in Fig 5.
Fig 5
Now click the Environment Variables Button, select Path under either User variables or System Variables based on your preference, and click the Edit Button. We need to add/update the path of the installed PHP to the system Path.
Click the New/Edit Button and add/update the path to the PHP bin which is E:toolsphpphp-7.3.1 in my case. Press the OK Button 3 times to close all the windows. This sets the PHP 8 on system environment variables to access the same from the console.
Now again open the console and test the PHP version as shown in Fig 6.
Fig 6
These are the basic steps required to install PHP 8 on Windows 10.
Step 4 — Getting Started With PHP Development
In this step, we will write a simple program and print Hello World on the console using the PHP executable configured by us in the previous step. Open your favorite editor and write the program as shown below.
<?php
// Print Hello World !!
echo "Hello World !!n";
Now save the file as index.php and execute it using the command as shown below.
E:programsphp>php index.php
Hello World !!
In this way, we can execute the PHP program on the console. Though PHP is meant for web development, we can also use it for console-based development. The latest PHP supports the modern programming concepts i.e. OOPS and it also supports strict typing.
Step 5 — Configure With Apache
You might have installed the Apache Web Server either independently or installed it as part of the bundled packages including WAMP, XAMPP, etc. In this step, we will simply configure the Apache Web Server to use the PHP installed by us in the previous steps.
Copy the file php.ini-development available at the path where we have extracted PHP and save it as php.ini at the same location.
Open the httpd.conf file of your Apache Web Server installation and search for the line having LoadModule php7_module or LoadModule php_module. Now comment on the line and add the path to your PHP as shown below.
#LoadModule php7_module "${INSTALL_DIR}/bin/php/php7.4.9/php7apache2_4.dll"
LoadModule php_module "e:/tools/php/php-8.0.3/php8apache2_4.dll"
PHPIniDir "e:/tools/php/php-8.0.3"
You might not find the php7_module or php_module in case the Apache HTTP Server is installed without using any bundled software. If Apache 2 is installed directly as shown in How To Install Apache 2 On Windows, you just need to add the module to the httpd.conf as highlighted below.
....
....
#LoadModule watchdog_module modules/mod_watchdog.so
#LoadModule xml2enc_module modules/mod_xml2enc.soLoadModule php_module "e:/tools/php/php-8.0.3/php8apache2_4.dll"
AddType application/x-httpd-php .php
PHPIniDir "e:/tools/php/php-8.0.3"<IfModule unixd_module>
#
# If you wish httpd to run as a different user or group, you must run
# httpd as root initially and it will switch.
....
........
....
#
# DirectoryIndex: sets the file that Apache will serve if a directory
# is requested.
#
<IfModule dir_module>
DirectoryIndex index.php index.html
</IfModule>....
....
Save the file and restart the webserver. Now create a file test.php at your webroot of the Apache server as shown below.
<?php
echo phpinfo();
Save the file, open your browser, and open the link — http://localhost/test.php. It should show the PHP settings as shown in Fig 7.
Fig 7
You can also enable the PHP extensions required for your project. The most important one is the pdo_mysql. I have updated the php.ini file and enabled it as shown below.
....
;extension=openssl
;extension=pdo_firebird
extension=pdo_mysql
;extension=pdo_oci
;extension=pdo_odbc
....
You must also enable to extensions directory by updating the php.ini file as shown below.
; Directory in which the loadable extensions (modules) reside.
; http://php.net/extension-dir
;extension_dir = "./"
; On windows:
;extension_dir = "ext"
extension_dir = "E:toolsphpphp-8.0.3ext"
Below mentioned is the output of phpinfo() before and after enabling the PDO extension.
Fig 8
Fig 9
We have successfully configured the latest PHP installed by us to work with the Apache Web Server.
Step 6 — WampServer & XAMPP
The relevant tutorials to configure or install WampServer and XAMPP include How To Install WampServer on Windows, How To Install XAMPP On Windows, How To Update PHP Version In XAMPP On Windows.
Summary
In this tutorial, we have installed the latest PHP on Windows i.e. PHP 8 on Windows 10, and also configured the system path to use it from the console. We have also executed our first program in PHP to print Hello World on the console. In the last section, we have configured the PHP installation to work with the Apache Web Server and saw how to enable PHP extensions using the PDO extension example.