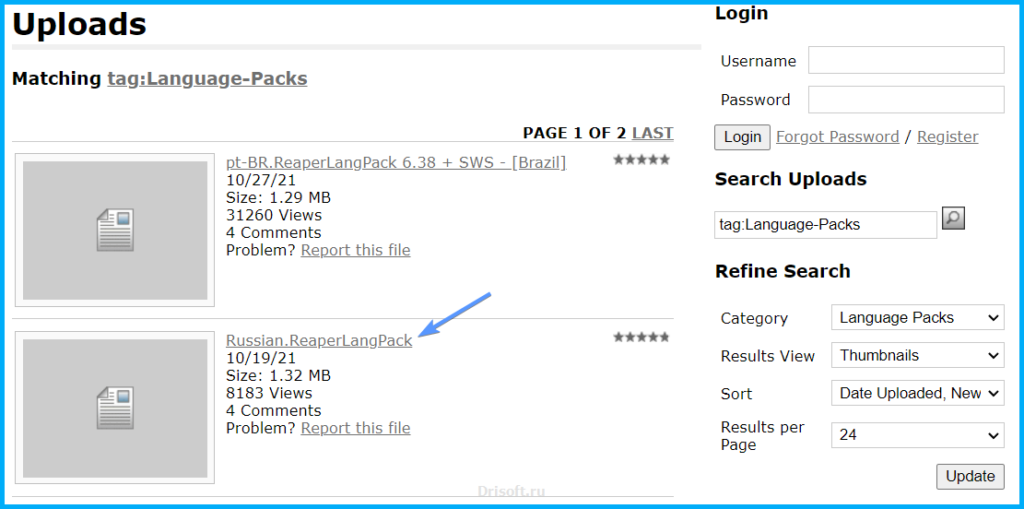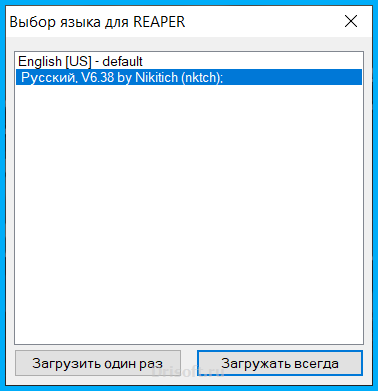Содержание
- Скачать бесплатно русскую версию Reaper
- Обзор Reaper
- Меня интересует правильная настройка Reaper перед первым запуском.
- Reaper скачать бесплатно русская версия торрент
- Дополнительные материалы по Reaper
- Как установить reaper на windows 10
- REAPER
Скачать бесплатно русскую версию Reaper
Обзор Reaper
Приложение является универсальным средством для записи и работы с файлами миди, сведения треков, редактирования и мастеринга. Благодаря поддержке большинства моделей контроллеров софт позволяет записывать живые инструменты. Хотя программа не отличается простым интерфейсом, это отчасти решается тем, что софт обладает управляемым интерфейсом, позволяя добавлять и удалять рабочие панели и настраивать горячие клавиши.
Reaper позволяет проводить аудиозахват нескольких инструментов и аудиоканалов одновременно и с нескольких интерфейсных входов. Софт способен записывать диапазоны из пяти частей, если у вас есть достаточное количество предусилителей. Во время записи можно сразу применять и прослушивать аудиоэффекты и собственный вокал.
Среди множества полезных инструментов можно найти уровень громкости, пакетную обработку, FX-плагины, изменение темпа, автоматическое растяжение времени, графические диаграммы. Софт позволяет подгружать сторонние расширения, в том числе в форматах VST3, AU, DirectX и JS. Встроенный микшер предлагает такие нужные опции, как компрессор, эквалайзер, реверберация и прочее. Reaper включает в себя возможности автоматизации, во время работы можно замораживать или отключать дорожки, чтобы освободить память процессора.
Полная версия Reaper доступна в двух версиях: для частного и коммерческого использования. Если вы хотите предварительно опробовать функционал, то можете скачать Рипер на русском языке для бесплатного периода длительностью 60 дней. Хотя в программе отсутствуют некоторые продвинутые функции вроде библиотеки звуков и инструментов, она позволяет добиться качественного уровня записи даже на маломощных процессорах.
Источник
Меня интересует правильная настройка Reaper перед первым запуском.
Чтобы начать работать с программой, вам действительно следует применить некоторые настройки. Вот основные из них:
1. При первом запуске программы, выскочит табличка с предупреждением, что аудио устройство еще не выбрано и предложит вам это сделать. Соглашаемся.
В появившемся меню вам нужно выбрать и назначить динамики или гарнитуру, в зависимости от того, чем вы собираетесь прослушивать получившиеся композиции.
Это появившееся меню как раз и представляет собой конфигурацию системы. Пройдемся по основным параметрам настроек.
2. Поднимитесь немного выше в настройках и перейдите в меню Paths.
Здесь нужно назначить пути, куда будет по умолчанию сохраняться обработанное аудио. Рекомендуем создать для данной программы одну папку и все полученные результаты работы с программой сохранять туда.
Вот это пока что все настройки. В процессе работы с программой, в зависимости от ваших потребностей, могут понадобиться какие-то незначительные мелкие коррективы в настройках. Но основное мы с вами сделали. Можно работать.
Источник
Reaper скачать бесплатно русская версия торрент
Дополнительные материалы по Reaper
Reaper, что это за программа? После просмотра видеоурока вы узнаете как работать в Reaper и сможете:
Как пользоваться программой Reaper:
Рассматриваем как сохранить проект РИПЕРА в мп3 файл, а также показываю где скачать кодек LAME, который обязательно нужен чтобы сохранять в формате мп3 из РИПЕРА.
Как в Reaper сохранить в mp3:
Если Reaper не воспроизводит звук:
Видео для новичков, которые хотят научиться записать гитару в REAPER и научиться работать в этой программе.
Небольшой видеоролик, где показан ряд необходимых действий для начала работы в Cockos Reaper
Как поменять язык в Reaper? Если вы скачаете и установите эту версию Cockos_REAPER_v6.11_RePack_by_xetrin, то менять язык на русский не придётся, всё уже будет на русском языке.
Чтобы добавить в вашу программу Reaper плагины VST, вам нужно:
Как добавить плагин в Reaper:
Как записать голос в Reaper:
Если нет звука в Midi, нужно установить ASIO-драйвер для МИДИ-файлов, для этого нужно:
Далее смотрим видео:
Как тюнить вокал с расщеплением | Melodyne и Reaper
1) Команды при старте REAPER:
Shift (при старте REAPER) – открывает REAPER без загрузки последнего использованного проекта
Ctrl + Shift (при старте Reaper) – открывает Reaper без загрузки проекта по умолчанию
2) Манипуляции с проектом:
Базовые команды:
Ctrl + N – Новый проект
Ctrl + S – Сохранить проект
Ctrl + Alt + N – Создать новый проект-вкладку
Ctrl + Alt + R – Рендеринг проекта
Alt + Enter – Свойства проекта
Блокировка:
L – вкл/выкл блокировку элементов проекта
Shift + L – окно настроек блокировки
3) Транспорт:
Ctrl + Alt + T – вкл/выкл отображение транспортной панели
Space – воспр/пауза с переходом в начало трека
Enter – воспр/пауза с остановкой в текущей позиции
Ctrl + R/Space – начать/остановить запись
R – вкл/выкл зацикливание
Home – переход в начало проекта
End – переход в конец проекта
4) Управление:
Фейдеры: (*Ф – изменение положение фейдера)
Ctrl + Ф – точная настройка фейдера
Alt + Ф – временное изменение положения фейдера и быстрый возврат в исходное положение
Shift + Ф – действие только на определенный фейдер при его связи в группе и выделенных треках
Mute, Solo, Arm: (*MSA – Mute, Solo, Arm)
Shift + MSA – при выделении нескольких треков, MSA только для текущего трека;
Ctrl + MSA – отменяет все MSA;
Ctrl + Alt + MS – MS для выделенных треков, отменяя MS всех остальных;
Alt + M – Заглушить все выделенные треки
Автоматизация: (*Y = удерживать клавишу/сочетание)
Shift + Click (на огибающей) – создать точку;
Y Ctrl – произвольное рисование огибающей;
Y Shift – перемещение точек, игнорируя привязку к сетке;
Y Ctrl + Shift – тонкое перемещение по вертикали с привязкой к сетке.
**Alt + E (Envelope) – показать/скрыть все огибающие для выбранных треков (Envelope: Toggle show all active envelopes for selected tracks
**Alt + C (Clear) – удалить огибающие данного параметра (Envelope: Clear envelope)
**Shift + Alt + R (Reduce) – уменьшить кол-во точек огибающей
(Envelope: Reduce number of points…)
**Shift + Alt + D (Display) – отобразить/скрыть выбранную огибающую поверх медиа клипов (Envelope: Toggle display in separate lane for selected envelope)
Посылы: (Саян Дамдинов – нажать на область посыла одного трека и переместить в другой трек)
Ctrl + SD – создать посыл и открыть окно его свойств
Shift + SD – при нескольких выделенных треках создается посыл с них на отправленный трек
Ctrl + Shift + SD – тоже самое с открытием окна посыла конечного трека
5) Манипуляции с треками:
Базовые команды:
Ctrl + T – создать новый трек
Ctrl + Alt + M – вкл/выкл отображение мастер-трека в области треков
Shift + G – окно группировки треков
**Up/Down – выбрать предыдущий/следующий трек (Track: Go to next/previous track)
**Ctrl + D – копировать треки (Track: duplicate selected tracks)
Функции панели управления треком:
**O – показать окно соединений для текущего трека (Track: View I/O for current track)
**F – показать цепь эффектов для текущего трека (Track: View FX chain for current track)
**B – вкл/выкл режим бездействия (Bypass) эффекта для выбранных треков (Track: Toggle bypass FX for currently selected track(s))
Изменение вида треков в микшере: (*AH – настроить высоту между элеметами трека (посылами, инсертами, индикаторами) в микшере)
Alt + Click/протягивание – AH для выделенных треков
Shift + Click/протягивание – AH для всех треков
**I – установить иконку для выбранных треков (Track: set track icon…)
**Shift + I – удалить иконки выбранных треков (Track: remove track icon)
**Ctrl + Shift + I (insert) – вкл/выкл отображение эффектов в микшере (Mixer: Toggle show track FX inserts if space available)
**Ctrl + Shift + O (out/send) – вкл/выкл отображение посылов трека в микшере (Mixer: Toggle show sends if space available)
**Ctrl + Shift + P (parameter) – вкл/выкл отображение UI параметров эффекта в микшере (Mixer: Toggle show FX parameters if space available)
**C – установить цвет для выбранных треков (Track: set track colors…)
**Shift + C – установить цвет по умолчанию (Track: remove track colors)
6) Медиа клипы:
Базовые команды:
Создать пустой клип – удерживая Ctrl и ЛКМ «нарисовать» клип нужной длины в нужном месте
Alt + M – заглушить выделенные клипы
Shift + E – добавить FX на отдельный клип
F2 – свойства клипа
Ctrl + Shift + D – дублировать клип
Редактирование клипов:
Ctrl + Shift + N – Нормализовать выбранные клипы
E – Открыть миди-клип в инлайн редакторе
Рендерить клип в новое место – удерживая Ctrl + Alt, перетянуть и отпустить
S – Разрезать клип по курсору
Shift + S – разрезать по краям выделения времени
Alt + Z – разрезать клип в нулевом значении
Ctrl + Shift + C – копировать область клипа по выделению времени
Ctrl + Alt + L – копировать область клипа по выделению времени, зацикливая содержимое
Ctrl + Del – удалить/вырезать клипы по выделению времени
**Ctrl + Alt + C (cut) – обрезать выбранные клипы по выделению времени (Item: Trim selected items to selected area)
Применить fade in/out к нескольким клипам – удерживать Ctrl + Alt
Выделение клипов:
Shift + 2Click – создать выделение по длине клипа
Ctrl + 2Click – создать луп по длине клипа
Изменение высоты тона/длины/playback rate клипа:
Shift + 0 (8) – Повышение тональности на полутона (сотые доли)
Shift + 9 (7) – Понижение тональности на полутона (сотые доли)
Shift + 6 (4) – Ускорение на целые доли (сотые доли)
Shift + 5 (3) – Замедление на целые доли (сотые доли)
Изменение длины клипа – удерживая Alt, потянуть за край
Редактирование слоев клипа:
Alt + Shift + T – удалить все слои кроме текущего
**Shift + Del – удалить выбранный слой (Item: Delete active take from item)
Группировка клипов:
G – Добавить выделенные клипы в группу
U – Удалить выделенные клипы из группы
Ctrl + G – выделить все клипы данной группы
Обозначения и управление позициями:
(в данном разделе сочетания с выключенной опцией привязки времени к лупу «Options => loop points linked to time selection»)
Используя REAPER на ПК или Mac вы можете импортировать любые аудио и MIDI данные, синтезировать, сэмплировать, сочинять, аранжировать, редактировать, микшировать и сводить свои композиции, а также любые другие аудиопроекты. Рекомендую скачать бесплатно торрент русской версии Reaper.
Источник
Как установить reaper на windows 10
Тут не будет решения всех вопросов или FAQ, скорее мы представим способ мышления, чтобы избежать большинства возможных проблем.
1. После установки Windows, нужно установить доп. компоненты, их потребует большинство программ для корректной работы.
Как определить модель написано тут, кстати сайт хороший, можете в закладки добавить:
https://remontka.pro/kakaya-videokarta/
В целом понятно, либо nvidia либо AMD.
https://www.nvidia.com/Download/index.aspx?lang=en-us
https://www.amd.com/en/support
Если у вас интегрированная видеокарта, то гуглите есть на нее драйвера или нет.
3. Очень важный нюанс, не стоит располагать плагины в путях с кириллицей.
Это связано с тем, что многие программы плохо распознают кириллицу.
Использование этих правил и инструментов обеспечит вам 99% работающих плагинов. Если у вас все же что-то не работает, тогда сначала перепроверьте себя, все ли вы сделали по списку и если да, то пишите разработчику плагина или хакеру, который вам его ломал.
4. Рекомендации и методики по установке и настройке Windows 10.
Если у вас стоит в данный момент 7/8.1 и вы твердо решили обновиться (причиной тому может быть новое железо, новый плагин, драйвера видеокарты и т.д.), то ни в коем случае не пытайтесь установить систему поверх. Придется будет запастись терпением, флешкой (или диском), сохранить ваши важные файлы и переустановить систему полностью заново. То есть с форматированием носителя. На флешку (минимум 8 гб) или DVD диск (при наличии дисковода в ПК) записываете iso образ Windows. Для этого отлично подойдет программа Ultraiso, более подробно про нее и про запись Windows с помощью нее рассказано в интернете. Windows можно скачать как и с официального сайта Microsoft, так и с торрент-трекеров (в основном nnm-club, на rutracker значительно меньше), особенно это касается различных сборок. Причем, при всех достоинствах оригинальных образов, рекомендую присмотреться именно ко второму варианту, о причинах и вариантах будет описано ниже.
5. Антивирусы в windows системах.
6. Итог пункта антивирусы в windows системах, как не схватить угрозу. Также как соблюдать безопасность в целом:
а) Регулярно обновляйте браузер, т.к. в первую очередь это заплата дыр уязвимости.
б) Используйте проверенные сайты и сайты только с шифрованием https, это практически гарантирует безопасность соединения. Можно поставить расширение HTTPS Everywere
в) Не палите хэш суммы с сылок на сайты, если кому то отправляете скриншот.
г) Можно использовать VPN, для анонимности и обхода блокировок, но замедляет интернет
д) Не храните пароли в менеджерах и, например, в защите гугл, по возможности отключите синхронизацию с гугл аккаунтом, если у вас не Google Chrome
е) При желании используйте двухфакторную авторизацию. Для нее также желательно не палить номер телефона в ваших соц сетях
ж) Не используйте папки «загрузки», «документы» и пр. для загрузки и хранения файлов из интернета
з) По возможности используйте портативный браузер, например Cent browser (как аналог гугл хрома, не имеющий шпионских компонентов и дающий больше возможностей). Также оригинальные портативки есть от Vivaldi, Opera. Это также даст возможность забыть про синхронизацию в облаке. Очень неплох Firefox, т.к. политика этой некоммерческой организации уважительно относится к пользователям и их данным + браузер разрабатывается на независимом от хрома движке, что дает больше возможностей для защиты.
и) Проверяйте подозрительные файлы в Virustotal или, если нужно открыть и закрыть, используйте песочницу (виртуализацию).
й) Отключите автозапуск со съемных устройств, чтобы при подключении флешек и дисков у вас не проникали вирусы, использующие данную уязвимость. Настройка легко находится в поиске панели управления.
к) Обновляйте прошивки роутера, которые также могут служить дырами уязвимости. Отключите публичный wifi (чтобы подключаться только через добавление). Не подключайтесь к открытым и свободным сетям в кафе
7. Рипер не видит плагин.
8. Обновление информации касательно сборок LeX_6000 (на момент 07.06.2020).
Отзыв о LTSC. Ссылка на скачивание проверенной LTSC https://yadi.sk/d/k1WNErA236Zj7Q
Источник
REAPER
REAPER — бесплатно распространяемая виртуальная многодорожечная станция для преобразования и редактирования звуковых данных.
Скачивайте REAPER — бесплатную, некоммерческую студию на русском языке и создавайте шедевральные аудио-треки самостоятельно в непрофессиональных условиях.
Зачастую многие пользователи испытывают потребность в редактировании каких-либо аудиоматериалов, например, подготовить рингтон, сделать тише/громче аудиокнигу, добавить audio-сопровождение в запись, убрать шумы, вырезать ненужное из любимого трека, сделать микс или кто знает что еще. В этом случае REAPER — программа, что надо.
Утилита такого класса, как данное рассматриваемое приложение, является основополагающим программным инструментом музыканта или студийного работника. Несмотря на экономный размер и не особенную прихотливость к компьютерным ресурсам, эта аудио-студия обладает отличными характеристиками, богатым функционалом и даже кроссплатформенностью.
К слову, одним из разработчиков программного средства является Justin Frankel, создатель небезызвестных WinAmp и Gnutella. При этом компанией-владельцем софта, Cockos Inc. ведется активная поддержка продукта, принимаются замечания/пожелания пользователей и выпускаются обновления с завидной регулярностью.
В программе содержится исчерпывающий функционал, свойственный качественному, профессиональному мультимедийному софту. В данной audio-станции можно преобразовать и укомплектовать необходимыми свойствами непрофессионально записанные аудио-материалы таким образом, чтобы запись на выходе была сопоставима со студийной работой.
При этом утилита позволяет оценить создаваемый проект заблаговременно, чтобы пользователь воспроизвел запись, разобрал недостатки, сделал корректировку или откат правок и сохранил наиболее оптимальный результат.
Нужно признать программа REAPER — это полноценная автоматизированная платформа для цифровой звукозаписи. С помощью одного только компьютера и данного ПО пользователи могут делать микширование, обработку, редактирование любого многодорожечного аудио или записи MIDI очень и очень качественно.
Скачивайте REAPER — бесплатную профессиональную рабочую систему для создания/редактирования/микширования аудио-композиций с развитым функционалом и отличными возможностями.
Источник

Reaper – это мощная виртуальная студия звукозаписи, которая позволяет создавать, редактировать, микшировать, обрабатывать и мастерить музыку. Программа дает возможность многоканального редактирования аудиофайлов или захвата сигнала практически с любого типа оборудования.
Многие несомненные преимущества программы включают ее огромную функциональность, поддержку большого количества различных типов плагинов и эффектов, а также возможность настройки инструмента в соответствии с вашими потребностями.
На самом деле возможности РИПЕР ограничены только творчеством и навыками пользователя.
Используя его, вы можете смешивать две или более дорожки вместе, улучшать качество звуковых дорожек, обогащать их интересными эффектами, а также создавать собственную дорожку с нуля и готовить ее в подходящей форме для распространения.
Инструмент идеально подходит для домашнего использования, а также в качестве рабочего инструмента для профессиональных студий звукозаписи.
REAPER — Мощная программа создания музыки
REAPER — это инструмент, который позволяет записывать, редактировать, микшировать, рендерить и аранжировать многодорожечные звуковые волны.
Он имеет сложные функции, поэтому был разработан для продвинутых пользователей. Однако это не означает, что любителям не стоит его устанавливать. Если мы уделим ему время, даже люди с базовыми знаниями в области мастеринга музыки смогут использовать его функции.
Мощная маршрутизация аудио и MIDI поддерживает 64-битную внутреннюю обработку звука. Благодаря этому мы можем импортировать, записывать и отображать файлы во многих медиа форматах практически с любой «битовой глубиной» и частотой дискретизации.
REAPER также позволяет загружать тысячи дополнительных эффектов и плагинов.
Звуковой редактор поддерживает MIDI-устройства, плагины VST, определяемые пользователем темы интерфейса, настраиваемые действия, объемный 3D-звук, модификаторы мыши, мониторинг многоканальных треков, регистрацию ввода и многое другое.
Поддержка форматов
РИПЕР поддерживает большинство самых популярных аудио-форматов, таких как CDA, DAT, FLAC, MID, SYX, KAR, MP2, MP3, OGG, MOGG, RX2, REX, RCY, AVI, MPG, MPEG, WMV, MKV. , LCF, MOV, QT, M4V, MP4, WAV, W64, BWF, AIF, AIFF и WV.
Готовый проект можно сохранить в WAV, AIFF, CUE, BIN, DDP, FLAC, MP3, OGG и другие.
Плюсы и минусы REAPER
Плюсы
+ REAPER поддерживает русский язык;
+ Настраиваемые скины пользовательского интерфейса;
+ Легкий и стабильный;
+ Поддерживает плагины для расширения функционала;
+ Низкое влияние на процессор ПК;
+ Нет никаких ограничений на количество треков или эффектов, которые может запускать Reaper.
Минусы
– Требуется некоторое обучение и привыкание к программе;
– Пробная версия на 60 дней (НО по истечении 60-дневной бесплатной пробной версии программа остается полнофункциональной, как в WinRAR).
Если вы ищете альтернативу программе REAPER, мы рекомендуем вам скачать Audacity или WavePad.
Скачать последнюю версию Reaper бесплатно [32-/64-bit]
Бесплатно скачивайте программу Reaper (версия 6.40) 32-/64-bit размером 14,2 Мб по ссылкам ниже с официального сайта или нашего сервера. Программа поддерживается Windows 10, 8.1, 8, 7, XP.
| Разработчик: | Cockos Incorporated |
| Категория: | Аудио и музыка – Аудио-редакторы |
| Язык: | Русский (русификатор), английский |
| Размер: | 14,2 Мб |
| Статус программы: |
Условно-бесплатная |
| Система: | Windows 10, 8.1, 8, 7, XP |
| Рейтинг: |      (2 оценок, среднее: 5,00 из 5) (2 оценок, среднее: 5,00 из 5) |
Как установить русский язык в Reaper?
Для начала нужно скачать русификатор из каталога.
Скачанный файл с названием «Russian.ReaperLangPack» копируем в папку «LangPack» по адресу «C:UsersИМЯ_ПОЛЬЗОВАТЕЛЯAppDataRoamingREAPERLangPack».
При следующем программы, Reaper позволит выбрать нужный нам язык. Нажимаем «Русский» и кликаем на кнопку «Загружать всегда».
Готово, русификатор установлен!

Руководство пользователя REAPER v 3.10
автор Geoffrey Francis перевод
Леонид Кириенко, Андрей Резниченко Сергей Немков, Руслан Погорелов
Декабрь 2009
1

Предисловие и слова благодарности
Говоря о REAPER, подразумевается не просто программа, имеется ввиду не просто создание музыки. Речь идет о гораздо большем. REAPER – это целое сообщество. Оно отражает то, какой должна быть музыка, каким должен быть интернет, какими должны быть компьютеры, какой должна быть разработка программного обеспечения и лицензирование… и на самом деле, каким должен быть мир.
Речь идет о совместной разработке, кооперации, которые в настоящее время ужасны. Если вы уже работали или побывали в руках каких-либо софтвеерных компаний, вы знаете, о чем я говорю. Если вы там еще не бывали, поверьте мне, вы не захотите этого.
Это руководство не появилось бы на свет без помощи многих хороших людей из сообщества REAPER. Если я начну перечислять всех, то боюсь, что пропущу кого-нибудь. Поэтому я упомяну лишь тех, чье содействие было абсолютно бесценно:
Малкольма Джекобсона (Malcolm Jacobson) — за его усилия собрать вместе первое руководство по REAPER. Арта Эванса (Art Evans) — за его технические советы и конструктивный вклад.
Марио Бьянчи (Mario Bianchi, он же Mabian) — за его бесценную помощь в форматировании и оформлении документа.
Бивена Фоука (Bevan Fowke, он же Bevosss) — за его советы и помощь с действиями и макросами.
Джейсона Брайана Меррила (Jason Brian Merrill) и других за их работу над WIKI по REAPER’у.
Крейга Ричардсона и Саймона Маллингса (Craig Richardson, Simon Mullings) за их полезные советы и часы кропотливой работы по прочтению материала.
Pipeline Audio за их превосходное обучающее видео. White Tie за удивительную графику. Xenakios и SWS за их пакеты расширения.
И конечно Джастина (Justin), Кристофа (Christophe) и Шво (Schwa) за то, что создали для нас REAPER.
Итак, добро пожаловать в REAPER! Цель этого руководства — познакомить вас с REAPER и помочь вам лучше понять, как работает программа.
Если вы новичек в мире цифрового звука, то вы найдете здесь более, чем достаточно информации, для того, чтобы «оттолкнуться». Возможно вам попадутся разделы, сложные для понимания, которые и вовсе не нужны вначале. Вы можете пропустить их и вернуться к ним, когда будете готовы. Если вы столкнулись с REAPER, имея некоторый опыт работы с другими музыкальными программами, то вы решите, что стоит пропустить самые простые разделы, задача которых помочь понять как устроен REAPER.
Это руководство не является 100% справочным руководством, раскрывающим каждый тонкий аспект REAPER’а. Я попытался изложить темы в том порядке, который необходим для освоения. Я старался излагать материал ясно и доступно и не могу нести ответственность за ошибки или проблемы, которые у вас возникли в процессе работы.
Вэтой версии руководства я пометил основные новые разделы словом НОВОЕ! в названии. Разделы 12, 14 и 19 сильно изменились по сравнению с ранними версиями руководства, поэтому они тоже помечены как новые. В дополнение к этим изменениям есть еще множество мелких, но их слишком много, чтобы выделить каждое.
Взавершение, хочу сказать, что любые точки зрения и убеждения, выраженные здесь — мои личные и не навязаны мне COCKOS или еще кем-либо, связанным с REAPER. Я надеюсь, что вы получите от REAPER так же много, как получил я. Данное руководство — лишь небольшая помощь на вашем пути.
–Джеффри Фрэнсис, Август 2009
2

Ресурсы REAPER в сети
Проект REAPER — живой, динамичный и развивающийся. Посещайте как можно чаще эти веб страницы:
http://www.cockos.com/reaper/ — Домашняя страница REAPER http://www.cockos.com/reaper/download.php — Страница загрузок http://www.cockos.com/reaper/about.php — Страница обзора возможностей REAPER http://www.cockos.com/forum/forumdisplay.php?f=20 — Форумы REAPER http://www.cockos.com/wiki/ — WIKI по REAPER
Файлы демонстрационного проекта
Эти файлы доступны для загрузки по адресу http://www.cockos.com/wiki/index.php/REAPER_User_Guide
Обратите внимание, что ссылки чувствительны к регистру. Эти файлы в формате MP3. В некоторых примерах, приведенныех в этом руководстве, необходима запись дополнительных треков в формате MP3. Для этого необходимо иметь файл lame_enc.dll в рабочем каталоге REAPER. Этот файл можно скачать из многих источников, в том числе и с http://www.free-codecs.com/download/Lame_Encoder.htm.
После загрузки, просто скопируйте этот файл в рабочий каталог REAPER.
Выдержки с веб страницы COCKOS…
Корпорация Cockos была основана в 2004 году, как компания по разработке программного обеспечения с благотворительными целями.
Инженеры, основавшие Cockos, устали от разочарований в работе на крупные компании. Большие известные компании часто становятся зависимыми от своих акционеров, и сосредотачиваясь на извлечении прибыли, теряют из виду то, что действительно важно.
В сфере разработки Cockos задействовано большое число работников: они разрабатывают пользовательское программное обеспечение, средства распростанения программ, peer-to-peer сети и архитектуру потокового медиа. Этими средствами пользуются миллионы человек (примеры — Winamp, NSIS, Gnutella, и SHOUTcast).
Вот некоторые правила, которым мы стараемся следовать:
•Предоставлять новые возможности потребителям быстро. Парадигма накопления обновлений и последующей их продажи плоха как для потребителя так и для качества программы.
•Избегать схем защиты от копирования: такие схемы почти всегда неэффективны и обычно хуже сказываются на потребителях, которые платят, чем не на пиратах.
•Просить разумную плату за программные продукты, доверять потребителям.
•Ресурсы, потраченные на разработку продукта, не должны отражаться на кошельке потребителя.
http://www.cockos.com/company.php
3

Оглавление
|
1 Установка и начало…………………………………………………………………………………………………………… |
12 |
||
|
1.1 |
Введение в REAPER………………………………………………………………………………………………….. |
12 |
|
|
1.2 |
Установка REAPER……………………………………………………………………………………………………. |
12 |
|
|
1.3 |
Опции установки………………………………………………………………………………………………………… |
13 |
|
|
1.4 |
Обновления программы……………………………………………………………………………………………… |
13 |
|
|
1.5 |
Запуск REAPER…………………………………………………………………………………………………………. |
14 |
|
|
1.6 |
Экран REAPER …………………………………………………………………………………………………………. |
14 |
|
|
1.7 |
Выделение, управление и команды в REAPER ……………………………………………………………. |
15 |
|
|
1.8 |
Настройка аудио………………………………………………………………………………………………………… |
16 |
|
|
1.9 |
Именование выходов…………………………………………………………………………………………………. |
17 |
|
|
1.10 |
Именование входов………………………………………………………………………………………………….. |
18 |
|
|
1.11 Настройка MIDI………………………………………………………………………………………………………… |
19 |
||
|
1.12 |
Подключение плагинов…………………………………………………………………………………………….. |
20 |
|
|
1.13 |
Каталоги и расположения файлов REAPER’а ……………………………………………………………. |
21 |
|
|
1.14 |
Деинсталляция REAPER…………………………………………………………………………………………… |
22 |
|
|
1.15 |
Запуск REAPER с флеш диска………………………………………………………………………………….. |
23 |
|
|
1.16 |
Опции меню старт REAPER’а……………………………………………………………………………………. |
24 |
|
|
1.17 |
Подсказки на старте REAPER…………………………………………………………………………………… |
25 |
|
|
1.18 |
Типы файлов REAPER……………………………………………………………………………………………… |
25 |
|
|
2 Основы проекта REAPER………………………………………………………………………………………………….. |
26 |
||
|
2.1 |
Открытие существующего проекта………………………………………………………………………………. |
26 |
|
|
2.2 |
Настройки проекта…………………………………………………………………………………………………….. |
27 |
|
|
2.3 |
Направление аудиовыхода…………………………………………………………………………………………. |
29 |
|
|
2.4 |
Окно соединений трека………………………………………………………………………………………………. |
29 |
|
|
2.5 |
Транспортная панель…………………………………………………………………………………………………. |
31 |
|
|
2.6 |
Большие часы……………………………………………………………………………………………………………. |
32 |
|
|
2.7 |
Элементы управления треком…………………………………………………………………………………….. |
32 |
|
|
2.8 |
Установка времени старта проекта……………………………………………………………………………… |
33 |
|
|
2.9 |
Новое! Закладки нескольких проектов…………………………………………………………………………. |
35 |
|
|
2.10 |
Навигация и масштабирование…………………………………………………………………………………. |
36 |
|
|
2.11 Новое! Скрытие треков…………………………………………………………………………………………….. |
38 |
||
|
2.12 |
Использование навигатора……………………………………………………………………………………….. |
38 |
|
|
2.13 |
Выделения и повторы………………………………………………………………………………………………. |
39 |
|
|
2.14 |
Имена клипов, кнопки и значки………………………………………………………………………………….. |
40 |
|
|
2.15 |
Работа с выделениями времени и повторами…………………………………………………………….. |
41 |
|
|
2.16 |
Основы эффектов трека…………………………………………………………………………………………… |
42 |
|
|
2.17 |
Использование пресетов поставляемых эффектов…………………………………………………….. |
42 |
|
|
2.18 |
Управление эффектом трека…………………………………………………………………………………….. |
44 |
|
|
2.19 |
Новое! Подстройка соотношения эффекта обработанный/чистый……………………………….. |
45 |
|
|
2.20 |
Создание цепи эффектов по умолчанию……………………………………………………………………. |
46 |
|
|
2.21 |
Использование шины эффектов……………………………………………………………………………….. |
47 |
|
|
2.22 |
Посыл нескольких треков на шину эффектов…………………………………………………………….. |
48 |
|
|
2.23 |
Мониторинг производительности эффектов………………………………………………………………. |
49 |
|
|
2.24 |
Новое! Добавление элементов управления параметрами на ПУТ……………………………….. |
50 |
|
|
2.25 |
Виды и окна REAPER ………………………………………………………………………………………………. |
50 |
|
|
2.25.1 Индикатор производительности………………………………………………………………………….. |
51 |
||
|
2.25.2 Матрица соединений…………………………………………………………………………………………. |
51 |
||
|
2.25.3 История отмены………………………………………………………………………………………………… |
52 |
||
|
2.26 |
Прикрепление и открепление……………………………………………………………………………………. |
53 |
|
|
3 Запись в REAPER…………………………………………………………………………………………………………….. |
54 |
||
|
3.1 |
Создание нового проекта……………………………………………………………………………………………. |
54 |
4

|
3.2 |
Настройка аудио-опций проекта …………………………………………………………………………………. |
55 |
|
|
3.3 |
Сохранение проекта…………………………………………………………………………………………………… |
56 |
|
|
3.4 |
Создание и именование треков…………………………………………………………………………………… |
56 |
|
|
3.5 |
Подготовка и запись одного трека……………………………………………………………………………….. |
57 |
|
|
3.6 |
Подготовка и запись нескольких треков ………………………………………………………………………. |
58 |
|
|
3.7 |
Новое! Автоматическое включение треков на запись……………………………………………………. |
59 |
|
|
3.8 |
Запись стерео треков…………………………………………………………………………………………………. |
59 |
|
|
3.9 |
Запись выходов трека………………………………………………………………………………………………… |
60 |
|
|
3.10 |
Запись самих эффектов……………………………………………………………………………………………. |
61 |
|
|
3.11 Шаблоны треков………………………………………………………………………………………………………. |
61 |
||
|
3.12 |
Импорт существующего проекта……………………………………………………………………………….. |
62 |
|
|
3.13 |
Шаблоны проектов…………………………………………………………………………………………………… |
62 |
|
|
3.14 |
Послойная запись……………………………………………………………………………………………………. |
63 |
|
|
3.15 |
Перезапись и вытесняющая запись…………………………………………………………………………… |
64 |
|
|
3.16 |
Вытесняющая запись……………………………………………………………………………………………….. |
64 |
|
|
3.17 |
Наростания/затухания и переходы…………………………………………………………………………….. |
65 |
|
|
3.18 |
Запись нескольких альтернативных дублей……………………………………………………………….. |
66 |
|
|
3.19 |
Отображение нескольких дублей в виде дорожек………………………………………………………. |
66 |
|
|
3.20 |
Работа с несколькими дублями…………………………………………………………………………………. |
67 |
|
|
3.21 |
Перекрывающиеся дубли…………………………………………………………………………………………. |
69 |
|
|
3.22 |
Запись множества дополнительных клипов……………………………………………………………….. |
70 |
|
|
3.23 |
Запись пустых событий…………………………………………………………………………………………….. |
71 |
|
|
3.24 |
Запись MIDI……………………………………………………………………………………………………………… |
71 |
|
|
3.25 |
Запись виртуального инструмента…………………………………………………………………………….. |
74 |
|
|
3.26 |
Использование Microsoft GS Wavetable SW Synth………………………………………………………. |
75 |
|
|
3.27 |
Импорт медиа………………………………………………………………………………………………………….. |
76 |
|
|
3.28 |
Импорт MIDI-файлов………………………………………………………………………………………………… |
77 |
|
|
3.29 |
Импорт Wave файлов……………………………………………………………………………………………….. |
78 |
|
|
3.30 |
Использование метронома……………………………………………………………………………………….. |
79 |
|
|
3.31 |
Запись с внешними эффектами………………………………………………………………………………… |
80 |
|
|
3.32 |
Настройки предпочтений для записи…………………………………………………………………………. |
81 |
|
|
3.33 |
Настройки трека для записи……………………………………………………………………………………… |
82 |
|
|
3.34 |
Запись смешанных форматов…………………………………………………………………………………… |
82 |
|
|
3.35 |
Запись аудиопотока из интернета……………………………………………………………………………… |
83 |
|
|
3.36 |
Порядок действий при записи в REAPER ………………………………………………………………….. |
83 |
|
|
4 Основы монтажа проекта………………………………………………………………………………………………….. |
85 |
||
|
4.1 |
Работа с треками……………………………………………………………………………………………………….. |
85 |
|
|
4.2 |
Папки, посылы и шины……………………………………………………………………………………………….. |
86 |
|
|
4.3 |
Новое! Создание и использование папок-треков………………………………………………………….. |
87 |
|
|
4.3.1 Вложенные папки………………………………………………………………………………………………… |
89 |
||
|
4.3.2 Изменение структуры папок…………………………………………………………………………………. |
90 |
||
|
4.4 |
Цвета треков……………………………………………………………………………………………………………… |
91 |
|
|
4.5 |
Цветовые темы………………………………………………………………………………………………………….. |
92 |
|
|
4.6 |
Новое! Иконки трека…………………………………………………………………………………………………… |
92 |
|
|
4.7 |
Новое! Скрытие треков………………………………………………………………………………………………. |
93 |
|
|
4.8 |
Модификаторы элементов управления……………………………………………………………………….. |
93 |
|
|
4.9 |
Соло на переднем плане……………………………………………………………………………………………. |
95 |
|
|
4.10 |
Трек и группировка параметров………………………………………………………………………………… |
95 |
|
|
4.10.1 Основы группировки треков ………………………………………………………………………………. |
96 |
||
|
4.10.2 Основное управление группировкой треков………………………………………………………… |
98 |
||
|
4.10.3 Ведущие и ведомые элементы в группе………………………………………………………………. |
99 |
||
|
4.10.4 Индикаторы статуса групповых параметров………………………………………………………. |
101 |
||
|
4.11 Отображение сетки…………………………………………………………………………………………………. |
102 |
||
|
4.12 |
Скраббинг аудио…………………………………………………………………………………………………….. |
102 |
|
|
4.13 |
Поиск настроек………………………………………………………………………………………………………. |
103 |
5

|
5 Работа с эффектами трека и клипа………………………………………………………………………………….. |
105 |
||
|
5.1 |
Группировка эффектов…………………………………………………………………………………………….. |
105 |
|
|
5.2 |
Отбор эффектов трека……………………………………………………………………………………………… |
106 |
|
|
5.3 |
Опции очистки отбора эффектов………………………………………………………………………………. |
107 |
|
|
5.4 |
Копирование эффектов трека…………………………………………………………………………………… |
107 |
|
|
5.5 |
Новое! Перемещение эффектов трека………………………………………………………………………. |
108 |
|
|
5.6 |
Переименование эффектов трека…………………………………………………………………………….. |
109 |
|
|
5.7 |
Изменение стандартного имени эффекта………………………………………………………………….. |
109 |
|
|
5.8 |
Эффект клипа………………………………………………………………………………………………………….. |
109 |
|
|
5.9 |
Использование эффектов в клипах с несколькими дублями………………………………………… |
110 |
|
|
5.10 |
Добавление эффектов нескольким клипам………………………………………………………………. |
111 |
|
|
5.11 Оптимизация производительности эффектов……………………………………………………………. |
111 |
||
|
5.12 |
Открытие файла в режиме восстановления……………………………………………………………… |
113 |
|
|
5.13 |
Рендеринг стэма…………………………………………………………………………………………………….. |
113 |
|
|
5.14 |
Рендеринг стэма группы треков……………………………………………………………………………….. |
114 |
|
|
6 Редактирование треков и клипов……………………………………………………………………………………… |
115 |
||
|
6.1 |
Мониторинг в наушниках…………………………………………………………………………………………… |
115 |
|
|
6.2 |
Создание микса для наушников………………………………………………………………………………… |
115 |
|
|
6.3 |
Использование внешнего редактора………………………………………………………………………….. |
117 |
|
|
6.4 |
Редактирование клипов в REAPER……………………………………………………………………………. |
118 |
|
|
6.5 |
Стандартные возможности Windows………………………………………………………………………….. |
118 |
|
|
6.6 |
Окно истории отмены……………………………………………………………………………………………….. |
119 |
|
|
6.7 |
Основа редактирования в REAPER…………………………………………………………………………… |
120 |
|
|
6.8 |
Настройки поведения редактирования………………………………………………………………………. |
122 |
|
|
6.9 |
Работа с областями и выделениями………………………………………………………………………….. |
123 |
|
|
6.10 |
Привязка с комбинированными настройками привязка/сетка…………………………………….. |
124 |
|
|
6.11 Раздельные настройки привязки и сетки…………………………………………………………………… |
125 |
||
|
6.12 |
Разделение выделения петли повтора и выделения времени……………………………………. |
126 |
|
|
6.13 |
Свойства медиа клипа……………………………………………………………………………………………. |
127 |
|
|
6.14 |
Новое! Кнопки медиа клипа…………………………………………………………………………………….. |
128 |
|
|
6.15 |
Заметки клипа………………………………………………………………………………………………………… |
129 |
|
|
6.16 |
Подстройка громкости клипа…………………………………………………………………………………… |
129 |
|
|
6.16.1 Рычаг громкости клипа…………………………………………………………………………………….. |
129 |
||
|
6.16.2 Фейдер громкости……………………………………………………………………………………………. |
130 |
||
|
6.16.3 Нормализация клипов……………………………………………………………………………………… |
130 |
||
|
6.17 |
Изменение режима каналов……………………………………………………………………………………. |
131 |
|
|
6.18 |
Свойства источника………………………………………………………………………………………………… |
131 |
|
|
6.19 |
Пример редактирования в REAPER ………………………………………………………………………… |
132 |
|
|
6.20 |
Редактирование клипов во время воспроизведения………………………………………………….. |
134 |
|
|
6.21 |
Динамическое разделение — удаление фрагментов тишины……………………………………. |
136 |
|
|
6.22 |
Обрезка проекта по выделению………………………………………………………………………………. |
138 |
|
|
6.23 |
Подстройка затуханий…………………………………………………………………………………………….. |
138 |
|
|
6.24 |
Редактирование перетаскиванием границ………………………………………………………………… |
139 |
|
|
6.25 |
Свободное позиционирование клипов……………………………………………………………………… |
140 |
|
|
6.26 |
Раскрашивание отдельных клипов…………………………………………………………………………… |
141 |
|
|
6.27 |
Группировка клипов………………………………………………………………………………………………… |
142 |
|
|
6.28 |
Склеивание выбранных клипов……………………………………………………………………………….. |
143 |
|
|
6.29 |
Создание и копирование клипов в режиме карандаша……………………………………………… |
144 |
|
|
6.30 |
Редактирование волной………………………………………………………………………………………….. |
144 |
|
|
6.31 |
Обрезка по выделенной области…………………………………………………………………………….. |
145 |
|
|
6.32 |
Расширения Xenakios……………………………………………………………………………………………… |
146 |
|
|
7 Работа и редактирование нескольких дублей……………………………………………………………………. |
148 |
||
|
7.1 |
Разбивка дублей на несколько треков……………………………………………………………………….. |
148 |
|
|
7.2 |
Переходы………………………………………………………………………………………………………………… |
149 |
6

|
7.3 |
Разбивка дублей с заменой………………………………………………………………………………………. |
149 |
|
7.4 |
Редактирование нескольких дублей…………………………………………………………………………… |
150 |
|
7.5 |
Огибающие дубля и эффекты дубля…………………………………………………………………………. |
151 |
|
7.6 |
Применение эффектов к клипу в виде новых дублей………………………………………………….. |
151 |
|
7.7 |
Создание копии дубля………………………………………………………………………………………………. |
151 |
|
7.8 |
Обрезать до выбранного дубля…………………………………………………………………………………. |
151 |
|
7.9 |
Реверсирование клипов в новый дубль……………………………………………………………………… |
152 |
|
7.10 Недеструктивное редактирование…………………………………………………………………………… |
152 |
|
|
8 Лупы, маркеры и регионы………………………………………………………………………………………………… |
153 |
|
|
8.1 |
Создание лупов (повторов)……………………………………………………………………………………….. |
153 |
|
8.2 |
Создание маркеров и навигация с их помощью………………………………………………………….. |
154 |
|
8.3 |
Привязка к маркерам……………………………………………………………………………………………….. |
155 |
|
8.4 |
Перемещение и перестановка маркеров……………………………………………………………………. |
156 |
|
8.5 |
Удаление маркеров………………………………………………………………………………………………….. |
156 |
|
8.6 |
Регионы…………………………………………………………………………………………………………………… |
157 |
|
8.7 |
Изменение временной базы проекта…………………………………………………………………………. |
158 |
|
8.8 |
Маркеры и пометки медиа………………………………………………………………………………………… |
158 |
|
8.9 |
Управление маркерами и регионами…………………………………………………………………………. |
160 |
|
8.10 Создание музыки с четким темпоритмом…………………………………………………………………. |
162 |
|
|
8.10.1 Основы музыки, привязанной ко времени………………………………………………………….. |
162 |
|
|
8.10.2 Настройки проекта…………………………………………………………………………………………… |
163 |
|
|
8.10.3 Свойства аудиоклипа……………………………………………………………………………………….. |
163 |
|
|
8.10.4 Создание лупа из выделения времени……………………………………………………………… |
164 |
|
|
8.10.5 Создание лупа из подъемов……………………………………………………………………………… |
164 |
|
|
8.10.6 Коррекция долей……………………………………………………………………………………………… |
165 |
|
|
8.10.7 Квантизация клипов…………………………………………………………………………………………. |
166 |
|
|
8.11 Динамическое разделение………………………………………………………………………………………. |
166 |
|
|
8.11.1 Разбиение медиа клипов на сэмплы………………………………………………………………….. |
168 |
|
|
8.11.2 Изменение темпа проекта………………………………………………………………………………… |
170 |
|
|
8.11.3 Создание хроматического MIDI-клипа……………………………………………………………….. |
171 |
|
|
8.11.4 Сохранение и использование сэмплов………………………………………………………………. |
171 |
|
|
8.12 Поддержка файлов REX…………………………………………………………………………………………. |
171 |
|
|
9 Подробнее о возможностях работы с проектами……………………………………………………………….. |
172 |
|
|
9.1 |
Настройки блокировки……………………………………………………………………………………………… |
172 |
|
9.2 |
Блокировка отдельных клипов………………………………………………………………………………….. |
173 |
|
9.3 |
Использование раскладок ……………………………………………………………………………………….. |
174 |
|
9.3.1 Создание и использование раскладок треков………………………………………………………. |
174 |
|
|
9.3.2 Создание и использование глобальных оконных раскладок…………………………………. |
175 |
|
|
9.3.3 Автоматическое сохранение раскладок………………………………………………………………. |
176 |
|
|
9.4 |
Новое! Добавление элементов управления параметрами на панель управления трека… |
177 |
|
9.5 |
Новое! Настройка панели инструментов……………………………………………………………………. |
179 |
|
9.6 |
Инструмент выделения лассо…………………………………………………………………………………… |
181 |
|
10 Тональность и манипуляции со временем………………………………………………………………………. |
182 |
|
|
10.1 Изменение тональности для отдельных медиа клипов……………………………………………… |
182 |
|
|
10.2 |
Изучаем élastique…………………………………………………………………………………………………… |
183 |
|
10.3 Использование плагина ReaPitch…………………………………………………………………………….. |
185 |
|
|
10.4 Использование плагина ReaPitch с множеством треков…………………………………………….. |
186 |
|
|
10.5 Настройка инструментов с плагином ReaTune………………………………………………………….. |
187 |
|
|
10.6 Коррекция тональности плагином ReaTune………………………………………………………………. |
187 |
|
|
10.7 Растяжение во времени………………………………………………………………………………………….. |
188 |
|
|
10.8 Изменение скорости воспроизведения всего проекта……………………………………………….. |
190 |
|
|
10.9 Изменение маркера музыкального размера…………………………………………………………….. |
190 |
|
|
11 Микшер и мастер-трек REAPER……………………………………………………………………………………… |
192 |
7

|
11.1 Введение……………………………………………………………………………………………………………….. |
192 |
|
|
11.2 Раскладка микшера………………………………………………………………………………………………… |
192 |
|
|
11.3 Изменение расположения элементов трека……………………………………………………………… |
195 |
|
|
11.4 Использование оконных раскладок………………………………………………………………………….. |
196 |
|
|
11.5 Меню и окна управления треком……………………………………………………………………………… |
197 |
|
|
11.6 Быстрый вызов в микшере………………………………………………………………………………………. |
197 |
|
|
11.7 Цветовые темы микшера………………………………………………………………………………………… |
199 |
|
|
11.8 Новое! Отображение элементов управления параметрами эффекта…………………………. |
200 |
|
|
11.9 Настройка внешнего вида микшера…………………………………………………………………………. |
200 |
|
|
11.10 Опции и настройки мастер-трека……………………………………………………………………………. |
200 |
|
|
11.11 Физические выходы с мастер-трека……………………………………………………………………….. |
201 |
|
|
11.12 Каналы мастер-трека……………………………………………………………………………………………. |
201 |
|
|
11.13 Предотвращение утечки каналов…………………………………………………………………………… |
203 |
|
|
11.14 Сброс пиков индикатора уровня…………………………………………………………………………….. |
204 |
|
|
12 НОВОЕ! Работа с MIDI-клипами и их редактирование …………………………………………………….. |
205 |
|
|
12.1 |
Доступ к MIDI-редактору…………………………………………………………………………………………. |
205 |
|
12.2 |
Окно MIDI-редактора………………………………………………………………………………………………. |
206 |
|
12.3 |
Управляющие сообщения (CC)……………………………………………………………………………….. |
209 |
|
12.4 |
Простые операции с управляющими сообщениями………………………………………………….. |
210 |
|
12.5 |
Работа с дорожками MIDI-редактора………………………………………………………………………… |
211 |
|
12.5.1 Выбор банка/программы…………………………………………………………………………………… |
211 |
|
|
12.5.2 События Sysex………………………………………………………………………………………………… |
211 |
|
|
12.5.3 Текстовые события………………………………………………………………………………………….. |
212 |
|
|
12.5.4 Основные приемы редактирования в управляющей дорожке……………………………… |
212 |
|
|
12.6 |
Просмотр нескольких клипов…………………………………………………………………………………… |
213 |
|
12.7 |
Навигация в окне MIDI-редактора……………………………………………………………………………. |
213 |
|
12.8 |
Операции по выделению и манипуляции нотами………………………………………………………. |
214 |
|
12.9 |
Меню MIDI-редактора…………………………………………………………………………………………….. |
215 |
|
12.10 Создание и редактирование нот…………………………………………………………………………….. |
218 |
|
|
12.11 Использование клавиатуры…………………………………………………………………………………… |
220 |
|
|
12.12 Патчи General MIDI……………………………………………………………………………………………….. |
222 |
|
|
12.13 Режимы и виды MIDI-редактора…………………………………………………………………………….. |
222 |
|
|
12.13.1 Режимы отображения нот……………………………………………………………………………….. |
222 |
|
|
12.13.2 Стиль отображения нот………………………………………………………………………………….. |
226 |
|
|
12.14 Выравнивание MIDI-данных (квантизация)……………………………………………………………… |
226 |
|
|
12.15 Квантизация входного потока MIDI…………………………………………………………………………. |
228 |
|
|
12.16 Придание естественности звучания MIDI-партиям………………………………………………….. |
229 |
|
|
12.17 Использование MIDI-редактора: упражнение………………………………………………………….. |
229 |
|
|
12.18 Действия MIDI………………………………………………………………………………………………………. |
231 |
|
|
12.19 Редактирование MIDI во вложенном редакторе………………………………………………………. |
232 |
|
|
12.20 Фантомное копирование……………………………………………………………………………………….. |
233 |
|
|
12.21 Объединение MIDI-клипов…………………………………………………………………………………….. |
235 |
|
|
12.22 Некоторые MIDI-плагины………………………………………………………………………………………. |
236 |
|
|
12.23 Управляемое по MIDI смещение высоты тона…………………………………………………………. |
237 |
|
|
12.24 Настройки предпочтений MIDI ………………………………………………………………………………. |
239 |
|
|
13 Список действий и горячие клавиши………………………………………………………………………………. |
240 |
|
|
13.1 |
Введение……………………………………………………………………………………………………………….. |
240 |
|
13.2 |
Просмотр списка действий……………………………………………………………………………………… |
240 |
|
13.3 |
Поиск в списке……………………………………………………………………………………………………….. |
241 |
|
13.4 |
Импорт существующих комбинаций…………………………………………………………………………. |
242 |
|
13.5 |
Создание новых комбинаций…………………………………………………………………………………… |
242 |
|
13.6 |
Изменение существующего назначения…………………………………………………………………… |
243 |
|
13.7 |
Использование горячих клавиш при записи……………………………………………………………… |
244 |
|
13.8 |
Создание собственных действий…………………………………………………………………………….. |
245 |
8

|
13.9 |
Горячие клавиши для функций панели управления треками……………………………………… |
246 |
|
|
13.10 |
Использование управляющих панелей в REAPER…………………………………………………… |
247 |
|
|
13.11 Горячие клавиши для навигации……………………………………………………………………………. |
249 |
||
|
13.12 |
Назначение горячих клавиш для последовательностей редактирования………………….. |
249 |
|
|
13.13 |
Работа с обрезкой клипов и затуханиями……………………………………………………………….. |
250 |
|
|
13.14 |
Выполнение действий/макросов……………………………………………………………………………. |
251 |
|
|
13.15 |
Интерактивные макросы……………………………………………………………………………………….. |
251 |
|
|
13.16 |
Немного советов по поводу макросов…………………………………………………………………….. |
253 |
|
|
13.16.1 Макросы раскладки микшера………………………………………………………………………….. |
253 |
||
|
13.16.2 Назначение горячих клавиш оконным раскладкам……………………………………………. |
253 |
||
|
13.16.3 Назначение горячих клавиш для действий блокировки…………………………………….. |
253 |
||
|
13.17 |
Расширения Xenakios и SWS…………………………………………………………………………………. |
253 |
|
|
13.18 |
Удаление назначенных горячих клавиш…………………………………………………………………. |
254 |
|
|
13.19 |
Метадействия………………………………………………………………………………………………………. |
254 |
|
|
13.20 |
Редактирование макросов…………………………………………………………………………………….. |
255 |
|
|
13.21 |
Назначение действий на колесо прокрутки…………………………………………………………….. |
255 |
|
|
13.22 |
Действия и макросы в MIDI-редакторе…………………………………………………………………… |
256 |
|
|
13.23 |
Макросы при редактировании MIDI — несколько идей…………………………………………….. |
258 |
|
|
13.24 |
Новое! Открытие списка действий…………………………………………………………………………. |
258 |
|
|
13.25 |
Клавиатурные предпочтения…………………………………………………………………………………. |
259 |
|
|
14 Новое! Автоматизация в REAPER………………………………………………………………………………….. |
260 |
||
|
14.1 |
Что такое автоматизация? ……………………………………………………………………………………… |
260 |
|
|
14.2 |
Методы автоматизации огибающих…………………………………………………………………………. |
260 |
|
|
14.3 |
Работа с огибающими…………………………………………………………………………………………….. |
261 |
|
|
14.4 |
Доступные огибающие трека и посылов…………………………………………………………………… |
261 |
|
|
14.5 |
Запись автоматизации……………………………………………………………………………………………. |
262 |
|
|
14.6 |
Запись автоматизации выключения…………………………………………………………………………. |
263 |
|
|
14.7 |
Режимы автоматизации………………………………………………………………………………………….. |
264 |
|
|
14.8 |
Уменьшение количества точек на огибающей…………………………………………………………… |
265 |
|
|
14.9 |
Ручная настройка огибающих………………………………………………………………………………….. |
265 |
|
|
14.10 |
Управление отображением огибающих………………………………………………………………….. |
266 |
|
|
14.11 Некоторые технологии редактирования огибающих………………………………………………… |
267 |
||
|
14.12 |
Новое! Настройки отображения огибающих……………………………………………………………. |
270 |
|
|
14.13 |
Новое! Копирование огибающих вместе с клипами…………………………………………………. |
270 |
|
|
14.14 |
Автоматизация сгруппированных параметров трека……………………………………………….. |
271 |
|
|
14.15 |
Автоматизация посылов треков…………………………………………………………………………….. |
272 |
|
|
14.16 |
Автоматизация клипов и дублей……………………………………………………………………………. |
273 |
|
|
14.17 |
Автоматизация посылов на физические выходы…………………………………………………….. |
274 |
|
|
14.18 |
Формы огибающих………………………………………………………………………………………………… |
274 |
|
|
14.19 |
Использование огибающих для параметров эффектов……………………………………………. |
275 |
|
|
14.20 |
Создание огибающих из окна параметров эффектов………………………………………………. |
277 |
|
|
14.21 |
Умолчания для автоматизации и огибающих………………………………………………………….. |
278 |
|
|
14.22 |
Автоматизация параметров эффектов на лету ………………………………………………………. |
279 |
|
|
14.23 |
Перемещение точек огибающей вместе с клипом…………………………………………………… |
279 |
|
|
14.24 |
Автоматизация автоматизации………………………………………………………………………………. |
280 |
|
|
14.25 |
Автоматизация метронома……………………………………………………………………………………. |
280 |
|
|
14.26 |
Использование огибающих темпа и скорости воспроизведения……………………………….. |
281 |
|
|
14.27 |
Блокировка огибающих…………………………………………………………………………………………. |
282 |
|
|
15 Микширование и рендеринг…………………………………………………………………………………………… |
283 |
||
|
15.1 |
Объединение и экспорт…………………………………………………………………………………………… |
283 |
|
|
15.2 |
Рендеринг проекта…………………………………………………………………………………………………. |
284 |
|
|
15.3 |
Рендеринг законченной композиции………………………………………………………………………… |
286 |
|
|
15.4 |
Новое! Пакетный рендеринг……………………………………………………………………………………. |
287 |
|
|
15.5 |
Запись аудио-CD в REAPER……………………………………………………………………………………. |
288 |
9

|
15.6 |
Сохранение живого выхода на диск…………………………………………………………………………. |
290 |
|
16 Плагины REAPER в действии………………………………………………………………………………………… |
291 |
|
|
16.1 |
Что такое плагины?………………………………………………………………………………………………… |
291 |
|
16.2 |
Три правила плагинов…………………………………………………………………………………………….. |
291 |
|
16.3 |
Пять типов плагинов………………………………………………………………………………………………. |
291 |
|
16.4 |
Эффекты формирования звука: эквалайзер…………………………………………………………….. |
292 |
|
16.5 |
Временные эффекты: задержка………………………………………………………………………………. |
293 |
|
16.6 |
Плагины, изменяющие громкость: лимитер………………………………………………………………. |
295 |
|
16.7 |
Плагины-анализаторы: GFXAnalyzer………………………………………………………………………… |
295 |
|
16.8 |
Временные эффекты: ReaVerb……………………………………………………………………………….. |
296 |
|
16.9 |
Управление громкостью с помощью компрессии………………………………………………………. |
298 |
|
16.10 |
Клиппер LOSER’s Transients Killer………………………………………………………………………….. |
300 |
|
16.11 Управление громкостью с помощью шумового гейта……………………………………………….. |
300 |
|
|
16.12 Временные эффекты: Хорус………………………………………………………………………………….. |
301 |
|
|
16.13 Шумоподавление с помощью ReaFir………………………………………………………………………. |
301 |
|
|
16.14 Многополосная компрессия с помощью ReaXComp………………………………………………… |
302 |
|
|
16.15 Новое! ReaControlMIDI………………………………………………………………………………………….. |
304 |
|
|
16.16 |
MIDI-роутер JS: IX/MIDI_Router……………………………………………………………………………… |
305 |
|
16.17 Панорама с разницей во времени LOSER’s TimeDifference Pan……………………………….. |
305 |
|
|
16.18 Эксайтер LOSER’s Exciter……………………………………………………………………………………… |
305 |
|
|
16.19 |
HugeBooty от Tillwell……………………………………………………………………………………………… |
306 |
|
16.20 Гитарные эффекты……………………………………………………………………………………………….. |
306 |
|
|
16.21 Некоторые другие плагины JS……………………………………………………………………………….. |
307 |
|
|
16.22 Пресеты плагинов сторонних разработчиков …………………………………………………………. |
309 |
|
|
17 Примеры соединений в REAPER……………………………………………………………………………………. |
310 |
|
|
17.1 |
Управляемые утечки………………………………………………………………………………………………. |
310 |
|
17.2 |
Разделение каналов……………………………………………………………………………………………….. |
312 |
|
17.3 |
Уплотнение вокала с помощью ReaDelay…………………………………………………………………. |
314 |
|
17.4 |
Разделение на каналы и изменение тональности……………………………………………………… |
316 |
|
17.5 |
Эффект качания (ducking)………………………………………………………………………………………. |
317 |
|
17.6 |
Двойное качание……………………………………………………………………………………………………. |
320 |
|
17.7 |
ReaSamplomatic и ReaDrums…………………………………………………………………………………… |
321 |
|
17.8 |
Плагины VSTi с несколькими выходами…………………………………………………………………… |
323 |
|
17.9 |
Параллельная обработка эффектов: канальный микшер IX ……………………………………… |
325 |
|
17.10 Еще о параллельной обработке эффектов…………………………………………………………….. |
326 |
|
|
17.11 Прочие плагины канальных соединений (обзор)……………………………………………………… |
327 |
|
|
17.12 Микширование объемного звучания………………………………………………………………………. |
327 |
|
|
17.13 Интерфейс соединения REAPER’а………………………………………………………………………… |
329 |
|
|
18 Модуляция параметров…………………………………………………………………………………………………. |
330 |
|
|
18.1 |
Принцип………………………………………………………………………………………………………………… |
330 |
|
18.2 |
Интерфейс…………………………………………………………………………………………………………….. |
330 |
|
18.3 |
Задание параметра для модификации…………………………………………………………………….. |
332 |
|
18.4 |
Управление параметром эффекта на том же треке…………………………………………………… |
332 |
|
18.5 |
Динамическая компрессия………………………………………………………………………………………. |
334 |
|
18.6 |
Режим бездействия………………………………………………………………………………………………… |
335 |
|
18.7 |
Новое! Использование модуляции с огибающей……………………………………………………….. |
335 |
|
18.8 |
Управление параметром эффекта на другом треке…………………………………………………… |
336 |
|
18.9 |
Прочие применения……………………………………………………………………………………………….. |
337 |
|
19 Новое! Предпочтения и прочие настройки………………………………………………………………………. |
339 |
|
|
19.1 |
Конфигурация аудио………………………………………………………………………………………………. |
339 |
|
19.2 |
Настройка буферизации аудио………………………………………………………………………………… |
341 |
|
19.3 |
Настройка умолчаний проекта…………………………………………………………………………………. |
342 |
|
19.4 |
Настройка поведения редактирования…………………………………………………………………….. |
343 |
10

|
19.5 |
Настройка поведения мыши……………………………………………………………………………………. |
344 |
|
19.6 |
Настройка внешнего вида……………………………………………………………………………………….. |
346 |
|
19.7 |
Настройка предпочтений медиа………………………………………………………………………………. |
347 |
|
19.8 |
Настройка пользовательского интерфейса………………………………………………………………. |
348 |
|
19.9 |
Настройка поведения VST-плагинов………………………………………………………………………… |
349 |
|
19.10 Настройка интерфейса плагинов и их поведения……………………………………………………. |
350 |
|
|
19.11 Настройка поведения при воспроизведении…………………………………………………………… |
351 |
|
|
19.12 Проект и управление файлами……………………………………………………………………………… |
353 |
|
|
19.13 Настройка отображения времени…………………………………………………………………………… |
353 |
|
|
19.14 Настройка поведения режима соло для трека………………………………………………………… |
354 |
|
|
19.15 Настройка индикатора производительности…………………………………………………………… |
354 |
|
|
19.16 Настройка поведения истории отмены…………………………………………………………………… |
355 |
|
|
19.17 Некоторые прочие опции REAPER…………………………………………………………………………. |
356 |
|
|
20 Контекстные меню………………………………………………………………………………………………………… |
358 |
|
|
20.1 |
Контекстное меню панели управления треком………………………………………………………….. |
358 |
|
20.2 |
Контекстное меню свободной области списка треков……………………………………………….. |
359 |
|
20.3 |
Контекстное меню шкалы времени………………………………………………………………………….. |
360 |
|
20.4 |
Контекстное меню медиа клипов……………………………………………………………………………… |
361 |
|
20.5 |
Контекстное меню настроек клипа…………………………………………………………………………… |
363 |
|
20.6 |
Контекстное меню для работы с дублями………………………………………………………………… |
364 |
|
20.7 |
Контекстное меню обработки клипов……………………………………………………………………….. |
365 |
|
20.8 |
Контекстное меню записи……………………………………………………………………………………….. |
365 |
|
20.9 |
Контекстное меню огибающих…………………………………………………………………………………. |
366 |
|
20.10 Контекстное меню транспортной панели………………………………………………………………… |
368 |
|
|
20.11 Контекстное меню матрицы соединений…………………………………………………………………. |
369 |
|
|
20.12 Контекстное меню окна эффектов…………………………………………………………………………. |
370 |
|
|
20.13 Контекстное меню встроенного MIDI-редактора……………………………………………………… |
372 |
|
|
20.14 Контекстное меню MIDI-редактора…………………………………………………………………………. |
372 |
|
|
21 Использование драйвера ReaRoute с другими аудиопрограммами…………………………………… |
373 |
|
|
21.1 |
Что такое ReaRoute ?……………………………………………………………………………………………… |
373 |
|
21.2 |
Настройка сторонних аудиопрограмм на работу с ReaRoute……………………………………… |
374 |
|
21.3 |
Настройка передачи аудиопотока из REAPER в другую аудиопрограмму……………………. |
375 |
|
21.4 |
Настройка звукового потока из сторонней аудиопрограммы в REAPER……………………… |
377 |
|
21.5 |
Использование REAPER с синтезатором…………………………………………………………………. |
379 |
|
21.6 |
Синхронизация Ableton Live с REAPER……………………………………………………………………. |
380 |
|
21.7 |
Синхронизация с внешним устройством…………………………………………………………………… |
382 |
|
22 Обзор некоторых других возможностей REAPER…………………………………………………………….. |
384 |
|
|
22.1 |
ReaMote………………………………………………………………………………………………………………… |
384 |
|
22.2 |
Rewire……………………………………………………………………………………………………………………. |
384 |
|
22.3 |
REAPER и NINJAM…………………………………………………………………………………………………. |
384 |
|
22.4 |
Использование REAPER для работы с видео…………………………………………………………… |
385 |
|
23 Устранение неполадок при работе с REAPER…………………………………………………………………. |
386 |
|
|
23.1 |
Вопросы коммутации и маршрутизации сигнала……………………………………………………… |
386 |
|
23.2 |
Вопросы работы с интерфейсом REAPER……………………………………………………………….. |
391 |
|
24 Алфавитный указатель………………………………………………………………………………………………….. |
393 |
11
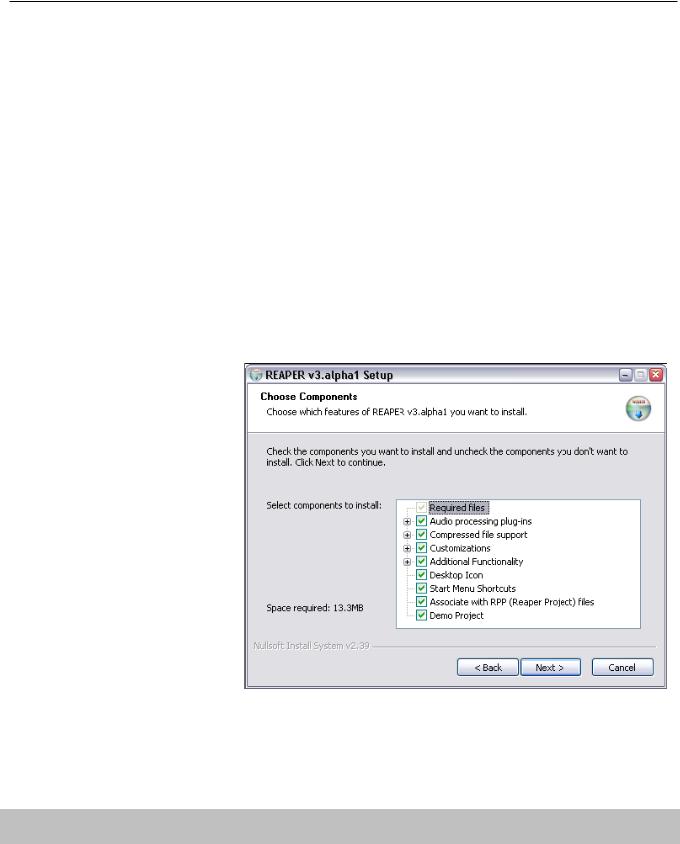
1 Установка и начало
1.1 Введение в REAPER
REAPER — полноценное Windows приложение для многоканальной записи и редактирования звука. REAPER предлагает гибкий, но легкий в использовании интерфейс, который подходит как для профессионалов, так и для любителей. Более детальную информацию можно найти в интернете:
http://www.cockos.com/reaper/features.php — Обзор возможностей REAPER http://www.cockos.com/reaper/download.php — Страница загрузки REAPER http://www.cockos.com/reaper/purchase.php — Страница покупки REAPER
1.2 Установка REAPER
Полная установка REAPER требует примерно 13.3 MB дискового пространства. После загрузки REAPER, установите его, следуя в такой последовательности:
1.В проводнике Windows найдите папку, в которую был загружен инсталляционный файл REAPER. Имя файла включает текущую версию и может быть похожим на reaper 301-install. exe.
2.Двойным щелчком запустите программу.
3.Если вы согласны с лицензионными условиями
— нажмите I Agree.
4.Выберите, какие элементы хотите установить (см. картинку справа и комментарии внизу).
5.Подтвердите имя папки, предложенное по умолчанию – C:Program FilesREAPER – и нажмите Install.
6.Подождите, пока программа установится.
7.Когда появится запрос, нажмите Close чтобы закрыть программу установки, затем No чтобы показать, что вы еще не хотите запускать REAPER.
Заметка: Если вы решили не устанавливать некоторые элементы или опции REAPER, это можно сделать позже, просто запустив программу установки снова.
12
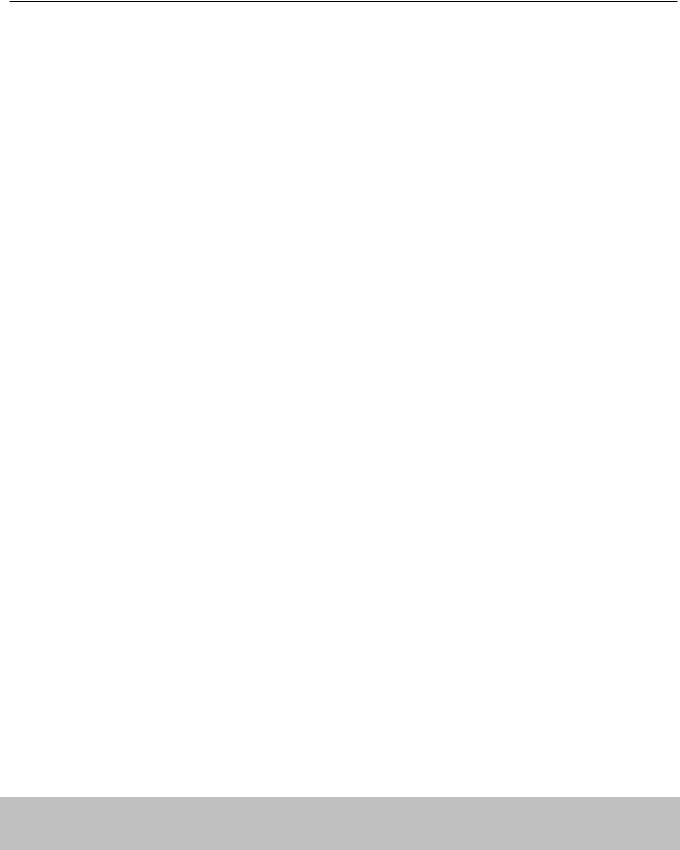
1 Установка и начало
1.3 Опции установки
Установочный экран дает вам возможность решить, какие элементы REAPER вам устанавливать, а какие нет. Ниже перечислены основные опции.
|
Элемент |
Пояснение |
|
Audio Processing Plug-ins |
Коллекция аудио- и MIDI-эффектов, поставляемых с REAPER. |
|
Включает такие эффекты, как компрессор, гейт, синтезатор и |
|
|
пр. Обычно эту опцию включают. |
|
|
Compressed File Support |
Позволяет вам работать с такими форматами файлов, как MP3, |
|
OGG, APE (Monkey’s Audio), FLAC, WavPack, а также и с |
|
|
видеофайлами. |
|
|
Заметьте, что для рендеринга (микширования) в MP3 файл вам |
|
|
необходимо загрузить файл lame_enc.dll и поместить его в |
|
|
рабочую папку REAPER. |
|
|
Customizations |
Позволяет использовать европейские раскладки клавиатуры и |
|
дает возможность в будущем выбирать произвольное |
|
|
количество цветовых схем для REAPER. |
|
|
Additional Functionality |
Позволяет установить такие элементы, как Медиа проводник, |
|
прожиг CD и Rewire. Эти моменты обсуждаются далее в |
|
|
руководстве. |
|
|
Если вы новичок, вам нет необходимости на этом этапе |
|
|
устанавливать ни ReaRoute ASIO драйвер, ни ReWire, ни |
|
|
ReaMote. Это упростит настройку конфигурации аудио. |
|
|
Вы можете добавить их позднее. |
|
|
Desktop Icon |
Помещает ярлык запуска REAPER на рабочий стол Windows. |
|
Start Menu Shortcuts |
Добавляет REAPER в меню Старт Windows. |
|
Associate with RPP Files |
Дает возможность открывать в REAPER любой файл проекта |
|
прямо из проводника Windows или с помощью ярлыка на |
|
|
рабочем столе, который вы можете создать для проекта. |
|
|
Demo Project |
Установит демонстрационный проект вместе с REAPER. |
1.4 Обновления программы
REAPER регулярно обновляется, исправляются ошибки, добавляются новые возможности и различные улучшения. На момент написания руководства обновления проводились 2-3 раза в неделю.
Вы можете проверить обновления, посетив http://www.reaper.fm/. Просто загрузите и установите программу. Предыдущую версию деинсталлировать не нужно. Существующие предпочтения и настройки автоматически перенесутся в новую версию программы.
Заметка: Опция в Preferences, General позволяет REAPER автоматически проверять обновления каждый раз при запуске (если вы подключены к Интернету). Далее будет показано как выбрать эту опцию.
13
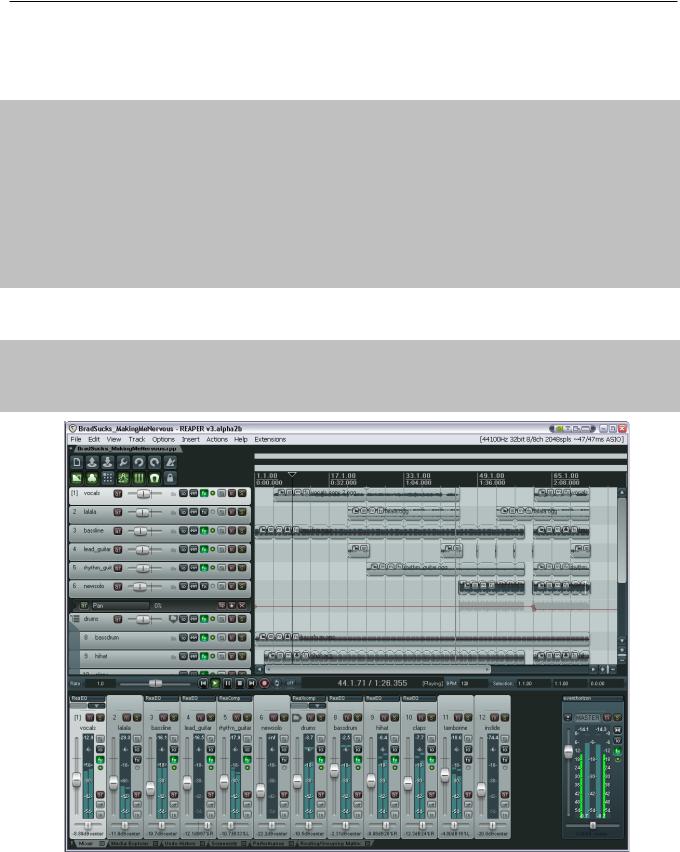
1 Установка и начало
1.5 Запуск REAPER
Для запуска REAPER, просто щелкните дважды ярлык на рабочем столе.
Заметка: Вы можете назначить краткую клавишу в Windows, чтобы сделать запуск программы еще проще. Для этого:
1.Щелкните правой кнопкой по ярлыку REAPER на рабочем столе.
2.Выберите Свойства из меню, затем откройте закладку Ярлык.
3.Щелкните на поле Быстрый вызов
4.Нажмите сочетание клавиш, например Ctrl Alt R.
5.Нажмите Применить.
6.Нажмите OK .
1.6Экран REAPER
Примечание: REAPER позволяет выбирать большое количество различных цветовых схем и скинов. Снимки, использованные здесь сделаны с примененной по умолчанию схемой (REAPER 3 default theme). Если вы используете другую тему, могут быть заметные различия. Если это создает сложности при изучении материала — переключитесь на стандартную тему.
Когда вы запустите REAPER — отобразится экран, похожий (но не обязательно такой же) на тот, что показан выше. Пример демонстрирует открытый проект.
14
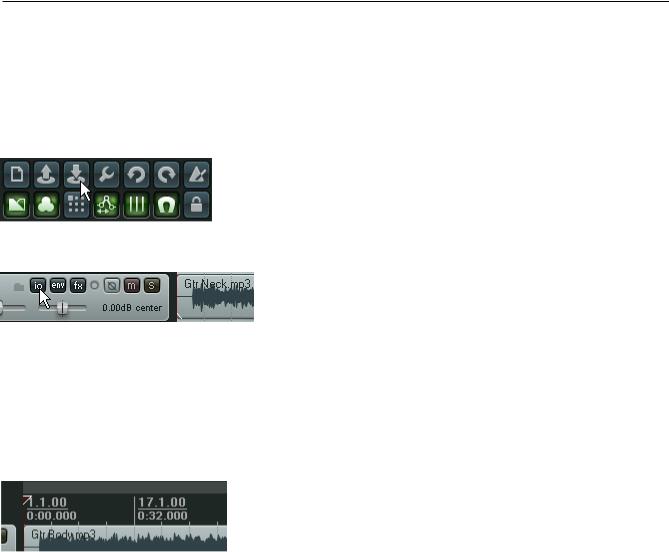
1 Установка и начало
|
Элемент |
Пояснение |
|
|
Главное меню |
Отображается вверху как строка команд — File, |
|
|
Edit, View, Track и т. д. как и в других программах |
||
|
Windows, меню используется чтобы давать команды. |
||
|
Главная панель инструментов |
Две строки по семь кнопок. Это главная панель |
|
|
инструментов. (Main Window Toolbar). |
||
|
Вы можете навести мышь и получить всплывающую |
||
|
подсказку. |
||
|
Панели управления треками (ПУТ) |
Области, используемые для управления поведением |
|
|
аудио- и MIDI-треков. В предыдущем примере — 12 |
||
|
треков, названных сверху вниз Vocals, Lalala и т.д. |
||
|
Вы можете создавать столько треков, сколько |
||
|
пожелаете, ограничить вас могут только |
возможности |
|
|
вашего компьютера. |
||
|
Каждый трек имеет свой набор элементов управления. |
||
|
Главное окно и область |
Справа от панелей управления треками. На ней |
|
|
редактирования. |
отображены медиа клипы, составляющие ваши треки. В |
|
|
рабочей области может располагаться любая |
||
|
комбинация аудио- и MIDI-клипов. В ней могут быть |
||
|
размещены и видео клипы, но это выходит за рамки |
||
|
этого описания. |
||
|
Шкала проходит вверху окна REAPER, справа от |
||
|
главной панели инструментов. Она размечает длину |
||
|
вашего проекта и помогает определить позицию |
||
|
различных элементов. В примере слева шкала |
||
|
Шкала времени |
размечена и показывает два измерения: |
такты и |
|
минуты/секунды (внизу) |
||
|
Микшер |
Отображен в нижней части экрана. Заметьте, в его |
|
|
состав входит выходной MASTER-трек. |
||
Не удивляйтесь, если ваш экран выглядит немного не так, как этот, или даже сильно от него отличается. Экран REAPER может подстраиваться под индивидуальные нужды. Это описывается в разделе 2.
1.7 Выделение, управление и команды в REAPER
Работа в REAPER, в основном, состоит из создания выделений и выполнения команд. Например, у вас есть один клип и он вам больше не нужен, вы хотите его удалить. В этом случае вы должны выделить этот клип (обычно используя мышь) и дать соответствующую команду REAPER’у удалить его. Или, например, вы захотите дать команду, которая затронет целый проект — сохранить все наработки. В этом случае не нужно ничего выделять — вы просто даете команду.
15
Соседние файлы в предмете [НЕСОРТИРОВАННОЕ]
- #
- #
- #
- #
- #
- #
- #
- #
- #
- #
- #
Reaper — цифровая звуковая рабочая станция DAW для пользователей со средним уровнем навыков. Программа обеспечивает запись живого звука и виртуальных инструментов, поддерживает микширование и редактирование аудиозаписей. Скачать бесплатно русскую версию Reaper можно на ПК с Windows XP, 7, 8 и 10 с разрядностью 64-бита.
Приложение является универсальным средством для записи и работы с файлами миди, сведения треков, редактирования и мастеринга. Благодаря поддержке большинства моделей контроллеров софт позволяет записывать живые инструменты. Хотя программа не отличается простым интерфейсом, это отчасти решается тем, что софт обладает управляемым интерфейсом, позволяя добавлять и удалять рабочие панели и настраивать горячие клавиши.
Reaper позволяет проводить аудиозахват нескольких инструментов и аудиоканалов одновременно и с нескольких интерфейсных входов. Софт способен записывать диапазоны из пяти частей, если у вас есть достаточное количество предусилителей. Во время записи можно сразу применять и прослушивать аудиоэффекты и собственный вокал.
Среди множества полезных инструментов можно найти уровень громкости, пакетную обработку, FX-плагины, изменение темпа, автоматическое растяжение времени, графические диаграммы. Софт позволяет подгружать сторонние расширения, в том числе в форматах VST3, AU, DirectX и JS. Встроенный микшер предлагает такие нужные опции, как компрессор, эквалайзер, реверберация и прочее. Reaper включает в себя возможности автоматизации, во время работы можно замораживать или отключать дорожки, чтобы освободить память процессора.
Полная версия Reaper доступна в двух версиях: для частного и коммерческого использования. Если вы хотите предварительно опробовать функционал, то можете скачать Рипер на русском языке для бесплатного периода длительностью 60 дней. Хотя в программе отсутствуют некоторые продвинутые функции вроде библиотеки звуков и инструментов, она позволяет добиться качественного уровня записи даже на маломощных процессорах.
Важно! Перед началом скачивания и установки необходимо ОТКЛЮЧИТЬ АНТИВИРУС, иначе кейген может быть удалён.
Скачать Cockos_REAPER_v6.11_RePack_by_xetrin
Cockos — REAPER v6.69 крякнутый полная русская версия скачать торрент бесплатно [27.4 MB]
Дополнительные материалы по Reaper
Ссылка для тех, кто не определился
Видео-инструкция по установке и активации
Как пользоваться Reaper для начинающих
Reaper, что это за программа? После просмотра видеоурока вы узнаете как работать в Reaper и сможете:
- — создавать и сохранять новые проекты
- — создавать MIDI и аудио треки
- — научитесь устанавливать инструменты для работы со своим новым музыкальным проектом
- — поймёте, что такое MIDI-данные и каким образом происходит управление программными инструментами с помощью MIDI-клавиатуры
- — научитесь управлять основными функциями навигации в редакторе
- — научитесь добавлять плагины обработки звука к треку и поймёте, как происходит обработка звука программой с помощью этих плагинов
- — сможете прописать несложную барабанную партию и партию баса для своего трека
- — научитесь переводить MIDI в аудио и поймёте зачем это нужно делать
- — поймёте, какие параметры компьютера важны для создания музыки и как писать музыку даже на не очень мощном компьютере
Как пользоваться программой Reaper:
[свернуть]
Как сохранить в mp3
Рассматриваем как сохранить проект РИПЕРА в мп3 файл, а также показываю где скачать кодек LAME, который обязательно нужен чтобы сохранять в формате мп3 из РИПЕРА.
Как в Reaper сохранить в mp3:
[свернуть]
Если нет звука
Если Reaper не воспроизводит звук:
- Если звуковая карта встроенная, идём сюда https://www.asio4all.org/
- Ставим драйвер, в процессе установки ставим всё по умолчанию (одна галочка верхняя).
- Запускаем Reaper и идём по пути: Options — Preferences — Devise открываем вкладку Audio System и выбираем наш драйвер Asio
- Ставим галочки (если не стоит) в окошке Enlabe Inputs …Должно заработать…
- Если звука нет, жмем там-же окошко Asio Configuration и в появившемся окне выбираем нашу встроенную звуковую карту…
- Если звуковая карта не встроенная, а устанавливалась отдельно делаем всё вышеописанное (просто назначаете Вашу карту, её вход Input и выход Output), а сам Asio драйвер уже не ставите…
- Если появился треск или задержка звука при встроенной карте увеличиваете или уменьшаете размер буфера Asio.
[свернуть]
Как записать гитару в Reaper
Видео для новичков, которые хотят научиться записать гитару в REAPER и научиться работать в этой программе.
Небольшой видеоролик, где показан ряд необходимых действий для начала работы в Cockos Reaper
[свернуть]
Reaper не видит микрофон
Что делать, если Reaper не видит микрофон — настройка микрофона в Рипере
[свернуть]
Как поменять язык на русский
Как поменять язык в Reaper? Если вы скачаете и установите эту версию Cockos_REAPER_v6.11_RePack_by_xetrin, то менять язык на русский не придётся, всё уже будет на русском языке.
[свернуть]
Как установить VST плагины в Reaper
Чтобы добавить в вашу программу Reaper плагины VST, вам нужно:
- Запустить программу Reaper
- Далее нажать комбинацию клавиш Ctrl+P.
- Откроется меню настроек программы, в котором нужно перейти в пункт VST.
- Тут нужно нажать на кнопку Add и указать путь к установленным вами плагинам.
Как добавить плагин в Reaper:
[свернуть]
Как записать голос
Как записать голос в Reaper:
[свернуть]
Нет звука в MIDI
Если нет звука в Midi, нужно установить ASIO-драйвер для МИДИ-файлов, для этого нужно:
- Зайти на официальный сайт драйвера ASIO и скачать русский дистрибутив программы.
- Установить драйвер на компьютер.
- Запустить Reaper,
- Нажать Ctrl+P.
- В открывшейся панели заходим в строку Device и выбираем из выпадающего окна драйвер ASIO.
- Нажимаем «Ок», теперь звук в MIDI должен быть.
[свернуть]
Как установить Addictive Drums 2 в Reaper
Сначала скачайте Addictive Drums 2.
Далее смотрим видео:
[свернуть]
Как пользоваться ReaTune
Тюнинг вокала в ReaTune — Эффекты и плагины в REAPER
Как тюнить вокал с расщеплением | Melodyne и Reaper
[свернуть]
Горячие клавиши REAPER
1) Команды при старте REAPER:
Shift (при старте REAPER) – открывает REAPER без загрузки последнего использованного проекта
Ctrl + Shift (при старте Reaper) – открывает Reaper без загрузки проекта по умолчанию
2) Манипуляции с проектом:
Базовые команды:
Ctrl + N – Новый проект
Ctrl + S – Сохранить проект
Ctrl + Alt + N – Создать новый проект-вкладку
Ctrl + Alt + R – Рендеринг проекта
Alt + Enter – Свойства проекта
Блокировка:
L – вкл/выкл блокировку элементов проекта
Shift + L – окно настроек блокировки
3) Транспорт:
Ctrl + Alt + T – вкл/выкл отображение транспортной панели
Space – воспр/пауза с переходом в начало трека
Enter – воспр/пауза с остановкой в текущей позиции
Ctrl + R/Space – начать/остановить запись
R – вкл/выкл зацикливание
Home – переход в начало проекта
End – переход в конец проекта
4) Управление:
Фейдеры: (*Ф – изменение положение фейдера)
Ctrl + Ф – точная настройка фейдера
Alt + Ф – временное изменение положения фейдера и быстрый возврат в исходное положение
Shift + Ф – действие только на определенный фейдер при его связи в группе и выделенных треках
Mute, Solo, Arm: (*MSA – Mute, Solo, Arm)
Shift + MSA – при выделении нескольких треков, MSA только для текущего трека;
Ctrl + MSA – отменяет все MSA;
Ctrl + Alt + MS – MS для выделенных треков, отменяя MS всех остальных;
Alt + M – Заглушить все выделенные треки
Автоматизация: (*Y = удерживать клавишу/сочетание)
Shift + Click (на огибающей) – создать точку;
Y Ctrl – произвольное рисование огибающей;
Y Shift – перемещение точек, игнорируя привязку к сетке;
Y Ctrl + Shift – тонкое перемещение по вертикали с привязкой к сетке.
**Alt + E (Envelope) – показать/скрыть все огибающие для выбранных треков (Envelope: Toggle show all active envelopes for selected tracks
**Alt + C (Clear) – удалить огибающие данного параметра (Envelope: Clear envelope)
**Shift + Alt + R (Reduce) – уменьшить кол-во точек огибающей
(Envelope: Reduce number of points…)
**Shift + Alt + D (Display) – отобразить/скрыть выбранную огибающую поверх медиа клипов (Envelope: Toggle display in separate lane for selected envelope)
Посылы: (Саян Дамдинов – нажать на область посыла одного трека и переместить в другой трек)
Ctrl + SD – создать посыл и открыть окно его свойств
Shift + SD – при нескольких выделенных треках создается посыл с них на отправленный трек
Ctrl + Shift + SD – тоже самое с открытием окна посыла конечного трека
5) Манипуляции с треками:
Базовые команды:
Ctrl + T – создать новый трек
Ctrl + Alt + M – вкл/выкл отображение мастер-трека в области треков
Shift + G – окно группировки треков
**Up/Down – выбрать предыдущий/следующий трек (Track: Go to next/previous track)
**Ctrl + D – копировать треки (Track: duplicate selected tracks)
Функции панели управления треком:
**O – показать окно соединений для текущего трека (Track: View I/O for current track)
**F – показать цепь эффектов для текущего трека (Track: View FX chain for current track)
**B – вкл/выкл режим бездействия (Bypass) эффекта для выбранных треков (Track: Toggle bypass FX for currently selected track(s))
Изменение вида треков в микшере: (*AH – настроить высоту между элеметами трека (посылами, инсертами, индикаторами) в микшере)
Alt + Click/протягивание – AH для выделенных треков
Shift + Click/протягивание – AH для всех треков
**I – установить иконку для выбранных треков (Track: set track icon…)
**Shift + I – удалить иконки выбранных треков (Track: remove track icon)
**Ctrl + Shift + I (insert) – вкл/выкл отображение эффектов в микшере (Mixer: Toggle show track FX inserts if space available)
**Ctrl + Shift + O (out/send) – вкл/выкл отображение посылов трека в микшере (Mixer: Toggle show sends if space available)
**Ctrl + Shift + P (parameter) – вкл/выкл отображение UI параметров эффекта в микшере (Mixer: Toggle show FX parameters if space available)
**C – установить цвет для выбранных треков (Track: set track colors…)
**Shift + C – установить цвет по умолчанию (Track: remove track colors)
Управление FX трека в микшере/окне: (*FSC – плагин (FX), посыл (SEND), контроллер (CONTROL))
**Shift + F – добавить плагин на отдельный трек
Переместить FS с трека на трек – удерживая Alt, перетяните FS из микшера/окна FX Chain и отпустите в нужной области др. трека
Добавить F и открыть в отдельном окне – зажать Ctrl при перетягивании плагина из окна FX браузера
Добавить F, не открывая окон — зажать Shift при перетягивании плагина из окна FX браузера
Rename F – выберите эффект в цепи или микшере и нажмите F2
Bypass FS (бездействие) – Shift + клик на FS в микшере
Remove FSC (удалить) – Alt + клик на FSC
Offline F (отключить) – Ctrl + Shift + клик на F в микшере
Show FS Chain (подробности FS) – Ctrl + клик на FS в микшере
Dublicate FS (копировать) – перетянуть и отпустить FS на другой трек
6) Медиа клипы:
Базовые команды:
Создать пустой клип – удерживая Ctrl и ЛКМ «нарисовать» клип нужной длины в нужном месте
Alt + M – заглушить выделенные клипы
Shift + E – добавить FX на отдельный клип
F2 – свойства клипа
Ctrl + Shift + D – дублировать клип
Отображение слоев и вид клипов:
Ctrl + L – вкл/выкл отображение слоев (take) в виде дорожек на треке
T – cледующий слой клипа
Shift + T — предыдущий слой клипа
**Ctrl + Shift + L – вкл/выкл отображение перекрывающихся клипов в виде дорожек (Options: Show overlapping item in lanes)
**Ctrl + F (Free) – вкл/выкл свободное позиционирование клипов для выбранных треков (Track Properties:Toggle free item positioning)
**Shift + V (Volume) – вкл/выкл огибающую громкости слоя/дубля (Take: Toggle take volume envelope)
**Shift + P (Pan) – вкл/выкл огибающую панорамирования слоя/дубля
(Take: Toggle take Pan envelope)
Навигация курсора по медиа клипу:
Tab – переместить курсор к следующему подъему клипа
Shift + Tab – переместить курсор к предыдущему подъему клипа
Z – Переместить курсор к следующему нулевому значению клипа
Shift + Z – переместить курсор к предыдущему нулевому значению клипа
Редактирование клипов:
Ctrl + Shift + N – Нормализовать выбранные клипы
E – Открыть миди-клип в инлайн редакторе
Рендерить клип в новое место – удерживая Ctrl + Alt, перетянуть и отпустить
S – Разрезать клип по курсору
Shift + S – разрезать по краям выделения времени
Alt + Z – разрезать клип в нулевом значении
Ctrl + Shift + C – копировать область клипа по выделению времени
Ctrl + Alt + L – копировать область клипа по выделению времени, зацикливая содержимое
Ctrl + Del – удалить/вырезать клипы по выделению времени
**Ctrl + Alt + C (cut) – обрезать выбранные клипы по выделению времени (Item: Trim selected items to selected area)
Применить fade in/out к нескольким клипам – удерживать Ctrl + Alt
Выделение клипов:
Shift + 2Click – создать выделение по длине клипа
Ctrl + 2Click – создать луп по длине клипа
Изменение высоты тона/длины/playback rate клипа:
Shift + 0 (8) – Повышение тональности на полутона (сотые доли)
Shift + 9 (7) – Понижение тональности на полутона (сотые доли)
Shift + 6 (4) – Ускорение на целые доли (сотые доли)
Shift + 5 (3) – Замедление на целые доли (сотые доли)
Изменение длины клипа – удерживая Alt, потянуть за край
Редактирование слоев клипа:
Alt + Shift + T – удалить все слои кроме текущего
**Shift + Del – удалить выбранный слой (Item: Delete active take from item)
Группировка клипов:
G – Добавить выделенные клипы в группу
U – Удалить выделенные клипы из группы
Ctrl + G – выделить все клипы данной группы
7) MIDI-редактор:
Управление:
На дорожке управляющих
команд (СС) (Pitch,Velocity,Pan и т.д.):
Shift + протянуть курсор мыши — Нарисовать прямую линию
Протянуть курсор мыши — Нарисовать произвольную линию
Alt + протянуть курсор мыши — Нарисовать сброс линию
Редактирование:
2Click ПКМ — переименовать ноту/клавишу в пианороле.
S — разбить выделенные ноты в позиции курсора.
J — соединить/объединить выделенные ноты.
Q (Quantize) — открыть окно выравнивания нот по сетке (квантизация).
H (Humanisation) — «очеловечивать»/рандомизировать выбранные ноты.
Alt + M — заглушить/деактивировать выбранные ноты.
Растяжение (стречинг нот) — выделить группу нот и, удерживая Ctrl, тянуть за границу ноты.
Вид:
**Tab — скрыть неиспользуемые ноты/горизонтальные линии
(MIDI Editor=>View: hide unused and unnamed note rows).
**Ctrl + Tab — показать все ноты/горизонтальные линии
(MIDI Editor=>View: Show all note rows).

Alt + Roll — Горизонтальная прокрутка.
Ctrl + Roll — Вертикальный масштаб.
**Roll – Вертикальная прокрутка (View: Scroll vertically).
**Ctrl + Alt + Roll – Горизонтально-вертикальный масштаб (Action=’View: Zoom horizontally’+’View: Zoom vertically’)
Ctrl + Page Up — «растянуть» область по выделению времени.
Ctrl + Page Down — масштабировать по длине проекта.
Shift + ~ (тильда) — максимально растянуть выбранный трек
Shift + 1 — растягивает выбранные треки, минимизируя остальные.
Shift + 2 — минимизирует все треки.
Page Up/Page Down — увеличить/уменьшить вертикальный масштаб. Действует в инлаин редакторе, главном окне, миди редакторе.
9) Команды главного меню:
Ctrl + P — окно главных настроек Reaper
Alt + D — вкл/выкл отображение докера (docker)
Alt + R — вкл/выкл окно матрицы соединений (роутинг)
Ctrl + Alt + X — вкл/выкл окно медиа браузера
Ctrl + Alt + V — вкл/выкл окно навигатора по проекту
Ctrl + Alt + Z — вкл/выкл окно истории отмены (Undo History)
Alt + B — вкл/выкл отображение виртуальной клавиатуры
Ctrl + E — вкл/выкл окно раскладки/скринсеты
Ctrl + Alt + P — вкл/выкл окно индикатора производительности
Ctrl + Alt + G — вкл/выкл окно группировки фейдеров
10) Команды главной панели инструментов:
Alt + S — вкл/выкл привязку к сетке.
Alt + G — вкл/выкл сетку.
Alt + P — переключить режим «редактирование волной» (Ripple editing).
11) Выделения, области, позиции, циклы:
Выделения: (*Sel(Selection) — выделение времени, лупа)
Создать необходимый диапазон Sel – Alt + Ctrl + удерживая ПКМ, выделить нужное расстояние.
Изменение диапазона Sel – Shift + удерживая ПКМ, тянуть влево/вправо за пределами выделения.
Перемещение диапазона Sel – Shift + удерживая ЛКМ, тянуть влево/вправо внутри выделения.
Точная подстройка границ Sel — удерживайте Ctrl при изменении границ Sel.
Снять/отменить Sel — Escape.
Обозначения и управление позициями:
(в данном разделе сочетания с выключенной опцией привязки времени к лупу «Options => loop points linked to time selection»)
Маркеры:
M — Создать нумерованный маркер без запроса имени.
Shift + M — Создать маркер с запросом задать имя.
2Click по маркеру — изменить имя, свойства маркера.
1…0 — перемещение курсора редактирования по маркерам 1..10
Ctrl + 1…0 — добавить маркер «1…10» или переместить их к курсору
Выделения:
2Click между маркерами — выделить луп/цикл между 2 маркерами.
Ctrl + 2Click между маркерами — выделить временную область без выбора лупа.
Alt + 2Click — выделить временнyю область и луп/цикл между маркерами
Области/Регионы:
Shift + R — создать обозначение области, основанной на текущем выделении.
Shift + 2Click на значке области — изменить имя, свойства области.
Выделения:
2Click по области — выделить луп/цикл.
Ctrl + 2Click по области — выделить область без выбор лупа.
[свернуть]
Reaper — это профессиональная цифровая рабочая станция
Используя REAPER на ПК или Mac вы можете импортировать любые аудио и MIDI данные, синтезировать, сэмплировать, сочинять, аранжировать, редактировать, микшировать и сводить свои композиции, а также любые другие аудиопроекты. Рекомендую скачать бесплатно торрент русской версии Reaper.
Если вы добавите аппаратный аудиоинтерфейс и микрофон, то получите полноценную студию звукозаписи профессионального качества, пригодную для записи чего угодно — от одного вокала солиста до группы или даже целого оркестра.
Лучший способ понять на что способен REAPER — это попробовать его в деле. REAPER подойдёт для всех, начиная от дамшней любительской музыкальной студии, заканчивая высококлассными профессиональными студиями записи.