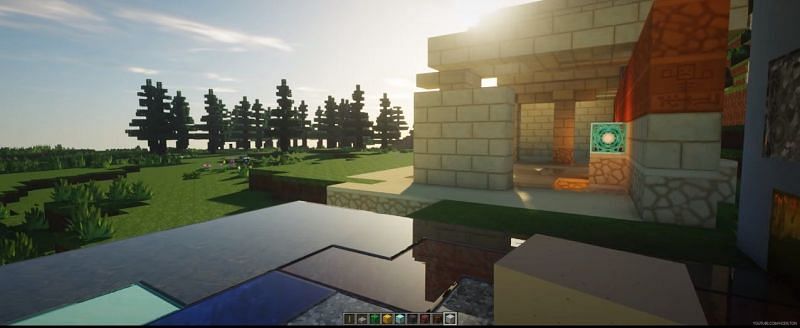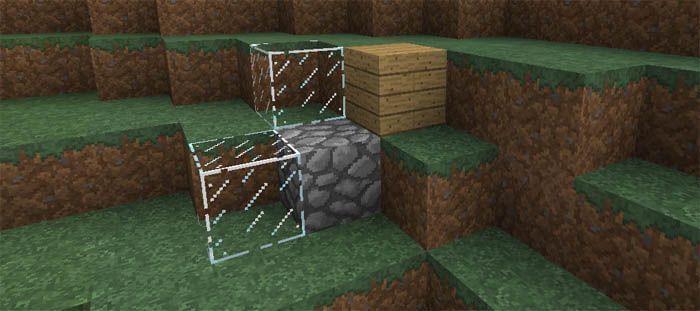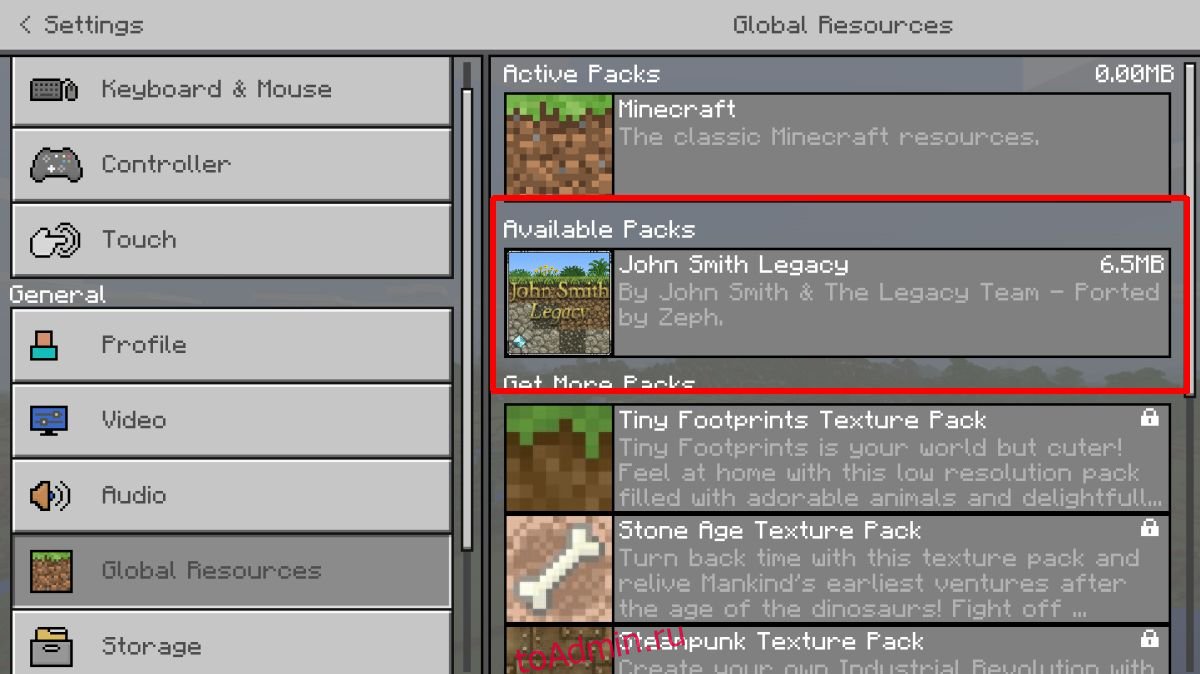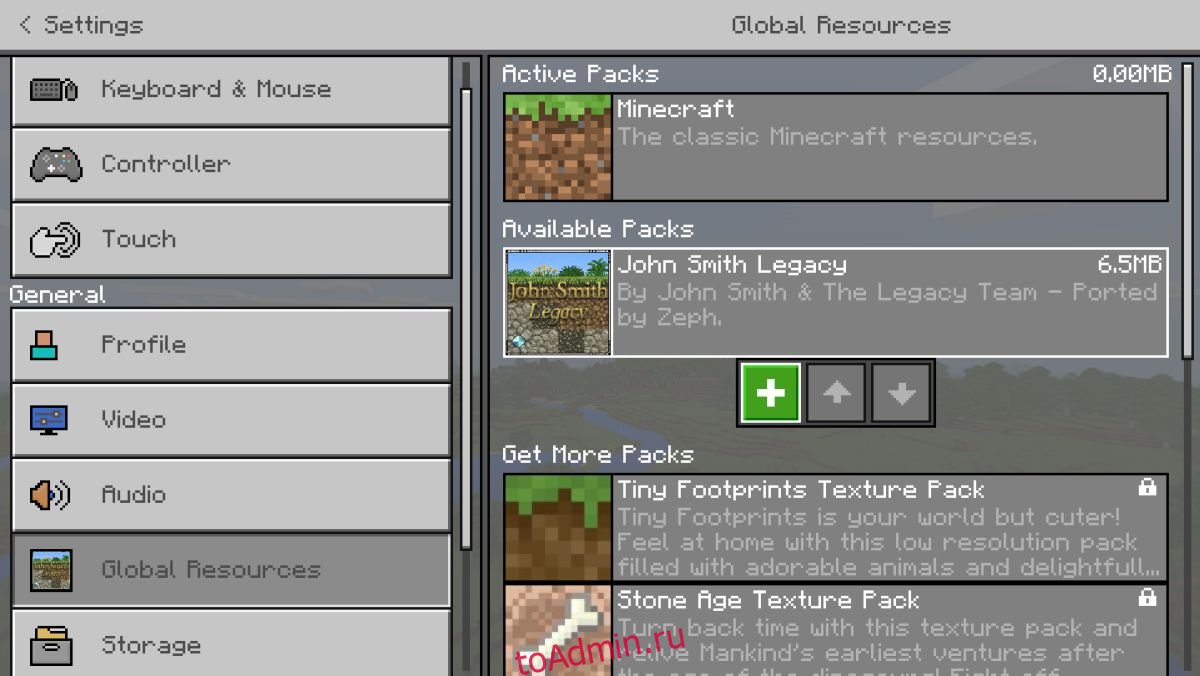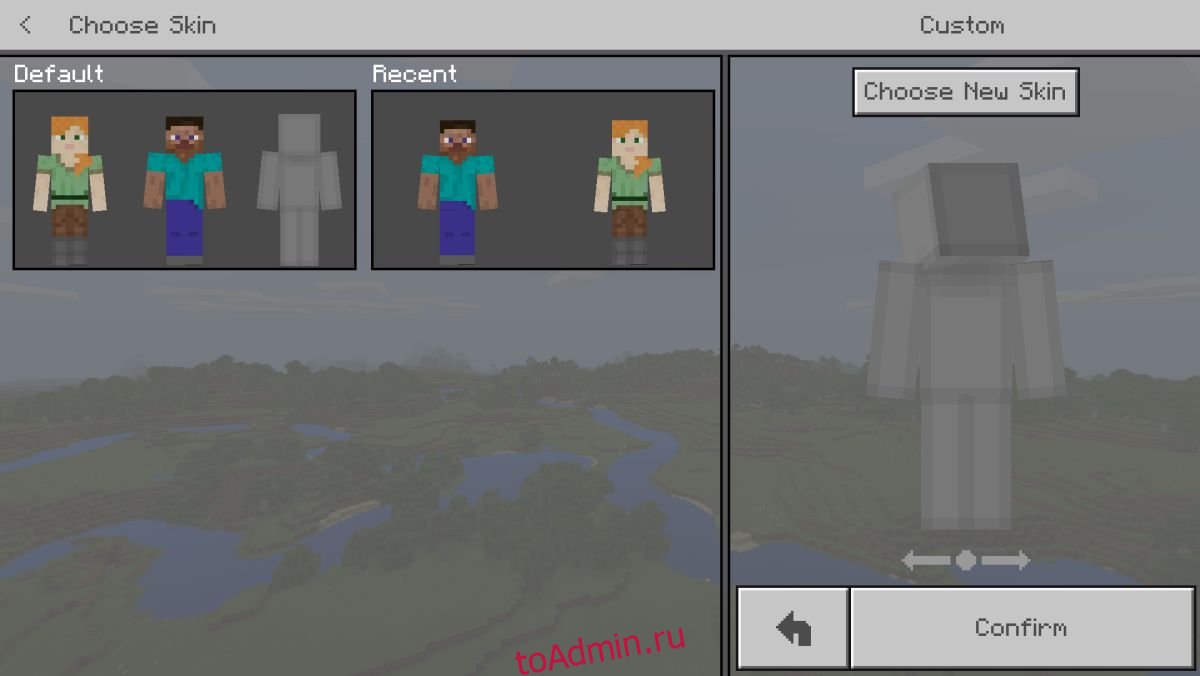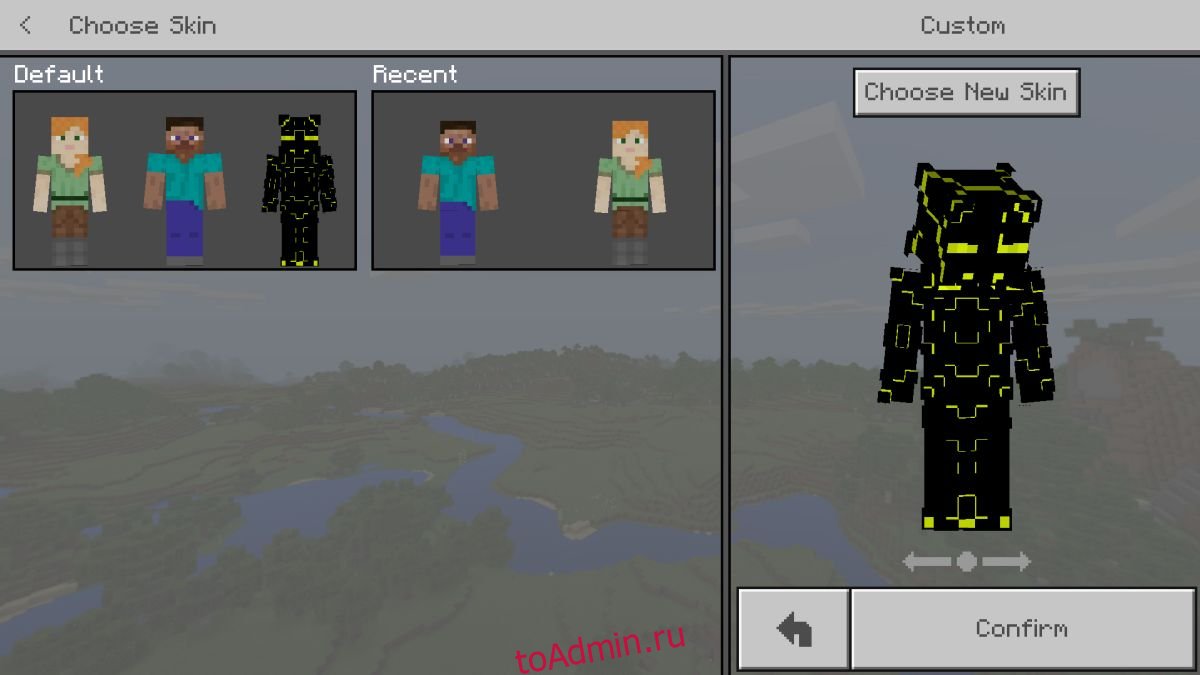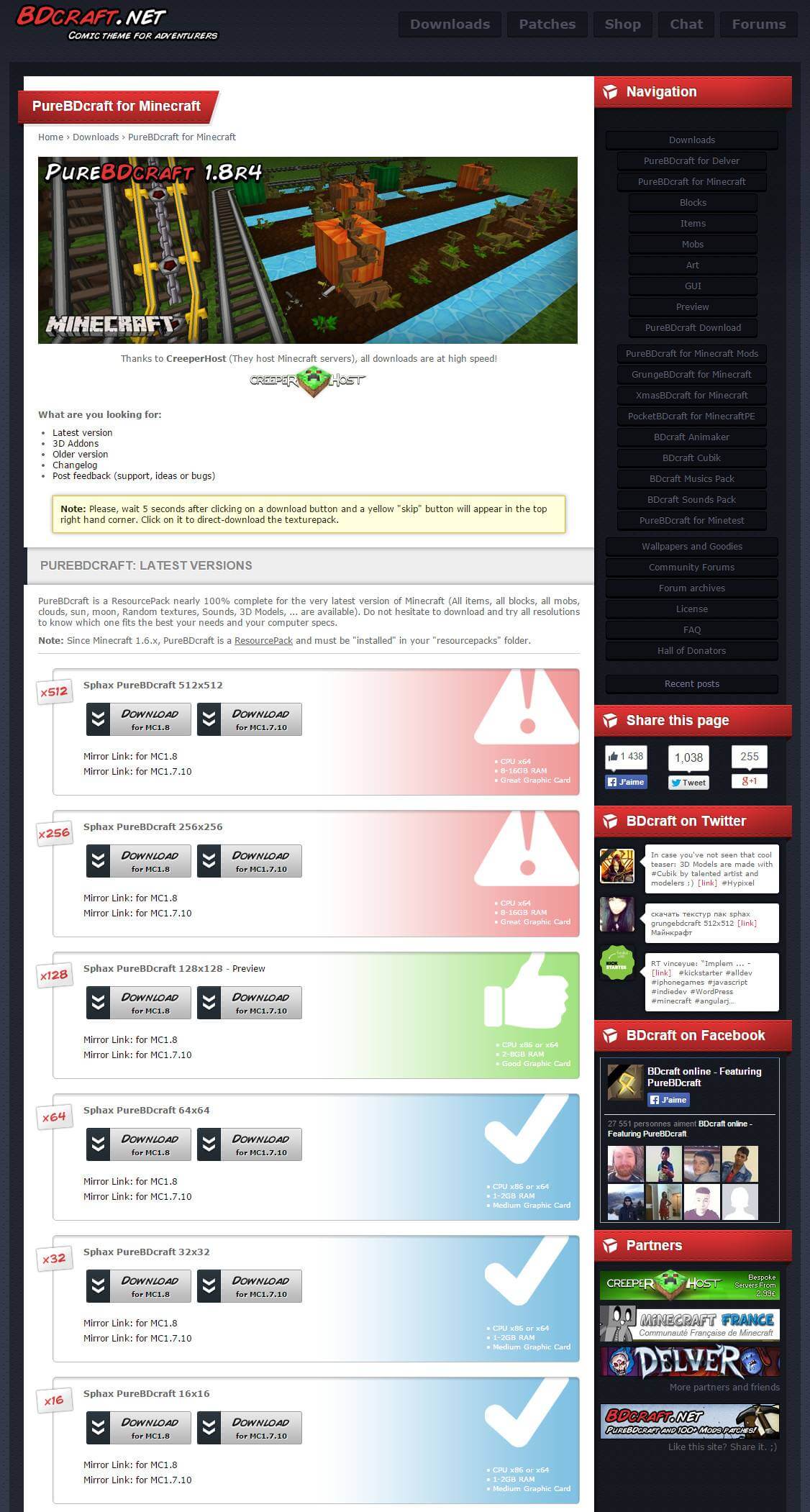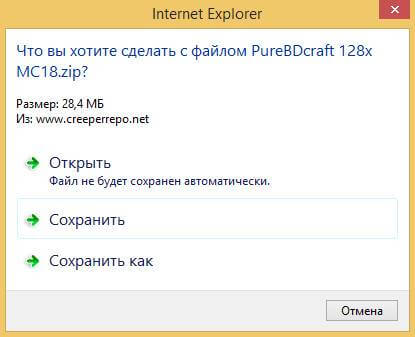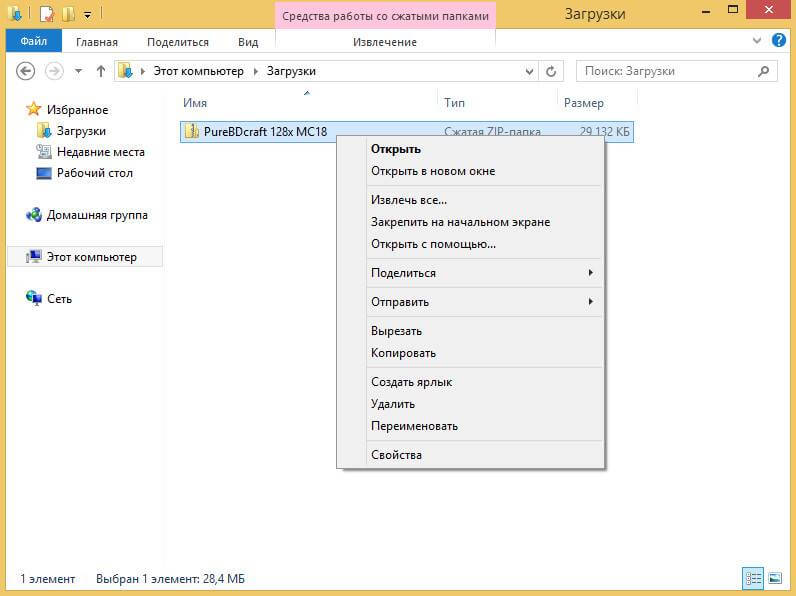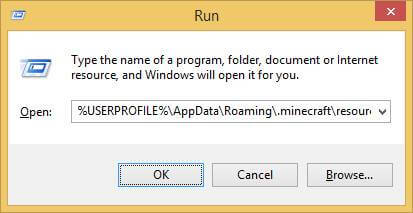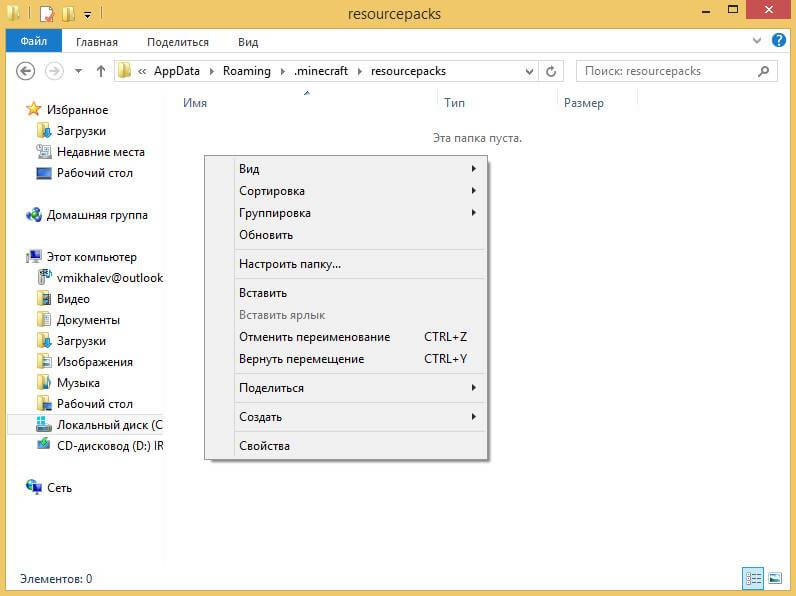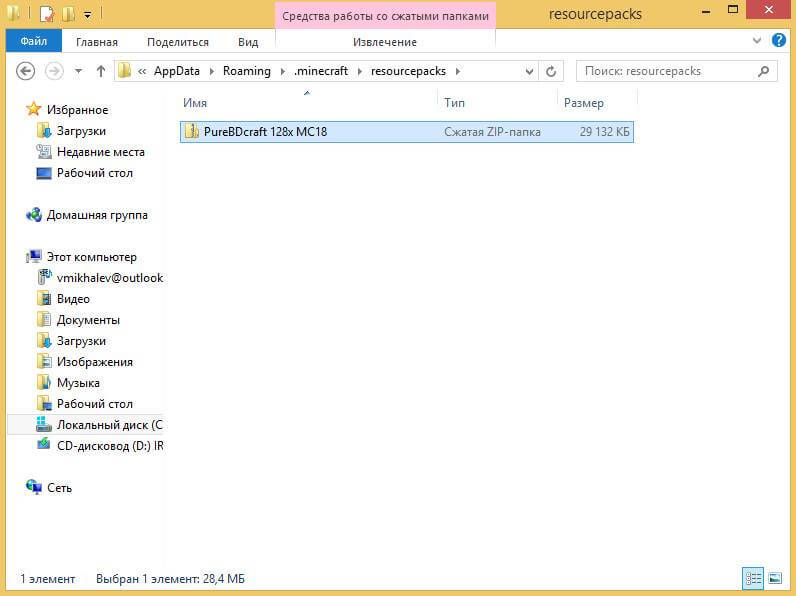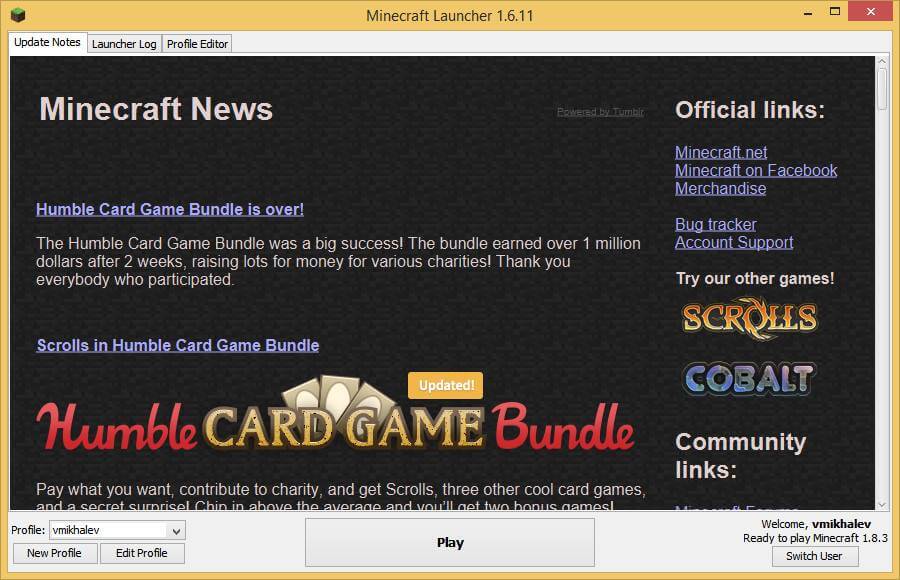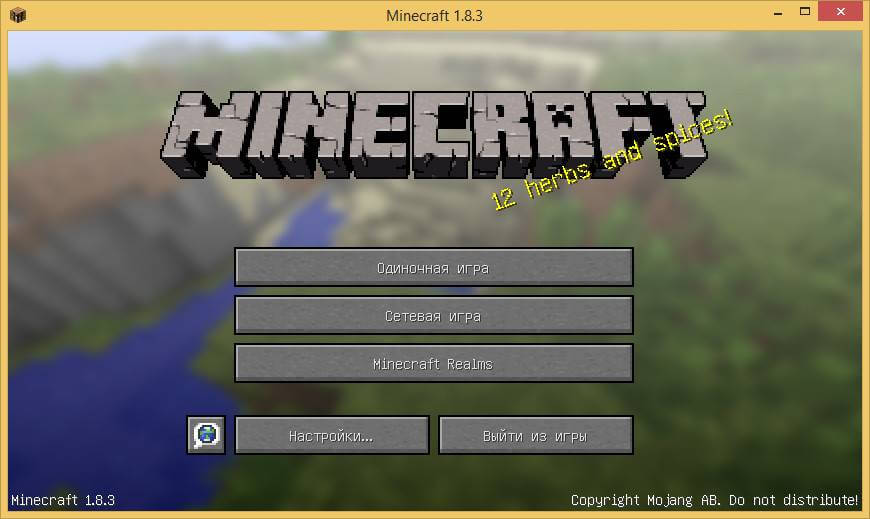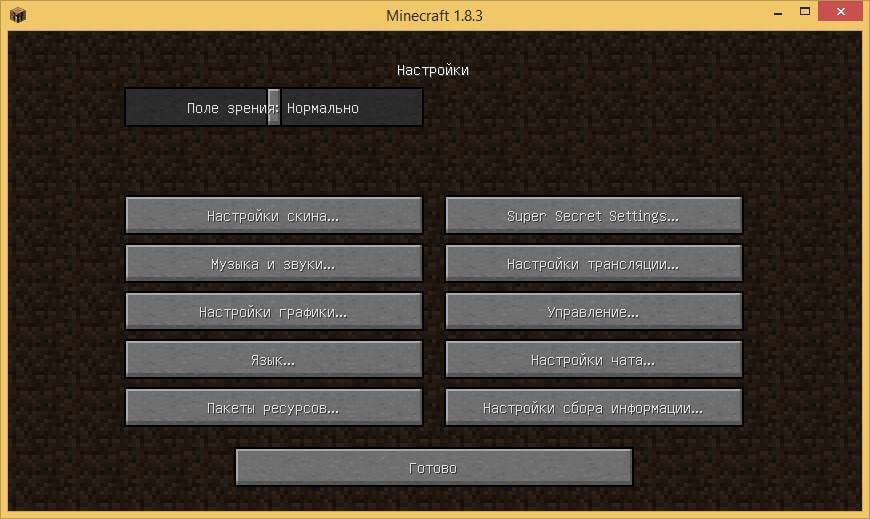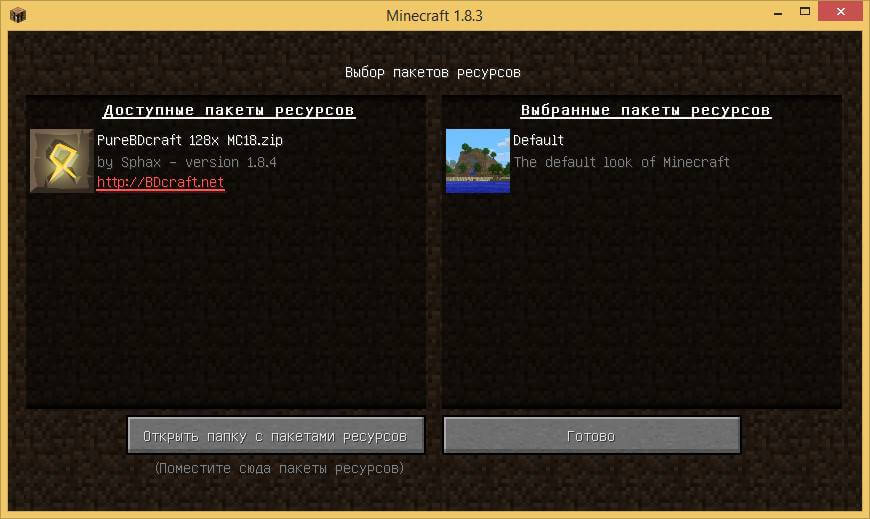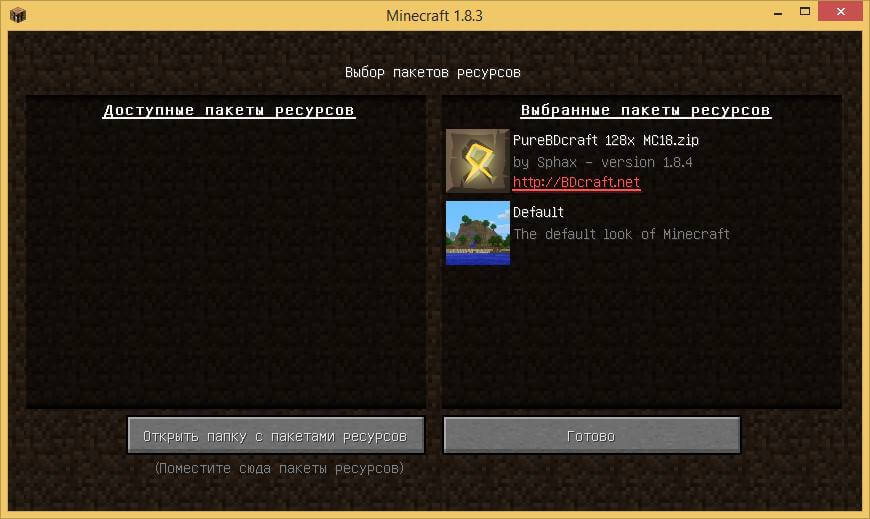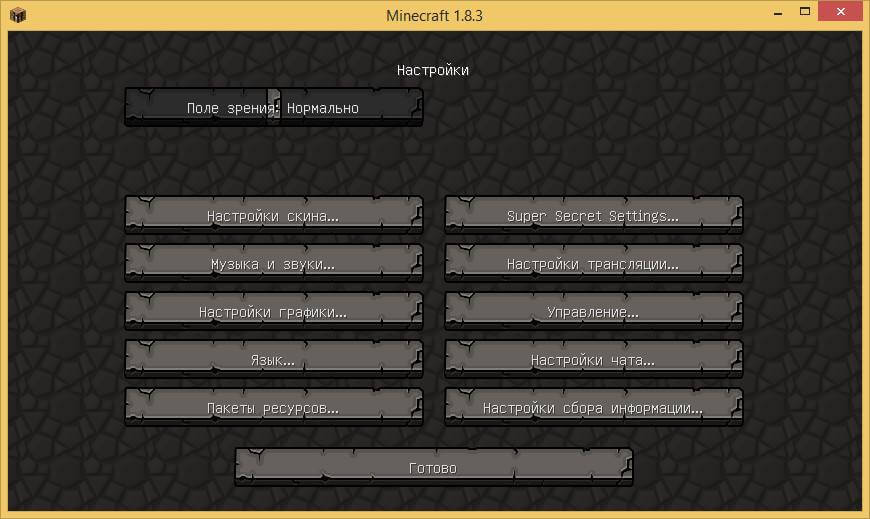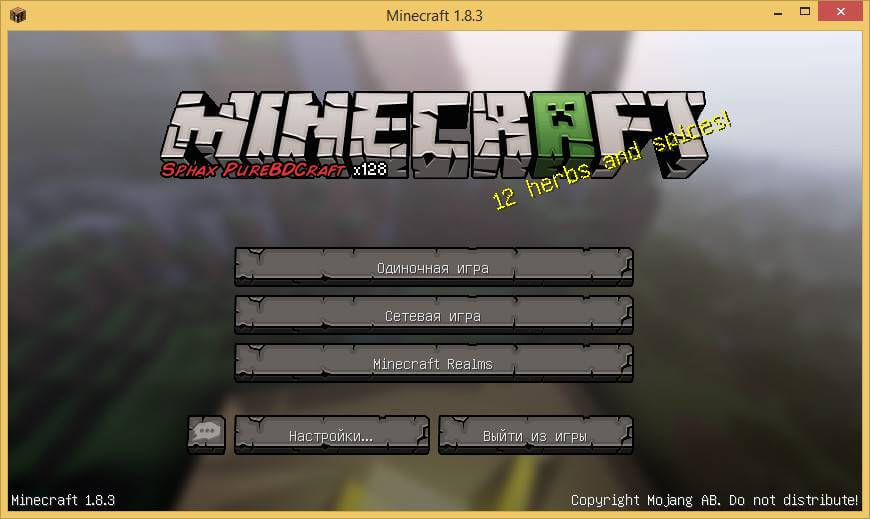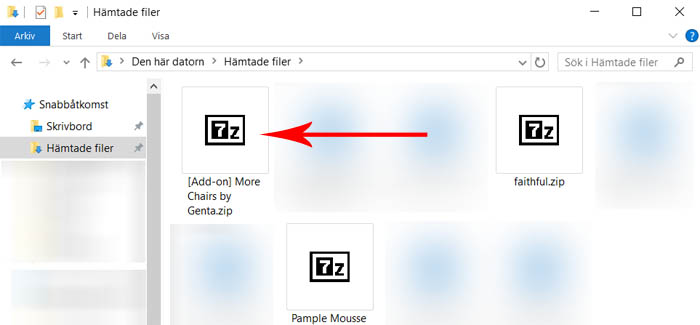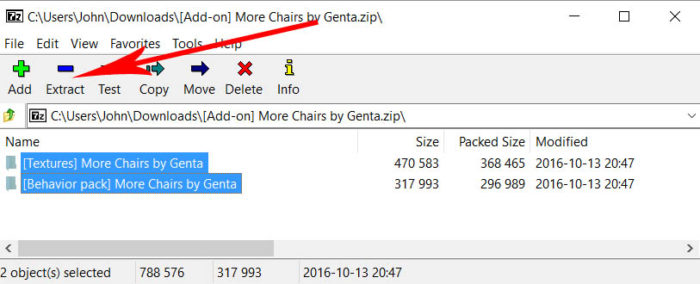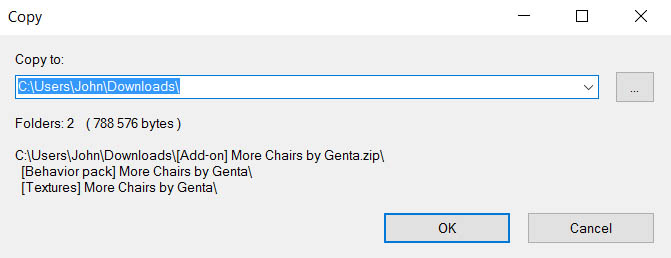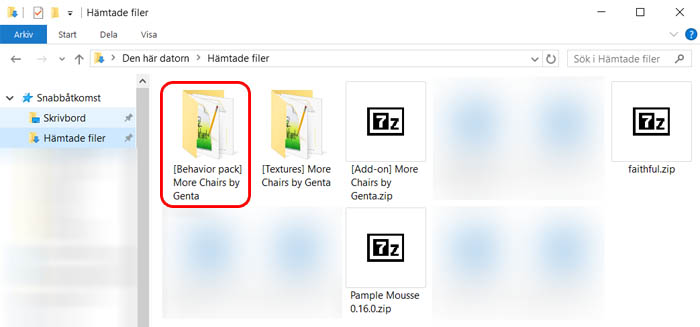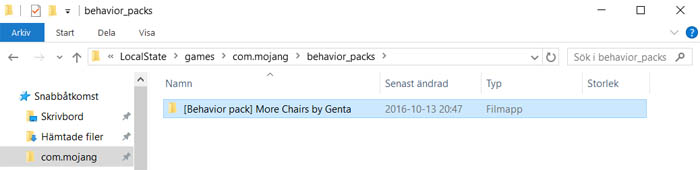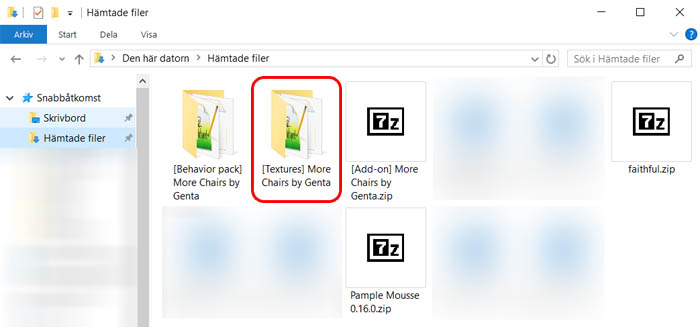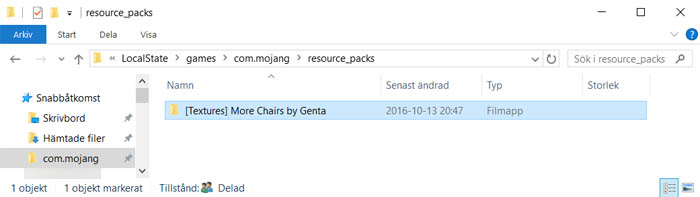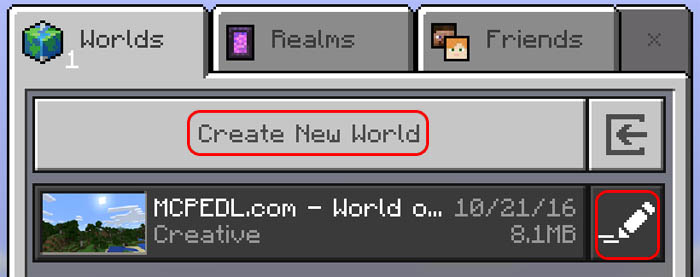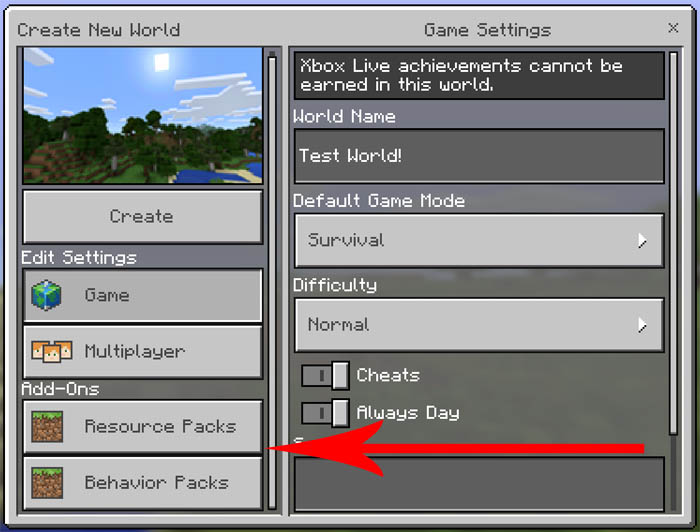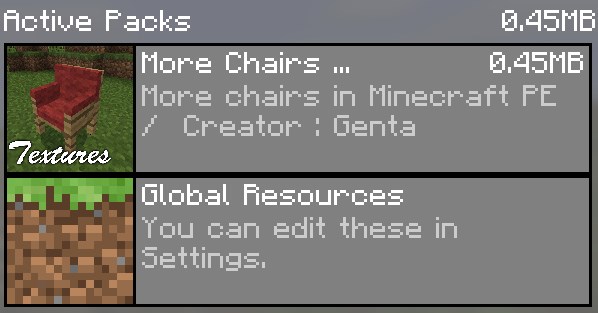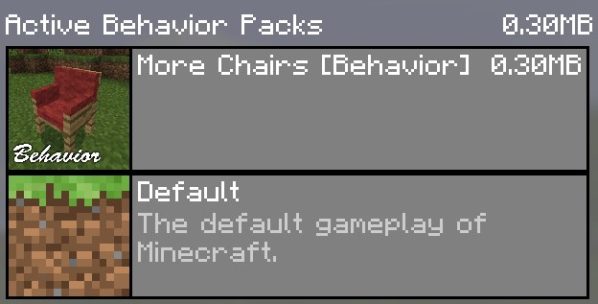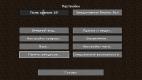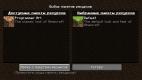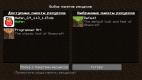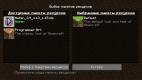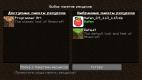Players who are looking to partake in a brand new Minecraft experience are highly recommended to try out various resource packs. Resource packs provide some kind of relief from vanilla Minecraft textures, which may get boring to long-time players.
Luckily, Mojang has made installing a resource pack incredibly easy. The following tutorials are only for the Java and Windows 10 editions of Minecraft.
Also read: Minecraft Redditor creates a mod that randomly changes the size of a mob when hit
Resource pack installation instructions for Minecraft Java Edition
To install a resource pack in the Java Edition of Minecraft, players must follow the steps given below:
- Choose and download a resource pack.
- Open the folder that contains the downloaded file.
- Open Minecraft.
- When in Minecraft, click on Options.
- Then click on Resource Packs.
- Click «Open resource pack folder.»
- Copy the downloaded file in the previously opened folder.
- Paste the downloaded file in the resource pack folder.
- When Minecraft is opened, the resource pack should be listed in the resource packs screen.
Players should note that there is no need to open the downloaded ZIP file.
Also read: How to survive in a desert-only world in Minecraft 1.17 Caves & Cliffs update
Resource pack installation instructions for Minecraft Windows 10 Edition
Players must follow the steps given below to correctly install a resource pack in the Minecraft Windows 10 edition:
- Choose and download a resource pack.
- Move the pack to the following location: C:UsersYOUR PC USERNAMEAppDataLocalPackagesMicrosoft.MinecraftUWP_8wekyb3d8bbweLocalStategamescom.mojangresource_packs (some players may have to create the resource_packs folder inside of the com.mojang folder).
- Close and reopen the Minecraft app.
- Go to Settings.
- Scroll down to the global resources tab.
- Click on the downloaded pack.
- Click Activate.
The above video demonstrates how to install any resource pack for free on the Minecraft Windows 10 Edition.
Also read: Adventure mode in Minecraft: Everything players need to know
For detailed guides, walkthroughs, tips & more, check out SK Minecraft Wiki
Edited by Rachel Syiemlieh
Thank You!
GIF
❯
GIF
❯
Players who are looking to partake in a brand new Minecraft experience are highly recommended to try out various resource packs. Resource packs provide some kind of relief from vanilla Minecraft textures, which may get boring to long-time players.
Luckily, Mojang has made installing a resource pack incredibly easy. The following tutorials are only for the Java and Windows 10 editions of Minecraft.
Also read: Minecraft Redditor creates a mod that randomly changes the size of a mob when hit
Resource pack installation instructions for Minecraft Java Edition
To install a resource pack in the Java Edition of Minecraft, players must follow the steps given below:
- Choose and download a resource pack.
- Open the folder that contains the downloaded file.
- Open Minecraft.
- When in Minecraft, click on Options.
- Then click on Resource Packs.
- Click «Open resource pack folder.»
- Copy the downloaded file in the previously opened folder.
- Paste the downloaded file in the resource pack folder.
- When Minecraft is opened, the resource pack should be listed in the resource packs screen.
Players should note that there is no need to open the downloaded ZIP file.
Also read: How to survive in a desert-only world in Minecraft 1.17 Caves & Cliffs update
Resource pack installation instructions for Minecraft Windows 10 Edition
Players must follow the steps given below to correctly install a resource pack in the Minecraft Windows 10 edition:
- Choose and download a resource pack.
- Move the pack to the following location: C:UsersYOUR PC USERNAMEAppDataLocalPackagesMicrosoft.MinecraftUWP_8wekyb3d8bbweLocalStategamescom.mojangresource_packs (some players may have to create the resource_packs folder inside of the com.mojang folder).
- Close and reopen the Minecraft app.
- Go to Settings.
- Scroll down to the global resources tab.
- Click on the downloaded pack.
- Click Activate.
The above video demonstrates how to install any resource pack for free on the Minecraft Windows 10 Edition.
Also read: Adventure mode in Minecraft: Everything players need to know
For detailed guides, walkthroughs, tips & more, check out SK Minecraft Wiki
Edited by Rachel Syiemlieh
Thank You!
GIF
❯
GIF
❯
Версия Minecraft для Windows 10 поддерживает скины и пакеты текстур, как и ее Java-аналог. Пользователи любят изменять внешний вид Minecraft, и существуют пакеты текстур, которые могут кардинально изменить внешний вид игры. Вот как вы можете установить скины и пакеты текстур на Minecraft Windows 10 UWP.
ОПОВЕЩЕНИЕ СПОЙЛЕРА: прокрутите вниз и посмотрите видеоурок в конце этой статьи.
Совместимые пакеты и скины
Прежде чем устанавливать скины и пакеты текстур в Minecraft Windows 10 UWP, важно знать, что пакеты для версии Java несовместимы с версией UWP. К сожалению, это означает, что значительную часть некоторых из лучших бесплатных пакетов нельзя использовать с приложением UWP. Это еще одна причина того, что все больше пользователей придерживаются версии Java.
Чтобы найти совместимые пакеты, проверьте обычные репозитории и прочтите их описания. Если в пакете указано, что он будет работать с версией Windows 10, вы можете загрузить его и попробовать установить. Скины — это просто файлы PNG, поэтому у вас не возникнет проблем с их поиском для версии Windows 10.
Предполагая, что вы нашли пакет текстур, совместимый с версией Windows 10, вот как вы можете его установить. Скорее всего, пакет был в виде заархивированного файла. Распакуйте его на свой рабочий стол.
Затем откройте следующее место в проводнике.
C:UsersYour User NameAppDataLocalPackagesMicrosoft.MinecraftUWP_8wekyb3d8bbweLocalStategamescom.mojang
Пакета текстур
Пакет текстур, который вы извлекли, помещается в папку с именем Resource_packs. Это одна из папок в указанном выше месте. Вставьте извлеченную папку сюда, и Minecraft сможет получить к ней доступ.
Далее вам нужно включить пакет текстур. Откройте Minecraft и нажмите Настройки. Прокрутите левый столбец вниз и нажмите «Глобальные ресурсы». Здесь вы увидите список активных и доступных пакетов текстур, который должен включать тот, который вы переместили в папку resource_packs.
Выберите его и нажмите кнопку «Плюс», чтобы включить. В любой момент времени у вас может быть включено более одного пакета текстур.
Если пакет текстур не отображается, скорее всего, он несовместим с этой версией Minecraft.
Скины
Найдите и скачайте скин для Майнкрафт. Он будет загружен как один файл PNG. В некоторых случаях может быть более одного файла PNG, и каждый файл будет представлять собой отдельный вариант одного и того же скина. Например, разные цвета одной кожи.
Вы можете сохранить файл PNG где угодно, но лучше поместить его в другое место, где он случайно не будет удален.
Откройте Minecraft и щелкните маленький значок проводки под аватаром на стартовом экране. Вы перейдете на экран настройки скина. В поле «По умолчанию» щелкните контур аватара и нажмите кнопку «Выбрать новый скин» в поле «Пользовательский».
Выберите файл PNG, который вы скачали, и скин будет применен.
Что вы думаете об этой статье?
Обновлено 01.03.2015
Как установить Minecraft в Windows
Добрый день уважаемые читатели блога pyatilistnik.org, сегодня хочу рассказать как установить пакета ресурсов для Minecraft в Windows, ранее я уже рассказывал как установить Minecraft в Windows.Это руководство пригодится тем, кто хочет установить пакет ресурсов для Minecraft. Я просмотрел множество разных текстур и могу с уверенностью сказать, что пакет ресурсов Sphax PureBDcraft занимает лидирующую позицию в этом сегменте. Поэтому рассмотрим установку именно этого пакета ресурсов. В этом руководстве мы будем рассматривать тот случай, когда у вас уже есть компьютер с установленной на нем игрой Minecraft.
Обратите внимание, на сайте http://bdcraft.net/, который принадлежит создателям пакета ресурсов Sphax PureBDcraft, имеются и другие текстуры, а также модули для Minecraft.
Заходим на сайт http://bdcraft.net/purebdcraft-minecraft и в разделе “Sphax PureBDcraft 128×128″ нажимаем на кнопку “Download for MC1.8″, чтобы загрузить пакет ресурсов для Minecraft версии 1.8.
Обратите внимание, имеется возможность загрузить пакет ресурсов и с более высоком разрешением, но чем выше разрешение текстур, тем выше требования к производительности вашего компьютера. Поэтому в этом руководстве мы будем рассматривать оптимальный для большинства современных компьютеров пакет ресурсов Sphax PureBDcraft 128×128. Если игра начнет тормозить с выбранным набором текстур, то можете загрузить текстуры с более низким разрешением. Например, Sphax PureBDcraft 64×64 или Sphax PureBDcraft 16×16.
Как установить пакета ресурсов для Minecraft в Windows-01
В открывшемся окне нажимаем на кнопку “Пропустить рекламу”, которая появится через несколько секунд после открытия окна.
Как установить пакета ресурсов для Minecraft в Windows-02
Далее нажимаем на кнопку “Сохранить”.
Как установить пакета ресурсов для Minecraft в Windows-03
После того как файл будет загружен, нажимаем кнопку “Открыть папку”.
Как установить пакета ресурсов для Minecraft в Windows-04
Теперь необходимо переместить загруженный пакет ресурсов в папку “resourcepacks”. Выделяем нужный файл и нажимаем на нем правой кнопкой мыши, затем выбираем “Вырезать”.
Как установить пакета ресурсов для Minecraft в Windows-05
На клавиатуре нажимаем сочетание клавиш “Win” и “R”, затем вводим
“%USERPROFILE%AppDataRoaming.minecraftresourcepacks”
и нажимаем кнопку “OK”. Обратите внимание, папка “resourcepacks” появляется после первого запуска игры. Если папка у вас отсутствует, то, возможно, вы еще ни разу не запускали Minecraft. Если после запуска игры папка не появляется, то попробуйте создать папку самостоятельно или запустить более раннюю версию Minecraft.
Как установить пакета ресурсов для Minecraft в Windows-06
Нажимаем правой кнопкой мыши на свободном месте в папке и выбираем “Вставить”.
Как установить пакета ресурсов для Minecraft в Windows-07
Пакет ресурсов успешно перемещен.
Как установить пакета ресурсов для Minecraft в Windows-08
Теперь нужно выбрать загруженный пакет ресурсов в игре. Для запуска игры нажимаем на кнопку “Play”.
Как установить пакета ресурсов для Minecraft в Windows-09
В меню игры выбираем “Настройки”.
Как установить пакета ресурсов для Minecraft в Windows-10
Далее выбираем “Пакеты ресурсов”
Как установить пакета ресурсов для Minecraft в Windows-11
В левой части экрана находятся доступные, а справа задействованные в игре пакеты ресурсов. Нажимаем левой кнопкой мыши по новому пакету ресурсов в левой части экрана, чтобы переместить его в задействованные в игре пакеты ресурсов.
Как установить пакета ресурсов для Minecraft в Windows-12
Нажимаем на кнопку “OK”
Как установить пакета ресурсов для Minecraft в Windows-13
Новый пакет ресурсов успешно применен. Выбираем “Готово”.
Как установить пакета ресурсов для Minecraft в Windows-14
Как установить пакета ресурсов для Minecraft в Windows-15
Вот так вот просто завершена установка пакета ресурсов для Minecraft на Windows успешно завершена. Желаю всем приятной игры!
В этом руководстве мы покажем вам, как установить надстройки для Minecraft: Windows 10 Edition Beta. Дополнения впервые появились в версии 0.16.0!
Есть два способа установить надстройки. Некоторые дополнения загружаются в виде .mcworld / .mcpack . Чтобы установить его, вам нужно перейти в папку Загрузки.
Дважды щелкните файл, и он будет автоматически импортирован в вашу игру. Он может попросить вас выбрать приложение, чтобы открыть его. Просто выберите, чтобы открыть его с помощью Minecraft: Windows 10 Edition Beta.
Если вы скачали файл .ZIP или .RAR, воспользуйтесь следующим руководством:
1. Начните с просмотра нашего раздела надстроек и найдите то, которое вы хотите загрузить. В этом случае мы собираемся попробовать надстройку More Chairs .
2. Загрузка обычно включает файл .ZIP или .RAR. Это сжатый файл, который необходимо распаковать с помощью такой программы, как 7-Zip или WinRAR . Мы рекомендуем использовать 7-Zip, так как он совершенно бесплатный и очень простой в использовании.
3. Найдите [Add-on] More Chairs By Genta.zip на своем компьютере файл . Обычно он находится в ваших загруженных файлах. Дважды щелкните zip-файл (или щелкните его правой кнопкой мыши и выберите «Открыть с помощью …» и выберите 7-Zip), чтобы открыть его.
4. Выберите обе из двух папок и нажмите «Извлечь».
5. Выберите место, куда вы хотите извлечь две папки, или используйте папку по умолчанию. Затем нажмите «ОК».
6. Откройте папку «Загрузки» или любое другое место, которое вы выбрали для извлечения папок.
Каждое дополнение обычно немного отличается от другого. Иногда требуется установить только одну папку, а иногда (как в этом случае) их несколько.
Начнем с установки папки пакета поведения: [Пакет поведения] More Chairs от Genta . Выберите папку и нажмите CTRL + C (или щелкните ее правой кнопкой мыши и скопируйте).
7. После того, как вы скопировали папку, перейдите в следующее место на вашем компьютере с помощью проводника:
C: Users USERNAME AppData Local Packages Microsoft.MinecraftUWP_8wekyb3d8bbwe LocalState Games com.mojang
Здесь вы найдете две новые папки
- behavior_packs (обычно для текстур)
- resource_packs (обычно для поведения, например файлов json)
Откройте behavior_packs папку и нажмите CTRL + V (или щелкните правой кнопкой мыши где-нибудь в этой папке и нажмите «Вставить»).
Вы установили пакет поведения.
8. Снова откройте папку «Загрузки» и найдите папку [Текстуры] More Chairs от Genta . Выберите его и нажмите CTRL + C (или щелкните его правой кнопкой мыши и выберите «Копировать»).
9. Снова откройте папку com.mojang, а затем откройте resource_packs папку :
C: Users USERNAME AppData Local Packages Microsoft.MinecraftUWP_8wekyb3d8bbwe LocalState Games com.mojang
Вставьте папку сюда, нажав CTRL + V (или щелкнув папку правой кнопкой мыши и выбрав «Вставить»).
10. Чтобы использовать его в игре, нужно еще кое-что сделать. Запустите Minecraft: Windows 10 Edition Beta .
Создайте новый мир (или отредактируйте существующий). В этом случае мы создадим новый мир.
11. Добавьте (или отредактируйте) все настройки, которые вы хотите для своего мира, а затем прокрутите вниз на левой боковой панели, чтобы найти две вкладки / кнопки для пакетов ресурсов и пакетов поведения.
12. Выберите Resource Packs и добавьте аддон More Chairs из списка.
13. Затем проделайте то же самое с Behavior Packs .
14. Войдите в новый мир, и вы найдете несколько новых предметов в своем инвентаре. Используйте их, чтобы создать стулья! Этот же учебник, конечно же, работает с любым другим дополнением!
В этой инструкции мы расскажем вам как установить текстуры и ресурспаки на майнкрафт. Объясним как найти папку с текстурами, расскажем про совместимость старых текстур с новыми версиями игры, а так же вы узнаете чем может быть поелезен OptiFine при установке текстур.
Установка текстур
Выберите нужный текстурпак и внимательно ознакомьтесь с инструкцией по установке на его странице.
Текстурпак для майнкрафт представляет из себя zip-архив, который не надо распаковывать (в некоторых случаях распаковать все же придется, но это бывает довольно редко и всегда написано в инструкции).
Для установки текстурпака, его архив необходимо скопировать в папку .minecraftresourcepacks, самый простой способ найти её это запустить майнкрафт, и нажать кнопки «Настройки…» -> «Пакеты ресурсов…» -> «Папка с пакетами ресурсов», после чего откроется окно проводника с нужной вам папкой.
Скачайте файл текстурпака и скопируйте его в открывшуюся папку, теперь вернитесь в игру и перейдите обратно в настройки, нажав кнопку «Готово», затем снова нажмите «Пакеты ресурсов…» (это необходимо, чтобы обновить список текстурпаков). Найдите в списке «Доступные пакеты ресурсов» нужные текстуры и наведите курсор на их изображение, кликните левой кнопкой мыши по появившейся стрелке, а затем нажмите кнопку «Готово». Все, текстуры установлены, вы можете выйти из настроек и продолжить игру.
У каждого текстурпака есть определенный диапазон версий майнкрафт, к которым он подходит. Но если найденный вами текстурпак не подходит на вашу версию, так как ваш майнкрафт новее, вы всё равно можете попробовать его установить, просто проигнорируйте сообщение об установке нажав «Да». В большинстве случаев текстуры будут работать, но часть предметов останутся прежними, так как в старом паке нету текстур на новые игровые предметы.
В каждой инструкции к текстурпаку мы советуем устанавливать OptiFine, так как довольно часто разработчики текстур используют возможности этого мода, и без OptiFine вы не увидите полные возможности пака (текстуры неба, связные текстуры блоков, разные текстуры для одного моба, светящиеся текстуры), либо он и вовсе не будет работать.
5 января 2020, 21:27
93.4т
3