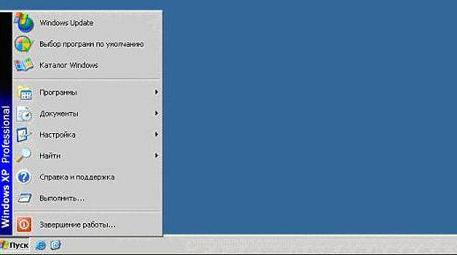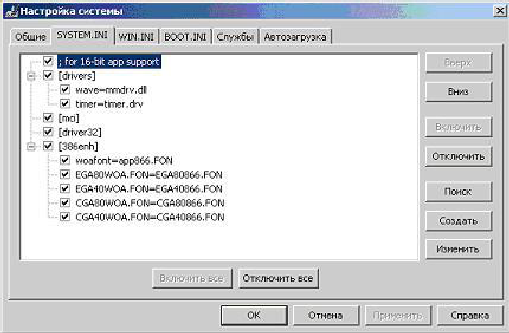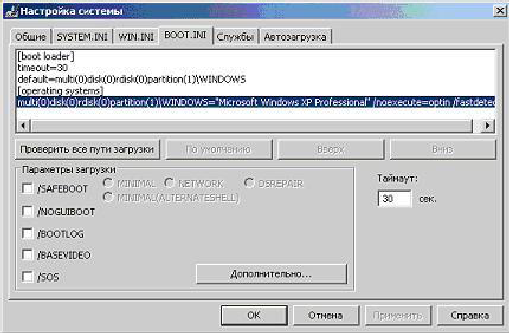Если вы хотите понимать свой компьютер, а не просто наугад тыкать клавиши на клавиатуре, то необходимо, хотя бы немного знать о тех процессах, которые в нем происходят. Одним из них является режимы загрузки Windows. Поверьте, когда начинаешь понимать, что ты делаешь, то даже рутинная работа становиться в радость. Я знаю людей, которые просто ненавидят компьютер. А знаете почему? Потому, что они его не понимают и бояться, а то чего человек боится, то и ненавидит.
Содержание:
- Небольшое предисловие
- Режимы загрузки Windows
Небольшое предисловие
Мой самый главный начальник говорит, что не может понять людей, которые всё время торчат у компьютера. Я, — говорит, — терпеть не могу компьютер. И у него действительно нет в кабинете компьютера. Потом, как-то при случае, я ему сказала, что просто не солидно такому большому начальнику как он не иметь на столе компьютера. Хотя бы для видимости он должен быть.
Он прислушался к моему совету и на второй день велел установить ему компьютер. Я пошла немножко дальше. И не только установила ему компьютер, но и подключила его к Интернету. Всё настроила и оставила его включенным на странице про политику (я знаю, что он очень интересуется этим делом) и вышла из кабинета.
Не прошло и часа, как он вызвал меня к себе и говорит: — Там статья была интересная, я что-то нажал и всё исчезло. Показала я ему, как заходить на этот сайт и переходить по страницам. В последующем он ещё пару раз просил показать ему, как находить нужную информацию.
Прошло пару недель и нашего начальника как подменили. Купил себе ноутбук и не расстается с ним. Из кабинета, на радость нам, вообще почти не выходит, сидит в Интернете. Даже научился работать в электронном документообороте.
Так вот к чему я это всё рассказываю вам. Когда человек начал понимать, что ему это необходимо, то и престал бояться работать за компьютером. Он стал учиться, а значит и прошел страх.
А для того, чтобы прошел страх, надо знать, что ты делаешь. Поэтому будем учиться понимать свой компьютер.
Режимы загрузки Windows
Обычно эти режимы в ходе загрузки системы не отображаются. Увидеть их можно только в двух случаях:
- Нажав клавишу F 8. Это делается перед началом запуска операционной системы или при отображении меню начальной загрузки;
- Если меню открылось автоматически. Это бывает, если в ходе предыдущей загрузки Windows возникли какие-то проблемы и загрузка не дошла до конца.
Вот так выглядит это меню режимов загрузки Windows.
Какой именно режим загрузки выбрать, зависит от того, в чём именно состоит проблема.
- Обычная загрузка Windows включает обычный режим загрузки, т.е. тот режим, к которому мы привыкли и даже не замечаем;
- Для подробного изучения проблем загрузки служит режим Включить протоколирование загрузки. В этом случае сведения о загружаемых модулях и драйверах системы заносятся в текстовый файл, который потом можно внимательно изучить и определить проблему загрузки;
- Если повреждены драйверы видеосистемы, то в этом случае поможет загрузка в простейшем режиме работы видеоадаптера – Включить режим VGA. В этом режиме операционная система обращается к видеоадаптеру напрямую, не используя драйвер. При этом видеосистема будет работать в режиме VGA с разрешением 640 Х 480 точек. В обычной работе этот режим уже давно не используется, но его поддерживают все видеокарты. Благодаря этому режиму компьютер можно запустить и удалить или исправить настройки не работающего видеодрайвера.
- Если нормальная работа Windows невозможна, а причина неполадки не ясна, то можно воспользоваться Безопасным режимом. При этом загружается минимальный набор самых необходимых драйверов. Это позволяет запустить систему, даже если повреждены важные файлы. Как пользоваться этим режимом мы уже рассматривали в статье «Как загрузить компьютер в безопасном режиме». Что можно сделать в Безопасном режиме смотрите в статье Сохранение данных при переустановке системы. Остальные два варианта Безопасного режима нужны уже продвинутым пользователям. Придет время, мы их тоже рассмотрим.
- Бывает так, сто после изменения каких-то настроек и последующей перезагрузки компьютер перестает работать. Для этого предусмотрен пункт Загрузка последней удачной конфигурации. В этом случае система использует копию системных файлов, которую сама же создает при каждом успешном запуске. Но на всякий случай лучше создавать точку восстановления системы.
Вот мы и рассмотрели режимы загрузки Windows. Теперь вам не так страшно будет, если ваша система заартачится после ваших неудачных проб.
Удачи Вам и до новых встреч!
Настройка системы Windows xp
Для того чтобы запустите настройку системы, необходимо открыть системное меню Пуск и перейти к пункту Выполнить.
Рисунок 9 – Пуск/Выполнить
Набрать msconfig и нажмите ОК.
Рисунок 10 – Запуск программы
Ознакомьтесь с внешним видом окна утилиты Настройка системы.
На первой вкладке, Общие, можно выбрать вариант запуска операционной системы. По умолчанию отмечен Обычный запуск. Он обеспечивает максимальную функциональность системы. Остальные два варианта запуска предназначены для диагностики.
Рисунок 11 – Настройка системы
Второй режим, Диагностический запуск, рекомендуется использовать также при подтвердившемся вирусном инциденте – если компьютер уже заражен, сразу установить антивирус в ряде случаев нельзя, например, если вирус сознательно блокирует запуск ряда антивирусных программ. Тогда, если нет возможности удалить или хотя бы временно обезвредить вирус вручную, рекомендует запустить операционную систему в безопасном режиме, инсталлировать антивирус и сразу же проверить весь жесткий диск на наличие вирусов.
Ознакомьтесь со списком запускаемых драйверов и других параметров операционной системы, перейдя к закладке SYSTEM.INI.
Рисунок 12 – Настройка системы/System.ini
Ещё один крайне важный в былые времена файл, доживший в виде анахронизма до времён всеобщего нежелания переходить на Windows Vista. В нём раньше содержался список драйверов всех необходимых устройств, а также сведения об используемой оболочке (это мог быть старый Program Manager или же более новый Windows Explorer). Если вы откроете этот файл сейчас, то увидите, что даже в Windows Vista в нём содержится информация о двух драйверах — mmdrv.dll и timer.drv, которые нужны для работы старых приложений. Как правило, в этом файле есть ещё список из нескольких шрифтов, нужных также для обратной совместимости. Этот файл тоже вряд ли нужно будет когда-либо редактировать.
Файл system.ini использовался как основное хранилище системной информации об оборудовании, установленном на компьютере, чтобы указывать операционной системе на оборудование и связанные с ним программные компоненты (драйверы устройств, оболочки и т.д.).
Раздел, помеченный [boot], обычно расположен в начале файла SYSTEM.INI. Его строки идентифицируют несколько существенных файлов, содержащих жизненно важную информацию для Windows. Строка display.drv указывает драйвер видеоадаптера, который использует Windows при выводе на экран. Директивы keyboard.drv и mouse.drv идентифицируют драйверы клавиатуры и манипулятора «мышь», соответственно. 386grabber указывает на дисплейную подсистему фиксации кадров, которую использует среда Windows в режиме 386 – Enhanced для вывода на экран из прикладных программ DOS, выполняемых в окнах, и для копирования данных из экранов DOS в монтажный буфер. Элементы, заканчивающиеся на FON, идентифицируют файлы шрифтов. Наиболее важный из них – fonts.fon – определяет файл, содержащий масштабируемый системный шрифт Windows (тот, который используется для кнопок, меню, заголовков окон и т. д.). Строка ScrnSave.exe указывает используемую в текущей конфигурации утилиту бережения экрана.
Записи в разделе [boot] файла SYSTEM.INI не следует изменять вручную. Программа Windows Setup определяет правильные значения параметров и заносит их в файл SYSTEM.INI за вас. (Некоторые, такие, как ScrnSave.Exe, изменяются с помощью программы Control Panel.) Единственная строка, которую вы можете изменить, – это shell. Она указывает программу, служащую в качестве главного связующего элемента с системой Windows. Ее значение по умолчанию – shell=progman.exe, что бы автоматически вызывалась программа Program Manager при каждом запуске Windows. Если вы предпочитаете использовать программу File Manager вместо Program Manager, то попытайтесь заменить эту строку на shell=winfile.exe.
Раздел [boot] также обеспечивает механизм смены программ, которые Windows загружает и выполняет при нажатии Ctrl–Esc или двойном щелчке клавишей мыши на рабочей поверхности. По умолчанию, Windows загружает программу Task Manager с именем файла TASKMAN.EXE. Система Windows использует эти описания, когда предоставляет информацию о конфигурации пользователю. Например, строки, сопровождающие записи display.drv, keyboard.typ, mouse.drv и network.drv, выводятся на экран, когда вы запускаете программу Windows Setup для смены драйвера видеоадаптера, клавиатуры, мыши или сетевого адаптера. Не изменяйте эти строки вручную, в противном случае вы можете столкнуться с проблемами в программе настройки – например, когда будете устанавливать новую версию драйвера видеоадаптера.
Раздел Как установить режим обычной загрузки windows xp на вкладке общие содержит всего четыре строки. Директива keyboard.dll указывает на динамически подключаемую библиотеку (DLL), которая определяет раскладку клавиатуры. Она не нужна для большинства клавиатур, соответствующих раскладке США и, следовательно, зачастую остается пустой. Поле type идентифицирует тип клавиатуры. В нем 1 обозначает 83–клавишную клавиатуру PC или XT, 2 – клавиатуру Olivetti со 102 клавишами, 3 – клавиатуру AT (84 или 86 клавиш) и 4 – усовершенствованную клавиатуру со 101 или 102 клавишами. Редко используемое поле subtype указывает марку и модель определенной клавиатуры. Наконец, oemansi.bin идентифицирует файл, содержащий таблицы символов для клавиатур, не соответствующих стандартам США. Опять–таки нежелательно изменять эти строки вручную. Пусть программа Windows Setup внесет все необходимые изменения за вас.
Раздел [mci]. MCI обозначает Media Control Interface (интерфейс управления носителями информации). Это название дано набору функций внутри Windows, которые обобщают интерфейс между программами и аппаратурой мультимедиа. Например, для воспроизведения дорожки на аудио CD, прикладная программа DOS должна произвести обращение на очень низком уровне, анализируя содержание CD и посылая загадочные (и не всегда документированные) команды драйверу устройства, который управляет накопителем CD–ROM. В то же время прикладная программа Windows, может вызвать MCI–команду, которая даст указания накопителю начать воспроизведение определенной дорожки. Прикладные программы мультимедиа, основанные на MCI, способны работать с несколькими устройствами почти столь же легко, как и с одним. В разделе [mci] файла SYSTEM.INI перечисляются драйверы, которые обеспечивают возможности MCI для разнообразных устройств мультимедиа. Строка CDAudio, например, определяет драйвер (обычно MCICDA.DRV), который обеспечивает возможность работы через MCI с аудио CD в накопителях CD–ROM.
Раздел [NonWindowsApp]. Здесь Windows хранит глобальные параметры для прикладных программ DOS. Три из наиболее интересных параметров – это CommandEnvSize, устанав-ливающий размер контекста среды для DOS–программ; LocalTSRs, идентифицирующий резидентные программы (TSR), которые требуют специальных операций, и ScreenLines, определяющий число строк, отображаемых на экране для DOS–программ текстового режима.
CommandEnvSize служит для увеличения контекстной области среды, доступной для командных файлов. Если вы запускаете командный файл под управлением Windows и получаете сообщение об ошибке, указывающее на недостаточный размер параметра среды, одним из решений будет добавление оператора CommandEnvSize, увеличивающего размер среды, в файл SYSTEM.INI. Если директива SHELL в CONFIG.SYS изначально устанавливала размер параметра среды 256 байт, можно, например, добавить предложение CommandEnvSize=512 в файл SYSTEM.INI.
Директиву LocalTSRs применяйте в случаях, когда до запуска Windows вы загружаете резидентные программы для раздельной обработки информации каждой виртуальной машиной (VM). Windows выполняет свои прикладные программы на одной VM, а прикладные программы DOS на отдельных – по одной на каждую программу.
LocalTSRs, Windows будет загружать отдельную копию, или экземпляр, этой TSR–программы для каждой VM. В итоге, если резидентная программа представляет собой редактор командной строки, фиксирующий введенные команды, с тем чтобы позднее их можно было вызвать еще раз, набранное в одном окне DOS не повлияет на то, что набирается в другом. Каждый экземпляр программы будет обрабатывать свою собственную независимую копию набранных команд.
Параметр ScreenLines используется для размещения большего объёма информации на экране. По умолчанию, Windows выводит 25 строк в окне DOS. Добавьте оператор ScreenLines=50 в раздел [NonWindowsApp] файла SYSTEM.INI, и вы увеличите это число до 50 строк, с которым может работать большинство видеоадаптеров, но некоторые допускают и большие величины. Чаще всего прикладные программы DOS автоматически адаптируются к увеличившемуся числу строк, однако некоторые приходится конфигурировать специально.
Раздел [standard]. В этом разделе хранятся параметры, которые применимы только для стандартного режима Windows. По мере того как все большее число ПК оснащается процессо-рами 386 и более мощными, стандартный режим используется все реже и реже. Раздел [386Enh]. Это самый сложный их всех разделов файла SYSTEM.INI. Применяемый только в режиме 386 Enhanced, он может содержать более 100 различных ключей. Некоторые из них весьма полезны. При каждом обращении к жесткому диску генерируются от одного до нескольких сотен аппаратных прерываний, уведомляющих BIOS жесткого диска о том, что считываются или записываются отдельные секторы. Для минимизации воздействия этих прерываний на производительность системы среда Windows в 386–Enhanced режиме перехватывает их до того, как они достигнут BIOS, и обрабатывает в защищенном режиме. Если вы не можете обратиться к жесткому диску в Enhanced–режиме, но без труда взаимодействуете с ним вне Windows, попробуйте запустить Windows с ключом ID:V. Если это устранит проблему, найдите выражение VirtualHDIrq в файле SYSTEM.INI (или внесите его, если оно отсутствует) и присвойте ему значение Off. VirtualHDIrq=Off отключает перехват прерываний жесткого диска средой Windows и позволяет BIOS «увидеть» эти прерывания.
Перейдите к аналогичной вкладке WIN.INI и ознакомьтесь с её содержимым.
Рисунок 13 – Настройка системы/Win.ini
Этот INI-файл использовался в старых версиях Windows для самых важных системных настроек, связанных с загрузкой системы. В нём содержались текущие обои рабочего стола, список автоматически загружаемых при старте операционной системы приложений, расширения файлов, шрифты, а также многое другое. Сюда же многие приложения записывали собственные настройки, создавая в них отдельные секции.
Обычно в каждом Win.ini есть секции Fonts, Extensions, MCI Extensions. В них содержатся сведения о названиях шрифтов и о расширениях файлов, нужные для работы старых (в основной своей массе даже ещё 16-разрядных) приложений. Но вряд ли вам когда-нибудь придётся редактировать этот файл, если только не убирать какие-нибудь элементы из автозагрузки.
В файле Win.ini в Windows автозагрузка представлена в блоке windows. Для этого определены два параметра «load» и «run». Значения этих параметров – файлы, которые должны загружаться при загрузке ОС. Если нужно указать несколько программ, то они перечисляются через запятую. Пробелы в именах файлов не допускаются. По умолчанию эти параметры содержат значения пустых строк. Загрузка программы происходит после успешной регистрации пользователя в системе. Пусть, например, нужно, чтобы автоматически загружалась программа msconfig из системного раздела с ОС. Тогда значение параметра load с пустой строки изменится на с:WindowsSystemmsconfig.exe, т. е. load=с:WindowsSystemmsconfig.exe.
Файл win.ini был основным местом хранения информации, относящейся к конфигурации ПО этой операционной системы, а также специальной информации для всей системы, добавляемой приложениями. Поскольку каждое приложение вносило изменения в файл win.ini.
Следующая вкладка, BOOT.INI, также отображает данные из одноименного файла. Как и предыдущие две, она также содержит системную информацию. Изменять её можно только обладая соответствующими знаниями.
Рисунок 14 – Настройка системы/Boot.ini
На файл boot.ini возложено несколько функций: управление содержимым меню выбора операционной системы во время загрузки ПК, управление самим процессом загрузки системы, а также задание некоторых параметров её дальнейшего функционирования. Файл составлен по привычному стандарту ini файлов – разделы с названиями в квадратных скобках и параметры в каждом из разделов (в boot.ini предусмотрено два раздела можно добавить и еще какой–нибудь раздел, но системой он будет просто проигнорирован – это нередко используется для того, чтобы временно закомментировать тот или иной параметр).
На компьютерах под управлением Windows XP Professional файл Boot.ini, используемый по умолчанию будет выглядеть следующим образом:
multi(0)disk(0)rdisk(0)partition(1)WINDOWS=«Microsoft Windows XP Professional» /fastdetect
При использовании двух операционных систем, например, Windows 2000 и Windows XP, содержимое файла будет примерно такое:
multi(0)disk(0)rdisk(0)partition(1)WINDOWS=«Windows XP Professional» /fastdetect
multi(0)disk(0)rdisk(0)partition(2)WINNT=«Windows 2000 Professional» /fastdetect
В следующем списке приведено значение данных в файле Boot.ini.
После слова «timeout» указывается время ожидания Windows перед выбором операционной системы по умолчанию.
Слово «default» обозначает операционную систему загружаемую по умолчанию.
«scsi(0)» означает, что устройством управляет основной контроллер (обычно это единственный контроллер). Если используются два контроллера SCSI и диск связан со вторым контроллером, этот контроллер обозначается как «scsi(1)».
Если система использует диски IDE, EIDE (расширенный IDE) или ESDI или адаптер SCSI без встроенной системы BIOS, замените «scsi» на «multi».
«disk(0)» указывает, какую логическую единицу SCSI (LUN) нужно использовать. Это может быть отдельный диск, но в подавляющем большинстве систем SCSI для каждого идентификатора SCSI задана только одна логическая единица.
«rdisk(0)» обозначает физический диск 1.
В этом примере «partition(1)» – единственный раздел на первом диске компьютера. Если разделов два (C и D), то partition(1) обозначает раздел C, а partition(2) – раздел D.
Если указан параметр «multi-boot», будет проверяться папка Winnt для загрузки с указанного диска и раздела контроллера SCSI.
«/NODEBUG» указывает, что не будет производиться наблюдение за отладочной информацией. Отладочная информация нужна только разработчикам.
Можно добавить параметр /SOS, чтобы при загрузке драйверов отображались их имена. По умолчанию загрузчик ОС показывает только точки, обозначающие выполнение процесса.
Перейдите на вкладку Службы. Здесь представлен список всех служб, установленных в системе. Каждая служба представляет собой некое приложение, работающее в фоновом режиме. Например, антивирусный комплекс, обеспечивающий постоянную защиту, также встраивает свою службу, следовательно, она должна присутствовать в этом перечне. Так же и вирус может установить свою службу в системе.
Рисунок 15 – Настройка системы/Службы
На вкладке Службы можно отключить ненужные службы, запускаемые при загрузке системы. Многие программы, такие как антивирусы и программы безопасности компьютера, запускаются через службы операционной системы. В случае отключения служб такие программы могут перестать работать.
Служба шлюза уровня приложения (Application Layer Gateway Service)
Оказывает поддержку протоколов третьей стороны протоколов PnP для общего доступа к подключению к Интернету и подключений к Интернету с использованием брандмауэра. Эта служба нужна при использовании Брандмауэра Интернета / Общего доступа к Интернету для подключения к сети. Служба занимает около 1.5 Mb в оперативной памяти.
Управление приложениями (Application Management)
Обеспечивает службы установки программного обеспечения, такие, как назначение, публикация и удаление.
Фоновая интеллектуальная служба передачи (Background Intelligent Transfer Service)
Данная служба позволяет использовать для передачи данных резервы сети по пропускной способности. Служба используется для передачи асинхронных данных через http 1.1 сервера. Например: На сайте Microsoft это используется для Windows Update. Служба позволяет продолжить загрузку при завершении сеанса или выключении компьютера (при следующем его запуске).
Система событий COM+ (COM+ Event System)
Поддержка службы уведомления о системных событиях (SENS), обеспечивающей автоматическое распространение событий подписавшимся компонентам COM. Если данная служба остановлена, SENS будет закрыта и не сможет предоставлять уведомления входа и выхода.
Системное приложение COM+ (COM+ System Application)
Управление настройкой и отслеживанием компонентов COM+. Если данная служба остановлена, большинство компонентов COM+ не будет работать правильно.
Обозреватель компьютеров (Computer Browser)
Обслуживает список компьютеров в сети и выдает его программам по запросу. Если служба остановлена, список не будет создан или обновлен. Данную службу можно не запускать в домашних условиях. Вам будут доступны все действия, которые вы делали раньше. В большой сети один компьютер именуется главным, а остальные резервными. Резервные сообщают каждые 12 минут, что они доступны, чтобы принять на себе роль главного, если это потребуется. Никаких проблем не будет, если вы отключите эту службу на всех компьютерах кроме одного.
Службы криптографии (Cryptographic Services)
Предоставляет три службы управления: службу баз данных каталога, которая проверяет цифровые подписи файлов Windows; службу защищенного корня, которая добавляет и удаляет сертификаты доверенного корня центра сертификации с этого компьютера; и службу ключей, которая позволяет подавать заявки на сертификаты с этого компьютера. Если эта служба остановлена, все эти службы управления не будут работать. По сути, эта служба проверяет подписи файлов Windows. Однако, вы все равно можете получать окошко с предупреждением о неподписанном драйвере. Эта служба необходима для обновления Windows в ручном и автоматическом режимах, а также для инсталляции Service Pack’ов и DirectX 9.0. Windows Media Player и некоторые .NET приложения могут требовать эту службу для функционирования некоторых функций. Служба занимает около 1.9 Мб в оперативной памяти.
Запуск серверных процессов DCOM (DCOM Server Process Launcher)
Данная служба обеспечивает запуск для служб DCOM.
Разрешает для данного компьютера DNS-имена в адреса и помещает их в кэш. Если служба остановлена, не удастся разрешить DNS-имена и разместить службу каталогов Active Directory контроллеров домена. Данная служба получает и кеширует DNS имена и фнкции контроллера домена Active Directory. Однако, DNS клиент необходим для IPSEC. Если вы пытаетесь «исправить» ваше сетевое соединение и получаете диалоговое окно: «DNS resolver failed to flush the cache», то данная служба является причиной возникновения данной ошибки.
Клиент отслеживания изменившихся связей (Distributed Link Tracking Client)
Поддерживает связи NTFS-файлов, перемещаемых в пределах компьютера или между компьютерами в домене.
Координатор распределенных транзакций (Distributed Transaction Coordinator)
Координация транзакций, охватывающих несколько диспетчеров ресурсов, таких как базы данных, очереди сообщений и файловые системы. Если данная служба остановлена, такие транзакции выполнены не будут. Данная служба необходима для работы службы Message Queuing. Также вы можете обнаружить сообщения об отключении данной службы в Журнале событий. Данная служба может быть необходима для приложений. NET в будущем.
Источник
Как выполнить «чистую» загрузку в Windows XP
Чтобы устранить проблемы, при которых появляются сообщения об ошибках, или другие неполадки, причину которых не удается определить, можно отключить автозагрузку обычно используемых программ, параметров и драйверов с целью предотвращения возможных конфликтов программного обеспечения при запуске Microsoft Windows XP. Эта процедура называется «чистой» загрузкой. В этой статье описывается процедура «чистой» загрузки, запуска службы установщика Windows Installer и возврата в обычный режим загрузки системы.
Примечание. Выполнение инструкций по осуществлению «чистой» загрузки может сделать временно недоступными некоторые функциональные возможности. Если восстановить прежние настройки, будет восстановлена и функциональность системы, но при этом возможно повторное появление того же сообщения об ошибке или неправильное поведение системы.
Выполнение «чистой» загрузки Windows XP
Примечание. Для выполнения описанных ниже действий необходимо войти в систему как администратор или член группы «Администраторы». Если компьютер подключен к сети, выполнению этих действий могут помешать действующие параметры сетевой политики.
- 1. Нажмите кнопку Пуск, выберите команду Выполнить, введите msconfig в поле Открыть и нажмите кнопку OК.
- 2. На вкладке Общие выберите параметр Выборочный запуск и снимите флажки Обрабатывать файл System.ini, Обрабатывать файл Win.ini и Загружать элементы автозагрузки. Флажок Использовать оригинальный BOOT.INI снять нельзя.
- 3. На вкладке Службы установите флажок Не отображать службы Майкрософт и нажмите кнопку Отключить все.
- 4. Нажмите кнопку OК, а затем – Перезагрузка, чтобы перезагрузить компьютер.
- 5. После перезагрузки Windows определите, наблюдаются ли по-прежнему симптомы проблемы.
Примечание. Просмотрите содержимое вкладки Общие и убедитесь, что снятые флажки действительно сняты. Если это так, переходите к шагу 6. Если снят только флажок Загружать системные службы, «чистая» загрузка компьютера не была выполнена. Если дополнительные флажки сняты, а проблема не устранена, возможно, требуется обратиться за помощью к разработчику программы, которая обратно устанавливает флажок в программе Msconfig.
Если все флажки сняты, но проблема не устранена, попробуйте повторить шаги с 1 по 5, сняв также флажок Загружать системные службы на вкладке Общие. Это временно отключает службы Microsoft (такие как «Сетевые подключения», «Plug and Play», «Журнал событий» и «Отчет об ошибках») и безвозвратно удаляет все точки восстановления для средства «Восстановление системы». Не делайте этого, если нужно сохранить точки восстановления для средства «Восстановление системы» или использовать какую-либо службу Microsoft для диагностики проблемы. - 6. Нажмите кнопку Пуск, выберите команду Выполнить, введите msconfig в поле Открыть и нажмите кнопку OК.
- 7. На вкладке Общие установите флажок Обрабатывать файл System.ini, нажмите кнопку OK, а затем нажмите кнопку Перезагрузка, чтобы перезагрузить компьютер. Если проблема появилась снова, ее причиной является запись в файле System.ini. Если проблема исчезла, повторите данный шаг, последовательно устанавливая флажки Обрабатывать файл Win.ini, Загружать элементы автозагрузки и Загружать системные службы, пока снова не столкнетесь с данной проблемой. Когда проблема появится снова, можно будет сделать вывод, что ее источником является соответствующий элемент, флажок для которого был установлен последним.
Примечание. Не рекомендуется использовать программу настройки системы (msconfig) для изменения файла Boot.ini на компьютере.
Запуск службы установщика Windows Installer
Примечание. Служба установщика Windows Installer не запустится, если снят флажок Загружать системные службы. В этом случае для использования службы Windows Installer необходимо запустить ее вручную.
- 1. В меню Пуск щелкните правой кнопкой мыши значок Мой компьютер и выберите пункт Управление.
- 2. На правой панели щелкните пункт Службы и приложения и выберите Службы.
- 3. На правой панели щелкните правой кнопкой мыши Windows Installer и выберите команду Пуск.
Если запустить программу установки какого-либо продукта, не запустив службу Windows Installer вручную, может появиться следующее сообщение об ошибке.
«Нет доступа к службе установки Windows. Обратитесь в свою службу поддержки для проверки регистрации службы установщика Windows Installer.»
Восстановление обычного режима загрузки
- 1. Нажмите кнопку Пуск, выберите команду Выполнить, введите msconfig в поле Открыть и нажмите кнопку OК.
- 2. На вкладке Общие выберите вариант Обычный запуск – загрузка всех драйверов устройств и запуск всех служб.
- 3. Нажмите кнопку OK, а когда появится окно с приглашением перезагрузить компьютер, нажмите кнопку Перезагрузка.
Возможно, Вам будет полезна эта информация:
- Как ускорить загрузку windows xp
- У меня при загрузке виндовс появляется сообщение об ошибке: файл hal.dll поврежден или отсутствует
- При выключении компьютера появляется надпись «Теперь питание компьютера можно отключить»
Написать ответ
Когда операционная система аварийно завершает свою работу из-за ошибки программы, ошибки в работе драйвера или из-за ошибки пользователя, последний сталкивается с необходимостью скорейшего восстановления работоспособности системы.
Часто, если систему можно загрузить, ошибку (программы или драйвера) можно исправить вручную. Существует несколько методов запуска операционной системы, когда загрузка завершается неудачно. Каждый из этих методов рассматривается в отдельной статье, ссылки на которые представлены ниже.
Для загрузки системы в специальном режиме необходимо нажать клавишу <F8> во время начала загрузки, когда в нижней части экрана отображается сообщение «Загрузка Windows». Это позволяет выбрать метод загрузки из Меню дополнительных вариантов загрузки Windows, как показано далее.

Описание каждого из меню можно получить далее по ссылке.
- Загрузка последней удачной конфигурации (Last Known Good Configuration)
- Безопасный режим (Safe Mode)
- Безопасный режим с загрузкой сетевых драйверов (Safe Mode with Networking)
- Безопасный режим с поддержкой командной строки (Safe Mode with Command Prompt)
- Включить протоколирование загрузки (Enable Boot Logging)
- Включить режим VGA (Enable VGA Mode)
- Восстановление службы каталогов (Directory Services Restore Mode)
- Режим отладки (Debugging Mode)
Самые полезные два режима загрузки – это, безусловно, безопасный режим и загрузка последней удачной конфигурации.
Выбор режима загрузки операционной системы

- нажав клавишу F8. Это надо сделать перед началом запуска операционной системы или при отображении меню начальной загрузки;
- если меню открылось автоматически. Это бывает, если в ходе предыдущей загрузки Windows XP возникли какие-то проблемы и загрузка не дошла до конца.
Что именно следует выбрать в этом меню, зависит от того, в чем именно состоит проблема. Так, пункт Обычная загрузка Windows включает обычный режим загрузки. Он используется, если в специальным методе загрузки нет необходимости.
- Для подробного изучения проблем загрузки служит режим Загрузка с записью протокола. В этом случае сведения о загружаемых модулях и драйверах системы заносятся в текстовый файл. Внимательно изучив протокол загрузки, можно локализовать проблемы и наметить пути их устранения.
- Если драйверы видеосистемы повреждены, нормальная загрузка системы принципиально невозможна. В этом случае выручит Загрузка в простейшем режиме работы видеоадаптера. В этом режиме операционная система обращается к видео-адаптеру напрямую, не используя драйвер. При этом видеосистема работает в режиме VGA с разрешением 640×480 точек. Хоть этот режим в обычной работе уже давно не используется, с ним совместимы все современные видеоадаптеры. Он предназначен для исправления поврежденных драйверов или отмены неверных настроек видеосистемы.
- Если нормальная работа Windows XP невозможна, а причина неполадки не ясна, используют разные варианты Безопасного режима. В этом режиме загружается минимальный набор самых необходимых драйверов. Это позволяет запустить систему, даже если повреждены важные файлы. Этот режим нужен для устранения неполадок, замены драйверов, регулировки настроек. Он позволяет вносить изменения, которые в обычном режиме работы заблокированы.
- Бывает так, что после изменения каких-то настроек и последующей перезагрузки компьютер перестает работать. Для выхода из этой ситуации предусмотрен пункт Загрузка последней удачной конфигурации (эту загрузку еще можно назвать восстанолением Windows). При каждом успешном запуске система Windows XP создает копии использованных системных файлов. Если выбран этот режим, то система использует при загрузке именно эти копии. Таким образом, можно вернуть систему в рабочее состояние, после чего приступать к выяснению причин неполадок.
На экране Дополнительные варианты загрузки вы можете запустить Windows в расширенном режиме устранения неполадок. Вы можете открыть меню, включив компьютер и нажав клавишу F8 перед запуском Windows.
Некоторые параметры, такие как безопасный режим, запускают Windows в ограниченном состоянии, когда запускаются только основные компоненты. Если при запуске в безопасном режиме проблема не возникает, то из списка возможных причин неполадки можно исключить параметры, используемые по умолчанию, основные драйверы устройств и службы. Другие варианты позволяют запустить Windows с дополнительными функциями, предназначенными для системных администраторов и ИТ-специалистов. Дополнительные сведения можно найти на веб-сайте Майкрософт для специалистов по ИТ.
Восстановление системы
Отображает список средств восстановления системы, которые можно использовать для устранения проблем, возникающих при запуске Windows, а также для запуска средств диагностики или восстановления системы. Этот вариант доступен, только если эти средства установлены на жесткий диск компьютера. Если у вас есть установочный диск Windows, то средства восстановления системы находятся на нем.
Безопасный режим
Запуск Windows с минимальным набором драйверов и служб.
Чтобы запустить Windows в безопасном режиме, выполните указанные ниже действия.
-
Удалите все гибкие диски, компакт-диски и DVD-диски с компьютера, а затем перезагрузите компьютер. Нажмите кнопку «Пуск» , щелкните стрелку рядом с кнопкой Завершение работы (или стрелку рядом с кнопкой Блокировать), а затем выберите Перезагрузка.
-
Выполните одно из следующих действий:
-
Если на компьютере установлена одна операционная система, во время перезапуска компьютера нажмите и удерживайте клавишу F8. Необходимо нажать клавишу F8 до появления логотипа Windows. Если отобразился логотип Windows, необходимо повторить попытку; для этого дождитесь появления экрана входа в систему Windows, а затем завершите работу компьютера и перезапустите его.
-
Если на компьютере установлено несколько операционных систем, с помощью клавиш со стрелками выберите операционную систему, которую вы хотите запустить в безопасном режиме, а затем нажмите клавишу F8.
-
-
На экране Дополнительные варианты загрузки с помощью клавиш со стрелками выберите необходимый вариант безопасного режима, а затем нажмите клавишу ВВОД.
-
Войдите в систему, используя учетную запись пользователя с правами администратора.
-
Безопасный режим с загрузкой сетевых драйверов. Запуск Windows в безопасном режиме, а также загрузка сетевых драйверов и служб, необходимых для доступа к Интернету или другим компьютерам в локальной сети.
-
Безопасный режим с поддержкой командной строки. Запуск Windows в безопасном режиме с окном командной строки вместо обычного интерфейса Windows. Этот вариант предназначен для ИТ-специалистов и администраторов.
-
Вести журнал загрузки. Создает файл ntbtlog.txt, в который заносятся все драйверы, установленные во время запуска. Эта информация может оказаться полезной для расширенной диагностики.
-
Включение видеорежима с низким разрешением (640 × 480). Запуск Windows с использованием текущего видеодрайвера и низкими значениями разрешения и частоты обновления изображения. Этот режим можно использовать для сброса параметров дисплея. Дополнительные сведения см. в статье «Изменение разрешения экрана».
-
Последняя удачная конфигурация (дополнительно). Запуск Windows с использованием последней успешно работавшей конфигурации реестра и драйверов.
-
Режим восстановления служб каталогов. Запуск контроллера домена Windows, на котором выполняется Active Directory, для восстановления службы каталогов. Этот вариант предназначен для ИТ-специалистов и администраторов.
-
Режим отладки. Запуск Windows в режиме расширенной диагностики, предназначенном для ИТ-специалистов и системных администраторов.
-
Отключить автоматическую перезагрузку при отказе системы. Запрет автоматического перезапуска Windows в случае сбоя в работе системы. Этот вариант следует выбирать только в том случае, если Windows вошла в цикл, когда сбой в работе системы вызывает перезапуск, и система продолжает перезапускаться снова и снова.
-
Отключить обязательную проверку подписи драйверов. Позволяет устанавливать драйверы, содержащие неправильные подписи.
-
Обычная загрузка Windows. Запуск Windows в обычном режиме.
Нужна дополнительная помощь?
На чтение 6 мин. Просмотров 578 Опубликовано 19.09.2019
Меню «Дополнительные параметры загрузки» представляет собой выбираемый список режимов запуска Windows и средств устранения неполадок.
В Windows XP это меню называется меню расширенных параметров Windows.
Начиная с Windows 8, Дополнительные параметры загрузки были заменены параметрами запуска, которые являются частью меню «Дополнительные параметры запуска».
Содержание
- Для чего используется расширенное меню параметров загрузки?
- Как получить доступ к меню расширенных параметров загрузки
- Как использовать расширенное меню параметров загрузки
- Расширенные параметры загрузки
- Доступность меню расширенных параметров загрузки
Для чего используется расширенное меню параметров загрузки?
Меню «Дополнительные параметры загрузки» представляет собой список расширенных средств устранения неполадок и методов запуска Windows, которые можно использовать для восстановления важных файлов, запуска Windows с минимально необходимыми процессами, восстановления предыдущих настроек и многого другого.
Безопасный режим – наиболее часто используемая функция, доступная в меню «Дополнительные параметры загрузки».
Как получить доступ к меню расширенных параметров загрузки
Чтобы открыть меню расширенных параметров загрузки, нажмите F8 , когда начнется загрузка заставки Windows.
Этот метод доступа к меню расширенных параметров загрузки применяется ко всем версиям Windows, включающим это меню, включая Windows 7, Windows Vista, Windows XP и т. Д.
В более старых версиях Windows доступ к эквивалентному меню можно получить, удерживая клавишу Ctrl во время запуска Windows.
Как использовать расширенное меню параметров загрузки
Меню «Дополнительные параметры загрузки» само по себе ничего не делает – это просто меню параметров. Выбор одного из параметров и нажатие Ввод запустит этот режим Windows или этот диагностический инструмент и т. Д.
Другими словами, использование меню «Дополнительные параметры загрузки» означает использование отдельных параметров, содержащихся на экране меню.
Расширенные параметры загрузки
Вот различные инструменты и методы запуска, которые вы найдете в меню «Дополнительные параметры загрузки» в Windows 7, Windows Vista и Windows XP.
Ремонт вашего компьютера
Параметр Repair Your Computer запускает параметры восстановления системы, набор средств диагностики и восстановления, включая восстановление при загрузке, восстановление системы, командную строку и многое другое.
Параметр Repair Your Computer доступен в Windows 7 по умолчанию. В Windows Vista этот параметр доступен только в том случае, если на жестком диске установлены параметры восстановления системы. Если нет, вы всегда можете получить доступ к параметрам восстановления системы с DVD-диска Windows Vista.
Параметры восстановления системы недоступны в Windows XP, поэтому вы никогда не увидите Repair Your Computer в меню расширенных параметров Windows.
Безопасный режим
Параметр Безопасный режим запускает Windows в безопасном режиме, специальном диагностическом режиме Windows. В безопасном режиме загружаются только самые необходимые компоненты, что позволяет запустить Windows, чтобы вы могли вносить изменения и выполнять диагностику без одновременного запуска всех дополнительных функций.
На самом деле есть три отдельных параметра для безопасного режима в меню «Дополнительные параметры загрузки»:
Безопасный режим: запускает Windows с минимально возможным количеством драйверов и служб.
Безопасный режим с поддержкой сети: То же, что и Безопасный режим , но также включает драйверы и службы, необходимые для включения сети.
Безопасный режим с командной строкой . То же, что и Безопасный режим , но загружает командную строку в качестве пользовательского интерфейса.
В общем, попробуйте сначала Безопасный режим . Если это не сработает, попробуйте Безопасный режим с командной строкой , если у вас есть планы устранения неполадок в командной строке. Попробуйте Безопасный режим с сетевым подключением , если вам нужен доступ к сети или Интернету в безопасном режиме, например, для загрузки программного обеспечения, копирования файлов на/с сетевых компьютеров, поиска действий по устранению неполадок и т. Д.
Включить ведение журнала загрузки
Параметр Включить загрузочную запись будет вести журнал загрузки драйверов во время процесса загрузки Windows.
Если Windows не запускается, вы можете обратиться к этому журналу и определить, какой драйвер был последний раз успешно загружен или сначала неудачно загружен, что дает вам отправную точку для устранения неполадок.
Журнал представляет собой простой текстовый файл с именем Ntbtlog.txt и хранится в корневом каталоге установочной папки Windows, обычно это «C: Windows». (доступно через путь переменной среды % SystemRoot% ).
Включить видео с низким разрешением (640×480)
Параметр Включить видео с низким разрешением (640×480) уменьшает разрешение экрана до 640×480, а также снижает частоту обновления. Эта опция не меняет драйвер дисплея каким-либо образом.
Этот инструмент Advanced Boot Option наиболее полезен, когда разрешение экрана было изменено на такое, которое монитор, который вы используете, не может поддерживать, что дает вам возможность войти в Windows с общепринятым разрешением, чтобы вы могли затем установить его на соответствующее один.
В Windows XP этот параметр указан как Включить режим VGA , но работает точно так же.
Последняя удачная конфигурация (расширенная)
Параметр Последняя известная исправная конфигурация (дополнительно) запускает Windows с драйверами и данными реестра, которые были записаны при последнем успешном запуске Windows, а затем выключается.
Этот инструмент в меню Advanced Boot Option – отличная вещь, которую стоит попробовать, прежде чем приступать к устранению других неполадок, поскольку он возвращает много действительно важной информации о конфигурации в то время, когда Windows работала.
Если проблема с загрузкой связана с изменением реестра или драйвера, Последняя удачная конфигурация может быть действительно простым решением.
Режим восстановления служб каталогов
Параметр Режим восстановления служб каталогов восстанавливает службу каталогов.
Этот инструмент в меню «Дополнительные параметры загрузки» применим только к контроллерам домена Active Directory и не используется ни в обычной домашней среде, ни в большинстве небольших компаний.
Режим отладки
Параметр Режим отладки включает режим отладки в Windows, расширенный режим диагностики, когда данные о Windows можно отправлять на подключенный «отладчик».
Отключить автоматический перезапуск при сбое системы
Параметр Отключить автоматический перезапуск при сбое системы запрещает перезагрузку Windows после серьезного сбоя системы, такого как «синий экран смерти».
Если вы не можете отключить автоматический перезапуск из Windows, потому что Windows не запускается полностью, эта опция расширенной загрузки внезапно становится очень полезной.
В некоторых ранних версиях Windows XP функция Отключить автоматический перезапуск при сбое системы недоступна в меню расширенных параметров Windows. Однако, если вы не столкнулись с проблемой запуска Windows, вы можете сделать это из в Windows: Как отключить автоматический перезапуск при сбое системы в Windows XP.
Отключить принудительное использование подписи драйверов
Параметр Disable Driver Signature Enforcement позволяет устанавливать в Windows драйверы, не имеющие цифровой подписи.
Этот параметр недоступен в меню расширенных параметров Windows XP.
Обычно запускайте Windows
Параметр Запускать Windows в обычном режиме запускает Windows в обычном режиме.
Другими словами, этот расширенный вариант загрузки эквивалентен тому, что позволяет запускать Windows, как вы делаете это каждый день, пропуская любые изменения в процессе запуска Windows.
Reboot
Параметр Перезагрузка доступен только в Windows XP и делает это только для перезагрузки компьютера.
Доступность меню расширенных параметров загрузки
Меню Advanced Boot Options доступно в Windows 7, Windows Vista, Windows XP и серверных операционных системах Windows, выпущенных вместе с этими версиями Windows.
Начиная с Windows 8, различные параметры запуска доступны в меню «Параметры запуска». Несколько инструментов восстановления Windows, доступных в ABO, перенесены в Advanced Startup Options.
В более ранних версиях Windows, таких как Windows 98 и Windows 95, меню «Дополнительные параметры загрузки» называлось Меню запуска Microsoft Windows и функционировало аналогично, но без такого количества диагностических инструментов, которые доступны в более поздних версиях Windows.