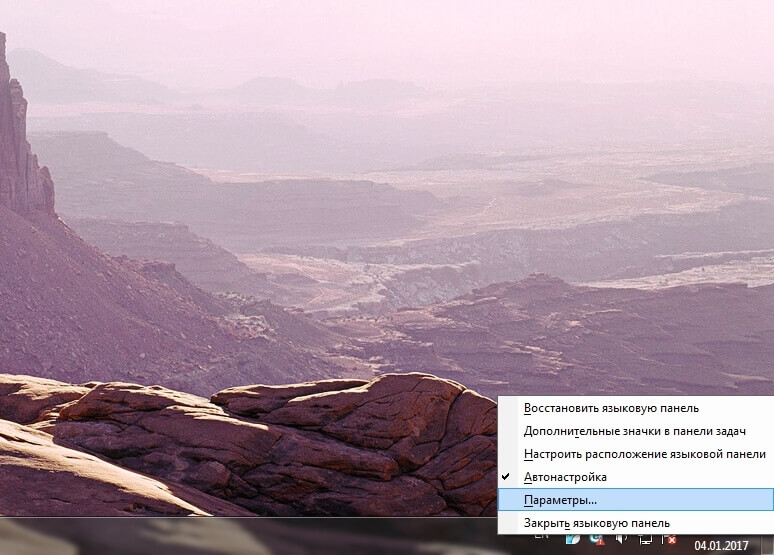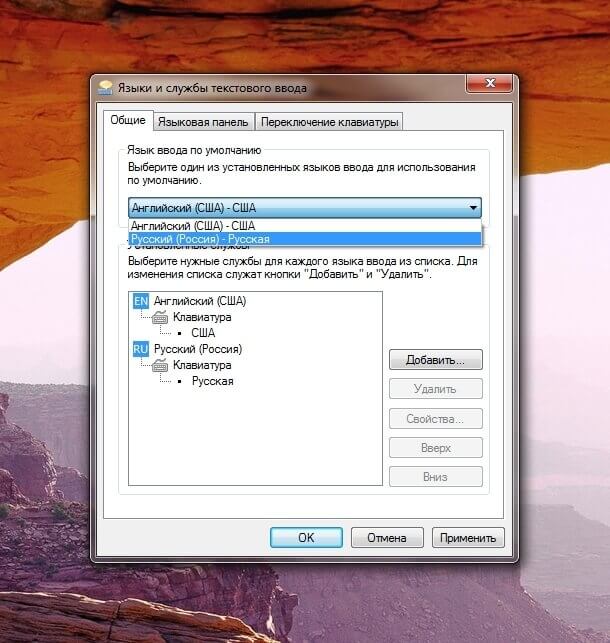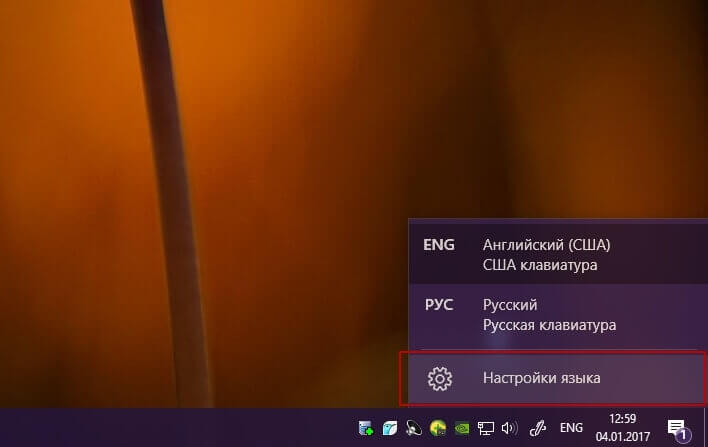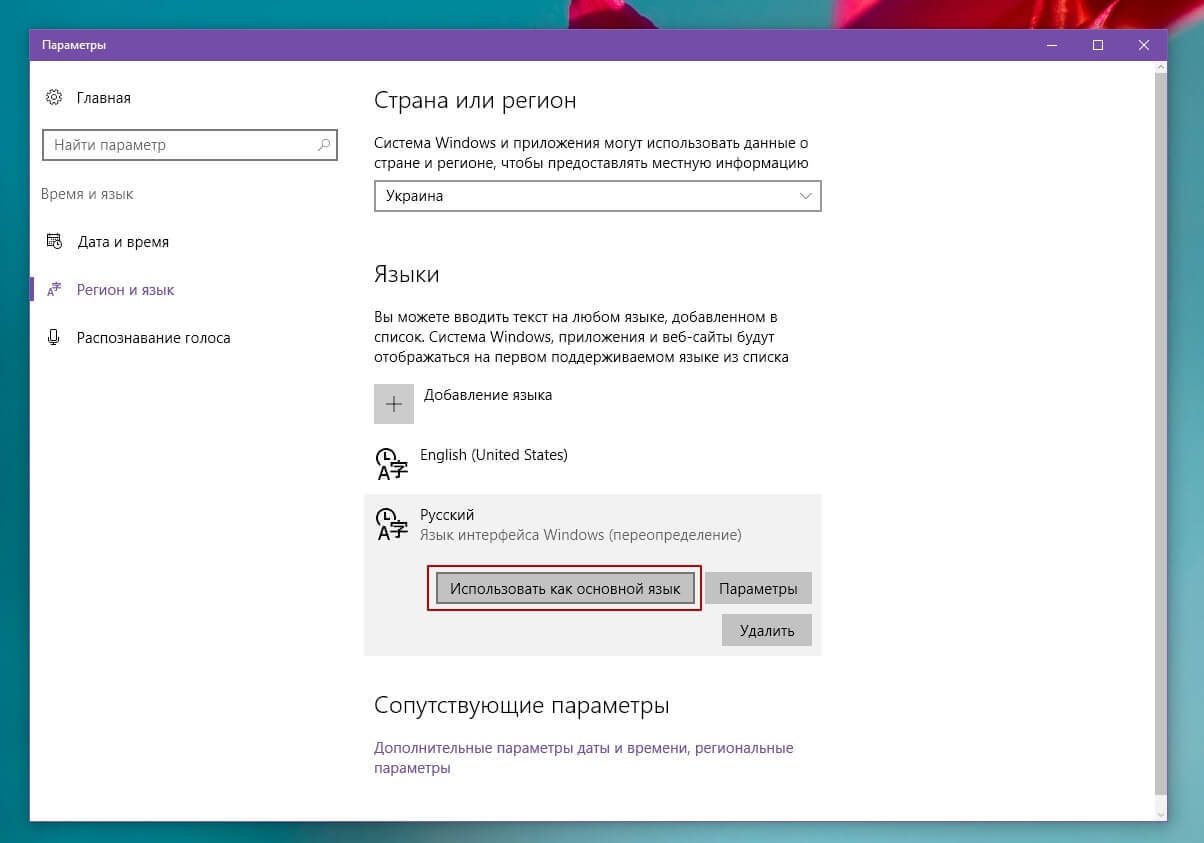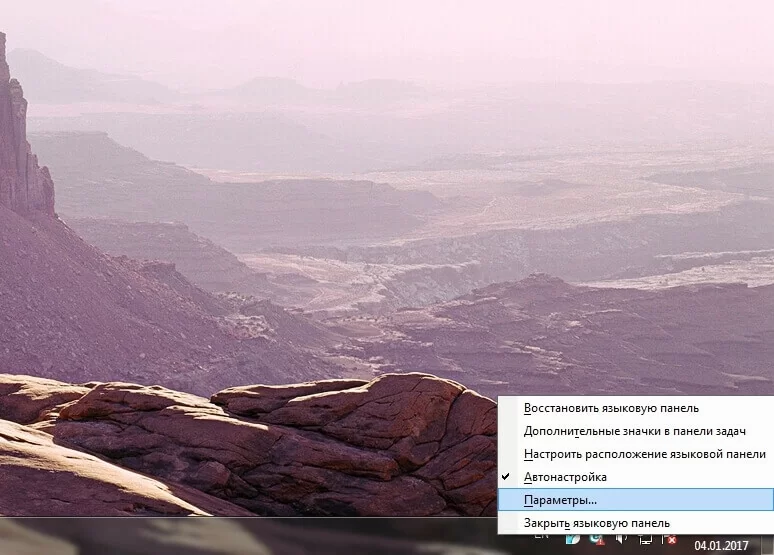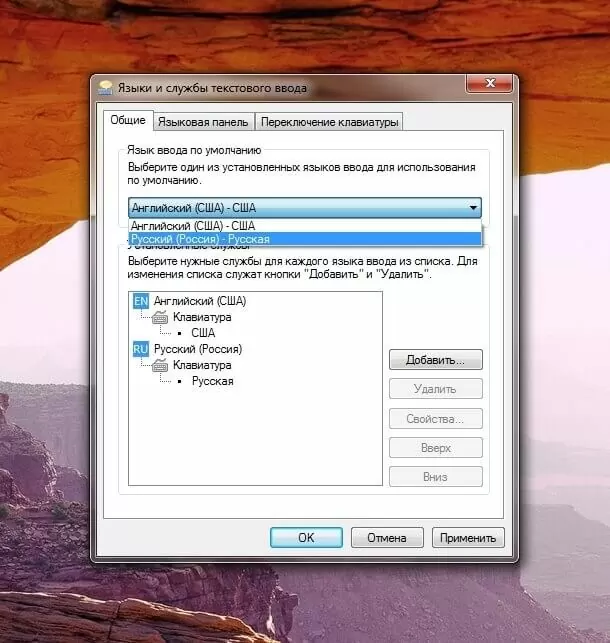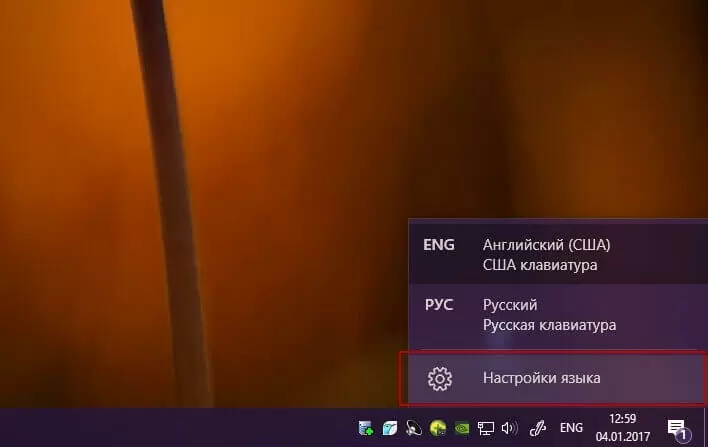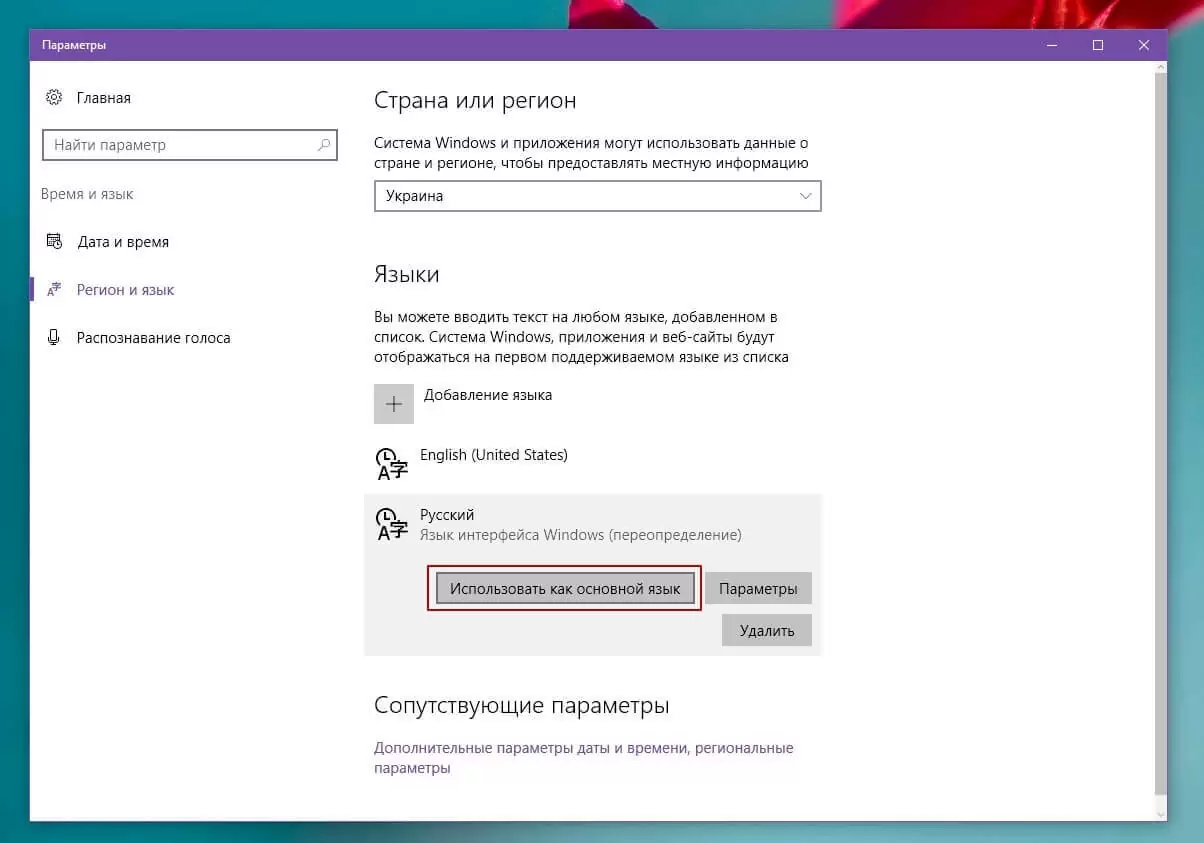Аннотация
В этой статье описано изменение раскладки клавиатур Майкрософт, указанных в разделе «Информация в данной статье применима к».
Клавиатуру можно настроить для другого языка или раскладки, например канадской многоязычной, испанской или раскладки США по Двораку. Вместе с системой Microsoft Windows устанавливается большой набор раскладок клавиатуры.
Как правило, настраивать раскладку клавиатуры в Windows приходится для того, чтобы обеспечить соответствие используемой клавиатуре. При выборе другой раскладки имейте в виду, что символы на клавиатуре могут не совпадать с теми, которые отображаются на экране.
Дополнительная информация
Чтобы настроить клавиатуру для другого языка или раскладки, воспользуйтесь способом, соответствующим версии операционной системы Windows.
Примечание. В описании этих способов в качестве примера используется канадская раскладка клавиатуры для французского языка.
Windows 7 или Windows Vista
-
Нажмите кнопку Пуск,
в поле Начать поиск введите команду intl.cpl и нажмите клавишу ВВОД.
-
На вкладке Клавиатура и языки нажмите кнопку Изменить клавиатуру.
-
Нажмите кнопку Добавить.
-
Разверните нужный язык, например «Французский (Канада)».
-
Разверните список раскладок, установите флажок Канадская французская и нажмите кнопку OK.
-
В разделе параметров выберите элемент Просмотр раскладки, чтобы сравнить ее с клавиатурой.
-
В списке Язык ввода по умолчанию выберите пункт Французский (Канада) — Канадская французская и нажмите кнопку ОК два раза.
-
В диалоговом окне Язык и региональные стандарты нажмите кнопку ОК.
Примечание. На панели задач отобразится панель Язык. Если навести на нее указатель мыши, появится подсказка с описанием текущей раскладки клавиатуры.
-
Щелкните панель Язык и выберите пункт FR Французский (Канада).
Windows XP
-
Нажмите кнопку Пуск, введите команду intl.cpl в поле Выполнить и нажмите клавишу ВВОД.
-
На вкладке Языки нажмите кнопку Подробнее.
-
В разделе «Установленные службы» нажмите кнопку Добавить.
-
В списке Язык ввода выберите нужный язык, например Французский (Канада).
-
В списке Раскладка клавиатуры или метод ввода (IME) выберите пункт Канадская (французская) и нажмите кнопку ОК.
-
В списке Выберите один из установленных языков ввода, который будет использоваться при загрузке компьютера, выберите пункт Французский (Канада) — Канадская французская и нажмите кнопку ОК.
-
В диалоговом окне Язык и региональные стандарты нажмите кнопку ОК.
Примечание. На панели задач появится панель Язык. Если навести на нее указатель мыши, появится подсказка с описанием текущей раскладки клавиатуры.
-
Щелкните панель Язык и выберите пункт Французский (Канада).
Проверка соответствия выбранной раскладки и клавиатуры
Windows 7 или Windows Vista
-
Нажмите кнопку «Пуск», в поле Начать поиск введите команду osk и нажмите клавишу ВВОД. -
Сравните клавиатуру на экране с физической клавиатурой и убедитесь в том, что раскладки совпадают. -
Чтобы проверить символы в верхнем регистре, нажмите клавишу SHIFT на клавиатуре или экране и сравните символы.
Windows XP
-
Нажмите кнопку Пуск, введите команду osk в поле Выполнить и нажмите клавишу ВВОД. -
Сравните клавиатуру на экране с физической клавиатурой и убедитесь в том, что раскладки совпадают.
-
Чтобы проверить символы в верхнем регистре, нажмите клавишу SHIFT на клавиатуре или экране и сравните символы.
Ссылки
Дополнительные сведения о языковой панели см. в следующей статье базы знаний Майкрософт:
306993 Как использовать языковую панель в Microsoft Windows XP
Дополнительные сведения об использовании раскладки клавиатуры «США — международная» см. в следующей статье базы знаний Майкрософт:
306560 Как пользоваться раскладкой клавиатуры «США — международная» в Windows XP
Нужна дополнительная помощь?
Требования.
Необходимо чтобы Ваша учетная запись имела права локального администратора.
Информация.
В операционной системе Windows есть возможность добавлять языки ввода практически всех стран мира.
Это позволяет быстро настроить язык ввода с клавиатуры который Вам вдруг стал необходим.
Добавление языка ввода в Windows Vista/7.
1. Нажмите кнопку «Пуск» и выберите пункт меню «Панель управления«;

2. В открывшемся окне установим отображение элементов по категориям, для этого в
выпадающем списке «Просмотр«, выберем пункт «Категория«. Это
необходимо для более простого ориентирования в элементах окна.

3. Находим категорию «Часы, язык и регион» и щелкаем по элементу «Смена
раскладки клавиатуры или других способов ввода«;

4. В открывшемся окне «Язык и
региональные стандарты» переходим на вкладку «Языки и клавиатуры» и
нажимаем кнопку «Изменить клавиатуру …«;

5. В открывшемся окне «Язык и
службы текстового ввода» переходим на вкладку «Общие» и
нажимаем кнопку «Добавить«;

4. В открывшемся окне «Добавление языка ввода» в огромном списке
находим нужный язык и страну;
5. Щелкая по значку «+» разворачиваем найденный пункт до списка раскладок
клавиатуры;
6. Устанавливаем галочку рядом с нужной раскладкой клавиатуры и нажимаем кнопку
«ОК«;

Теперь на компьютере установлен Иврит и на нем можно набирать текст.


Сегодня мы рассмотрим достаточно простое действие в операционной системе Windows 7, Вы узнаете, как изменить язык ввода, который используется по умолчанию, как изменить сочетание клавиш для переключения языка ввода, а также как отобразить или скрыть языковую панель на панели задач. В общем, будем разбираться с основными настройками раскладки клавиатуры и языковой панели в ОС Windows 7.
Для начала хотелось бы отметить, что в операционной системе Windows 7 много функций и настроек, о которых не знают некоторые пользователи, их мы рассматривали в статье «Неприметные функции в Windows 7».
Все языковые настройки в Windows 7 находятся в разделе «Язык и региональные настройки», сначала давайте отобразим языковую панель на панели задач и закрепим ее там.
Содержание
- Как отобразить языковую панель в Windows 7
- Как изменить язык ввода по умолчанию
- Как изменить сочетание клавиш для переключения языка ввода
Нажимаем «Пуск -> Панель управления -> Язык и региональные настройки».
Затем у Вас откроется окно, и Вам необходимо перейти на вкладку «Языки и клавиатуры» и нажать «Изменить клавиатуру».
Далее переходите на вкладку «Языковая панель» и выставляете настройку «Закреплена в панели задач» и жмете ОК. Также здесь Вы можете выставить и другие настройки связанные с языковой панелью, кому как удобней, например, для расположения языковой панель в произвольном месте выберите соответствующий пункт.

Языковую панель отображать научились, теперь давайте разберемся с языком ввода.
Как изменить язык ввода по умолчанию
Для этого также открываем «Пуск -> Панель управления -> Язык и региональные настройки ->Языки и клавиатуры -> Изменить клавиатуру». На вкладке общие, Вы сразу увидите, какой язык у Вас по умолчанию, и в случае необходимости можете его изменить. Если Вам нужно добавить еще языки (в случае если Вы набираете текст на многих языках), Вы здесь нажимаете кнопку «Добавить» и выбираете нужный язык.
Как обычно сохраняете настройки путем нажатия кнопки «ОК».
Как изменить сочетание клавиш для переключения языка ввода
Для этого Вы, как и раньше открываете настройки «Пуск -> Панель управления -> Язык и региональные настройки ->Языки и клавиатуры -> Изменить клавиатуру», только теперь переходите на вкладку «Переключение клавиатуры». Где Вы можете узнать, и в случае необходимости изменить сочетание клавиш для изменения языка ввода. Для этого нажимайте «Сменить сочетание клавиш» и указываете удобное для Вас сочетание клавиш.
И жмете «ОК».
Теперь я думаю проблем со сменой языка ввода возникнуть не должно, а если все равно возникают, то пишите в комментариях, постараюсь помочь. Удачи!
Как добавить на свой компьютер русскую клавиатуру?
Как добавить русскую клавиатуру для Windows 10
- Войдите в Панель управления.
- В разделе «Часы, язык и регион» нажмите «Изменить способы ввода».
- Щелкните Добавить язык и выберите Русский. …
- Каждый раз, когда вы хотите ввести кириллический символ, просто нажмите кнопку языка на панели задач.
16 окт. 2015 г.
Как установить языковой пакет Windows 7
- Запустите Центр обновления Майкрософт. Для этого нажмите Пуск. …
- Щелкните дополнительные ссылки обновления для языковых пакетов. …
- В категории «Языковые пакеты Windows 7» выберите нужный языковой пакет. …
- Щелкните OK, а затем щелкните Установить обновления, чтобы начать процесс загрузки и установки.
Как набирать русские буквы на английской клавиатуре?
Чтобы переключить клавиатуру с английского («EN») на русский («RU»), нажмите Alt + Shift или нажмите кнопку с логотипом Windows + пробел. Теперь вы можете переключить клавиатуру на «RU» и начать набирать русскую кириллицу!
Как добавить второй язык к моей клавиатуре?
Добавьте язык в Gboard через настройки Android
- На телефоне или планшете Android откройте приложение «Настройки».
- Коснитесь Система. Языки и ввод.
- В разделе «Клавиатуры» нажмите Виртуальная клавиатура.
- Коснитесь Gboard. Языки.
- Выберите язык.
- Включите макет, который хотите использовать.
- Нажмите «Готово».
Как добавить русскую клавиатуру в Windows 10?
Чтобы загрузить русскую клавиатуру в Windows 10, выполните следующие действия.
- Нажмите Windows Key + X.
- Зайдите в «Настройки» и выберите «Время и язык».
- Перейдите в раздел «Регион и язык».
- Щелкните Добавить язык.
- Выберите русскую клавиатуру из списка.
- Центр обновления Windows будет запущен. Запускаем и сохраняем.
Какая клавиатура русская на Андроиде?
Для стандартной клавиатуры перейдите в «Настройки» -> «Язык и ввод» и выберите значок настроек рядом с клавиатурой Android. Выберите языки ввода вверху экрана. Снимите флажок «Использовать системный язык». В разделе «Активные методы ввода» ниже оставьте флажок «Английский (США)», затем прокрутите вниз и установите флажок «Русский».
Как добавить английский в Windows 7?
Как изменить язык дисплея Windows 7:
- Перейдите в Пуск -> Панель управления -> Часы, язык и регион / Измените язык дисплея.
- Измените язык отображения в раскрывающемся меню «Выберите язык отображения».
- Нажмите кнопку ОК.
Как мне добавить другой язык в Windows 7?
Windows 7 или Windows Vista
- Выберите «Пуск»> «Панель управления»> «Часы, язык и регион»> «Сменить клавиатуру или другие способы ввода».
- Нажмите кнопку «Сменить клавиатуру».
- На вкладке «Общие» нажмите кнопку «Добавить».
- Выделите язык, который хотите использовать, и щелкните значок плюса, чтобы развернуть его.
5 окт. 2016 г.
Как включить клавиатуру в Windows 7?
Откройте экранную клавиатуру, нажав кнопку «Пуск», «Все программы», «Стандартные», «Простота доступа», а затем — «Экранная клавиатура».
Русский сложно учить?
Русский широко считается одним из самых сложных для изучения языков. Это в основном верно, если вы не знаете других славянских языков (например, болгарского или чешского). … Они могут быть удивлены, узнав, что русский алфавит на самом деле выучить всего за 10 часов.
Что такое русская фонетическая клавиатура?
Фонетические раскладки для русского языка
Буквы кириллицы находятся на тех же клавишах, что и аналогично звучащие латинские буквы: A-А, Б-B, В-V, Г-G, Д-D, Ф-F, KK, OO и так далее. Есть русские фонетические раскладки на основе раскладки QWERTY и другие, основанные на других локализованных раскладках.
Как мне получить русскую фонетическую клавиатуру?
Вам нужно добавить русскую клавиатуру в свой список клавиатур.
…
Android
- Перейдите в «Настройки языка и ввода» и нажмите «По умолчанию» в разделе «Клавиатура и способы ввода».
- Нажмите «Настроить методы ввода» под всплывающим окном «Выбор метода ввода».
- Коснитесь значка «Настройки» рядом с клавиатурой Android (AOSP).
Как добавить другой язык на клавиатуру Samsung?
Об этой статье
- Открыть настройки.
- Коснитесь Общее управление.
- Коснитесь «Язык и ввод».
- Коснитесь Виртуальная клавиатура.
- Коснитесь «Языки и типы».
- Коснитесь Клавиатура Samsung.
- Коснитесь Добавить языки ввода.
Как добавить другой язык к клавиатуре ноутбука HP?
Изменение языка ввода для клавиатур
- Щелкните Пуск, а затем щелкните Панель управления.
- В разделе «Часы, язык и регион» щелкните Изменить клавиатуру или другие способы ввода. …
- Щелкните Изменить клавиатуру. …
- Выберите язык из раскрывающегося списка. …
- Щелкните Применить, а затем ОК.
Как мне добавить несколько языков на свой Android?
Изменить или добавить язык
- На телефоне или планшете Android откройте приложение Google Home.
- В правом верхнем углу нажмите на изображение своего профиля или начальные настройки Ассистента. Языки.
- Выберите язык. Чтобы изменить основной язык, коснитесь своего текущего языка. Чтобы добавить другой язык, нажмите «Добавить язык».
Содержание
- Как настроить раскладку клавиатуры для Windows 7, 10?
- Настройка раскладки клавиатуры в Windows 7
- Настройка раскладки клавиатуры в Windows 10
- Автоматическое переключение раскладки клавиатуры
- С этим читают
- Punto Switcher
- Как на клавиатуре перейти на русский язык
- Способ 1. Переключение языка ввода с помощью мыши
- Способ 2. Переключение языка ввода с помощью клавиатуры
- Способ 3. Автоматическое переключение языка
- Видео — Как на клавиатуре перейти на русский язык
- Изменение раскладки клавиатуры
- Аннотация
- Дополнительная информация
- Windows 7 или Windows Vista
- Windows XP
- Проверка соответствия выбранной раскладки и клавиатуры
- Windows 7 или Windows Vista
- Windows XP
- Ссылки
- Как поменять раскладку клавиатуры на английскую (русскую). Почему не меняется раскладка.
- Как настроить раскладку и «заставить» ее переключаться ✔
- ШАГ 1: проверка клавиатуры
- ШАГ 2: настройка языковых параметров в ОС
- ШАГ 3: альтернативная утилита для переключения
- ШАГ 4: откат/переустановка системы
- Как настроить русские буквы в Windows
- Windows 8
- Windows 10
- Виртуальная клавиатура
Как настроить раскладку клавиатуры для Windows 7, 10?
У простого пользователя иногда возникает неприятная ситуация с раскладкой клавиатуры. Язык самопроизвольно переключается с русского на английский. Давайте разберемся, почему раскладка клавиатуры меняется сама?. Опустим возможность случайного нажатия комбинаций клавиш Alt+Shift или Ctrl+Shift и постараемся найти истинную причину этого загадочного переключения.
Дело в том, что при переключении между окнами автоматически раскладка клавиатуры переключается на ту, что установлена по умолчанию. К примеру, вы печатаете на русском в текстовом редакторе, и решили зайти в браузер. Переключили клавиатурную раскладку на английскую, посетили свой любимый ресурс и вернулись к работе с текстом. И вдруг вас поджидает небольшое неудобство в виде английской раскладки.
Это произошло потому, что на компьютере установлен в качестве языка по умолчанию английский. Как сделать так, чтобы при возвращении к тексту, язык раскладки был русский? В действительности всё намного проще, чем могло показаться с самого начала.
Настройка раскладки клавиатуры в Windows 7
Можно сделать эти изменения немного другим способом. Открываем «Язык и региональные стандарты», который находится в панели управления. Там находим вкладку «Языки и клавиатуры». Кликаем кнопку с надписью: «Изменить клавиатуру…». Дальнейшие действия описаны выше.
После этих настроек языком по умолчанию станет наш родной язык. Русский.
Настройка раскладки клавиатуры в Windows 10
Автоматическое переключение раскладки клавиатуры
С этим читают
Punto Switcher
Программа для автоматического переключения раскладки клавиатуры
Источник
Как на клавиатуре перейти на русский язык
Если вы неопытный пользователь Windows, то, наверное, вам уже удалось столкнуться с такой проблемой, когда вам нужно напечатать текст на русском языке, а вместо этого получается бессвязный набор английских букв. Это может значить только одно – на вашем компьютере включён не русский язык ввода. Переключить его довольно легко, достаточно лишь следовать простым инструкциям.
Способ 1. Переключение языка ввода с помощью мыши
Чтобы переключить язык с помощью мыши, проделайте следующее:
Теперь раскладка сменилась, и вы со спокойной душой можете набирать текст на русском языке.
Способ 2. Переключение языка ввода с помощью клавиатуры
Этот способ гораздо проще. Просто запомните определённые комбинации клавиш и впредь используйте их для переключения языка. Существуют следующие комбинации:
Примечание! Перед сменой языка необходимо в первую очередь навести курсор мыши на поле ввода текста, и лишь потом менять язык, иначе ничего не получится. Это же касается и первого способа (с помощью мыши).
Если вам не удаётся переключить язык ввода с помощью одной комбинации, то должно получиться с помощью другой. Если вам не нравится сочетание клавиш, с помощью которого можно переключать язык, вы можете поменять его. Для этого следуйте дальнейшей пошаговой инструкции:
Также с помощью данного меню можно настроить горячие клавиши для переключения на русский или любой другой язык. Для этого сделайте следующее:
Если ни один из способов не помогает вам переключить язык на русский, то, вероятнее всего, этот язык у вас не добавлен. Чтобы добавить его, делайте следующее:
Теперь, когда у вас установлен русский язык, вы можете переключиться на него любым из вышеперечисленных способов.
Способ 3. Автоматическое переключение языка
Если вы не хотите каждый раз переключать языки, то можете воспользоваться специальной программой Punto Switcher, которая находится в свободном доступе в интернете.
Так или иначе, один из вышеперечисленных способов обязательно поможет вам перейти на клавиатуре на русский язык. Выбирайте тот, который вам наиболее удобен, и наслаждайтесь.
Видео — Как на клавиатуре перейти на русский язык
Понравилась статья?
Сохраните, чтобы не потерять!
Источник
Изменение раскладки клавиатуры
Аннотация
В этой статье описано изменение раскладки клавиатур Майкрософт, указанных в разделе «Информация в данной статье применима к».
Клавиатуру можно настроить для другого языка или раскладки, например канадской многоязычной, испанской или раскладки США по Двораку. Вместе с системой Microsoft Windows устанавливается большой набор раскладок клавиатуры.
Как правило, настраивать раскладку клавиатуры в Windows приходится для того, чтобы обеспечить соответствие используемой клавиатуре. При выборе другой раскладки имейте в виду, что символы на клавиатуре могут не совпадать с теми, которые отображаются на экране.
Дополнительная информация
Чтобы настроить клавиатуру для другого языка или раскладки, воспользуйтесь способом, соответствующим версии операционной системы Windows.
Примечание. В описании этих способов в качестве примера используется канадская раскладка клавиатуры для французского языка.
Windows 7 или Windows Vista
На вкладке Клавиатура и языки нажмите кнопку Изменить клавиатуру.
Нажмите кнопку Добавить.
Разверните нужный язык, например «Французский (Канада)».
Разверните список раскладок, установите флажок Канадская французская и нажмите кнопку OK.
В разделе параметров выберите элемент Просмотр раскладки, чтобы сравнить ее с клавиатурой.
В списке Язык ввода по умолчанию выберите пункт Французский (Канада) — Канадская французская и нажмите кнопку ОК два раза.
В диалоговом окне Язык и региональные стандарты нажмите кнопку ОК.
Примечание. На панели задач отобразится панель Язык. Если навести на нее указатель мыши, появится подсказка с описанием текущей раскладки клавиатуры.
Щелкните панель Язык и выберите пункт FR Французский (Канада).
Windows XP
Нажмите кнопку Пуск, введите команду intl.cpl в поле Выполнить и нажмите клавишу ВВОД.
На вкладке Языки нажмите кнопку Подробнее.
В разделе «Установленные службы» нажмите кнопку Добавить.
В списке Язык ввода выберите нужный язык, например Французский (Канада).
В списке Раскладка клавиатуры или метод ввода (IME) выберите пункт Канадская (французская) и нажмите кнопку ОК.
В списке Выберите один из установленных языков ввода, который будет использоваться при загрузке компьютера, выберите пункт Французский (Канада) — Канадская французская и нажмите кнопку ОК.
В диалоговом окне Язык и региональные стандарты нажмите кнопку ОК.
Примечание. На панели задач появится панель Язык. Если навести на нее указатель мыши, появится подсказка с описанием текущей раскладки клавиатуры.
Щелкните панель Язык и выберите пункт Французский (Канада).
Проверка соответствия выбранной раскладки и клавиатуры
Windows 7 или Windows Vista
Нажмите кнопку «Пуск», в поле Начать поиск введите команду osk и нажмите клавишу ВВОД.
Сравните клавиатуру на экране с физической клавиатурой и убедитесь в том, что раскладки совпадают.
Чтобы проверить символы в верхнем регистре, нажмите клавишу SHIFT на клавиатуре или экране и сравните символы.
Windows XP
Нажмите кнопку Пуск, введите команду osk в поле Выполнить и нажмите клавишу ВВОД.
Сравните клавиатуру на экране с физической клавиатурой и убедитесь в том, что раскладки совпадают.
Чтобы проверить символы в верхнем регистре, нажмите клавишу SHIFT на клавиатуре или экране и сравните символы.
Ссылки
Дополнительные сведения о языковой панели см. в следующей статье базы знаний Майкрософт:
306993 Как использовать языковую панель в Microsoft Windows XP
Дополнительные сведения об использовании раскладки клавиатуры «США — международная» см. в следующей статье базы знаний Майкрософт:
Источник
Как поменять раскладку клавиатуры на английскую (русскую). Почему не меняется раскладка.

В нашей стране пользователи обычно используют две раскладки: русскую и английскую. И в некоторых случаях приходится сталкиваться с невозможностью переключиться с одного языка на другой.
Вообще, по умолчанию, для смены раскладки используются спец. сочетания (они могут различаться в зависимости от версии ОС) :
Кроме этого можно кликнуть по значку языка в трее и в появившемся списке выбрать нужный.
Если вы уже проверили эти способы, и они вам не подошли, то вероятнее всего проблема может крыться:
В общем-то, ниже приведу что и в какой последовательности делать, чтобы восстановить работоспособность переключения раскладки.
Как настроить раскладку и «заставить» ее переключаться ✔
ШАГ 1: проверка клавиатуры
Данную статью логично начать с проверки работоспособности клавиатуры (почему она могла выйти из строя: залитие, физический износ, пыль и крошки под клавишами, и пр.).
👉 Как провести тест работоспособности клавиатуры — см. пошаговую инструкцию
👉 Если выяснилось, что не работает какая-нибудь клавиша(и) — см. инструкцию
ШАГ 2: настройка языковых параметров в ОС
Далее нам нужно открыть настройки даты, времени и языка (в Windows они находятся в одном разделе).
Далее в зависимости от версии Windows могут быть несколько разные окна:
Примечание! Также обратите внимание, чтобы у вас в предпочитаемых языках было указана русская и английская раскладки (см. скрин ниже). Если у вас будет доступен только один язык — то переключиться, разумеется, вы не сможете.
Выберите метод ввода.
После, открыть параметры языковой панели.
Параметры языковой панели
Сменить сочетание клавиш (Windows 10)
Собственно, сменив (узнав) сочетание клавиш — осталось только нажать их, и раскладка поменяется на английскую (русскую). ✔
ШАГ 3: альтернативная утилита для переключения
Рекомендую обратить внимание на спец. программы, позволяющие автоматически переключать раскладку в Windows (они помогают ускорить набор текста с клавиатуры и решить проблемы смены языка).
Например, одна из лидеров на сегодняшний день — это Punto Switcher. Утилита дает возможность назначить любые клавиши для переключения раскладки (см. скриншот ниже).
Помощь с переключением от Punto Switcher
Не могу не добавить, что Punto Switcher также исправляет неправильно набранный вами текст и поможет избежать различных крякозабр.
ШАГ 4: откат/переустановка системы
Чтобы проверить, есть ли точки для отката: нажмите сочетание WIN+R , и используйте команду rstrui .
Кстати, в некоторых случаях (например, при установке различных не официальных сборок с Windows) исправить ситуацию поможет только переустановка ОС. Ссылку на то, как это можно сделать без потери данных, привожу ниже.
Как переустановить Windows 10 (без потери данных) — см. пошаговую инструкцию
Если вы решили вопрос как-то по-другому — сообщите в комментариях.
Источник
Как настроить русские буквы в Windows
Каждый, кто изучает русский язык, сталкивается с вопросом — как настроить русские буквы на клавиатуре? Это особенно актуально, если пользуетесь чужим компьютером, или купили новый. Сегодня мы расскажем, как поменять язык ввода в Windows 8 и Windows 10.
Windows 8
Сначала нажмите на «Start» (Пуск) в левом нижнем углу, потом перейдите на «Control panel» (Панель управления). В разделе «Clock, Language and Region» (Время, Язык и Регион) возле иконки с часами и планетой выберите «Add a language» (Добавить язык). В списке языков найдите русский и в правом углу нажмите на «Add» (Добавить).
Ссылка на видео с пошаговой инструкцией:
Windows 10
Можете нажать на иконку поиска в левом углу на панели задач и ввести слово «Регион» (Region), далее щёлкнуть на «Настройки языка и региона» (Region & language settings), потом щёлкнуть на «Добавить язык» (Add a language), выбрать из списка языков «Русский» (Russian), и готово!
Полезное видео с пошаговой инструкцией:
Переключить языки ввода можете несколькими способами:
Виртуальная клавиатура
Существуют интернет страницы, предоставляющие возможность печатать по-русски в любой точке мира, на любом компьютере и совершенно бесплатно. На таких страницах можете печатать по-русски, используя как мышку, так и клавиатуру. Это очень удобно, если кириллицу используете крайне редко и пишите лишь небольшие тексты, сообщения и т.п.
Если Вам уже удалось поменять язык ввода на русский, но совершенно не знаете, как расположены русские буквы, Вам поможет экранная клавиатура (On-screen Keyboard).
В Windows 10 можете найти её, используя поисковик. Просто введите «On-screen Keyboard». В свою очередь, в Windows 8 нужно перейти на «Control panel» (Панель управления), потом в разделе «Ease of Access» (Специальные возможности) нажмите на вкладку «Start On-screen Keyboard» (Включить экранную клавиатуру).
Самый быстрый способ включить экранную клавиатуру как в Windows 8, так и в Windows 10 можете комбинацией клавиш Windows + R. В появившейся строке напишите «osc», и готово!
Если планируете писать кириллицей часто, рекомендуем приобрести специальные наклейки на клавиатуру. Стоят они недорого, а пользы от них на вес золота.
Источник
Обновлено: 05 марта, 2019 года
У простого пользователя иногда возникает неприятная ситуация с раскладкой клавиатуры. Язык самопроизвольно переключается с русского на английский. Давайте разберемся, почему раскладка клавиатуры меняется сама. Опустим возможность случайного нажатия комбинаций клавиш «Alt+Shift» или «Ctrl+Shift» и постараемся найти истинную причину этого загадочного явления.
Почему раскладка клавиатуры переключается сама?
Дело в том, что при переключении между окнами раскладка клавиатуры автоматически переключается на ту, что установлена по умолчанию. К примеру, вы печатаете на русском в текстовом редакторе, и решили зайти в браузер. Переключили клавиатурную раскладку на английскую, посетили свой любимый ресурс и вернулись к работе с текстом. И вдруг вас поджидает небольшое неудобство в виде английской раскладки.
Это произошло потому, что на компьютере установлен в качестве языка по умолчанию — английский. Как сделать так, чтобы при возвращении к тексту, язык раскладки был русский? В действительности, всё намного проще, чем могло показаться с самого начала.
Настройка раскладки клавиатуры в Windows 7
- Кликаем правой кнопкой мыши за значок языковой панели (EN или RU рядом с часиками в правом нижнем углу). В появившемся меню выбираем пункт «Параметры».
- Далее на вкладке «Общие» (она будет открыта по умолчанию) наверху мы видим пункт настроек «Язык ввода по умолчанию».
-
Чаще всего используем русский язык при работе за компьютером. Его и устанавливаем. После этих настроек языком по умолчанию станет наш родной язык — русский.
Если вы чаще используете английскую раскладку, то можно установить по умолчанию в качестве языка ввода именно её.
Можно сделать эти изменения немного другим способом.
- Открываем «Язык и региональные стандарты», который находится в «Панели управления» (открыть через поиск «Пуска»);
- Там находим вкладку «Языки и клавиатуры»;
- Кликаем кнопку с надписью «Изменить клавиатуру…»;
- Дальнейшие действия описаны выше.
Настройка раскладки клавиатуры в Windows 10
- Нажимаем левой кнопкой мыши на языковую панель, а в появившемся меню — пункт «Настройки языка».
- В появившемся окошке выбираем нужный язык по умолчанию, допустим мы хотим сделать его русским; выбираем «Русский язык» и нажимаем на кнопку «Использовать как основной язык».
- Вот и всё, наш основной язык изменен.
Автоматическое переключение раскладки клавиатуры
Очень часто бывает, когда вы одновременно используете несколько языков при работе за компьютером, поэтому нельзя однозначно определиться с основным языком, в этом случае можно скачать punto switcher — программу для автоматического переключения раскладки клавиатуры, благодаря которой язык ввода будет меняться автоматически в зависимости от того, что вы печатаете.
Содержание
- Восстановление переключения клавиатуры
- Способ 1: Ручной запуск файла
- Способ 2: «Редактор реестра»
- Вопросы и ответы
Большинству пользователей чаще всего приходится работать, по крайней мере, с двумя языковыми раскладками клавиатуры на ПК – кириллической и латиницей. В обычной ситуации переключение производится без проблем путем применения сочетания клавиш или с помощью клика по соответствующему значку на «Панели инструментов». Но иногда с выполнением данных манипуляций могут возникнуть проблемы. Давайте разберемся, что делать, если не меняется язык на клавиатуре на компьютерах с Виндовс 7.
Читайте также: Как восстановить языковую панель в Windows XP
Восстановление переключения клавиатуры
Все проблемы с переключением языковой раскладки клавиатуры на ПК можно разделить на две большие условные группы: аппаратные и программные. Наиболее распространенным фактором первой группы причин является банальная поломка клавиши. Тогда её нужно просто отремонтировать, а если она не поддается ремонту, то заменить клавиатуру в целом.
О методах устранения поломок, вызванных программной группой факторов, мы поговорим в этой статье более подробно. Самый простой способ решения проблемы, который помогает в большинстве случаев, это простая перезагрузка компьютера, после которой, как правило, смена раскладки клавиатуры начинает работать снова. Но если проблема повторяется регулярно, то перезапускать ПК каждый раз довольно неудобно, так что этот вариант действий нельзя назвать приемлемым. Далее мы рассмотрим наиболее часто применимые способы решения проблемы со сменой раскладки клавиатуры, которые будут гораздо удобнее указанного метода.
Способ 1: Ручной запуск файла
Самой частой причиной, почему не выполняется переключение клавиатуры, является тот факт, что не запущен системный файл ctfmon.exe. В этом случае его необходимо активировать вручную.
- Откройте «Проводник Windows» и вбейте в его адресную строку такой путь:
c:WindowsSystem32После этого щелкните Enter или кликните по значку в виде стрелки справа от введенного адреса.
- В открывшейся директории отыщите файл под названием CTFMON.EXE и щелкните по нему дважды левой кнопкой мыши.
- Файл будет активирован, а соответственно и возможность переключения языковой раскладки клавиатуры возобновится.
Есть и более быстрый вариант действий, но который требует запоминания команды.
- Наберите на клавиатуре Win+R и введите в открывшееся окошко выражение:
ctfmon.exeЩелкните по кнопке «OK».
- После указанного действия возможность переключения раскладки восстановится.
Таким образом, любой из двух указанных вариантов ручного запуска файла CTFMON.EXE не требует перезагрузки компьютера, что гораздо удобнее, чем каждый раз полностью перезапускать систему.
Способ 2: «Редактор реестра»
В случае если ручной запуск файла CTFMON.EXE не помог и клавиатура все равно не переключается, есть смысл попробовать решить проблему путем редактирования системного реестра. Также указанный ниже метод позволит устранить неполадку кардинально, то есть без необходимости периодически совершать действия по активации исполняемого файла.
Внимание! Прежде чем производить какие-либо процедуры по редактированию системного реестра, убедительно рекомендуем создать его резервную копию, чтобы иметь возможность восстановления прежнего состояния при выполнении ошибочных действий.
- Вызовите окошко «Выполнить» путем набора сочетания Win+R и введите в него выражение:
regeditДалее нажмите «OK».
- В запустившемся окне «Редактора реестра» требуется произвести некоторые изменения. Переместитесь в левой части окна последовательно в разделы «HKEY_CURRENT_USER» и «Software».
- Далее откройте ветку «Microsoft».
- Теперь последовательно перейдите по разделам «Windows», «CurrentVersion» и «Run».
- После перехода в раздел «Run» щелкните правой кнопкой мыши (ПКМ) по его наименованию и в открывшемся меню выберите «Создать», а в дополнительном списке щелкайте по пункту «Строковой параметр».
- В правой части «Редактора» отобразится созданный строковой параметр. Требуется сменить его имя на «ctfmon.exe» без кавычек. Название можно вписать сразу после создания элемента.
Если же вы щелкнули по другому месту экрана, то в этом случае наименование строкового параметра сохраниться. Тогда, чтобы изменить имя по умолчанию на требуемое название щелкните по данному элементу ПКМ и в открывшемся списке выберите «Переименовать».
После этого поле для изменения названия снова станет активным, и вы сможете вписать в него:
ctfmon.exeДалее щелкайте Enter или просто произведите клик мышкой по любому участку экрана.
- Теперь выполните двойной щелчок по указанному строковому параметру.
- В активном поле открывшегося окна впишите выражение:
C:WINDOWSsystem32ctfmon.exeЗатем щелкайте «OK».
- После этого элемент «ctfmon.exe» с присвоенным ему значением отобразится в списке параметров раздела «Run». Это означает, что файл CTFMON.EXE будет добавлен в автозагрузку Виндовс. Для завершения процедуры изменений потребуется перезагрузить компьютер. Но этот процесс нужно будет выполнить только один раз, а не периодически, как было ранее. Теперь файл CTFMON.EXE будет стартовать автоматически вместе с запуском операционной системы, а, значит, проблем с невозможностью смены языковой раскладки клавиатуры возникать не должно.
Урок: Как добавить программу в автозагрузку Windows 7
Устранить проблему с невозможностью смены языковой раскладки на компьютере с Виндовс 7 можно несколькими методами: простая перезагрузка ПК, ручной запуск исполняемого файла и редактирование системного реестра. Первый вариант действий очень неудобен для пользователей. Второй метод отличается простой, но в то же время не требует каждый раз при выявлении неполадки перезапуска ПК. Третий же позволяет решить поставленную задачу кардинально и избавиться от проблемы с переключением раз и навсегда. Правда, он самый сложный из описанных вариантов, но с помощью нашей инструкции его вполне по силам освоить даже начинающему юзеру.
Еще статьи по данной теме:
Помогла ли Вам статья?

Лично мне вот вчера позвонил знакомый и рассказал как он решил эту проблему, вот хочу как всегда с вами поделиться.Для начала попробуйте выполнить такие действия или посмотрите, что вы уже выполняли и тогда пойдем дальше.
- Если Вы уже проходили по пути: Панель управления – Настройки — Язык и региональные стандарты. И стоят галочки, а раскладка клавиатуры так и не появилась.
- Если Вы пробовали сделать откат, используя точку восстановления.
- Если уже создавали REG-файл и добавляли его в реестр.
И всё это не принесло нужных результатов? Тогда есть пара вариантов:
Содержание
- Пропала раскладка клавиатуры windows 7: варианты решения
- Проверьте настройку по такому пути:
- Ещё один способ как решить вопрос если «пропала раскладка клавиатуры на windows 7»
Если у вас пропала раскладка клавиатуры windows 7 то следуйте инструкции с картинками которые я описал ниже.
- Нужно скачать с официального сайта программу Punto Switcher. Установить её. Если пропала раскладка клавиатуры на windows 7, то эта программа автоматически сможет менять раскладку с русского на английский и наоборот при наборе текста (если Вы, например, забыли поменять язык ввода). Это очень удобно. Программа обладает рядом полезных функций, которые облегчают работу.
- Осуществить поиск исчезнувшей языковой панели. Это будет посложнее, но вполне возможно.
В windows 7 за языковую панель отвечает приложение ctfmon.exe. Оно связано со службой Планировщик заданий, в котором Тип запуска выберите «Автоматически». Иначе она не будет запускаться самостоятельно.
Проверьте настройку по такому пути:
1) Пуск – Управление компьютером
2) Службы и приложения – Службы – Планировщик заданий.
3) Откройте «Планировщик заданий» и зайдите во вкладку «Свойства». Здесь проверьте, установлен ли автоматический запуск.
Ещё один способ как решить вопрос если «пропала раскладка клавиатуры на windows 7»
Проследуйте по такому маршруту:
1) Пуск – Панель управления – Мелкие значки – Язык и региональные стандарты – вкладка Языки и клавиатуры – Изменить клавиатуру.
2) Откроется настройка «Языки и службы текстового ввода». Откройте вкладку «Общие».
В открывшемся окне Вы должны увидеть два варианта раскладки: Английская и Русская. Это обозначение наличия Языковой панели. Если имеется лишь одна, тогда кликните «Добавить» и выберите недостающую из списка.
3) Во вкладке «Языковая панель» поставьте галочку «Закреплена в Панели задач» и отметьте галочкой «Отображать текстовые метки на языковой панели».
Это основные моменты по настройке Языковой панели.
Если они не подействовали, а вопрос так и остается открытым, тогда нужно прибегнуть к созданию REG-файла.
Он содержит информацию по изменениям в реестре (изменить запуск приложения ctfmon.exe, который отвечает за работу языковой панели).
Чтобы создать REG-файл:
- Создайте обыкновенный текстовый файл и скопируйте в него нижеуказанный текст.
- Файл сохраните с расширением .reg
[HKEY_CURRENT_USERSoftwareMicrosoftWindowsCurrentVersionRun]
«ctfmon.exe»=»C:\Windows\System32\ctfmon.exe»
Запускаем наш файл, изменения в реестр вносятся, далее перезагружаемся.
Вот и все! Думаю теперь вы знаете почему пропала раскладка клавиатуры windows 7 и уже знаете как решить эту проблему. Надеюсь я вам помог и вы лайкните эту статью дабы помочь другим людям. А еще я приглашаю прочитать статью о том как сделать яндекс стартовой страницей или почему на вашем ноутбуке не заряжается батарея. Если возникли вопросы по данной статье, пишите в комментариях, буду рад помочь. Всем желаю здоровья!
С Ув. Евгений Крыжановский

 в поле Начать поиск введите команду intl.cpl и нажмите клавишу ВВОД.
в поле Начать поиск введите команду intl.cpl и нажмите клавишу ВВОД.