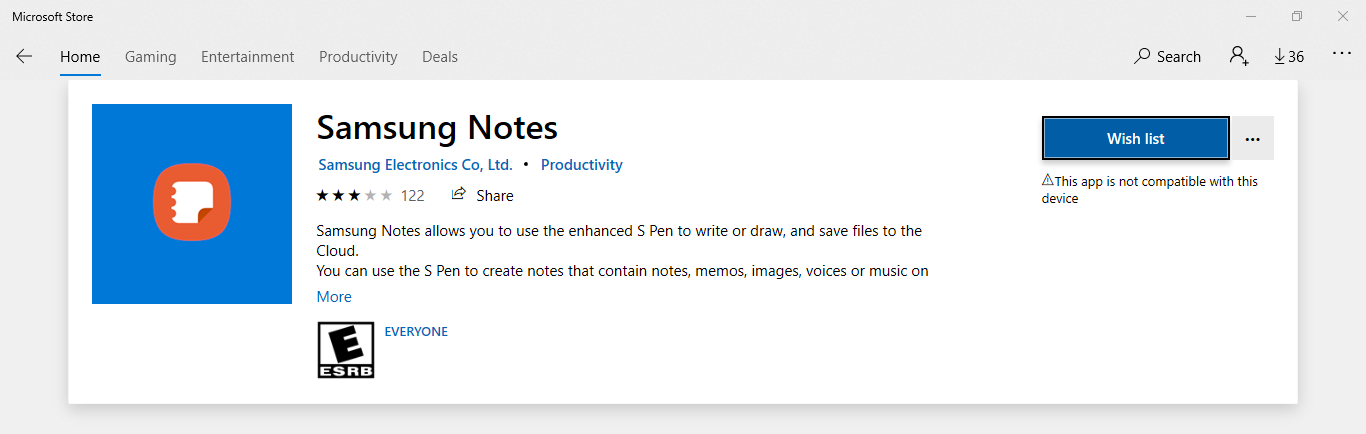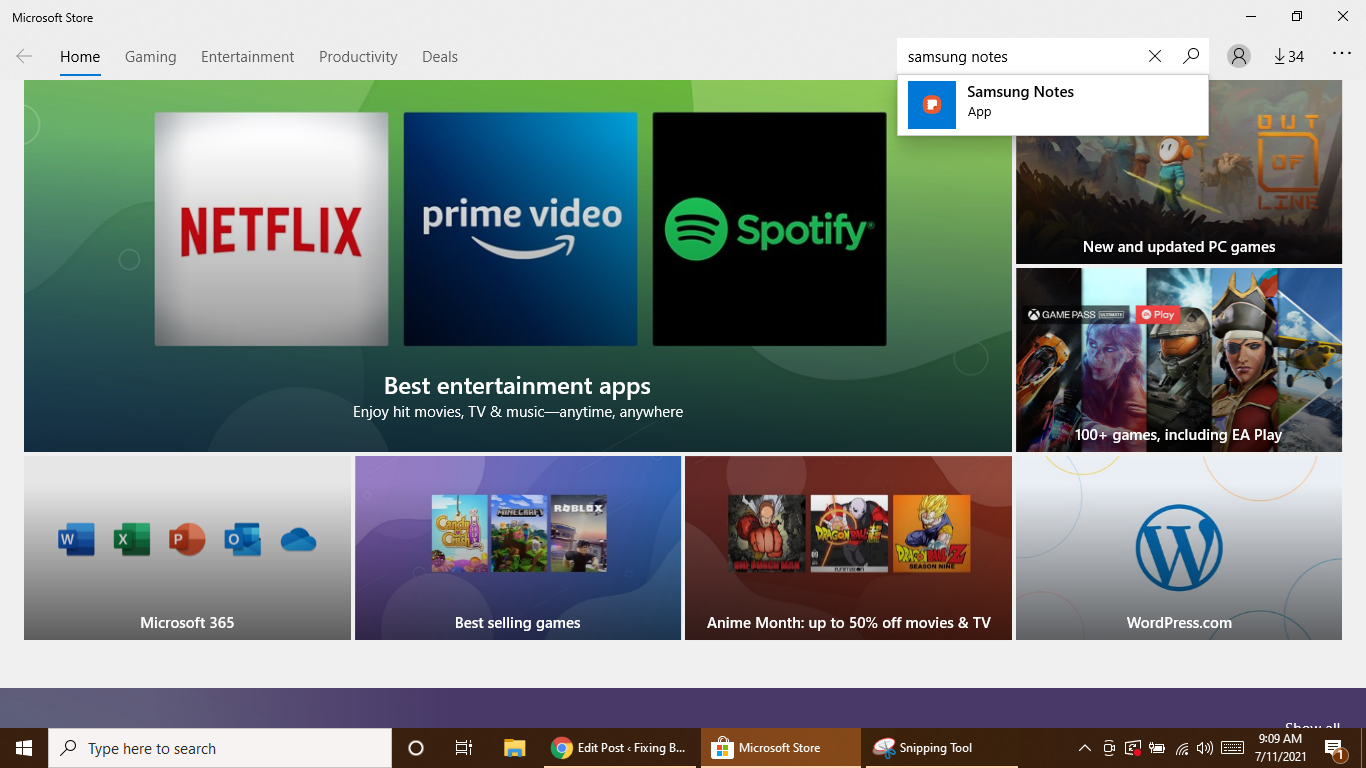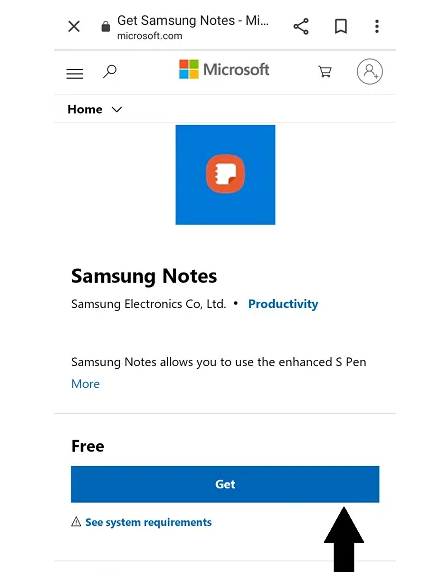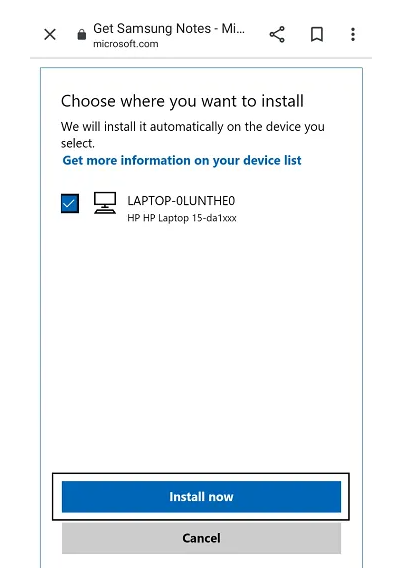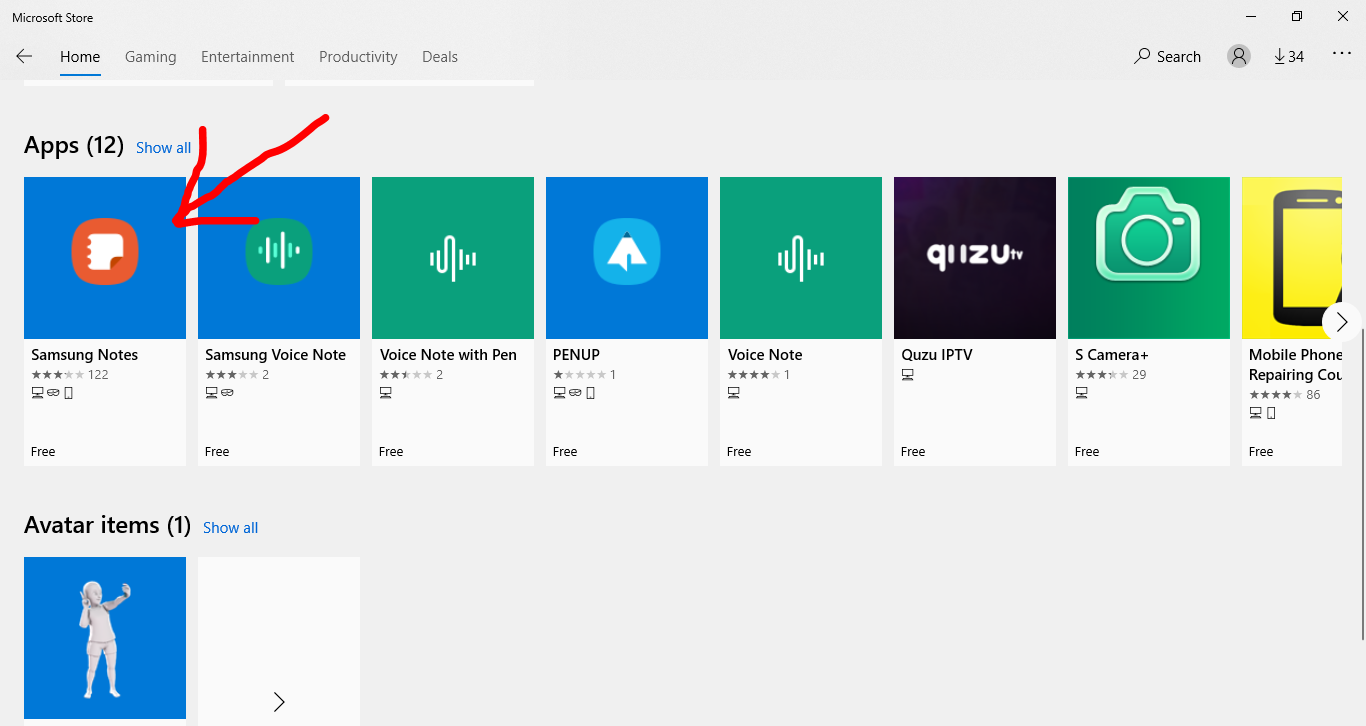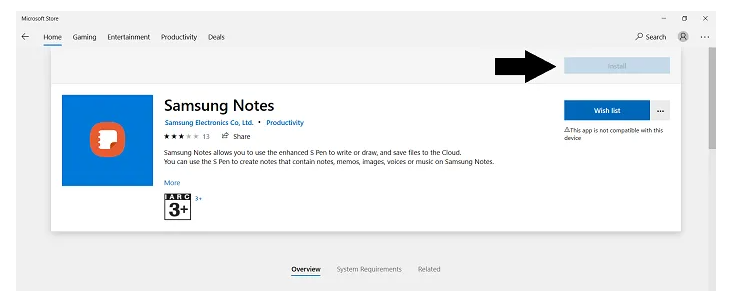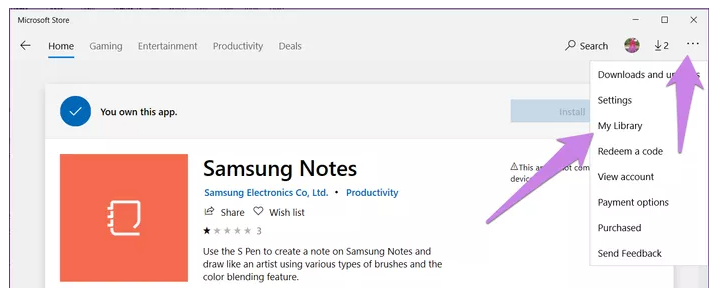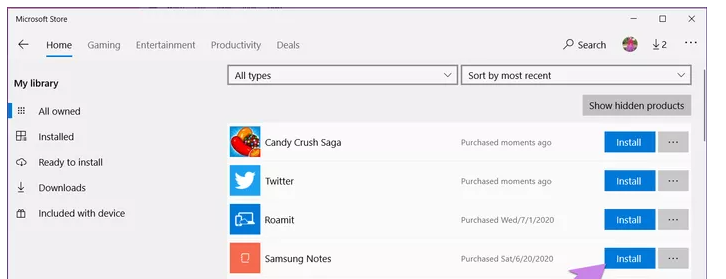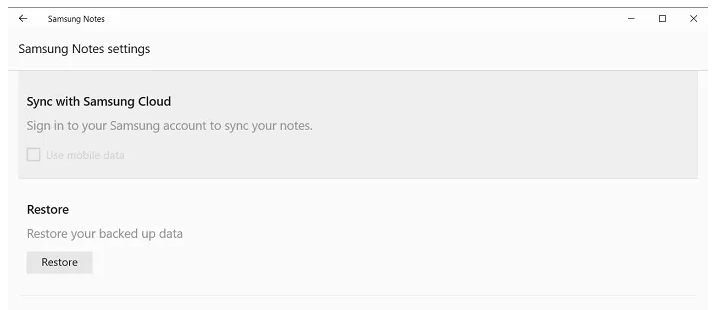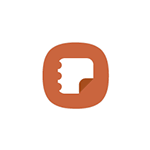
В этой инструкции о том, как скачать приложение Samsung Notes для Windows 10 и Windows 11 для работы с заметками вашего телефона Samsung Galaxy на компьютере.
Как скачать заметки Samsung на компьютер
Для того, чтобы загрузить Samsung Notes на компьютер или ноутбук, на нём должна быть установлена Windows 10 или Windows 11 и использоваться учетная запись Майкрософт в магазине Microsoft Store. Если это так, то загрузку можно осуществить следующим способом:
- Не в магазине, а в браузере перейдите на страницу приложения https://www.microsoft.com/ru-ru/p/samsung-notes/9nblggh43vhv. Убедитесь, что на сайте Майкрософт у вас выполнен вход в тот же аккаунт Майкрософт, который используется на компьютере.
- Не нажимайте кнопку «Получить», так как она автоматически откроет магазин (во всяком случае, в Microsoft Edge), где загрузка приложения будет недоступна. Вместо этого нажмите правой кнопкой мыши в любом месте страницы и выберите пункт «Проверить» (для Microsoft Edge) или «Просмотреть код» (для Google Chrome). Затем нажмите по кнопке эмуляции мобильных устройств, которая отмечена на скриншоте и обновите страницу.
- После обновления страницы в режиме эмуляции мобильного устройства, нажмите кнопку «Получить».
- Вам будет предложено выбрать устройство, на которое будет установлено приложение Samsung Notes — выберите его и нажмите «Установить».
- Если установка производится на этот же компьютер, она начнется автоматически через короткое время. Если не началась — зайдите в Microsoft Store и посмотрите список приложений в разделе «Загрузки и обновления» (стрелка вверху справа).
Всё то же самое (вход на страницу и нажатие кнопки «Получить») можно выполнить и с мобильного телефона с последующим выбором компьютера, на которое будут установлены заметки Samsung — в этом случае включение режима эмуляции не потребуется.
В моем сегодняшнем тесте всё описанное работает исправно, но не исключено, что в будущем такой способ установки «неподдерживаемых» приложений будет прикрыт со стороны Майкрософт.
Учитывайте, что для работы над заметками с телефона на компьютере требуется, чтобы как в приложении Samsung Notes для Windows, так и в оригинальном приложении на смартфоне использовалась одна и та же учетная запись Samsung — выполнить вход вам будет предложено при первом входе в приложение.
После входа все заметки будут синхронизированы и доступны для просмотра или редактирования:
В контексте использования смартфонов Samsung с компьютером, вас может заинтересовать инструкция Связь с Windows на Samsung Galaxy.
Basically guys follow what Christal M said
just in case you are still confused….
basically
1. search for the app on chrome or edge browser
2. when you find it through the browser don’t click on the get button because you will be redirected to windows store app and install option
3. instead do right click anywhere on the page and look for element inspection or inspect
On Microsoft edge this will open a coding page where you can see the codes for the page, look for a button that will display the page like a mobile emulsion and click on it. it will make the page you have opened like a mobile version, then you can do click the get button and you will be directed to verify it’s your account
4. after that choose you device and click install on my device, then go and open your windows store app on the pc, and go to library you will see the app you wanted it with a (sign next to it of cloud to download), just click on it
and the download will start…enjoy!
Известно, что Samsung Notes дает конкурентам возможность заработать деньги, будучи основным приложением для создания заметок, которое используют многие пользователи Samsung (составляющие значительную долю от общего рынка). Поскольку это встроенное приложение, многие пользователи, включая меня, не чувствуют необходимости загружать стороннее приложение. Некоторые недостатки могут действительно беспокоить тех, кто очень серьезно относится к ведению заметок. Приложение не обеспечивает кроссплатформенный доступ к работе, поэтому заметки, которые вы удалили на своем Samsung, не будут доступны вам на любом другом телефоне. Однако существует версия приложения Samsung Notes для Microsoft Store. В этой статье мы продемонстрируем, как вы можете настроить и использовать Samsung Notes на ПК с Windows.
Как уже упоминалось, вы можете получить доступ к Samsung Notes с помощью официального приложения для Windows и синхронизировать с ним свою учетную запись Samsung. К сожалению, это может быть не так просто, как кажется. Существует высокая вероятность того, что Microsoft Store может показать, что приложение несовместимо с вашим ПК, если это не ПК Samsung. Есть трюк, которым вы можете следовать, чтобы обойти стороной, и шаги, которые вам нужно предпринять ниже:
- Откройте Microsoft Store и в строке поиска введите название приложения; Примечания Samsung.
- Убедитесь, что вы вошли в свою учетную запись Microsoft, ту же, что зарегистрирована на вашем компьютере.
- На странице приложения вы увидите кнопку Получить.
- Не нажимайте на это, так как это направит вас в магазин. Вместо этого нажмите на трехточечный значок под ним и выберите «Добавить в корзину».
- Если вы не видите трехточечного значка, вы будете использовать браузер своего телефона для завершения процесса.
- Откройте ту же ссылку на своем телефоне и нажмите «Получить». Затем вам будет предложено войти в свою учетную запись Microsoft.
Сделайте это, а затем, если вы видите возможность установить его на свой компьютер (см. Рисунок ниже), перейдите к шагу, где мы используем библиотеку Microsoft Store.
Если у вас нет возможности установить, выполните следующие действия. Для тех, кто выполняет это на своем ПК, добавьте его в корзину, перейдите к оформлению заказа и разместите заказ (сумма счета составляет 0 долларов США).
Теперь откройте приложение Microsoft Store и снова найдите Samsung Notes. Вы увидите возможность установить приложение. Если кнопка установки неактивна, как это было у нас, вам нужно сделать еще пару вещей.
Зайдите на главную страницу магазина. На трехточечном значке в правом верхнем углу нажмите «Моя библиотека».
Выберите, чтобы отсортировать список по приложениям, и прямо вверху вы увидите недавно приобретенное приложение Samsung Notes. Щелкните Установить здесь. Это приложение размером 250 МБ, поэтому, естественно, это займет некоторое время.
Как настроить Samsung Notes на Windows 11/10
Теперь, когда вы скачали приложение, пришло время установить его на свой компьютер. Откройте приложение Samsung Notes и на панели параметров слева нажмите на параметр настроек, расположенный справа вверху. Выберите Samsung Cloud и войдите в систему с учетной записью Samsung, зарегистрированной на вашем телефоне, или там, где у вас есть заметки, которые вы хотите синхронизировать с вашим ПК. Подождите немного, и тогда у вас будет доступ к своим заметкам. Теперь их можно создавать, редактировать или удалять с вашего ПК.
Это маловероятно, но вы можете столкнуться с некоторыми проблемами при попытке синхронизировать свой Samsung ID с приложением Notes на вашем ПК. Возможно, вход в систему не выполняется должным образом, и в этом случае вы можете воспользоваться некоторыми методами устранения неполадок.
- Перезагрузите компьютер
- Убедитесь, что вы используете правильные учетные данные своей учетной записи Samsung.
- Отключить и включить облако Samsung
- Удалите и переустановите приложение
Мы надеемся, что теперь вы не только можете установить приложение Samsung Notes на свой компьютер, которое обычно недоступно для большинства, но также можете использовать его для добавления или удаления из существующих заметок путем синхронизации своей учетной записи Samsung.
.
Samsung Notes — популярная программа для ведения заметок от компании Самсунг. Эта программа установлена на всех телефонах компании и является программой по умолчанию, для ведения каких либо списков или создания заметок на этих телефонах. Программа довольно удобна и предоставляет весь необходимый функционал, поэтому и полюбилась многим пользователям.
Samsung Notes также есть не только для телефонов Андроид, но и для компьютеров с ОС Windows. Но вот незадача, установить данную программу себе на компьютер не получится, если у вас не ноутбук от Самсунга. Вы просто будете видеть ошибку, что данная программа несовместима с вашим компьютером.
Но установить Samsung Notes на компьютер возможно и в этой статье я расскажу, каким образом это можно сделать.
Установка Samsung Notes на Виндовс
В попытке понять, каким образом можно установить программу на Windows, было потрачено довольно много времени. Практически все инструкции не работали и были не актуальны. Одной из популярных решений установки, было добавление Samsung Notes в корзину — этот вариант уже не работает. Также был вариант с установкой appx или appxbundle. Он тоже не работает.
Мной случайно был открыт рабочий вариант. Для установки Samsung Notes на Windows делаем следующее.
1. Берем свой телефон и заходим на сайт: https://www.microsoft.com/en-us/store/apps/windows Обязательно через телефон
2. В поиске пишем Samsung Notes
3. Нажимаем кнопку Get
4. Логинимся под своей учетной записью Microsoft, той же, которая у вас на компьютере. Если у вас нет учетной записи Microsoft, то зачем вы читаете эту статью, ведь без учетной записи вы не сможете ничего устанавливать из Microsoft Store. Создание учетной записи бесплатное.
4.1 После логина мы возвращаемся на окно приложения Samsung Notes на Windows, только кнопка Get заменилась на кнопку Install on my devices. Жмем.
5. Появится окно, со списком ваших устройств с Windows. Выбираем нужные и нажимаем Install Now.
6. Появится окно, где будет написано, что мы попытаемся установить эту программу на ваш компьютер. Окей. Откладываем в сторону телефон и переходим на наш компьютер.
7. Для установки Microsoft Notes на Windows открываем магазин приложений Microsoft Store на своем компьютере.
8. Нажимаем на три точки и выбираем Downloads and Updates
9. Слева выбираем All owned
10. Находим Samsung Notes и жмем Install
11. Ждем окончания установки. После установки, программу можно найти в меню пуск. Также кнопка Install заменится на кнопку запуска Launch. Стартуем программу.
12. Осталось только включить синхронизацию Samsung Notes между Windows и своим телефоном. На Windows нажимаем на шестеренку.
13. И выбираем Sync with Samsung Cloud.
14. Логинимся под своей учетной записью Samsung и получаем доступ к своим синхронизированным заметкам.
Вывод
Таким вот хитрым способом, можно установить Samsung Notes на Windows 10. Это довольно необычный способ и я надеюсь, что рано или поздно в компании Самсунг сделают приложение Samsung Notes доступным для всех.
Установив программу Samsung Notes на Windows 10 я понял, что пользоваться ею в связке с компьютером не очень удобно. Я рекомендую присмотрется к OneNote в качестве ведения заметок и синхронизацией телефона с Windows или Mac. В последнее время Samsung и Microsoft довольно сильно сблизились и вся эта экосистема начинает работать более стабильно.
Приложение Samsung Notes составляет серьезную конкуренцию многочисленным приложениям для создания заметок на Android. Тем не менее, он упускает одну из ключевых функций — кроссплатформенную совместимость. Вы можете спорить о Cloud Sync, но она ограничена только телефонами и планшетами Samsung. Вы не можете получить доступ к заметкам на других телефонах Android или iPhone. Но если вы являетесь пользователем Windows 10, удача на вашей стороне, поскольку вы можете получить доступ к Samsung Notes на ПК. Давайте посмотрим, как просматривать Samsung Notes на компьютере с Windows 10.
Возможность просматривать заметки на ПК очень помогает. Вам не нужно отправлять заметку по электронной почте или делиться ею через приложение для обмена сообщениями, такое как WhatsApp, когда вам это нужно. Эта функция доступна в Google Keep Notes, который является отличным конкурентом Samsung Notes. К сожалению, Samsung делает это немного сложнее.
Не волнуйтесь. Мы здесь, чтобы помочь. Давайте начнем.
Как получить доступ к Samsung Notes на компьютере
Вы можете просматривать свои Samsung Notes на ПК с Windows, используя официальное приложение Samsung Notes. Все, что вам нужно сделать, это установить приложение Samsung Notes и войти в свою учетную запись Samsung.
Установите Samsung Notes на ПК с Windows
Однако на это есть ограничение. Скорее всего, если вы используете ноутбук не Samsung, вы получите сообщение об ошибке «Это приложение несовместимо с вашим устройством» при попытке установить его из Microsoft Store. Так что же делают другие пользователи Windows из HP, Dell, Lenovo и т. д.?
Мы нашли простой трюк в сообществе Samsung чтобы обойти ошибку несовместимости Samsung Notes на ПК. Что вам нужно сделать, так это добавить приложение Samsung Notes в корзину и купить его (без оплаты). Затем приложение становится доступным для загрузки.
Вот шаги в деталях.
Пошаговые инструкции для просмотра Samsung Notes на компьютере
Шаг 1. Откройте страницу Samsung Notes на веб-сайте Microsoft Store с помощью любого браузера по ссылке, указанной ниже. Войдите в ту же учетную запись Microsoft, которая зарегистрирована в приложении Microsoft Store на вашем ПК.
Откройте Samsung Notes в веб-магазине Microsoft Store.
Шаг 2: Вы увидите кнопку «Получить» вместо «Установить». Не нажимайте на это. Посмотрите рядом с ним, и вы найдете трехточечный значок. Нажмите на нее и выберите «Добавить в корзину».
Примечание. Приложение Samsung Notes является бесплатным. Так что вам не придется ни за что платить.
Некоторые пользователи сообщают, что у них не отображается кнопка «Добавить в корзину». Если вы столкнулись с той же проблемой, не волнуйтесь. Вам просто нужно будет воспользоваться помощью веб-браузера вашего телефона.
Так открыто Магазин Майкрософт из браузера вашего телефона. Найдите приложение Samsung Notes. Нажмите кнопку «Получить» для Samsung Notes.
Вам будет предложено войти в свою учетную запись Microsoft. Используйте ту же учетную запись, которую вы используете на своем ПК с Windows. Если вам повезет, Microsoft Store даже спросит вас, хотите ли вы установить его на свой компьютер. Если Samsung Notes устанавливается на ПК, перейдите к шагу 7 ниже. Однако, если этого не произойдет, перейдите к шагу 5 после нажатия кнопки «Получить» и следуйте инструкциям.
Шаг 3: Вы попадете на страницу корзины Samsung. Нажмите «Оформить заказ».
Шаг 4: Затем на странице обзора. Нажмите «Разместить заказ».
Шаг 5. Теперь откройте приложение Microsoft Store на своем компьютере и найдите Samsung Notes. Нажмите здесь.
Примечание. Если на вашем компьютере отсутствует приложение Microsoft Store, проверьте 4 способа исправить это.
Шаг 6: Если вы видите кнопку «Установить», нажмите на нее, чтобы установить приложение.
Если кнопка «Установить» неактивна, щелкните значок с тремя точками рядом с «Установить» и выберите «Установить на мои устройства». Выберите свой компьютер и установите приложение.
Быстрое исправление: узнайте, как исправить неработающую кнопку «Получить» или «Установить» в Microsoft Store.
Если это тоже не сработает, щелкните значок с тремя точками в верхней части приложения Microsoft Store. Выберите «Моя библиотека» в меню.
Там вы найдете Samsung Notes. Нажмите кнопку «Установить» рядом с ним, чтобы установить его на свой компьютер. Если скорость загрузки для Microsoft Store низкая, узнайте, как это исправить.
Шаг 7: После установки откройте приложение Samsung Notes на своем компьютере.
Шаг 8: Нажмите на настройки Samsung Notes в приложении.
Шаг 9: Нажмите Samsung Cloud и войдите в систему с той же учетной записью Samsung, которая зарегистрирована в приложении Samsung Notes на вашем мобильном телефоне.
После успешного входа в систему подождите некоторое время, и ваши заметки появятся в приложении Samsung Notes на вашем ПК. Вы можете создавать, редактировать и удалять свои заметки со своего компьютера. Если примечания не отображаются, воспользуйтесь приведенными ниже советами по устранению неполадок.
Совет: ознакомьтесь с другими интересными советами по использованию Microsoft Store на ПК с Windows 10.
Исправлено: Samsung Notes не синхронизируется с ПК
Вот несколько способов исправить это.
Перезапустить компьютер
Если вам не удается установить приложение Samsung Notes, как показано выше, или заметки не отображаются в приложении после его установки, перезагрузите компьютер, чтобы устранить проблему.
Проверить учетную запись Самсунг
На компьютере и мобильном телефоне Samsung необходимо использовать одни и те же учетные записи Samsung. Если вы используете другую учетную запись Samsung на ПК, заметки не будут синхронизироваться.
Повторно включите Samsung Cloud на ПК и мобильных устройствах
В приложении Samsung Notes для ПК попробуйте отключить и включить Samsung Cloud. Для этого откройте приложение для ПК и нажмите «Настройки Samsung Notes» внизу.
На следующем экране отключите переключатель в Samsung Cloud. Закройте приложение и снова включите переключатель.
В мобильном приложении Samsung Notes нажмите значок с тремя полосами вверху и нажмите значок настроек.
Отключите и включите переключатель рядом с Samsung Cloud.
Удалить приложение
Если ничего не работает, попробуйте удалить приложение Samsung Notes со своего компьютера. Затем переустановите его, как показано выше.
Почему, Самсунг
Странно, что Samsung ограничил возможность просмотра заметок только компьютерами Samsung. Многим пользователям нравятся функции, предлагаемые Samsung Notes, но отсутствие кроссплатформенной поддержки их не разочаровывает. Мы надеемся, что Samsung снимет ограничение с приложения Samsung Notes на ПК, а также представит поддержку телефонов Android других марок и iPhone. А пока, если вы хотите переключиться, узнайте, как перенести свои заметки Samsung в Google Keep.
Далее: вас не устраивает какое-либо популярное приложение для создания заметок? Ознакомьтесь с 5 менее известными, но удивительными приложениями для создания заметок для Android по следующей ссылке.
Post Views: 580
Разработано: Samsung Electronics Co., Ltd.
Лицензия: Free
Рейтинг: 4.7/5 — 1913574 голосов
Последнее обновление: 2021-11-12
Приложение Подробности
| Версия | Зависит от устройства |
| Размер | Зависит от устройства |
| Дата выхода | 19 апреля 2021 г. |
| Категория | Работа Программы |
|
Что нового: |
|
|
Описание: |
|
|
Разрешения: |
Ищете способ скачать Samsung Notes для ПК с Windows 11/10/8/7? Значит, вы находитесь в правильном месте. Продолжайте читать эту статью, чтобы узнать, как загрузить и установить одну из лучших Работа Приложение Samsung Notes для ПК.
Большинство приложений, доступных в Google Play Store или iOS Appstore, созданы исключительно для мобильных платформ. Но знаете ли вы, что по-прежнему можете использовать любое из ваших любимых приложений для Android или iOS на своем ноутбуке, даже если официальная версия для платформы ПК недоступна? Да, они выходят из нескольких простых приемов, которые вы можете использовать для установки приложений Android на машины Windows и использования их, как вы используете на смартфонах Android.
В этой статье мы перечислим различные способы Скачать Samsung Notes на ПК в пошаговом руководстве. Итак, прежде чем приступить к делу, давайте посмотрим на технические характеристики Samsung Notes.
Samsung Notes для ПК — Технические характеристики
| Имя | Samsung Notes |
| Установки | 1 000 000 000+ |
| Разработано | Samsung Electronics Co., Ltd. |
Samsung Notes находится в верхней части списка Работа категория приложений в Google Playstore. У него действительно хорошие рейтинги и отзывы. В настоящее время, Samsung Notes для Windows перешла 1 000 000 000+ Приложение установки and 4.7 звезда средний совокупный рейтинг пользователей.
Samsung Notes Скачать для ПК Windows 11/10/8/7 Ноутбук:
Большинство приложений в наши дни разрабатываются только для мобильной платформы. Игры и приложения, такие как PUBG, Subway surfers, Snapseed, Beauty Plus и т. Д., Доступны только для платформ Android и iOS. Но эмуляторы Android позволяют нам использовать все эти приложения и на ПК.
Так что даже если официальная версия Samsung Notes для ПК недоступен, вы все равно можете использовать его с помощью эмуляторов. В этой статье мы представим вам два популярных эмулятора Android для использования Samsung Notes на ПК.
Samsung Notes Скачать для ПК Windows 11/10/8/7 – Метод 1:
Bluestacks — один из самых крутых и широко используемых эмуляторов для запуска приложений Android на вашем ПК с Windows. Программное обеспечение Bluestacks доступно даже для Mac OS. Мы собираемся использовать Bluestacks в этом методе для загрузки и установки Samsung Notes для ПК Windows 11/10/8/7 Ноутбук. Начнем с пошагового руководства по установке.
- Шаг 1: Загрузите программное обеспечение Bluestacks по приведенной ниже ссылке, если вы не устанавливали его ранее – Скачать Bluestacks для ПК
- Шаг 2: Процедура установки довольно проста и понятна. После успешной установки откройте эмулятор Bluestacks.
- Шаг 3: Первоначальная загрузка приложения Bluestacks может занять некоторое время. После его открытия вы должны увидеть главный экран Bluestacks.
- Шаг 4: Магазин Google Play предустановлен в Bluestacks. На главном экране найдите Play Store и дважды щелкните значок, чтобы открыть его.
- Шаг 5: Теперь поищите Приложение вы хотите установить на свой компьютер. В нашем случае ищите Samsung Notes установить на ПК.
- Шаг 6: После того, как вы нажмете кнопку «Установить», Samsung Notes будет автоматически установлен на Bluestacks. Вы можете найти Приложение под список установленных приложений в Bluestacks.
Теперь вы можете просто дважды щелкнуть по значку Приложение значок в bluestacks и начните использовать Samsung Notes Приложение на вашем ноутбуке. Вы можете использовать Приложение так же, как вы используете его на своих смартфонах Android или iOS.
Если у вас есть файл APK, то в Bluestacks есть возможность импортировать файлы APK. Вам не нужно заходить в магазин Google Play и устанавливать игру. Однако рекомендуется использовать стандартный метод для установки любых приложений Android.
Последняя версия Bluestacks обладает множеством потрясающих функций. Bluestacks4 буквально в 6 раз быстрее, чем смартфон Samsung Galaxy J7. Поэтому рекомендуется использовать Bluestacks для установки Samsung Notes на ПК. Для использования Bluestacks у вас должен быть компьютер минимальной конфигурации. В противном случае вы можете столкнуться с проблемами загрузки при игре в высококачественные игры, такие как PUBG
Samsung Notes Скачать для ПК Windows 11/10/8/7 – Метод 2:
Еще один популярный эмулятор Android, который в последнее время привлекает большое внимание, — это MEmu play. Он очень гибкий, быстрый и предназначен исключительно для игровых целей. Теперь посмотрим, как Скачать Samsung Notes для ПК с Windows 11 или 10, 8 или 7 ноутбуков с использованием MemuPlay.
- Шаг 1: Скачать и Установить MemuPlay на вашем ПК. Вот вам ссылка для скачивания – Веб-сайт Memu Play. Откройте официальный сайт и скачайте программу.
- Шаг 2: После установки эмулятора просто откройте его и найти Google Play Store Приложение на главном экране Memuplay. Просто дважды нажмите на него, чтобы открыть.
- Шаг 3: Теперь Ищи Samsung Notes Приложение в магазине Google Play. Найдите чиновника Приложение из Samsung Electronics Co., Ltd. разработчика и нажмите кнопкуУстановить.
- Шаг 4: После успешной установки вы можете найти Samsung Notes на главном экране MEmu Play.
MemuPlay — это простое и удобное приложение. Он очень легкий по сравнению с Bluestacks. Поскольку он разработан для игровых целей, вы можете играть в высококлассные игры, такие как PUBG, Mini Militia, Temple Run и т. Д..
Samsung Notes для ПК — Заключение:
Samsung Notes получил огромную популярность благодаря простому, но эффективному интерфейсу. Мы перечислили два лучших метода установки Samsung Notes на ПК с Windows, ноутбуком. Оба упомянутых эмулятора популярны для использования приложений на ПК. Вы можете использовать любой из этих методов, чтобы получить Samsung Notes для ПК с Windows 11 или Windows 10.
Мы завершаем эту статью Samsung Notes Скачать для ПК с этим. Если у вас есть какие-либо вопросы или проблемы при установке эмуляторов или Samsung Notes для Windows, дайте нам знать через комментарии. Будем рады вам помочь!
Samsung Notes is known for giving competitors a run for their money. An initial note-making app used by Samsung users (which has a significant share of the total market). The app provides a strong competition among the numerous note-taking apps on Android. See how to view Samsung notes on a Windows 11/ 10 computer. This Fixingbee will teach you how to sync Samsung Notes to a Windows 11/ 10 computer with Samsung Notes.
If you have a Samsung smartphone, you will not be able to use the Note app or its contents in other manufacturers’ phone note apps. However, if you have a Windows PC, you will see the contents of the Samsung Note. Microsoft has a dedicated Samsung Notes app for the Windows PC platform.
First, you need to download and install Samsung Notes on your computer on your mobile Samsung device (it works better if you have a Samsung computer) and then connect to your Samsung accounts. This feature is available on Google Note Keep, a great competitor to Samsung Note. Sadly, Samsung only annoys it. In this article, we will show you how to set up Samsung Notes on Windows PC and how to use it.
As has already been mentioned, you can access Samsung Notes using the official Windows app and syncing your Samsung account with it. The probability is that in the event that you utilize a non-Samsung PC, you’ll get ‘This application isn’t appropriate along with your {device}’ blunder while endeavoring to introduce it from Microsoft Store.
So what do various Windows Users from HP, Dell, Lenovo, etc. do? We found a simple stunt on the Samsung Community to sidestep the incongruence blunder of Samsung Notes on PC. What you need to do is add the Samsung Notes application to your truck and buy it (with out paying). The application then, at that point transforms into accessible to download. There’s a stunt you can follow to avoid that beneath are the means you need to take:
- Go to windows search bar and type Microsoft Store.
- Open Microsoft Store and in the search bar type the app’s name; Samsung Notes. If you have a computer that’s not a Samsung, you will need to follow a few extra steps before you can use the Microsoft Store.
- Make sure you have the same Microsoft account registered on your PC.
- On the app’s page, you’ll see a Get button. Do not click on that. Look next to it, and you will see the three-dot icon. Click on that and select Add to Cart.
- If you do not see the three-point icon, you will use your phone’s browser to complete the process. Open and click the same link on your phone. You will then be asked to log in to your Microsoft account.
- Do so, and then if you see an option to install it on your PC (see picture below), skip to the step where we’re using the Microsoft Store’s library.
- If you don’t get an option to install, follow the steps below.
- Click Checkout > Place order. After you’ve “purchased” the free app, you should be able to download it from the Microsoft Store.
- Click Get or Install. If you don’t see this, click the three-dot menu icon next to the “Install” button and select Install on my devices and select your computer from.
- Now open the Microsoft Store app on your computer and look for Samsung notes. Click on it.
- You’ll see an option to install the app. If the install button is greyed out, like it was for us, there are just a couple more things you have to do. Or click on the three-dot icon next to the Install and select Install on my devices. Select your computer and install the app.
- If that also doesn’t work, click on the three-dot icon at the top of the Microsoft Store app. Choose My Library from the menu.
- You will find Samsung notes listed. Click the install button next to it to install it on your computer.
How to set up Notes on Windows 11/10
- Open Samsung Notes on your computer. You can either click to open it from the Microsoft Store application or you can find Notes in your Start Menu.
- Click Samsung Notes settings. It’s next to a grey gear icon that you’ll see in the bottom left corner of the application window.
- Click Samsung Cloud. You’ll see this listed first in the menu that opens.
- Enter your email and password associated with the Samsung account on your phone. In order to successfully sync your notes from your phone to your computer, you’ll need to access the same account on both devices. Wait for a while and then, you will have access to your notes. These can be created, edited, or deleted from your PC itself now.
It is improbable, yet you may confront a few issues while attempting to synchronize your Samsung ID with the Notes application on your PC. Perhaps the sign-in isn’t going through as expected, in which case there are some investigating techniques that you can execute.
- Restart your PC
- Ensure that you use the correct credentials of your Samsung account.
- Uninstall and reinstall the app
- Disable and enable Samsung cloud
After a successful login, wait a while and your notes will appear in the Samsung Notes app on your PC.
Like every other site, this one uses cookies too. Read the fine print to learn more. By continuing to browse, you agree to our use of cookies.X
389
389 people found this article helpful
Samsung’s note-making app works just fine on your Windows computer
Updated on September 10, 2022
What to Know
- Search for Samsung Notes in the Microsoft Store. Select Get to download the app.
- Launch the app as you would any other to begin using it.
- If you can’t use the store, open Command Prompt and type winget «Samsung Notes»
Samsung Notes is a useful note-taking app and this article will explain how to install it in a couple of different ways. These steps should work on both Windows 10 and Windows 11 systems, although the interface will look slightly different.
How to Get Samsung Notes On PC
For most people, the quickest and easiest ways to access Samsung Notes on PC is to download it from the Microsoft Store.
-
Using the Windows Search bar, search for Microsoft Store and select the appropriate result.
-
In the Microsoft Store, search for Samsung Notes.
-
On the Samsung Notes store page, select the Get button to download the application and begin using it.
If you don’t see the Get button, and can’t install Samsung Notes, you aren’t alone. This is a common problem faced by many users. If you’ve installed the app before, you may be able to find it in your Library by selecting the icon in the bottom-left and then re-installing it there. Alternatively, look to the section below for another method to install Samsung Notes on a PC.
How to Access Samsung Notes Using the Command Prompt
If you can’t download Samsung Notes from the Microsoft Store, you can have Windows download and install it for you. Here’s what to do.
-
Using the Windows search bar, search for CMD and select the corresponding result.
-
In the Command Prompt window, type:
winget install «Samsung Notes»
Then press the Enter key.
The above command does include the quotation marks. Make sure you type them in as well.
-
When prompted, agree to the terms and conditions for the application. Then wait for it to install. A blue progress bar will let you know how long it’s going to take, but at half a gigabyte, the application isn’t huge and shouldn’t take long on a modern internet connection.
-
When Samsung Notes is installed, a small pop-up notification will let you know. Select it to open the app.
-
Once Samsung Notes is open on your PC, sign in to your account to access any previously saved notes, or Skip to start afresh.
FAQ
-
How do I transfer my Samsung Notes to my new phone?
Use Samsung Cloud. On your old device, go to Settings > Cloud and accounts > Apps > Samsung Cloud and make sure Samsung Notes is turned on. On your new device, open Samsung Notes and select Settings under Import data from Samsung account, then choose Sync with Samsung Cloud.
-
How do I change my password for Samsung Notes?
When asked for a password, tap Reset password instead. Confirm your identity with your fingerprint or verify via email to create a new password.
-
How do I recover my deleted Samsung Notes?
First, make sure your Samsung Notes are backed up in your Samsung Cloud. Then, go to Settings > Cloud and accounts > Restore data. Choose Documents and tap Restore.
Thanks for letting us know!
Get the Latest Tech News Delivered Every Day
Subscribe
Download Article
An easy-to-follow guide on downloading Samsung Notes on your computer
Download Article
- Using Command Prompt
- Downloading on a Samsung Computer
- Signing In on Computer
- Signing In on Your Phone or Tablet
|
|
|
Do you have a Samsung phone or tablet and want to access your Samsung Notes files on your Windows 10/11 computer? Unfortunately, there seems to be either a bug or an intentional feature that prevents non-Samsung computers from downloading the app on your Windows 10/11 computer using the Microsoft Store. However, there’s a workaround featuring Command Prompt that you can use to get Samsung Notes on any Windows 10/11 computer! Any Samsung computer can simply use the Microsoft Store, however. To finalize the process and sync notes between your Samsung phone or tablet and PC, sign in with your Samsung account. This wikiHow article walks you through the process to sync Samsung Notes to a Windows 10/11 computer with Samsung Notes.
Things You Should Know
- Non-Samsung computers are currently unable to get Samsung Notes from the Microsoft Store.
- Use Command Prompt instead to get Samsung Notes on your PC.
- Sign into Samsung Notes on your PC and phone/tablet using the same account in order to sync notes.
-
1
Open Command Prompt. Press the Win key and type «CMD» into the Start menu to start a search, then click the Command Prompt search result.
-
2
Enter the following code and press ↵ Enter: winget install "Samsung Notes". Make sure you include the quotation marks.
Advertisement
-
3
Press Y to agree to the terms. You might be prompted to read and respond twice while the app installs on your computer.
- Command Prompt will have a confirmation line when the app is finished installing, so you can open it and sign in.
Advertisement
-
1
Go to the Microsoft Store
. It’s an icon that looks like a bag with red, green, blue, and yellow tiles on it that you’ll find on your taskbar or in the Start menu.
- Only Samsung computers are able to download the app using the Microsoft Store.
-
2
Search for «Samsung Notes.« Using the search bar in the upper left corner of the app window, type «Samsung Notes.» Make sure to press Enter on your keyboard to search.
-
3
Click Samsung Notes. The app icon is salmon pink and it’s free.
-
4
Click Get or Install. If you don’t see this, click the three-dot menu icon next to the «Install» button and select Install on my devices and select your computer from the list.
Advertisement
-
1
Open Samsung Notes on your computer. Click the notepad icon on an orange background from your Start menu.
-
2
Click Settings. It’s next to a grey gear icon that you’ll see in the bottom left corner of the application window.
- If you can’t find it, click the three-line menu icon in the top left corner so the menu on the left expands open.
-
3
Click Sync with Samsung Cloud. You’ll see this listed at the top of the menu that opens.
-
4
Enter your email and password associated with the Samsung account on your phone. In order to successfully sync your notes from your phone to your computer, you’ll need to access the same account on both devices.
- You may need to pass two-step verification by entering the code displayed on your phone or tablet.
-
5
Click the back arrow
. You’ll see the arrow to navigate back to the main screen in the top left corner of the application window. Click it to go back to your Notes home screen.
- If you logged into the same account that’s on your Samsung phone or tablet, you’ll see all your Samsung Notes displayed on your computer screen.[1]
- If you logged into the same account that’s on your Samsung phone or tablet, you’ll see all your Samsung Notes displayed on your computer screen.[1]
Advertisement
-
1
Open Samsung Notes. Tap the icon that looks like an orange tile with a piece of note paper on it that you’ll find on one of your Home screens, in the app drawer, or by searching.
-
2
Tap ☰. You’ll see this three-line menu icon on the left side of your screen.
-
3
Tap
. This gear icon is in the top right corner of the slide-out menu and will take you to «Settings.»
-
4
Tap Sync with Samsung Cloud. It’s usually the first listing in the menu.
-
5
Tap Allow to give the app permissions. The app will request to use certain features, like texts, to maintain notes.
- Sign in with your Samsung account if prompted.
-
6
Tap Sync now. You’ll see this centered at the bottom of your screen; all your Samsung Notes will sync with your account and across platforms, so you should see the notes that you took on your tablet on your computer.
Advertisement
Ask a Question
200 characters left
Include your email address to get a message when this question is answered.
Submit
Advertisement
Thanks for submitting a tip for review!
About This Article
Thanks to all authors for creating a page that has been read 92,874 times.