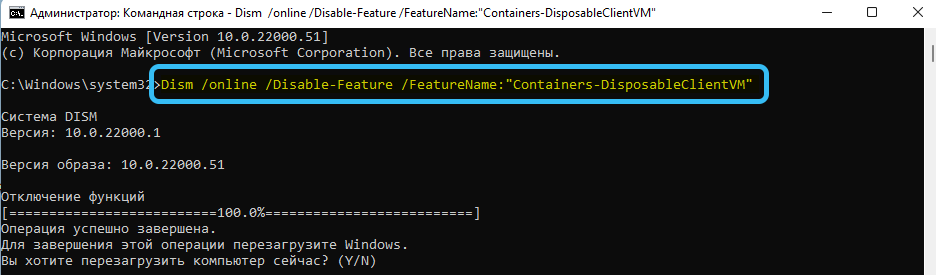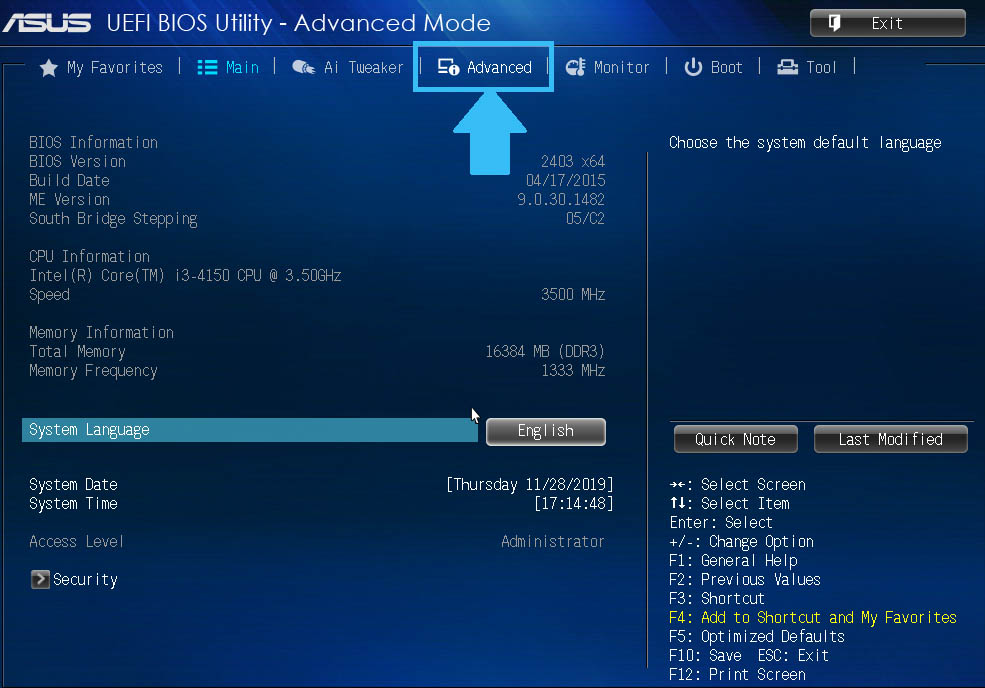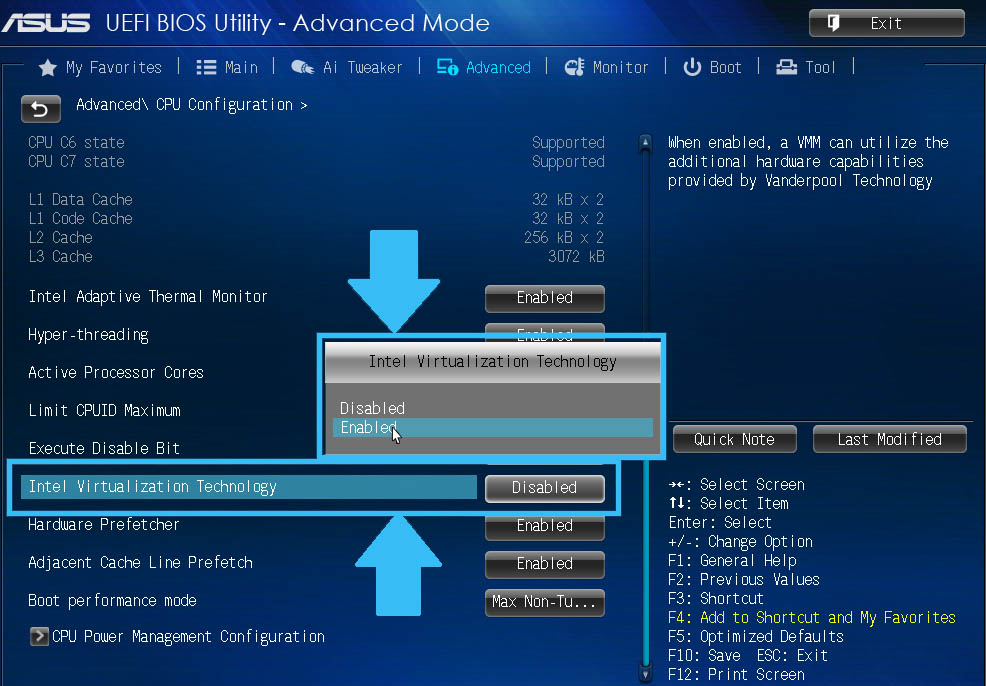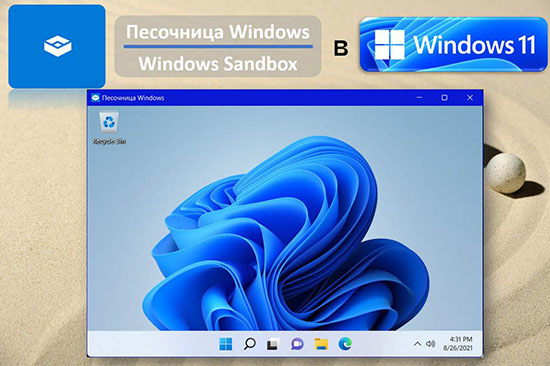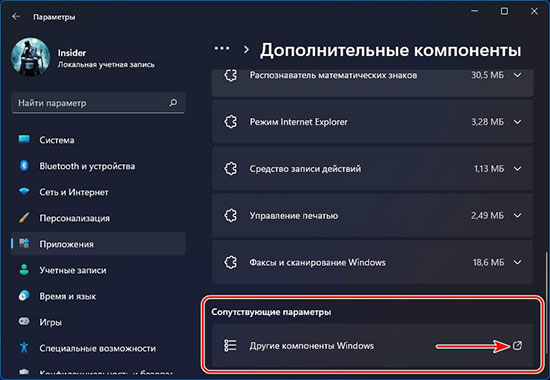В этой инструкции подробно о том, как включить Песочницу в Windows 11 и доступных настройках.
Как включить Песочницу в Windows 11
Прежде чем приступить, о некоторых необходимых условиях для того, чтобы была возможность запустить и использовать функцию «Песочница»:
- На компьютере должна быть установлена редакция Windows 11 Pro (Профессиональная), Enterprise (Корпоративная) или Education (Для образования). Для Домашней версии вы можете использовать альтернативную песочницу Sandboxie или использовать виртуальную машину VirtualBox. Или, если вам требуется именно Песочница Windows — можно применить скрипт, который будет приведён далее, но работоспособность установленной таким образом песочницы не гарантирована.
- В БИОС должна быть включена виртуализация. Проверить текущий статус виртуализации можно в диспетчере задач в разделе «Производительность» — «ЦП», как видно на изображении ниже. Здесь может пригодиться инструкция Как включить виртуализацию на ПК или ноутбуке.
- Для работы Песочницы требуется не менее 4 Гб оперативной памяти (рекомендуется 8), 1 Гб места на диске, минимум 2 ядра процессора.
Если все требования выполняются, переходим к включению Песочницы. Для этого есть несколько способов.
Включение Песочницы в «Программы и компоненты»
Первый и самый простой способ включить «Песочницу» — использовать интерфейс установки дополнительных компонентов Windows 11:
- Откройте Панель управления, а в ней — пункт «Программы и компоненты», либо нажмите клавиши Win+R на клавиатуре, введите appwiz.cpl и нажмите Enter.
- Нажмите «Включение или отключение компонентов Windows» в левой панели.
- Отметьте пункт «Песочница Windows» в списке и нажмите «Ок».
- Дождитесь завершения установки Песочницы и подтвердите перезапуск компьютера, не забыв сохранить текущую работу, если на компьютере выполнялись какие-то ещё действия.
- Примечание: можно встретить информацию, что для работы Песочницы требуется также включить компоненты Hyper-V и «Платформа виртуальной машины». Это не так, Песочница будет исправно работать и без них.
После перезагрузки компьютера песочница Windows (Windows Sandbox) будет доступна в списке «Все приложения» меню Пуск.
С помощью командной строки или Windows PowerShell (Терминала Windows)
Ещё одна возможность включить Песочницу Windows 11 — использовать команду командной строки или Windows PowerShell).
В командной строке достаточно использовать команду:
dism /online /Enable-Feature /FeatureName:"Containers-DisposableClientVM" -All
А в PowerShell или Терминале Windows, который удобно запустить из контекстного меню кнопки «Пуск»:
Enable-WindowsOptionalFeature -FeatureName "Containers-DisposableClientVM" -All -Online
В обоих случаях консоль следует запускать от имени Администратора, а после выполнения установки — перезагрузить компьютер.
Включение Песочницы в Windows 11 Home
Несмотря на то, что в Windows 11 Домашняя компонент «Песочница» не предусмотрен, вы можете включить его, используя следующий скрипт. Важно: гарантий, что после установки Песочница будет исправно работать нет, отсутствие проблем с системой также не гарантируется.
Создайте bat-файл с указанным содержимым, запустите его от имени Администратора и подтвердите перезагрузку после установки всех компонентов.
@echo off
echo Checking for permissions
>nul 2>&1 "%SYSTEMROOT%system32cacls.exe" "%SYSTEMROOT%system32configsystem"
echo Permission check result: %errorlevel%
REM --> If error flag set, we do not have admin.
if '%errorlevel%' NEQ '0' (
echo Requesting administrative privileges...
goto UACPrompt
) else ( goto gotAdmin )
:UACPrompt
echo Set UAC = CreateObject^("Shell.Application"^) > "%temp%getadmin.vbs"
echo UAC.ShellExecute "%~s0", "", "", "runas", 1 >> "%temp%getadmin.vbs"
echo Running created temporary "%temp%getadmin.vbs"
timeout /T 2
"%temp%getadmin.vbs"
exit /B
:gotAdmin
if exist "%temp%getadmin.vbs" ( del "%temp%getadmin.vbs" )
pushd "%CD%"
CD /D "%~dp0"
echo Batch was successfully started with admin privileges
echo .
cls
GOTO:menu
:menu
Title Sandbox Installer
echo Select Action
echo 1 Install
echo 2 Uninstall
echo 3 Exit
set /p uni= Enter your option:
if %uni% ==1 goto :in
if %uni% ==2 goto :un
if %uni% ==3 goto :ex
:in
cls
Title Install Sandbox
pushd "%~dp0"
dir /b %SystemRoot%servicingPackages*Containers*.mum >sandbox.txt
for /f %%i in ('findstr /i . sandbox.txt 2^>nul') do dism /online /norestart /add-package:"%SystemRoot%servicingPackages%%i"
del sandbox.txt
Dism /online /enable-feature /featurename:Containers-DisposableClientVM /LimitAccess /ALL /NoRestart
goto :remenu
:un
cls
Title Uninstall Sandbox
pushd "%~dp0"
Dism /online /disable-feature /featurename:Containers-DisposableClientVM /NoRestart
dir /b %SystemRoot%servicingPackages*Containers*.mum >sandbox.txt
for /f %%i in ('findstr /i . sandbox.txt 2^>nul') do dism /online /norestart /remove-package:"%SystemRoot%servicingPackages%%i"
del sandbox.txt
goto :remenu
:remenu
cls
echo Restart computer?
echo 1 Yes
echo 2 No
set /p uni= Input 1 or 2:
if %uni% ==1 goto :re
if %uni% ==2 goto :ex
:re
shutdown /r /t 0 /f
goto :ex
:ex
exit
Использование Песочницы
Для запуска Песочницы Windows 11 достаточно найти пункт «Windows Sandbox» (по какой-то причине название не переведено на русский язык) в меню Пуск или с помощью поиска на панели задач и открыть его.
Альтернативный вариант — нажать клавиши Win+R на клавиатуре, ввести windowssandbox и нажать Enter. Сам исполняемый файл Песочницы находится в
C:WindowsSystem32WindowsSandbox.exe
В результате будет запущено окно с Windows 11, которое и представляет собой изолированную среду, называемую «Песочницей». К сожалению, с английским языком интерфейса даже если у вас установлена русскоязычная Windows 11.
Основная информация, которая может пригодиться при использовании Песочницы:
- Для передачи файла из основной системы в Песочницу просто скопируйте его и вставьте уже в Песочнице. Это работает и в обратном направлении.
- По умолчанию в Песочнице Windows 11 есть доступ в Интернет и установлен браузер Microsoft Edge, который можно использовать для скачивания программ на проверку.
- Вы можете установить русский язык ввода в Песочнице в Параметры (Settings) — Time & Language — Language and Region. Но после закрытия песочницы этот язык исчезнет, как и всё остальное, что вы в ней делали.
- Размер окна Песочницы свободно меняется, разрешение «внутреннего экрана» будет изменено соответствующим образом.
- Для создания скриншотов внутри Песочницы можно использовать те же методы, что и в основной системе (Способы сделать скриншот Windows 11).
И ещё раз напомню: всё то, что вы делали в Песочнице на сохраняется после выхода из неё. Об этом вас будут уведомлять каждый раз при закрытии окна изолированного запуска приложений:
Возможности конфигурации
Песочница Windows поддерживает файлы конфигурации, представляющие собой XML-файл с расширением .wsb и поддерживающие следующие параметры (для большинства из которых применимы значения Enable, Disable и Default):
- vGPU — включение или отключение доступа к GPU (видеокарте).
- Networking — включение или отключение доступа к сети из Песочницы.
- MappedFolders — служит для общего доступа к папкам между основной системой и песочнице, есть возможность включить доступ только для чтения.
- LogonCommand — команда, выполняемая при входе в Песочницу.
- AudioInput — включение или отключение ввода аудио.
- VideoInput — то же самое для ввода видео.
- ProtectedClient — включает дополнительные функции защиты для сеанса подключения к Песочнице.
- PrinterRedirection — включение перенаправления принтера.
- ClipboardRedirection — перенаправление буфера обмена.
- MemoryInMB — размер оперативной памяти в мегабайтах, которые может использовать песочница.
Более подробно можно прочитать в справке на официальном сайте Майкрософт.
Пример готового файла конфигурации:
<Configuration> <VGpu>Disable</VGpu> <Networking>Disable</Networking> <MappedFolders> <MappedFolder> <HostFolder>C:UsersremontkaDownloads</HostFolder> <SandboxFolder>C:UsersWDAGUtilityAccountDownloads</SandboxFolder> <ReadOnly>true</ReadOnly> </MappedFolder> </MappedFolders> <LogonCommand> <Command>notepad.exe C:usersWDAGUtilityAccounttext.txt</Command> </LogonCommand> </Configuration>
После написания файла конфигурации и сохранения его с расширением .wsb достаточно запустить этот файл, чтобы Песочница была запущена с заданными в нем параметрами. Вы можете создавать любое количество файлов конфигурации для быстрого запуска Песочницы с разным набором настроек.
Как удалить Песочницу
Если вам потребовалось удалить (выключить) Песочницу Windows 11, сделать это можно в Панели управления в разделе «Включение или отключение компонентов Windows», просто сняв отметку с соответствующего компонента.
Второй вариант: использовать одну из следующих команд, первая из которых предназначена для командной строки, вторая — для Windows PowerShell.
Dism /online /Disable-Feature /FeatureName:"Containers-DisposableClientVM"
Disable-WindowsOptionalFeature -FeatureName "Containers-DisposableClientVM" -Online
Содержание
- Предварительные требования
- Способ 1: «Компоненты Windows»
- Способ 2: «Терминал»
- Способ 3: DISM
- Способ 4: Sandbox Installer
- Вопросы и ответы
Предварительные требования
Чтобы включение Песочницы (Windows Sandbox) – компактной и предназначенной для безопасного запуска приложений в изоляции от ОС среды – в Windows 11 прошло быстро и эффективно, а использование инструмента было беспроблемным, нужно заранее учесть несколько моментов:
- Для функционирования Песочницы требуется ПК с двухъядерным процессором (рекомендовано 4 ядра с технологией гиперпоточности), 4 ГБ ОЗУ (рекомендовано 8 ГБ), и доступность на диске (рекомендован SSD) не менее 1 ГБ свободного пространства.
- В BIOS ПК должны быть включены функции виртуализации. Это можно проверить следующим способом:
- Открываем «Диспетчер задач» («ДЗ») (к примеру, из вызываемого кликом правой кнопкой мышки контекстного меню элемента «Пуск» или при помощи клавиатурной комбинации «Ctrl»+«Shift»+«Esc»):
Читайте также: Как открыть «Диспетчер задач» в Windows 11
- Переходим в раздел «ДЗ» под названием «Производительность».
- Кликаем по вкладке «ЦП», а затем перемещаемся к списку характеристик в правом нижнем углу окна «Диспетчера задач». Здесь имеется параметр «Виртуализация», проверяем его значение: если «Включено», значит, всё в порядке;
Если же указано «Выключено», потребуется загрузиться в BIOS компьютера и, действуя по рекомендациям из статьи по указанной далее ссылке или руководства к материнской плате ПК, включить функцию аппаратной виртуализации (Intel Virtualization Technology либо AMD Virtualization).
Подробнее: Включаем виртуализацию в BIOS
- Открываем «Диспетчер задач» («ДЗ») (к примеру, из вызываемого кликом правой кнопкой мышки контекстного меню элемента «Пуск» или при помощи клавиатурной комбинации «Ctrl»+«Shift»+«Esc»):
- «Песочница» — это часть Windows 11, но при этом всё, что требуется для активации и использования функции, по умолчанию входит в состав только трёх выпусков ОС – «Профессиональная», «Корпоративная» и «Для образовательных учреждений». Пользователям Win 11 «Домашняя» придётся прибегнуть к полуофициальному способу включения Sandbox (№4 в этой статье, первые три пробовать применять бессмысленно).
Песочница Windows входит в комплект ОС, однако прежде чем получить доступ к её возможностям, необходимо выполнить загрузку, интеграцию и включение в работу изначально недоступного компонента. Наиболее простой и задокументированный Microsoft метод это выполнить заключается в следующем:
- Вызываем элемент «Панели управления» Виндовс 11 под названием «Компоненты системы», что выполнимо различными путями:
- Запускаем приложение «Параметры» («Win»+«I» на клавиатуре, значок приложения в Главном меню, пункт контекстного меню элемента «Пуск» на панели задач).
Переходим в раздел «Приложения» из меню слева, затем кликаем «Дополнительные компоненты» в перечне категорий настроек справа.
Прокручиваем список элементов справа открывшегося окна «Параметров» до конца,
нажимаем на единственный в категории «Сопутствующие параметры» блок «Другие компоненты Windows».
- Часто более быстрый вариант открытия окна «Компоненты Windows»: нажимаем «Win»+«R» на клавиатуре или щёлкаем «Пуск» на панели задач правой кнопкой манипулятора и выбираем «Выполнить» в открывшемся меню;
В поле окошка «Выполнить» вводим указанную ниже команду, после чего кликаем «ОК»:
OptionalFeatures
- Запускаем приложение «Параметры» («Win»+«I» на клавиатуре, значок приложения в Главном меню, пункт контекстного меню элемента «Пуск» на панели задач).
- Получив доступ к элементу «Панели управления» «Компоненты Windows», прокручиваем их список,
находим «Песочница Windows» и устанавливаем галочку в чекбоксе слева от этого наименования.
- Нажимаем «ОК» в окне «Компоненты Windows», в результате чего оно закроется
и начнётся «Поиск требуемых файлов», ожидаем.
- По завершении скачивания из сети и интеграции необходимых для функционирования Песочницы файлов появится оповещение «Windows применила требуемые изменения», щёлкаем «Перезагрузить сейчас» внизу демонстрирующего его окна.
- После перезапуска системы Песочница окажется готовой к эксплуатации и доступной к открытию: вызываем Главное меню операционной системы, перемещаемся к просмотру перечня «Все приложения»,
находим и кликаем по ранее отсутствующему здесь пункту «Windows Sandbox».
- На этом всё, ожидаем формирования изолированного снимка системы и запуска среды,
а затем используем Песочницу Windows по назначению.

Способ 2: «Терминал»
Помимо вышеописанного, наиболее наглядного варианта действий, с целью получения и активации Windows Sandbox в 11-ой версии (как, впрочем, и ранее) можно задействовать более быстрый метод – передать на выполнение системой специализированную консольную команду.
- Запускаем новое в случае с Виндовс 11 средство доступа к консоли – приложение «Терминал». Сделать это нужно от имени администратора, а возможно рядом способов, к примеру, нажав «Win»+«X» на клавиатуре и затем кликнув «Терминал (Администратор)» в отобразившемся на Рабочем столе операционки меню.
Читайте также: Как открыть «Терминал» в Windows 11
- Копируем следующий текст в буфер обмена Виндовс и кликаем правой кнопкой мыши в окне «Терминала» — последнее действие приведёт к вставке команды в консоль:
Enable-WindowsOptionalFeature -FeatureName "Containers-DisposableClientVM" -All -Online - Нажимаем «Enter» на клавиатуре, ожидаем завершения выполняемых системой манипуляций.
- Вводим
ув качестве ответа на демонстрируемый «Терминалом» запрос, нажимаем «Ввод» на клавиатуре,
а затем ждём окончания перезапуска системы.
- Убеждаемся в действенности проведённой процедуры путём проверки доступности «Windows Sandbox» в перечне «Все приложения» Главного меню ОС.

Способ 3: DISM
Ещё один доступный всем пользователям Windows 11 «Pro» и «Enterprise» и относительно несложный способ добавления Песочницы в систему реализуется средствами предназначенной для обслуживания и подготовки образов Windows программы командной строки Dism.exe.
- Запускаем (обязательно от имени Администратора) классическую «Командную строку» Windows. С этой целью быстрее всего будет кликнуть «Поиск» на панели задач ОС, ввести запрос
cmdв поле вверху отобразившегося средства,
после чего нажать «Запуск от имени Администратора» справа от списка поисковых результатов,а затем подтвердить («Да») запрос «Контроля учётных записей».
Читайте также: Запуск «Командной строки» от имени администратора в Windows 11
- Пишем в консоли (удобнее и быстрее — скопировать из текста этой статьи и вставить («Ctrl»+«V») в окно «Командной строки») следующее указание, и, нажав «Enter» на клавиатуре, отправляем его на выполнение:
Dism /online /Enable-Feature /FeatureName:"Containers-DisposableClientVM" -All - Ожидаем завершения операции «Включение функций».
- Нажимаем «y» на клавиатуре, —
в результате компьютер сразу же уйдёт в перезагрузку.
- По окончании перезапуска всё окажется готовым к использованию в Windows 11 фирменной изолированной среды для выполнения программ — запускаем теперь доступное в Главном меню ОС приложение «Windows Sandbox».

Способ 4: Sandbox Installer
Несмотря на отсутствие «Песочницы» в списке компонентов Виндовс 11 «Домашняя», пользователи этого выпуска операционной системы всё же имеют возможность без каких-либо проблем использовать преимущества изолированной среды для запуска программ. Внедрить Windows Sandbox позволяет вышеупомянутое средство DISM, но в «ограниченной» редакции ОС для этого требуется выполнение не одной, а целого комплекса команд, поэтому наиболее простым решением будет задействовать специализированный скрипт.
Скачать Sandbox Installer
- По представленной выше ссылке переходим на сайт создателя Sandbox Installer. Пролистываем открывшуюся страницу,
находим ссылку «Sandbox Installer.zip» и кликаем по ней – это запустит процесс скачивания архива с требуемым нам исполняемым файлом на диск ПК, дожидаемся его завершения.
- Открываем каталог с полученным Sandbox Installer-1.zip в Проводнике Виндовс,
извлекаем из него данные (ПКМ по наименованию – «Извлечь всё…»).
Читайте также: Как открыть «Проводник» в Windows 11
- Переходим в получившуюся в результате распаковки архива папку,
открываем исполняемый файл Sandbox Installer.bat.
- Через несколько секунд появится окно «Контроль учётных записей», щёлкаем в нём «Да».
- В автоматически открывшуюся «Командную строку» вводим
1, после этого нажимаем «Enter» на клавиатуре. - Далее ожидаем, пока будут выполнены все предусмотренные запущенным батником операции по добавлению пакетов в образ Windows средствами программы DISM,
оканчивается это автоматической, то есть без каких-либо запросов, перезагрузкой системы.
- По завершении перезапуска ПК работа Sandbox Installer считается завершенной. Далее можно, выполнив пункт №1 из инструкции «Способ 1» в этой статье, проверить наличие и активированность «Песочницы» в «Компонентах Windows»
или же сразу перейти к запуску приложения Windows Sandbox из меню «Пуск» Windows 11 Home.

Еще статьи по данной теме:
Помогла ли Вам статья?
Песочница Windows (Windows Sandbox) — системное средство, которое пользователи могут использовать в качестве альтернативы виртуальным машинам. Это удобная функция позволяет вам загружать или запускать неизвестные или ненадежные файлы в изолированной среде песочницы, прежде чем вы попробуете работу подобного программного обеспечения в своей основной системе.
Преимущество заключается в том, что вам не нужно загружать и устанавливать ISO-образы Windows или виртуальные машины, потому что Microsoft выполнит все необходимые операции самостоятельно. Песочница Windows — эффективный, безопасный и одноразовый инструмент.
Содержание:
- Как включить песочницу Windows с помощью компонентов системы — 1 способ
- Как включить песочницу в Windows 11 с помощью PowerShell
- Как запустить песочницу на Windows 11 с помощью командной строки
- Как пользоваться песочницей Windows
- Песочница Windows 11 Home: установка необходимых компонентов
- Как отключить песочницу Windows 11
- Выводы статьи
- Песочница Windows 11 (видео)
Безопасная виртуальная изолированная среда работает внутри основной операционной системы. Благодаря этому, вы можете запускать непроверенные программы и скрипты, загружать и открывать вложения, не беспокоясь о заражении вашего компьютера вредоносными программами. По сути, это легкая виртуальная машина с защищенным состоянием, в котором постоянно включена целостность памяти.
Эта возможность присутствует в Windows 11 и Windows 10 в выпусках Pro, Enterprise и Education. Программа Песочница Windows не поддерживается в версиях Windows Home.
Системные требования для использования приложения Пеcочница Windows 11 на компьютере:
- ОС Windows 11 Профессиональная, Корпоративная или для образовательных учреждений.
- 64-битная архитектура.
- Возможности виртуализации включены в UEFI или BIOS.
- Не менее 4 ГБ оперативной памяти (рекомендуется 8 ГБ).
- Не менее 1 ГБ свободного места на диске (рекомендуется использовать SSD).
- Не менее двух ядер ЦП (рекомендуется четыре ядра процессора с поддержкой гиперпоточности).
В старших версиях Windows 11 и Windows 10 имеется возможность использования полноценной виртуальной машины Hyper-V, созданной в Microsoft. Песочница Windows — это сильно облегченный аналог, который подойдет для разового тестирования неизвестного программного обеспечения.
В этом руководстве мы расскажем, как запустить Песочницу Windows в операционной системе Windows 11 несколькими методами, включая установку средства в Windows 11 Домашнюю. В статье имеются инструкции про использование изолированной среды, а также про отключение этого компонента на компьютере.
Как включить песочницу Windows с помощью компонентов системы — 1 способ
Сначала убедитесь, что на вашем компьютере включена виртуализация. Мы не будем здесь описывать этот процесс, подробности об этом читайте в другой статье на сайте.
Виртуализация включена, теперь нам нужно установить Windows Sandbox из настроек операционной системы.
Пройдите шаги:
- Войдите в меню «Пуск», откройте приложение «Параметры».
- Перейдите во вкладку «Приложения», нажмите «Дополнительные компоненты».
- В разделе «Дополнительные компоненты» в опции «Сопутствующие параметры» нажмите на «Другие компоненты Windows».
- В окне «Включение или отключение компонентов Windows» установите флажок напротив опции «Песочница Windows», а затем нажмите на кнопку «ОК».
- После поиска требуемых файлов, в окне «Windows применила требуемые изменения» нажмите на кнопку «Перезагрузить сейчас».
Как включить песочницу в Windows 11 с помощью PowerShell
Вы можете использовать Windows PowerShell, чтобы установить песочницу Windows Sandbox в Windows 11. Этот метод полезен, если вы по каким-то причинам не можете установить это системное средство из диалогового окна компонентов Windows.
Выполните следующие действия:
- Щелкните правой кнопкой мыши по меню «Пуск».
- В открывшемся меню нажмите «Терминал (Администратор)», чтобы открыть этот инструмент с правами администратора.
- После запуска терминала, сразу открывается Windows PowerShell в качестве профиля по умолчанию.
- В окне оболочки PowerShell вставьте следующую команду (просто скопируйте отсюда), а затем нажмите на клавишу «Enter»:
Enable-WindowsOptionalFeature –FeatureName "Containers-DisposableClientVM" -All -Online
- После завершения установки компонента сначала нажмите на клавишу «Y», потом на «Enter» и перезагрузите ПК.
Как запустить песочницу на Windows 11 с помощью командной строки
Сейчас мы рассмотрим включение компонента виртуальной среды при помощи другого инструмента — командной строки Windows. Система обслуживания, развертывания и управления образов (DISM) — утилита командной строки, которая облегчает установку дополнительных функций с помощью этого системного средства.
Сделайте следующее:
- Нажмите на клавиши «Win» + «X».
- Щелкните по пункту «Терминал (Администратор)».
- Нажмите на значок со стрелкой в окне на верхней панели, а в выпадающем меню выберите «Командная строка».
- Скопируйте и вставьте команду в окно терминала, а после нажмите на «Enter»:
Dism /online /Enable-Feature /FeatureName:"Containers-DisposableClientVM" -All
- После установки компонента, нажмите на клавишу «Y», затем «Enter», а потом перезагрузите компьютер.
Как пользоваться песочницей Windows
На вашем компьютере установлена песочница Windows, поэтому сейчас мы рассмотрим, как использовать это средство. Прежде всего это средство может понадобится для тестирования ненадежных приложений или подозрительных файлов.
Запуск Песочницы Windows 11 проходит следующим образом:
- Войдите в меню «Пуск», нажмите на кнопку «Все приложения».
- В списке установленных программ найдите «Windows Sandbox».
- Щелкните по значку песочницы, чтобы запустить это системное средство на компьютере.
Чтобы иметь более быстрый доступ к этому функционалу, можно создать ярлык приложения на рабочем столе Windows.
После запуска Песочница Windows выглядит как облегченная версия вашего компьютера с текущей Windows, в состоянии сразу после установки Windows на компьютер. В виртуальной системе нет стороннего программного обеспечения.
Обратите внимание на то, что операционная система, запускаемая в виртуальной среде, всегда будет соответствовать вашей текущей версии Windows. Не получится запустить на Профессиональной версии Домашнюю или наоборот.
Вы можете копировать файлы из вашей хост-системы или загружать их из Интернета с помощью встроенного веб-браузера. Можете установить в песочнице любую программу или посетить подозрительный сайт. Скачивайте файлы из Интернета непосредственно в безопасную среду с помощью браузера (можно установить другой веб-обозреватель).
Любые действия, которые вы выполняете в песочнице, не повлияют на вашу основную операционную систему. Песочница Windows изолирована от вашей системы.
Обмен файлами происходит с помощью метода копирования и вставки между хост-системой и виртуальной средой. Песочница Windows не поддерживает перетаскивание файлов с помощью мыши.
После завершения работы закройте Песочницу Windows. На экране появится диалоговое окно с предупреждением о том, что все данные внутри Windows Sandbox будут безвозвратно удалены без возможности восстановления.
В отличие от обычной виртуальной машины, песочница удалит все данные, включая приложения и файлы, после своего отключения на ПК. Если какие-либо файлы из песочницы вы хотите сохранить на основной системе, вам нужно скопировать их прежде, чем вы закончите работать с Windows Sandbox.
Каждый раз после запуска песочницы Windows вы получаете чистую изолированную среду, работающую с той же сборкой ОС Windows, что и на вашем хост-компьютере.
Песочница Windows 11 Home: установка необходимых компонентов
С точки зрения безопасности виртуальную изолированную среду полезно использовать на любых версиях Windows. Но в Майкрософт решили иначе, поэтому песочница Windows Home недоступна пользователям.
Есть способ установки Windows Sandbox в Windows 11 Домашнюю помощью пакетного BAT-файла, который поменяет настройки операционной системы и включит возможность использования этого компонента на вашем ПК.
Пройдите несколько шагов:
- Вам нужно будет скачать песочницу Windows по этой ссылке.
- Распакуйте ZIP-архив «sandbox-installer».
- Щелкните правой кнопкой мыши по файлу «Sandbox Installer.bat».
- В контекстном меню выберите «Запуск от имени администратора».
- Откроется окно командной строки, в которой Windows Sandbox начнет устанавливаться на ваш компьютер в Windows 11 Home.
- После окончания установки нажмите на клавишу «Y», а затем на «Enter».
- Произойдет перезагрузка вашего компьютера.
- После входа в систему нажмите на клавиши «Win» + «R», чтобы открыть окно «Выполнить».
- В диалоговом окне введите «optionalfeatures» и нажмите «ОК».
- Откроется окно «Включение или отключение компонентов Windows».
- Здесь вам необходимо включить «Windows Sandbox», «Платформа виртуальной машины» и «Платформа низкоуровневой оболочки Windows».
- Нажмите кнопку «ОК».
- Начнется установка необходимых пакетов и через некоторое время вас попросят перезагрузить компьютер.
- Войдите в меню «Пуск» и в списке приложений найдите «Windows Sandbox».
В результате выполнения этой операции, вы успешно включили песочницу Windows в выпуске Windows 11 Домашняя.
После выхода крупного обновления операционной системы Windows 11, которое по сути является переустановкой поверх текущей системы, вам снова придется выполнить эту операцию. Дело в том, что Windows заменит некоторые файлы Домашней версии на те, которые должны быть по умолчанию в этом выпуске ОС.
Как отключить песочницу Windows 11
В любое время вы можете отключить использование песочницы в операционной системе Windows 11, если эта возможность вам больше не нужна. Правда, вы можете просто не пользоваться этим средством системы, не предпринимая никаких действий.
Для отключения песочницы в Windows используйте три метода: из настроек системы или средствами командной строки.
1 способ:
- Откройте компоненты Windows (как это сделать, смотрите в этой статье).
- Снимите флажок в пункте «Песочница Windows», нажмите «ОК».
- Перезагрузите ПК.
2 способ:
- Откройте командную строку от имени администратора.
- В окне интерпретатора командной строки введите команду, а потом нажмите «Enter»:
Dism /online /Disable-Feature /FeatureName:"Containers-DisposableClientVM"
- После удаления компонента нажмите клавишу «Y», а затем перезагрузите систему.
3 способ:
- Необходимо запустить Windows PowerShell имени администратора.
- В окне оболочки выполните команду, нажав на «Enter»:
Disable-WindowsOptionalFeature –FeatureName "Containers-DisposableClientVM" -Online
- После удаления пакетов щелкните по клавише «Y», перезапустите компьютер.
Выводы статьи
В старших версиях операционной системы Windows 11 доступна Песочница Windows — безопасная виртуальная среда, изолированная от основной операционной системы. В Windows Sandbox можно запускать любые файлы и тестировать программы, не опасаясь вредоносного программного обеспечения. В случае необходимости, пользователи версии Windows 11 Home могут установить песочницу на свой компьютер с помощью пакетного BAT-файл, чтобы иметь возможность работать в изолированной среде.
Песочница Windows 11 (видео)
Похожие публикации:
- 10 способов запустить локальную политику безопасности Windows
- Как включить и использовать сенсорную клавиатуру Windows 11
- Как отключить спящий режим в Windows — 5 способов
- Как отключить компонент Hyper-V в Windows 10 — 4 способа
- Как обновить Windows 11 на неподдерживаемом компьютере: 2 способа
В этой публикации, друзья, рассмотрим одну из зачётнейших функций Windows 11, унаследованную от Windows 10 – песочницу Windows, она же Windows Sandbox. Она входит в состав редакций 11-й Windows начиная с Pro, и эта функция открывает перед нами огромные перспективы получить больший уровень владения компьютером, сделаться как минимум опытными пользователями. Песочница – это тестовая виртуальная среда, эмулятор Windows 11, где мы можем проводить разного рода эксперименты с операционной системой, применять различные настройки, внедрять сторонний софт, включая сомнительный. Т.е. получать всесторонний пользовательский опыт без риска для реальной Windows 11. У этой тестовой среды есть, конечно, свои ограничения, она во многом проигрывает полноценным программам для виртуализации операционных систем. Но вместе с тем песочница невероятно проста, не требует от пользователя никакого интеллектуального и опытного подспорья, а, наоборот, может дать это. Давайте посмотрим на песочницу в Windows 11.
Итак, друзья, песочница Windows, Windows Sandbox в Windows 11. Она полностью унаследована от Windows 10, в которой эта функция появилась впервые, кому интересно, читаем статью «Песочница Windows в Windows 10». Никаких изменений в этой функции не произошло, ну кроме того, что песочница в Windows 11 эмулирует, соответственно, среду Windows 11. Как и в Windows 10, в Windows 11 этой функции нет в редакции Home, функция входит в состав редакций начиная с Pro. Песочница Windows – это виртуальная среда, эмулятор Windows с ограниченными возможностями. В Windows 11 являет собой урезанную корпоративную редакцию Enterprise этой системы.
В основе песочницы лежит работа встроенного в Windows гипервизора Hyper-V, его технологии делают возможной эту системную функцию. И в сути песочница являет собой виртуальную машину, просто сильно ограниченную — без возможности сохранения рабочего сеанса, без возможности выхода из системы, без возможности перезагрузки, без доступа ко многим системным функциям. К тому же, в инсайдерской Windows 11 песочница ещё и плохо русифицирована. Но зато работает без проблем.
Итак, песочница – это урезанная виртуальная Windows 11 с заданным по умолчанию пользователем. В этой виртуальной системе нет предустановленных приложений UWP, нет магазина Windows Store.
Приложения UWP в песочнице нельзя установить, таковые считаются априори безопасными, и что их тестировать. Песочница – это среда для тестирования программ Win32 и запуска различных сомнительных EXE-файлов. Собственно, вот почему функционал виртуальной Windows 11 урезан, в ней имеем классические функции Windows, некоторые административные утилиты, проводник, блокнот и браузер Microsoft Edge. Ну и ещё имеем системные параметры, не все из них применимы к виртуальной Windows в песочнице, но с некоторыми можно поэкспериментировать. В качестве компьютера песочницы нам даётся таковой с одним диском С с немного большим объёмом, нежели занимаемое виртуальной системой место по факту.
Экспериментировать с дисковым пространством мы не можем, в песочнице мы никак им не управляем, здесь даже убрана системная утилита управления дисками.
Microsoft хваткой бультерьера держится за принцип, что реальная и виртуальная системы Windows на одном компьютере должны быть активированы разными ключами, поэтому в песочнице нам поставляется неактивированная Windows 11.
Активировать которую, конечно же, нет смысла, всё, для чего предназначена песочница, работает в ней и без активации. Более того, если вам удобно работать в песочнице с тёмной темой оформления, а в песочнице предустановлена светлая, в Windows 11 между предустановленными темами без их тонкой настройки можно переключаться и без активации.
У песочницы нет даже минимальных каких-то настроек, можем только работать с ней в оконном режиме или в полноэкранном. При закрытии окна песочницы она предупреждает нас, что всё, что мы проделали в ней, не сохранится.
При новом запуске песочницы у нас будет дефолтная виртуальная Windows 11, с которой мы можем проводить уже другие эксперименты. И, соответственно, это могут быть только эксперименты, не требующие перезагрузки или перезахода в систему.
Для работы с песочницей необходимо всё то же, что и для работы с Hyper-V – включённая аппаратная виртуализация на компьютере и не самое слабое железо, хотя бы 2 ядра процессора и памяти минимум 4 Гб. Иначе песочница будет попросту тормозить.
Дабы пользоваться песочницей в Windows 11, её сперва необходимо активировать, ведь это опциональный компонент операционной системы. Идём в системное приложение «Параметры», в раздел «Приложения». Здесь нам нужен подраздел «Дополнительные компоненты».
В этом подразделе внизу, в сопутствующих параметрах кликаем «Другие компоненты Windows».
Откроется окошко классических компонентов Windows. Устанавливаем галочку «Песочница Windows». Жмём «Ок».
Ждём немного и перезагружаемся для применения изменений, т.е. для включения компонента песочницы.
После перезагрузки ищем песочницу в числе системных приложений в меню «Пуск».
В Windows 11 и Windows 10 доступно немало интересных функций, которые снимают необходимость в установке специализированных программ от сторонних разработчиков. Одной из таких функция является Песочница или Sandbox. Песочница – это специальное виртуальное окружение, позволяющее запускать потенциально опасные программы без риска повреждения операционной системы. Такая защита реализуется за счет того, что запускаемое приложение оказывается в виртуальной машине, которая полностью изолирована от основной системы.
Конечно, что-то подобное было доступно и раньше. Но, тогда для безопасного запуска ненадежного ПО требовалась установка специальных программ. Например, можно было использовать бесплатную виртуальную машину VirtualBox. Теперь же эта функция доступна всем пользователям Windows из коробки.
Единственное ограничение – это версия Windows. Для того чтобы использовать Песочницу вам понадобиться профессиональная (Pro) или корпоративная (Enterprise) версия Windows 10 (1903+) или Windows 11. Впрочем, даже это ограничение можно обойти и установить Песочницу в Домашнюю версию Windows 10.
Как включить Песочницу в Windows 11, 10
Для включения Песочницы в Windows 11 или Windows 10 можно использовать разные способы: окно «Компоненты Windows», консоль PowerShell или командную строку. После включения система потребует перезагрузку компьютера и выполнит установку дополнительных компонентов. После этого Sandbox можно будет запустить из списка всех программ в меню «Пуск».
Компоненты Windows
Для того чтобы включить Песочницу через окно «Компоненты Windows» нужно нажать комбинацию клавиш Win-R и выполнить команду «optionalfeatures».
Также вы можете открыть «Панель управления» и перейти в раздел «Программы – Программы и компоненты – Включение и отключение компонентов Windows».
После открытия «Компонентов Windows» нужно найти и включить опцию «Песочница Windows». Дальше нужно завершить установку выбранного компонента и перезагрузить компьютер.
Для отключения Песочницы нужно просто зайти в «Компонентов Windows» и отключить указанную выше опцию.
PowerShell
Чтобы воспользоваться этим способом нужно запустить консоль PowerShell с правами администратора и выполнить следующую команду:
Enable-WindowsOptionalFeature -FeatureName "Containers-DisposableClientVM" -All -Online
После выполнения данной команды в консоли появится предложение перезагрузить компьютер. Введите английскую букву «y» чтобы согласится (yes).
Для отключения песочницы используйте следующую команду PowerShell:
Disable-WindowsOptionalFeature –FeatureName "Containers-DisposableClientVM" -Online
Командная строка
Еще один вариант — это включение через командную строку. Чтобы воспользоваться этим методом запустите командную строку Windows с правами администратора и выполните следующую команду:
Dism /online /Enable-Feature /FeatureName:"Containers-DisposableClientVM" -All
После выполнения данной команды в появится предложение перезагрузить компьютер. Введите английскую букву «y» чтобы согласится (yes).
Для отключения Песочницы используйте команду:
Dism /online /Disable-Feature /FeatureName:"Containers-DisposableClientVM"
После перезагрузки программа «Windows Sandbox» появится в меню «Пуск». Ее можно будет найти в списке всех программ или с помощью поиска.
Все описанные выше способы включения Песочницы одинаково работают как в Windows 10, так и в Windows 11.
Как включить виртуализацию в BIOS
В некоторых случаях, пункт «Песочница Windows» в окне «Компоненты Windows» может быть неактивен, а при наведении курсора появится сообщение «Не удается установить Песочницу Windows: у процессора нет требуемых возможностей виртуализации». Данная ошибка говорит о том, что на вашем компьютере отключена функция виртуализации или ваш процессор не поддерживает эту функцию.
Для включения виртуализации нужно зайти в BIOS, включить там соответствующую опцию и перезагрузить компьютер. В зависимости от производителя процессора и материнской платы название данной опции в BIOS может отличаться. Например, на платах для Intel это может быть «VT-x» или «Intel Virtualization Technology».
А на платах для AMD — «AMD-v», «SVM» или «SVM Mode».
После включения виртуализации в BIOS нужно перезагрузить компьютер, зайти в «Компоненты Windows» и включить Песочницу.
Как установить Песочницу в Windows 10 Home
Если же у вас домашняя версия Windows 10 (Windows 10 Home), то просто так включить Песочницу не получится. Ее нужно сначала установить при помощи командной строки. Для упрощения этой процедуры существует BAT-файл, который был написан немецким энтузиастом. Вы можете скачать этот файл и получить подробную информацию на этой странице (текст на немецком).
На странице доступно два файла:
- Sandbox Installer.zip – архив с BAT-файлом, который устанавливает Песочницу;
- Sandbox UnInstaller.zip – архив с BAT-файлом, который удаляет ранее установленную Песочницу;
На случай если ссылки не будут работать приводим содержимое обоих файлов.
Содержимое Sandbox Installer.bat:
@echo off
echo Checking for permissions
>nul 2>&1 "%SYSTEMROOT%system32cacls.exe" "%SYSTEMROOT%system32configsystem"
echo Permission check result: %errorlevel%
REM --> If error flag set, we do not have admin.
if '%errorlevel%' NEQ '0' (
echo Requesting administrative privileges...
goto UACPrompt
) else ( goto gotAdmin )
:UACPrompt
echo Set UAC = CreateObject^("Shell.Application"^) > "%temp%getadmin.vbs"
echo UAC.ShellExecute "%~s0", "", "", "runas", 1 >> "%temp%getadmin.vbs"
echo Running created temporary "%temp%getadmin.vbs"
timeout /T 2
"%temp%getadmin.vbs"
exit /B
:gotAdmin
if exist "%temp%getadmin.vbs" ( del "%temp%getadmin.vbs" )
pushd "%CD%"
CD /D "%~dp0"
echo Batch was successfully started with admin privileges
echo .
cls
Title Sandbox Installer
pushd "%~dp0"
dir /b %SystemRoot%servicingPackages*Containers*.mum >sandbox.txt
for /f %%i in ('findstr /i . sandbox.txt 2^>nul') do dism /online /norestart /add-package:"%SystemRoot%servicingPackages%%i"
del sandbox.txt
Dism /online /enable-feature /featurename:Containers-DisposableClientVM /LimitAccess /ALL
pause
Содержимое Sandbox UnInstaller.bat:
@echo off
echo Checking for permissions
>nul 2>&1 "%SYSTEMROOT%system32cacls.exe" "%SYSTEMROOT%system32configsystem"
echo Permission check result: %errorlevel%
REM --> If error flag set, we do not have admin.
if '%errorlevel%' NEQ '0' (
echo Requesting administrative privileges...
goto UACPrompt
) else ( goto gotAdmin )
:UACPrompt
echo Set UAC = CreateObject^("Shell.Application"^) > "%temp%getadmin.vbs"
echo UAC.ShellExecute "%~s0", "", "", "runas", 1 >> "%temp%getadmin.vbs"
echo Running created temporary "%temp%getadmin.vbs"
timeout /T 2
"%temp%getadmin.vbs"
exit /B
:gotAdmin
if exist "%temp%getadmin.vbs" ( del "%temp%getadmin.vbs" )
pushd "%CD%"
CD /D "%~dp0"
echo Batch was successfully started with admin privileges
echo .
cls
Title Sandbox Installer
pushd "%~dp0"
Dism /online /disable-feature /featurename:Containers-DisposableClientVM
dir /b %SystemRoot%servicingPackages*Containers*.mum >sandbox.txt
for /f %%i in ('findstr /i . sandbox.txt 2^>nul') do dism /online /norestart /remove-package:"%SystemRoot%servicingPackages%%i"
del sandbox.txt
pause
Для того чтобы установить Песочницу в Windows 10 Home (Домашняя) вам нужно просто скачать архив «Sandbox Installer.zip», распаковать его на своем компьютере и запустить BAT-файл.
После этого нужно дождаться завершения установки и перезагрузить компьютер. После перезагрузки компьютера программа Windows Sandbox появится с списке установленных программ в вашем меню «Пуск», и вы сможете начать ею пользоваться.
Данный способ включения Песочницы предназначет только для Windows 10 Home, но возможно он будет работать и в домашней версии Windows 11.
Как запустить Песочницу Windows 10, 11
Для запуска Песочницы нужно использовать меню «Пуск». Откройте меню «Пуск», перейдите к списку установленных программ и найдите там Windows Sandbox.
После запуска Песочницы вы получите виртуальную машину с операционной системой Windows и доступом к интернету.
Данную виртуальную машину можно использовать для запуска потенциально опасных программ, не опасаясь за свою основную систему. Для переноса программ из основной системы в Песочницу можно использовать буфер обмена. Для этого просто воспользуйтесь функциями «Копировать» и «Вставить».
Также нужно знать, что при каждом новом запуске Песочница обнуляется, поэтому в ней нельзя сохранять никаких важных файлов.
Песочница Windows 10 не работает, error 0x80070002
Если песочница не запускается, и вы получаете ошибку 0x80070002 с сообщением «Не удается найти указанный файл», то это означает, что у вас нет всех необходимых обновлений. Чтобы решить проблему установите обновление KB4512941. Также для решения проблемы можно установить английскую версию операционной системы и потом накатить на нее русский языковый пакет.
Посмотрите также:
- Онлайн проверка файла на вирусы
- Как установить Windows 7 или 10 на виртуальную машину
- Как отключить файрвол Windows 7
- Как отключить защитник Windows
- Как установить Linux на Windows 10 с помощью WSL
Будь то программа, которую вы нашли в Интернете, или что-то, что пришло в письме вашей электронной почты, запуск исполняемых файлов всегда был рискованным. Для тестирования программного обеспечения в чистых системах требуется программное обеспечение виртуальной машины (VM) и отдельная лицензия Windows для запуска внутри виртуальной машины. Microsoft собирается решить эту проблему с Windows Sandbox.
Мы все получали электронное письмо с вложением, открывая его мы подвергаемая риску заразить компьютер вирусом. Или, возможно, вы нашли в Интернете отличное приложение, но источник получения довольно сомнительный.
Что делать? Рискнуть скачать и запустить его? С такими вещами, как вирусы вымогатели (шифровальщики), почти невозможно быть уверенным в безопасности.
При разработке программного обеспечения иногда больше всего разработчику нужна чистая система — быстрая и простая в использовании операционная система, в которой нет установленных программ, файлов, сценариев или другого багажа. Все лишнее может исказить результаты тестирования.
Лучшее решение обеих ситуаций — использовать виртуальную машину. Это дает вам чистую, изолированную ОС. Если вложение или сомнительная программа оказывается вредоносной, то единственное, на что она влияет — это виртуальная машина. Восстановите его до более раннего состояния, и все готово. Если вы разработчик, вы можете проводить тестирование так, как если бы вы просто настраивали новый компьютер.
Однако существуют некоторые проблемы с программным обеспечением VM.
Во-первых, это может быть дорого. Даже если вы используете бесплатную альтернативу, такую как VirtualBox, вам все равно нужна действующая лицензия Windows для запуска виртуальной ОС. И, конечно же, вы можете обойтись без активации Windows 11, но это ограничивает возможности тестирования.
Во-вторых, для работы виртуальной машины на достойном уровне производительности требуется достаточно мощное оборудование и много места для хранения. Вы можете быстро заполнить небольшой SSD. Если вы используете большой жесткий диск, производительность может быть низкой. Вы, вероятно, не хотите использовать эти энергоемкие ресурсы на ноутбуке.
И, наконец, виртуальные машины сложны. Вы, конечно, сможете все настроить, но, просто чтобы проверить сомнительный исполняемый файл, вряд ли будете это делать.
К счастью, Microsoft объявила о новом решении, которое решает все эти проблемы одновременно.
В этом посте вы узнаете, как включить функцию Windows Sandbox в Windows.
Песочница для Windows 11, 10 (eng. Windows Sandbox)
Песочница – легковесный инструмент Windows 10 11, позволяющий запускать приложения в безопасном изолированном окружении не опасаясь причинить вред вашему ПК.
Подобно стандартной виртуальной машине, любое программное обеспечение, которое вы устанавливаете в «песочнице», остается изолированным и не может повлиять на хост-компьютер. Когда вы закрываете Песочницу, все установленные вами программы, добавленные вами файлы и сделанные вами изменения настроек, удаляются. В следующий раз, когда вы запустите «Песочницу», система вернется к первозданному, чистому состоянию. Microsoft использует аппаратную виртуализацию через гипервизор для запуска отдельного ядра, чтобы изолировать ее от хоста.
Это означает, что вы можете безопасно загрузить исполняемый файл из опасного источника и установить в «Песочнице» без риска для вашей основной системы. Или вы можете быстро протестировать сценарий разработки в новой копии Windows.
Впечатляет, что требования довольно низкие:
- Windows 10 11 Pro или Enterprise
- Архитектура x64
- Возможности виртуализации должны быть включены в BIOS
- Не менее 4 ГБ ОЗУ (рекомендуется 8 ГБ)
- Не менее 1 ГБ свободного дискового пространства (рекомендуется SSD)
- Как минимум 2 ядра процессора (рекомендуется 4 ядра с гиперпоточностью)
Одна из лучших особенностей Песочницы — вам не нужно загружать или создавать виртуальный жесткий диск (VHD). Вместо этого Windows динамически генерирует чистый снимок ОС на основе установленной системы вашего компьютера.
Это делает образ невероятно легким — всего 100 МБ. Если вы не используете песочницу, изображение сжимается до крошечных 25 МБ. А поскольку это, по сути, копия вашей ОС, вам не нужен отдельный лицензионный ключ. Если у вас Windows 11 Pro или Windows 11 Enterprise, у вас есть все необходимое для запуска «Песочницы».
В целях безопасности Microsoft использует концепцию контейнера, которую она представила ранее. Операционная система в песочнице изолирована от хоста, что позволяет виртуальной машине работать как приложение.
Несмотря на эти степени разделения, хост-машина и песочница работают вместе. По мере необходимости хост будет восстанавливать память из песочницы, чтобы предотвратить замедление работы компьютера. И песочница знает об уровнях заряда батареи вашего хост-компьютера, чтобы оптимизировать энергопотребление. Можно запустить Песочницу на ноутбуке на ходу.
Все это и другие усовершенствования делают чрезвычайно безопасную, быструю и недорогую виртуальную систему. Он обеспечивает быстрое и безопасное VM-подобное решение с гораздо меньшими издержками, чем традиционное решение. Вы можете быстро вызывать, тестировать и обнулять состояние системы, а затем повторить при необходимости. Как и во всех случаях, более качественное оборудование сделает работу еще более плавной. Но, как показано выше, даже слабый ПК, должен быть в состоянии запустить Песочницу.
Единственным недостатком является то, что не все устройства поставляются с Windows Pro или Enterprise. Если вы используете Windows Home, вы не сможете использовать Песочницу.
Вам может быть интересно: Как установить Песочницу в Windows 10 Home.
Как включить Песочницу (Windows Sandbox).
Чтобы включить песочницу в Windows 11, выполните следующие действия.
- Нажмите одновременно две клавиши Win + R, чтобы открыть диалоговое окно «Выполнить», введите в поле «Открыть»:
optionalfeatures.exe
- В открывшимся апплете «Компоненты Windows» выделите и установите (установите флажок) флажок для пункта Windows Sandbox и нажмите «ОК».
- Перезагрузите Windows 10.
Все! Функция готова к работе.
Включить или отключить Песочницу Windows с помощью PowerShell
Если вы не хотите использовать апплет «Компоненты Windows», вы можете активировать Песочницу используя Терминал или PowerShell
- Откройте Терминал Windows или PowerShell (администратор)
- Скопируйте и вставьте следующею команду:
Enable-WindowsOptionalFeature –FeatureName "Containers-DisposableClientVM" -All -Online
и нажмите Enter. После перезагрузки (запрашивается в процессе) песочница Windows будет активирована.
Чтобы удалить песочницу, используйте эту команду:
Disable-WindowsOptionalFeature –FeatureName "Containers-DisposableClientVM" -Online
Включить или отключить Песочницу Windows с помощью командной строки
Конечно, речь идет также о старом добром cmd.exe
- Откройте командную строку от имени администратора
- Выполните команду
Dism /online /Enable-Feature /FeatureName:"Containers-DisposableClientVM" -All
Теперь перезагрузите ПК и можете запустить песочницу.
Отключить Windows Sandbox.
Опять же, запустите командную строку от имени администратора и выполните команду
Dism /online /Disable-Feature /FeatureName:"Containers-DisposableClientVM"
После того, как песочница Windows установлена, ее запуск практически не отличается от запуска любого другого приложения или программы. Просто найдите его в меню «Пуск», запустите его и примите приглашение UAC с правами администратора. После этого вы сможете перетаскивать файлы и программы в «песочницу» для тестирования по мере необходимости. Просто закройте программу, и это отменит все внесенные вами изменения.
Рекомендуем: Песочница для Windows представляет простые файлы конфигурации в Windows 10.
Для безопасного запуска малоизвестных приложений разработчики Windows 11 предусмотрели специальную виртуальную среду — песочницу, которая не позволяет тестируемым программам нанести вред данным пользователя и операционной системе. По сути, при её запуске создаётся виртуальная копия Windows 11 на ПК. Песочница по умолчанию отключена, поэтому для безопасного тестирования софта необходимо знать, как она включается и отключается. В статье будут подробно описаны инструкции по её активации и деактивации.
Что такое песочница в Windows 11
Это тестовая виртуальная среда, позволяющая безопасно запускать и тестировать малоизвестный софт. Это позволяет проверять его работоспособность и наличие в нём угроз. По сути, песочница является сильно ограниченной по функционалу виртуальной машиной, после выхода из неё все данные автоматически стираются. Это очень удобно, потому что никаких вредоносных файлов на ПК не может остаться.
Достоинства песочницы:
- Является частью Windows 11 Pro, Education и Поэтому скачивать и устанавливать её дополнительное не требуется.
- При каждом запуске эмулирует чистую копию Windows.
- После использовании на ПК не остаются данные протестированного софта. После закрытия программы они автоматически удаляются.
- Использует аппаратную виртуализацию для изоляции ядра. Поэтому никакого вреда тестируемое ПО не может причинить основной системе и ПК.
ВНИМАНИЕ. В песочнице Windows 11 по умолчанию предусмотрено соединение с сетью, которое при необходимости можно отключить с помощью файла конфигурации данного инструмента.
Активация песочницы в Windows 11
Для использования песочницы в Windows 11 её требуется включить. Это делается следующим образом:
- Сначала открывается меню «Пуск» с помощью клавиш Win+R для запуска системного инструмента «Выполнить».
- Затем вводится в диалоговое окно optionalfeatures.exe и нажимается Enter.
- Потом в списке компонентов системы напротив папки «Windows Sandbox» устанавливается флажок. Далее нажимается кнопка «ОК».
- После выполнения этих действий необходимо нажать кнопку «Restart now» в открывшемся диалоговом окне, чтобы песочница активировалась.
Можно также включить или отключить песочницу Windows с помощью PowerShell. Для этого нужно:
- Открыть меню «Пуск» и выбрать пункт «Все приложения».
- Выбрать в открывшемся перечне программ «Инструменты Windows».
- Далее найти в системных инструментах «PowerShell», после чего запустить его с правами администратора при помощи ПКМ.
- Затем для включения песочницы необходимо ввести команду Enable-WindowsOptionalFeature-Online -FeatureName «Containers-DisposableClientVM» -All в PowerShell, после чего нажать Enter.
Для отключения данного инструмента использовать команду Disable-WindowsOptionalFeature -Online -FeatureName «Containers-DisposableClientVM» -Online.
- Потом требуется ввести в PowerShell английскую букву Y и тоже нажать Enter, чтобы перезапустить ПК для активации данного инструмента.
ВАЖНО. После включения и выключения песочницы необходимо обязательно перезапустить систему, чтобы изменения вступили в силу.
Также можно включить или отключить песочницу Windows с помощью командной строки. Делается это следующим образом:
- Нажать клавиши Win и R.
- В строку «Выполнить» ввести cmd и нажать «ОК».
- Затем в командную строку нужно ввести Dism/online /Enable-Feature /FeatureName:»Containers-DisposableClientVM» -All для активации песочницы.
Для её выключения требуется использовать команду Dism /online /Disable-Feature /FeatureName:»Containers-DisposableClientVM».
- После ввода нужной команды необходимо ввести английскую букву Y для перезапуска ОС.
ВАЖНО. Запускать командную строку нужно с правами администратора, потому что для изменения системных настроек нужны расширенные права.
Работа с песочницей Windows11
Для запуска этого инструмента нужно последовательно открыть меню Пуск → Все приложения →Windows Sandbox.
- Если нужно инсталлировать и запустить какое-либо приложение в песочнице для тестирования его работоспособности, необходимо скопировать его установочный файл с помощью клавиш Ctrl+C с основной системы и вставить его на рабочий стол песочницы с помощью клавиш Ctrl+V.
- После проверки работы софта необходимо закрыть виртуальную среду. Все данные будут автоматически удалены.
Если при запуске песочницы на Windows 11 появляется сообщение «Гипервизор не найден», то нужно проверить, активирована ли виртуализация в BIOS. Делается это на ПК с процессорами INTEL таким образом:
- Компьютер перезагружается.
- В процессе запуска нажимается клавиша F2 — F12 или Del. Производители ПК используют определённую клавишу для запуска BIOS.
- После запуска BIOS необходимо найти пункт «Advanced» или «Integrated Peripherals».
- Далее требуется найти подпункт «Intel Virtualization Technology» (чаще всего расположен внизу). С правой стороны от него должно быть указано «Enable». Если там стоит значение «Disabled», то нужно поменять его.
- Затем необходимо сохранить настройки BIOS нажатием клавиши F10.
ВНИМАНИЕ. Названия в меню BIOS могут немного отличаться, но принцип включения визуализации на ПК с процессорами INTEL общий.
А пользуетесь ли вы песочницей Windows Sandbox? Как вы думаете, есть ли от неё какая-то существенная польза для юзера? Свои ответы оставляйте в комментариях.
В отличие от редакции Pro, в домашней редакции Windows 11 некоторые второстепенные компоненты недоступны, например, пользователям Windows 11 Home будут недоступны встроенный гипервизор, редактор локальных групповых политик и Песочница. Но их недоступность не означает их отсутствия в установленной системе, иначе активация этих компонентов была бы невозможна при переходе с домашней редакции на профессиональную.
Активировав Windows 11 Home ключом профессиональной редакции, пользователь обнаружит, что в системе появились все три обозначенные компонента, впрочем, оценить все их преимущества можно и в домашней версии, воспользовавшись небольшим трюком, известным еще со времен Windows 10.
Речь идет о командах встроенной утилиты Dism, позволяющей активировать указанные компоненты.
Писались команды для Windows 10, но как оказалось, с аналогичным результатом они работают и в Windows 11.
Чтобы упростить нашим читателям задачу, мы решили не приводить используемые команды, а опубликовать уже готовые скрипты, которые желающим активировать Hyper-V, Песочницу и редактор групповых политик останется просто запустить.
Скачайте архив с командными файлами по ссылке:
disk.yandex.ru/d/HSXAKsl9l9ZC_Q
И распакуйте.
В архиве вы найдете три файла: Group Policy Installer.bat, Hyper-V Installer.bat и Sandbox Installer.bat.
Первый активирует редактор групповых политик, второй включает встроенный гипервизор, третий дает возможность пользоваться Песочницей.
Запустите все три файла один за другим от имени администратора.
В открывшейся командной строке вам нужно будет выбрать опцию «Installierer», введя соответствующую ей цифру 1 и нажав ввод.
Дождитесь завершения работы скриптов и перезагрузите компьютер.
После этого вы сможете пользоваться всеми тремя компонентами.
Загрузка…
Не имеет значение, какое программное обеспечение найдено пользователями в сети или получено по электронной почте, запуск файлов исполнения влечет определенные риски. Для эффективного тестирования программ непосредственно в чистых системах потребуется применение утилит виртуальной машины. Инженеры корпорации Майкрософт сумели решить проблему. Для этого требуется предварительно ознакомиться с имеющимися особенностями.
Основные возможности песочницы
Песочница Виндовс 11 подразумевает под собой специализированный небольшой встроенный по умолчанию инструмент. С его помощью есть возможность запускать программное обеспечение непосредственно в предельно допустимом изолированном окружении, причем без опасений нанесения негативного вреда персональному компьютеру.
Важно понимать, что любая разновидность программного обеспечения, которая инсталлируется непосредственно в песочнице, продолжает оставаться изолированными, в результате чего не оказывает негативных последствий. Во время закрытия рассматриваемой утилиты, все имеющиеся установленные по умолчанию программные обеспечения, добавленные лично либо в результате внесенных изменений в параметры, подлежат автоматическому удалению.
При каждом последующем запуске песочнице, система в автоматическом режиме возвращается к первоначальному положению, непосредственно чистому состоянию. Компания применяет специально разработанный принцип аппаратной виртуализации, используя при этом встроенный гипервизор для успешного запуска отдельных компонентов, изолирующих непосредственно от хоста.
Следовательно, можно с уверенностью говорить о наличии предельно допустимого показателя безопасности загрузки исполняемого файла из многочисленных из опасных источников с последующей инсталляцией в песочнице. Главное преимущество заключается в отсутствии опасений для проблем с функционированием программного обеспечения.
Минимальные системные требования
Компания предлагает минимальные требования, которые требуется безукоризненно соблюдать. Среди них выделяют:
- использование по умолчанию установленной операционной системы Виндовс 11;
- применяемая по умолчанию архитектура х64;
- наличие установленной включенной по умолчанию виртуализации – непосредственно в Биос;
- объем оперативной памяти не меньше 8 Гб;
- минимум 2 Гб свободного пространства на используемом внутреннем накопителе;
- установлено не меньше 2 ядер.
Главная особенность рассматриваемой песочницы заключается в отсутствии необходимости инициировать загрузку либо формирование виртуального внутреннего накопителя. Многочисленные отзывы пользователей подтверждают обилие вытекающих преимуществ.
Чтобы пользователям включить песочницу Windows 11, предлагается несколько методов. Каждый из них востребован. Чтобы выбрать приоритетный, настоятельно рекомендуется рассмотреть подробней по отдельности.
Через PowerShell
Пользователи, которые приняли решение игнорировать специализированный апплет отдельных компонентов операционной системы, вправе выполнить действия, направленные на включение песочницы. Для этого применяется рассматриваемая функция. Последовательность действий включает в себя несколько шагов:
- Предварительный запуск специализированного терминала от имени главного администратора.
- Далее требуется произвести копирование с последующей вставкой в открывшееся диалоговое окно специализированной команды.
- Подтверждение действия нажатием на одноименную клавишу.
- Инициирование перезагрузки персонального компьютера.
Сразу после перезапуска внесенные изменения вступают в силу. При желании пользователи вправе инициировать удаление песочницы, указав соответствующую команду.
Через командную строку
В данном случае можно с уверенностью говорить о применении стандартного алгоритма действий, который подразумевает использование знакомой команды cmd.exe. Алгоритм включает в себя:
- Предварительное инициирование запуска специализированной служебной команды – исключительно открывается от имени главного администратора.
- На следующем этапе требуется ввести соответствующую команду.
- Выполняется перезапуск используемого устройства, к примеру, стационарного компьютера либо ноутбука.
Внесенные правки вступают в силу мгновенно после повторной авторизации в операционной системе.
Как правильно пользоваться
Изначально требуется отчетливо понимать, что после первичного запуск ОС Виндовс – формируется стандартная чистая система, которая не предусматривает неограниченный доступ к персональным данным (часто может возникать потребность в использовании). Однако предоставляется доступ к интернету, что автоматически влечет определенную опасность в виде заражения используемого устройства, к примеру, стационарного компьютера либо ноутбука вредоносным и шпионским программным обеспечением.
В случае необходимости, каждый пользователь вправе внести персональные пользовательские настройки в интересующее программное обеспечение, используя для этого специализированные файлы конфигурации, предусматривающие стандартный текстовый набор информации с расширением XML. Главная особенность заключается в вероятном наличии нескольких подобных данных. В зависимости от параметров. В соответствии с которыми инициируется запуск песочницы, выбирается соответствующий файл.
Как отключить и удалить Песочницу
В данном случае выходом из сложившейся ситуации требуется предварительно воспользоваться правами главного администратора. В дальнейшем инициируется ввод специализированной команды. В результате выполненной команды и успешной инсталляции требуемого программного обеспечения, запуск производится по стандартному алгоритму.
Пользователям требуется инициировать первичный переход в контекстное меню Пуска с последующим запуском и непосредственного принятия приглашения от UAC с полноправными правами администратора. Сразу после проделанных несложных манипуляций есть возможность беспрепятственного перетаскивания системных файлов, а также интересующего программного обеспечения в открывшуюся по умолчанию песочницу. В завершении остается по стандартному алгоритму закрыть программное обеспечение, чтобы внесенные изменения вступили в силу.
Возможные ошибки и проблемы
Пользователи в многочисленных отзывах указывают на наличие некоторых ошибок и проблем в частности. Рекомендуется ознакомиться с некоторыми особенностями:
функционирование песочницы и главной ОС осуществляется через специализированный буфер обмена. В результате исключается сложность обмена данными с вытекающими последствиями;
- при каждом закрытии песочницы, имеющиеся данные подлежат автоматическому удалению. Важно не забывать сохранять сведения;
- отсутствие возможности включения напрямую связано с деактивацией виртуализации либо отсутствием полноценной поддержки;
- отображаемая часто ошибка с уведомлением о невозможности отыскать файл при включении песочнице позволяет с уверенностью говорить о многочисленных проблемах. Выходом из сложившейся ситуации станет установка чистой ОС с англоязычным интерфейсом.
В результате представленных особенностей можно с уверенностью говорить об отсутствии сложности в исправлении имеющихся стандартных ошибок и недопонимания в частности. В целом, пользователи отмечают наличие встроенного логического интуитивно понятного интерфейса, поэтому трудностей не наблюдается в работе с рассматриваемой песочницей в ОС Windows 11.

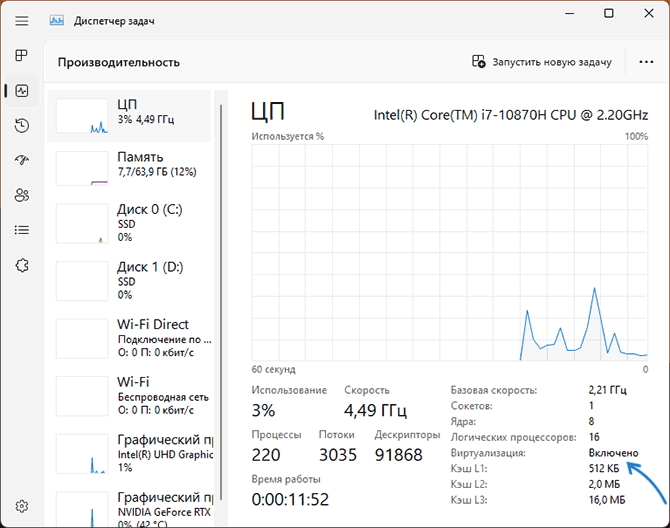
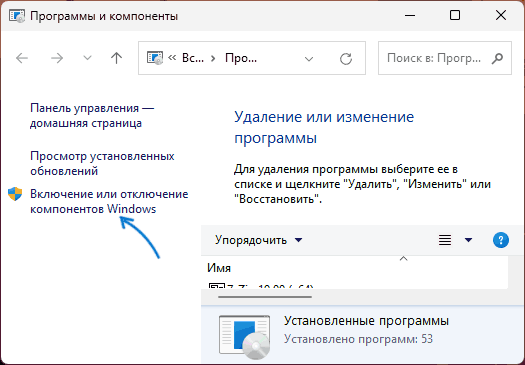
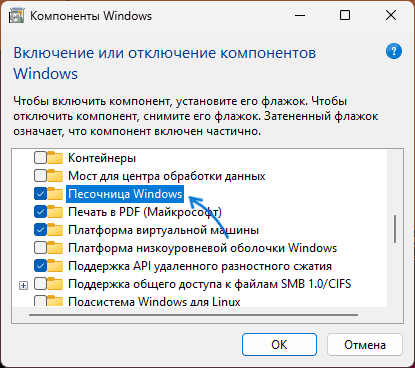
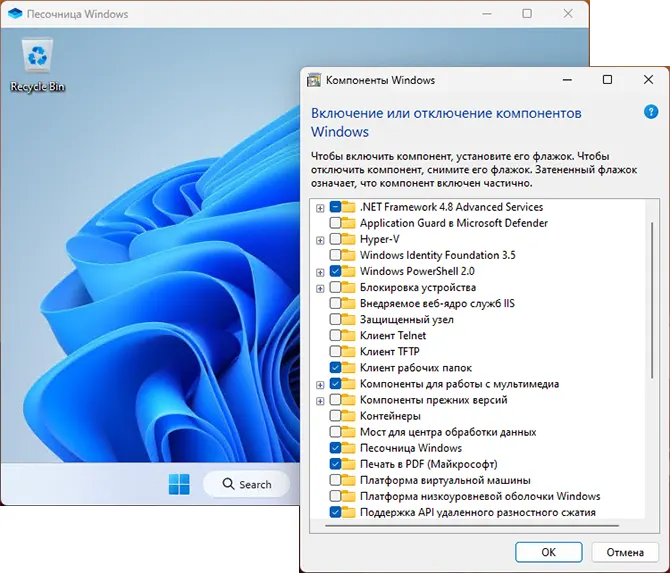
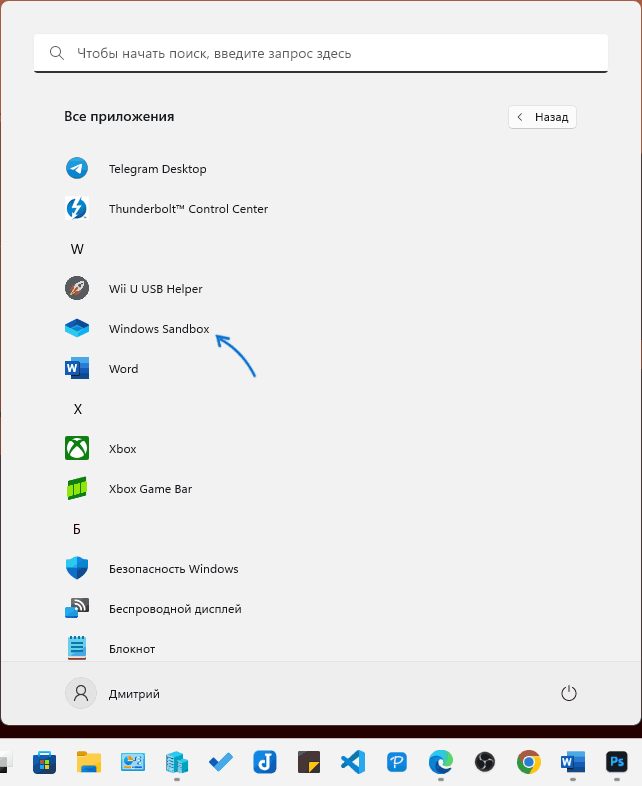
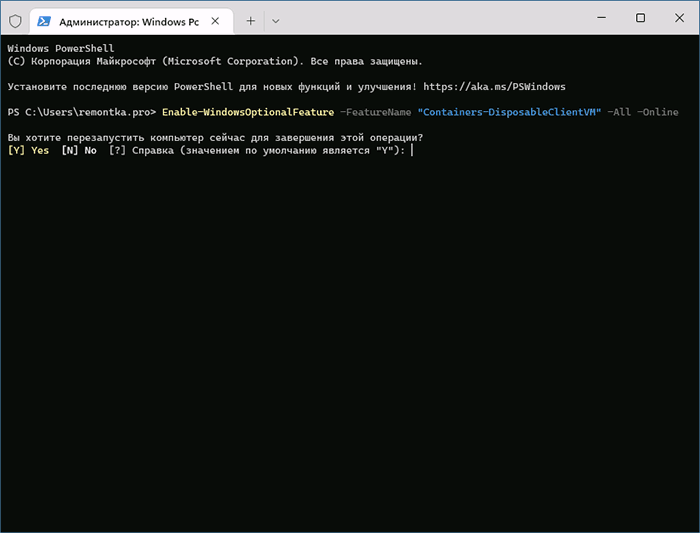
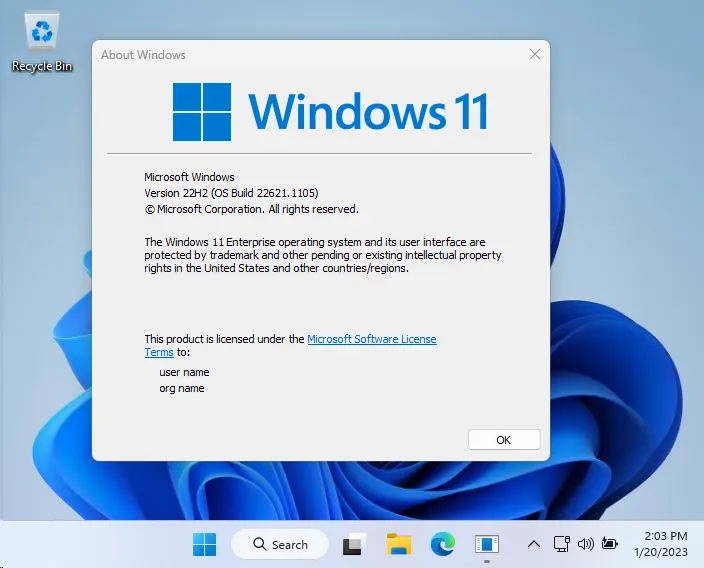
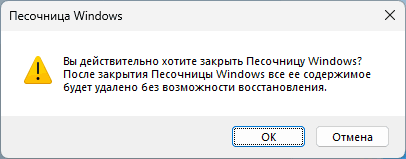























































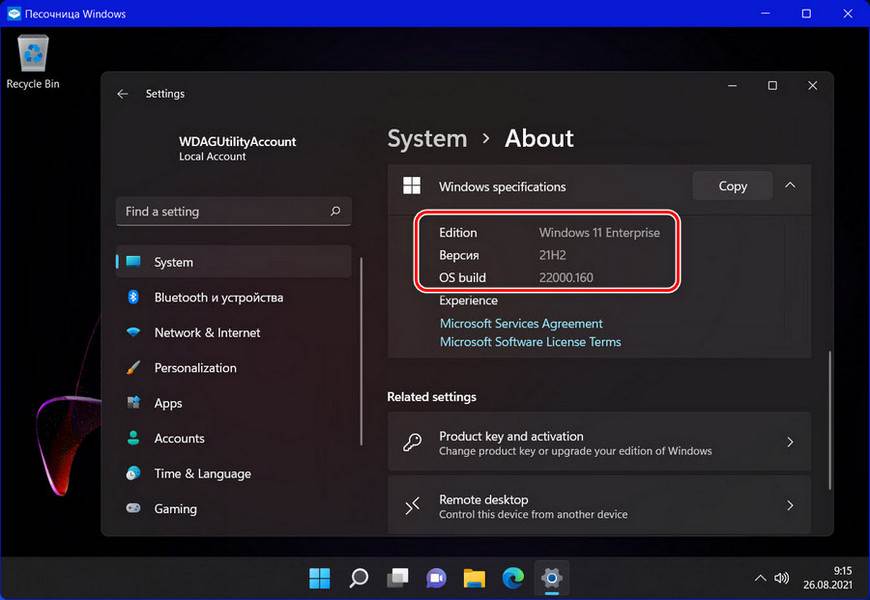
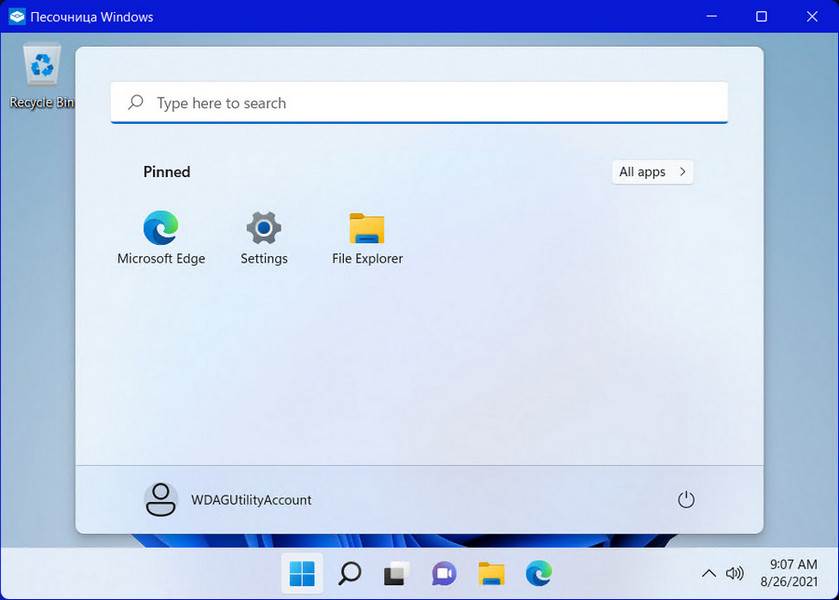
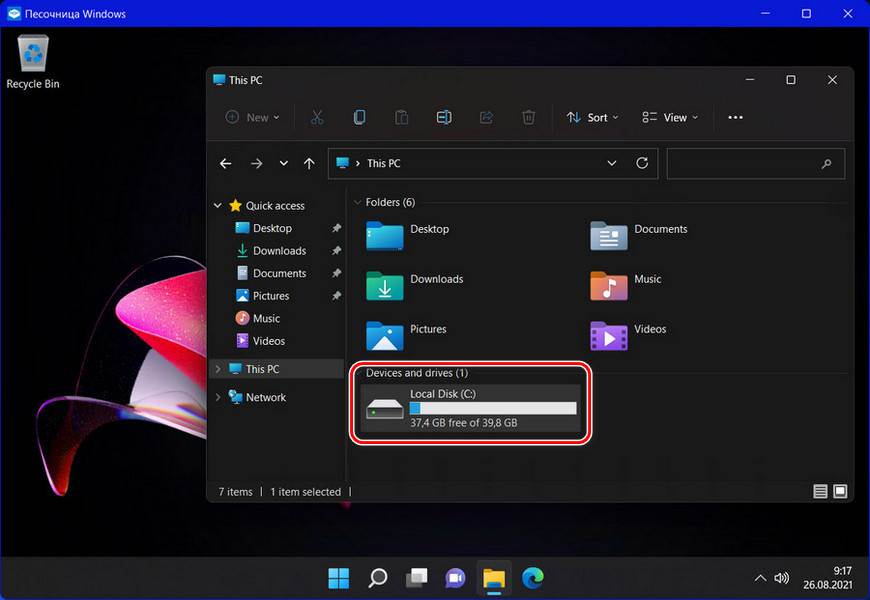
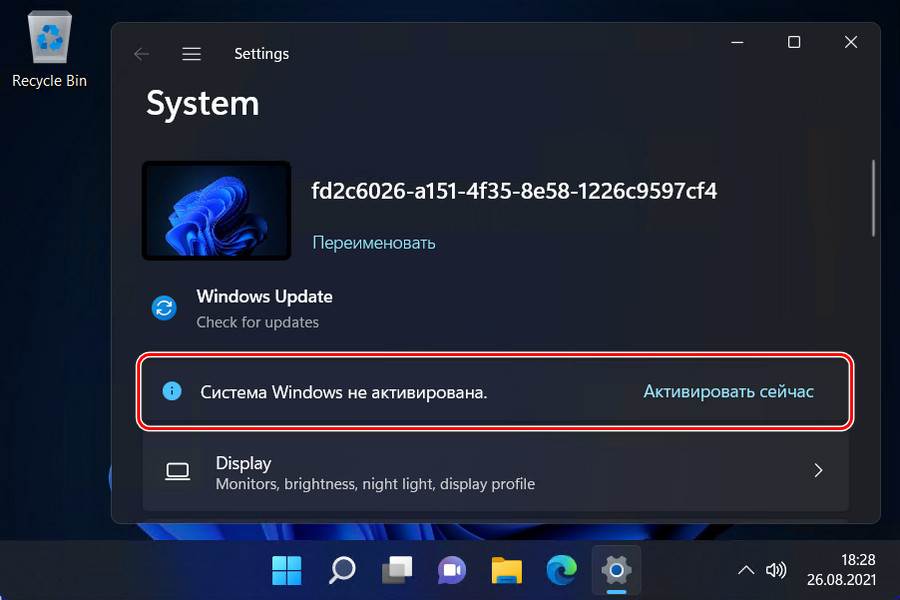
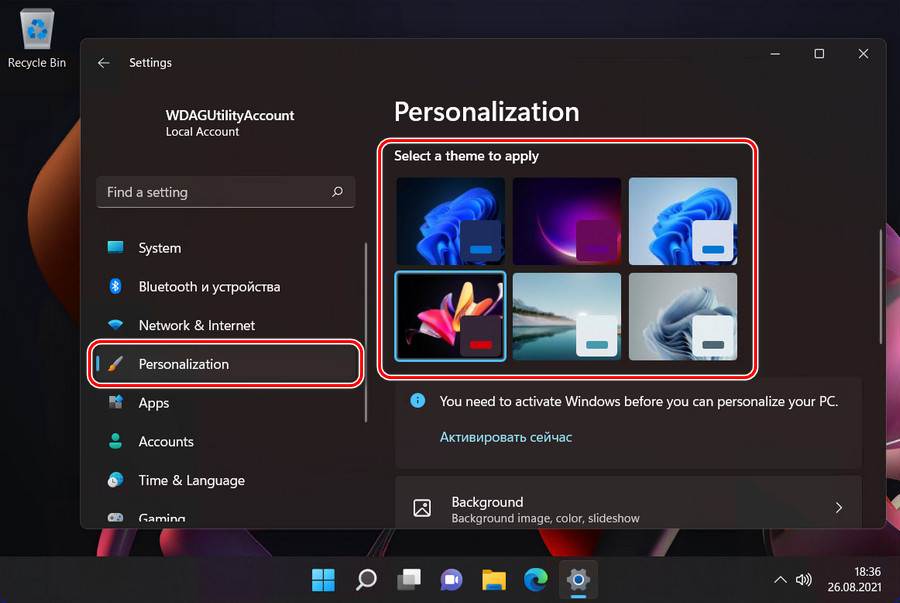
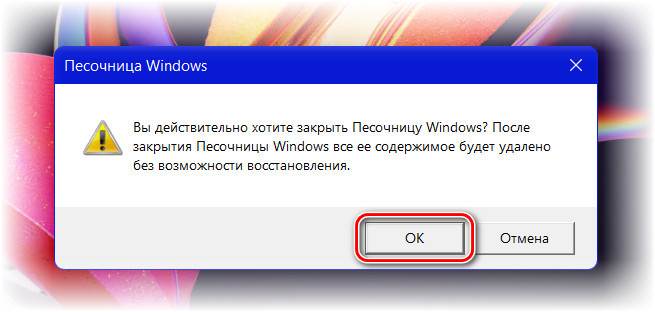
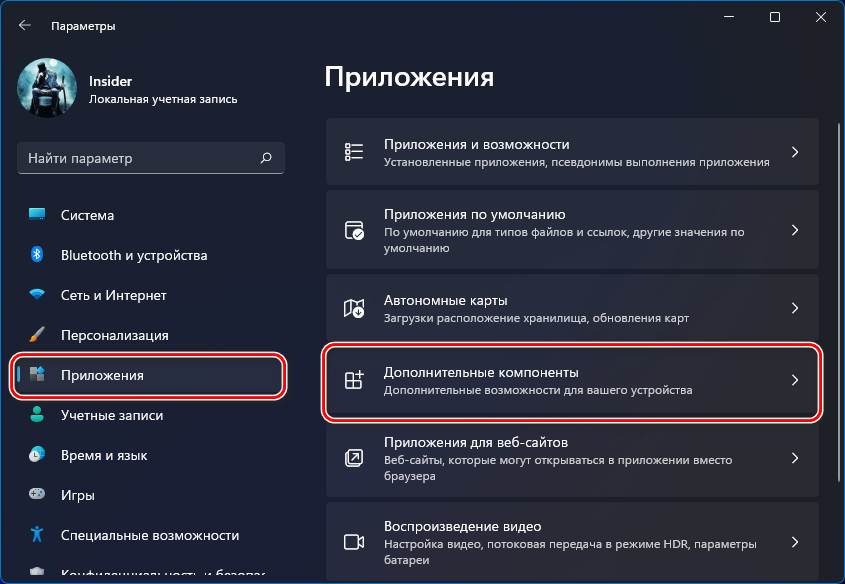
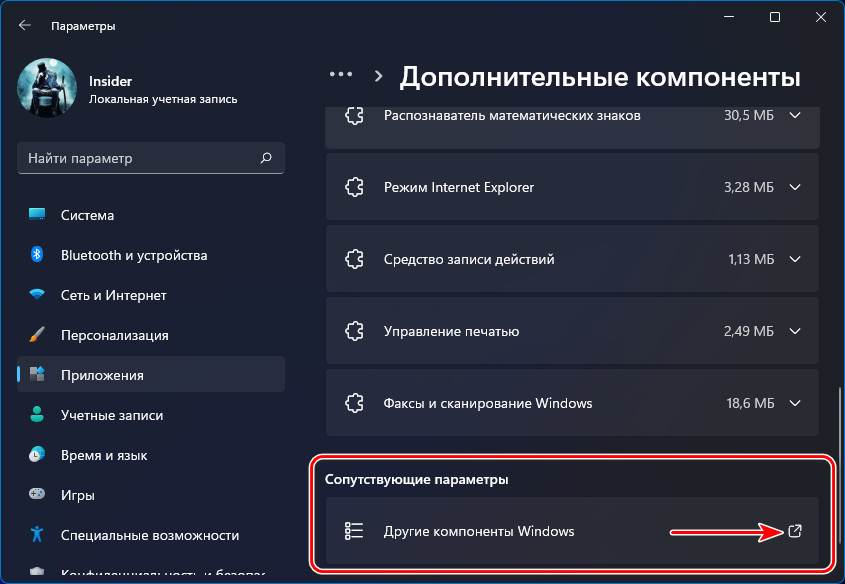
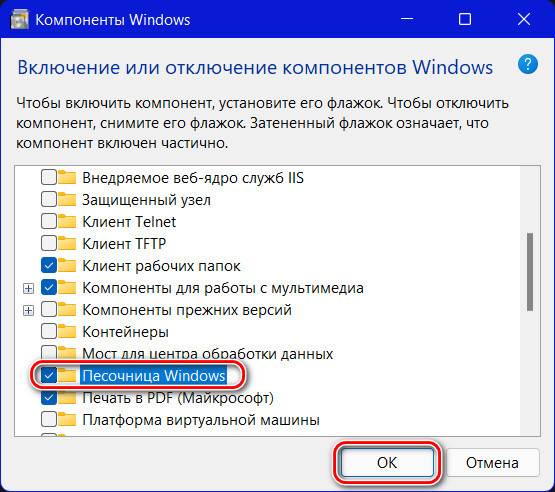
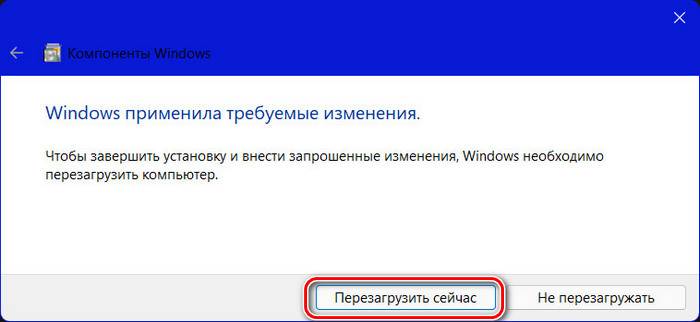
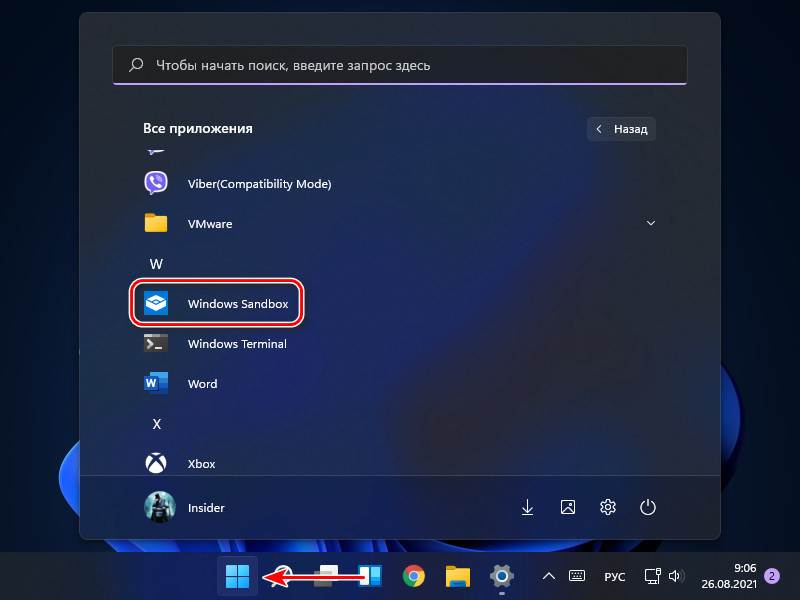











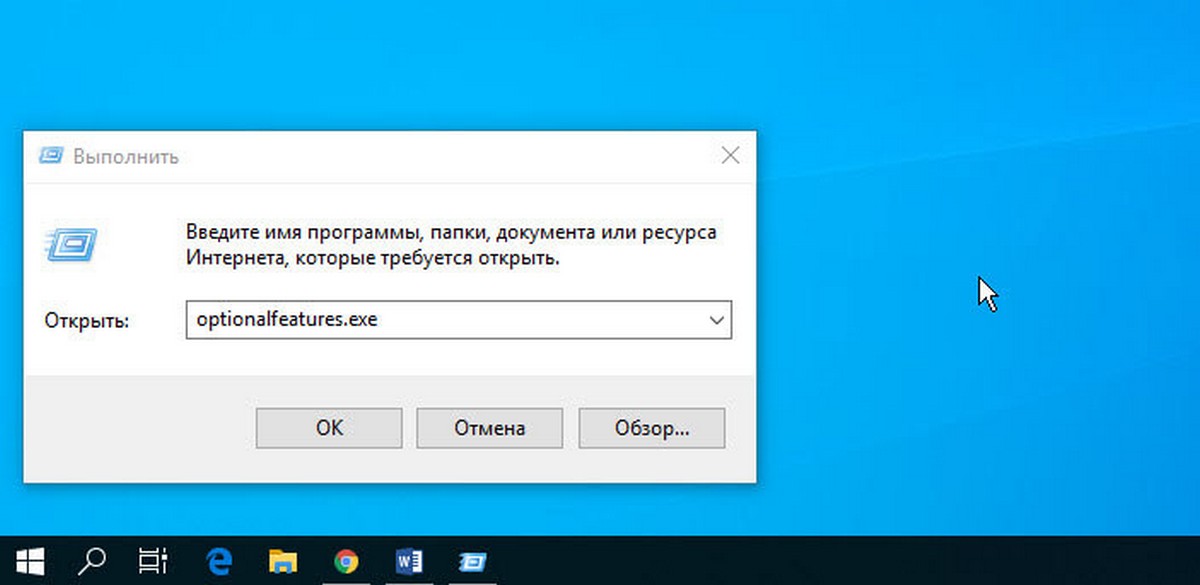
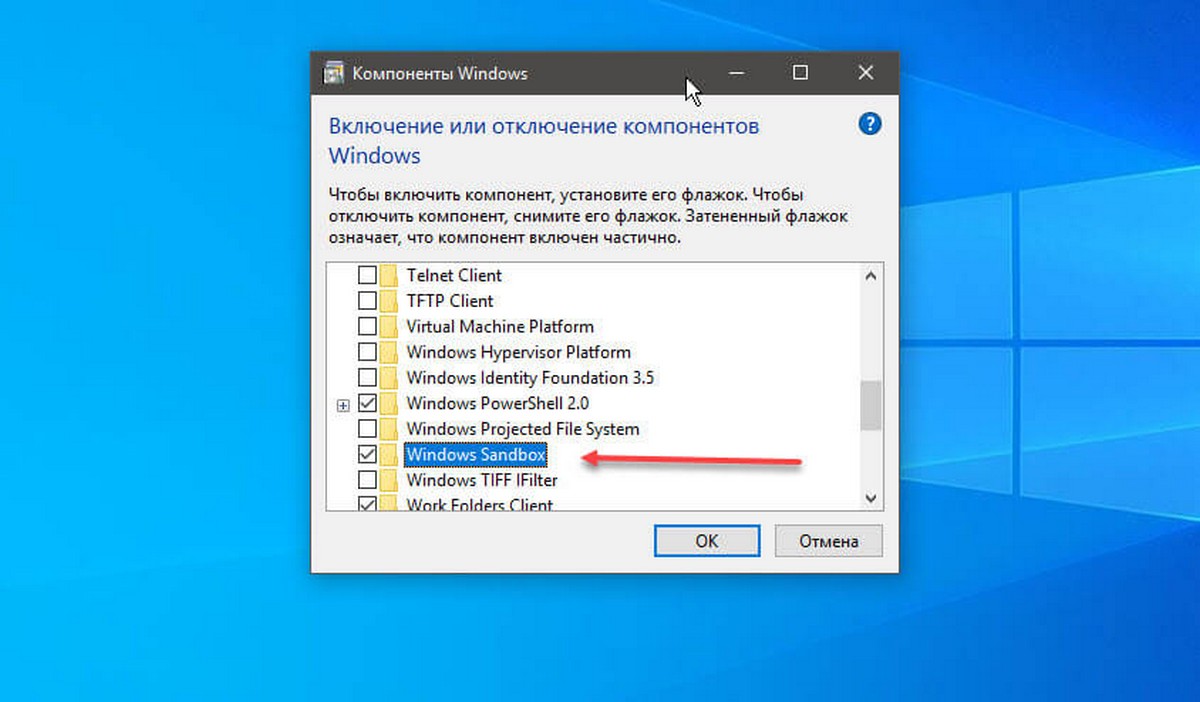
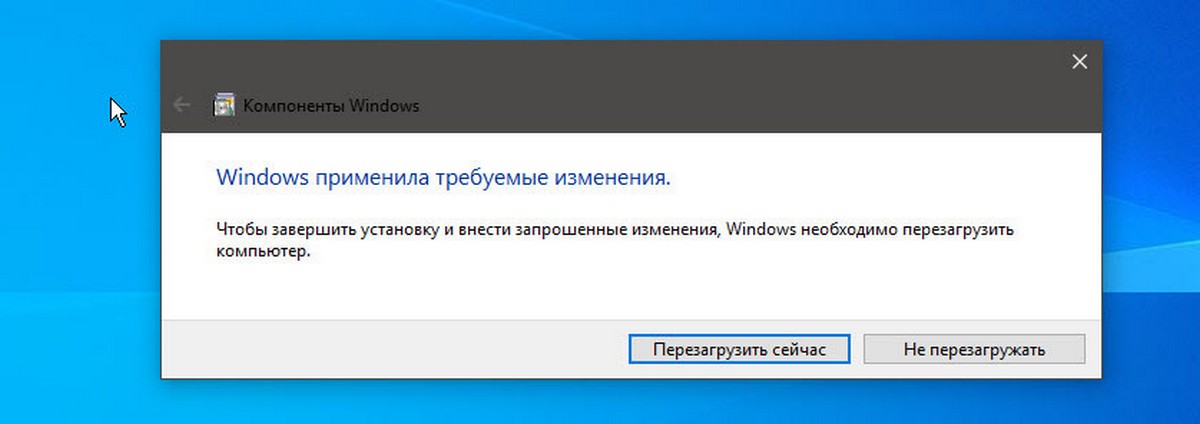
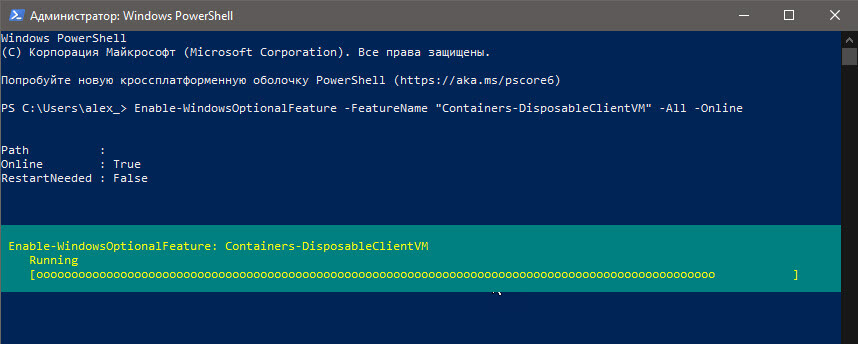
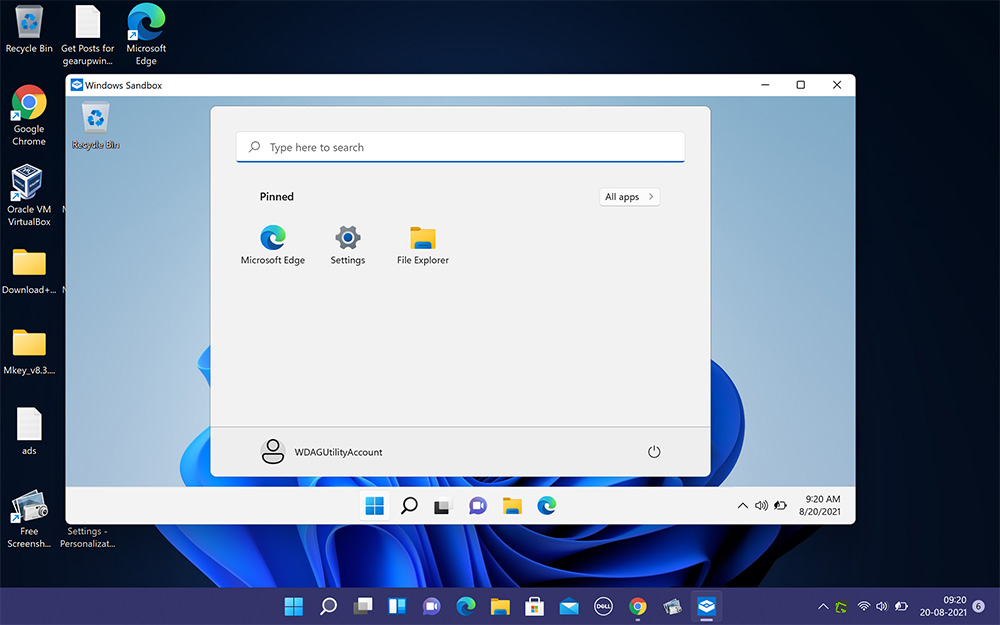
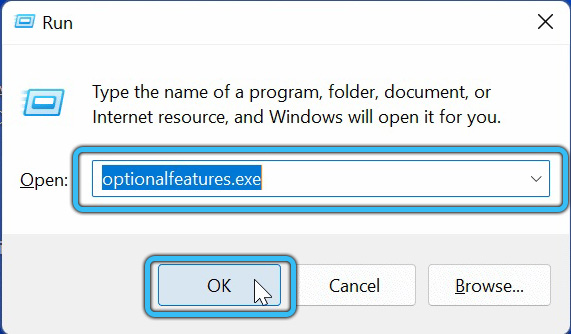
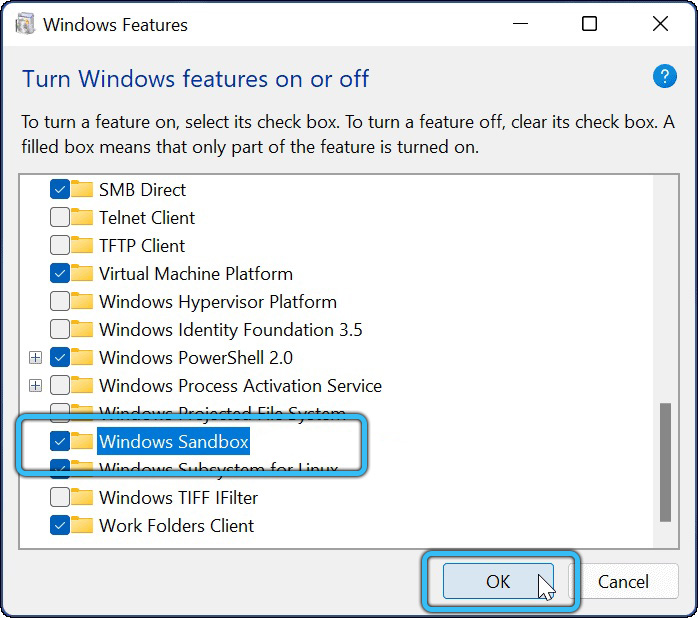
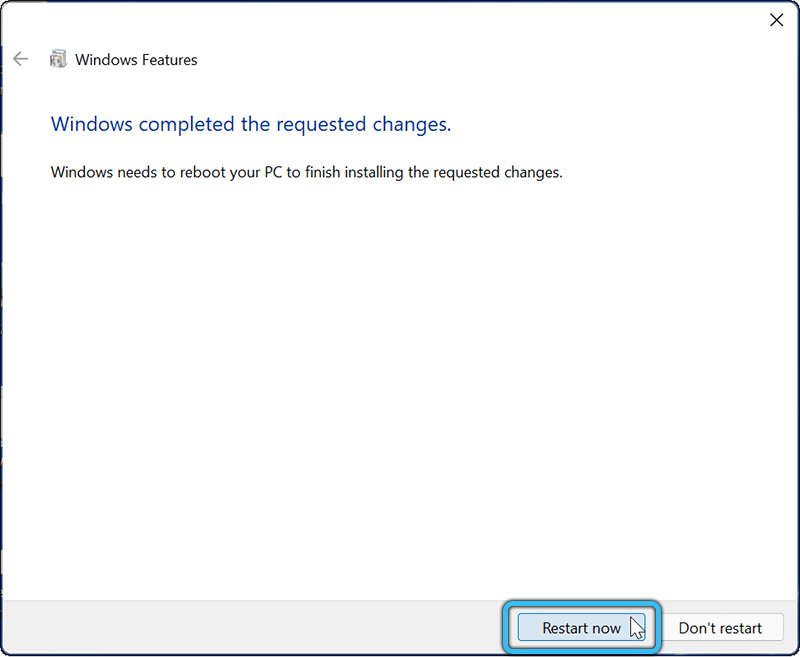
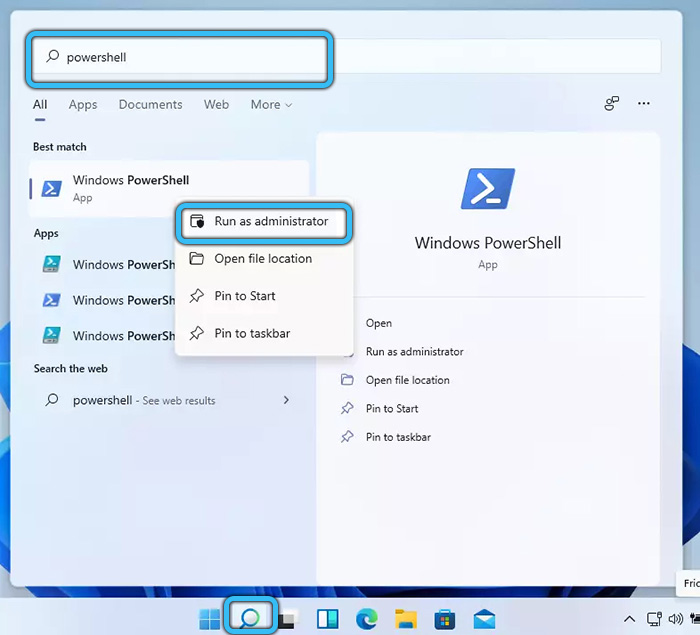
 Для отключения данного инструмента использовать команду Disable-WindowsOptionalFeature -Online -FeatureName «Containers-DisposableClientVM» -Online.
Для отключения данного инструмента использовать команду Disable-WindowsOptionalFeature -Online -FeatureName «Containers-DisposableClientVM» -Online.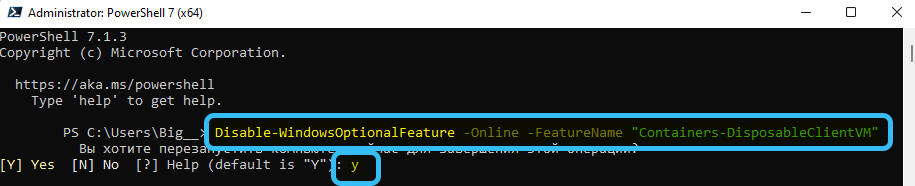

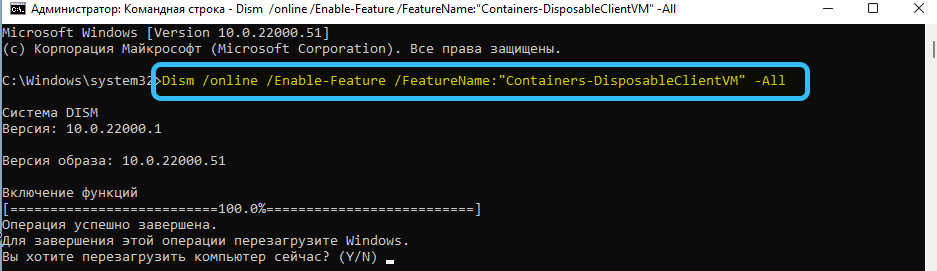 Для её выключения требуется использовать команду Dism /online /Disable-Feature /FeatureName:»Containers-DisposableClientVM».
Для её выключения требуется использовать команду Dism /online /Disable-Feature /FeatureName:»Containers-DisposableClientVM».