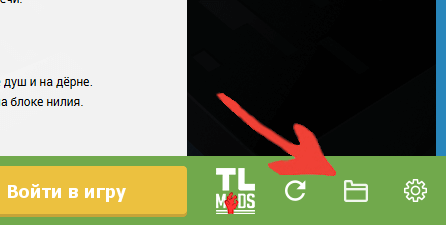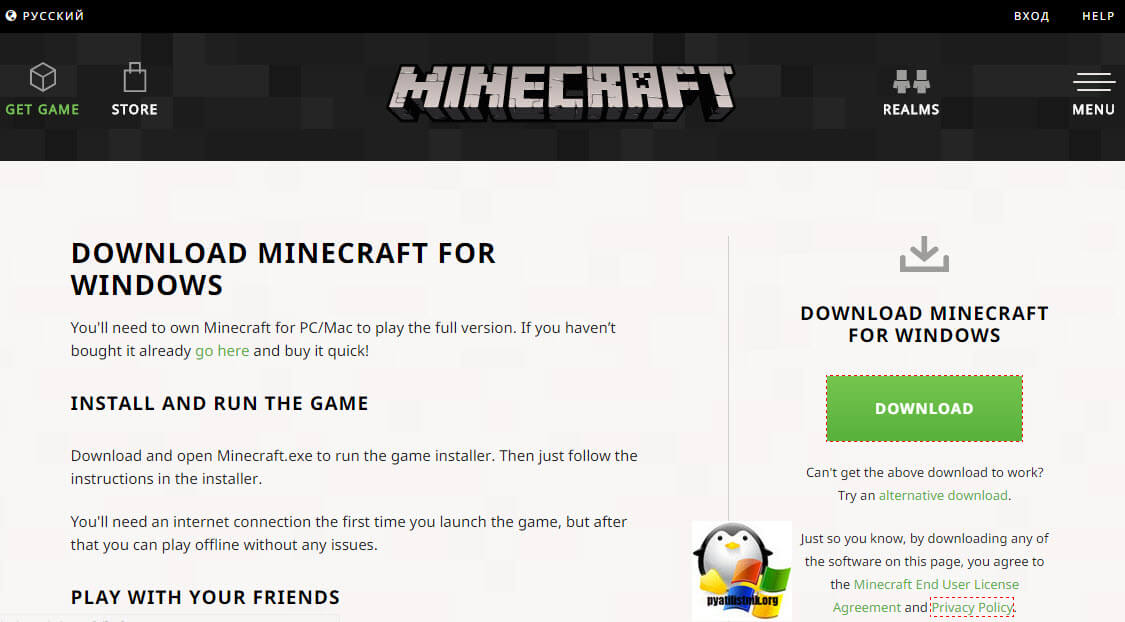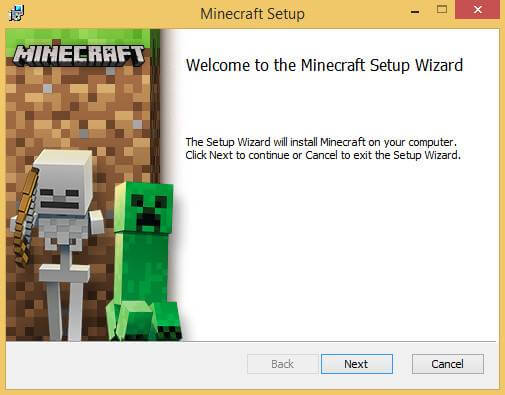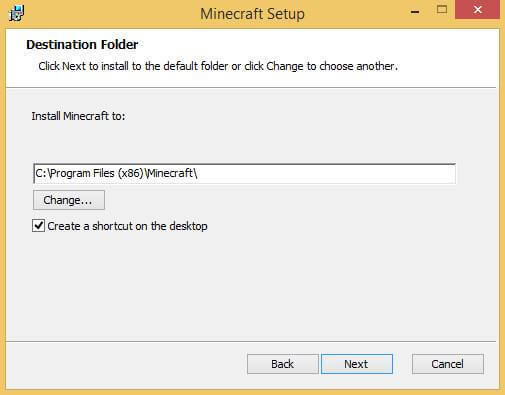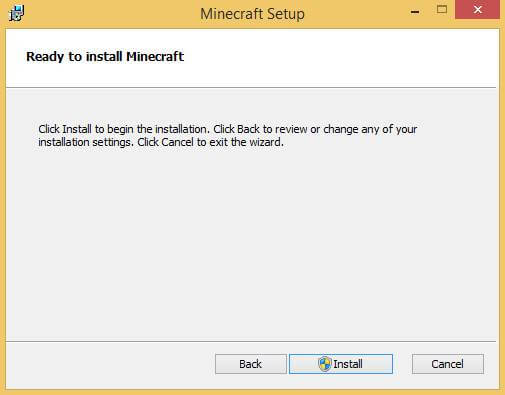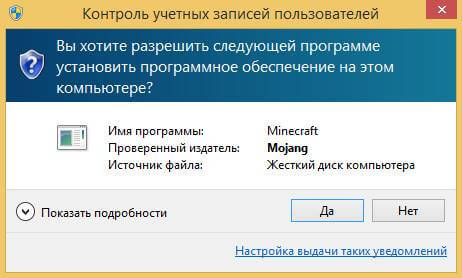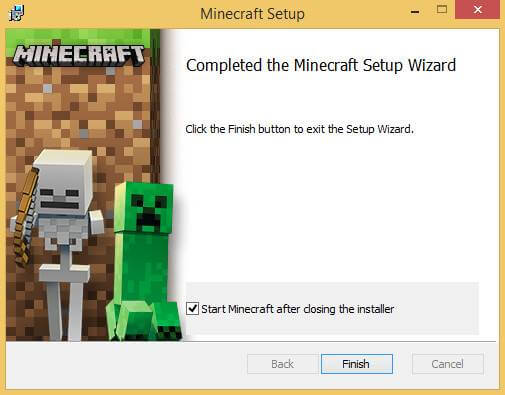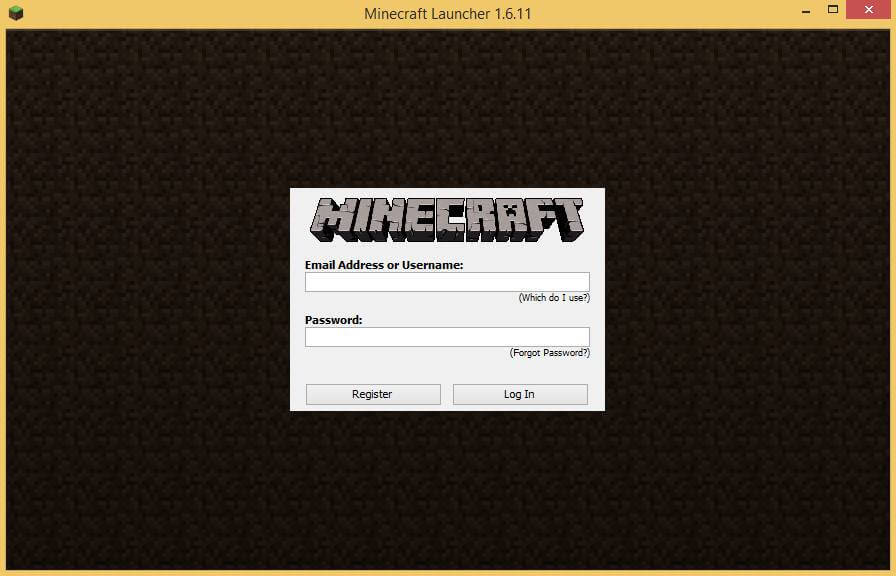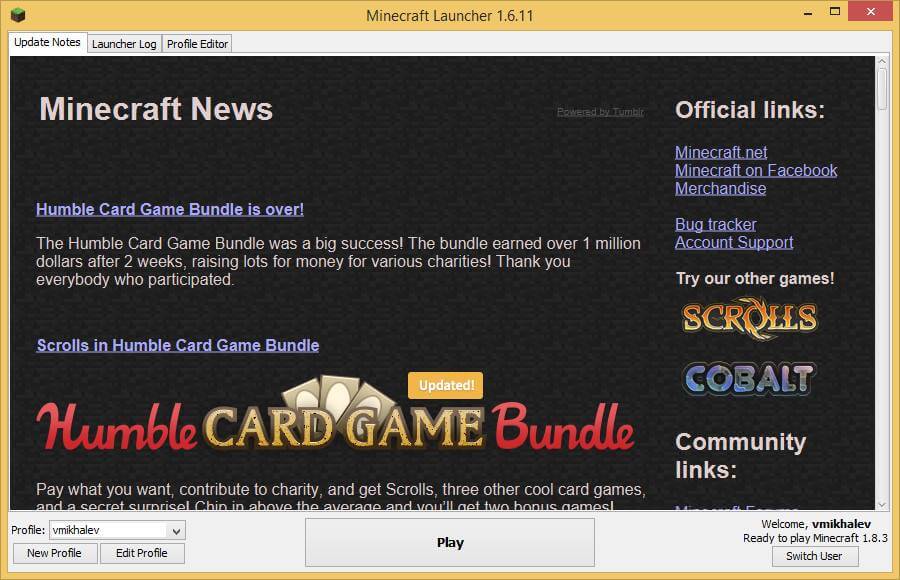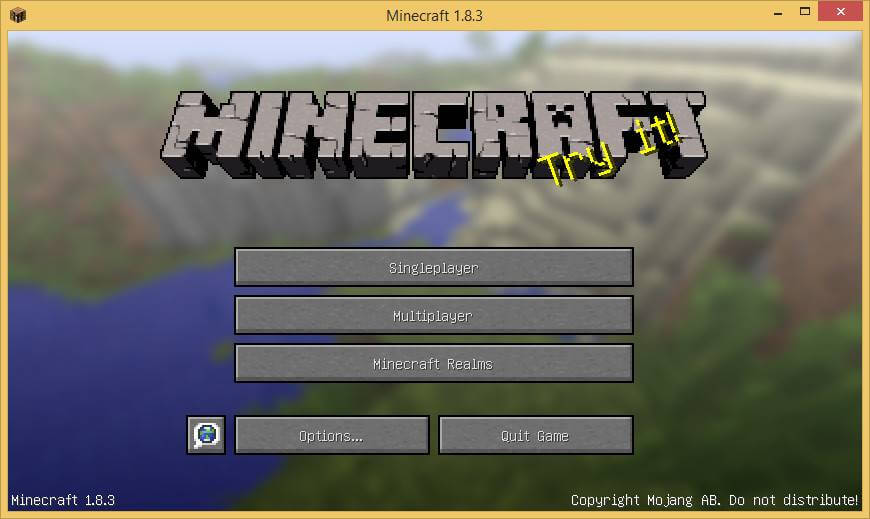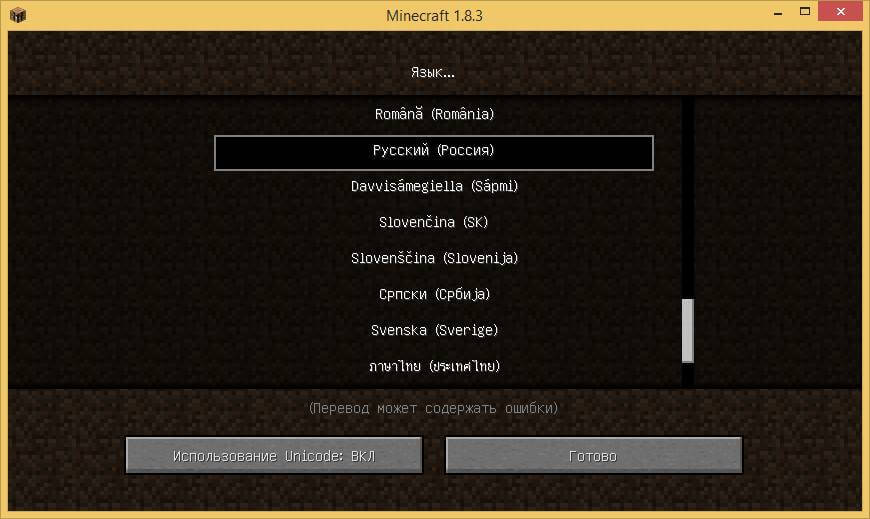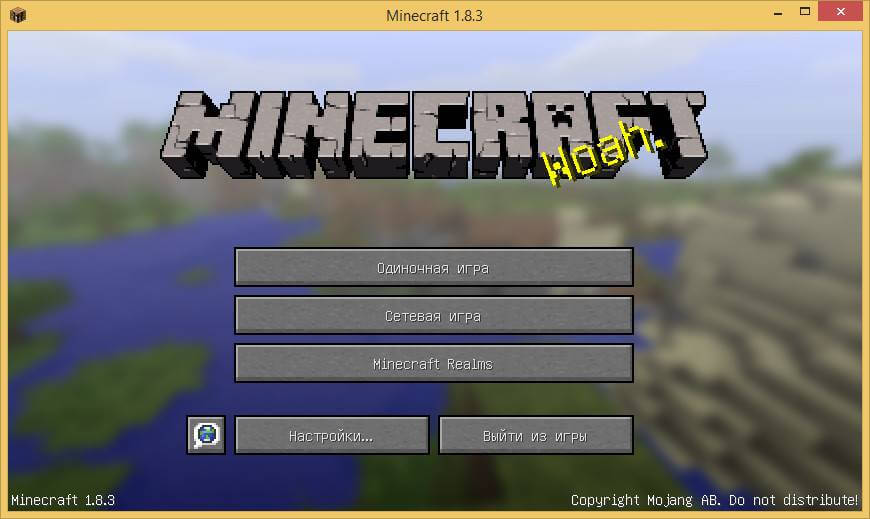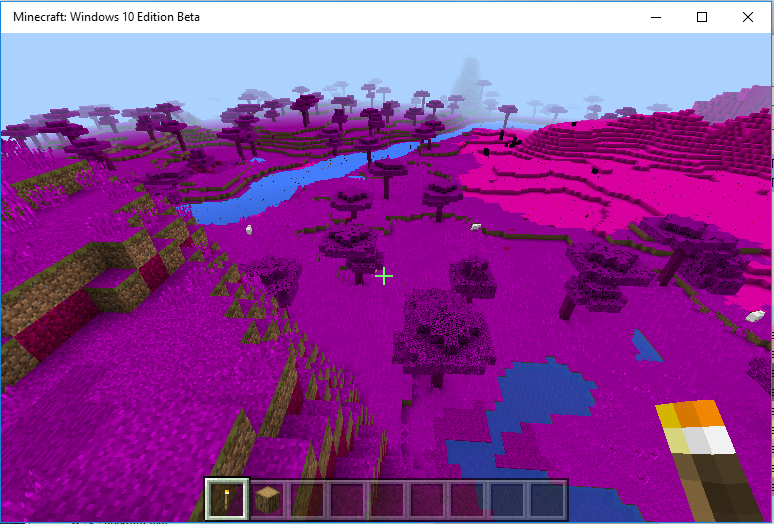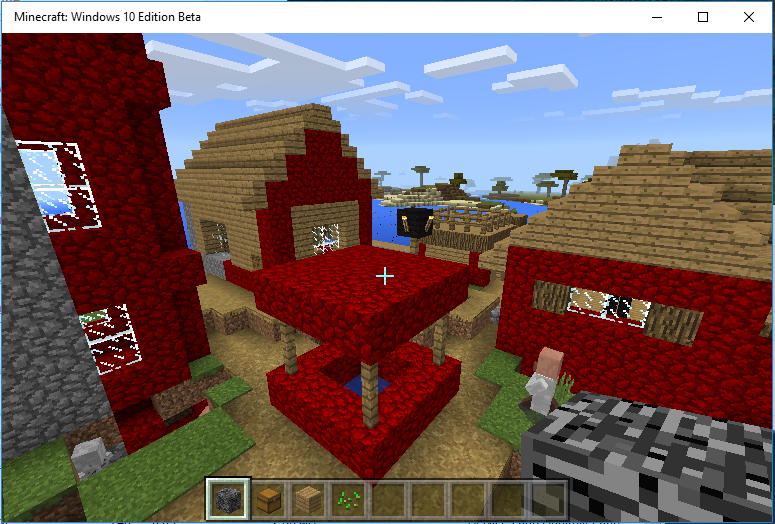Прочитав эту инструкцию вы узнаете как установить сборку модов на майнкрафт.
1. Установка майнкрафт и загрузчика
Для корректной работы сборки, вам потребуется установить сам майнкрафт и загрузчик модов, подробно об этом можно прочесть в нашей инструкции по установке модов, советуем ознакомиться с ней, ведь сборка это набор модов.
2. Установка сборки
Все сборки модов представляют из себя архив который необходимо распаковать.
Скачайте архив выбранной сборки и посмотрите на расширение файла, обычно это zip, rar или 7z.
Если это zip-архив, ваша операционная система способна сама распаковать файл.
Показать
Если это rar или 7z, то для распаковки файла потребуется установить архиватор, например 7-zip (x64 / x32). После чего в контекстном меню файла появится пункт «7-Zip», в котором вы сможете распаковать архив.
Показать
Если вы уже устанавливали моды или сборки, советуем очистить папки .minecraftconfig и .minecraftmods от старых файлов (сделайте резервную копию), файлы в этих папках могут вызвать конфликт и помешать запуску сборки.
После распаковки у вас появится набор модов/папок, которые необходимо скопировать в папку .minecraftmods, либо в .minecraft (если это сборка поставляется вместе с конфигами/текстурпаками/шейдерами). Путь, куда скопировать файлы всегда указан в инструкции на странице сборки. Подробную инструкцию как найти папку .minecraft на разные операционные системы вы можете прочесть здесь.
Установка сборки завершена, теперь вы можете запустить игру.
5 января 2020, 21:27
68.4т
3
Установка модов не такой сложный процесс как кажется многим, всего лишь достаточно прочитать и выполнить несколько пунктов данной инструкции. И наконец, вы сможете порадовать себя интересными модами, которые могут добавить в Minecraft много всего: от мелких предметов до целых миров.
Содержание:
— Установка модов через Мод-паки (Более быстрый и удобный способ)
— Установка модов вручную (Традиционный способ)
— Решение ошибок/крашей у модов
— Обсуждение пользователей
0) Проверяем, что у вас последняя версия нашего лаунчера. Скачать актуальной версии TLauncher можно с главной страницы. Инструкции представлены для версий Майнкрафт выше 1.5. Не рекомендуем вообще использовать версию меньше.
Установка модов через Мод-паки
В новых версиях нашего лаунчера, мы внедрили специальную систему помощи установки модов — TL MODS. С её помощью, можно решить множество проблем: поиск модов на разных сайтах, частые краши и простое управление сборками модов. Поэтому, рекомендуем использовать её, особенно новичкам.
1) Открываем TLauncher и находим в нижнем правом углу находим иконку «TL MODS«, кликаем на неё, дабы открыть окно Мод-пак системы.
2) Теперь необходимо создать ваш собственный Мод-пак (сборку модов), данная система предполагает создание множества сборок и их управление, находим сверху и кликаем на «Создать» (1), вводим любое название Мод-пака (2) и кликаем на «Создать» (3) в данном окне.
3) У вас в списке сборок теперь появился новый, можете наполнять его модами из специальной вкладки «Моды«. Для добавления мода, нужно нажать на кнопку «Установить» (4), как только модов будет достаточное количество, проверяем, что у вас выбрана в списке версий ваша сборка (мод-пак) (5) и нажимаем на большую жёлтую кнопку «Войти в игру» (6).
4) После загрузки всех необходимых файлов, произойдёт запуск игры. Во вкладке «Моды«, сможете подтвердить успешную установку ваших модификаций! Можно играть!
Установка модов таким способом гораздо удобнее, так как большую часть действий выполняет наш лаунчер — вывод каталога, установка дополнительных зависимостей и скачивание модов. Вы всегда можете вручную установить из интернета моды в вашу сборку, через специальную функцию «Ручная установка«. Плюс, в других вкладках, в один клик, сможете установить — другие сборки (мод-паки), Ресурс-паки, Шейдеры и Карты. Моды доступны от разных версий Minecraft, от 1.5 до новых 1.15.2! Подробнее про нашу Мод-пак систему, можно узнать из статьи «TLauncher — Лаунчер с модами».
Установка модов вручную
Данный способ более традиционный, так как именно им, многие годы уже устанавливали наши игроки. Но в данном случаи, нужно более тонко разбираться во всех деталях и рекомендуется только продвинутым игрокам.
1) Находим в интернете мод который вам нужен (Моды на Minecraft 1.15.2), и смотрим под какую версию игры он разработан. У нас в примере будет «TL SKIN CAPE» для версии 1.15.2. Скачиваем файл мода и сохраняем пока в любое место на компьютере.
2) Открываем лаунчер, и находим в списке версий Forge (Именно он отвечает за работу большинства модов), версии такой же как и мод, в нашем случае 1.15.2. Нажимаем на кнопку «Установить«, дожидаемся установки и первого запуска.
3) Теперь нужно открыть папку с самой игрой, если не меняли в настройках лаунчера путь, то стандартный будет таков:
Windows 7, 8, 10: c:UsersИМЯ ПОЛЬЗОВАТЕЛЯAppDataRoaming.minecraft
Windows XP: c:Documents and SettingsИМЯ ПОЛЬЗОВАТЕЛЯApplication Data.minecraft
MacOS: /Users/ИМЯ ПОЛЬЗОВАТЕЛЯ/Library/Application Support/minecraft/
Автовход: В нашем лаунчере нажать на иконку «Папки» в нижнем правом углу, откроется окно с нужной директорией!
4) В ней находим папку «mods» (которая создаётся автоматически после установки любой версии Forge) и заходим в неё. Берём скачанный мод (который с расширением .jar или .zip) и копируем в открытую папку mods.
5) Запускаем лаунчер и входим в версию Майнкрафт Forge, в меню нажимаем на кнопку «Mods«, там находим установленный мод. Это значит то, что теперь мод должен работать. Играем и радуемся! Действительно наш способ установки модов в Minecraft простой? Мы так и думали: Да!
Решение ошибок/крашей у модов
При вылете игры (краше), наш лаунчер показывает «Консоль разработчика«, дабы упростить нахождение проблемы и поиска решения.
1) Ошибка в «общих» классах игры или Java, пример:
Caused by: java.lang.SecurityException: class «javax.vecmath.Matrix4f»‘s signer information does not match signer information of other classes in the same package
at java.lang.ClassLoader.checkCerts(Unknown Source) ~[?:1.8.0_45]
Решение: Полная переустановка версии игры, самым простым способом является — «Полный сброс«, через настройки TLauncher.
2) Ошибка «java.lang.ClassNotFoundException может указывать на две возможные причины:
2.1) Отсутствие дополнительной библиотеки. Если в данной строчке есть упоминание какого мода с «Lib», то это указывает на необходимость установить данный дополнительный мод.
2.2) «Испорченный» мод. Если всё же в строчке фигурирует название полноценного мода, то есть резон попробовать установить мод актуальной версии или другую версию Forge (Не версию игры, а именно версию Мода и Forge!).
Caused by: java.lang.ClassNotFoundException: net.minecraft.client.gui.inventory.GuiInventory
at net.minecraft.launchwrapper.LaunchClassLoader.findClass(LaunchClassLoader.java:191) ~[launchwrapper-1.12.jar:?]
Читайте также:
— Как установить Fabric в TLauncher
— Как установить карты в Minecraft
— Как установить скин в TLauncher
Обсуждение
Как установить Minecraft в Windows
Как установить Minecraft в Windows
Как установить Minecraft в Windows
Так как недавно вышла свежая версия операционной системы от Microsoft под кодовым названием Redstone 2, то у вас может возникать вопрос как установить minecraft на windows 10, ниже мы разберем как это сделать.
Сам дистрибутив весит не много, пару мегабайт. Далее нажимаем на кнопку “Сохранить”.
После того как файл будет загружен, нажимаем на кнопку “Выполнить”, чтобы запустить установку Minecraft.
Дистрибутив скачан и теперь можно установить minecraft на windows 10, запускаем его. В мастере установки Майгкрафт нажимаем на кнопку “Next”.
Далее можно выбрать, куда установить Minecraft, сама игра имеет 32 битную разрядность, так что папкой по умолчанию будет Program Files (x86). Нажимаем на кнопку “Next”.
Можно начинать процесс установки Minecraft. Нажимаем на кнопку “Install”
Необходимо разрешить установщику запустить программное обеспечение на вашем компьютере, если у вас включен контроль учетных записей пользователей (UAC). Нажимаем на кнопку “Да”
Установка Minecraft успешно завершена. Ставим галочку на пункте “Start Minecraft after closing the installer” и нажимаем на кнопку “Finish”
Вводим учетные данные, которые вы указывали при создании аккаунта Mojang в ходе процесса приобретения игры на официальном сайте Minecraft. Нажимаем на кнопку “Log In”.
Для запуска игры нажимаем на кнопку “Play”.
Теперь можно изменить язык интерфейса игры. В левом нижнем углу экрана нажимаем на значок земного шара.
Выбираем “Русский (Россия)” и нажимаем на кнопку “Готово”.
Далее, задаете будет ли это одиночная игра или сетевая и в бой.
Вот так вот просто установить Minecraft в Windows. Желаю всем приятной игры! Да если следует задать какие либо не стандартные настройки, то нажмите для этого внизу кнопку.
Для вашего поискового запроса Как Установить Зборку Модов Майнкрафт На Windows 10 MP3 мы нашли 1000000 песни, соответствующие вашему запросу, но показывающие только 10 лучших результатов. Теперь мы рекомендуем загрузить первый результат как установить зборку модов майнкрафт на Windows 10 MP3 который загружен CHASEpro размером 5.83 MB , длительность 4 мин и 26 сек и битрейтом 192 Kbps .
как установить зборку модов майнкрафт на Windows 10 Mp3
Biz Qarabag Tbt Trap Remix Yeni Mp3
Samet Yıldırım Actual Remix Mp3
Kolpa Gurur Benim Neyime çilek Kokusu Dizi Müziği Mp3
Night Meme Countryhumans Mp3
إجه العيد لابس معاضد كودري الوصف مو دعم وربي Mp3
мама снова тут хлам я Mp3
Matrang Meduza Klip Tverk 2018 Moscatalogue Net Mp3
вина бокал бокал вина песня 2019 вино Mp3
Beautiful Ambient Mix Mp3
حياتنا حكم قراءة الامام من المصحف اثناء الصلاة Mp3
يافوز يقتل سامى مسلسل العهد مترجم Soz Mp3
индийский шохруххон Mp3
في ظلال السيرة الحلقة 236 Mp3
Freya Ridings Blackout Live At St Pancras Old Church Mp3
Loredana Million Dollar Smile New Song Mp3
Allan How Far We Ve Come Mp3
Bunyod Jumaniyozov Erkak Yig Lamasin Music Version Mp3
Massa Gafur Milliy Bola Karaoke Mp3
новая клубная музыка бас музыка в машину лучшая электронная музыка 2019 Mp3
прохождение South Park The Fractured But Whole Dlc Bring The Crunch 100 Mp3
فورتنايت شيلات فزعه ياقلبي ياجوردن Mp3
تلاوة تذكرك بالآخرة لخواتيم سورة لقمان للقارئ حاتم المالكي من ليالي رمضان لعام 1434هـ Mp3
Arash Feat Helena Dooset Daram Ilkay Sencan Remix Mp3
Here S Why Broke People Drive Luxury Cars Mp3
سورة ق حاتم المالكي Mp3
اكثر مشاهد الاكشن في مسلسل العهد Mp3
خطبة الجمعة من مسجد أم العلا يلقيها د بشار شريف 2 2 2018 Mp3
Aghas I M Srtik Mp3
На нашем музыкальном сайте вы можете бесплатно прсолушать и скачать любимые, новые и популярные mp3 песни в хорошем качестве. Быстрый поиск любой композиции!
Надови на кнопку лайк !
Надюпай функцию : ПОДПИСАТСЯ !
Мой комп:
Lenovo IdeaCentre K4
1.Процесор: Intel core i5 3330 3.0 Ghz
2.Видеокарта: Nvidia GetForse GT 640
3.ОЗУ: 4.00 гб
4.Винда : Windows 10 x64
Содержание
- Как установить моды в Minecraft [TLauncher]
- Установка модов через Мод-паки
- Видео: Установка модов через Мод-паки
- Установка модов вручную
- Видео: Установка модов вручную
- Решение ошибок/крашей у модов
- Как ставить моды на minecraft windows 10 edition
- Первый мод для Minecraft Windows 10 Edition Beta.
- Как установить моды на майнкрафт windows 10 edition
- Сведения о вопросе
- Первый мод для Minecraft Windows 10 Edition Beta.
Как установить моды в Minecraft [TLauncher]
Установка модов не такой сложный процесс как кажется многим, всего лишь достаточно прочитать и выполнить несколько пунктов данной инструкции. И наконец, вы сможете порадовать себя интересными модами, которые могут добавить в Minecraft много всего: от мелких предметов до целых миров.
0) Проверяем, что у вас последняя версия нашего лаунчера. Скачать актуальной версии TLauncher можно с главной страницы. Инструкции представлены для версий Майнкрафт выше 1.5. Не рекомендуем вообще использовать версию меньше.
Установка модов через Мод-паки
1) Открываем TLauncher и находим в нижнем правом углу находим иконку «TL MODS«, кликаем на неё, дабы открыть окно Мод-пак системы.
2) Теперь необходимо создать ваш собственный Мод-пак (сборку модов), данная система предполагает создание множества сборок и их управление, находим сверху и кликаем на «Создать» (1), вводим любое название Мод-пака (2) и кликаем на «Создать» (3) в данном окне.
3) У вас в списке сборок теперь появился новый, можете наполнять его модами из специальной вкладки «Моды«. Для добавления мода, нужно нажать на кнопку «Установить» (4), как только модов будет достаточное количество, проверяем, что у вас выбрана в списке версий ваша сборка (мод-пак) (5) и нажимаем на большую жёлтую кнопку «Войти в игру» (6).
4) После загрузки всех необходимых файлов, произойдёт запуск игры. Во вкладке «Моды«, сможете подтвердить успешную установку ваших модификаций! Можно играть!
Видео: Установка модов через Мод-паки
Установка модов вручную
Данный способ более традиционный, так как именно им, многие годы уже устанавливали наши игроки. Но в данном случаи, нужно более тонко разбираться во всех деталях и рекомендуется только продвинутым игрокам.
1) Находим в интернете мод который вам нужен (Моды на Minecraft 1.15.2), и смотрим под какую версию игры он разработан. У нас в примере будет «TL SKIN CAPE» для версии 1.15.2. Скачиваем файл мода и сохраняем пока в любое место на компьютере.
2) Открываем лаунчер, и находим в списке версий Forge (Именно он отвечает за работу большинства модов), версии такой же как и мод, в нашем случае 1.15.2. Нажимаем на кнопку «Установить«, дожидаемся установки и первого запуска.
3) Теперь нужно открыть папку с самой игрой, если не меняли в настройках лаунчера путь, то стандартный будет таков:
Windows 7, 8, 10: c:UsersИМЯ ПОЛЬЗОВАТЕЛЯAppDataRoaming.minecraft
Windows XP: c:Documents and SettingsИМЯ ПОЛЬЗОВАТЕЛЯApplication Data.minecraft
MacOS: /Users/ИМЯ ПОЛЬЗОВАТЕЛЯ/Library/Application Support/minecraft/
Автовход: В нашем лаунчере нажать на иконку «Папки» в нижнем правом углу, откроется окно с нужной директорией!
5) Запускаем лаунчер и входим в версию Майнкрафт Forge, в меню нажимаем на кнопку «Mods«, там находим установленный мод. Это значит то, что теперь мод должен работать. Играем и радуемся! Действительно наш способ установки модов в Minecraft простой? Мы так и думали: Да!
Видео: Установка модов вручную
Решение ошибок/крашей у модов
При вылете игры (краше), наш лаунчер показывает «Консоль разработчика«, дабы упростить нахождение проблемы и поиска решения.
1) Ошибка в «общих» классах игры или Java, пример:
Caused by: java.lang.SecurityException: class «javax.vecmath.Matrix4f»‘s signer information does not match signer information of other classes in the same package
at java.lang.ClassLoader.checkCerts(Unknown Source)
2) Ошибка «java.lang.ClassNotFoundException может указывать на две возможные причины:
2.1) Отсутствие дополнительной библиотеки. Если в данной строчке есть упоминание какого мода с «Lib», то это указывает на необходимость установить данный дополнительный мод.
2.2) «Испорченный» мод. Если всё же в строчке фигурирует название полноценного мода, то есть резон попробовать установить мод актуальной версии или другую версию Forge (Не версию игры, а именно версию Мода и Forge!).
Caused by: java.lang.ClassNotFoundException: net.minecraft.client.gui.inventory.GuiInventory
at net.minecraft.launchwrapper.LaunchClassLoader.findClass(LaunchClassLoader.java:191)
Источник
Как ставить моды на minecraft windows 10 edition
Вроде бы установили новые версии дополнений, включаем игру но по какой то причине появляется черный экран и зависает игра. Все дело может быть в несовместимости модов, которые вы добавили в игру.
К примеру у вас Майнкрафт 1.12.2 и вы хотите установить моды на эту версию. Вы установили Майнкрафт Форже, и добавили мод, но игра снова не работает, во первых дело может быть в том, что если вы скачали мод с такого сайта на котором не проверяют моды, а просто выкладывают для скачивания, тогда мод который вы скачали может быть другой версии, вторая причина черного экрана при запуске игры, если у вас установлен один из глобальных модов, тогда ID предметов и вещей могут конфликтовать и не работать вместе с другими модами.
В третьих, игра может не запускаться, потому что не хватает всех файлов для мода, с которыми нормально будет запускаться кубический мир.
И еще одна важная деталька, это нормальные драйвера для вашей видеокарты, а также не помешает обновить Java.
Что то мы немного отвлеклись от темы, и так начнем устанавливать готовую сборку лаунчера Майнкрафт с модами:
1. В Windows XP или Windows 10, 8, 7 нажать кнопку «Пуск»
2. Нажать выполнить, если у вас Windows 10, 8, 7 нажимать ничего не нужно и переходим к третьему шагу установки.
Обратите внимание, что в названии папки перед minecraft должна стоять точка.
Игра установлена и можно приступать к реально-кубической постройки городов в игре Minecraft.
Если по какой то причине Майнкрафт не запускается после нажатия на кнопку «Играть», тогда попробуйте переустановить Майнкрафт Форже или установите новую версию.
Впервые поддержка аддонов в Minecraft Pocket Edition была добавлена в версии 0.16.0 на Windows 10 и Andro >
Первый мод для Minecraft Windows 10 Edition Beta.
Моды-модами, но Mojang добавила в Minecraft Windows 10 Edition / Minecraft Pocket Edition поддержку аддонов.
Несмотря на то, что я не люблю моды, я никогда не отрицал очевидного: моды — одна из главных причин успеха Майнкрафта. Известно, что после того как игроку надоедает ванилла, он либо начинает что-то творить: ресурспаки, строить карты, писать плагины либо, он начинает играть во всевозможные моды. Ну или совмещать всё это вместе.
Долгое время Minecraft Windows 10 Edition была версией, для которой не было модов. И вот, можно считать, что 5 февраля 2016 года, днё перерождения MCW10E. В этот день был представлен первый мод, который я уверен будет предвестником вереницы модов для Minecraft Windows 10 Edition. Особенно, если кто-то реализует версию BlockLauncher для Minecraft Windows 10 Edition.
Представленный разработчиком мод, пока не делает ничего уникального. Собственно главное в нём — это то, что он существует. Кстати, процесс создания мода — создание блока бедрока, автор записал на видео.
Ряд скриншотов выложенных автором, также не демонстрируют чего-то уникального. Манипуляции, приводящие к изменению цвета привычных блоков — всё это по сути, демонстрация первых шагов, за которыми будет очень интересно наблюдать в надежде, что из этого выйдет действительно что-то интересное.
M SO HAPPY RIGHT NOW, THIS IS THE FIRST TRUE MOD WE EVER GOT TO WORK IN WINDOWS 10
Источник
Как установить моды на майнкрафт windows 10 edition
Тайм-коды!
0:00 — Как установить моды на версию 1.7
1:00 — Как установить моды на версию 1.8
1:57 — Как удалить Бета-Версию (1.8)
Сайт с аддонами — [ссылка]
Связь с нами — [ссылка]
Ищите, смотрите, скачивайте видео — все это бесплатно и на большой скорости. Вы даже можете найти фильмы и скачать их. Результаты поиска можно сортировать, что упрощает поиск нужного видео.
Скачать бесплатно можно фильмы, клипы, эпизоды, трейлеры, при этом вам не нужно посещать сам сайт Youtube.
Скачивайте и смотрите океан бесконечного видео в хорошем качестве. Все бесплатно и без регистрации!
Один из самых простых вариантов загрузки.
Возможно, при открытии файл может попросить Вас выбрать приложение для его открытия. Не беспокойтесь, это происходит довольно часто, просто выберите «Открыть его с помощью Minecraft Windows 10 Edition» и наслаждайтесь игрой!
С данными файлами дела обходят немного сложнее, но мы расскажем, как установить моды с этими файлами!
1. Скачайте любой мод или дополнение с нашего сайта.
3. Найдите в своих загрузках пк файл с модом и разархивируйте всё то, что находится в нём.
4. Найдите куда вы разархивировали папки и скопируйте их.
5. Как только Вы скопировали, далее идите по проводнику файлов, как показано на картинке ниже:
6. Вы найдёте две папки
7. Откройте вторую папку и нажмите сочетание клавиш CTRL + V.
8. Снова зайдите в загрузки, найдите разархивированный файл с текстурами и скопируйте его.
9. Откройте папку com.mojang и откройте папку resource_packs
10. Просто вставьте папку сочетанием клавиш CTRL + V.
12. Тоже самое сделайте с пакетом поведения.
13. Готово! Заходите в мир и радуйтесь =)
Сведения о вопросе
По данному вопросу вам необходимо обратиться в поддержку Minecraft:
Этот ответ помог 3 польз.
Это помогло устранить вашу проблему?
К сожалению, это не помогло.
Великолепно! Спасибо, что пометили это как ответ.
Насколько Вы удовлетворены этим ответом?
Благодарим за отзыв, он поможет улучшить наш сайт.
Источник
Первый мод для Minecraft Windows 10 Edition Beta.
Моды-модами, но Mojang добавила в Minecraft Windows 10 Edition / Minecraft Pocket Edition поддержку аддонов.
Несмотря на то, что я не люблю моды, я никогда не отрицал очевидного: моды — одна из главных причин успеха Майнкрафта. Известно, что после того как игроку надоедает ванилла, он либо начинает что-то творить: ресурспаки, строить карты, писать плагины либо, он начинает играть во всевозможные моды. Ну или совмещать всё это вместе.
Долгое время Minecraft Windows 10 Edition была версией, для которой не было модов. И вот, можно считать, что 5 февраля 2016 года, днё перерождения MCW10E. В этот день был представлен первый мод, который я уверен будет предвестником вереницы модов для Minecraft Windows 10 Edition. Особенно, если кто-то реализует версию BlockLauncher для Minecraft Windows 10 Edition.
Представленный разработчиком мод, пока не делает ничего уникального. Собственно главное в нём — это то, что он существует. Кстати, процесс создания мода — создание блока бедрока, автор записал на видео.
Ряд скриншотов выложенных автором, также не демонстрируют чего-то уникального. Манипуляции, приводящие к изменению цвета привычных блоков — всё это по сути, демонстрация первых шагов, за которыми будет очень интересно наблюдать в надежде, что из этого выйдет действительно что-то интересное.
M SO HAPPY RIGHT NOW, THIS IS THE FIRST TRUE MOD WE EVER GOT TO WORK IN WINDOWS 10
Источник
Впервые поддержка аддонов в Minecraft Pocket Edition была добавлена в версии 0.16.0 на Windows 10 и Android.
Установка аддонов с расширениями .mcworld/.mcpack
Если вы скачали аддон с одним из этих расширений — .mcworld/.mcpack, то вам нужно только запустить его и он установится автоматически. Важно, чтобы у вас была установлена Карманная версия игры для Win 10.
Установка аддонов с расширением .zip/.rar
- Если скачаный файл имеет одно из следующих расширений, то установку следует производить указанным далее образом.
- Распакуйте архив
- Используя проводник перейдите в
C:UsersВАШЕ_ИМЯ_ПОЛЬЗОВАТЕЛЯAppDataLocalPackagesMicrosoft.MinecraftUWP_8wekyb3d8bbweLocalStategamescom.mojang
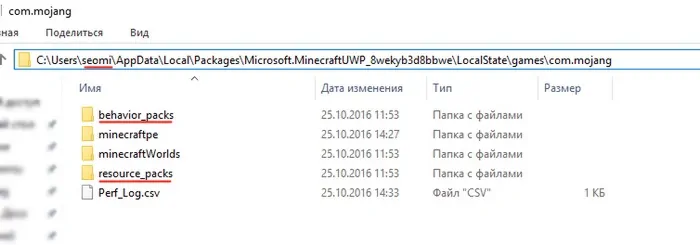
- В папку com.mojangbehavior_packs переносите папки с behavior в названии
- В папку com.mojangresource_packsпереносите папки с текстурами/ресурс паком
- После этого нужно зайти в игру и в настройках мира активировать использование только что установленные наборы ресурсов и параметров
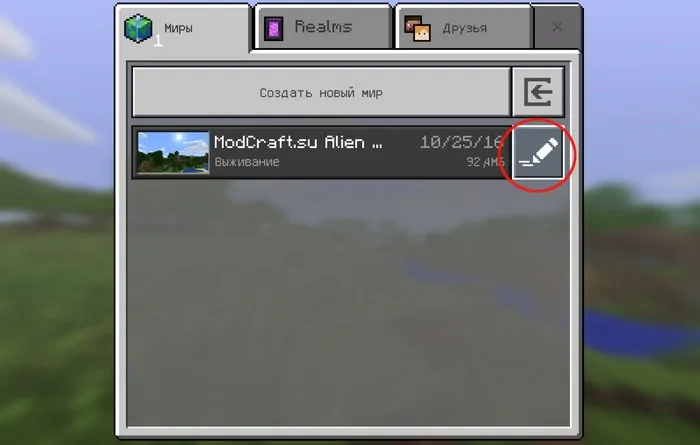
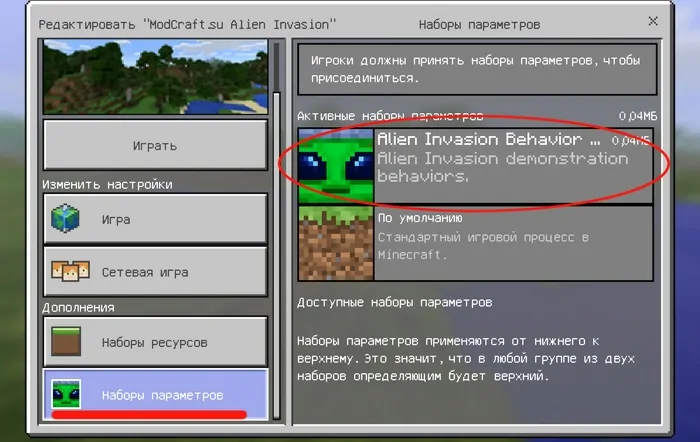
В этой инструкции будет подробно показано, как установить сборку Minecraft, скачанную с сайта MineModPacks.ru. Для примера, возьмём сборку StoneBlock, и установим её. Так как сборки имеют два варианта установки, рассмотрим оба:
- Установка версии Portable (Портативная)
- Установки версии Setup (Установщик)
Для начала ознакомьтесь с минусами и плюсами Portable и Setup в данном гайде.
Установка версии Portable
1. Скачайте сборку.
Скачайте нужную вам сборку с сайта MineModPacks.ru версии Portable.
2. Распакуйте скачанный файл.
Разархивируйте скачанный файл-архив с помощью любого архиватора, например 7-Zip или WinRAR:
Распаковывать можно в любую папку. Время распаковки зависит размера сборки, обычно занимает не более 3 минут. После распаковки рядом с файлом появится папка, в ней будет уже разархивированная сборка.
3. Запустите сборку.
Запустите сборку, открыв файл StartMineModPacks.exe в появившейся папке:
При первом запуске автоматически начнётся загрузка и установка Java:
По завершению установки, откроется лаунчер:
Далее установка происходит одинаково с версией Setup, следуйте в пункт 4.
Установка версии Setup
1. Скачайте сборку.
Скачайте нужную вам сборку с сайта MineModPacks.ru версии Setup:
2. Выполните установку.
Запустите скачанный файл. Откроется окно с установкой сборки. Следуйте инструкциям установщика:
ВНИМАНИЕ! Выбранное вами расположение установки сборки будет использоваться также для следующих сборок, скачанных с сайта MineModPacks.ru. Будьте уверены, что у вас достаточно места для новых сборок, иначе установите на другой диск.
Рекомендуемое расположение ваших сборок:
C:GamesMineModPacks
При установке любой другой сборки, скачанной с сайта MineModPacks.ru, будет показываться сообщение:
Нажав Да (Рекомендуется), ваша сборка будет установлена в папку с прошлой сборкой, при этом сборки не смешаются. Новая сборка присоединится к остальным и будет доступна в лаунчере.
Нажав Нет, вам предоставят выбрать другое расположение ваших сборок. Рекомендуется, если на диске закончилось место и вы хотите поменять расположение сборок или вы выбрали не совсем удачное расположение при первой установке.
3. Запустите сборку.
По завершению установки на рабочем столе появится ярлык с запуском установленной сборки. Запустите его — при первом запуске автоматически начнётся загрузка и установка Java:
По завершению установки, откроется лаунчер:
4. Добавьте аккаунт или придумайте ник.
В открывшемся лаунчере требуется ввести имя игрока, для этого зайдите в менеджер аккаунтов:
Добавьте аккаунт, нажав на плюсик (1). Затем, если у вас есть лицензия Minecraft, нажимаем на Mojang, если нет, то на Обычный (2).
Далее, вводим свои данные от аккаунта Minecraft или же просто придумываем себе ник (1). Затем жмём на кнопку Добавить (2) и выходим из менеджера аккаунтов нажимая на домик (3).
5. Запустите игру.
После ввода имени игрока, выберите сборку, которую требуется запустить из списка.
Запуская сборку впервые, лаунчер сам докачивает нужные для игры файлы и после этого запускает её.
Готово! Установка сборки завершена.