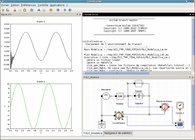Scilab это свободно распространяемое программное обеспечение, поэтому для установки данного математического пакета на ПК достаточно зайти на официальный сайт www.scilab.org, зайти в пункт меню Download (рис. 1)
Рисунок 1. Главная страница сайта www.scilab.org, с выделенным пунктом меню.
и выбрать нужный установочный файл, согласно установленной на вашем компьютере ОС (рис. 2).
Рисунок 2. Страница сайта www.scilab.org, для скачивания мат. пакета.
Командное окно и редактор SciNotes в Scilab
После запуска программы на экране появится основное окно приложения, на котором представлены следующие элементы: меню, панель инструментов и область консоли.
Для дальнейшей работы в математическом пакете может использоваться как консоль командного окна, так и специальный редактор команд SciNotes.
Рисунок 3. Командное окно Scilab. О готовности системы к выполнению команды свидетельствует знак —>, после которого расположен активный мигающий курсор.
Основное отличие данных способов взаимодействия со средой разработки состоит в том, что работа в консоли схожа с работой в командной строке Windows и позволяет выполнить одну команду пользователя за раз, кроме того, она не поддерживает редактирование кода и его удаление. Однако, консоль (рис. 3) может быть успешно использована для взаимодействия с пользователем для ввода каких-либо параметров уравнений, фигурирующих в решаемых задачах механики или математического моделирования.
Для перехода в редактор команд SciNotes, на панели меню необходимо выбрать пункт «Инструменты» и в выпадающем окне выбрать «редактор команд SciNotes» (рис. 4).
Рисунок 4. Выбор текстового редактора на панели меню.
При написании кода в текстовом редакторе SciNotes, создается файл-сценарий, который сохраняется на диске пользователя. Данный файл представляет из себя список команд с расширением .sce и может быть запущен на любом ПК, где установлен математический пакет совместимой версии.
Для запуска файла сценария необходимо нажать F5 на клавиатуре или соответствующий значок на панели инструментов (рис. 5).
Рисунок 5. Запуск файла-сценария.
A lot of the articles on x-engineer.org are using Scilab as programming/simulation environment. In this article we are going to follow step by step the installation process of Scilab under Windows.
For this particular example we are using Scilab 5.4.0 (Beta 1 release) and Windows Vista. The same installation procedure should be valid for newer versions of Scilab and Windows.
Before you start the Scilab installation process make sure that you have administrator rights on Windows and an internet connection.
Step 1. Download Scilab
Go to Scilab website, under the Download section and choose your installation package. For windows operating systems the are two versions: 32 and 64-bit. Download the one matching your operating system.
The size of the installation kit is well above 100 MB so the download time will depend in your internet connection speed.
When the download is complete you’ll have on your disk drive an *.exe file (e.g. scilab-5.4.0.exe)
Step 2: Run *.exe file
Image: Scilab on Windows – Security Warning
Execute the downloaded *.exe file. Make sure that you have administrator rights on your operating system.
Click on the “Run” button.
Step 3: Select the language to be used during the installation process
Image: Scilab on Windows – Select Setup Language
Use the drop down list to select the desired language.
Image: Scilab on Windows – Select Setup Language
After the language selection, click on the “OK” button.
Step 4: Launch the Scilab Setup Wizard
Image: Scilab on Windows – Start Screen
It is recommended that you close all other applications before starting the installation wizard.
Click “Next” button.
Step 5: Read the License Agreement
Image: Scilab on Windows – License Agreement
After you read the License Agreement and if you agree to the terms, select “I accept the agreement” and click on the “Next” button.
If you press the “Back” button you’ll go to the previous installation step. Clicking on the “Cancel” button will abort the installation process.
Step 6: Select the installation folder from you local hard drive
Image: Scilab on Windows – Select Destination Location
First make sure that you have enough free disk space for Scilab installation. On the bottom of the screen there is a message informing you the minimum free space required for the software.
Choose in which folder on your computer Scilab will be installed. You can leave the default folder path.
Click “Next” button.
Step 7: Select the type of installation
Image: Scilab on Windows – Select Components
You can choose what software modules you want to install with Scilab. From the drop-down menu you can choose the type of installation. “Full installation” will install the complete/full package of components/modules.
Be aware that the “Full installation” type will require around 500 MB of free disk space.
You can see some details about the installed modules/components by clicking on the “About modules …” button.
After your selection, click “Next” button.
Step 8: Select Start Menu Folder
Image: Scilab on Windows – Select Start Menu Folder
You can choose the Start Menu folder for the installation. If you want a different location than the default one, click the “Browse…” button.
After you made your choice, click the “Next” button.
Step 9: Select Additional Tasks
Image: Scilab on Windows – Select Additional Tasks
If you want to create a Desktop icon make sure to check the box for “Create a desktop icon”.
Check all three boxes for file association This way you’ll associate *.sce, *.sci, *.tst, *.xcos, *.cos and *.cosf files with Scilab.
Click “Next” button to continue.
Step 10: Review all installation settings
Image: Scilab on Windows – Ready to Install
Before the installation starts you’ll see a summary window with the installation settings. If something is not as expected use the “Back” button to get to the desired menu to perform changes.
If all the settings are as expected, click the “Install” button.
Step 11: Wait for the installation to complete
Image: Scilab on Windows – Installing
Depending on the performance of you computer (CPU, RAM, HDD) the installation time will vary. If you want to abort the installation click the “Cancel” button. Otherwise wait until the progress bar fills up.
Step 12: Setup Finished
Image: Scilab on Windows – Completing the Setup Wizard
At this point the installation is finished, Scilab is installed on your computer.
If you check the box for “Launch Scilab”, when you click the “Finish” button, Scilab will be launched.
Click the “Finish” button to exit the Setup Wizard.
Step 13: Launch Scilab
Image: Scilab on Windows – Launch Scilab
When you launch Scilab you’ll get the start screen as in the image above. Try to perform some basic mathematical operations to make sure that the installation was successful.
If got stuck during the installation process or if you need more informations, use the comment form below to feedback.
Don’t forget to Like, Share and Subscribe!
Scilab 6.1.1 + x64 — альтернатива MATLAB
Это целый пакет математических программ, нужен для инженерных и научных расчётов. В программе есть сотни различных математических функции, и есть возможность самому добавить новые функции написав на языках программирования (C, C++ и другие). Некоторые возможности программы: работа c 2d и 3d графикой; линейная алгебра, разреженные матрицы; полиномиальные и рациональные функции интерполяция, аппроксимация; обработка сигналов параллельная работа статистика и другие. В составе программе есть инструмент способный конвертировать документы Matlab в Scilab. Язык программирования в Scilab похож на Matlab. Программа бесплатная.
Сайт: scilab.org
Лицензия: бесплатно
Язык интерфейса: Русский есть
ОС: Windows 7 – 10
Скачать: Scilab 6.1.1 — Windows 32 bits
Scilab 6.1.1 — Windows 64 bits
SciLab 6.0.0
SciLab 6.0.0 x64
Scilab 5.5.2 — 32-bit Windows
134.67 MB — Mar 31, 2015
Scilab 5.5.2 — 64-bit Windows
136.11 MB — Mar 31, 2015
Дистрибутив Scilab включает исходный код, поэтому заинтересованный пользователь может самостоятельно исследовать внутреннее устройство пакета и особенности его работы. Скомпилированные версии пакета Scilab доступны для операционных систем Windows, Linux и Mac OS. Справочная документация переведена на многие языки мира.
Scilab предоставляет чрезвычайно богатый набор средств для научных и инженерных расчетов. Хотя первоначальный акцент при разработке пакета был сделан на матричную алгебру, вскоре функциональные возможности расширились настолько, что охватили большинство разделов научных вычислений, включая:
линейную алгебру и разреженные матрицы,
полиномы и рациональные функции,
интерполяцию и аппроксимацию,
линейную, квадратичную и нелинейную оптимизацию,
обыкновенные дифференциальные уравнения, дифференциально-алгебра- ические уравнения,
классическое и робастное управление, решение линейных матричных неравенств,
оптимизацию дифференцируемых и недифференцируемых функций,
обработку сигналов,
математическую статистику.
Кроме того, Scilab содержит значительное число функций для построения графиков, а также мощное средство визуального моделирования Xcos, которое объединяет в себе возможности редактора моделей и симулятора.
Дистрибутивы, содержащие исполняемые файлы для каждой из поддерживаемых платформ (Windows, Linux и Mac OS), доступны на домашней странице Scilab
http://www.scilab.org
а также в разделе Download
http://www.scilab.org/download
Предлагаются версии для 32- и 64-битовых платформ.
Scilab также может быть загружен в форме исходных кодов и скомпилирован пользователем самостоятельно. Самостоятельная компиляция будет интересна в том случае, если пользователь желает более подробно ознакомиться с
Scilab для Windows 10 позволяет осуществлять операции в математической сфере. В составе приложения можно обнаружить разнообразные функции, если их не хватает, доступна загрузка дополнительных из интернета, либо дописать их самостоятельно. Предусмотрено решение дифференциальных уравнений, вычисление функций, постройка систем, осуществление расчетов.
Утилита обладает возможностью визуализации результатов расчетов, доступно строительство графиков в двух, трехмерной плоскости. Программа отличается компактными размерами, обширным функционалом. Может использоваться в инженерных расчетах. Рекомендуем скачать Scilab для Windows 10 на русском языке без регистрации и смс с официального сайта.
Информация о программеСКАЧАТЬ БЕСПЛАТНО
- Лицензия: Бесплатная
- Разработчик: Scilab Enterprises
- Языки: русский, украинский, английский
- Устройства: пк, нетбук, ноутбук (Acer, ASUS, DELL, Lenovo, Samsung, Toshiba, HP, MSI)
- ОС: Windows 10 Домашняя, Профессиональная, Корпоративная, PRO, Enterprise, Education, Home Edition (обновления 1507, 1511, 1607, 1703, 1709, 1803, 1809)
- Разрядность: 32 bit, 64 bit, x86
- Версия: последняя 2023, без вирусов
Аналоги Scilab
USB Image Tool
Shazam
Mudbox
Spartan
iPhone Configuration Utility
VKAudioSaver
Отзывы пользователей
Категории программ
- Программы для Windows 10
- Браузеры
- Прослушивание музыки
- Почтовые клиенты
- Чтение книг
- Блокировка рекламы
- Просмотр видео
- Восстановление флешки
- Очистка компьютера
- Удаление программ
- Ускорение компьютера
Во-первых, я видел такие темы, как «Как установить программное обеспечение вручную …», но это не решило мою проблему. Я скачал Scilab 5.4.1 с официального сайта и извлек файл .tar.gz в:
/home/scilab-5.4.1
Затем я попробовал команды ниже, но они дали несколько ошибок:
$ cd scalib-5.4.1
$ configure @1
$ make @2
$ make install @3
они выдавали следующие сообщения в терминале:
@1: configure: command not found
@2: make: *** No targets specified and no makefile found. Stop.
@3: make: *** No rule to make target `install'. Stop.
Я попробовал следующие команды:
$ cd scilab-5.4.1
$ cd bin
$ scilab
, который дал сообщение:
[ 113]
задан
19 July 2015 в 10:23
поделиться
7 ответов
Хорошо, я просто попытался установить его, и он работал нормально. Вот что я сделал: Для установки просто нажмите Ctrl + Alt + T на клавиатуре, чтобы открыть Терминал. Когда он откроется, выполните команду (ы) ниже:
sudo apt-get install scilab
После завершения установки я поискал scilab в тире и щелкнул по нему
После того, как я щелкнул по нему, он открылся, и я проверил версию, и это был 5.4.1
Надеюсь, это поможет.
ответ дан Mitch
19 July 2015 в 10:23
поделиться
Установка Scilab вручную
Шаг 1: Открытие терминала ctrl+alt+T
Шаг 2: Проверьте архитектуру вашей системы
Используйте команду
uname -m
Обычно:
i686 / i586 / i386
для 32-битных
и
x86_64
для 64-битных.
Это поможет вам выбрать правильное программное обеспечение для скриптов. Теперь перейдите на страницу загрузки scilab В зависимости от типа архитектуры вам необходимо загрузить нужный пакет. Мой составляет 32 бит
скорее всего, программное обеспечение, которое вы загружаете, как правило, загружается в следующем каталоге /home/<имя пользователя>/Downloads
Шаг 3: Теперь еще раз откройте терминал.
Введите следующие команды
cd /usr/local/
mkdir scilab
Это создает папку scilab. При желании вы можете выбрать другое место также
cd /home//Downloads
cp **Ваш Scilab Package** /usr/local/scilab
cd /usr/local/scilab
Шаг 4: Извлеките пакет, используя следующую команду
tar -xvzf **Ваш Scilab Package. tar.gz**
rm **Ваша Scilab Package.tar.gz** Это удалит Scilab Package
Шаг 5: Для работы со Scilab используйте следующую команду
/usr/local/scilab/scilab-6.0.0/bin
./scilab
ответ дан A Umar Mukthar
19 July 2015 в 10:23
поделиться
Вы также можете просто загрузить версию для Linux и просто щелкните двоичный файл в scilab / bin / scilab . Он должен работать.
ответ дан Misery
19 July 2015 в 10:23
поделиться
Ubuntu 16. 04 LTS:
После загрузки scilab перейдите в каталог в терминале, нажав Crtl + Alt + T, распакуйте пакет, перейдите в каталог, содержащий scilab.
Перейдите в bin и запустите команду
$ ./scilab
Scilab 6.0.0
akhilesh_k@akhilesh:~/Programs$ cd sc*
akhilesh_k@akhilesh:~/Programs/scilab-6.0.0$ cd bin
akhilesh_k@akhilesh:~/Programs/scilab-6.0.0/bin$ ./scilab
ответ дан Hizqeel
19 July 2015 в 10:23
поделиться
Ваша команда терминала должна работать, но со следующим изменением:
$ cd scilab-5.4.1
$ cd bin
$ ./scilab
Обратите внимание на «точку-косую черту» перед «scilab». «Точка» — это текущий рабочий каталог. Ваша оболочка искала scilab во всех каталогах в вашей переменной среды PATH и, не найдя его, предположила, что вам необходимо установить пакет. Выполните:
echo $PATH
в командной строке, и вы увидите, в каких каталогах производится поиск.
Это действительно распространенная ошибка — через некоторое время включение точки-косой черты станет вашей второй натурой. Обратите внимание, что вы также можете включить структуру пути в запуск из командной строки:
$ cd scilab-5.4.1
$ ./bin/scilab
Надеюсь, это поможет.
ответ дан kwoodham
19 July 2015 в 10:23
поделиться
Сделайте scilab launcher для scilab-6.0.0. Откройте терминал и введите:
sudoedit /usr/share/applications/scilab.desktop
Вставьте это в текстовый редактор nano:
[Desktop Entry]
Version=6.0.0
Name=Scilab
Comment=Scientific software package for numerical computations
NoDisplay=false
Exec=env UBUNTU_MENUPROXY=0 /usr/local/scilab-6.0.0/bin/scilab
Icon=/usr/local/scilab-6.0.0/share/icons/hicolor/48x48/apps/scilab.png
Terminal=false
Type=Application
Categories=Application;Development;IDE
Теперь сохраните и закройте текстовый редактор nano. Нажмите комбинацию клавиш Ctrl + O , а затем нажмите Enter , чтобы сохранить файл, редактируемый в nano, в его текущее местоположение. Нажмите комбинацию клавиш Ctrl + X , чтобы выйти из nano.
ответ дан karel
19 July 2015 в 10:23
поделиться
Ubuntu 18. 04
sudo sed -i 's/jlatexmath-fop-1.0.6.jar/jlatexmath-fop-1.0.7.jar/' /usr/share/scilab/etc/classpath.xml
sudo apt install libcanberra-gtk-module libcanberra-gtk3-module
ответ дан Marco Polo
19 July 2015 в 10:23
поделиться
Другие вопросы по тегам:
Похожие вопросы:
79.4 k
Язык программирования, рассчитанный на научные расчеты
Scilab — это язык программирования высокого уровня, который позволяет нам выполнять все виды математических расчетов и объединить различные операции в скрипте для создания программы через них.
Полиномы,…
Больше информации
| Лицензия | Свободное ПО | |
|---|---|---|
| ОС | Windows |
| Раздел | Математика | |
|---|---|---|
| Язык | Pусский | |
| Автор | INRIA | |
| Размер | 129.8 MB | |
| Загрузки | 79,414 | |
| Дата | 6 апр 2016 | |
| SHA256 | 33220a7ad4da585b5d8942be254c67cc26bd9b96287d34afe2e26510bc157769 | |
| Почему это приложение опубликовано на Uptodown? |
(Больше информации) |
Приложения, рекомендуемые для вас
Браузер, ориентированный на игроков
Общайтесь со всеми своими контактами в Telegram со своего рабочего стола
Видеозвонки и конференции с массой других возможностей
Автоматизация нажатий мышкой на компьютере
Общайся с друзьями через десктопную версию Whatsapp
Совершенный партнер для вашего нового iPod или iPhone
Создавайте собственную анимацию очень простым способом
Доступ к содержимому образов ISO
Похожие на Scilab
Полезный инструмент для изучения Алгебры и Геометрии
Новый взгляд на работу с математическими документами
Чертите математические функции на координатной сетке
Jari Komppa
Microsoft
Мощный Математический Инструмент
Динамическая геометрия становится проще
Fatih Cikan
Менеджер электронных книг с дополнительными функциями
KDE Project
Gnuplot
Franck Richard
Изучайте языки вместе с Anki
Ares-MecaNet
contact@itoolab.com
Qips


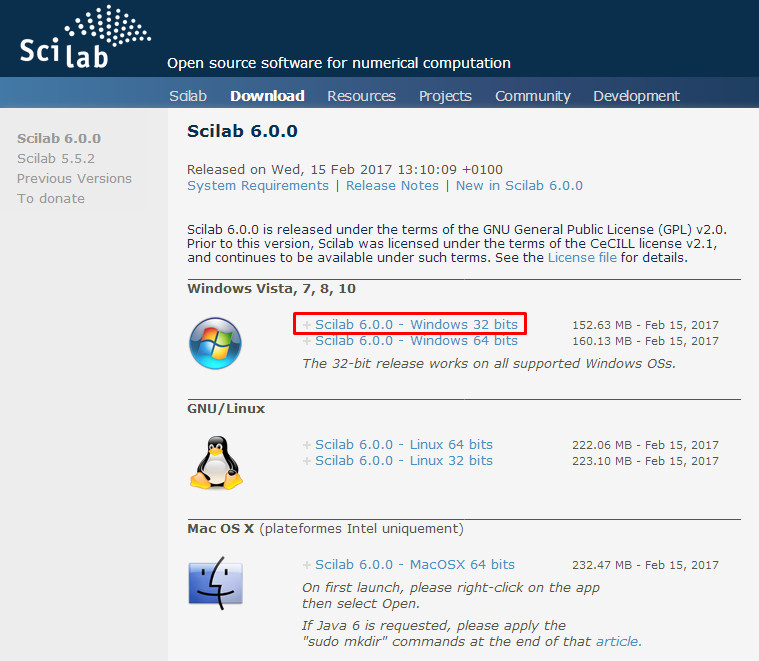
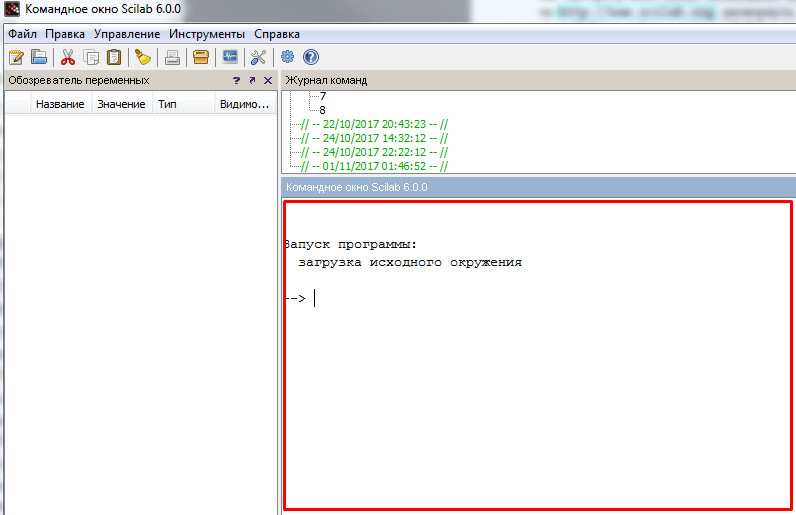
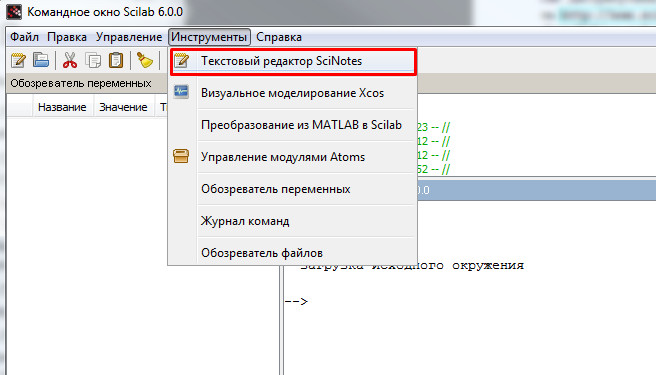
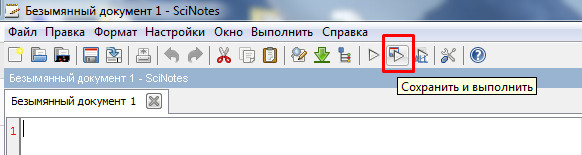















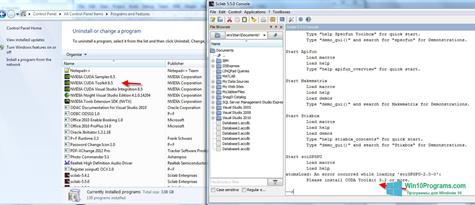
 USB Image Tool
USB Image Tool Shazam
Shazam Mudbox
Mudbox Spartan
Spartan iPhone Configuration Utility
iPhone Configuration Utility VKAudioSaver
VKAudioSaver