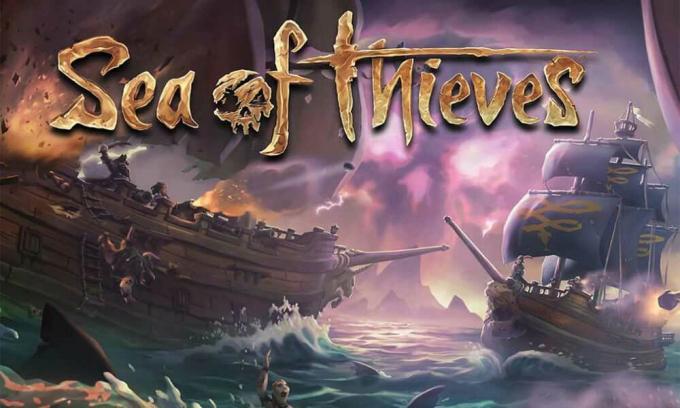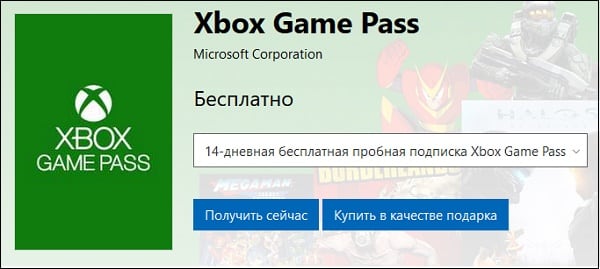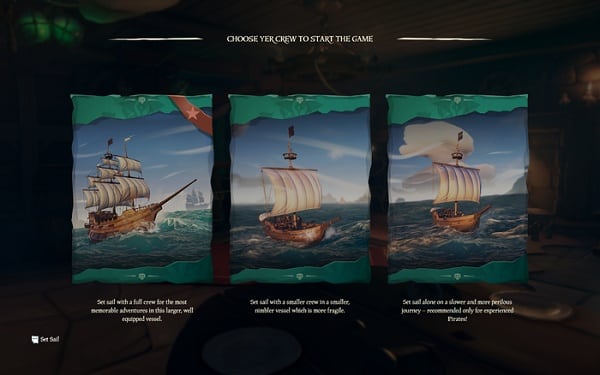Автор: Blaze
Обновлено: февраль 17-го 2021
Процесс установки после предзаказа в магазине Microsoft/Xbox
После покупки доступная для установки копия Sea of Thieves появится в разделе Microsoft Store «Моя библиотека». Выберите «Установить», чтобы начать установку игры.
Установка на ПК с помощью цифрового кода
1) Нажмите клавишу Windows на клавиатуре и введите «Microsoft Store», затем нажмите клавишу ввода.
2) Убедитесь, что вы зашли под той учётной записью, для которой хотите установить игру. Имя учётной записи отображается в правом верхнем углу экрана.
3) Выберите в выпадающем меню справа вверху пункт «Активировать код».
4) Введите код и нажмите «Далее».
5) После активации появится окно, как в примере ниже. Чтобы закрепить игру за своей учётной записью, выберите «Подтвердить».
6) После активации войдите в раздел «Моя библиотека» через выпадающее меню в правом верхнем углу.
7) Выберите Sea of Thieves.

9) Следуйте инструкциям процесса установки.
Через браузер
- В браузере пройдите в раздел «Активировать код» и выберите «Войти».
- Введите 25-значный код оплаты и нажмите «Активировать».
Игра появится в разделе Магазина Windows «Моя библиотека». Выберите «Установить», чтобы начать процесс установки.
Если вам нужна помощь, обратитесь в службу поддержки при помощи кнопок ниже.
Sea of Thieves попала на прилавки магазинов совсем недавно, поэтому еще не все пользователи разобрались с тем, как правильно ее устанавливать, а также как запустить на своем ПК взломанную версию игры.
Содержание
- Ранний доступ
- Установка игры
- Установка Sea of Thieves с диска
- Установка взломанной версии игры
- Итог
Ранний доступ
Ранее разработчиками была анонсированная специальная программа, которая позволяла некоторым игрокам поиграть в Sea of Thieves на ранней стадии разработки игры. Во время технического тестирования можно было получить не только много положительных эмоций, но и разные бонусы и перки. Также это давало возможность одним из первых получать свежие новости от команды разрабов.
Все участники программы абсолютно бесплатно получают специальные отличительные значки, которые будут помечать их сообщения на форуме особым образом. Кроме того, некоторые закрытые для игроков разделы также будут полностью доступны бывшим тестировщикам. Также их аккаунт периодически получает различные опросники. Однако все это было до релиза и сейчас уже недоступно, хотя пользователей, участвовавших в раннем доступе, вы наверняка не раз встретите на форуме игры.
Установка игры
Данная новость актуальная на 9 апреля 2018 год. Процесс установки после предзаказа в магазине Microsoft/Xbox может вызывать ряд вопросов, поэтому давайте разберем все подробнее. После покупки на официальном ресурсе копия Sea of Thieves, доступная для установки, автоматически появится в разделе Microsoft Store «Моя библиотека». Чтобы началась установка игры, следует нажать «Установить».
Установка на ПК, используя цифровой код:
- Нажмите клавишу Windows (находится внизу клавиатуры возле пробела) и наберите в открывшейся строке — «Microsoft Store», а затем подтвердите ввод, нажав на клавишу Enter.
- Следует быть внимательным и выбирать именно ту учетную запись, для которой планируется установка игры. Чтобы проверить регистрацию, посмотрите на верхний правый угол экрана, где будет отображаться имя учетной записи.
- Справа выпадет пункт «Активировать код» — нажимаем его и набираем присланный нам ранее код.
- Нажимаем «Далее».
- После активации кода на экран выплывает окно, в котором вы должны нажать «Подтвердить», чтобы изменения учетной записи сохранились.
- Завершив все вышеописанные действия, нужно зайти в раздел «Моя библиотека», который находится во всплывающем меню в правом верхнем углу экрана.
- Выбираем пункт Sea of Thieves и нажимаем «Установить».
- Далее следуем инструкции инсталлятора игры.
Установка через браузер:
- Ищем на экране раздел «Активировать код» и нажимаем на пункт «Войти».
- Код состоит из двадцати пяти цифр. После завершения ввода кода нажимаем на кнопку «Активировать».
Игра появляется в разделе магазина Windows «Моя библиотека». Это финальный этап, далее следует выбрать «Установить» и следовать всем инструкциям инсталлятора игры.
Для начала следует вставить лицензионный диск с игрой в консоль. Сначала пользователь должен подождать, пока пройдёт проверка того, есть ли уже установленная копия продукта на вашем устройстве. Если процесс поиска не увенчался успехом, то следует установить игру. Также пользователь может получить предложение загрузить свежее обновление, прежде чем начать играть в игру.
Установка на Xbox с помощью цифрового кода через консоль:
- После нажатия кнопки «Xbox» мы выбираем в проводнике главную страницу. Следует быть максимально внимательным и проверить, что вы зашли под той учётной записью, для которой необходимо активировать код.
- Прокрутите основную страницу в правую сторону, пока не найдете пункт «Магазин». Выбирайте его.
- Нажимайте «Использовать код».
- Вводите код (он будет состоять из двадцати пяти цифр) с помощью экранной клавиатуры. Чтобы разрешить действие, нажимайте на пункт «Далее». На дефисы внимание не обращайте, просто вводите цифры в том порядке, в котором они указаны.
Ввести код активации с помощью браузера:
- В браузере пройдите в раздел «Активировать код» и выберите «Войти».
- Вводим код (он будет состоять из двадцати пяти цифр) и нажимаем на пункт «Активировать».
Воспользовавшись всеми вышеперечисленными инструкциями, вы сможете добавить игру Sea of Thieves в подраздел «Готово к установке», который находится в «Мои игры и приложения». Чтобы начать установку, следует выбрать именно этот пункт.
Установка взломанной версии игры
Для начала ищем на торент-трекере взломанную версию – repack. Выбрав подходящий репак, мы скачиваем его к себе на компьютер и начинаем загрузку самого клиента игры с помощью приложения utorrent (если его нет, то следует обязательно скачать и установить на свой ПК). Как только скачиваение было завершено, то мы запускаем его (можно напрямую через utorrent) и выполняем условия инсталлятора.
Итог
Если использовать все советы и инструкции, указанные на этом сайте, то вы без особых проблем скачаете и установите игру Sea of Thieves на своем ПК и не только. Также можно скачать игру в Steam и поиграть в нее бесплатно, однако только первые два часа: чтобы продолжить игру, вам необходимо будет купить лицензию.
Море воров — популярная многопользовательская онлайн-игра в жанре экшн, разработанная Rare и опубликованная Microsoft Studios. Если вы любитель пиратов, вы можете жить пиратской жизнью и ее путешествием на протяжении всей игры. В основном он предлагает плавание на корабле, сражения, исследование новых мест и кораблей, мародерство и т. д. Если вы также являетесь одной из жертв, ознакомьтесь с этим руководством, чтобы легко исправить ошибку. Море воров не запускается проблема после запуска.
Если вы также столкнулись с той же проблемой, обязательно следуйте этому руководству по устранению неполадок, чтобы решить ее. В большинстве сценариев довольно часто почти каждая компьютерная игра имеет свою долю проблем, ошибок или даже нескольких ошибок. Принимая во внимание, что Sea of Thieves не является здесь исключением, и кажется, что многие геймеры на ПК сталкиваются с вылет при запуске или игра не запускается вопросы. Поэтому всегда лучше разобраться в реальной причине и полностью ее устранить.
Содержание страницы
- Почему не запускается Sea of Thieves?
-
Исправлено: Sea of Thieves не загружается на ПК
-
1. Проверьте системные требования
- Минимальные системные требования:
- Рекомендованные системные требования:
- 2. Запустите игру от имени администратора
- 3. Проверка целостности игровых файлов
- 4. Обновить распространяемый Microsoft Visual C++
- 5. Обновите DirectX
- 6. Обновите драйверы графического процессора
- 7. Отключить оверлейные приложения
- 8. Установите все ожидающие обновления Windows
- 9. Отключить программу антивируса и брандмауэра
- 10. Запустите игру в оконном режиме (Steam)
- 11. Выполните чистую загрузку
- 12. Закрыть фоновые процессы
- 13. Сбросить Море Воров
- 14. Переустановите море воров
-
1. Проверьте системные требования
Почему не запускается Sea of Thieves?
Игра Sea of Thieves не прошла гладко при запуске, потому что у игроков появляется множество ошибок и ошибок подключения, независимо от того, какую игровую платформу они используют. Итак, стоит отметить, что в Sea of Thieves полно проблем, которые мы не можем отрицать, но иногда проблемы на вашем конце или даже на вашем ПК (прямо или косвенно) также может вызвать запуск или сбой нескольких игр. вопросы. Итак, без лишних слов, давайте приступим к делу.
Возможно, ваша игра Sea of Thieves не запускается из-за устаревшего игрового патча, устаревшей версии графического драйвера или Сборка Windows, отсутствующие или поврежденные игровые файлы, проблемы с распространяемым компонентом Microsoft Visual C++, ненужная работа в фоновом режиме задачи и т.д. В то время как некоторые игроки могут столкнуться с проблемами запуска игры из-за несовместимого оборудования ПК, ненужных фоновых задач, оверлейных приложений и многого другого.
Исправлено: Sea of Thieves не загружается на ПК
Похоже, вы не можете запустить игру Sea of Thieves на своем компьютере с Windows, или игра почему-то отказывается загружаться дальше и через некоторое время вылетает. В этом сценарии вы можете по одному использовать все предложенные обходные пути, чтобы проверить, устранена ли ваша проблема или нет.
1. Проверьте системные требования
Прежде всего, вам нужно проверить, соответствует ли конфигурация вашего ПК системным требованиям игры или нет. Иногда несовместимое оборудование ПК может вызвать несколько проблем с запуском игры.
Минимальные системные требования:
- ОПЕРАЦИОННЫЕ СИСТЕМЫ: Windows 10
- Процессор: Intel Q9450 @ 2,6 ГГц или AMD Phenom II X6 @ 3,3 ГГц
- Объем памяти: 4 ГБ ОЗУ
- Графика: Nvidia GeForce GTX 650 или AMD Radeon 7750
- DirectX: Версия 11
- Хранилище: 50 ГБ свободного места
Рекомендованные системные требования:
- ОПЕРАЦИОННЫЕ СИСТЕМЫ: Windows 10
- Процессор: Intel i5 4690 @ 3,5 ГГц или AMD FX-8150 @ 3,6 ГГц
- Объем памяти: 8 ГБ оперативной памяти
- Графика: Nvidia GeForce GTX 770 или AMD Radeon R9 380x
- DirectX: Версия 11
- Хранилище: 50 ГБ свободного места
2. Запустите игру от имени администратора
Если вы не запускаете свою видеоигру с правами администратора, это может вызвать проблемы с запуском игры или сбоем при запуске, или даже игра не загружается и т. д. Итак, лучше просто запустить исполняемый файл игры от имени администратора на вашем компьютере с Windows, чтобы проверить, решает ли это проблему или нет. Для этого:
- Щелкните правой кнопкой мыши на Море воров exe-файл ярлыка на вашем ПК.
- Теперь выберите Характеристики > Нажмите на Совместимость вкладка
- Нажми на Запустите эту программу от имени администратора флажок, чтобы отметить его.
- Нажмите на Применять и выберите ХОРОШО чтобы сохранить изменения.
3. Проверка целостности игровых файлов
Если ваши игровые файлы повреждены или отсутствуют по каким-то непредвиденным причинам, проверка и восстановление игровых файлов с помощью средства запуска игры может вам очень помочь. Сделать это:
Объявления
Для клиента Steam:
- Запуск Пар > Нажмите на Библиотека.
- Щелкните правой кнопкой мыши на Море воров из списка установленных игр.
- Теперь нажмите на Характеристики > Перейти к Локальные файлы.
- Нажмите на Проверка целостности игровых файлов.
- Вам придется дождаться завершения процесса.
- После этого просто перезагрузите компьютер.
Для эпического клиента:
Объявления
4. Обновить распространяемый Microsoft Visual C++
- Перейдите по следующему пути на вашем ПК:
C:Program Files (x86)SteamsteamappscommonSteamworks Shared_CommonRedistvcredist
- Вы должны увидеть следующие папки:
- 2012vc_redist.x64.exe
- 2013vc_redist.x64.exe
- 2019vc_redist.x64.exe
- Просто убедитесь, что вы запустили все эти исполняемые файлы, которые присутствуют. (Если у вас разные папки, то запустите файл vc_redist.x64.exe в этих папках)
- Наконец, перезагрузите компьютер, чтобы решить проблему.
5. Обновите DirectX
- Перейти к C:Program Files (x86)SteamsteamappscommonSteamworks Shared_CommonRedistDirectX Путь к папке.
- Далее запустите DXSETUP.exe файл для переустановки/обновления DirectX.
- После этого перезагрузите компьютер, чтобы изменения вступили в силу.
6. Обновите драйверы графического процессора
Похоже, что несколько затронутых игроков сообщили об устаревшем графическом драйвере. Если вы также какое-то время используете устаревший графический драйвер, обязательно проверьте наличие обновлений, выполнив следующие действия:
- Нажимать Виндовс + Х ключи, чтобы открыть Меню быстрой ссылки.
- Теперь нажмите на Диспетчер устройств из списка > Двойной клик на Видеоадаптеры.
- Щелкните правой кнопкой мыши на выделенной видеокарте, которая активна.
- Далее выберите Обновить драйвер > Выберите Автоматический поиск драйверов.
- Если доступно обновление, система автоматически загрузит и установит его.
- После этого перезагрузите компьютер, чтобы изменения вступили в силу.
Этот метод должен исправить проблему, из-за которой Sea of Thieves не запускается на ПК. Если нет, вы можете перейти к следующему методу.
7. Отключить оверлейные приложения
По словам некоторых затронутых игроков, отключение оверлейных приложений, таких как Xbox, Discord или любых других, на компьютере с Windows помогло им легко решить проблему с запуском игры. Поскольку внутриигровое оверлейное приложение всегда работает в фоновом режиме всякий раз, когда вы запускаете игровой клиент, вполне возможны проблемы с процессами или системными ресурсами.
8. Установите все ожидающие обновления Windows
Возможно, какие-либо ошибки Windows или системные файлы каким-то образом конфликтуют с игрой, чтобы она работала должным образом. Иногда проблема несовместимости также может возникнуть, если вы какое-то время не обновляли программное обеспечение. Поэтому обязательно установите все ожидающие обновления Windows одно за другим и сохраните их до последней сборки ОС. Для этого:
- Нажимать Окна + я ключи, чтобы открыть Параметры Windows меню.
- Далее нажмите на Обновление и безопасность > Выбрать Проверить наличие обновлений под Центр обновления Windows раздел.
- Если доступно обновление функции, выберите Загрузить и установить.
- Подождите некоторое время, пока обновление не будет завершено.
- Наконец, перезагрузите компьютер, чтобы немедленно применить изменения.
9. Отключить программу антивируса и брандмауэра
- Нажми на Стартовое меню > Тип Панель управления и щелкните по нему.
- Теперь введите межсетевой экран в поле поиска > Нажмите на Брандмауэр Windows.
- На левой панели нажмите на Включить или отключить брандмауэр Windows.
- Убедитесь, что выбрали Отключить брандмауэр Windows для Настройки частной, доменной и общедоступной сети.
- Наконец, перезагрузите компьютер, чтобы применить изменения и проверить проблему.
Теперь вам также необходимо отключить антивирусную защиту (Защитник Windows), выполнив следующие действия:
- Направляйтесь к Настройки Windows > Конфиденциальность и безопасность.
- Теперь иди к Безопасность Windows > Защита от вирусов и угроз.
- Нажмите на Управление настройками >Тогда выключи в Защита в режиме реального времени вариант.
- После этого обязательно перезагрузите компьютер, чтобы изменения вступили в силу.
Если вы используете стороннюю антивирусную программу, обязательно отключите ее вручную.
10. Запустите игру в оконном режиме (Steam)
Попробуйте запустить игру в оконном режиме, чтобы проверить, поможет ли это вам. Иногда компьютер со средними характеристиками оборудования может вызвать несколько проблем с полноэкранным режимом отображения во время работы игры.
- Открыть Пар клиент и перейти к Библиотека.
- Щелкните правой кнопкой мыши на Море воров > Выбрать Характеристики.
- в Общий раздел, нажмите на Установить параметры запуска.
- Затем скопируйте и вставьте следующий аргумент командной строки:
- оконный - без бордюра
- Обязательно сохраните изменения и попробуйте снова запустить игру, чтобы проверить, правильно ли запускается Sea of Thieves.
11. Выполните чистую загрузку
- Нажимать Виндовс + Р ключи, чтобы открыть Бежать чат.
- Теперь введите msconfig и ударил Войти открыть Конфигурация системы окно.
- Перейти к Услуги вкладка > Включить Скрыть все службы Microsoft флажок.
- Нажмите на Отключить все.
- Нажмите на Применять а потом ХОРОШО чтобы сохранить изменения.
- Теперь нажмите на Запускать вкладка > Нажмите Откройте диспетчер задач.
- Под Запускать вкладку из интерфейса диспетчера задач, щелкните конкретные задачи, которые включены для загрузки при запуске> Нажмите на Запрещать.
- Обязательно выберите наиболее важные программы запуска и отключите их одну за другой.
- Когда все будет сделано, перезагрузите компьютер, чтобы изменения вступили в силу.
- Наконец, проверьте, устранена ли проблема Sea of Thieves не запускается на ПК.
12. Закрыть фоновые процессы
- нажмите Ctrl + Shift + Esc ключи, чтобы открыть Диспетчер задач.
- Нажми на Процессы вкладка > Выберите задачу, которую хотите закрыть.
- После выбора нажмите на Завершить задачу. Обязательно выполняйте шаги для каждой задачи отдельно.
- После этого просто перезагрузите компьютер, чтобы немедленно изменить эффекты.
13. Сбросить Море Воров
- нажмите Windows (Пуск) + X ключи, чтобы открыть Меню быстрой ссылки.
- Выбирать Приложения и функции > Нажмите на Море воров из списка установленных программ, чтобы выбрать его.
- Теперь нажмите на Расширенные опции > Выбрать Перезагрузить.
- После этого перезагрузите компьютер и попробуйте запустить игру.
14. Переустановите море воров
Если ни один из методов вам не помог, попробуйте переустановить игру Sea of Thieves, чтобы проверить, поможет ли это решить проблему с запуском игры. Для этого:
- Запустить Steam-клиент на твоем компьютере.
- Теперь иди к Библиотека > Щелкните правой кнопкой мыши на Море воров игра.
- Направляйтесь к Управлять > Выбрать Удалить.
- При появлении запроса нажмите Удалить еще раз и следуйте инструкциям на экране, чтобы завершить процесс удаления.
- После этого обязательно перезагрузите компьютер, чтобы немедленно применить изменения.
- Снова откройте клиент Steam и снова установите игру, используя существующую учетную запись Steam.
- Готово. Наслаждаться! Это может решить проблему, из-за которой Sea of Thieves не запускается на ПК.
Вот так, ребята. Мы надеемся, что это руководство было полезным для вас. Для дальнейших запросов, вы можете оставить комментарий ниже.
Процессустановка если вы сделали предварительный заказ в Xbox Marketplace или Microsoft Store. »Sea of Thieves появится в разделе «Моя библиотека» в Microsoft Store и будет доступен по адресуустановка. Выбирать «монтажник чтобы начать процессустановка.
Итак, где находится файл Sea of Thieves? Войдите в Windows 10 с учетной записью локального администратора. Это решает большинство зарегистрированных случаев. В Steam щелкните правой кнопкой мыши Sea of Thieves в списке игр. … Выберите «Проверить целостность fichiers Игра… «
Где устанавливаются приложения Магазина Windows? В Windows 10, приложения и игры Магазин Windows установить в папку WindowsApps на диске C.
Кроме того, как установить Sea of Thieves на другой жесткий диск?
№1 – монтажник на другой жесткий диск
Когда вы смотрите на страницу Sea of Thieves из Microsoft Store, нажмите монтажник. 2. Когда спросили о местоположенииустановка, выберите другой диск что диск По умолчанию.
Где устанавливаются игры из Магазина Windows?
Вы найдете Jeux установлен из Microsoft Store в папке C:Program FilesWindowsApp. Однако обратите внимание, что по умолчанию он недоступен. Если вы скачали Jeux из Steam вы найдете их в папке C:Program filesSteamSteamappscommon.
Как получить доступ к файлу приложения Windows? Перейдите на вкладку «Вид» и установите флажок «Показать». fichiers, папки и диски, скрытые под Файлы и скрытые папки. Закройте диалоговое окно «Параметры папки», нажав кнопку «ОК». Теперь досье WindowsApps виден. Дважды щелкните по нему, чтобы открыть его.
Как получить доступ к папке «Отказано в доступе»? Щелкните правой кнопкой мыши на Fichier или досье, а затем щелкните Свойства. Перейдите на вкладку Безопасность. В разделе «Имена пользователей или групп» щелкните свое имя, чтобы просмотреть имеющиеся у вас разрешения.
Каким приложением открыть MS Windows Store? Приложения для Магазина Windows Менеджер предлагает программное обеспечение позволяющий de просмотреть, запустить и удалить Приложения du Windows Store. Благодаря этой утилите вы сможете безвозвратно удалить Программы предварительно установлены без их переустановки, когда de создание нового профиля.
Как установить приложение, не заходя в Магазин Windows?
Как установить приложения из Windows 10 без слепого
- Шаг 1. Найдите URL-адрес заявление .
- Шаг 2 – Сгенерируйте ссылку на Microsoft Store .
- Шаг 3 — Загрузите appxBundle — установить приложения .
- Шаг 4. Используйте PowerShell для установки appxBundle.
Как изменить расположение приложений? Нажмите кнопку «Пуск». Щелкните Система. В левом столбце нажмите Хранилище. Теперь вы можете установить места сохранения для новостей Приложения, новые документы, новая музыка, новые изображения и новые видео.
Как обновить Sea of Thieves?
Первый способ сделать это — зайти в Microsoft Store и выполнить поиск. Sea of Thieves на платформе. Как только игра будет найдена, выберите страницу продукта Sea of Thieves и игра должна начаться Mettre à Jour, согласно официальному сайту поддержки Sea of Thieves.
Почему мой Game Pass не работает? Если игра установлена вместе с Xbox Игровой абонемент не работает больше, убедитесь, что ваши подписки Xbox Прохождение игры и Xbox Live Gold активны, и игра все еще находится в текущем каталоге.
Куда устанавливаются игры Xbox для ПК?
Установка из Магазина Майкрософт
- Войдите в свою учетную запись Microsoft на своем устройстве. Windows 10/11. Войдите в свой аккаунт.
- Откройте приложение Microsoft Store. …
- Выберите Подробнее (…)…
- Выберите Установить рядом с игра вы хотите установить.
Как найти место игры?
– Выделите игра в вашей библиотеке. – Щелкните правой кнопкой мыши на заголовке игра и выберите Свойства. – Перейдите на вкладку «Локальные файлы».
Где я могу найти свои игры Microsoft? Ваш Jeux Sur Windows 10
- Нажмите кнопку «Пуск», затем «Компаньон консоли Xbox».
- Войдите в свою учетную запись Microsoft . Если у вас нет учетной записи Microsoft , выберите Создать учетную запись. …
- выбрать Мои игры . Jeux у вас на этом устройстве отображаются здесь.
Как найти игру в Microsoft Store? Откройте «Настройки» > «Приложения» > «Приложения и функции». Если вы видите игра установлен здесь, нажмите на него и выберите «Переместить».
Как зайти в Файлы программы?
Как получить доступ на С: Program Files WindowsApps?
- Тип С: Program Files WindowsApps в адресной строке Проводника Windows и нажмите Enter.
- С изумлением и тревогой наблюдайте, как системное диалоговое окно сообщает вам, что у вас нет папки на вашем собственном компьютере.
Где находится папка Program Files? Les Etapes находятся следующие :
- Откройте проводник с помощью сочетания клавиш Windows + E.
- Перейдите к диску, где Windows является установлен (обычно это диск С).
- Перейти Папка с программными файлами / Program Files (X86).
- Вы найдете досье с именем программы .
Как получить авторизацию в системе?
Вернитесь в окно «Дополнительные параметры безопасности папки», щелкнув правой кнопкой мыши папку > Параметры > вкладка «Безопасность» > «Дополнительно». Нажмите кнопку «Добавить» в нижней части вкладки. Разрешения. Щелкните ссылку Выбрать принципала.
Почему я не могу установить приложение на свой компьютер? Ваш компьютер был недавно обновлен, но не Не нужно был перезапущен. Если обновления Windows были установлены недавно, необходимо перезагрузить компьютер, чтобы иметь возможность установки из Приложения из Магазина Майкрософт. Ваш компьютер не Не нужно разрешено использовать Приложения Магазин Microsoft.
Как убрать отказ в доступе?
Распределение правдоступ завершить в файле
Вернитесь в окно «Дополнительные параметры безопасности папки», щелкнув правой кнопкой мыши папку > Параметры > вкладка «Безопасность» > «Дополнительно». Нажмите кнопку «Добавить» в нижней части вкладки «Разрешения».
Как удалить папку, которая запрашивает разрешение? Первое, что нужно сделать, это представить себя владельцем досье ou Fichier. Из вкладки Разрешения, вверху нажмите Изменить на уровне владельца. В новом окне нажмите в левом нижнем углу Advanced, чтобы получить.
Как открыть файл от имени администратора?
Вот комментарий дать эти права конкретной программе. Щелкните правой кнопкой мыши ярлык или исполняемый файл программы для запуска от имениAdministrateur. Нажмите «Еще». Затем нажмите на команду «Запуск от имени».Administrateur.
Не забудьте поделиться статьей с друзьями!
Вышедшая 20 марта приключенческая многопользовательская игра «Sea of Thieves» от компании «Rare Ltd» быстро стала несомненным игровым хитом марта 2018 года. За две недели в игру сыграли более 2 миллионов человек, серверы игры уже не справляются с экспоненциальным наплывом всех желающих. Так что же привлекает в «Sea of Thieves» множество пользователей со всего мира? В данной статье мы постараемся разобраться в причинах популярности игры, расскажем, как на компьютере запустить Sea of Thieves, и что нам для этого понадобится.
- Что это за игра Sea of Thieves?
- Системные требования Sea of Thieves на ПК
- Как бесплатно установить Sea of Thieves на PC
- Как начать играть в «Sea of Thieves» на компьютере
- Заключение
Что это за игра Sea of Thieves?
«Sea of Thieves» — приключенческая игра с открытым миром, предлагающая игроку попробовать себя в роли пирата. Вы будете сами определять свою стратегию и тактику, вас ждут поиски сокровищ, командное управление большим кораблём, захватывающие морские сражения с пушками и рубкой на саблях.
«Sea of Thieves» – это прежде всего коллективный геймплей, предлагающая собрать команду из 3-4 человек, и на большом корабле отправиться бороздить морские дали. Несмотря на несомненный игровой антураж, игра довольно реалистична, и для достижения игровых задач понадобятся слаженные действия всей вашей команды. К примеру, при управлении кораблём один игрок должен стоять за штурвалом, второй управляться с парусами, третий будет следить за окрестностями на вершине одной из мачт, четвёртый заряжать орудия, стрелять, и при необходимости вычерпывать воду из полученных кораблём пробоин. Коммуникация между игроками обычно осуществляется с помощью микрофона, при этом при драке с другой командой вы будете слышать их общение и крики, что придаст игровым баталиям живости и динамизма. Далее, я расскажу как играть в Sea of Thieves на компьютере.
Карта в игре является постоянной, потому вы сможете находить необходимые вам локации именно там, где они должны быть. Вас ждут острова с сокровищами и охотящимися на вас скелетами, пиратские пабы, где вы сможете выпить грога и сыграть на гармошке с другими морскими волками, и даже ненасытный Кракен, от которого нужно держаться подальше. Морские дали захватывают и притягивают как магнитом, так чего же вы ждёте?
Системные требования Sea of Thieves на ПК
Разработчик игры – принадлежащая Майкрософт компания «Rare» заявила, что игра будет абсолютно дружественной к пользователю. И это касается как удобного игрового интерфейса, так и системных требований к игре, которая пойдёт даже на довольно слабых машинах с разрешением 540p и c 30 FPS. Ну а обладатели мощных «топовых» конфигураций компьютеров смогут в полной мере насладиться высоким качеством представленной в игре графики.
Минимальные требования к игре следующие:
- ОС Виндовс 10;
- Процессор Intel Q9450 2,6 ГГц, AMD Phenom II или аналоги;
- Видеокарта с 1 ГБ видеопамяти, уровня Nvidia GeForce GTX 650;
- Оперативная память с 4 гигабайтами ОЗУ;
- 60 гигабайт свободного места на винчестере;
- ДиректХ 11.
Рекомендуемые требования:
- ОС Виндовс 10;
- Процессор Intel i5 4690 3,5 ГГц, AMD FX-8150 или аналоги;
- Видеокарта с 4 ГБ видеопамяти, Nvidia GeForce GTX 770 или AMD Radeon R9 380x (или аналоги);
- Оперативная память с 8 гигабайтами ОЗУ;
- 60 Гигабайт свободное место на винчестере;
- ДиректХ 11.
Как бесплатно установить Sea of Thieves на PC
Несмотря на то, что данная ММО имеет платный характер, компания «Майкрософт» дарит пользователям 14-дневный период, в течении которого вы можете наслаждаться геймплеем «Sea of Thieves» на ПК совершенно бесплатно. Условиями такого условно-бесплатного периода является временная привязка вашей банковской карты к вашему аккаунту «XBOX GAME PASS» на сайте Майкрософт, а также сумма в 30 рублей, которую могут снять при регистрации. После же получения доступа к 14-дневному бесплатному периоду будет необходимо отвязать от вашего аккаунта в Майкрософт ранее привязанную банковскую карту, и наслаждаться двухнедельным бесплатным геймплеем.
Для начала убедитесь, что у вас есть аккаунт в Майкрософт, если его нет – зарегистрируйте оной. После чего на сайте Майкрософт выберите «XBOX GAME PASS», только выбирайте не платную подписку, а 14-дневный бесплатный доступ.
Система предложит привязать карту для дальнейшей оплаты подписки, привяжите её (после получения доступа к игре вы её отвяжите). После получения «XBOX GAME PASS» перейдите в Майкрософт Store, здесь также логинимся, находим игру «Sea of Thieves» в www.microsoft.com и выбираем «Установить». Затем жмём на «Играть». Так мы сможем запустить Sea of Thieves.
Чтобы отвязать банковскую карту необходимо перейти на сайт Майкрософта, выбрать наш аккаунт, там кликнуть на «Оплата», и в открывшемся экране нажать на «Удалить».
Как начать играть в «Sea of Thieves» на компьютере
После запуска игры вам предложат выбрать внешность вашего героя и корабль. Доступны несколько видов кораблей, по умолчанию обычно два:
- Большой галеон (для команды игроков в 3-4 человек). Идеально подходит для новичков, так как мощь большого корабля способна компенсировать отсутствия опыта и навыков в игре;
- Шлюп (команда 1-2 человека) – с ним справится и один игрок, но такое судно будет более уязвимым, нежели большой корабль;
После выбора корабля вам предлагают выбрать количество команды, после чего вы начинаете свой игровой путь. Вы просыпаетесь пьяным в таверне, подбираете лежащий на столе предметы (Q – снаряжение), и отправляетесь в ваше первое приключение.
Заключение
Чтобы бесплатно играть в «Sea of Thieves» на вашем компьютере, необходимо получить доступ к 14-дневному пробному периоду, на протяжении которого вы сможете свободно наслаждаться игровым геймплеем. Если же игра вас увлекла, тогда стоит задуматься над приобретением платного игрового функционала – оно того действительно стоит.
Если игра Sea of Thieves не запускается, не открывается или не работает на вашем компьютере с Windows 11/10, следуйте приведенным здесь методам, чтобы решить проблему.

Почему Sea of Thieves не открывается в Windows?
Есть много причин, по которым Sea of Thieves не открывается на вашем компьютере. Это может быть из-за поврежденных файлов или устаревших драйверов графики. Вы также должны проверить системные требования и убедиться, что ваш компьютер совместим перед установкой игры. Если ваш компьютер соответствует минимальным требованиям, но игра все равно вылетает, вам необходимо внести некоторые изменения в настройки, чтобы решить проблему.
Чтобы Sea of Thieves не зависала на вашем компьютере, прежде всего, нам необходимо обновить вашу Windows. Иногда само обновление может решить проблему, но даже если это не так, все же лучше, если вы будете постоянно обновлять компьютер. Итак, проверьте наличие обновлений и установите последнюю.
Вы также должны убедиться, что VPN не настроен и антивирус не блокирует вашу игру. Вы даже можете временно отключить антивирус во время игры
После того, как вы закончите с предварительными проверками системы, реализуйте данные решения, чтобы решить проблему.
- Обновите графические драйверы
- Убедитесь, что разрешение Offline включено
- Убедитесь в честности игры
- Настроить время и дату
- Сбросить Sea of Thieves
- Переустановите игру.
1]Обновите драйверы графики
Давайте начнем с обновления ваших графических драйверов. Устаревший графический драйвер может запретить вам играть в игры. Поэтому вам следует обновить графический драйвер и посмотреть, сохраняется ли проблема.
2]Убедитесь, что разрешение на автономный режим разрешено.
Вам необходимо убедиться, что для Магазина Windows разрешено отключение от сети, иначе вы не сможете играть в Sea of Thieves. Для этого выполните следующие действия.
- Откройте Магазин Windows.
- Нажмите на три горизонтальные точки и выберите Настройки.
- Прокрутите вниз до Offline Permissions и используйте переключатель, чтобы включить «Сделайте этот компьютер тем, на котором я буду запускать игры или приложения с ограниченными лицензиями, даже когда я не в сети ».
- Теперь перезагрузите компьютер и попробуйте снова открыть игру и посмотрите, работает ли она.
Надеюсь, вы сможете решить проблему, включив переключатель.
3]Проверьте целостность игры
Если вы запускаете игру в Steam, то для решения проблемы вам необходимо проверить, не повреждены ли системные файлы. Для этого выполните следующие действия.
- Откройте Steam и перейдите в БИБЛИОТЕКА.
- Щелкните правой кнопкой мыши на Море воров и выберите Характеристики.
- Перейти к Локальные файлы и нажмите Проверить целостность файлов игры….
Подождите, пока процесс завершится, и посмотрите, сохраняется ли проблема.
4]Настройте время и дату
Далее пора установить время (каламбур). Если дата и время в вашей системе неправильные, вы столкнетесь с проблемами при открытии игры. Итак, настройте время и дату, чтобы они были правильными в Windows 11 или Windows 10, и посмотрите, сохраняется ли проблема.
5]Сбросить Sea of Thieves
Как упоминалось ранее, проблема может быть в поврежденных файлах. Мы можем сделать две вещи, чтобы решить эту проблему. В этом разделе мы поговорим о первом уровне. Итак, прежде всего, мы собираемся перезагрузить Sea of Thieves и посмотреть, сохраняется ли проблема. Для этого выполните следующие действия.
- Открыть настройки Win + I.
- Перейти к Приложения> Приложения и функции.
- Искать Море воров, выберите его и нажмите Расширенные настройки.
- Теперь нажмите «Сброс».
Дождитесь завершения процесса, перезагрузите компьютер и попробуйте снова открыть игру и посмотрите, решена ли проблема.
6]Переустановите игру
Теперь, если проблема сохраняется даже после сброса игры, вам необходимо переустановить ее, и, надеюсь, она будет исправлена.
Итак, удалите программу и посмотрите, сможет ли она решить проблему.
Прочтите: Советы и рекомендации по игре в Sea of Thieves.
Системные требования для запуска Sea of Thieves
Это системные требования для запуска Море воров.
- Операционная система: Windows 11/10 64-бит
- Процессор: Intel Q9450 с частотой 2,6 ГГц или AMD Phenom II X6 с частотой 3,3 ГГц (минимум), ntel i5 4690 с частотой 3,5 ГГц или AMD FX-8150 с частотой 3,6 ГГц (рекомендуется).
- Память: 4 ГБ (минимум), 8 ГБ (рекомендуется).
- Видеокарта: Nvidia GeForce GTX 650 или AMD Radeon 7750 (минимум), Nvidia GeForce GTX 770 или AMD Radeon R9 380x (рекомендуется).
- DirectX: версия 11
- Место хранения: 50 ГБ
Вы должны проверить, соответствует ли ваш компьютер указанным требованиям, если нет, вам необходимо получить новую систему и убедиться, что она соответствует всем перечисленным требованиям.
Вот и все!
Читать далее:
 .
.
На чтение 6 мин. Просмотров 2.5k. Опубликовано 16.06.2021
1
Мне очень грустно, когда вы хотите поиграть в Sea of Thieves но он не запускается ! Не волнуйтесь, попробуйте приведенные ниже решения, и вы сможете наслаждаться игрой.
Что ж, сначала вам нужно сделать одну вещь – убедиться, что ваша операционная система Windows обновлена и соответствует минимальным требованиям. требования.
Минимальные требования для Sea of Thieves
| OS | Windows 10 |
| CPU | Intel Core i3 2,0 ГГц/AMD Athlon IIT X3 455 |
| Место на жестком диске | 9 ГБ |
| Графика карта | NVIDIA GeForce GTX 660/AMD Radeon HD 7850 |
| RAM | 4 ГБ |
Как проверить наличие обновлений:
- Нажмите нажмите Windows Key + I и нажмите Обновление и безопасность .
- Щелкните Проверить наличие обновлений .
Содержание
- Попробуйте следующие исправления:
- Исправление 1. Запуск от имени администратора
- Исправление 2: сбросьте настройки приложения
- Исправление 3: изменение времени и региона
- Исправление 4: запуск Powershell
- Исправление 5. Обновите драйверы и программы
- Вариант 1 – Загрузить и установить драйвер вручную
- Вариант 2 – Автоматическое обновление драйверов
- Исправление 6. Отключение несовместимых приложений
- Исправление 7: переустановите игру
Попробуйте следующие исправления:
Для вас есть 7 исправлений. Возможно, вам не придется пробовать их все; просто продвигайтесь вниз по списку, пока не найдете тот, который вам подходит.
- Запуск от имени администратора
- Выполнить сброс приложения
- Изменить время и регион
- Запустите Powershell
- Обновите драйверы и программы
- Отключите несовместимые приложения
- Переустановка игры
Исправление 1. Запуск от имени администратора
Проблема с правами может быть причиной проблемы с запуском. Благодаря высокому уровню доступа Sea of Thieves может в полной мере использовать свои функции, поэтому запустите игру от имени администратора и посмотрите, решит ли это вашу проблему.
- Закройте Sea of Thieves.
- Щелкните правой кнопкой мыши значок Sea of Thieves и выберите Свойства .
- На вкладке Совместимость отметьте Запустите эту программу от имени администратора . Затем нажмите ОК .
- Запустите игру, чтобы проверить, решена ли проблема или нет.
Исправление 2: сбросьте настройки приложения
Сбросить Sea of Thieves – хороший вариант. Этот метод вернет игру к настройкам по умолчанию, что может решить проблему не запуска.
- Полное удаление Sea of Thieves.
- Одновременно нажмите Windows Key + R .
- Введите « wsreset.exe » и нажмите Enter .
- Загрузите и установите Sea of Thieves.
- Нажмите клавишу Windows + I вместе и нажмите Приложения .
- Найдите и щелкните Sea of Thieves в списке.
- Щелкните Дополнительные параметры и нажмите Сброс .
- Запустите Sea of Thieves, чтобы проверить.
Исправление 3: изменение времени и региона
Возможно, проблема вызвана неправильным временем и регионом. Когда вы запускаете Sea of Thieves, игра автоматически сравнивает дату и время через Интернет. Если часовой пояс вашего компьютера отличается от вашего региона, соединение может не загрузиться и вызвать проблему.
Взгляните в то время, которое отображается на вашем экране, если оно отличается от вашего региона, вы можете выполнить следующие действия, чтобы решить проблему.
- Нажмите Windows Key + I и щелкните Время и язык .
- Откройте кнопку Установить время автоматически .
- Проверьте свой часовой пояс и дату.
- Щелкните Регион и убедитесь, что ваш регион исправлен.
- Перезагрузите компьютер.
- Запустите Sea of Воры, которых нужно проверить.
Примечание . Если для вашего языка и региона выбран английский (США) уже измените его на английский (Великобритания) .
Исправление 4: запуск Powershell
Помимо этих основных исправлений, вы можете использовать Powershell для принудительного запуска приложения.
- Нажмите Windows + R , чтобы открыть окно «Выполнить».
- Введите «powershell» и нажмите Enter .
- Скопируйте и вставьте следующее в окно Powershell и нажмите Enter.
Get-AppXPackage | Foreach {Add-AppxPackage -DisableDevelopmentMode -Register «$ ($ _. InstallLocation) AppXManifest.xml»} - Запустите Sea of Thieves для проверки.
Исправление 5. Обновите драйверы и программы
Устаревшие или неправильные драйверы для вашей видеокарты, сетевой карты, звуковой карты и т. д. могут вызвать проблемы. Обновление драйверов – хороший способ исправить ошибки. Более того, этот метод также может улучшить игровой процесс.
Вариант 1 – Вручную . Чтобы обновить драйверы, вам потребуются некоторые навыки работы с компьютером и терпение. Кстати, потому что вам нужно найти в Интернете именно тот драйвер, скачать его и установить шаг за шагом.
ИЛИ
Вариант 2 – Автоматически (рекомендуется) . Это самый быстрый и простой вариант. Все это делается всего парой щелчков мышью – легко, даже если вы компьютерный новичок.
Вариант 1 – Загрузить и установить драйвер вручную
Устройства продолжают обновлять драйверы. Чтобы получить их, вам нужно перейти на веб-сайт производителя, найти драйверы, соответствующие вашей конкретной версии Windows (например, 32-разрядной версии Windows), и загрузить драйвер вручную.
После того, как вы ‘ Если вы загрузили правильные драйверы для вашей системы, дважды щелкните загруженный файл и следуйте инструкциям на экране, чтобы установить драйвер.
Вариант 2 – Автоматическое обновление драйверов
Если у вас нет времени, терпения или компьютерных навыков для обновления драйверов вручную, вы можете сделать это автоматически с помощью Driver Easy.
Driver Easy автоматически распознает вашу систему и найдет для нее правильные драйверы. Вам не нужно точно знать, в какой системе работает ваш компьютер, вам не нужно рисковать загрузкой и установкой неправильного драйвера, и вам не нужно беспокоиться об ошибке при установке.
Вы можете автоматически обновлять драйверы с помощью БЕСПЛАТНОЙ или Pro версии Driver Easy. Но с версией Pro требуется всего 2 клика (и вы получаете полную поддержку и 30-дневную гарантию возврата денег):
- Скачать и установите Driver Easy.
- Запустите Driver Easy и нажмите кнопку Сканировать сейчас . Затем Driver Easy просканирует ваш компьютер и обнаружит все проблемные драйверы.
- Нажмите кнопку Обновить рядом с драйвер для автоматической загрузки и установки правильной версии этого драйвера (вы можете сделать это с помощью бесплатной версии). Или нажмите Обновить все , чтобы автоматически загрузить и установить правильную версию всех драйверов, которые отсутствуют или устарели в вашей системе (для этого требуется Pro версия – вам будет предложено обновить, когда вы нажмете «Обновить все»).
- Перезагрузите компьютер и запустите Sea of Thieves для проверки.
Исправление 6. Отключение несовместимых приложений
Сторонние приложения могут быть причиной проблемы с запуском. Вы можете попробовать отключить такие приложения, как AfterBurner, которые показывают FPS, OSD, MSI, EVGA и т. Д., А затем перезагрузить компьютер. Если это не помогает, вы также можете попробовать отключить антивирусное программное обеспечение, такое как Trend Micro, которое, как известно, вызывает конфликты.
ВАЖНО : будьте особенно осторожны о том, какие сайты вы посещаете, какие электронные письма открываете и какие файлы загружаете при отключенном антивирусе.
Исправление 7: переустановите игру
Если вышеуказанные исправления не помогли, переустановка игры может быть единственным выходом. Чистая деинсталляция позволяет удалить все файлы, а затем повторно загрузить и установить их из магазина Microsoft. Это может гарантировать отсутствие повреждений или неправильно установленных файлов, которые должны снова заставить игру работать.
Мы надеемся, что приведенная выше информация окажется для вас полезной. А если у вас есть идеи, предложения или вопросы, не стесняйтесь оставлять комментарии ниже..
If the Sea of Thieves game is not launching, opening, or working on your Windows 11/10 computer, then follow the methods mentioned here to resolve the issue.

Why is Sea of Thieves not opening on Windows?
There are many reasons why Sea of Thieves won’t open on your computer. It can be because of corrupted files, or if your Graphics Drivers are outdated. You should also check the system requirements and make sure that your computer is compatible before installing the game. If your computer matches the minimum requirements, but still the game crashes then you need to make some adjustments in the settings to resolve the issue.
To stop Sea of Thieves from crashing on your computer, first of all, we need to update your Windows. Sometimes, updating alone can fix the issue, but even if it doesn’t, it is still better if you keep your computer up-to-date. So, check for updates and install the latest one.
You should also make sure that no VPN is configured and no antivirus is blocking your game. You can even disable the antivirus temporarily while playing the game
After you are done with the prerequisite system checks, implement the given solutions to resolve the issue.
- Update Graphics Drivers
- Make sure that Offline permission is enabled
- Verify Integrity of the Game
- Adjust Time and Date
- Reset Sea of Thieves
- Reinstall the Game.
1] Update Graphics Drivers
Let us starts by updating your Graphics Drivers. An outdated Graphics Driver can forbid you from playing games. Therefore, you should update your Graphics Driver and see if the issue persists.
2] Make sure that Offline permission is enabled
You need to make sure that the Windows Store has Offline permission enabled, otherwise, you won’t be able to play Sea of Thieves. To do that, follow the given steps.
- Open Windows Store.
- Click on the three horizontal dots and select Settings.
- Scroll down to Offline Permissions and use the toggle to enable “Make this PC the one that I use to run some games or apps that have limited licenses, even when I’m offline”.
- Now, restart your PC and retry opening the game and see if it works.
Hopefully, you are able to resolve the issue by enabling the toggle.
3] Verify Integrity of the Game
If you are running the game on Steam then to fix the issue, you have to check if the system files are corrupt. To do that, follow the given steps.
- Open Steam, and go to LIBRARY.
- Right-click on Sea of Thieves and select Properties.
- Go to the Local files tab and click Verify integrity of game files….
Wait for the process to complete and see if the issue persists.
4] Adjust Time and Date
Next up, it is time to fix the time (pun intended). If the date and time on your system are not right, you will face issues while opening the game. So, adjust your Time and Date to make it right in Windows 11 or Windows 10 and see if the issue persists.
5] Reset Sea of Thieves
As mentioned earlier, the issue can be because of corrupted files. There are two things we can do to fix the issue. In this section, we are going to talk about the first level. So, first of all, we are going to reset Sea of Thieves and see if the issue persists. To do that, follow the given steps.
- Open Settings by Win + I.
- Go to Apps > Apps & features.
- Look for Sea of Thieves, select it, and click Advanced options.
- Now, click Reset.
Wait for the process to complete, restart your computer and try reopening the game and see if the issue is fixed.
6] Reinstall the game
Now, if the issue is persistent even after resetting the game, then you have to reinstall it and hopefully, it will be fixed.
So, uninstall the program and see if it can fix the issue.
Read: Tips and Tricks for playing the Sea of Thieves game.
System Requirements to run Sea of Thieves
These are the System Requirements to run Sea of Thieves.
- Operating System: Windows 11/10 64-bit
- Processor: Intel Q9450 @ 2.6GHz or AMD Phenom II X6 @ 3.3 GHz(Minimum), ntel i5 4690 @ 3.5GHz or AMD FX-8150 @ 3.6 GHz(Recommended).
- Memory: 4 GB (Minimum), 8 GB (Recommended).
- Graphics: Nvidia GeForce GTX 650 or AMD Radeon 7750(Minimum), Nvidia GeForce GTX 770 or AMD Radeon R9 380x (Recomended).
- DirectX: Version 11
- Storage: 50 GB
You should check if you are computer meets the given requirement, if not, you have to get a new system and make sure that it matches all the listed requirements.
That’s it!
Read Next:
- Sea of Thieves Beard Error Codes & What They Mean
- How to get started with Sea of Thieves and complete the First Voyage.
If the Sea of Thieves game is not launching, opening, or working on your Windows 11/10 computer, then follow the methods mentioned here to resolve the issue.

Why is Sea of Thieves not opening on Windows?
There are many reasons why Sea of Thieves won’t open on your computer. It can be because of corrupted files, or if your Graphics Drivers are outdated. You should also check the system requirements and make sure that your computer is compatible before installing the game. If your computer matches the minimum requirements, but still the game crashes then you need to make some adjustments in the settings to resolve the issue.
To stop Sea of Thieves from crashing on your computer, first of all, we need to update your Windows. Sometimes, updating alone can fix the issue, but even if it doesn’t, it is still better if you keep your computer up-to-date. So, check for updates and install the latest one.
You should also make sure that no VPN is configured and no antivirus is blocking your game. You can even disable the antivirus temporarily while playing the game
After you are done with the prerequisite system checks, implement the given solutions to resolve the issue.
- Update Graphics Drivers
- Make sure that Offline permission is enabled
- Verify Integrity of the Game
- Adjust Time and Date
- Reset Sea of Thieves
- Reinstall the Game.
1] Update Graphics Drivers
Let us starts by updating your Graphics Drivers. An outdated Graphics Driver can forbid you from playing games. Therefore, you should update your Graphics Driver and see if the issue persists.
2] Make sure that Offline permission is enabled
You need to make sure that the Windows Store has Offline permission enabled, otherwise, you won’t be able to play Sea of Thieves. To do that, follow the given steps.
- Open Windows Store.
- Click on the three horizontal dots and select Settings.
- Scroll down to Offline Permissions and use the toggle to enable “Make this PC the one that I use to run some games or apps that have limited licenses, even when I’m offline”.
- Now, restart your PC and retry opening the game and see if it works.
Hopefully, you are able to resolve the issue by enabling the toggle.
3] Verify Integrity of the Game
If you are running the game on Steam then to fix the issue, you have to check if the system files are corrupt. To do that, follow the given steps.
- Open Steam, and go to LIBRARY.
- Right-click on Sea of Thieves and select Properties.
- Go to the Local files tab and click Verify integrity of game files….
Wait for the process to complete and see if the issue persists.
4] Adjust Time and Date
Next up, it is time to fix the time (pun intended). If the date and time on your system are not right, you will face issues while opening the game. So, adjust your Time and Date to make it right in Windows 11 or Windows 10 and see if the issue persists.
5] Reset Sea of Thieves
As mentioned earlier, the issue can be because of corrupted files. There are two things we can do to fix the issue. In this section, we are going to talk about the first level. So, first of all, we are going to reset Sea of Thieves and see if the issue persists. To do that, follow the given steps.
- Open Settings by Win + I.
- Go to Apps > Apps & features.
- Look for Sea of Thieves, select it, and click Advanced options.
- Now, click Reset.
Wait for the process to complete, restart your computer and try reopening the game and see if the issue is fixed.
6] Reinstall the game
Now, if the issue is persistent even after resetting the game, then you have to reinstall it and hopefully, it will be fixed.
So, uninstall the program and see if it can fix the issue.
Read: Tips and Tricks for playing the Sea of Thieves game.
System Requirements to run Sea of Thieves
These are the System Requirements to run Sea of Thieves.
- Operating System: Windows 11/10 64-bit
- Processor: Intel Q9450 @ 2.6GHz or AMD Phenom II X6 @ 3.3 GHz(Minimum), ntel i5 4690 @ 3.5GHz or AMD FX-8150 @ 3.6 GHz(Recommended).
- Memory: 4 GB (Minimum), 8 GB (Recommended).
- Graphics: Nvidia GeForce GTX 650 or AMD Radeon 7750(Minimum), Nvidia GeForce GTX 770 or AMD Radeon R9 380x (Recomended).
- DirectX: Version 11
- Storage: 50 GB
You should check if you are computer meets the given requirement, if not, you have to get a new system and make sure that it matches all the listed requirements.
That’s it!
Read Next:
- Sea of Thieves Beard Error Codes & What They Mean
- How to get started with Sea of Thieves and complete the First Voyage.
Sea of Thieves — одна из игр, которая должна популяризировать мультиплатформенный игровой сервис, который Microsoft рекламирует. На данный момент игра идет неплохо, и мы только надеемся, что эта многопользовательская концепция совместной игры станет нормой в игровой индустрии. Теперь, несмотря на то, что игра довольно хорошая, существуют различные проблемы, и большинство из них касается Microsoft Store. А именно, многие пользователи не могут обновить игру через Microsoft Store.
Это серьезная проблема, тем более что в Sea of Thieves часто бывают обязательные исправления и исправления. Мы позаботились о том, чтобы собрать все жизнеспособные решения и поместить их в полный список.
Как исправить проблемы обновления Sea of Thieves в Windows 10
- Перезагрузите компьютер
- Загрузите любое приложение, чтобы разблокировать ошибку аутентификации Store
- Запустите средство устранения неполадок приложений магазина
- Очистить кэш магазина
- Перезапустите установщик магазина в диспетчере задач
- Используйте команду PowerShell
- Переустановите игру
1: перезагрузите компьютер
Первое, что нужно сделать, это перезагрузить компьютер. Для некоторых пользователей просто случайная перезагрузка исправила проблему. Тем не менее, другие пользователи опробовали обходной путь, который помог им. Этот обходной путь требует перезапустить обновление. После появления ошибки затронутые пользователи перезагрузили компьютер и, вернувшись в Microsoft Store, процесс загрузки неожиданно продолжил.
- ЧИТАЙТЕ ТАКЖЕ: «Море воров»: используйте эмоцию «Завести друзей», чтобы активировать Xbox Live и добавить интерфейс друзей
После этого им удалось завершить процедуру обновления, и игра настроена и готова. Есть несколько сообщений об успешности этой процедуры, но, с другой стороны, она может работать не для всех.
2. Загрузите любое приложение, чтобы разблокировать ошибку аутентификации Store
После перестройки Магазина Microsoft возникла проблема с авторизацией. Некоторые пользователи решили эту проблему, выйдя и снова войдя в свою учетную запись и проверив региональные настройки и настройки времени и даты. Однако лучшее решение, к которому мы пришли с ошибкой обновления Sea of Thieves, — это загрузить другое приложение. Любое данное приложение будет работать. Просто перейдите в магазин и загрузите любое бесплатное приложение.
- Читайте также: AVG PC TuneUp очищает ваши приложения Microsoft Store (+ бонусные инструменты)
После этого ошибка авторизации должна быть устранена, и вы можете перейти оттуда. Если проблема не устранена, продолжайте просмотр списка.
3. Запустите средство устранения неполадок приложений магазина
Устранение любых проблем в Windows 10 стало проще благодаря введению специальных средств устранения неполадок. Поскольку Microsoft Store является неотъемлемой частью Windows 10, существует специальное средство устранения неполадок для Store и соответствующего содержимого. Запуск этого может помочь в этом сценарии с Sea of Thieves и решить проблему остановки обновления.
- ЧИТАЙТЕ ТАКЖЕ: полное исправление: ошибка магазина Windows 0x80d0000a в Windows 10
Выполните следующие действия, чтобы запустить специализированное средство устранения неполадок магазина:
- Нажмите клавишу Windows + I, чтобы открыть приложение « Настройки».
- Выберите Обновление и безопасность.
- Выберите Устранение неполадок в левой панели и прокрутите вниз.
- Разверните средство устранения неполадок приложений Магазина Windows и нажмите « Запустить средство устранения неполадок ».
4: очистить кэш магазина
Магазин Microsoft, как и любое другое приложение, хранит кэш для ускорения загрузки. Однако накопление указанного кэша может привести к различным ошибкам. Существует вероятность того, что кэшированные данные, хранящиеся в Магазине, повреждены, и вам потребуется сбросить их, чтобы решить проблему.
- ЧИТАЙТЕ ТАКЖЕ: Исправлено: ошибка Xbox Live с кодом 4220
Сброс кеша Store прост, и все, что вам нужно сделать, это запустить простую команду. Вот как это сделать за несколько простых шагов:
- В строке поиска окна введите wsreset.
- Щелкните правой кнопкой мыши на wsreset и запустите команду от имени администратора.
- Снова откройте Microsoft Store и попробуйте обновить Sea of Thieves.
5. Перезапустите установщик магазина в диспетчере задач.
Это решение хорошо демонстрирует, как Microsoft проделала паршивую работу с Microsoft Store по сравнению со Steam, uPlay или аналогичными сторонними программами запуска. А именно, кажется, что служба Установщика Магазина имеет тенденцию часто отказывать. Как само название говорит, этот сервис покрывает все установки и загрузки в Microsoft Store. Как показал случай, и, судя по частым сообщениям, эта служба иногда останавливается в середине процесса загрузки.
- ЧИТАЙТЕ ТАКЖЕ: Исправлено: ошибки Магазина Windows 0x8007064a, 0x80246007, 0x80248014
К счастью, есть способ перезапустить его, и, надеюсь, загрузка обновления возобновится с того места, где оно остановилось. Вот как перезапустить службу установки Магазина:
- Откройте Microsoft Store и начните обновлять игру.
- Когда загрузка остановится, щелкните правой кнопкой мыши на панели задач и откройте диспетчер задач.
- Выберите вкладку « Услуги ».
- Найдите Install Service, нажав клавишу «I» несколько раз.
- Щелкните правой кнопкой мыши на нем Install Service и выберите Start.
6: Используйте команду PowerShell
Установка любого приложения через Microsoft Store имеет альтернативу. Помимо стандартного подхода через пользовательский интерфейс, вы можете использовать PowerShell для принудительного обновления или установки определенного приложения. Это относится ко всем предустановленным приложениям, сторонним приложениям и даже играм.
- ЧИТАЙТЕ ТАКЖЕ: этот сценарий PowerShell блокирует функции вирусов и телеметрии в Windows 10
Выполните следующие действия, чтобы принудительно установить обновление игры через командную строку PowerShell:
-
- Если установка заканчивается ближе к концу, щелкните правой кнопкой мыши «Пуск» и откройте PowerShell (Admin).
- В командной строке скопируйте и вставьте следующую строку и нажмите Enter:
- Add-AppXPackage -RegisterByFamilyName -MainPackage Microsoft.SeaofThieves_8wekyb3d8bbwe
- Add-AppXPackage -RegisterByFamilyName -MainPackage Microsoft.SeaofThieves_8wekyb3d8bbwe
- Вернитесь в Microsoft Store и нажмите « Повторить».
7: переустановите игру
Наконец, если ни один из предыдущих шагов не устранил ошибку, мы можем предположить, что переустановка — единственное оставшееся жизнеспособное решение. Мы знаем, что это не очень приятный сценарий, так как игра в первоначальном виде занимает до 20 Гб. Имея это в виду, загрузка может занять много времени, в зависимости от скорости вашего канала.
- ЧИТАЙТЕ ТАКЖЕ: Если вы не можете скачать Sea of Thieves на Windows 10, вот что нужно сделать
Тем не менее, как мы уже говорили, трудно найти альтернативу этому. Итак, попробуйте удалить игру и переустановить ее снова. С новой установкой вы получите самую последнюю версию Sea of Thieves. Если вам все еще не удается решить проблему, мы рекомендуем отправить заявку в службу поддержки Microsoft. Было много проблем с игрой для игроков Game Pass, но они, казалось бы, решены.
Вот и все. Не забудьте сообщить нам, удалось ли вам решить проблему обновления с Sea of Thieves или нет. Раздел комментариев ниже, поэтому не стесняйтесь делиться своими мыслями и предлагать альтернативные решения.