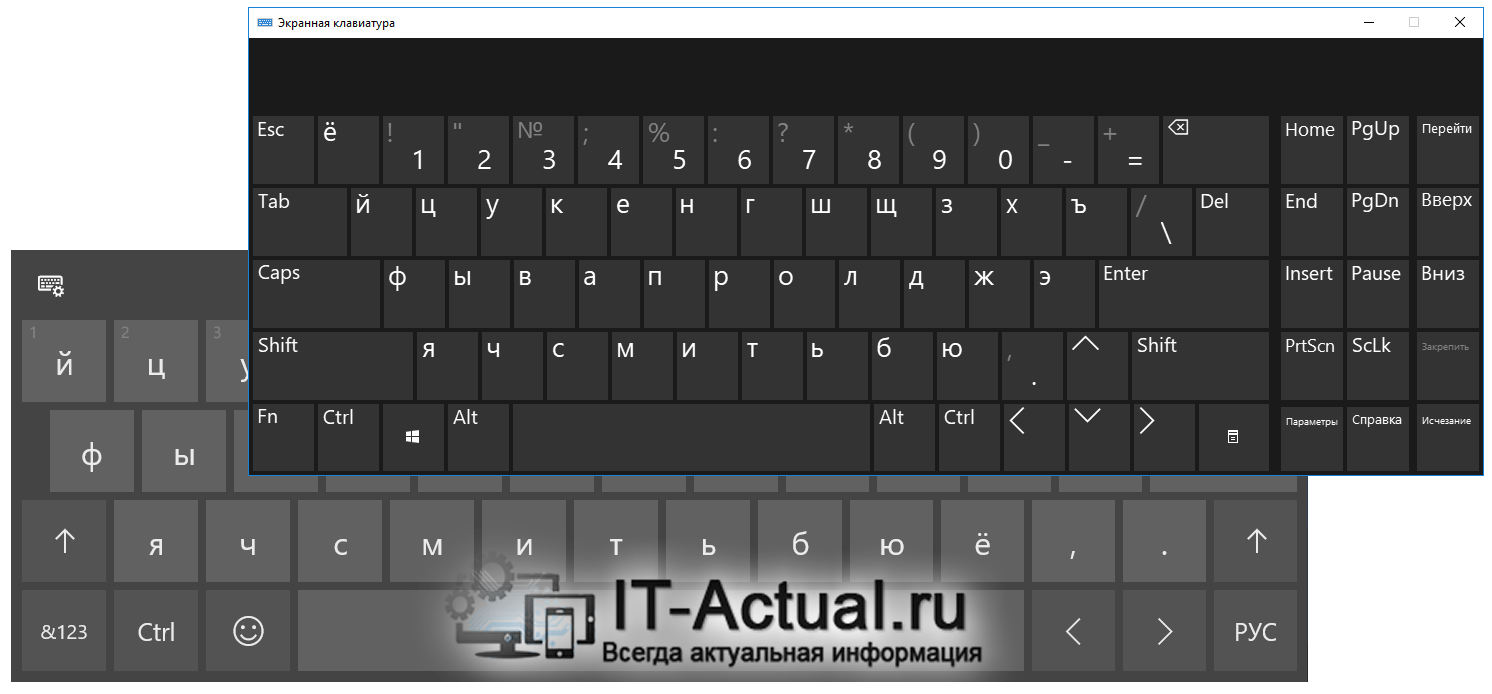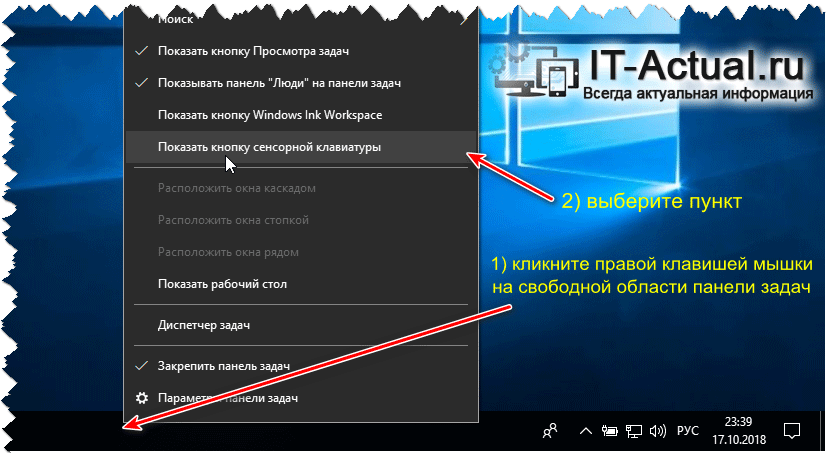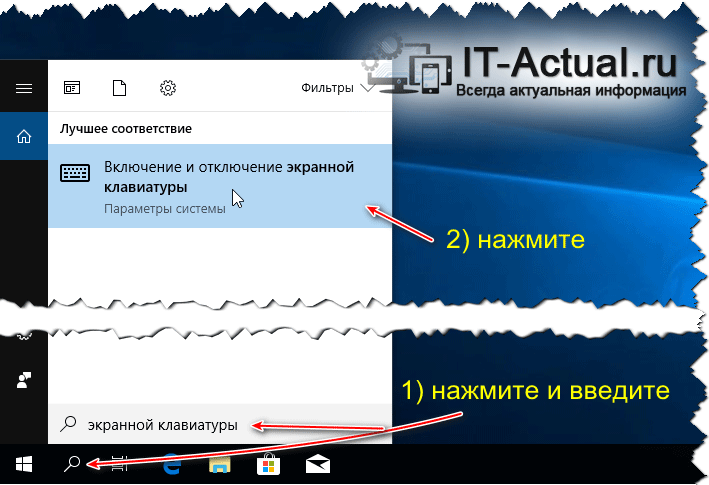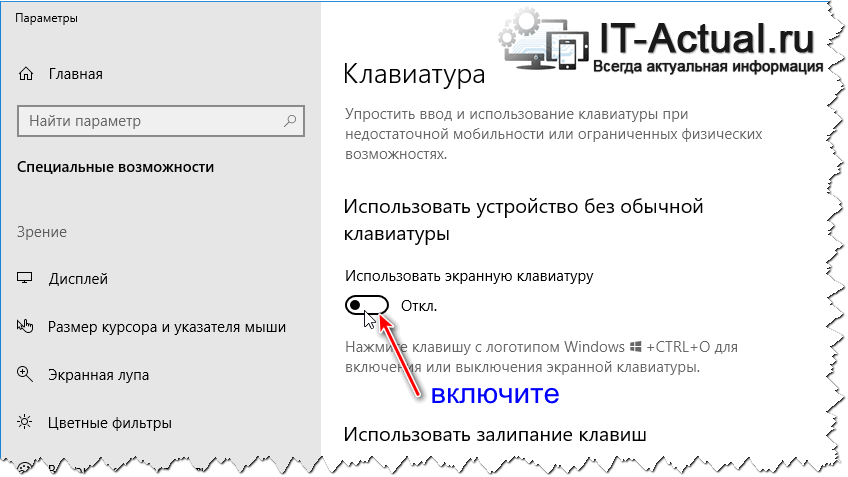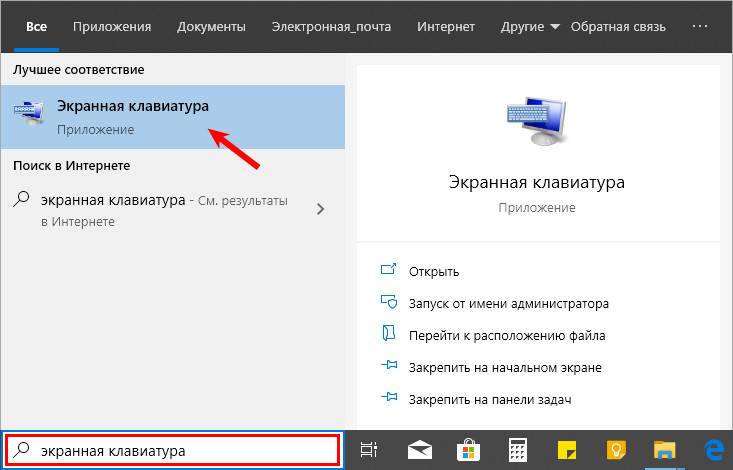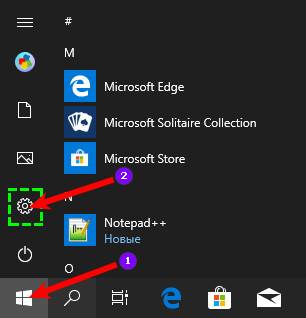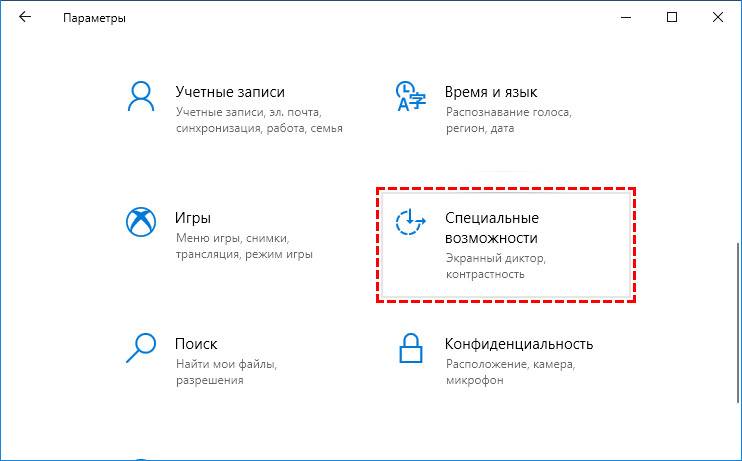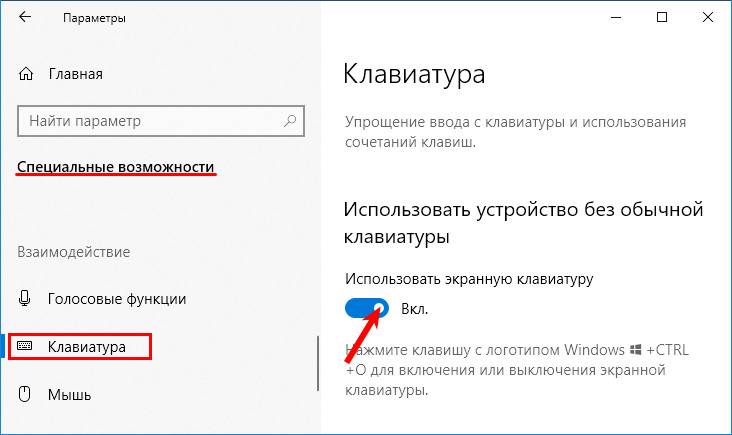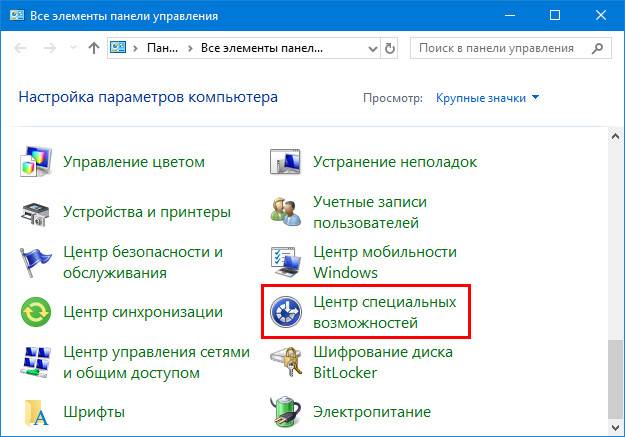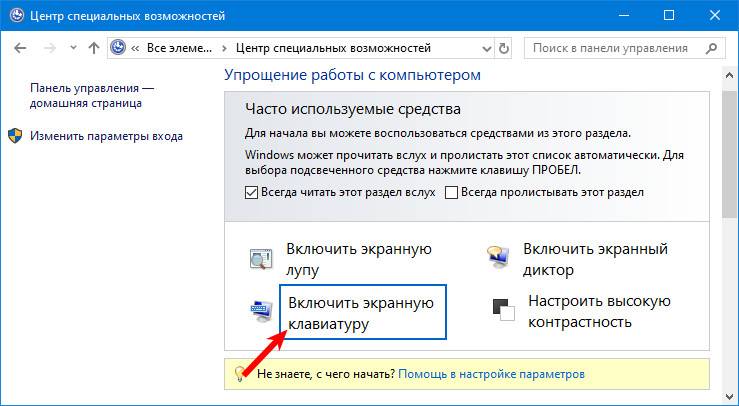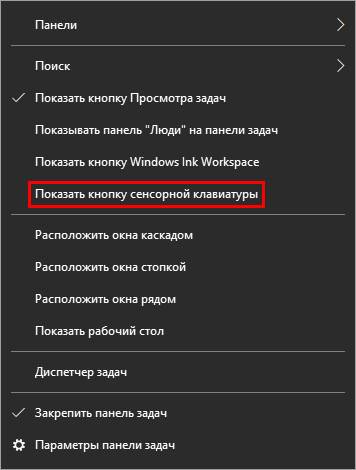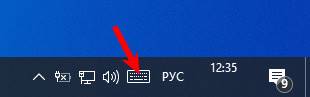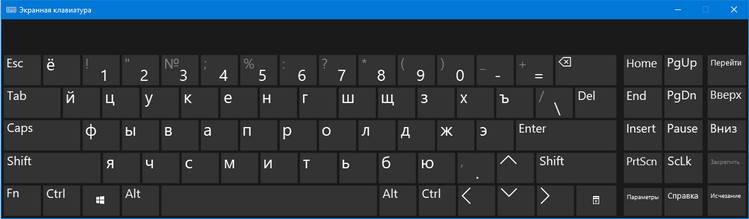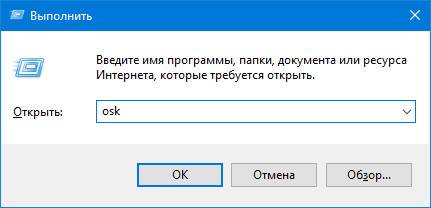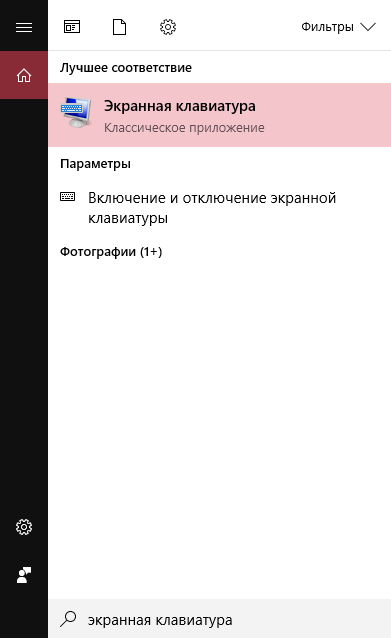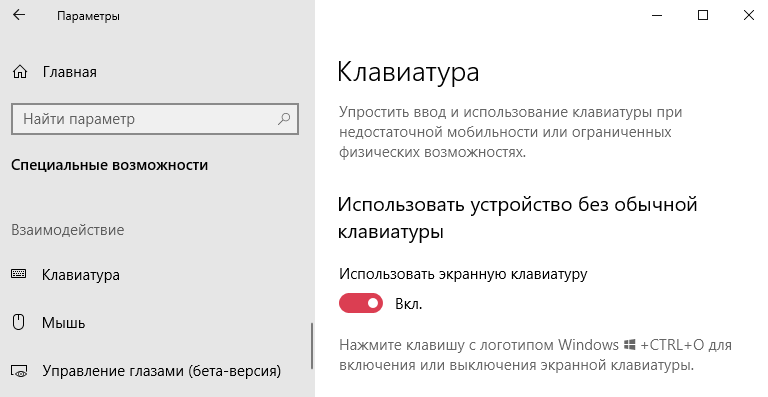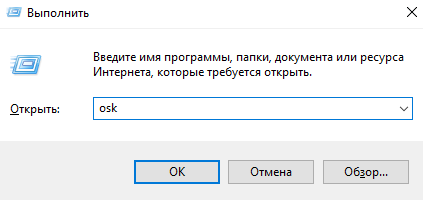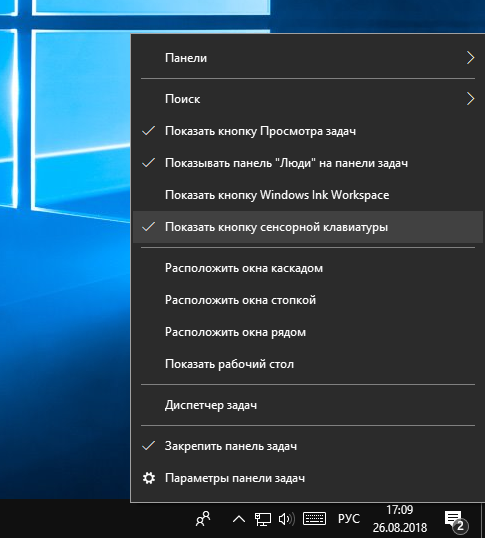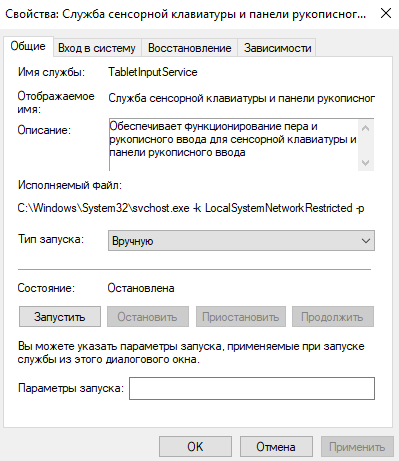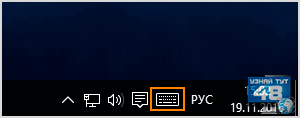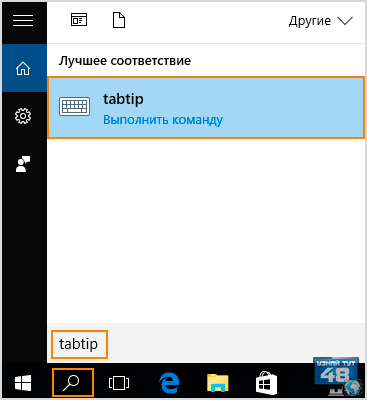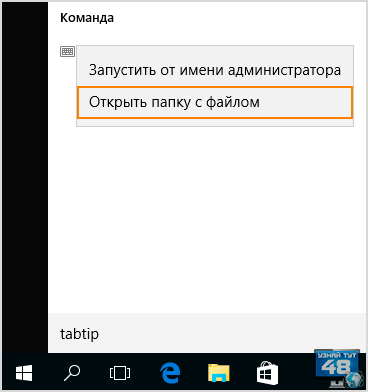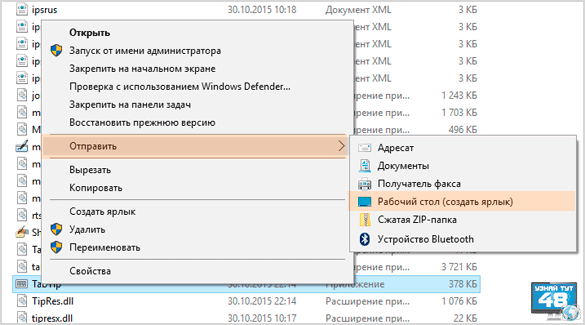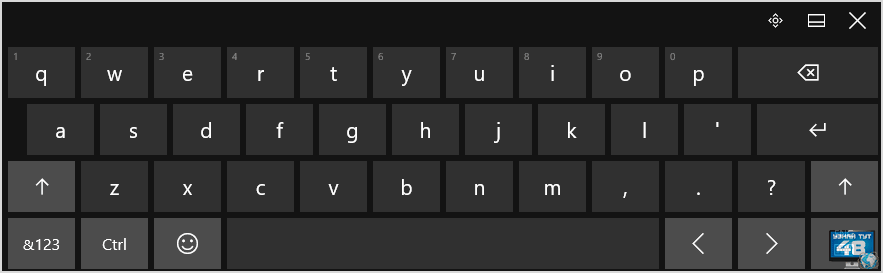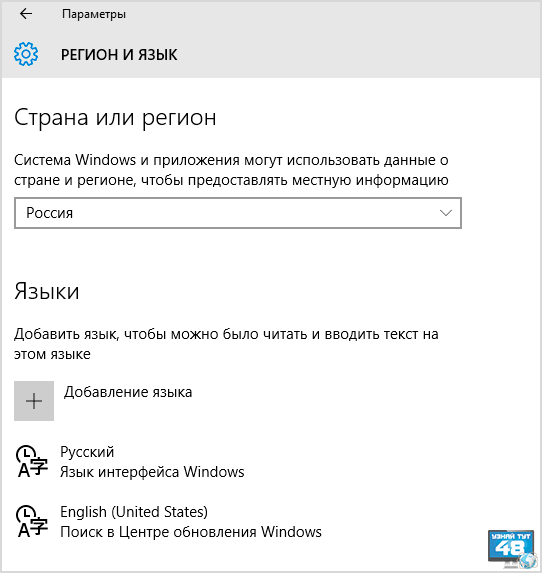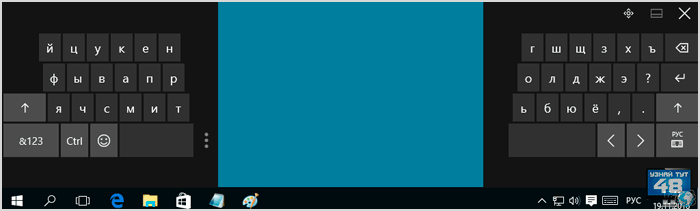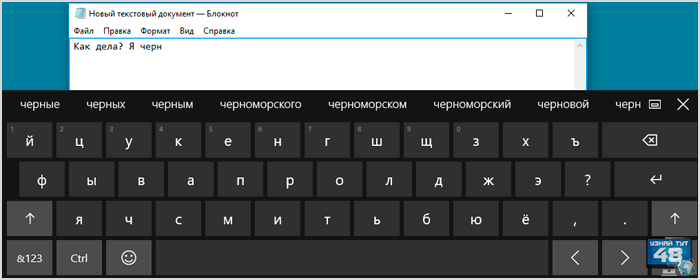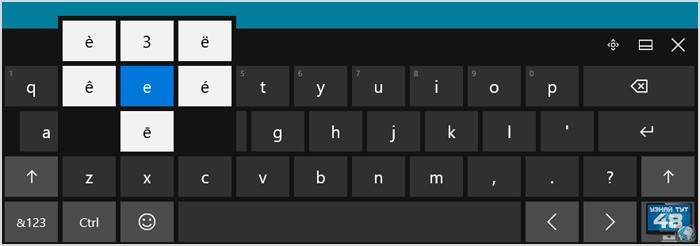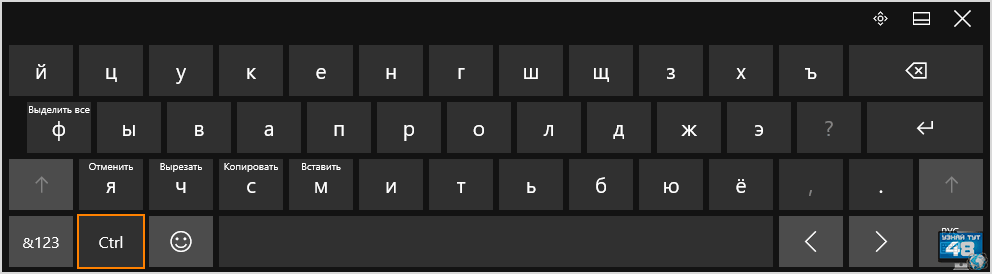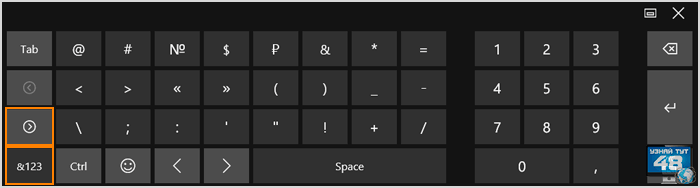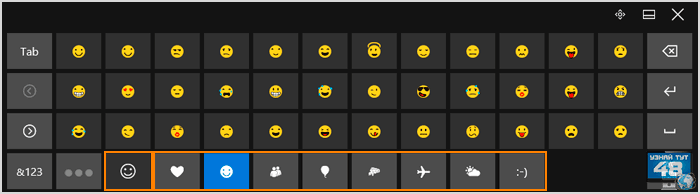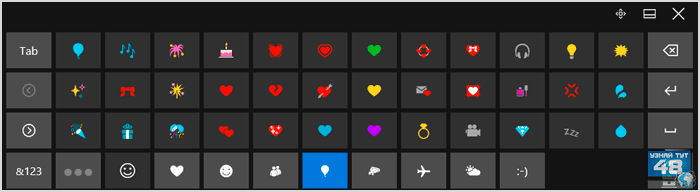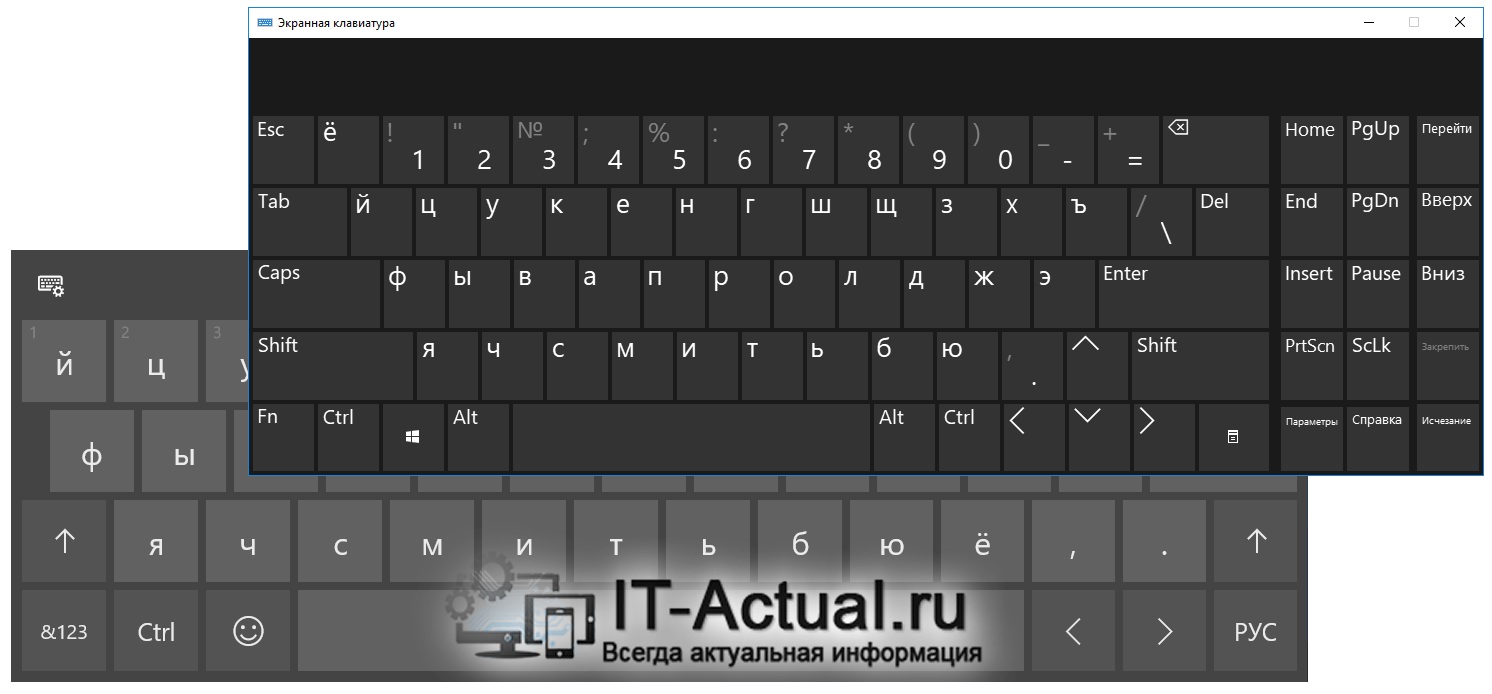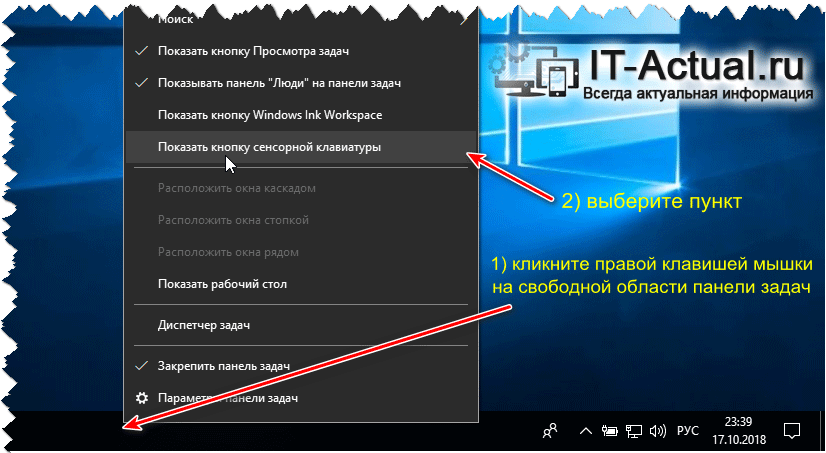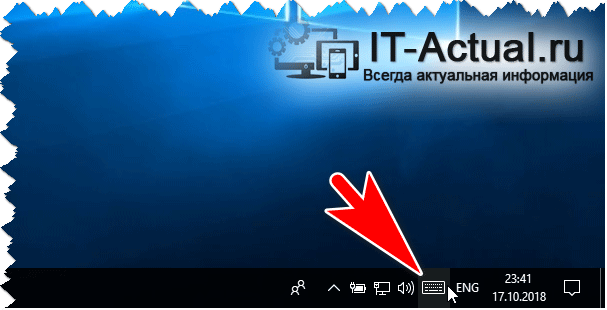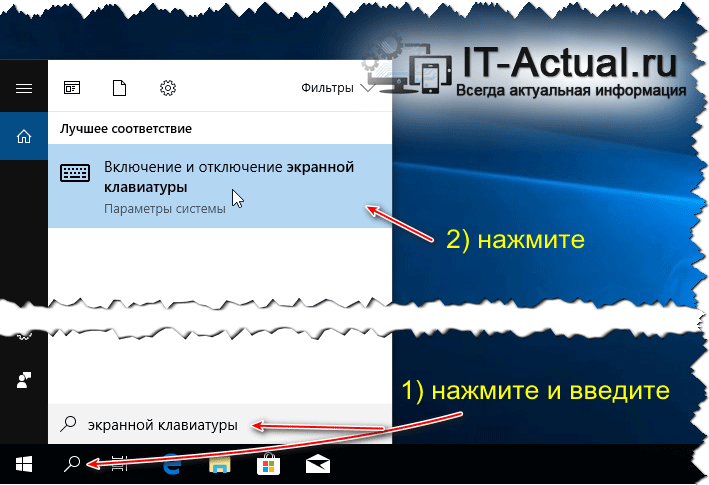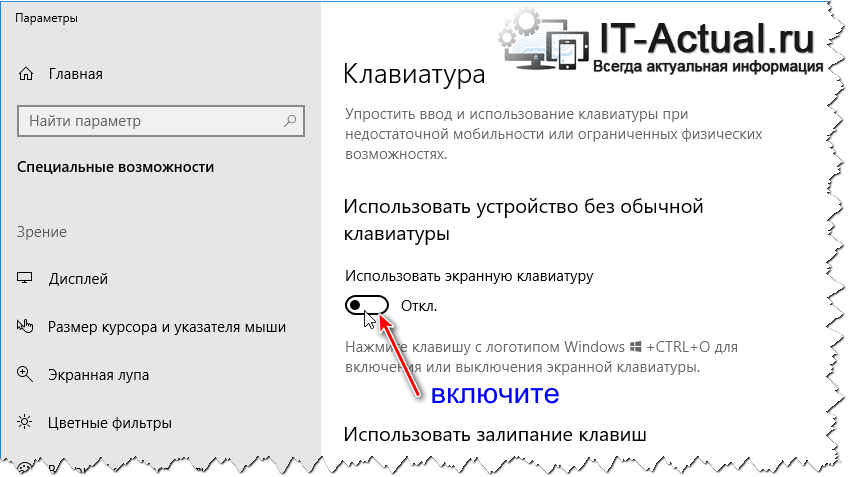Содержание
- 1 Сенсорная и виртуальная клавиатура в Windows 10
- 2 Как запустить
- 3 Проблемы со стартом и функционированием
- 4 Настройки
- 5 Как включить экранную клавиатуру Windows 10
- 6 Как отключить экранную клавиатуру Windows 10
- 7 Не работает экранная клавиатура Windows 10
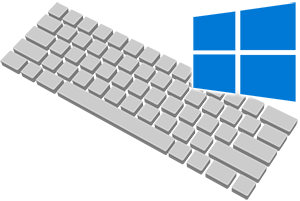
В операционной системе Windows уже достаточно давно существует встроенная виртуальная клавиатура, которая с некоторыми оговорками, но всё же может заменить физическую, если с таковой что-то случилось (вышли из строя некоторые клавиши и т.п.), необходимо написать что-то на иностранном языке (предварительно необходимо добавить поддержку соответствующей раскладки в систему), ну или просто возникла необходимость воспользоваться именно виртуальным решением. К примеру, считается, что вводимую на виртуальной клавиатуре информацию значительно сложнее перехватить, что повышает общую безопасность и конфиденциальность.
Стоит отметить, что в Windows 10 была также добавлена сенсорная клавиатура, которая по сути является той же виртуальной клавиатурой.
Давайте рассмотрим, как включить, выключить, и использовать данные имеющиеся виртуальные клавиатуры в актуальной операционной системе Windows 10.
Сенсорная и виртуальная клавиатура в Windows 10
- Начнём с сенсорной клавиатуры – естественно, дисплей не обязательно должен поддерживать сенсорный ввод, с данной клавиатурой можно управиться и с помощью обычной мышки, причём достаточно успешно.
Включить её можно, выбрав в контекстном меню панели задач пункт Показать кнопку сенсорной клавиатуры.
После чего в области уведомлений появится пиктограмма, изображающая клавиатуру.
Клик по данному элементу вызовет сенсорную клавиатуру.
Выполнив своё предназначение, сенсорная клавиатура может так же быстро быть отключена. Просто снимите ранее поставленную галочку в контекстном меню панели задач.
- Нажатием на клавиатуре физической комбинации из трёх клавиш Win + Ctrl + O
- Открытием поисковой строки Windows и набором там команды экранной клавиатуры
И далее в открывшемся окне переключением опции, которая позволяет использовать экранную клавиатуру.
В процессе её использования, её можно сворачивать в панель задач, а вот нажатие по крестику (закрытие) осуществит её отключение. И если впоследствии вам понадобится данная виртуальная клавиатура, то необходимо будет прибегнуть к её повторному вызову посредством одного из способов, о которых говорилось чуть выше.
Теперь вы знаете, как управляться с имеющимися решениями в Windows 10, позволяющими всецело заменить физическую клавиатуру вашего компьютера или ноутбука.
Экранная клавиатура в Windows 10 предназначена для управления компьютером и ввода информации в него в случае, если физическая клавиатура повреждена. Её рекомендуется применять для ввода паролей во время интернет-банкинга и шоппинга, чтобы никакая вредоносная программа (кейлоггер — перехватывает нажатия клавиш) не смогла перехватить ваши логины и пароли.
С появлением сенсорных устройств на платформе Windows 10 экранная клавиатура применяется для ввода данных в планшетном режиме в качестве основного устройства.
Содержание
Как запустить
Горячие клавиши
Проще и быстрее всего вызвать интерфейс приложения на дисплей — воспользоваться сочетанием горячих клавиш. Зажмите одновременно: Win + Ctrl + O.
Поисковая строка
1. Перейдите в поле Поиска на панели задач.
2. Начните вводить название программы и кликните по её пиктограмме, которая, скорее всего, будет располагаться на первом месте в списке результатов.
Параметры
1. Вызовите окно параметров операционной системы любым способом, например, иконкой с шестеренкой в Пуске.
2. Перейдите в подраздел «Специальные возможности».
3. Перейдите в раздел под названием «Клавиатура».
4. Перенесите переключатель «Использовать устройство без обычной…» в положение «Вкл.».
На дисплее отобразится интерфейс приложения.
Панель управления
2. Кликните по пиктограмме с названием «Включить экранную клавиатуру».
Для мгновенного посещения Центра спецвозможностей зажмите кнопки Win + U.
Панель задач
На этом элементе интерфейса располагаются кнопки для быстрого запуска системных утилит, причем пользователь волен сам добавлять и удалять нужные/ненужные ярлыки.
Кликните по Панели задач правой клавишей и отметьте галочкой опцию «Показать кнопку сенсорной…».
В трее появится новый элемент – значок для запуска сенсорной клавиатуры.
Командный интерпретатор «Выполнить» (альтернативная версия)
Для вывода на дисплей клавиатуры с предыдущих версий операционной системы начните вводить название утилиты в поисковой строке Панели задач и запустите найденную.
Запуск альтернативной версии инструмента выполняет консольная команда.
1. Зажмите кнопки Win + R.
2. Введите «osk» и жмите «Enter».
Команду «osk» понимают командная и поисковая строка, PowerShell.
Экран блокировки
Активировать инструмент можно и на экране блокировки, где вводится пароль для выполнения входа в свою учетную запись Windows 10.
Проблемы со стартом и функционированием
При правильном выполнении приведённых инструкций утилита может и не стартовать. Это случается в нескольких случаях:
- Она вырезана из вашей версии операционной системы (если используется пиратская сборка Windows);
- Остановлен сервис, отвечающий за функционирование экранной клавиатуры.
В первом случае поможет только использование полноценной версии платформы, где данный инструмент не вырезан в целях экономии размера образа и облегчения самой ОС.
Во втором — выполните шаги из приведённой ниже инструкции:
1. Зажмите клавиши Win и R.
2. В окно «Выполнить» введите «services.msc» и жмите «Enter».
3. В списке отыщите сервис, носящий название «Служба сенсорной клавиатуры и панели…».
4. Два раза кликните по службе левой клавишей.
5. В строке «Тип запуска» выставьте значение переменной как «Вручную», чтобы служба запускалась только по требованию пользователя. Актуально, если утилита вызывается на рабочий стол редко. Для частой эксплуатации лучше выбрать «Автоматический».
6. Ниже кликните «Запустить» и закройте окно кнопкой «OK».
Данный сервис обеспечивает работу рукописного ввода и пера на мобильных гаджетах с сенсорным дисплеем в режиме «Планшет».
После активации службы всё должно получиться.
Быстро запустить сервис можно из командной строки: запустите её от имени администратора системы и выполните следующий код: net startservice tableinputservice. Для управления способом запуска есть команды: «sc config tableinputservice auto» — автоматический старт, для ручного запуска auto замените на demand — по запросу.
Если экранная клавиатура стартует автоматически без запроса пользователя, проделайте следующее:
1. В Центре спецвозможностей перейдите в подраздел «Использование компьютера без мыши и…».
2. Уберите флажок, который стоит возле надписи: «Использовать экранную…».
Бывает, что не отображается кнопка для разворачивания интерфейса программы в режиме Планшета. В обычном и планшетном режиме нужно отдельно вывести пиктограмму сенсорной клавиатуры на Панель задач: кликните по ней правой клавишей и поставьте флажок возле соответствующей опции.
Настройки
Для конфигурирования программы кликните «Клавиатура» в вертикальном меню окна с перечнем функций для людей с ограниченными возможностями. Здесь доступны:
- включить/отключить саму программу и залипания клавиш в ней;
- озвучивание нажатий кнопок Num, Caps и Scroll Lock;
- фильтровать ввод — не повторять чередующиеся буквы и указать интервал их чередования;
- подчеркивать названия ярлыков;
- отображение цифрового блока, расположенного под Num Lock.
Есть и иные функции, например, предсказывание ввода текста, но они, как показала практика, нужны единицам.
Экранная клавиатура это классическое приложение знакомое пользователям операционной системы Windows уже давно. Экранная клавиатура позволяет осуществлять набор текста с помощью мыши или сенсорного экрана на компьютере. В операционной системе Windows 10 экранная клавиатура немного потерпела изменений по сравнению с клавиатурой на Windows 7. Она была оптимизирована для работы на сенсорных устройствах, поскольку сенсорных устройств под управлением операционной системы Windows 10 становиться всё больше и больше.
В данной инструкции мы рассмотрим как вызвать экранную клавиатуру в Windows 10 разными способами. А также рассмотрим как отключить экранную клавиатуру и что делать не работает экранная клавиатура в Windows 10.
Как включить экранную клавиатуру Windows 10
Поскольку экранная клавиатура является классическим приложением, то её можно без проблем найти с помощью обновленного поиска, вызвать используя окно выполнить, включить в обновленных параметрах Windows 10 или найти в файловой системе.
Поиск
Открываем меню пуск или нажимаем комбинацию клавиш Win+Q и вводим название экранная клавиатура. В результатах поиска выбираем классическое приложение экранной клавиатуры.
Параметры
- Открываем обновленные параметры Windows 10 используя комбинацию клавиш Win+I.
- Дальше переходим в раздел Специальные возможности и в категории Взаимодействие выбираем пункт Клавиатура.
- В текущем местоположении переключатель пункта Использовать экранную клавиатуру устанавливаем в положение Вкл.
Выполнить
- Открываем окно выполнить используя комбинацию клавиш Win+R.
- В открывшемся окне вводим и выполняем команду: osk.
Панель задач
В пользователей которые часто используют экранную клавиатуру на Windows 10 есть возможность добавить значок на панель задач. На устройствах с сенсорными экранами этот значок по умолчанию отображается. На всех остальных компьютерах необходимо нажать правой кнопкой мыши на панели задач и в контекстном меню выбрать пункт Показывать кнопку сенсорной клавиатуры.
Горячие клавиши
В обновленной версии операционной системы Windows 10 появилась возможность вызвать клавиатуру с помощью горячих клавиш. Текущей возможности в предыдущих версиях операционной системы просто не было. Нажмите комбинацию клавиш Win+Ctrl+O для включения или выключения экранной клавиатуры. Другие сочетания клавиш смотрите в статье горячие клавиши Windows 10.
Как отключить экранную клавиатуру Windows 10
Процесс отключения экранной клавиатуры происходит очень простым способом. Просто закрываем окно клавиатуры используя крестик в правом угле окна клавиатуры.
А также без проблем можно использовать кнопку экранной клавиатуры на панели задач или переключатель в параметрах операционной системы.
Не работает экранная клавиатура Windows 10
Экранная клавиатура действительно является полезным приложением. Экранная клавиатура может полностью заменить обычную клавиатуру в критических ситуациях. Обидно, когда в нужной ситуации не работает экранная клавиатура в Windows 10.
- Выполняем команду services.msc в окне Win+R.
- В списке находим и открываем Службу сенсорной клавиатуры и панели рукописного ввода.
- В открывшимся окне нажимаем кнопку Запустить текущую службу.
Служба сенсорной клавиатуры и панели рукописного ввода обеспечивает функционирование пера и рукописного ввода для сенсорной клавиатуры и панели рукописного ввода. После запуска текущей службы выполняйте выше представленные способы запуска экранной клавиатуры в Windows 10.
Выводы
Экранная клавиатура является отличным средством позволяющим заменить обычную клавиатуру в критических ситуациях. А с приходом операционной системы Windows 10 стандартная экранная клавиатура преобразилась и стала ещё удобней как пользователям обычных персональных компьютеров, так и владельцев устройств с сенсорными экранами.
Поэтому в этой статье мы рассмотрели более подробно как вызвать экранную клавиатуру в Windows 10 разными способами. Хотим обратить на новую возможность вызова экранной клавиатуры с помощью горячих клавиш, которой в предыдущих версиях не было. А также теперь Вы знаете как запустить службу сенсорной клавиатуры, когда не работает экранная клавиатура Windows 10.
Используемые источники:
- https://it-actual.ru/virtual-and-sensor-keyboard-in-windows-10.html
- https://windows10i.ru/ekran/klaviatura.html
- https://windd.ru/kak-vyzvat-ekrannuyu-klaviaturu-windows-10/
Сенсорная клавиатура Windows 10 — это приложение, с помощью которого можно печатать символы и вводить рукописный текст на устройствах, которые используют сенсорный экран, называется это приложение TabTip.exe.
К таким устройствам относятся смартфоны и планшеты, которые работают под управлением OS Windows.
Но на операционных системах Windows последнего поколения для настольных систем, приложение TabTip также прекрасно работает и вводить символы на этой клавиатуре можно с помощью мышки.
Сенсорную клавиатуру можно использовать для ввода данных, например, можно ввести пароль к аккаунту, если вы боитесь, что программы-шпионы могут считать клавиши, которые вы нажимаете на обычной клавиатуре.
Кроме этого у приложения TabTip есть несколько полезных функций, которых нет в обычной клавиатуре, что может пригодиться при написании текста или комментария к статье.
Прочитав эту статью вы узнаете, как открыть сенсорную клавиатуру в Windows 10 и какие функции для написания текста и ввода символов она поддерживает.
СОДЕРЖАНИЕ СТАТЬИ:
- Как открыть приложение TabTip в Windows 10
- Как изменить раскладку клавиатуры
- Как включить панель для рукописного ввода и как печатать символы
- Комбинации горячих клавиш приложения TabTip
- Панель для ввода символов
- Панель для ввода смайлов и других изображений
Как открыть сенсорную клавиатуру в Windows 10.
Самый простой способ открыть сенсорную клавиатуру в Windows 10 будет, если навести курсор мыши на свободную область панели задач и нажав на правую кнопку мыши выбрать в контекстном меню пункт «Показать кнопку сенсорной клавиатуры».
После этого на панели задач появится иконка в виде клавиатуры, нажав на которую вы откроете приложение TabTip.
Приложение TabTip можно открыть и с помощью строки поиска Windows. Для этого нажмите на иконку лупы и введите в строке название программы.
После того, как система вам покажет найденную программу, откройте ее, нажав на иконку приложения левой кнопкой мыши. Если вы нажмете на ее иконку правой кнопкой мыши, тогда откроется меню, где можно выбрать пункт «Открыть папку с файлом» и перейти в каталог с программой.
Здесь вы можете создать ярлык программы на рабочем столе. Для этого нужно нажать на иконку программы правой кнопкой мыши и в контекстном меню перейти по пути «Отправить — Рабочий стол(создать ярлык)». Так вы сможете открывать сенсорную клавиатуру с помощью ярлыка.
Если вы захотите открыть его из каталога, то найти его вы можете по адресу:
Системный диск — Program Files — Common Files — microsoft shared — ink — TabTip.exe
Теперь разберемся, как менять раскладку в приложении TabTip.
Внешне приложение TabTip выглядит компактно, нет повторяющихся клавиш, запутаться в их назначении просто невозможно, нужно только разобраться один раз, какие клавиши за что отвечают и с ней уже можно работать.
В правом верхнем углу приложения TabTip вы увидите квадратную кнопку, которая отвечает за расположение клавиатуры на экране монитора. Если на нее нажать, тогда клавиатура растянется по всему экрану и прижмется к ее нижнему краю.
Такой вариант расположения клавиш может быть удобен при печати, когда нужно, чтобы окно для набора символов находилось выше клавиш.
Нажав на эту кнопку еще раз, вы вернете приложение к обычному виду, когда оно будет компактным и его можно перетаскивать по экрану, как угодно.
В правом нижем углу сенсорной клавиатуры находится клавиши с надписью «РУС» при русской раскладке клавиатуры и с надписью «ENG», когда включена английская раскладка.
Нажав на эту клавишу вы сможете изменить раскладку, просто выбрав один из вариантов, указанных в меню. В русской раскладке приложение TabTip имеет 12 функциональных клавиш и 33 клавиши с буквами.
Вариант с английской версией раскладки имеет те же 12 функциональных клавиш и 26 клавиш с буквами.
Если нажать на пункт меню «Настройки языка», тогда вы сможете изменить регион в котором находитесь или добавить новый язык в систему.
Как включить панель для рукописного ввода символов и как печатать с помощью сенсорной клавиатуры.
Ниже в меню выбора языка вы увидите несколько иконок, которые отвечают за внешний вид программы для сенсорного ввода символов.
Если нажать на самую левую иконку, тогда клавиатура примет обычный свой вид.
Если нажать на вторую слева иконку, тогда приложение TabTip будет разделено на две части по разным углам экрана.
Для стационарного компьютера такой вариант не очень удобен, но нужно учитывать, что и программа создавалась не настольного ПК.
Если нажать на третью слева иконку, тогда вместо окна с клавишами откроется панель для рукописного ввода символов.
Предназначена она для того, чтобы на сенсорном экране можно было писать пальцем, как простым карандашом, а на экране стационарного компьютера можно писать курсором мышки.
Отрывайте любой текстовый документ и начинайте писать буквы или цифры. В верхней части окна этой панели вы увидите варианты слов, которые программа будет считать наиболее подходящими для тех, что вы выводите, как только вы увидите нужное вам слово, просто нажмите на него курсором мышки и оно будет напечатано в документе.
При наборе текста обычным способом на клавиши нужно нажимать курсором мышки. Когда вы будете писать слово, то в верхней части окна приложения вы также увидите слова, которые программа будет считать наиболее подходящими тем, что вы печатаете, для ускорения ввода нужно просто нажимать на них, когда система их будет угадывать.
В сенсорной клавиатуре есть возможность печатать цифры и символы с диакритическими отметками. Для того, чтобы их увидеть, просто нажмите на любую клавишу и подержите кнопку нажатой несколько секунд, если у этой клавиши есть другие варианты символов, тогда вы их увидите. Печатать цифры можно и другим способом, о нем вы узнаете ниже в статье.
Для того, чтобы напечатать заглавные буквы нажмите клавишу с изображением стрелки ↑, чтобы имитировать нажатие клавиши Caps Lock, нажмите клавишу со стрелкой два раза.
Горячие клавиши в приложении TabTip.
В программе TabTip можно использовать несколько основных сочетаний горячих клавиш, для выполнения команд, которые необходимы для работы с текстовыми документами.
Это такие команды, как: «Выделить все», «Отменить», «Копировать», «Вырезать», «Вставить».
Чтобы выполнить одну из этих команд, нажмите на клавишу Ctrl, после этого вы увидите на остальных клавишах названия команд, которые будут выполнены при нажатии на них. Выберите ту команду, которая вам нужна и нажмите на эту клавишу.
Как напечатать цифры и различные символы.
Также сенсорная клавиатура в Windows 10 позволяет печатать цифры и различные символы, которых нет в стандартной версии обычной и многих виртуальных клавиатур.
Чтобы их увидеть, нажмите на клавишу &123 и откроется панель с набором различных символов, которая разделена на две части.
Чтобы увидеть вторую часть этих символов, нажмите на клавишу с уголком.
И вы увидите еще одну панель с набором символов, чтобы вернуться на первую страницу, нажмите на другую клавишу с уголком.
Печать мини-картинок с помощью сенсорной клавиатуры.
Кроме этого с помощью сенсорной клавиатуры можно печатать и изображения в виде смайлов и других мини-рисунков. Этот набор можно использовать при комментировании различных постов на сайтах, где нет другой возможности установить смайл.
Чтобы открыть панель с изображениями нажмите на клавишу со смайликом и вы увидите первую часть из этого набора.
В нижнем ряду клавиш вы увидите еще восемь клавиш, которые откроют для вас еще восемь панелей с различными рисунками.
Также в Windows есть экранная клавиатура, которую иногда путают с сенсорной, но это совсем другое приложение, которое называется osk.exe и у него изначально совершенно другое назначение, хотя оба эти приложения можно использовать при выполнении одних и тех же задач.
Удачи!
С уважением Юрий Хрипачев.
Сенсорная клавиатура – хорошая замена физическому инструменту управления. Ее можно запустить разными средствами – от меню «Пуск» до раздела «Параметры». Однако нередко пользователи жалуются на то, что у них не работает сенсорная клавиатура на операционной системе Windows 10. Проблема не является новой, а потому уже выработаны средства исправления подобной ошибки. Далее подробно расскажем о каждом из них.
Причины неисправности
В попытках найти способ решения проблемы нужно опираться на причинно-следственную связь, ведь отказ в работе инструмента управления редко бывает связан с кратковременным сбоем системы и не устраняется одной лишь перезагрузкой ПК.
Вот какие факторы могли стать причиной возникновения неисправности:
- клавиатура отключена в настройках;
- неправильные параметры;
- отказ в работе соответствующей службы;
- сбои, вызванные некорректной установкой обновлений;
- поврежден пользовательский профиль.
И, хотя некоторые из выделенных причин кажутся очень серьезными, проблему с виртуальной клавиатурой удается решить без серьезных потерь. Главное условие – соблюдение требований, указанных в инструкции.
Как исправить неработающую клавиатуру в Windows 10
Отказ в запуске – это лишь одна из проблем, с которыми сталкиваются люди, желающие воспользоваться сенсорной клавой. Также владельцы компьютеров жалуются на слишком сложный поиск средства управления в настройках Windows 10. Поэтому рекомендации, представленные ниже, не только позволяют устранить неисправность, но и помогают оптимизировать работу клавиатуры.
Проверьте, включена ли экранная клавиатура
Логично, что первым делом нужно включить элемент управления. Если он деактивирован, то нет ничего удивительного в возникновении неполадок при запуске. Для решения проблемы сделайте следующее:
- Откройте «Параметры» через меню «Пуск».
- Перейдите в раздел «Специальные возможности», а затем – «Клавиатура».
- Под заголовком «Использовать экранную клавиатуру» передвиньте ползунок в активное положение.
На заметку. В дальнейшем для быстрого запуска инструмента управления используйте комбинацию клавиш «Win» + «Ctrl» + «O».
После выполнения третьего шага вы заметите, как на экране появится средство для ввода текста. Чтобы закрыть его, достаточно нажать на кнопку в виде крестика. Она располагается в правом верхнем углу окна.
Добавление клавиатуры на панель задач
Если вам не нравится использовать комбинацию клавиш или искать нужный пункт в меню «Параметров», предлагается разместить значок быстрого доступа к сенсорной клавиатуре на панели задач. Для этого кликните по нижней части экрана и отметьте галочкой пункт «Показать кнопку сенсорной клавиатуры». Теперь, чтобы запустить инструмент, будет достаточно кликнуть по новой иконке ЛКМ.
Запуск из списка приложений
Если ни один из рассмотренных ранее способов вызова клавы не сработал, попробуйте выполнить запуск из списка приложений:
- Откройте «Параметры».
- Перейдите в раздел «Приложения».
- Кликните по экранной клавиатуре.
- Нажмите на кнопку «Запустить».
Возможно, более удобным для вас способом станет запуск необходимого приложения через поисковую строку Windows. Для этого вызовете ее и введите запрос «Экранная клавиатура». Нужный инструмент выпадет первым в списке.
Измените свои настройки
Проблемы с отображением панели ввода бывают связаны с неправильно выставленными настройками. Для исправления ошибки действуйте в соответствии с алгоритмом:
- Запустите «Параметры».
- Перейдите в раздел «Устройства», а затем – «Набор текста».
- Активируйте опцию «Автоматически показывать сенсорную клавиатуру в оконных приложениях, когда клавиатура не подключена к вашему устройству».
Мало того, что эта рекомендация устранит неполадки, так еще и сенсорная панель будет запускаться автоматически, когда в ней будет потребность.
Изменение реестра
Если клава все равно не открывается, попробуйте изменить отдельные параметры реестра:
- Запустите окно «Выполнить» комбинацией клавиш «Win» + «R» или другим способом.
- Введите запрос «regedit» и нажмите на кнопку «ОК».
- В редакторе реестра перейдите по пути HKEY_LOCAL_MACHINE/SOFTWARE/Microsoft/Windows/CurrentVersion/Explorer/Scaling.
- Двойным щелчком ЛКМ откройте настройки файла «MonitorSize».
- Установите для него значение «22.5».
Важно. Не забудьте также очистить реестр от мусора, используя приложение CCleaner.
После нажатия на кнопку «Применить» изменения должны вступить в силу, а проблема – исчезнуть. На всякий случай рекомендуется перезагрузить компьютер.
Применение стороннего ПО
Тем, кто уже отчаялся запустить сенсорную клавиатуру, предлагается скачать и установить на компьютер стороннее приложение с аналогичным функционалом. Если же у вас еще есть силы на поиск решения проблемы – рассмотрите альтернативные варианты.
Проверка служб
Неполадки часто связывают с ошибочным или принудительным отключением специальной службы, отвечающей за запуск средства ввода. Сделайте несколько шагов:
- Откройте окно «Выполнить».
- Обработайте запрос «services.msc» или запустите утилиту «Службы» другим подходящим способом.
- Найдите в списке «Сенсорная клавиатура и панель рукописного ввода».
- Кликните по службе ПКМ и перейдите в ее свойства.
- Во вкладке «Тип запуска» установите значение «Автоматически», а затем нажмите на кнопку «Запустить».
Сразу после этого сенсорная панель ввода должна появиться на экране. Но даже если она не отобразится, у вас останутся шансы на самостоятельное устранение проблемы.
Создать новую учетную запись пользователя
Опытные пользователи связывают проблему сенсорной клавиатуры с повреждением профиля Windows 10. Чтобы устранить неполадку, согласно их мнению, требуется зарегистрировать новый аккаунт в одноименном разделе «Параметров».
Удаление проблемных обновлений
Если неполадки появились после обновления программных компонентов Windows 10, то попробуйте удалить их:
- Откройте «Параметры».
- Перейдите в раздел «Обновление и безопасность», а затем – «Центр обновления Windows».
- Щелкните ЛКМ по надписи «Просмотр истории обновлений».
- Нажмите на кнопку «Удалить обновления».
- Выберите ранее установленные апдейты.
В то же время может иметь место обратная ситуация, когда виртуальная панель не запускается из-за использования старой версии ПО. Так что перед удалением апдейтов лучше установить актуальные обновления, и только потом действовать в обратном порядке.
Наряду с важными первостепенными функциями, в Windows 10 существуют и вспомогательные инструменты, которые значительно облегчают жизнь пользователю. Среди них можно, например, отметить, экранного диктора или экранную клавиатуру. О последней и пойдет речь ниже.
Виртуальная клавиатура, чаще всего используется при возникновении проблем, связанных с корректной работой обычной клавиатуры. В некоторых случаях ее используют при определенных подозрениях, касающихся наличия в системе работающего кейлоггера (смотрите также на нашем сайте как отключить кейлоггер в Windows 10).
Давайте разберемся, каким образом в Windows 10 включается экранная клавиатура, как ее отключить, а также рассмотрим проблемы, связанные с виртуальной клавиатурой и пути их решения.
Содержание
- Обычный способ включения экранной клавиатуры
- Включение сенсорной клавиатуры через Параметры системы
- Активация виртуальной клавиатуры через через строку поиска
- Использование командного интерпретатора
- Запуск через Панель управления
- Открытие через экран блокировки
- Как отключить экранную клавиатуру
- Возможные проблемы, связанные с работой экранной клавиатуры
- Заключение
Обычный способ включения экранной клавиатуры
Смотрите также: «Как изменить шрифт на компьютере в Windows 10»
Самый обычный способ запуска экранной клавиатуры в Windows 10 — щелчок по ее значку, который расположен в правой части панели задач.
Если значок клавиатуры не отображается, нажимаем правой кнопкой мыши по панели задач и в открывшемся списке выбираем пункт «Показать кнопку сенсорной клавиатуры».
После выполнения данного действия, иконка сенсорной клавиатурой появится на Панели задач, и теперь можно будет ее запустить, щелкнув по ней.
Включение сенсорной клавиатуры через Параметры системы
- Заходим в Параметры системы нажатием клавиш Win+I, либо кликнув по соответствующему значку в меню Пуск.
- Щелкаем по разделу «Специальные возможности».
- Переходим в раздел «Клавиатура». Здесь, в правой части окна включаем копку «Включение экранной клавиатуры», щелкнув по ней.
Активация виртуальной клавиатуры через через строку поиска
Как и многие другие инструменты и функции, клавиатуру в Windows 10 можно запустить, воспользовавшись строкой поиска, которая располагается рядом с меню Пуск.
Процедура крайне проста и быстро реализуема. Щелкаем по значку в виде лупы, в появившемся строке пишем слово «экранная клавиатура» и выбираем наилучшее совпадение, кликнув по нему.
Обратите внимание, запущенная таким образом клавиатура отличается от той, что вызывается простым нажатием на значок, расположенный на Панели задач.
Использование командного интерпретатора
Смотрите также: «Как изменить имя компьютера в Windows 10»
Есть пользователи, которые привыкли и любят использовать окно «Выполнить» в работе. Экранную клавиатуру также можно открыть, используя данный инструмент системы.
Щелкаем Win+R, в открывшемся окне набираем системную команду «osk», нажимаем Enter или OK.
Запуск через Панель управления
Список со способами запуска экранной клавиатуры был бы неполными, если бы мы не рассмотрели эту возможность через Панель управления.
- Запускаем Панель управления, настраиваем просмотр в виде мелких или крупных значков и щелкаем по разделу «Центр специальных возможностей».
- Откроется окно, в котором нужно нажать на кнопку «Включить экранную клавиатуру».
Открытие через экран блокировки
Еще один метод, который, возможно, не так распространен, как описанные ранее, но все же используется при запуске системы или во время смены учетной записи.
Нажимаем на значок специальных возможностей и выбираем нужный нам инструмент из предложенных.
Как отключить экранную клавиатуру
В случаях, когда экранная клавиатура больше не нужна, ее нужно закрыть. Вне зависимости от способа ее запуска, можно просто нажать крестик в левом верхнем углу.
Также, если при открытии клавиатуры появился соответствующий значок на панели задач, можно щелкнуть по нему правой кнопкой мыши и в контекстном меню выбрать пункт «Закрыть окно».
Возможные проблемы, связанные с работой экранной клавиатуры
После того, как мы рассмотрели способы включения и отключения клавиатуры, давайте разберем, какие проблемы могут возникнуть при работе с ней, и как их можно устранить.
Не удается открыть клавиатуру ни одним из способов, описанных выше.
- Вероятно, функция, которая отвечает за запуск и работу инструмента отключена.
- Запускаем окно «Выполнить», набираем текст «services.msc» (можно воспользоваться строкой поиска, введя ту же команду), кликаем Enter или OK.
- Ищем в открывшемся окне службу виртуальной клавиатуры и дважды щелкаем по ней, чтобы открыть свойства.
- Выбираем в типе запуска один из предложенных системой вариантов (вручную или автоматически), далее кликаем OK для сохранения настроек и выхода из свойств.
- Закрываем окно с перечнем служб системы. Теперь все должно заработать.
Не отображается иконка клавиатуры в режима планшета
Параметры отображения иконки на Панели задач настраиваются по отдельности для обычного и планшетного режимов.
Чтобы включить отображение, после того, как вы перешли в режим планшета, нужно просто через контекстное меню панели задач включить отображения значка клавиатуры.
Экранная клавиатура постоянно и везде появляется
Вероятными причинами таких действий могут быть неверные параметры, выставленные в центре специальных возможностей.
- Заходим в «Центр специальных возможностей, расположенный в Панели управления, и кликаем по пункту «Использование компьютера без мыши и клавиатуры».
- Убираем галочку напротив надписи «Использовать экранную клавиатуру» и кликаем OK.
Заключение
Итак, мы только что рассмотрели различные способы запуска экранной клавиатуры в случае необходимости. Данный инструмент в некоторых случаях, действительно, незаменим, например, когда перестала работать обычная клавиатура и нужно срочно выполнить какое-то действие на компьютере. Поэтому умение запускать виртуальную клавиатуру в Windows 10 является весьма полезным знанием.
Смотрите также: «Как узнать лицензионный ключ продукта Windows 10»
Вы также можете настроить сенсорную клавиатуру на отображение, когда не в режиме планшета, если у вас нет физической клавиатуры. Это особенно полезно на Surface Pro, где вы можете легко снять клавиатуру.
- Нажмите кнопку Пуск .
- Нажмите кнопку Настройки . Это похоже на передачу.
-
Нажмите Устройства .
- Нажмите Ввод .
-
Нажмите на переключатель ниже. Показать сенсорную клавиатуру, когда она не находится в режиме планшета, и клавиатура не подключена, чтобы она включалась.
Сенсорная клавиатура теперь появляется, когда вы щелкаете по полю, в котором можно печатать, и ваш компьютер обнаруживает, что физическая клавиатура не подключена.
Это меню настроек сенсорной клавиатуры может быть изменено по вашему усмотрению, включая параметры для воспроизведения звуков при наборе текста, ввода заглавных букв первой буквы предложения и использования заглавных букв при двойном нажатии виртуальной клавиши Shift (во многом аналогично клавиатуре телефона) ,
Хотите быстро войти в меню настроек? Вот как.
- Нажмите или нажмите кнопку настроек сенсорной клавиатуры .
-
Нажмите или нажмите кнопку Настройки набора текста .
Как изменить тип сенсорной клавиатуры
Существует четыре типа сенсорной клавиатуры, которые вы можете использовать. Стандартная клавиатура отображается по умолчанию и содержит большинство клавиш, которые вы регулярно используете. Одним из новейших дополнений к сенсорной клавиатуре, которое поставляется с обновлением Fall Creators, является ударная клавиатура, которая имитирует клавиатуру на Windows 10 Mobile. Чтобы изменить тип клавиатуры, выполните следующие действия.
- Нажмите или нажмите кнопку настроек сенсорной клавиатуры .
-
Нажмите или щелкните тип клавиатуры в верхнем ряду меню. Левая опция — это стандартная клавиатура, она должна быть серой, потому что она уже используется. Есть еще три варианта рядом с ним.
Второй вариант — клон мобильной клавиатуры. Он включает в себя функцию смахивания, которая позволяет быстро печатать, не убирая палец или перо с экрана, так же, как клавиатура в Windows 10 Mobile.
Третья клавиатура — это рукописная клавиатура. Эту клавиатуру можно использовать пальцем или ручкой; писать слова чистым почерком вместо того, чтобы вводить отдельные клавиши.
Клавиатура справа — это расширенная стандартная клавиатура. Это включает в себя Windows и функциональные клавиши.
Как переключаться между плавающей и фиксированной сенсорной клавиатурой
Вместо того, чтобы закрепить сенсорную клавиатуру вдоль нижней части экрана, вы можете заменить ее на плавающую клавиатуру, которую можно перемещать по вашему желанию.
- Нажмите или нажмите кнопку настроек сенсорной клавиатуры .
-
Нажмите или нажмите кнопку плавающей клавиатуры .
Чтобы вернуться к стационарной клавиатуре, повторите шаги, но коснитесь кнопки фиксированной клавиатуры , расположенной рядом с плавающей клавиатурой во втором ряду меню.
Как включить и использовать диктовку с помощью сенсорной клавиатуры
Если вы хотите использовать свой голос для «ввода» на сенсорной клавиатуре, сначала вам необходимо включить речевые службы в настройках.
- Щелкните правой кнопкой мыши кнопку « Пуск» .
-
Нажмите Настройки .
- Нажмите Конфиденциальность .
-
Нажмите Речь, чернила и набрав .
- Нажмите Включить речевые службы и введите предложения .
-
Нажмите Включить .
Теперь, когда голосовые услуги включены, в следующий раз, когда вы используете сенсорную клавиатуру, вы можете нажать или нажать кнопку микрофона , расположенную в верхнем левом углу, и начать диктовать, что вы хотите набрать.
Как добавить языки на сенсорную клавиатуру
Если вам нужны другие языки, кроме стандартной сенсорной клавиатуры (это определяется вашими языковыми настройками Windows 10, в нашем случае английским), вы можете легко добавить их через настройки Windows 10, доступные через меню сенсорной клавиатуры.
- Нажмите или нажмите кнопку настроек сенсорной клавиатуры .
-
Нажмите или нажмите кнопку « Настройки языка» в нижней строке меню.
- Нажмите или нажмите Добавить язык .
-
Нажмите или выберите язык . Для загрузки языкового пакета потребуется несколько секунд.
- Нажмите или нажмите кнопку языка на сенсорной клавиатуре.
-
Нажмите или нажмите новый язык .
Сенсорная клавиатура в Windows 10/8 – это полезный инструмент, позволяющий печатать на сенсорных устройствах без использования физической клавиатуры. Это не следует путать с экранной клавиатурой Windows, где вы не можете использовать сенсорный. В этом посте мы увидим, как использовать, запускать, включать, отключать сенсорную клавиатуру, изменять ее раскладку, отключать ее, если на сенсорной панели продолжает появляться значок сенсорной клавиатуры, и что делать, если сенсорная клавиатура Windows не работает.
Содержание
- Сенсорная клавиатура в Windows 10
- Значок сенсорной клавиатуры продолжает появляться? Отключить сенсорную клавиатуру
- Windows Touch Keyboard не работает
Сенсорная клавиатура в Windows 10
В Windows 10 вы найдете настройки в разделе «Настройки»> «Устройства»> «Набор текста».

Чтобы включить сенсорную клавиатуру в Windows 8.1 , проведите пальцем от правого края, чтобы открыть панель чудо-кнопок. Нажмите «Настройки», а затем «Клавиатура». Далее выберите Сенсорная клавиатура и панель рукописного ввода. Клавиатура появится.

Теперь в Windows 10 или Windows 8.1/8, если вам нужен регулярный и более быстрый доступ, вы можете щелкнуть правой кнопкой мыши на панели задач> Панели инструментов> Сенсорная клавиатура. Значок сенсорной клавиатуры появится и появится на панели задач рядом с областью уведомлений. При нажатии на него появится сенсорная клавиатура.

Сенсорная клавиатура Windows предлагает три вида или стиля по умолчанию. Чтобы добавить четвертую стандартную раскладку клавиатуры, откройте «Настройки ПК»> «ПК и устройства»> «Ввод» и переместите ползунок, чтобы активировать Добавить стандартную раскладку клавиатуры в качестве опции сенсорной клавиатуры . Здесь вы также можете включить или отключить следующие настройки:
- Воспроизведение ключевых звуков
- Прописать первую букву каждого предложения автоматически
- Используйте все заглавные буквы, когда я дважды вкладки.

Нажмите значок сенсорной клавиатуры в правом нижнем углу. Вы увидите четыре доступных макета. Первый – это макет по умолчанию .

Второй – Клавиатура большого пальца , которая разделяет клавиши по обе стороны экрана. Этот вид будет вам полезен, если вы стоите, держите устройство, и вам нужно набирать оба пальца.

Третий активирует макет ввода пера.

Четвертый, стандартная раскладка клавиатуры.

Несколько советов по сенсорной клавиатуре:
- Включите Caps Lock, дважды нажав клавишу Shift.
- Дважды нажмите пробел, чтобы вставить точку и пробел.
- Нажмите кнопку & 123, чтобы перейти к просмотру цифр и символов.
- Переключитесь в режим просмотра цифр и символов, нажав и удерживая клавишу & 123, нажав нужные клавиши, а затем отпустив их.
- Нажмите клавишу смайлика, чтобы увидеть Emojis. Зайдите сюда, чтобы узнать, как использовать цветные эмодзи в Windows.
Значок сенсорной клавиатуры продолжает появляться? Отключить сенсорную клавиатуру
Если значок сенсорной клавиатуры продолжает появляться на панели задач при каждом входе в систему или перезагрузке, вы можете отключить клавиатуру на сенсорном экране. Для этого запустите services.msc , чтобы открыть диспетчер служб.
Измените тип запуска службы Сенсорная клавиатура и панель рукописного ввода с Автоматически на Отключено.
Windows Touch Keyboard не работает

Если ваша сенсорная клавиатура в Windows 10/8 не работает должным образом или вы считаете, что она была настроена неправильно, попробуйте использовать Устранение неполадок сенсорной клавиатуры от Microsoft и посмотрите, поможет ли она решить вашу проблему.
Смотрите этот пост, если ваша сенсорная клавиатура не работает в Windows 10/8.
Содержание
- Вызываем экранную клавиатуру в Windows 10
- Способ 1: Поиск в «Пуск»
- Способ 2: Меню «Параметры»
- Способ 3: Панель управления
- Способ 4: Панель задач
- Способ 5: Утилита «Выполнить»
- Устранение неполадок с запуском экранной клавиатуры
- Вопросы и ответы
Не всегда под рукой имеется клавиатура либо же ею попросту неудобно набирать текст, поэтому пользователи ищут альтернативные варианты ввода. Разработчики операционной системы Windows 10 добавили встроенную экранную клавиатуру, управление которой осуществляется путем кликов мышкой или нажатиями на сенсорную панель. Сегодня мы бы хотели поговорить обо всех доступных методах вызова этого инструмента.
Существует множество вариантов вызвать экранную клавиатуру в Виндовс 10, каждый из которых подразумевает под собой выполнение ряда действий. Мы решили детально рассмотреть все способы, чтобы вы могли выбрать наиболее подходящий и использовать его при дальнейшей работе за компьютером.
Самый простой метод — вызов экранной клавиатуры путем нажатия горячей клавиши. Для этого просто зажмите Win + Ctrl + O.
Способ 1: Поиск в «Пуск»
Если вы зайдете в меню «Пуск», увидите там не только перечень папок, различных файлов и директорий, имеется в нем и строка для поиска, осуществляющая нахождение по объектам, директориям и программам. Сегодня мы задействуем эту функцию, чтобы отыскать классическое приложение «Экранная клавиатура». Вам следует только вызвать «Пуск», начать печатать «Клавиатура» и запустить найденный результат.
Подождите немного, чтобы клавиатура запустилась и вы увидите ее окно на экране монитора. Теперь можно приступать к работе.
Способ 2: Меню «Параметры»
Практически все параметры операционной системы можно настроить под себя через специальное меню. Кроме этого здесь производится активация и деактивация разных компонентов, в том числе и приложения «Экранная клавиатура». Вызывается она следующим образом:
- Откройте «Пуск» и перейдите в «Параметры».
- Выберите категорию «Специальные возможности».
- Слева отыщите раздел «Клавиатура».
- Передвиньте ползунок «Использовать экранную клавиатуру» в состояние «Вкл».

Теперь на экране появится рассматриваемое приложение. Отключение его может выполняться точно так же — путем передвижения ползунка.
Способ 3: Панель управления
Постепенно «Панель управления» уходит на второй план, поскольку все процедуры проще осуществлять через «Параметры». К тому же, сами разработчики уделяют второму меню больше времени, постоянно совершенствуя его. Однако все еще доступен вызов виртуального устройства ввода старым методом, а делается это так:
- Откройте меню «Пуск» и перейдите в «Панель управления», воспользовавшись строкой поиска.
- Щелкните ЛКМ на разделе «Центр специальных возможностей».
- Кликните на элементе «Включить экранную клавиатуру», располагающуюся в блоке «Упрощение работы с компьютером».

Способ 4: Панель задач
На данной панели располагаются кнопки для быстрого вызова различных утилит и инструментов. Пользователь самостоятельно может регулировать отображение всех элементов. Находится среди них и кнопка сенсорной клавиатуры. Активировать ее можно, кликнув ПКМ на панели и поставив галочку возле строки «Показать кнопку сенсорной клавиатуры».
Взгляните на саму панель. Здесь появился новый значок. Стоит только щелкнуть на нем ЛКМ, чтобы всплыло окно сенсорной клавиатуры.
Способ 5: Утилита «Выполнить»
Утилита «Выполнить» предназначена для быстрого перехода в различные директории и запуска приложений. Одной простой командой osk вам доступно включение экранной клавиатуры. Запустите «Выполнить», зажав Win + R и впишите туда упомянутое выше слово, после чего кликните на «ОК».
Устранение неполадок с запуском экранной клавиатуры
Не всегда попытка запуска экранной клавиатуры проходит успешно. Иногда возникает проблема, когда после нажатия по иконке или использования горячей клавиши не происходит ровным счетом ничего. В таком случае необходимо проверить работоспособность службы приложения. Сделать это можно так:
- Откройте «Пуск» и найдите через поиск «Службы».
- Опуститесь вниз по списку и дважды кликните на строке «Служба сенсорной клавиатуры и панели рукописного ввода».
- Установите подходящий тип запуска и запустите службу. После изменений не забудьте применить настройки.

Если вы обнаружили, что служба постоянно останавливается и не помогает даже установка автоматического запуска, рекомендуем проверить компьютер на наличие вирусов, очистить параметры реестра и просканировать системные файлы. Все необходимые статьи на эту темы вы найдете по следующим ссылкам.
Подробнее:
Борьба с компьютерными вирусами
Как очистить реестр Windows от ошибок
Восстановление системных файлов в Windows 10
Конечно, экранная клавиатура не сможет заменить полноценное устройство ввода, однако временами такой встроенный инструмент бывает достаточно полезен и удобен в использовании.
Читайте также:
Добавление языковых пакетов в Windows 10
Решение проблемы с переключением языка в Windows 10
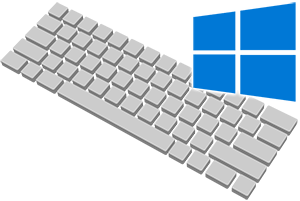
В операционной системе Windows уже достаточно давно существует встроенная виртуальная клавиатура, которая с некоторыми оговорками, но всё же может заменить физическую, если с таковой что-то случилось (вышли из строя некоторые клавиши и т.п.), необходимо написать что-то на иностранном языке (предварительно необходимо добавить поддержку соответствующей раскладки в систему), ну или просто возникла необходимость воспользоваться именно виртуальным решением. К примеру, считается, что вводимую на виртуальной клавиатуре информацию значительно сложнее перехватить, что повышает общую безопасность и конфиденциальность.
Стоит отметить, что в Windows 10 была также добавлена сенсорная клавиатура, которая по сути является той же виртуальной клавиатурой.
Давайте рассмотрим, как включить, выключить, и использовать данные имеющиеся виртуальные клавиатуры в актуальной операционной системе Windows 10.
- Начнём с сенсорной клавиатуры – естественно, дисплей не обязательно должен поддерживать сенсорный ввод, с данной клавиатурой можно управиться и с помощью обычной мышки, причём достаточно успешно.
Включить её можно, выбрав в контекстном меню панели задач пункт Показать кнопку сенсорной клавиатуры.
После чего в области уведомлений появится пиктограмма, изображающая клавиатуру.
Клик по данному элементу вызовет сенсорную клавиатуру.
Выполнив своё предназначение, сенсорная клавиатура может так же быстро быть отключена. Просто снимите ранее поставленную галочку в контекстном меню панели задач.
- Теперь давайте рассмотрим экранную клавиатуру. Её вызов может быть осуществлён несколькими способами:
- Нажатием на клавиатуре физической комбинации из трёх клавиш Win + Ctrl + O
- Открытием поисковой строки Windows и набором там команды экранной клавиатуры
И далее в открывшемся окне переключением опции, которая позволяет использовать экранную клавиатуру.
В процессе её использования, её можно сворачивать в панель задач, а вот нажатие по крестику (закрытие) осуществит её отключение. И если впоследствии вам понадобится данная виртуальная клавиатура, то необходимо будет прибегнуть к её повторному вызову посредством одного из способов, о которых говорилось чуть выше.
Теперь вы знаете, как управляться с имеющимися решениями в Windows 10, позволяющими всецело заменить физическую клавиатуру вашего компьютера или ноутбука.
Пожертвование сайту IT-Actual.ru (cбор пожертвований осуществляется через сервис «ЮMoney»)
На что пойдут пожертвования реквизиты других платёжных систем
Привет.
Не секрет, что в экономике ныне дела обстоят не лучшим образом, цены растут, а доходы падают. И данный сайт также переживает нелёгкие времена 
Если у тебя есть возможность и желание помочь развитию ресурса, то ты можешь перевести любую сумму (даже самую минимальную) через форму пожертвований, или на следующие реквизиты:
Номер банковской карты: 5331 5721 0220 5546
Кошелёк ЮMoney: 410015361853797
Кошелёк WebMoney: Z812646225287
PayPal: paypal@it-actual.ru
BitCoin: 1DZUZnSdcN6F4YKhf4BcArfQK8vQaRiA93
Оказавшие помощь:
Сергей И. — 500руб
<аноним> — 468руб
<аноним> — 294руб
Мария М. — 300руб
Валерий С. — 420руб
<аноним> — 600руб
Полина В. — 240руб
Деньги пойдут на оплату хостинга, продление домена, администрирование и развитие ресурса. Спасибо.
С уважением, создатель сайта IT-Actual.ru