Windows, Windows 10, Windows 7, Windows 8, Windows Server, Windows Vista, Windows XP
 Добавление сертификатов для всех пользователей
Добавление сертификатов для всех пользователей
- 13.10.2016
- 30 801
- 7
- 29.07.2021
- 12
- 11
- 1
- Содержание статьи
- Установка сертификатов всем пользователям
- Комментарии к статье ( 7 шт )
- Добавить комментарий
Файлы сертификатов, по умолчанию, устанавливаются только под учетную запись пользователя, под которым происходит сама установка. Тем не менее, можно установить сертификаты на компьютер, то есть на всех его пользователей.
Установка сертификатов всем пользователям
Сделать это можно набрав в меню Пуск mmc и выполнив там данную команду
Либо же выполнив команду mmc в окошке «Выполнить», которое отркрывается сочетанием клавиш Win + R
Откроется пустое окошко консоли, в которое нужно добавить оснастку Сертификаты. Для этого нажимаем клавиши Ctrl +M, или же открываем в верхнем меню пункт «Файл», в нем выбираем «Добавить или удалить оснастку».
Откроется окошко добавления или удаления оснасток. В левом столбце (который называется «Доступные оснастки») ищем Сертификаты, выделяем и нажимаем «Добавить».
Появится окошко, в котором необходимо будет указать некоторые параметры добавляемой оснастки. В первом окне необходимо будет указать область управления сертификатами, так как заданной целью является возможность добавлять сертификаты для всех пользователей, то нужно выбрать пункт «учетной записи компьютера».
Затем, после нажатия кнопки «Далее» появится окошко, в котором необходимо будет указать, каким компьютером будет управлять данная оснастка. Если целью стоит управление локальным компьютером, то необходимо отметить пункт «Локальным компьютером», если же удаленным, то его необходимо выбрать пункт «Другим компьютером», где нужно будет указать нужный компьютер.
По закрытию окошка с выбором параметров добавляемой оснастки видим, что в правом окне доступных оснасток появились «Сертификаты (локальный компьютер)». Нажимаем «Ок».
Теперь в правой части консоли нажимаем на Сертификаты (Локальный компьютер).
После этого откроется список доступных хранилищ сертификатов. Нажимаем на нужном хранилище правой кнопкой мыши, и выбираем пункт «Все задачи — Импорт».
Откроется окошко импорта сертификатов. Первое окошко с приветствием можно быстро пропустить, нажав кнопку «Далее».
В следующем окне нужно выбрать нужный сертификат, выбрать который можно нажав кнопку «Обзор». По завершению добавления сертификата нужно нажать кнопку «Далее».
Затем нужно определить необходимое хранилище сертификатов. Ранее выбранное хранилище сертификатов будет выбрано автоматом, но в этом окошке его можно поменять.
Затем, после нажатия кнопки «Далее» будет отображено окно завершения операции по импорту сертификата. Закрыть его можно нажав кнопку «Готово».
После этого появится уведомление о успешном импорте. Далее можно закрыть все ранее открытые окна, нужный сертификат был добавлен в нужное хранилище для всех пользователей на компьютере.
Содержание
- Этап 1: Получение сертификатов
- Этап 2: Установка новых сертификатов в Windows 7
- Вопросы и ответы
Этап 1: Получение сертификатов
Так как поддержка Windows 7 пользовательских редакций прекращена, единственный способ получения необходимых обновлений – это выгрузка таковых на актуальной системе, в частности, Windows 10 последних версий.
- Первым делом создайте каталог, куда будут выгружены сертификаты (например, папка на диске C: под названием Certs).
- Далее понадобится запустить «Командную строку» с привилегиями администратора – в «десятке» проще всего будет найти оснастку в «Поиске» по запросу
cmdи воспользоваться опциями запуска.Подробнее: Как открыть «Командную строку» от администратора в Windows 10
- Далее введите команду следующего вида:
certutil.exe -generateSSTFromWU *полный путь к целевой папке*roots.sstВместо
*полный путь к целевой папке*введите адрес каталога, созданного на шаге 1. Проверьте правильность ввода всех аргументов и нажмите Enter. - После сообщения о завершении работы откройте нужную директорию – в ней должен появиться файл roots.sst.
Скопируйте этот файл и перенесите его на компьютер с «семёркой».
Для того чтобы успешно выполнить рассматриваемую процедуру, понадобится загрузить специальную утилиту, которая называется rootsupd – она доступна по ссылке далее.
Скачать rootsupd для Windows 7
- Выберите любой подходящий вам каталог, куда сохраните полученный на первом этапе пакет сертификатов и туда же распакуйте архив с утилитой для обновления.
- Запустите интерфейс ввода команд от администратора – как и в случае с «десяткой», откройте «Пуск», выбрать поиск, в который введите запрос
cmd, а после обнаружения результата кликните по нему правой кнопкой мыши и выберите вариант «Запуск от имени администратора».Подробнее: Как запустить «Командную строку» от имени администратора в Windows 7
- Далее напишите в окне «Командной строки» следующее:
*папка с сертификатом и утилитой*rootupd.exe /c /t:*папка с сертификатом и утилитой*Вместо
*папка с сертификатом и утилитой*укажите полный путь к каталогу, выбранному на шаге 1, проверьте правильность ввода и нажмите Enter.Появится небольшое окно с предложением перезаписать файл – нам это не требуется, поэтому выберите «No».
- После этих действий откройте папку с утилитой и сертификатами – там должны появиться новые элементы, в том числе исполняемый файл с именем updroots. Если он есть, можно продолжать выполнение процедуры, если отсутствует, повторите действия из третьего шага и внимательнее введите необходимые значения.
- Вернитесь к окну «Командной строки» и пропишите там такую команду:
*папка с сертификатом и утилитой*updroots.exe *папка с сертификатом и утилитой*roots.sstУбедитесь, что все аргументы указаны верно, затем выполните команду нажатием на Enter.
- Утилита никак не сигнализирует о выполнении задачи, поэтому единственный способ убедиться в работоспособности – открыть поддерживаемый браузер и удостовериться в том, что сайты и веб-приложения, которые раньше выдавали ошибки, теперь функционируют нормально.
Если вы по-прежнему наблюдаете сбои, это означает, что какое-то из действий Этапа 2 выполнено неверно, и процедуру понадобится повторить.
Еще статьи по данной теме:
Помогла ли Вам статья?
Содержание
- Добавление сертификатов для всех пользователей
- Установка сертификатов всем пользователям
- Как добавить сертификат Центра Сертификации (CA) в доверенные в Windows
- Как добавить корневой сертификат в доверенные в Windows на уровне системы
- Как добавить корневой сертификат в доверенные в Windows в веб браузеры
- Ошибка сертификата при входе на сайты с Windows 7 после 01.10.21
- Установка сертификата
- Установка обновлений
- Как установить сертификат ЭЦП на компьютер?
- Вариант 1. Устанавливаем корневой сертификат УЦ, выдавшего ЭЦП
- Вариант 2. Установка корневого сертификата удостоверяющего центра
- Итоги
- Как открыть «Хранилище сертификатов» в Windows 7
- Открываем «Хранилище сертификатов»
- Способ 1: Окно «Выполнить»
- Способ 2: Панель управления
 Добавление сертификатов для всех пользователей
Добавление сертификатов для всех пользователей
Файлы сертификатов, по умолчанию, устанавливаются только под учетную запись пользователя, под которым происходит сама установка. Тем не менее, можно установить сертификаты на компьютер, то есть на всех его пользователей.
Установка сертификатов всем пользователям
Сделать это можно набрав в меню Пуск mmc и выполнив там данную команду
Либо же выполнив команду mmc в окошке «Выполнить», которое отркрывается сочетанием клавиш Win + R
Откроется пустое окошко консоли, в которое нужно добавить оснастку Сертификаты. Для этого нажимаем клавиши Ctrl +M, или же открываем в верхнем меню пункт «Файл», в нем выбираем «Добавить или удалить оснастку».
Откроется окошко добавления или удаления оснасток. В левом столбце (который называется «Доступные оснастки») ищем Сертификаты, выделяем и нажимаем «Добавить».
Появится окошко, в котором необходимо будет указать некоторые параметры добавляемой оснастки. В первом окне необходимо будет указать область управления сертификатами, так как заданной целью является возможность добавлять сертификаты для всех пользователей, то нужно выбрать пункт «учетной записи компьютера».
Затем, после нажатия кнопки «Далее» появится окошко, в котором необходимо будет указать, каким компьютером будет управлять данная оснастка. Если целью стоит управление локальным компьютером, то необходимо отметить пункт «Локальным компьютером», если же удаленным, то его необходимо выбрать пункт «Другим компьютером», где нужно будет указать нужный компьютер.
По закрытию окошка с выбором параметров добавляемой оснастки видим, что в правом окне доступных оснасток появились «Сертификаты (локальный компьютер)». Нажимаем «Ок».
Теперь в правой части консоли нажимаем на Сертификаты (Локальный компьютер).
Откроется окошко импорта сертификатов. Первое окошко с приветствием можно быстро пропустить, нажав кнопку «Далее».
В следующем окне нужно выбрать нужный сертификат, выбрать который можно нажав кнопку «Обзор». По завершению добавления сертификата нужно нажать кнопку «Далее».
Затем нужно определить необходимое хранилище сертификатов. Ранее выбранное хранилище сертификатов будет выбрано автоматом, но в этом окошке его можно поменять.
Затем, после нажатия кнопки «Далее» будет отображено окно завершения операции по импорту сертификата. Закрыть его можно нажав кнопку «Готово».
После этого появится уведомление о успешном импорте. Далее можно закрыть все ранее открытые окна, нужный сертификат был добавлен в нужное хранилище для всех пользователей на компьютере.
Источник
Как добавить сертификат Центра Сертификации (CA) в доверенные в Windows
Как добавить корневой сертификат в доверенные в Windows на уровне системы
1. Мастер импорта сертификатов
Если сертификат имеет расширение .crt, то его достаточно запустить двойным кликом:

В открывшемся окне нажмите кнопку «Установить сертификат»:

Выберите один из вариантов:

Выберите «Пометить все сертификаты в следующие хранилища»:

Нажмите кнопку «Обзор» и выберите «Доверенные корневые центры сертификации»:

Нажмите «Далее»:

Нажмите «Готово»:

Сообщение об успешном импорте:

Теперь сертификат будет доступен в Менеджере Сертификатов:

2. Добавление root CA сертификата в Менеджере Сертификатов
Чтобы открыть Менеджер Сертификатов нажмите Win+r, введите в открывшееся поле и нажмите Enter:

Кликните правой кнопкой мыши по пункту «Доверенные корневые центры сертификации», выберите пункт «Все задачи» → «Импорт»:

Нажмите «Далее»:

Укажите папку и имя файла:

Нажмите «Далее»:



Теперь действительно всё готово:

Только что импортированный сертификат в Менеджере Сертификатов:

Как добавить корневой сертификат в доверенные в Windows в веб браузеры
Chrome, Chromium, Opera и сделанные на их основе веб браузеры используют общесистемные корневые CA сертификаты. То есть для добавления новых доверенных CA достаточно добавить их в систему, как это показано выше.
Firefox использует исключительно своё хранилище. Для добавления корневых сертификатов CA в Firefox нужно сделать так:


Нажмите кнопку «Импортировать»:

Выберите файл с сертификатом.
Укажите, какие полномочия вы даёте этому сертификату:

Для глубокого понимания OpenSSL смотрите также полное руководство: «OpenSSL: принципы работы, создание сертификатов, аудит».
Источник
Ошибка сертификата при входе на сайты с Windows 7 после 01.10.21
Тут должно было появиться рекламное объявление, которое очень помогает нам развивать блог и писать как можно больше полезных и познавательных статей для Вас.
Но, увы, у Вас включен блокировщик рекламы 😢
С 1 октября 2022 года закончился срок действия сертификата IdenTrust DST Root CA X3 (одного из основных корневых сертификатов, применяемых в сети), который установлен на многих устройствах.
Из-за этого владельцы ПК на Windows 7 и Windows Server 2008 с выключенными обновлениями могут столкнуться с проблемой появления ошибки: «ERR_CERT_DATE_INVALID» при входе на многие сайты.
Есть два способа решить эту проблему: либо установить новый сертификат, либо установить обновления ОС Windows.
Установка сертификата
Необходимо запустить скачанный файл, на вкладке «Общие» нажать «Установить сертификат».
Выберите расположение «Локальный компьютер» и нажмите «Далее».

Выберите пункт «Поместить все сертификаты в следующее хранилище», нажмите «Обзор», выберите раздел «Доверенные корневые центры сертификации», нажмите «ОК» и «Далее», а в следующем окне – «Готово». При появлении вопросов об установке сертификатов – согласитесь на установку.

После этого перезапустите браузер и вновь попробуйте зайти на необходимый сайт.
Установка обновлений
Для решения ошибки сертификата нужно установить обновления KB3020369 и KB3125574:
Источник
Как установить сертификат ЭЦП на компьютер?
Вариант 1. Устанавливаем корневой сертификат УЦ, выдавшего ЭЦП
Как установить сертификат ЭЦП — вопрос, волнующий многих пользователей, оплативших ключ ЭЦП. Перед тем как непосредственно перейти к делу, необходимо скачать программу «КриптоПро» с официального сайта.
Установка сертификата ЭЦП допустима двумя путями:
Рассмотрим первый случай более подробно.
и переходим к клавише «Открыть».
Вариант 2. Установка корневого сертификата удостоверяющего центра
Для установки сертификата вторым методом:
«Готово». Установку мы выполнили успешно.
Какие изменения, упростившие работу с ЭЦП, произошли в 2020 году, узнайте из Обзора, который подготовили эксперты КонсультантПлюс. Если у вас еще нет доступа к этой правовой системе, пробный полный доступ можно получить бесплатно.
Итоги
Установить корневой сертификат удостоверяющего центра можно двумя способами. Наша пошаговая инструкция позволит вам совершить эту операцию быстро и корректно.
Узнать больше об ЭЦП вы сможете в наших публикациях:
Источник
Как открыть «Хранилище сертификатов» в Windows 7
Открываем «Хранилище сертификатов»
Чтобы просмотреть сертификаты в Виндовс 7, заходим в ОС с правами администратора.
Необходимость в доступе к сертификатам особенно важна для пользователей, которые часто совершают платежи в интернете. Все сертификаты хранятся в одном месте, так называемом Хранилище, которое разбито на две части.
Способ 1: Окно «Выполнить»
В папках «Доверенные корневые центры сертификации» и «Промежуточные центры сертификации» находится основной массив сертификатов Виндовс 7.
Переходим во вкладку «Общие». В разделе «Сведения о сертификате» будет отображено предназначение каждой цифровой подписи. Также представлена информация «Кому выдан», «Кем выдан» и сроки действия.

Способ 2: Панель управления
Также есть возможность посмотреть сертификаты в Windows 7 через «Панель управления».
После прочтения данной статьи вам не составит никакого труда открыть «Хранилище сертификатов» Windows 7 и узнать подробную информацию о свойствах каждой цифровой подписи в вашей системе.
Помимо этой статьи, на сайте еще 12363 инструкций.
Добавьте сайт Lumpics.ru в закладки (CTRL+D) и мы точно еще пригодимся вам.
Отблагодарите автора, поделитесь статьей в социальных сетях.
Источник
Чтобы импортировать сертификат, вам необходимо получить к нему доступ из консоли управления Microsoft (MMC).
- Откройте MMC (Пуск> Выполнить> MMC).
- Перейдите в File> Add / Remove Snap In.
- Дважды щелкните Сертификаты.
- Выберите Учетная запись компьютера.
- Выберите «Локальный компьютер»> «Готово».
- Щелкните OK, чтобы закрыть окно Snap-In.
Как открыть путь к сертификату?
Откройте меню «Пуск» и щелкните поле «Поиск программ и файлов». Введите «certmgr. msc » (без кавычек) в поле и нажмите «Enter», чтобы открыть диспетчер сертификатов. На левой панели нажмите «Сертификаты — текущий пользователь».
Как установить сертификат в Windows 7?
Как импортировать и экспортировать сертификаты SSL в IIS 7
- В меню «Пуск» нажмите «Выполнить» и введите mmc.
- Щелкните Файл> Добавить / удалить оснастку.
- Щелкните Сертификаты> Добавить.
- Выберите «Учетная запись компьютера» и нажмите «Далее». …
- Щелкните +, чтобы развернуть дерево консоли сертификатов (локальный компьютер) и найти личный каталог / папку.
Как открыть диспетчер сертификатов от имени администратора?
Введите certmgr. msc в поле «Выполнить» и нажмите Enter. Помните, что вам нужно будет войти в систему как администратор. Откроется диспетчер сертификатов.
Как просмотреть сертификаты в Chrome?
Или откройте меню Chrome (⋮), а затем перейдите в Дополнительные инструменты -> Инструменты разработчика. В раскрывающемся меню вы найдете Инструменты разработчика. Выберите вкладку «Безопасность», вторую справа, с настройками по умолчанию. Следующий, выберите Просмотр сертификата чтобы найти всю остальную информацию о HTTPS / SSL.
Как установить сертификат?
Установить сертификат
- Откройте приложение «Настройки» вашего телефона.
- Коснитесь Security Advanced. Шифрование и учетные данные.
- В разделе «Хранилище учетных данных» нажмите «Установить сертификат». Сертификат Wi-Fi.
- В левом верхнем углу нажмите на значок.
- В разделе «Открыть из» нажмите, где вы сохранили сертификат.
- Коснитесь файла. …
- Введите имя сертификата.
- Нажмите «ОК».
Как просмотреть местные сертификаты?
Чтобы просмотреть сертификаты для локального устройства
- В меню «Пуск» выберите «Выполнить» и введите certlm. msc. Появится инструмент диспетчера сертификатов для локального устройства.
- Чтобы просмотреть свои сертификаты, в разделе Сертификаты — Локальный компьютер на левой панели разверните каталог для типа сертификата, который вы хотите просмотреть.
Как узнать, действителен ли сертификат?
Chrome упростил для любого посетителя сайта получение информации о сертификате всего за несколько кликов:
- Щелкните значок замка в адресной строке веб-сайта.
- Во всплывающем окне нажмите «Сертификат (действителен)».
- Установите флажок «Действителен с», чтобы убедиться, что сертификат SSL актуален.
Как создать самоподписанный сертификат?
Что делать
- Щелкните значок Windows на панели задач, найдите IIS и откройте Диспетчер информационных служб Интернета (IIS).
- Щелкните имя сервера в столбце «Подключения» слева — дважды щелкните значок «Сертификаты сервера».
- В столбце Действия с правой стороны щелкните Создать самоподписанный сертификат.
Где хранятся сертификаты в Windows 7?
Под файлом:% APPDATA% MicrosoftSystemCertificatesMyCertificates вы найдете все свои личные сертификаты.
Как установить сертификат беспроводной сети в Windows 7?
Импортируйте сертификат ЦС на устройство
- Дважды щелкните Сертификат. cer файл.
- Windows предоставит сведения о сертификате для проверки. Нажмите кнопку «Установить сертификат».
- Когда вас спросят, куда установить сертификат, нажмите «Обзор» и выберите «Доверенные корневые центры сертификации».
Как мне получить доверенный сертификат?
Как получить сертификат, подписанный ЦС?
- Купить сертификат.
- Предоставьте запрос на подпись сертификата (CSR). Вы можете получить это из панели управления хостингом, например cPanel.
- Завершите процесс проверки. С сертификатами DV это может быть так же просто, как щелкнуть ссылку в электронном письме с подтверждением.
- Выпей чашку кофе.
Как открыть консоль сертификатов в Windows 10?
Как просмотреть установленные сертификаты в Windows 10/8/7
- Нажмите клавиши Windows + R, чтобы вызвать команду «Выполнить», введите certmgr. msc и нажмите Enter.
- Когда откроется консоль диспетчера сертификатов, разверните любую папку сертификатов слева. На правой панели вы увидите подробную информацию о ваших сертификатах.
Корневой сертификат — это файл, в котором указаны данные удостоверяющего центра (УЦ). Например, название УЦ, его ИНН и адрес, срок действия сертификата, какой алгоритм шифрования использует УЦ.
К этим данным обращается криптопровайдер, когда проверяет действительность электронной подписи пользователя. Если не установить корневой сертификат на компьютер, где используется электронная подпись, то подпись не будет работать корректно.
Чтобы быстро установить корневой сертификат и настроить компьютер, используйте бесплатный сервис Контур.Веб-диск. Он скачает все плагины и файлы, необходимые для правильной работы электронной подписи.
Удостоверяющий центр использует корневой сертификат, чтобы:
- выдавать сертификаты электронной подписи (ЭП, она же ЭЦП) пользователям, например, гендиректору организации или нотариусу,
- отзывать эти сертификаты, подписывая корневым сертификатом список отозванных (аннулированных) сертификатов.
Если вы еще не получили электронную подпись, оформите ЭП в удостоверяющем центре, который прошел аккредитацию. В УЦ Контура есть подписи для сотрудников и руководителей, торгов, отчетности и личных дел.
Заказать
Корневой сертификат участвует в «цепочке доверия». «Цепочка доверия» — это взаимосвязь нескольких сертификатов, которая позволяет проверить, действительна ли электронная подпись и можно ли доверять сертификату ЭП.
Рассмотрим «цепочку доверия», сформированную для квалифицированного сертификата электронной подписи:
1. Корневой сертификат Минцифры РФ (ранее — Минкомсвязь РФ).
Это верхнее звено «цепочки доверия». Минцифры РФ осуществляет функции головного удостоверяющего центра в России. Оно наделяет другие удостоверяющие центры, прошедшие аккредитацию, правом выдавать квалифицированные сертификаты ЭП — выдает им собственные сертификаты, подписанные корневым сертификатом Минцифры РФ.
Например, в Windows корневой сертификат можно найти через «Управление сертификатами» — «Доверенные корневые центры сертификации» — «Сертификаты».
2. Сертификат удостоверяющего центра. Официально его называют «промежуточный сертификат», но распространено также название «корневой сертификат УЦ».
Среднее звено «цепочки доверия». УЦ получает этот сертификат от Минцифры РФ, когда становится аккредитованным. С помощью своего промежуточного сертификата УЦ выдает квалифицированные сертификаты пользователям: организациям, их сотрудникам, простым физлицам (п.2.1 ст.15 63-ФЗ).
В Windows промежуточный сертификат хранится в «Управление сертификатами» — «Промежуточные центры сертификации» — «Сертификаты».
3. Личный сертификат пользователя — квалифицированный сертификат электронной подписи.
Конечное звено «цепочки». Пользователь обращается в УЦ и получает там квалифицированный сертификат ЭП (он же КЭП, ЭП или ЭЦП). В его сертификате указаны данные «вышестоящих» сертификатов — УЦ и Минцифры.
В Windows личный сертификат можно найти через «Управление сертификатами» — «Личное».
Все сертификаты должны быть установлены в хранилище сертификатов (на компьютер) и действительны. Только тогда криптопровайдер сможет проверить доверие к сертификату пользователя и действительность электронной подписи, сформированной на основе этого сертификата.
Выше мы описали «цепочку доверия» для квалифицированных сертификатов. Поскольку такие сертификаты могут выдавать только аккредитованные УЦ, то в цепочке три звена: Минцифры — аккредитованный УЦ — пользователь. Именно такую связь можно увидеть, если открыть личный сертификат пользователя на вкладке «Путь сертификации» (см. скриншот выше).
Для неквалифицированных сертификатов ЭП «цепочка доверия» может состоять только из двух звеньев: УЦ — пользователь. Это возможно потому, что УЦ для выдачи неквалифицированных сертификатов не нужна аккредитация. Звенья такой «цепочки» будут называться: «корневой сертификат» и «пользовательский (личный) сертификат»
Все сертификаты УЦ Контура можно скачать на сайте удостоверяющего центра в разделе «Корневые сертификаты». Там представлены сертификаты для всех удостоверяющих центров, входящих в группу компаний СКБ Контур: СКБ Контур, «Сертум-Про», «ЦИБ‑Сервис» и РСЦ «Инфо‑Бухгалтер».
Программа установки всех сертификатов импортирует корневой сертификат Минцифры и промежуточные сертификаты УЦ. Подключение к интернету на момент установки не требуется.
Да, можно, но работать она не будет. Корневой и промежуточный сертификат является тем ключом, к которому обращается криптопровайдер при проверке подлинности подписи. Для признания ключа действительным в системе должен быть установлен корневой сертификат. В противном случае пользователь увидит окно с уведомлением об ошибке.
Это актуально как для ЭП, хранящейся на компьютере, так и для ЭП на токене, с небольшой разницей:
- при работе с ЭП на компьютере, корневой сертификат устанавливается один раз, обычно при первой установке ЭП,
- если ЭП хранится на токене, то корневой сертификат необходимо устанавливать на тот компьютер, с которым предстоит работать.
Корневой сертификат представляет собой файл, который содержит свойства и данные:
- серийный номер,
- сведения об УЦ,
- сведения о владельце сертификата,
- сроки его действия,
- используемые алгоритмы
- открытый ключ электронной подписи,
- используемые средства УЦ и средства электронной подписи,
- класс средств ЭП,
- ссылка на сертификат «вышестоящего» УЦ, который выдал данный сертификат (для промежуточного сертификата),
- ссылка на реестр аннулированных (отозванных) сертификатов (для промежуточного сертификата),
- электронную подпись УЦ, выдавшего сертификат.
Какой срок действия корневого сертификата удостоверяющего центра
Корневой сертификат УЦ Минцифры действует 18 лет. Промежуточный сертификат аккредитованного УЦ действует 15 лет — это дольше, чем действие любого пользовательского сертификата ЭП, который такой УЦ выдаст клиенту. Пользовательские сертификаты выдаются обычно на 12, 15 месяцев.
УЦ сам следит за сроками действия своих промежуточных и корневых сертификатов, чтобы не доставить неудобств клиентам. УЦ Контура обновляет сертификаты в среднем раз в год — это необходимо, чтобы соблюдать требования эксплуатационной документации к срокам ключей электронной подписи на сертифицированные средства УЦ и ЭП. Обновление происходит незаметно для пользователей и не влияет на их работу.
Если вы еще не получили электронную подпись, оформите ЭП в удостоверяющем центре, который прошел аккредитацию. В УЦ Контура есть подписи для сотрудников и руководителей, торгов, отчетности и личных дел.
Заказать
Для начала работы с электронной подписью необходимо установить корневые и промежуточные сертификаты УЦ. У клиентов УЦ Контура установка обычно происходит автоматически — во время автонастройки компьютера. Ниже мы опишем и автоматический, и ручной способ.
Автоматическая установка — наиболее простой и быстрый способ, который не требует специальных знаний и навыков от вас:
- Откройте любой удобный браузер, это может быть Google Chrome, Mozilla Firefox, Internet Explorer или другой.
- Зайдите в сервис автоматической настройки рабочего места Контур.Веб-диск.
- Действуйте по указаниям сервиса: он продиагностирует ваш компьютер, найдет каких плагинов и файлов не хватает, предложит их установить. Вместе с ними установит необходимые корневые и промежуточные сертификаты.
Установка вручную — более долгий вариант, который пригодится техническим специалистам для решения ошибок с корневым сертификатом. Для него нужно самостоятельно выбрать и скачать сертификаты с сайта УЦ Контура.
- Перейдите в раздел «Корневые сертификаты». Дальше возможны два варианта.
- Скачайте все сертификаты разом. Для этого на странице с сертификатами Удостоверяющего центра нажмите на ссылку «Программа для установки всех корневых сертификатов», откройте архив и выберите один из файлов:
- Certificates_Kontur_Admin.exe — если у вас есть права администратора компьютера, сертификаты установятся для всех пользователей компьютера;
- Certificates_Kontur_User.exe — если прав администратора у вас нет, сертификаты установятся только для текущего пользователя.
- Скачайте каждый сертификат отдельно.
- Выберите год, когда был выдан промежуточный сертификат УЦ Контура. Чтобы найти дату, откройте личный сертификат пользователя, выберите вкладку «Путь сертификации» и откройте промежуточный сертификат.
- Напротив нужного сертификата нажмите кнопку «Скачать» и установите его в систему.
Если вы еще не получили электронную подпись, оформите ЭП в удостоверяющем центре, который прошел аккредитацию. В УЦ Контура есть подписи для сотрудников и руководителей, торгов, отчетности и личных дел.
Заказать
Если возникли ошибки — при установке корневого сертификата или при работе с электронной подписью — обратитесь в нашу техподдержку. Специалисты помогут разобраться в проблеме. Звоните на 8 800 500-05-08 или пишите по контактам Центра поддержки, указанным в правом нижнем углу страницы.


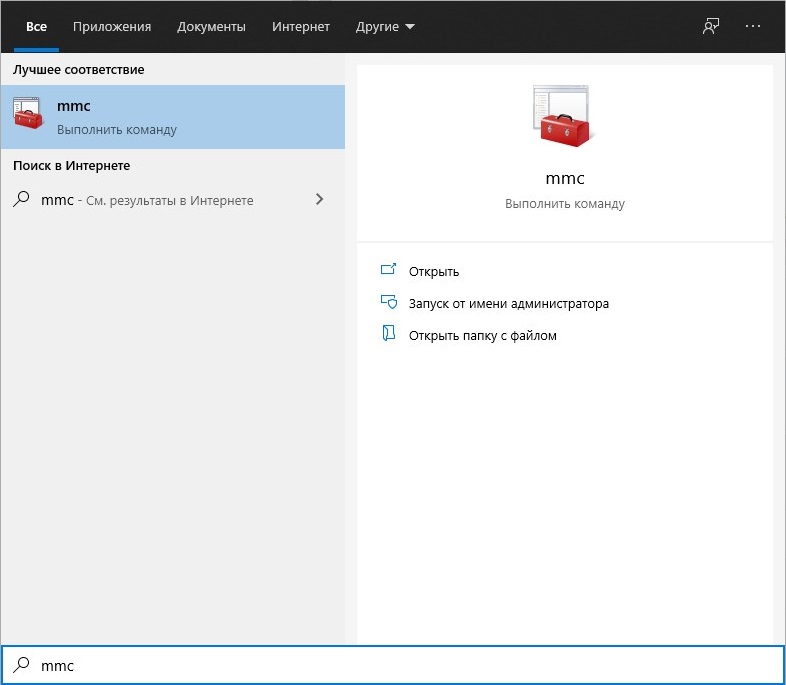
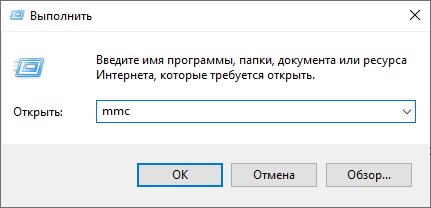
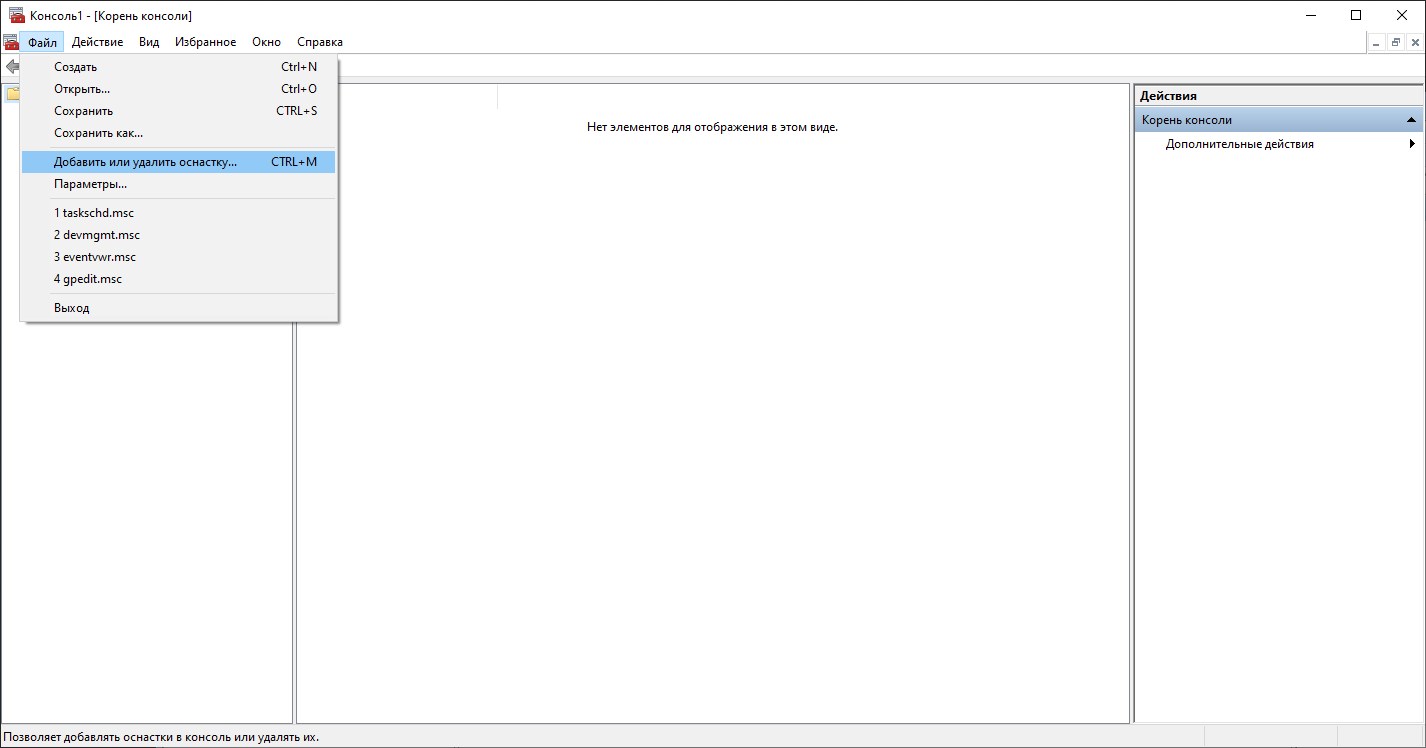
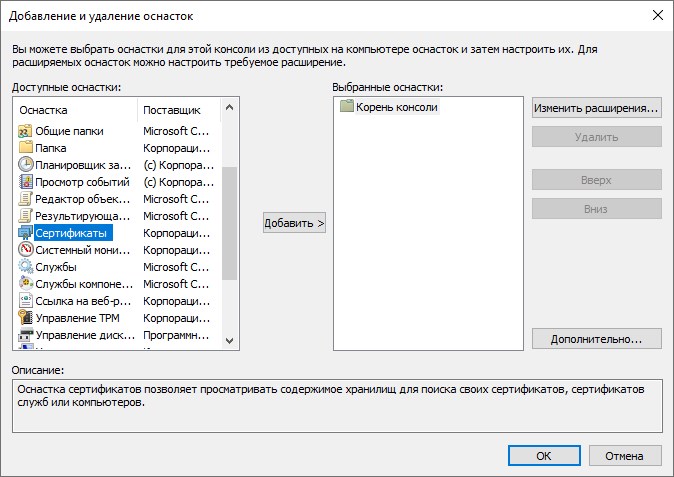
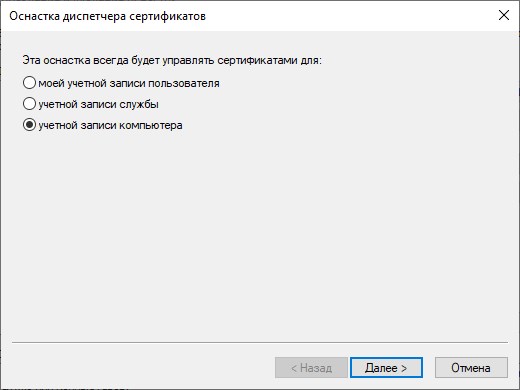
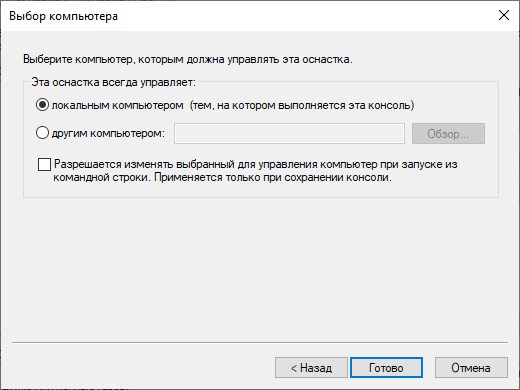
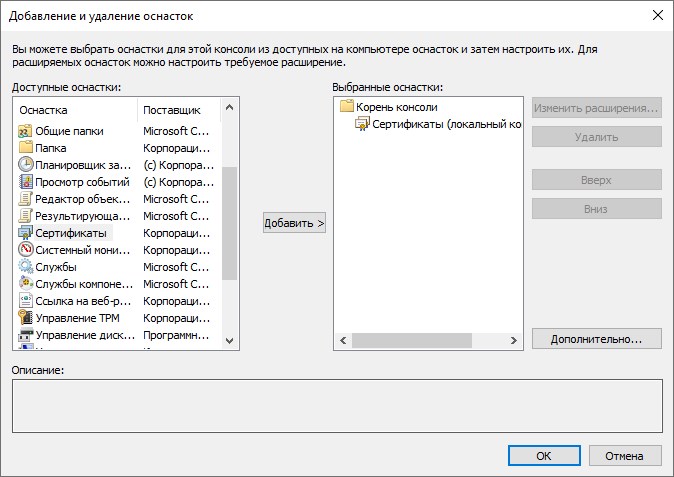
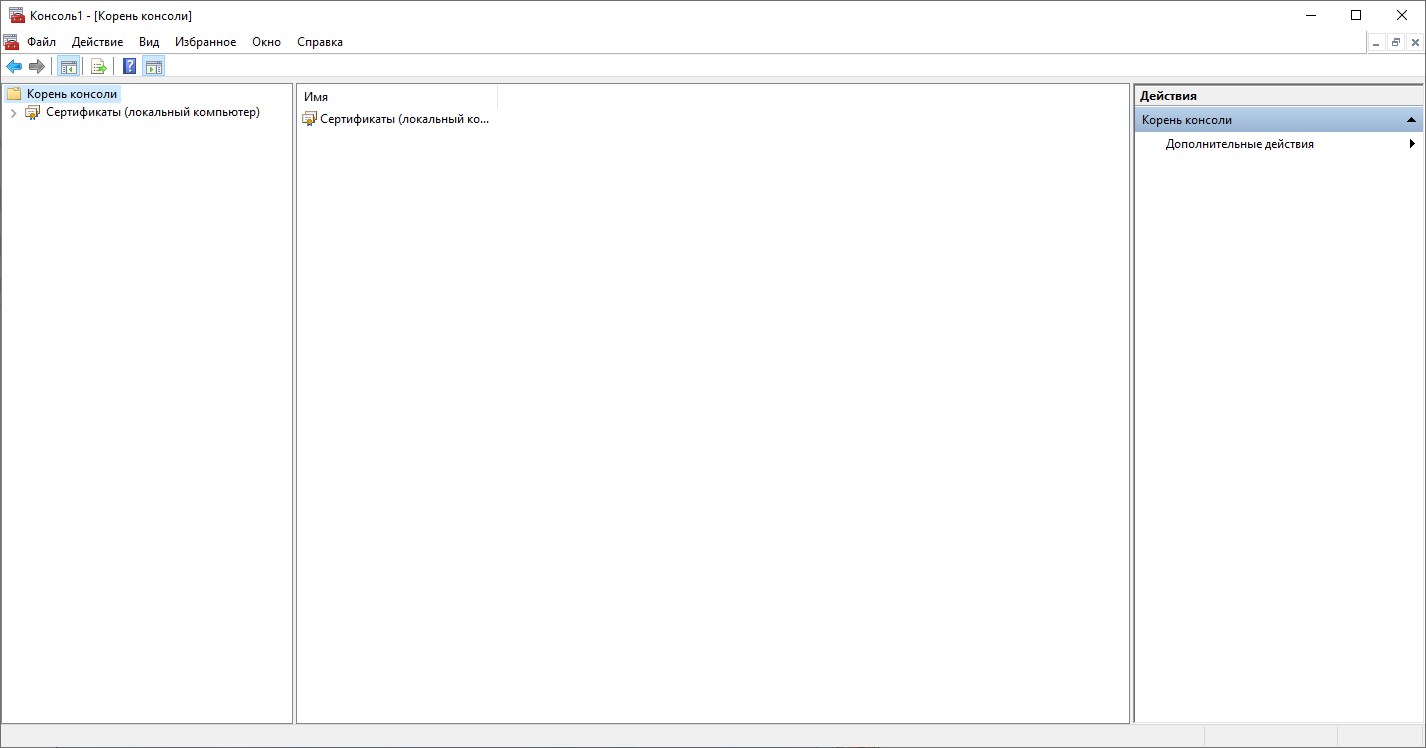
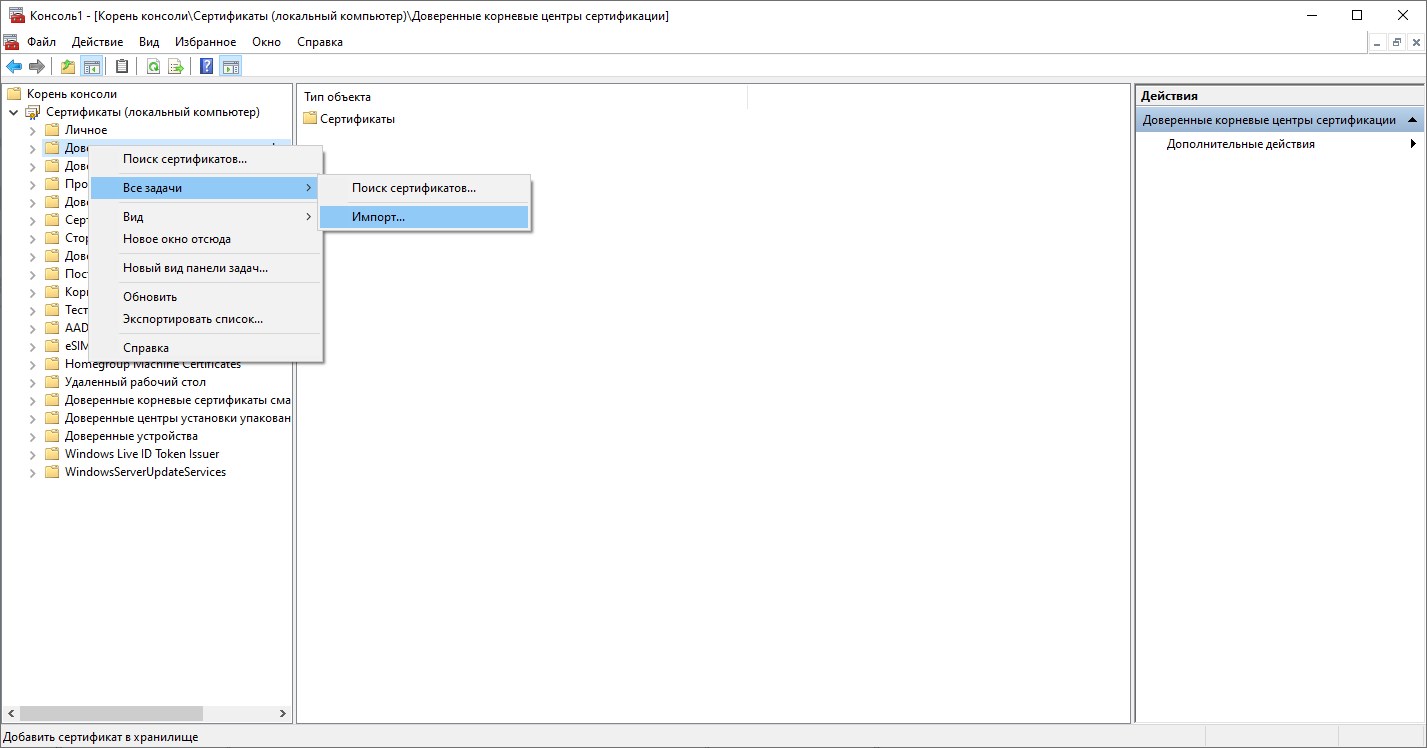
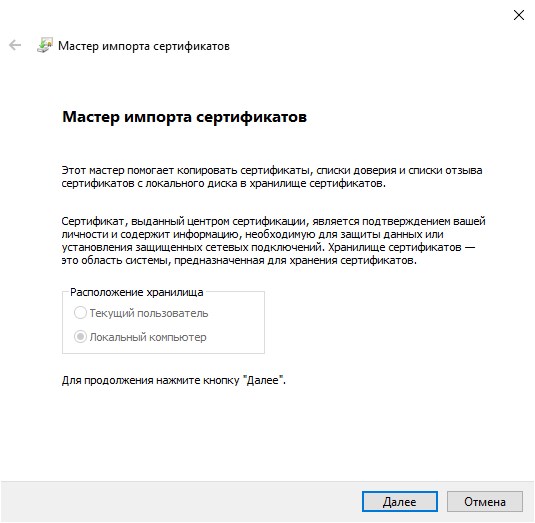
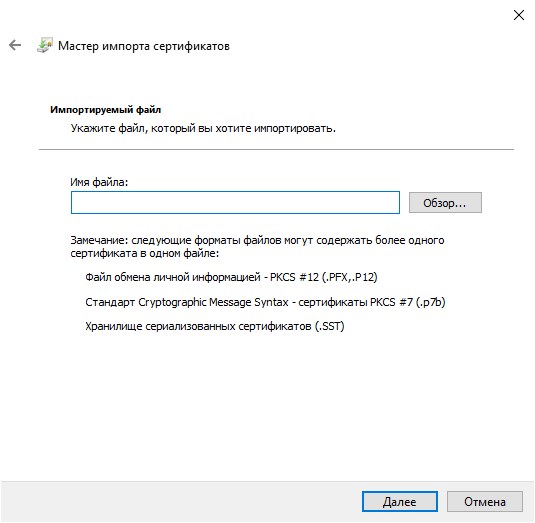
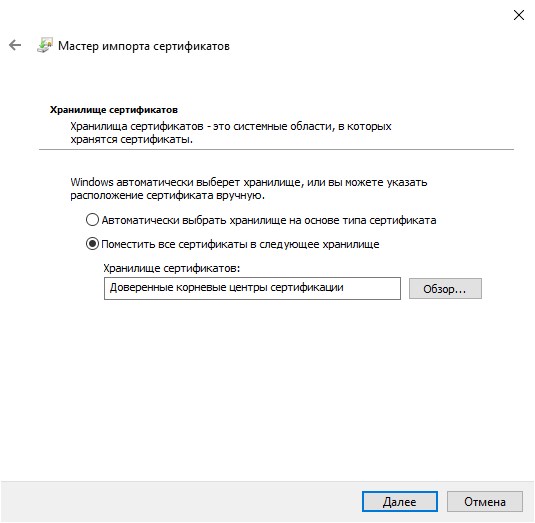
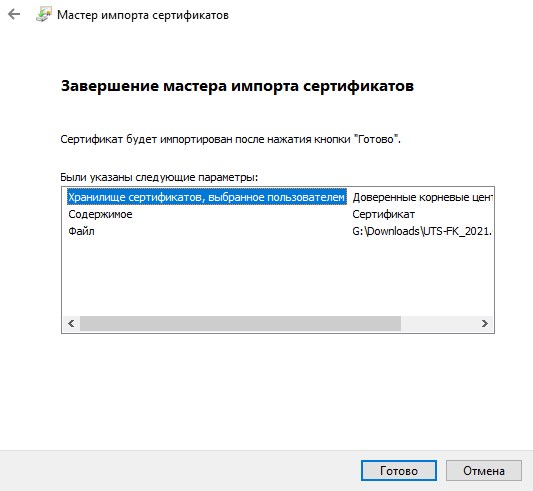
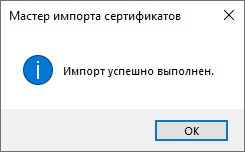












 Добавление сертификатов для всех пользователей
Добавление сертификатов для всех пользователей





















