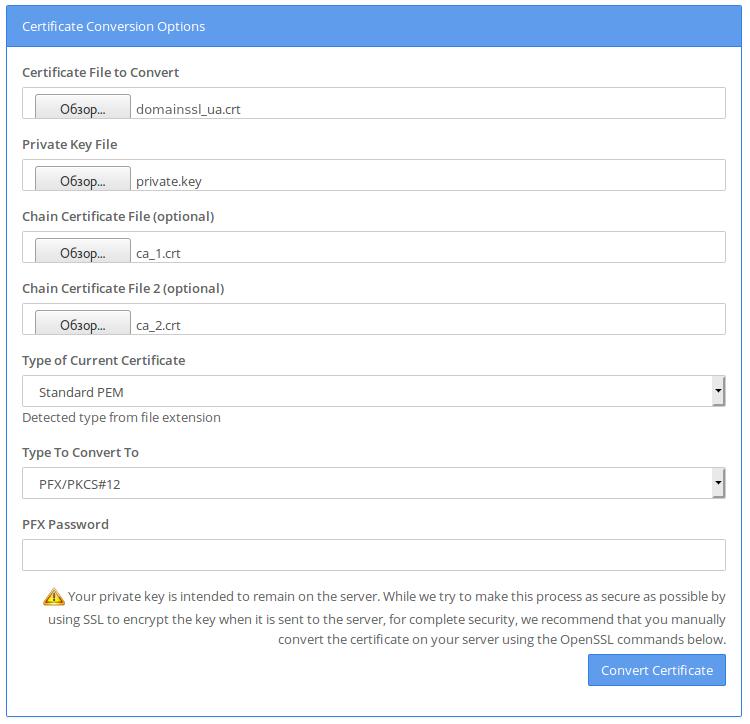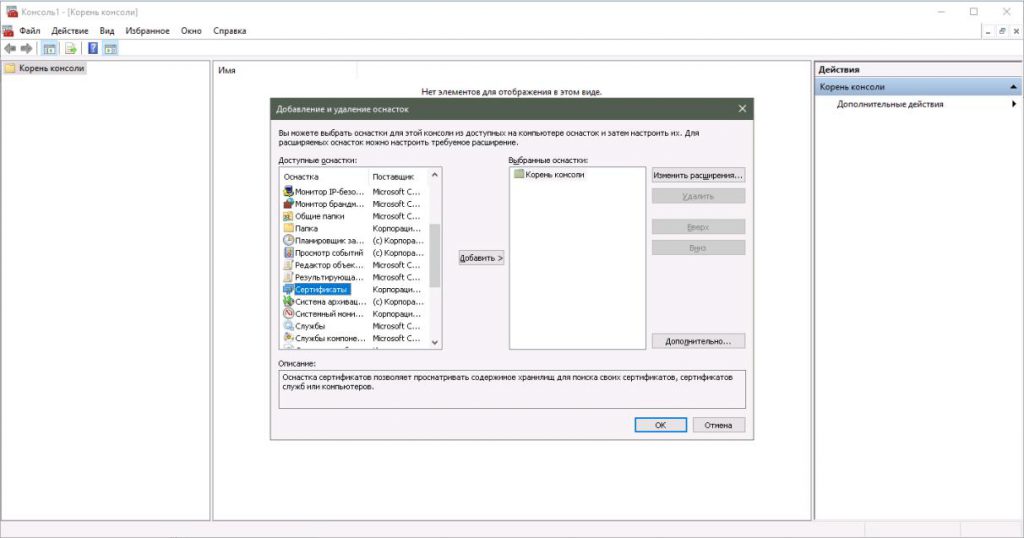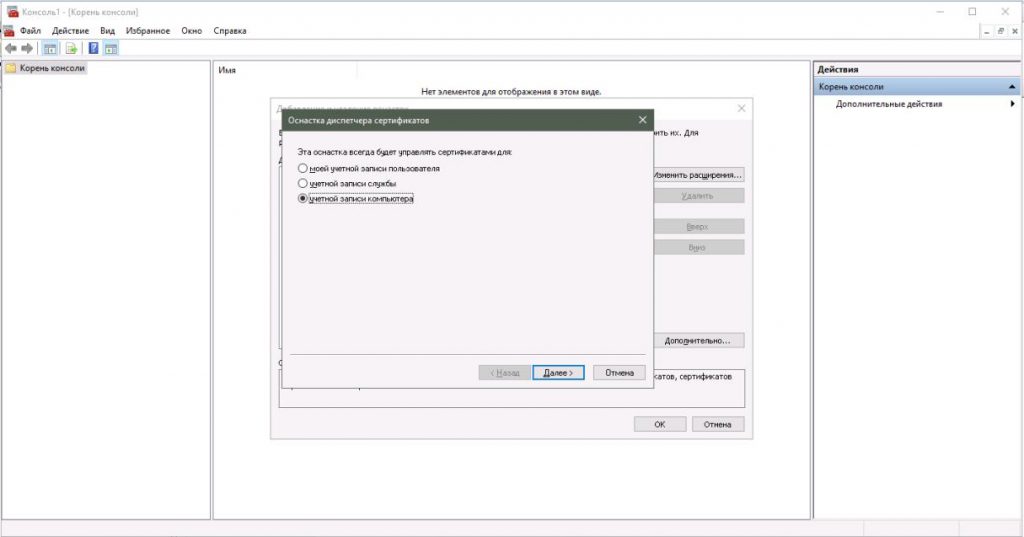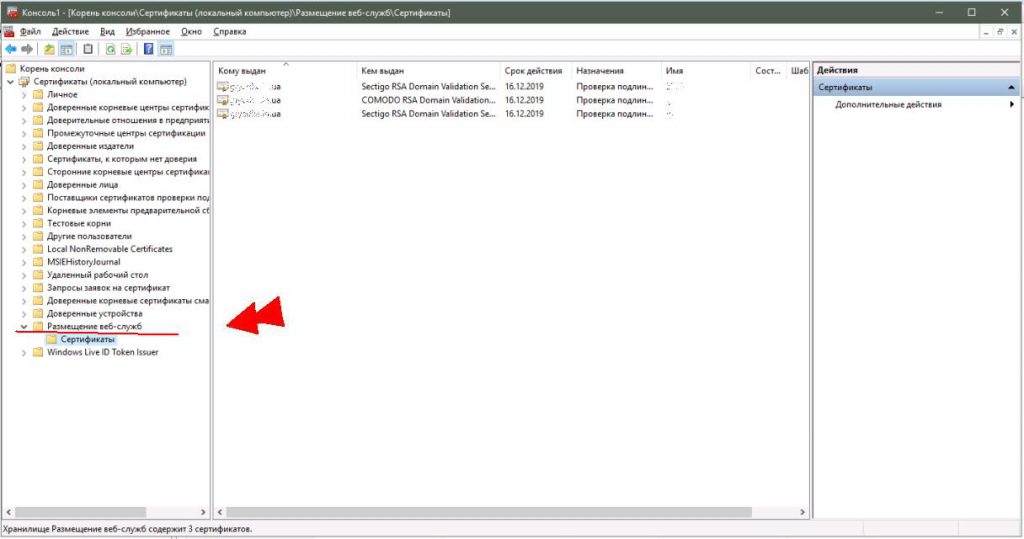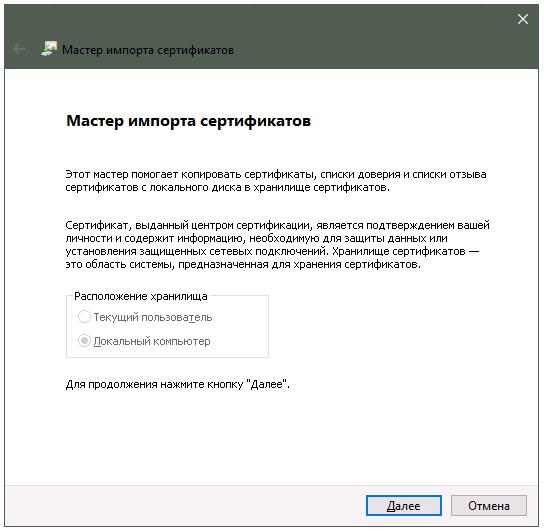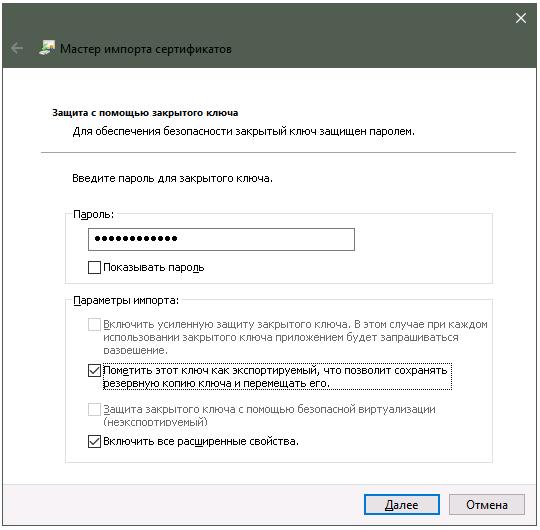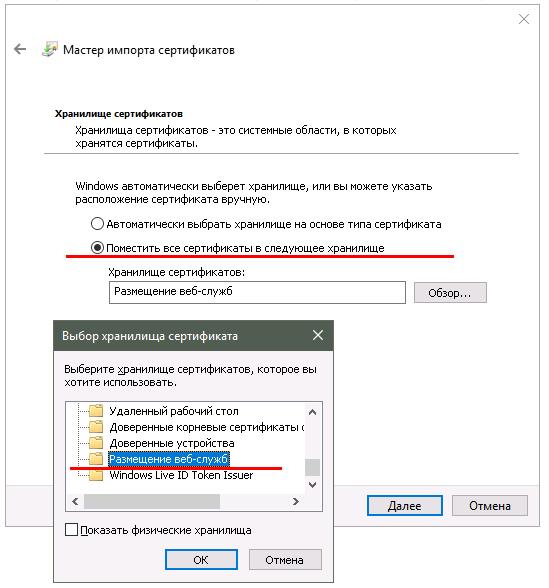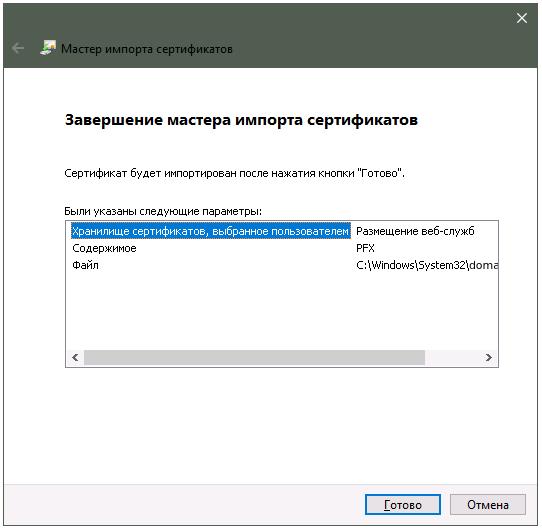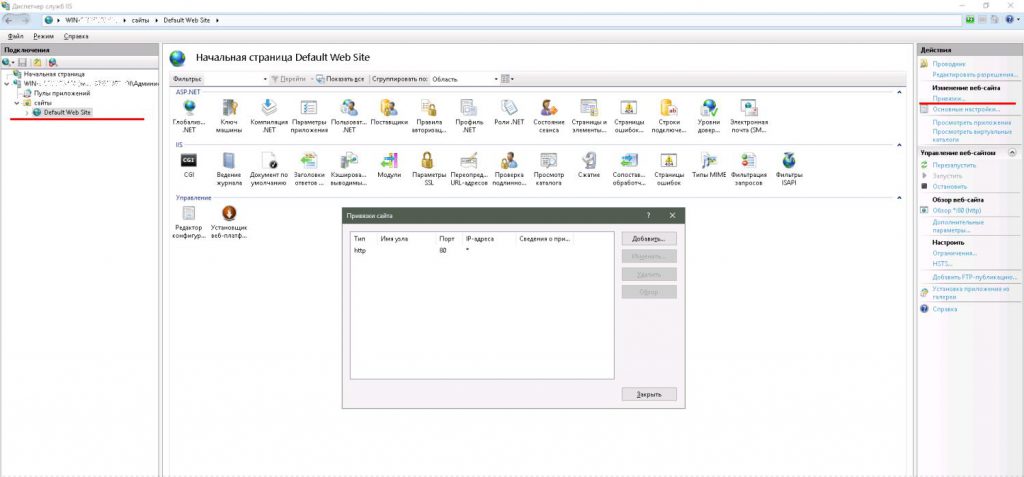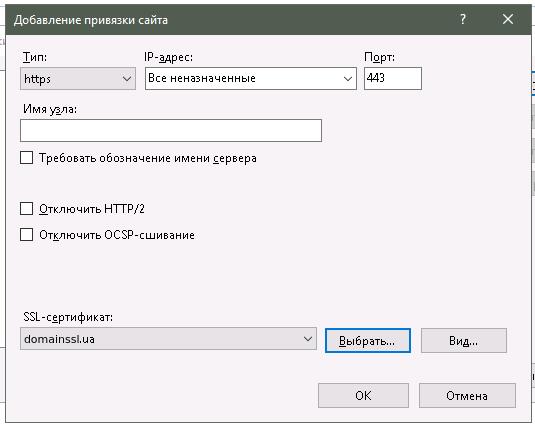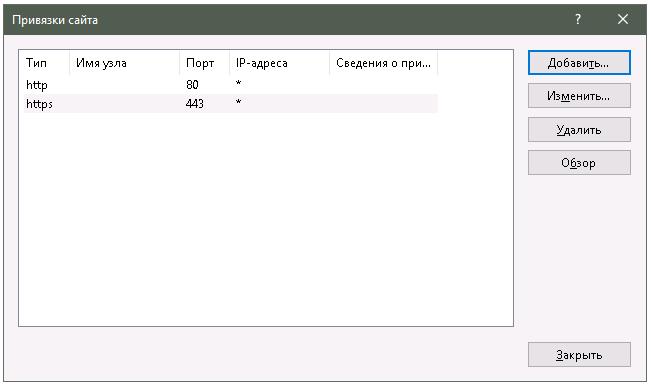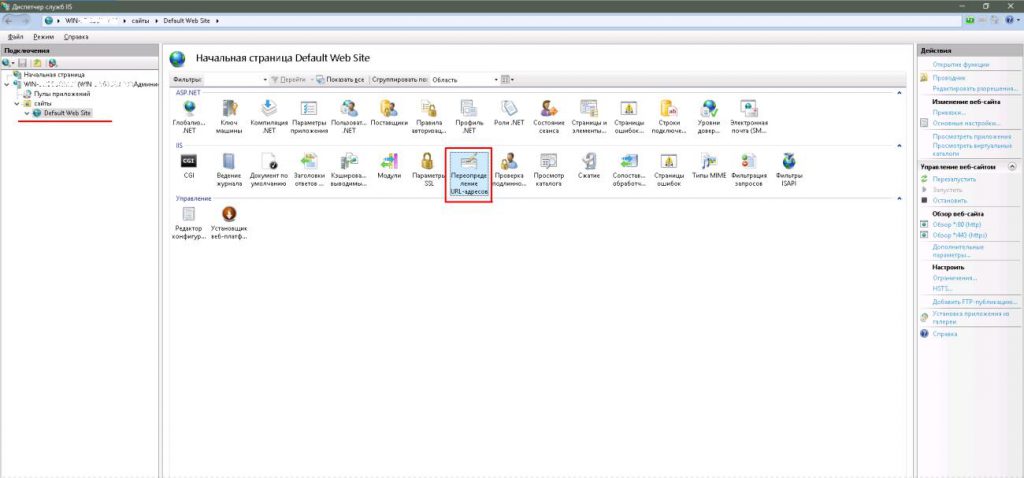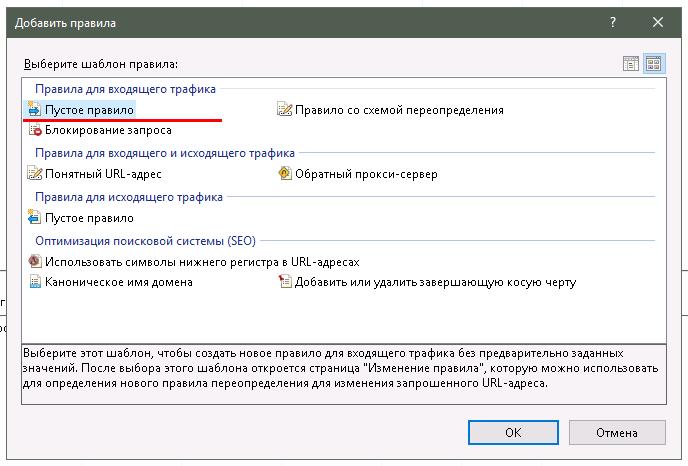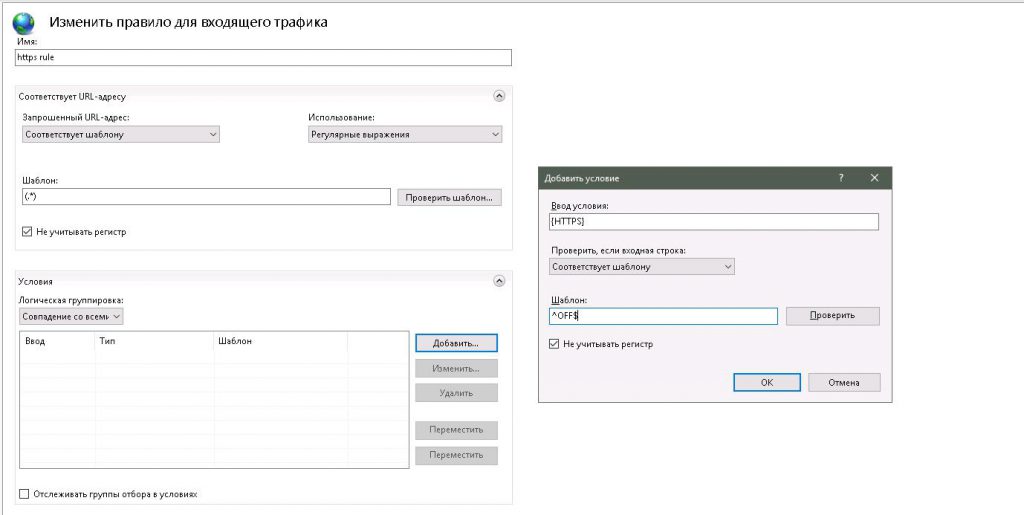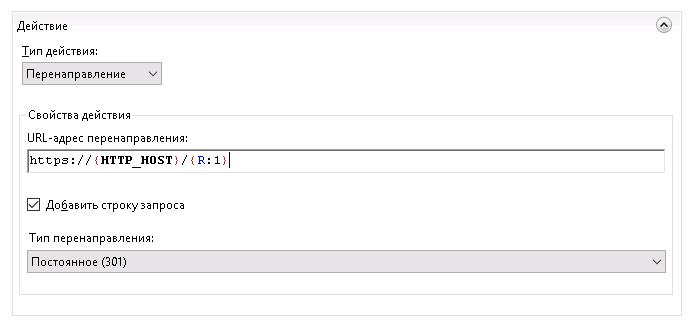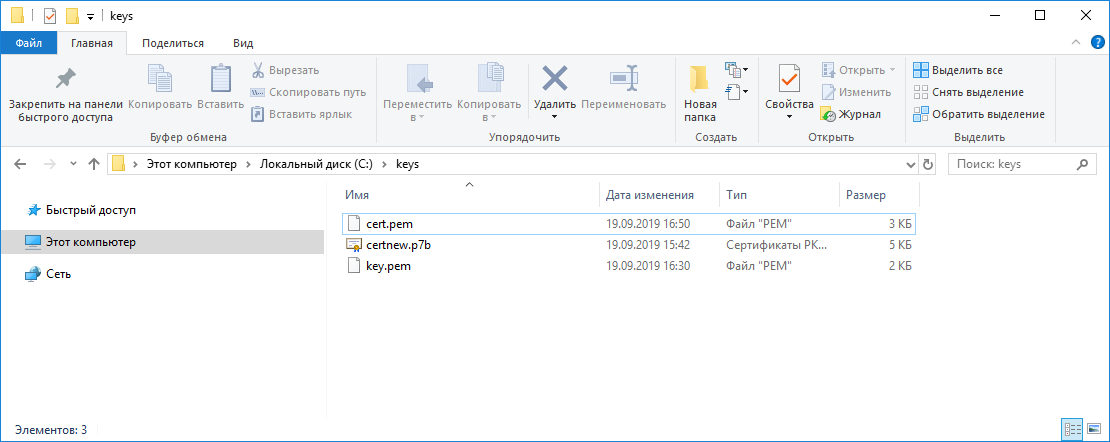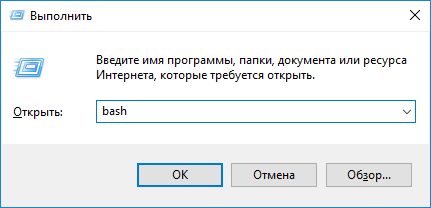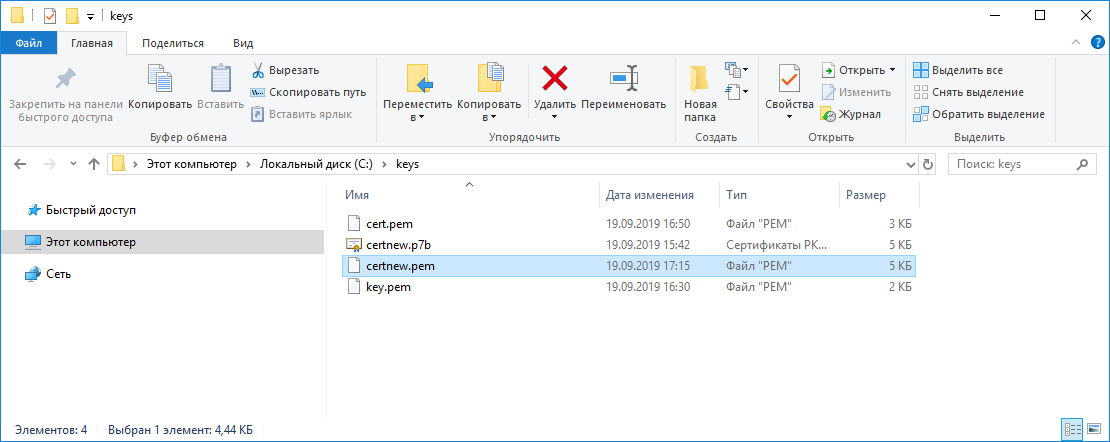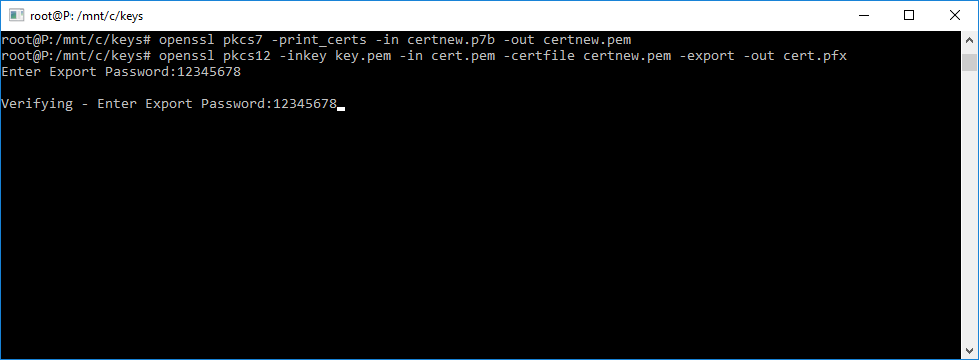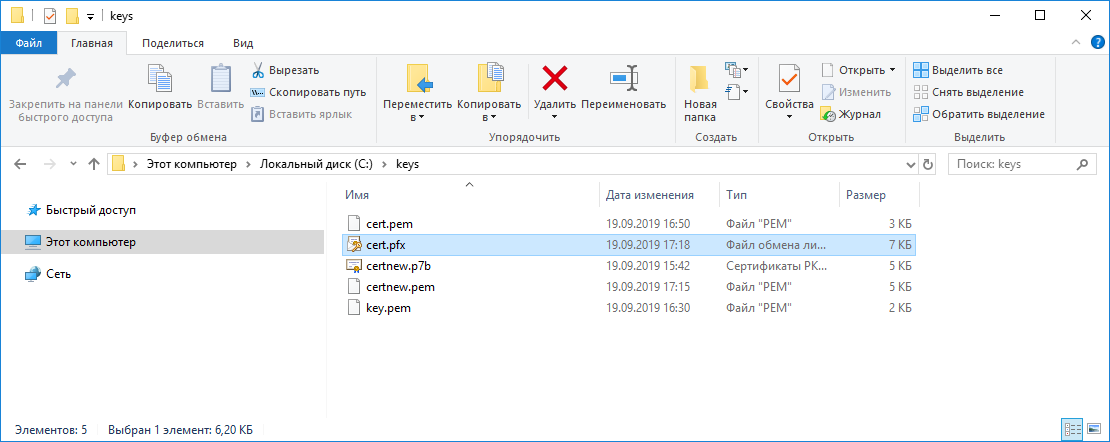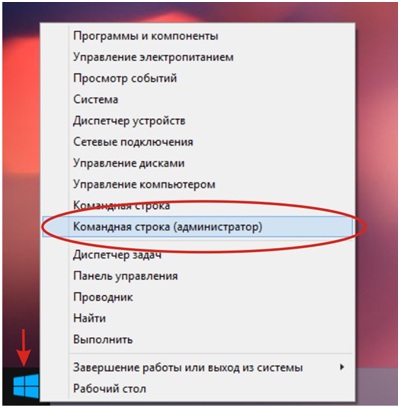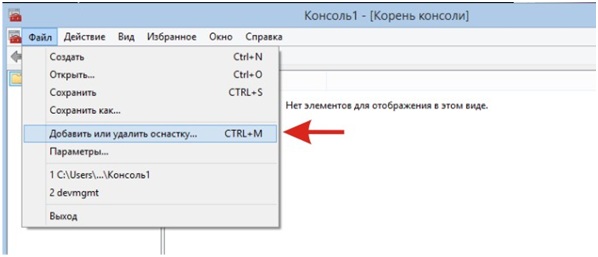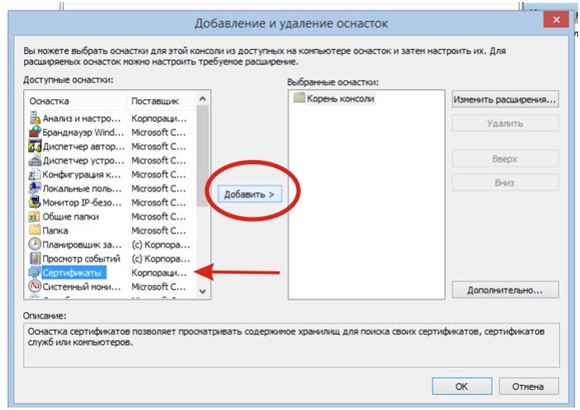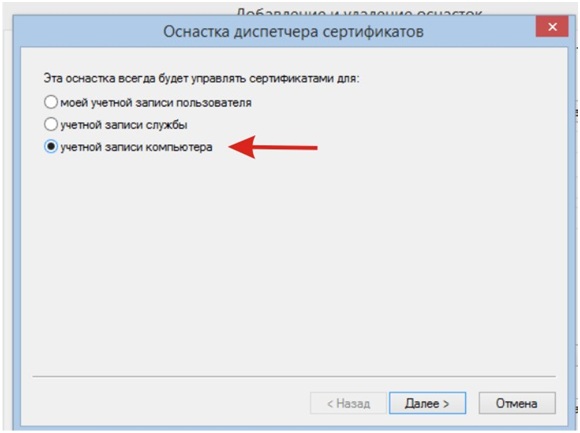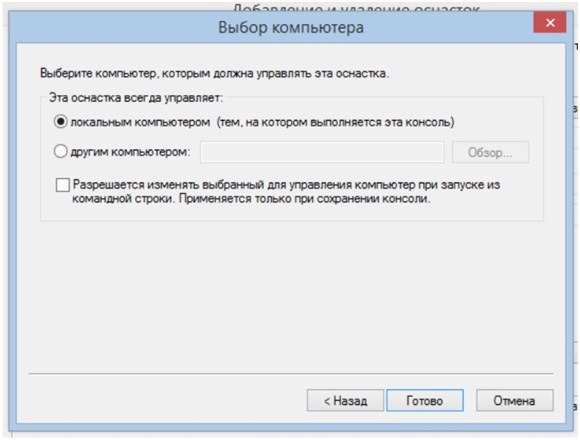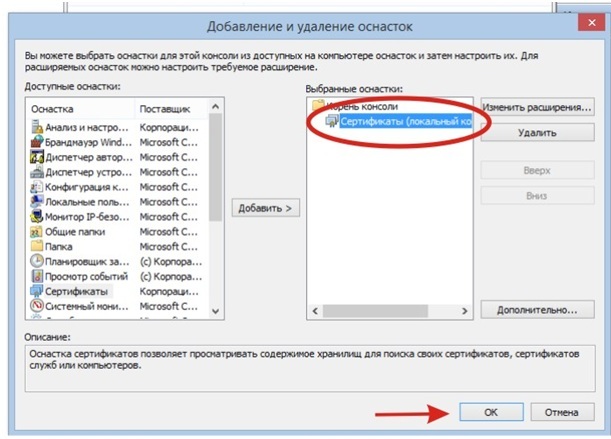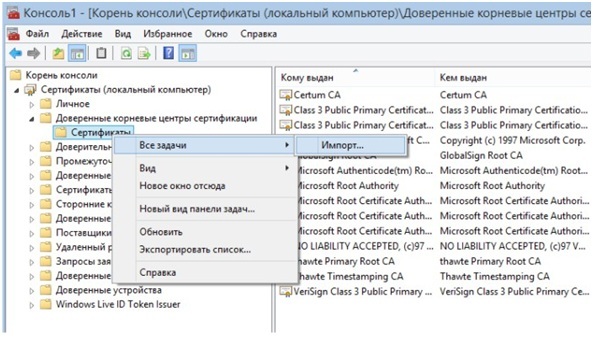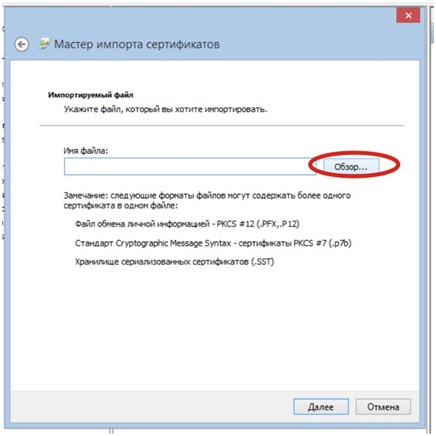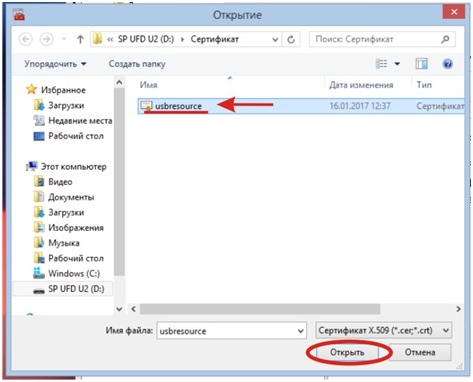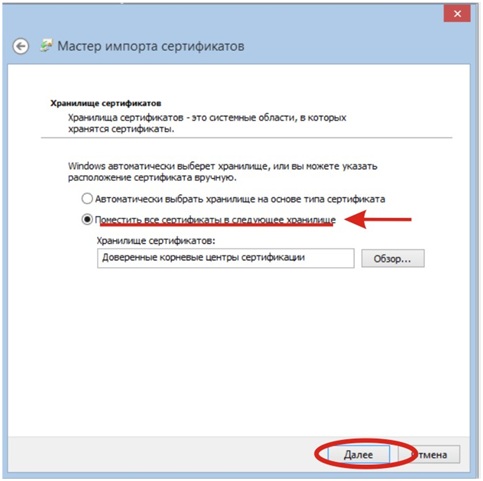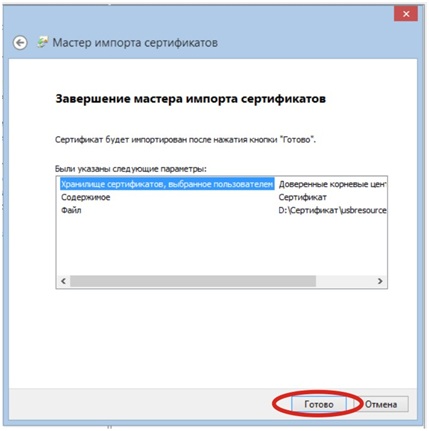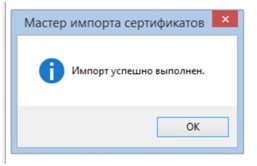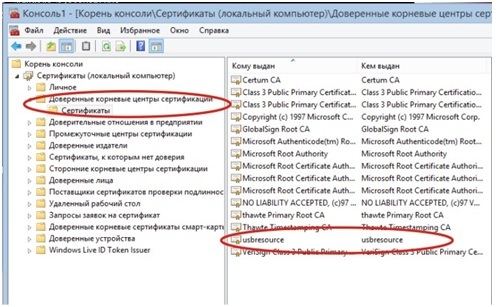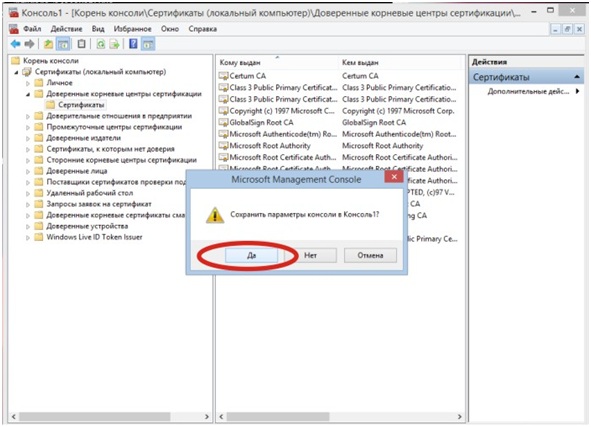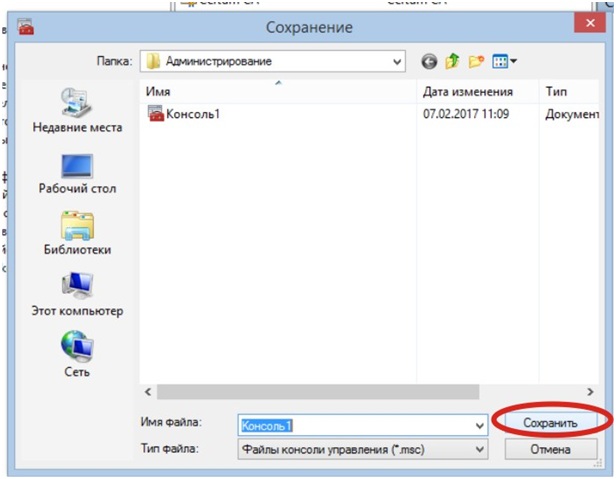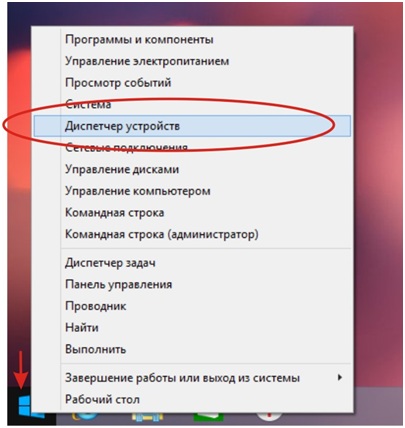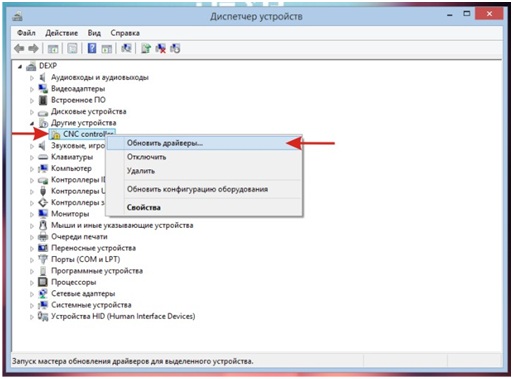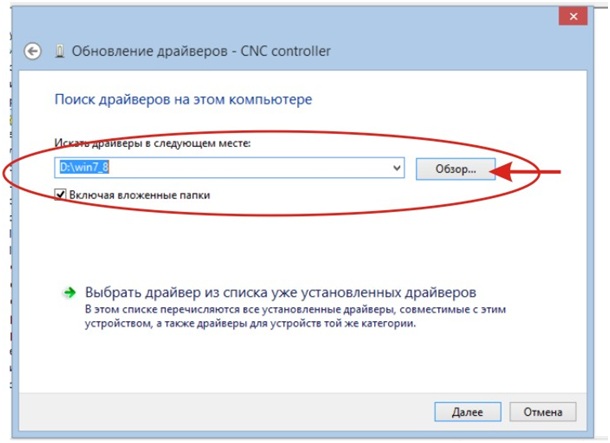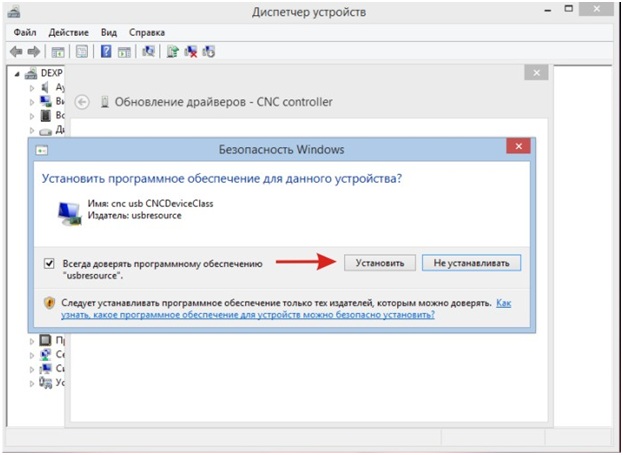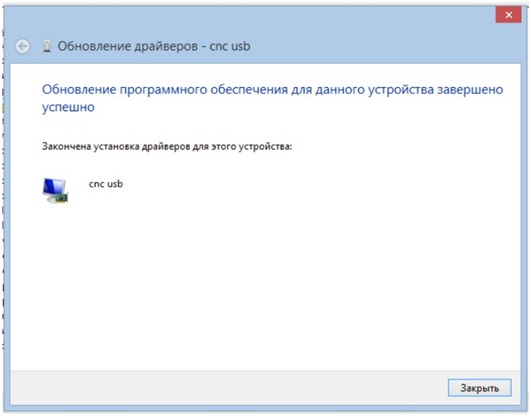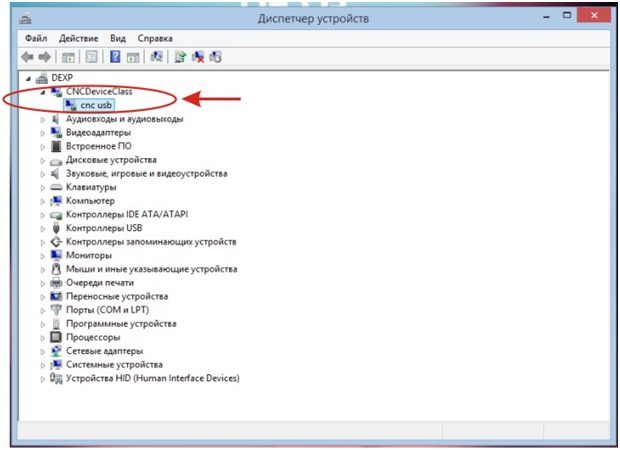Содержание
- Как установить сертификат pem в windows 10
- Установка сертификатов — для Windows 10 (Vista, 7,
- Шаг 1. Загрузите сертификаты КриптоПро CSP
- Шаг 2. Установка основного сертификата ssl.croinform.cer
- Шаг 3. Установка сертификатов из контейнера cacer.p7b
- Как установить корневые сертификаты Windows 10
- Как добавить корневые сертификаты Windows 10 вручную?
- Способ 1. Установите сертификаты из доверенных ЦС
- Способ 2. Установите сертификаты с помощью консоли управления Microsoft
- Установка SSL сертификата в Microsoft IIS 10
Как установить сертификат pem в windows 10
На данный момент работа через защищённое соединение c устройств Apple не поддерживается.
На данный момент работа через защищённое соединение c Android-устройств не поддерживается.
Установка сертификатов — для Windows 10 (Vista, 7, 
Шаг 1. Загрузите сертификаты КриптоПро CSP
cacer.p7b [7 кБ] — (обновлен 23 сентября 2022 г) контейнер с сертификатами удостоверяющего центра ООО КРИПТО-ПРО, необходимыми для функционирования сертификата ssl.croinform.cer.
Шаг 2. Установка основного сертификата ssl.croinform.cer
Для установки сертификата веб-узла ssl.croinform.ru выполните следующие действия. Щелкните правой клавишей мыши по файлу ssl.croinform.cer. В открывшемся контекстном меню выберите команду «Установить сертификат».
При запуске может быть открыто окно предупреждения системы безопасности. Нажмите кнопку «Открыть».
Откроется окно «Мастер импорта сертификатов».
В последующих шагах установки нажимайте на кнопку «Далее», не меняя параметров установки. После завершения установки, на экран будет выведено окно оповещения.
Нажмите на кнопку «ОК», окно будет закрыто. Поздравляем! Вы установили основной сертификат ssl.croinform.cer.
Шаг 3. Установка сертификатов из контейнера cacer.p7b
Щелкните правой клавишей мыши по файлу cacer.p7b. В открывшемся контекстном меню выберите команду «Установить сертификат».
При запуске может быть открыто окно предупреждения системы безопасности. Нажмите кнопку «Открыть».
Откроется окно «Мастер импорта сертификатов».
Нажмите кнопку «Далее». Мастер перейдет к выбору хранилища для размещения сертификатов
Установите переключатель в положение «Поместить все сертификаты в следующее хранилище» и нажмите кнопку «Обзор». Появится окно «Выбор хранилища сертификатов».
Выберите в списке пункт «Доверенные корневые центры сертификации» и нажмите кнопку «ОК». Окно «Выбор хранилища сертификатов» будет закрыто, и Вы вернетесь в окно «Мастер импорта сертификатов». В поле «Хранилище сертификатов» появится выбранное хранилище сертификатов.
Нажмите кнопку «Далее». Окно «Мастер импорта сертификатов» откроется на шаге «Завершение мастера импорта сертификатов».
Нажмите кнопку «Готово». На экране появится окно предупреждения системы безопасности.
Нажмите на кнопку «ОК», кно будет закрыто. Во всех последующих окнах предупреждения системы безопасности (они будут аналогичны первому) также нажмите кнопку «ОК». После завершения установки всех сертификатов на экран будет выведено окно оповещения.
Источник
Как установить корневые сертификаты Windows 10
Корневые сертификаты – это сертификаты открытых ключей, которые помогают вашему браузеру определить, является ли общение с веб-сайтом подлинным, и основано на том, является ли орган, выдавший лицензию, доверенным и остается ли цифровой сертификат действительным. Если цифровой сертификат не принадлежит доверенному органу, вы получите сообщение об ошибке в виде « Проблема с сертификатом безопасности этого веб-сайта », и браузер может заблокировать связь с веб-сайтом.
Windows 10 имеет встроенные сертификаты и автоматически обновляет их. Однако вы все равно можете вручную добавить дополнительные корневые сертификаты в Windows 10 из центров сертификации (ЦС). Существует множество органов по выдаче сертификатов, среди которых наиболее известны Comodo и Symantec.
Как добавить корневые сертификаты Windows 10 вручную?
Способ 1. Установите сертификаты из доверенных ЦС
Вот как вы можете добавить цифровые сертификаты в Windows 10 из доверенных центров сертификации.
Способ 2. Установите сертификаты с помощью консоли управления Microsoft
Теперь вы установили новый доверенный корневой сертификат в Windows 10. Таким же образом вы можете добавить еще много цифровых сертификатов для этой ОС и других платформ Windows. Просто убедитесь, что сторонние цифровые сертификаты поступают от доверенных центров сертификации, таких как GoDaddy, DigiCert, Comodo, GlobalSign, Entrust и Symantec.
Источник
Установка SSL сертификата в Microsoft IIS 10
В данной статье описан Импорт SSL сертификата в IIS 10, выпуск SSL сертификата был описан ранее. Для импорта нам потребуется конвертировать сертификат из PEM в PFX. Для этого используем OpenSSL на сервере, если его нет или вы не знаете его команд, можно использовать онлайн Конвертер или его аналоги.
Для надежности заполняем PFX Password и запоминаем/записываем пароль (желательно символьно-числовой), без него сертификат не установить.
Импорт SSL сертификата
Поиском открываем консоль Microsoft Management Console (MMC), достаточно ввести mmc и ее нам найдет.
В окне консоли «Файл» > «Добавить/удалить оснастку»
Далее, в окне «Добавление и удаление оснасток» на панели «Доступные оснастки» (слева) выберите «Сертификаты» и нажмите «Добавить>».
Видим окно «Оснастка диспетчера сертификатов» > выберите «учетной записи компьютера» и нажмите «Далее>».
В окне «Выбор компьютера» выберите «Локальным компьютером (тем, на котором выполняется эта консоль)» и нажмите «Готово».
В окне «Добавление и удаление оснасток» нажмите «ОК».
В окне консоли (Корень консоли, слева), щелкните правой кнопкой мыши (ПКМ) на папку «Размещение Веб-служб» и выберите «Все задачи» > «Импорт».
Видим окно Мастер импорта сертификатов и нажимаем кнопку Далее.
На странице импорта найдите через «Обзор» и выберите файл, который вы хотите импортировать, а затем нажмите «Далее».
Заранее файл был добавлен в C:WindowsSystem32 (Вы можете поместить его в иной каталог). Примечание: в окне «Проводника» в раскрывающемся списке «Тип файла» обратите внимание на типов файлов и выберите «Все файлы» (*.*) или (*.pfx), для поиска файла сертификата.
В окне «Защита с помощью закрытого ключа» задаем пароль, который указывали при конвертации сертификата в PFX и проверяем галочки, как на изображении ниже:
На странице «Хранилища сертификатов» выбираем «Поместить все сертификаты в следующее хранилище», где в окне «Выбор хранилища сертификатов» выберите «Размещение Веб-служб» и нажмите «ОК». Нажмите кнопку «Далее»
На странице «Завершение мастера импорта сертификатов» проверяем правильность настроек и нажимаем кнопку Готово.
Вы должны получить сообщение «Импорт выполнен успешно».
Как настроить Windows Server для использования импортированного сертификата SSL
После импорта сертификата SSL в Windows Server необходимо настроить IIS 10, чтобы импортированный сертификат давал защиту вашему сайту.
Откройте «Диспетчер служб IIS» > в дереве меню Подключения (левая панель) разверните панель и выберите сайт (у нас это Default Web Site). Видим «Начальная страница Default Web Site» (по центру), где в меню «Действия» (правая панель) в разделе «Изменение веб-сайта» щелкните на ссылку «Привязки…». В окне «Привязки сайта» нажмите «Добавить»
В окне «Добавление привязки сайта» выполните следующие действия и нажмите кнопку «ОК»:
Тип: из списка выберите https
IP-адрес: выберите «Все неназначенные»
Порт: 443 (Порт, через который трафик будет зашифрован с помощью SSL по умолчанию 443)
SSL-Сертификат: В раскрывающемся списке выберите сертификат SSL (надо указать точное имя установленного сертификата, у нас domainssl.ua)
Готово, SSL-сертификат установлен и сайт настроен на безопасное соединение. Можно закрыть окно.
Настройка перенаправления HTTP на HTTPS в IIS
После того как мы установили сертификат SSL, сайт по-прежнему остается доступным через обычное соединение HTTP, которое считается небезопасным. Для безопасного подключения посетители должны самостоятельно указать https:// при вводе адреса вашего сайта (домена) в своих браузерах и зачастую этого никто не делает.
Чтобы установить безопасное соединение на вашем сайте, необходимо настроить правило перенаправления (редирект) HTTP на HTTPS. После чего, любой посетитель вашего сайта переходя/вводя домен «yourdomain.com», будет перенаправлен на «https://yourdomain.com» или «https://www.yourdomain.com» (в зависимости от вашего выбора), где весь трафик зашифрован при передаче между сервером и клиентом.
Откройте «Диспетчер служб IIS» > в дереве меню Подключения (левая панель) разверните панель и выберите сайт (у нас это Default Web Site). Видим «Начальная страница Default Web Site», где дважды щелкнуть (ЛКМ) на значок «Переопределение URL-адресов».
Если URL Rewrite Module отсутствует, качаем его на сайте IIS
В окне «Добавить правила» меню «Правила для входящего трафика» выберите «Пустое правило», затем нажмите ОК.
Указываем Имя правилу и заполняем ниже расположенные разделы:
В разделе «Соответствует URL-адресу»:
– Указать «Соответствует шаблону» из меню «Запрошенный URL-адрес».
– Указать «Регулярные выражения» из меню «Использование».
– Шаблон: (. *)
– Установить флажок «Не учитывать регистр»
В разделе «Условия» выберите «Совпадение со всеми» из меню «Логическая группировка» и нажмите «Добавить».
В появившемся окне «Добавить условие»:
В разделе «Действие» выберите «Перенаправление» из меню «Типа действия» и укажите в поле «URL-адрес перенаправления»:
Установите флажок «Добавить строку запроса»
Выберите «Постоянное (301)» из меню «Тип перенаправления»
Нажмите «Применить» вверху справа из меню «Действия».
Теперь нам нужно применить правило к самому сайту.
В «Диспетчер служб IIS» щелкните ПКМ на свой сайт (у нас это Default Web Site) и выберите «Проводник», откроется корневой каталог сайта, где найдите файл web.config и откройте его. Проверьте содержимое на следующий блок кода (если его нет, добавьте). Также, не лишним будет сделать бекап файла web.config в случае неудачи, можно вернуть старый файл. Главное вписать код в соответствующие блоки в файле.
Если web.config отсутствует, создайте новый файл ТХТ (например, 1.txt) и вставьте в него код, сохраните, а потом переименуйте файл в web.config
Теперь перенаправление можно проверить, перейдя на сайт по адресу http:// но откроет https:// и браузер покажет Безопасное соединение и замочек.
Можно использовать анонимный режим браузера (Ctrl+Shift+N для Chrome) и отладчик (F12).
Источник
Поддержка GlobalSign
- Откройте MMC (Пуск> Выполнить> MMC).
- Перейдите в File> Add / Remove Snap In.
- Дважды щелкните Сертификаты.
- Выберите Учетная запись компьютера.
- Выберите «Локальный компьютер»> «Готово».
- Щелкните OK, чтобы закрыть окно Snap-In.
- Щелкните [+] рядом с «Сертификаты»> «Личные»> «Сертификаты».
- Щелкните правой кнопкой мыши «Сертификаты» и выберите «Все задачи»> «Импорт».
Как установить сертификат вручную?
Установите промежуточные сертификаты или корневые сертификаты вручную
- Нажмите «Пуск», затем выберите «Выполнить» и введите mmc.
- Щелкните Файл и выберите Добавить / удалить привязку.
- Выберите «Добавить», выберите «Сертификаты» в списке «Автономная оснастка» и нажмите «Добавить».
- Выберите «Учетная запись компьютера» и нажмите «Далее».
- Выберите «Локальный компьютер» и нажмите «Готово».
Как установить сертификат?
Установить сертификат
- Откройте приложение «Настройки» вашего телефона.
- Коснитесь Security Advanced. Шифрование и учетные данные.
- В разделе «Хранилище учетных данных» нажмите «Установить сертификат». Сертификат Wi-Fi.
- В левом верхнем углу нажмите на значок.
- В разделе «Открыть из» нажмите, где вы сохранили сертификат.
- Коснитесь файла. …
- Введите имя сертификата.
- Нажмите «ОК».
Как вручную добавить сертификаты в локальное хранилище сертификатов?
Как я могу импортировать сертификаты в хранилище сертификатов локального компьютера MS Windows?
- Введите Пуск | Беги | MMC.
- Щелкните Файл | Добавить / удалить оснастку.
- В окне «Добавить или удалить оснастки» выберите «Сертификаты» и нажмите «Добавить».
- При появлении запроса выберите переключатель Учетная запись компьютера и нажмите Далее.
Как мне найти сертификаты на моем компьютере?
Для просмотра сертификатов текущего пользователя
- В меню «Пуск» выберите «Выполнить» и введите certmgr. msc. Появится инструмент диспетчера сертификатов для текущего пользователя.
- Чтобы просмотреть свои сертификаты, в разделе «Сертификаты — текущий пользователь» на левой панели разверните каталог для типа сертификата, который вы хотите просмотреть.
Как загрузить самозаверяющий сертификат?
Скачивание и импорт самозаверяющего сертификата
- Щелкните в области ошибки сертификата.
- Щелкните Просмотр сертификата.
- Щелкните вкладку Details.
- Проверить сертификат.
- Выберите Копировать в файл…
- Используйте мастер экспорта сертификатов, чтобы сохранить сертификат как файл X. 64 в кодировке Base-509.
Как установить URL-адрес сертификата?
Google Chrome
- Нажмите кнопку «Безопасность» (замок) в адресной строке.
- Щелкните Сертификат (действительный).
- Перейдите на вкладку Details.
- Нажмите кнопку «Копировать в файл…».
- Нажмите кнопку Далее.
- Выберите «X с кодировкой Base-64».
- Укажите имя файла, в который вы хотите сохранить сертификат SSL.
- Нажмите кнопки «Далее» и «Готово».
Как мне вручную установить сертификат Securly SSL в Windows?
В окне консоли управления Microsoft щелкните «Сертификаты (локальный компьютер)». Щелкните правой кнопкой мыши «Надежный корень. Сертификация Полномочия »на левой панели и выберите« Все задачи », а затем« Импорт ». Нажмите «Далее» в «Мастере импорта сертификатов». Найдите место, где вы сохранили сертификат Securly, и выберите его.
Как вручную установить сертификат Securly SSL в Chrome?
Безопасная ручная установка SSL-сертификата в Chrome
- Нажмите «Показать дополнительные настройки», выделенные ниже.
- В разделе HTTPS / SSL нажмите Управление сертификатами.
- Щелкните вкладку «Авторитеты».
- Нажмите на Импорт.
- Импортируйте файл «securly_self_signed_cert_exp_20200130.pem», выбрав файл и нажав «Открыть».
Как включить SSL-сертификат?
Включить SSL / TLS в Google Chrome
- Откройте Google Chrome.
- Нажмите Alt + f и выберите настройки.
- Выберите опцию Показать дополнительные настройки.
- Прокрутите вниз до раздела «Сеть» и нажмите кнопку «Изменить настройки прокси».
- Теперь перейдите на вкладку Advanced.
- Прокрутите вниз до категории «Безопасность».
- Теперь установите флажки для вашей версии TLS / SSL.
Как установить корневой сертификат?
Установите корневые сертификаты на Android
- Подключите телефон к ПК с помощью USB-кабеля.
- Щелкните Продолжить на веб-сайт.
- В адресной строке щелкните сертификат правой кнопкой мыши и выберите Просмотреть сертификаты.
- В диалоговом окне сертификата щелкните вкладку «Подробности».
- Щелкните Копировать в файл.
- В мастере выберите двоичный код X в кодировке Base-64.
Как экспортировать закрытый ключ из сертификата?
Перейдите в: Сертификаты> Личные> Сертификаты. Щелкните правой кнопкой мыши сертификат, который вы хотите экспортировать, перейдите в раздел «Все задачи» и нажмите «Экспорт». Нажмите «Далее» в мастере экспорта сертификатов, чтобы начать процесс. Выберите «Да, экспортировать закрытый ключ» и нажмите «Далее».
Как добавить доверенный сертификат в Windows?
Разверните Политики> Параметры Windows> Параметры безопасности> Политики открытого ключа. Щелкните правой кнопкой мыши Trusted Root Certification. Полномочия и выберите Импорт. Нажмите «Далее» и «Обзор», чтобы выбрать сертификат ЦС, который вы скопировали на устройство. Щелкните Готово, а затем ОК.
Где сертификат локального компьютера?
Это хранилище сертификатов находится в реестр под корнем HKEY_LOCAL_MACHINE. Этот тип хранилища сертификатов является локальным для учетной записи пользователя на компьютере.
Как добавить сертификат в связку ключей на моем компьютере?
Щелкните значок, чтобы запустить приложение, затем щелкните меню «Файл» и «Импортировать элементы». Найдите файл корневого сертификата и выберите «Система» в раскрывающемся списке «Целевая связка ключей».вниз по меню. Введите свой пароль, если будет предложено это сделать, и войдите в систему и выйдите из нее, или перезагрузите его.
Будем собирать PFX файл в Windows 10 с помощью подсистемы Linux. У нас есть:
- Сертификат, cert.pem.
- Ключ, key.pem.
- Цепочка, certnew.p7b.
Включаем bash в Windows:
Windows 10 — включаем bash
На диске C создаём папку C:keys, переносим туда все нужные файлы:
Если цепочка внутри файла сертификата, то пропускаем все операции с цепочкой.
Цепочка у нас в формате p7b, это стандартный формат, когда мы скачиваем цепочку с центра сертификации Windows. Переведём цепочку в PEM формат.
Запускаем bash. Для запуска bash нужно выполнить команду «bash» или «bash.exe».
Проверим что пакет openssl установлен:
sudo dpkg -l | grep opensslЕсли не установлен, то пакет ставится через apt-get:
sudo apt-get install opensslУ меня openssl уже стоит, Переходим в папку /mnt/c/keys/
cd /mnt/c/keys/Выполняем запрос:
openssl pkcs7 -print_certs -in certnew.p7b -out certnew.pemПолучаем файл certnew.pem.
Выполняем запрос:
openssl pkcs12 -inkey key.pem -in cert.pem -certfile certnew.pem -export -out cert.pfxЕсли цепочка уже внутри файла сертификата, то:
openssl pkcs12 -inkey key.pem -in cert.pem -export -out cert.pfxУ нас спросят пароль, зададим пароль:
Получаем файл cert.pfx.
Обратная задача
Windows — конвертация PFX (PKCS#12) сертификата в CRT (PEM) и KEY с помощью подсистемы Linux
Skip to content
На чтение 4 мин. Просмотров 18.7k. Опубликовано 03.09.2019
Корневые сертификаты – это сертификаты открытых ключей, которые помогают вашему браузеру определить, является ли общение с веб-сайтом подлинным, и основано на том, является ли орган, выдавший лицензию, доверенным и остается ли цифровой сертификат действительным. Если цифровой сертификат не принадлежит доверенному органу, вы получите сообщение об ошибке в виде « Проблема с сертификатом безопасности этого веб-сайта », и браузер может заблокировать связь с веб-сайтом.
Windows 10 имеет встроенные сертификаты и автоматически обновляет их. Однако вы все равно можете вручную добавить дополнительные корневые сертификаты в Windows 10 из центров сертификации (ЦС). Существует множество органов по выдаче сертификатов, среди которых наиболее известны Comodo и Symantec.
Содержание
- Как добавить корневые сертификаты Windows 10 вручную?
- Способ 1. Установите сертификаты из доверенных ЦС
- Способ 2. Установите сертификаты с помощью консоли управления Microsoft
Как добавить корневые сертификаты Windows 10 вручную?
- Установить сертификаты из доверенных ЦС
- Установите сертификаты с помощью консоли управления Microsoft
Способ 1. Установите сертификаты из доверенных ЦС
Вот как вы можете добавить цифровые сертификаты в Windows 10 из доверенных центров сертификации.
- Во-первых, вам нужно загрузить корневой сертификат из ЦС. Например, вы можете скачать его с сайта GeoTrust.
- Затем откройте локальную политику безопасности в Windows, нажав горячую клавишу Win + R и введите «secpol.msc» в текстовом поле «Выполнить». Обратите внимание, что Windows 10 Home edition не включает редактор локальной политики безопасности.
- Затем нажмите Политики открытого ключа и Параметры проверки пути сертификата , чтобы открыть окно Свойства параметров проверки пути сертификата.
- Перейдите на вкладку «Магазины» и установите флажок Определить эти параметры политики .
- Выберите параметры Разрешить доверенные корневые центры сертификации для проверки сертификатов и Разрешить пользователям доверять сертификатам доверенных сертификатов , если они еще не выбраны.
- Вам также следует установить флажки Сторонние корневые центры сертификации и корпоративные корневые центры сертификации и нажать кнопки Применить > ОК , чтобы подтвердить выбранные настройки.
-
Затем нажмите горячую клавишу Win + R и введите «certmgr.msc» в текстовом поле «Выполнить», чтобы открыть окно, показанное на снимке экрана ниже. Это менеджер сертификации, который перечисляет ваши цифровые сертификаты.
- Нажмите Доверенные корневые центры сертификации и щелкните правой кнопкой Сертификаты , чтобы открыть контекстное меню.
-
Выберите Все задачи > Импорт в контекстном меню, чтобы открыть окно, показанное ниже.
- Нажмите кнопку Далее , нажмите Обзор, и выберите корневой файл цифрового сертификата, сохраненный на жестком диске.
- Снова нажмите Далее , чтобы выбрать Автоматически выбирать хранилище сертификатов на основе типа сертификата .
- Затем нажмите Далее > Готово , чтобы завершить работу мастера импорта. Откроется окно, подтверждающее, что « импорт был успешным. »
Способ 2. Установите сертификаты с помощью консоли управления Microsoft
-
Вы также можете добавить цифровые сертификаты в Windows с помощью консоли управления Microsoft. Нажмите клавишу Win + R и введите «mmc» в «Выполнить», чтобы открыть окно ниже.
-
Нажмите Файл , а затем выберите Добавить/удалить оснастки , чтобы открыть окно на снимке экрана ниже.
- Затем выберите Сертификаты и нажмите кнопку Добавить .
- Откроется окно оснастки «Сертификаты», в котором можно выбрать Учетная запись компьютера > Локальная учетная запись и нажать кнопку Готово , чтобы закрыть окно.
- Затем нажмите кнопку ОК в окне «Добавить или удалить оснастку».
-
Теперь вы можете выбрать Сертификаты и щелкнуть правой кнопкой мыши Доверенные корневые центры сертификации в окне консоли MMC, как показано ниже.
- Затем нажмите Все задачи > Импорт , чтобы открыть окно мастера импорта сертификатов, из которого можно добавить цифровой сертификат в Windows.
Теперь вы установили новый доверенный корневой сертификат в Windows 10. Таким же образом вы можете добавить еще много цифровых сертификатов для этой ОС и других платформ Windows. Просто убедитесь, что сторонние цифровые сертификаты поступают от доверенных центров сертификации, таких как GoDaddy, DigiCert, Comodo, GlobalSign, Entrust и Symantec.
Примечание редактора . Этот пост был первоначально опубликован в апреле 2017 года и с тех пор был полностью переработан и обновлен для обеспечения свежести, точности и полноты.
После покупки доверенного SSL сертификата у Certificate Authority или Центра сертификации (CA) вам нужно создать текстовый файл вида:
——BEGIN PRIVATE KEY——
——END PRIVATE KEY——
——BEGIN CERTIFICATE——
——END CERTIFICATE——
——BEGIN CERTIFICATE——
——END CERTIFICATE——
——BEGIN CERTIFICATE——
——END CERTIFICATE——
Этот файл состоит из двух логических блоков:
-
блок с приватным ключом и блок сертификатов, состоящий из корневого сертификата, сертификата на домен и vendor-сертификатов;
-
блок с сертификатами, которые вам пришлет CA, следует после блока с приватным ключом.
Будьте внимательны: помимо корневого и сертификата на домен, CA, скорее всего, вышлет и дополнительные vendor-сертификаты, состоящие из нескольких дополнительных сертификатов в одном файле (bundle). Эту связку сертификатов нужно обязательно добавить после основного сертификата, выданного на ваш домен. Порядок блоков в файле можно представить так:
Сертификат из состава бандла vendor-сертификатов
Сертификат из состава бандла vendor-сертификатов
Основной (корневой) сертификат
После этого вы можете загрузить полученный файл с приватным ключом и сертификатом на UTM через веб-интерфейс. Для этого перейдите в разделе Сервисы -> Сертификаты.
Зашифрованный приватный ключ
Зашифрованный приватный ключ
Поддерживается только стандартный формат приватного ключа: незашифрованный (decrypted) PEM. Такой ключ начинается со строки:
-----BEGIN PRIVATE KEY-----
Бывает, что CA выдает зашифрованный (encrypted) с помощью passphrase (фразы-пароля) приватный ключ. В таком случае вам нужно расшифровать (конвертировать) зашифрованный ключ в обычный, используя утилиту openssl или, если CA предоставляет другие инструменты для этого, воспользоваться ими. Список параметров вызова openssl для конвертации ключа в незашифрованный вид зависит от технологии шифрования ключа у CA и должен быть описан в инструкции по установке сертификата от CA. Загрузить и использовать на сервере Ideco UTM зашифрованный приватный ключ нельзя.
Инструкция по созданию сертификата на OC Windows.
Инструкция по созданию сертификата на OC Windows.
Для того чтобы создать сертификат, выполните следующие действия:
3. Если файл сертификата в формате pkcs12: (если в формате pem, то можно сразу переходить к подпункту Д):
А. Поместите этот файл в директорию C:OpenSSL-Win64bin (в папку с установленной программой openssl);
Б. Откройте командную строку;
В. В командной строке перейдите в директорию с установленной программой openssl;
Г. Введите команду openssl pkcs12 -in certificate.pkcs12 -out certificate.pem (с помощью этой команды вы сконвертируете сертификат в нужный формат). certificate.pkcs12 — исходный сертификат который вы получили у центра сертификации (далее CA); certificate.pem — результат конвертации;
Д. Откройте полученный файл в текстовом редакторе (например в блокноте);
Е. Файл имеет следующую структуру:
——BEGIN CERTIFICATE——
——END CERTIFICATE——
——BEGIN ENCRYPTED PRIVATE KEY——
——END ENCRYPTED PRIVATE KEY——
——BEGIN CERTIFICATE——
——END CERTIFICATE——
——BEGIN PRIVATE KEY——
——END PRIVATE KEY——
Если в сертификате написано --BEGIN ENCRYPTED PRIVATE KEY--, то нужно его расшифровать с помощью утилиты openssl. Команда для расшифровки: openssl rsa -in certificate.pem -out certificate_decoded.pem. certificate.pem — файл который вы получили после конвертации на шаге Г; certificate_decode.pem — результат расшифровки. Если в сертификате написано —BEGIN PRIVATE KEY—, то файл сертификата уже расшифрован. Можно приступать к следующему шагу.
4. Создайте пустой файл с расширением pem (my_certificate.pem).
5. Откройте его с помощью текстового редактора.
6. Откройте файл, который у вас получился на шаге 3 (certificate_decode.pem). Из этого файла нужно скопировать текст вида (приватный ключ):
——BEGIN PRIVATE KEY——
——END PRIVATE KEY——
7. Вставьте скопированный текст в файл, созданный на шаге 4 (my_certificate.pem).
8. Перейдите в файл, созданный на шаге 3 (certificate_decode.pem). Из этого файла нужно скопировать текст вида (сертификат вашего домена):
——BEGIN CERTIFICATE——
——END CERTIFICATE——
9. Вставьте скопированный текст в файл, созданный на шаге 4 (my_certificate.pem).
10. CA, помимо вашего сертификата, должен был выслать вам bundle сертификат (их может быть несколько) и корневой сертификат. Если этих сертификатов у вас нет, то их можно скачать в Интернете или запросить у вашего CA.
11. Из bundle сертификатов и корневого сертификата скопируйте текст вида:
——BEGIN CERTIFICATE——
——END CERTIFICATE——
12. Вставьте скопированный текст в файл, созданный на шаге 4 (my_certificate.pem). В начале нужно будет вставить текст из bundle сертификатов, а в самом конце текст корневого сертификата.
13. В итоге у вас получится файл из блоков:
Сертификат из состава бандла vendor-сертификатов
Сертификат из состава бандла vendor-сертификатов
14. Получившийся файл загрузите в UTM. Для этого перейдите в раздел Сервисы -> Сертификаты.
Пошаговая инструкция по установке сертификата и драйверов для USB-переходника в Windows 8 (Windows10)
Перед началом выполнения действий, необходимо скачать сертификат
1. Запускаем Windows 8
2. Нажимаем правой кнопкой мыши значок «Пуск», выбираем пункт «Командная строка (администратор)».
3. Вводим в командную строку «MMC» (английская раскладка клавиатуры!!!). Нажимаем Enter.
4. В открывшемся окне консоли выбираем левой кнопкой «Файл»> «Добавить или удалить оснастку».
5. Слева в окне выбираем «Сертификаты», нажимаем «Добавить».
6. В появившемся окне выбираем «Учетной записи компьютера», нажимаем «Далее». Затем нажимаем кнопку «Готово».
7. Выбираем «Сертификаты (локальный компьютер)». Нажимаем «Ок».
8. В открывшемся окне раскрываем левой кнопкой мыши многоуровневый список, выбираем в списке «Доверенные корневыецентры сертификации»> «Сертификаты». Правой кнопкой мыши выбрать «Все задачи»> «Импорт».
9. С помощью мастера установки сертификатов устанавливаем сертификат. Указываем через «Обзор» путь к файлу сертификата «usbresource». Во всех окнах нажимаем «Далее» и «Готово».
10. Проверяем наличие сертификата в списке:
11. Закрываем консоль и сохраняем данные:
12. Перезапускаем компьютер. Подключаем USB –переходник к компьютеру.
13. Открываем диспетчер устройств, кликнув правой кнопкой мыши значок «Пуск», выбрав пункт «Диспетчер устройств»:
14. Устанавливаем драйверы для USB-переходника, кликнув правой кнопкой мыши по CNC controller, и выбрав пункт «Обновить драйверы».
Выбираем пункт «Выполнить поиск драйверов на этом компьютере», указываем путь к папке с драйверами с помощью кнопки «Обзор»:
15. Корректно установленные драйверы должны отобразиться следующим образом:
Закрываем диспетчер. Дальнейшие настройки при необходимости производятся в программе Mach3.
Windows 10 Pro
OpenSSH client is already installed.
I have a pem file supplied by my AWS EC2 instance.
How and where do I install the pem cert in Windows 10.
mmc doesn’t recognize the format.
This is the ssh command I want to run.
ssh -i c:my.pem ec2-user@xx.xx.xx.xxx.
As expected I get WARNING: UNPROTECTED PRIVATE KEY FILE ... ec2-user@xx.xx.xx.xxx: Permission denied
but this shows the OpenSSH client is working.
I’ve searched the internet and SO to no avail .
asked Mar 18, 2020 at 2:27
See ibug’s answer here:
https://superuser.com/questions/1296024/windows-ssh-permissions-for-private-key-are-too-open
«You locate the file in Windows Explorer, right-click on it then select «Properties». Navigate to the «Security» tab and click «Advanced».
Change the owner to you, disable inheritance and delete all permissions. Then grant yourself «Full control» and save the permissions. Now SSH won’t complain about file permission too open anymore.
It should end up looking like this:

answered Mar 18, 2020 at 2:54
JoeJoe
4,0838 gold badges35 silver badges64 bronze badges
I kept my pem files in this location
C:Users<user name>.sshpems
And from user folder, that is C:Usersuser name>, used this command.
ssh -i ".sshpemskey.txt" centos@XXX.XX.110.1X5
answered Jun 29, 2021 at 9:33
Windows 10 Pro
OpenSSH client is already installed.
I have a pem file supplied by my AWS EC2 instance.
How and where do I install the pem cert in Windows 10.
mmc doesn’t recognize the format.
This is the ssh command I want to run.
ssh -i c:my.pem ec2-user@xx.xx.xx.xxx.
As expected I get WARNING: UNPROTECTED PRIVATE KEY FILE ... ec2-user@xx.xx.xx.xxx: Permission denied
but this shows the OpenSSH client is working.
I’ve searched the internet and SO to no avail .
asked Mar 18, 2020 at 2:27
See ibug’s answer here:
https://superuser.com/questions/1296024/windows-ssh-permissions-for-private-key-are-too-open
«You locate the file in Windows Explorer, right-click on it then select «Properties». Navigate to the «Security» tab and click «Advanced».
Change the owner to you, disable inheritance and delete all permissions. Then grant yourself «Full control» and save the permissions. Now SSH won’t complain about file permission too open anymore.
It should end up looking like this:

answered Mar 18, 2020 at 2:54
JoeJoe
4,0838 gold badges35 silver badges64 bronze badges
I kept my pem files in this location
C:Users<user name>.sshpems
And from user folder, that is C:Usersuser name>, used this command.
ssh -i ".sshpemskey.txt" centos@XXX.XX.110.1X5
answered Jun 29, 2021 at 9:33