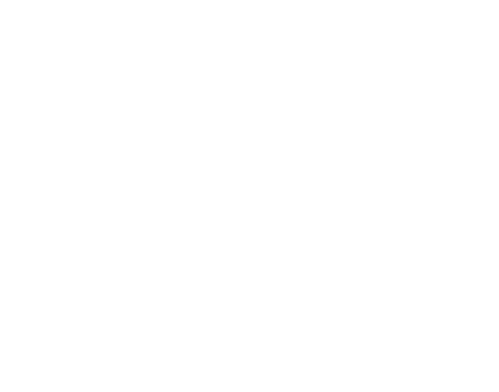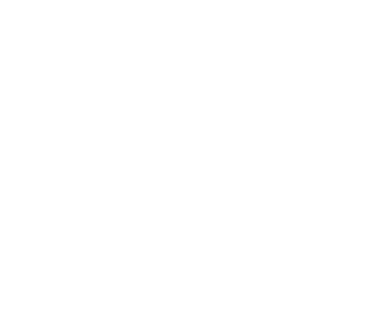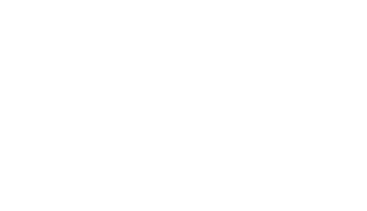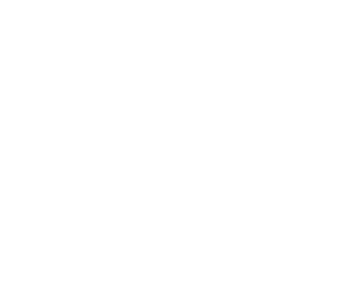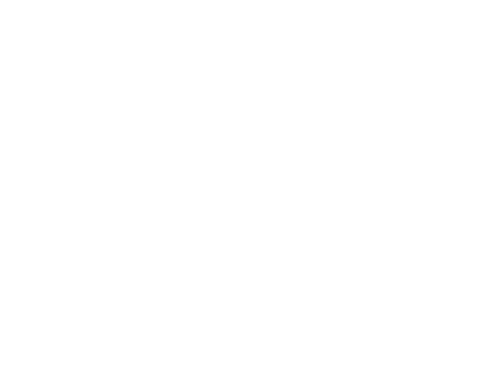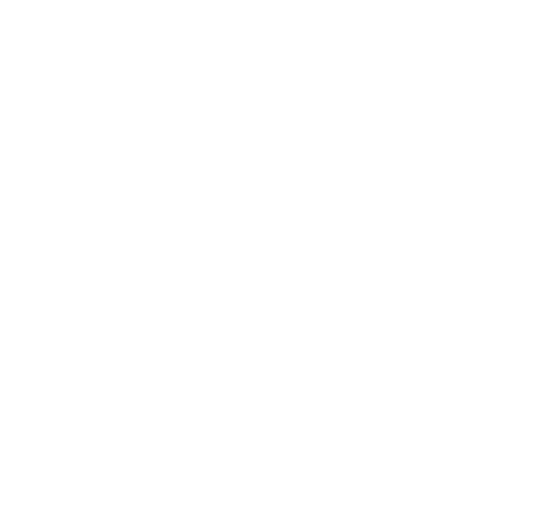Windows, Windows 10, Windows 7, Windows 8, Windows Server, Windows Vista, Windows XP
 Добавление сертификатов для всех пользователей
Добавление сертификатов для всех пользователей
- 13.10.2016
- 30 802
- 7
- 29.07.2021
- 12
- 11
- 1
- Содержание статьи
- Установка сертификатов всем пользователям
- Комментарии к статье ( 7 шт )
- Добавить комментарий
Файлы сертификатов, по умолчанию, устанавливаются только под учетную запись пользователя, под которым происходит сама установка. Тем не менее, можно установить сертификаты на компьютер, то есть на всех его пользователей.
Установка сертификатов всем пользователям
Сделать это можно набрав в меню Пуск mmc и выполнив там данную команду
Либо же выполнив команду mmc в окошке «Выполнить», которое отркрывается сочетанием клавиш Win + R
Откроется пустое окошко консоли, в которое нужно добавить оснастку Сертификаты. Для этого нажимаем клавиши Ctrl +M, или же открываем в верхнем меню пункт «Файл», в нем выбираем «Добавить или удалить оснастку».
Откроется окошко добавления или удаления оснасток. В левом столбце (который называется «Доступные оснастки») ищем Сертификаты, выделяем и нажимаем «Добавить».
Появится окошко, в котором необходимо будет указать некоторые параметры добавляемой оснастки. В первом окне необходимо будет указать область управления сертификатами, так как заданной целью является возможность добавлять сертификаты для всех пользователей, то нужно выбрать пункт «учетной записи компьютера».
Затем, после нажатия кнопки «Далее» появится окошко, в котором необходимо будет указать, каким компьютером будет управлять данная оснастка. Если целью стоит управление локальным компьютером, то необходимо отметить пункт «Локальным компьютером», если же удаленным, то его необходимо выбрать пункт «Другим компьютером», где нужно будет указать нужный компьютер.
По закрытию окошка с выбором параметров добавляемой оснастки видим, что в правом окне доступных оснасток появились «Сертификаты (локальный компьютер)». Нажимаем «Ок».
Теперь в правой части консоли нажимаем на Сертификаты (Локальный компьютер).
После этого откроется список доступных хранилищ сертификатов. Нажимаем на нужном хранилище правой кнопкой мыши, и выбираем пункт «Все задачи — Импорт».
Откроется окошко импорта сертификатов. Первое окошко с приветствием можно быстро пропустить, нажав кнопку «Далее».
В следующем окне нужно выбрать нужный сертификат, выбрать который можно нажав кнопку «Обзор». По завершению добавления сертификата нужно нажать кнопку «Далее».
Затем нужно определить необходимое хранилище сертификатов. Ранее выбранное хранилище сертификатов будет выбрано автоматом, но в этом окошке его можно поменять.
Затем, после нажатия кнопки «Далее» будет отображено окно завершения операции по импорту сертификата. Закрыть его можно нажав кнопку «Готово».
После этого появится уведомление о успешном импорте. Далее можно закрыть все ранее открытые окна, нужный сертификат был добавлен в нужное хранилище для всех пользователей на компьютере.
Содержание
- Добавление сертификатов для всех пользователей
- Установка сертификатов всем пользователям
- Как добавить сертификат Центра Сертификации (CA) в доверенные в Windows
- Как добавить корневой сертификат в доверенные в Windows на уровне системы
- Как добавить корневой сертификат в доверенные в Windows в веб браузеры
- Ошибка сертификата при входе на сайты с Windows 7 после 01.10.21
- Установка сертификата
- Установка обновлений
- Как установить сертификат ЭЦП на компьютер?
- Вариант 1. Устанавливаем корневой сертификат УЦ, выдавшего ЭЦП
- Вариант 2. Установка корневого сертификата удостоверяющего центра
- Итоги
- Как открыть «Хранилище сертификатов» в Windows 7
- Открываем «Хранилище сертификатов»
- Способ 1: Окно «Выполнить»
- Способ 2: Панель управления
 Добавление сертификатов для всех пользователей
Добавление сертификатов для всех пользователей
Файлы сертификатов, по умолчанию, устанавливаются только под учетную запись пользователя, под которым происходит сама установка. Тем не менее, можно установить сертификаты на компьютер, то есть на всех его пользователей.
Установка сертификатов всем пользователям
Сделать это можно набрав в меню Пуск mmc и выполнив там данную команду
Либо же выполнив команду mmc в окошке «Выполнить», которое отркрывается сочетанием клавиш Win + R
Откроется пустое окошко консоли, в которое нужно добавить оснастку Сертификаты. Для этого нажимаем клавиши Ctrl +M, или же открываем в верхнем меню пункт «Файл», в нем выбираем «Добавить или удалить оснастку».
Откроется окошко добавления или удаления оснасток. В левом столбце (который называется «Доступные оснастки») ищем Сертификаты, выделяем и нажимаем «Добавить».
Появится окошко, в котором необходимо будет указать некоторые параметры добавляемой оснастки. В первом окне необходимо будет указать область управления сертификатами, так как заданной целью является возможность добавлять сертификаты для всех пользователей, то нужно выбрать пункт «учетной записи компьютера».
Затем, после нажатия кнопки «Далее» появится окошко, в котором необходимо будет указать, каким компьютером будет управлять данная оснастка. Если целью стоит управление локальным компьютером, то необходимо отметить пункт «Локальным компьютером», если же удаленным, то его необходимо выбрать пункт «Другим компьютером», где нужно будет указать нужный компьютер.
По закрытию окошка с выбором параметров добавляемой оснастки видим, что в правом окне доступных оснасток появились «Сертификаты (локальный компьютер)». Нажимаем «Ок».
Теперь в правой части консоли нажимаем на Сертификаты (Локальный компьютер).
Откроется окошко импорта сертификатов. Первое окошко с приветствием можно быстро пропустить, нажав кнопку «Далее».
В следующем окне нужно выбрать нужный сертификат, выбрать который можно нажав кнопку «Обзор». По завершению добавления сертификата нужно нажать кнопку «Далее».
Затем нужно определить необходимое хранилище сертификатов. Ранее выбранное хранилище сертификатов будет выбрано автоматом, но в этом окошке его можно поменять.
Затем, после нажатия кнопки «Далее» будет отображено окно завершения операции по импорту сертификата. Закрыть его можно нажав кнопку «Готово».
После этого появится уведомление о успешном импорте. Далее можно закрыть все ранее открытые окна, нужный сертификат был добавлен в нужное хранилище для всех пользователей на компьютере.
Источник
Как добавить сертификат Центра Сертификации (CA) в доверенные в Windows
Как добавить корневой сертификат в доверенные в Windows на уровне системы
1. Мастер импорта сертификатов
Если сертификат имеет расширение .crt, то его достаточно запустить двойным кликом:

В открывшемся окне нажмите кнопку «Установить сертификат»:

Выберите один из вариантов:

Выберите «Пометить все сертификаты в следующие хранилища»:

Нажмите кнопку «Обзор» и выберите «Доверенные корневые центры сертификации»:

Нажмите «Далее»:

Нажмите «Готово»:

Сообщение об успешном импорте:

Теперь сертификат будет доступен в Менеджере Сертификатов:

2. Добавление root CA сертификата в Менеджере Сертификатов
Чтобы открыть Менеджер Сертификатов нажмите Win+r, введите в открывшееся поле и нажмите Enter:

Кликните правой кнопкой мыши по пункту «Доверенные корневые центры сертификации», выберите пункт «Все задачи» → «Импорт»:

Нажмите «Далее»:

Укажите папку и имя файла:

Нажмите «Далее»:



Теперь действительно всё готово:

Только что импортированный сертификат в Менеджере Сертификатов:

Как добавить корневой сертификат в доверенные в Windows в веб браузеры
Chrome, Chromium, Opera и сделанные на их основе веб браузеры используют общесистемные корневые CA сертификаты. То есть для добавления новых доверенных CA достаточно добавить их в систему, как это показано выше.
Firefox использует исключительно своё хранилище. Для добавления корневых сертификатов CA в Firefox нужно сделать так:


Нажмите кнопку «Импортировать»:

Выберите файл с сертификатом.
Укажите, какие полномочия вы даёте этому сертификату:

Для глубокого понимания OpenSSL смотрите также полное руководство: «OpenSSL: принципы работы, создание сертификатов, аудит».
Источник
Ошибка сертификата при входе на сайты с Windows 7 после 01.10.21
Тут должно было появиться рекламное объявление, которое очень помогает нам развивать блог и писать как можно больше полезных и познавательных статей для Вас.
Но, увы, у Вас включен блокировщик рекламы 😢
С 1 октября 2022 года закончился срок действия сертификата IdenTrust DST Root CA X3 (одного из основных корневых сертификатов, применяемых в сети), который установлен на многих устройствах.
Из-за этого владельцы ПК на Windows 7 и Windows Server 2008 с выключенными обновлениями могут столкнуться с проблемой появления ошибки: «ERR_CERT_DATE_INVALID» при входе на многие сайты.
Есть два способа решить эту проблему: либо установить новый сертификат, либо установить обновления ОС Windows.
Установка сертификата
Необходимо запустить скачанный файл, на вкладке «Общие» нажать «Установить сертификат».
Выберите расположение «Локальный компьютер» и нажмите «Далее».

Выберите пункт «Поместить все сертификаты в следующее хранилище», нажмите «Обзор», выберите раздел «Доверенные корневые центры сертификации», нажмите «ОК» и «Далее», а в следующем окне – «Готово». При появлении вопросов об установке сертификатов – согласитесь на установку.

После этого перезапустите браузер и вновь попробуйте зайти на необходимый сайт.
Установка обновлений
Для решения ошибки сертификата нужно установить обновления KB3020369 и KB3125574:
Источник
Как установить сертификат ЭЦП на компьютер?
Вариант 1. Устанавливаем корневой сертификат УЦ, выдавшего ЭЦП
Как установить сертификат ЭЦП — вопрос, волнующий многих пользователей, оплативших ключ ЭЦП. Перед тем как непосредственно перейти к делу, необходимо скачать программу «КриптоПро» с официального сайта.
Установка сертификата ЭЦП допустима двумя путями:
Рассмотрим первый случай более подробно.
и переходим к клавише «Открыть».
Вариант 2. Установка корневого сертификата удостоверяющего центра
Для установки сертификата вторым методом:
«Готово». Установку мы выполнили успешно.
Какие изменения, упростившие работу с ЭЦП, произошли в 2020 году, узнайте из Обзора, который подготовили эксперты КонсультантПлюс. Если у вас еще нет доступа к этой правовой системе, пробный полный доступ можно получить бесплатно.
Итоги
Установить корневой сертификат удостоверяющего центра можно двумя способами. Наша пошаговая инструкция позволит вам совершить эту операцию быстро и корректно.
Узнать больше об ЭЦП вы сможете в наших публикациях:
Источник
Как открыть «Хранилище сертификатов» в Windows 7
Открываем «Хранилище сертификатов»
Чтобы просмотреть сертификаты в Виндовс 7, заходим в ОС с правами администратора.
Необходимость в доступе к сертификатам особенно важна для пользователей, которые часто совершают платежи в интернете. Все сертификаты хранятся в одном месте, так называемом Хранилище, которое разбито на две части.
Способ 1: Окно «Выполнить»
В папках «Доверенные корневые центры сертификации» и «Промежуточные центры сертификации» находится основной массив сертификатов Виндовс 7.
Переходим во вкладку «Общие». В разделе «Сведения о сертификате» будет отображено предназначение каждой цифровой подписи. Также представлена информация «Кому выдан», «Кем выдан» и сроки действия.

Способ 2: Панель управления
Также есть возможность посмотреть сертификаты в Windows 7 через «Панель управления».
После прочтения данной статьи вам не составит никакого труда открыть «Хранилище сертификатов» Windows 7 и узнать подробную информацию о свойствах каждой цифровой подписи в вашей системе.
Помимо этой статьи, на сайте еще 12363 инструкций.
Добавьте сайт Lumpics.ru в закладки (CTRL+D) и мы точно еще пригодимся вам.
Отблагодарите автора, поделитесь статьей в социальных сетях.
Источник
Чтобы добавить сертификаты в хранилище доверенных корневых центров сертификации локального компьютера, выполните следующие действия.
- Первый шаг. Откройте мастер импорта сертификатов одним из описанных далее способом и нажмите «Далее >».
Установка через Internet Explorer:
- Запустите iexplorer. В главном меню выберите Сервис / Свойства обозревателя.
- Откройте «Свойства обозревателя» через Пуск / Панель управления.
- Переключитесь на вкладку «Содержание».
- Откроется окно «Сертификаты». Переключитесь на вкладку «Доверенные корневые центры сертификации».
- Нажмите кнопку «Импорт».
- Запустите файл сертификата как программу. Появится окно «Сертификат».
- Нажмите кнопку «Установить сертификат».
Через консоль MS Windows
Внимание! Данный вариант — ЕДИНСТВЕННЫЙ работоспособный для Windows 7!
-
- Запустите консоль mmc, для этого выполните следующие действия: Войти в «Пуск / Выполнить», в строке «Найти программы и файлы» пропишите mmc, Разрешите внести изменения — кнопка Да.
- Появится окно консоли. В главном меню выберите Консоль / Добавить или удалить оснастку
- Появится окно «Добавить или удалить оснастку». Нажмите кнопку «Добавить…»
- В списке оснастки выберите «Сертификаты» и нажмите «Добавить».
- В окне «Оснастка диспетчера сертификатов» оставьте значения по умолчанию и нажмите «Готово»
- Закройте окно «Добавить изолированную оснастку» (кнопка «Закрыть»)
- В окне «Добавить или удалить оснастку» нажмите «ОК»
- В дереве консоли появится запись «Сертификаты». Раскройте ее и найдите раздел «Доверенные корневые центры сертификации», «Сертификаты»
- На строке «Сертификаты» нажмите правую кнопку мыши и в контекстном меню выберите Все задачи / Импорт
- На шаге «Импортируемый файл» (Шаг может быть пропущен, в зависимости от варианта запуска мастера) с помощью кнопки «Обзор…» выберите корневой сертификат и нажмите «Далее >».
- На шаге «Хранилище сертификатов» установите опцию «Поместить все сертификаты в следующее хранилище» и нажмите кнопку «Обзор».
- В окне выбора хранилища установите флаг «Показать физические хранилища», раскройте «ветку» (+) «Доверенные корневые центры сертификации» и выберите место хранения сертификата:
- «Реестр» — для пользования корневым сертификатом только текущим пользователем под данной операционной системой.
- «Локальный компьютер» — для пользования корневым сертификатом всеми пользователями операционной системой.
- После нажатия кнопок «Ок», «Далее >» и «Готово» может появиться предупреждение о безопасности (зависит от внутренних настроек операционной системы) с вопросом «Установить данный сертификат?», нажмите «Да».
- Появится сообщение — «Импорт успешно выполнен», корневой сертификат добавлен в доверенные корневые центры сертификации для вашей или для всех учетных записей.
Установка сертификатов электронной подписи (локально)
Как установить ЭЦП на компьютер, чтобы не использовать при подписи флеш-накопитель
Крипто ПРО CSP позволяет устанавливать сертификаты электронной подписи непосредственно на используемый в работе компьютер. Это удобно, когда нет необходимости постоянно использовать флеш-накопитель для подписания документов. Для локальной установки сертификата электронной подписи потребуются следующие шаги:
Шаг 1: Нужно убедиться, что в Крипто ПРО установлен сертификат самого удостоверяющего центра. Для этого нужно открыть приложение «Сертификаты»

При открытии система запросит разрешение на внесение изменений данным приложением, нажимаем «Да»
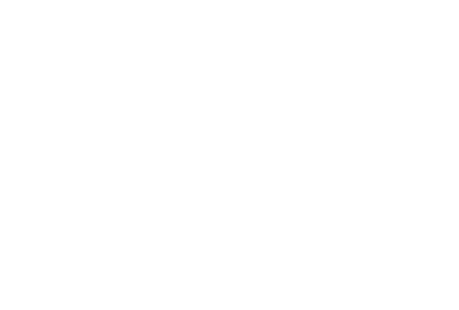
После этого откроется окно приложения, в котором можно просмотреть все установленные сертификаты. Нас интересует сертификат удостоверяющего центра, которым была выдана электронная подпись.
В нашем случае это тестовый сертификат Крипто ПРО. В вашем случае он может называться по другому, и, в названии на латиннице будет присутствовать наименование компании выдававшей вам электронную подпись.
ВНИМАНИЕ! В случае, если в списке сертификатов доверенных центров сертификации отсутствует сертификат вашего удостоверяющего центра, его потребуется установить.
Если сертификат удостоверяющего центра присутствует в списке — переходим к Шагу 2.
Обычно удостоверяющий центр записывает необходимый сертификат на флеш-накопитель вместе с сертификатом электронной подписи. Однако, встречаются случаи, когда на флеш-накопителе их нет. Поэтому, если вы не обнаружите на флеш-накопителе папку с названием «Сертификат УЦ», содержащий файл с расширением *.cer (например tensorCA.cer), вам потребуется зайти на официальный сайт удостоверяющего центра и скачать требуемый сертификат удостоверяющего центра. Для установки сертификата удостоверяющего центра нужно найти файл сертификата и открыть его двойным щелчком мыши
В нашем случае корневой сертификат удостоверяющего центра с именем certnew.cer. А в вашем имя сертификата может отличаться.
При этом откроется следующее окно, в котором нужно нажать «Установить сертификат»
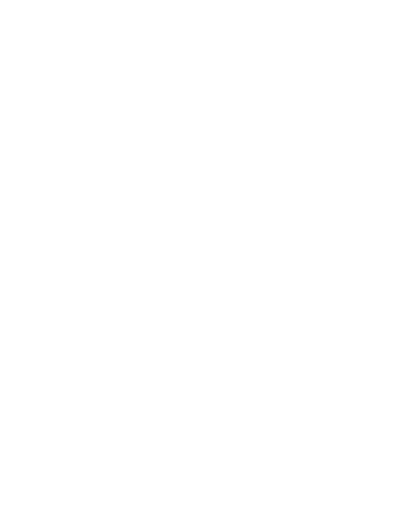
После нажатия кнопки «Установить сертификат» откроется мастер импорта сертификатов:
нажимаем кнопку «Далее»
На следующей странице указываем путь, где будет сохранен сертификат удостоверяющего центра
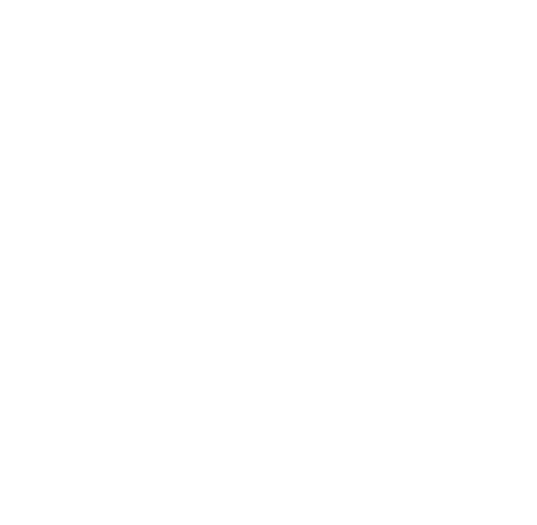

Нажимаем «ОК», а потом «Далее»

После этого может открыться следующее окно, с предупреждением системы Windows о том, что ей не удалось проверить данный сертификат. Соглашаемся и нажимаем «Да»

Получаем сообщение об успешном импорте сертификата
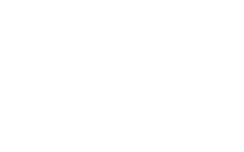
Шаг 2. Для того, чтобы электронная подпись работала без флеш-накопителя нужно поместить контейнер закрытого ключа в локальный реестр.
Вставляем флеш-накопитель с электронной подписью. Запускаем Крипто ПРО — вкладка «Сервис» и нажимаем «Скопировать»
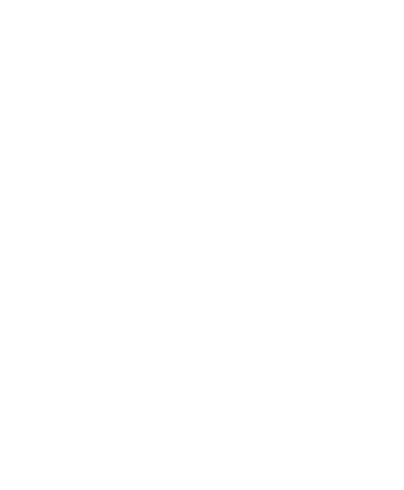
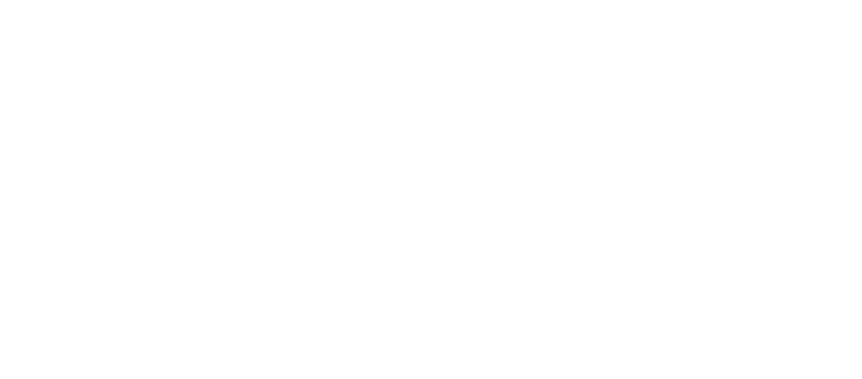
Вы можете задать имя для контейнера закрытого ключа или оставить предложенное с пометкой «копия»
В открывшемся окне выбираем «Реестр» и нажимаем «ОК»
Будет предложено задать новый пароль для контейнера закрытого ключа, который должен содержать не менее 4-х символов
После установки пароля копия контейнера закрытого ключа будет помещена в локальном реестре и не потребует обращения к флеш-накопителю.
Шаг 3. Для помещения электронной подписи в локальный реестр выполняем следующие действия:
Вставляем флеш-накопитель с электронной подписью. Запускаем Крипто ПРО — вкладка «Сервис» и нажимаем «Просмотреть сертификаты в контейнере»
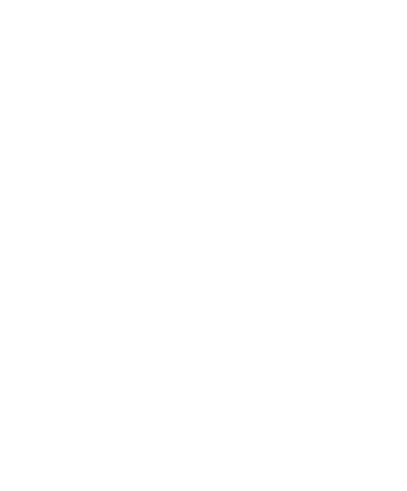
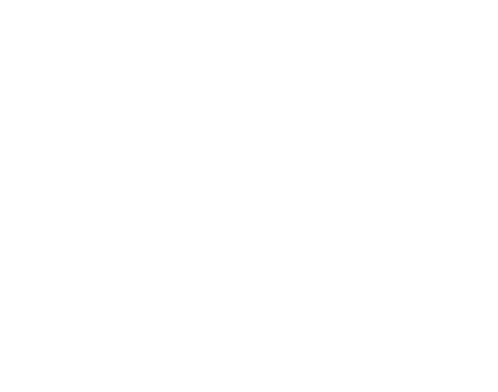
выбираем контейнер ключа из реестра и нажимаем «ОК»
Нажимаем «Далее»
Нажимаем кнопку «Свойства»
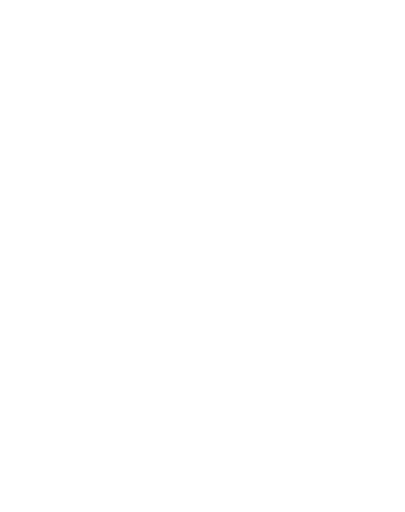


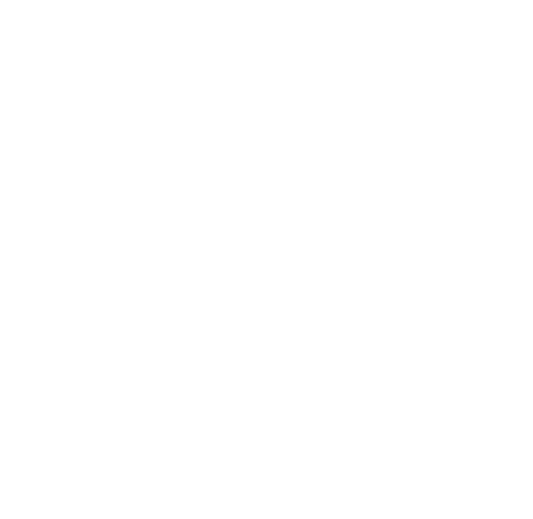
После сообщения об успешном импорте электронная подпись будет находиться в локальном реестре
Теперь подписывать документы можно без применения флеш-накопителя.
Для проверки того, что сертификат электронной подписи установлен корректно:
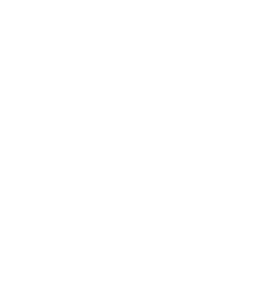
Открываем вкладку «Личное» -> «Сертификаты»:
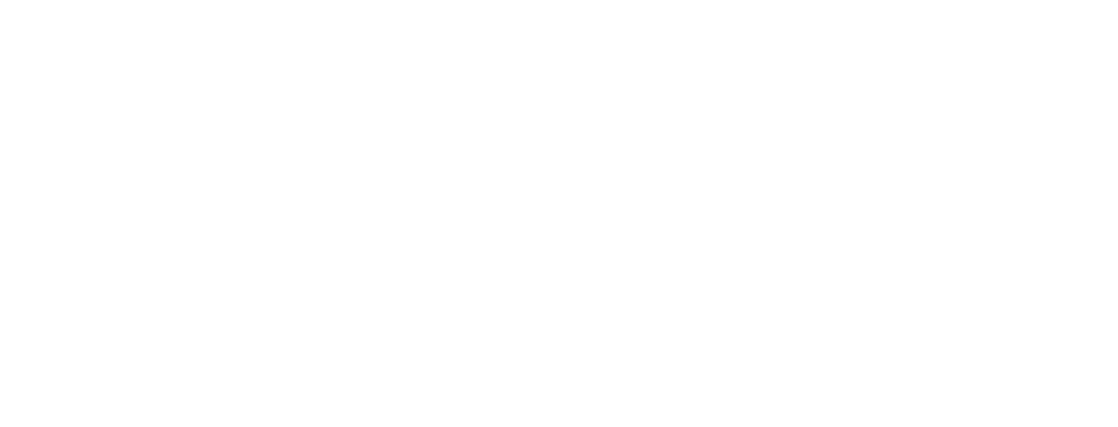
Двойным щелчком на выбранном сертификате нужно просмотреть его свойства:
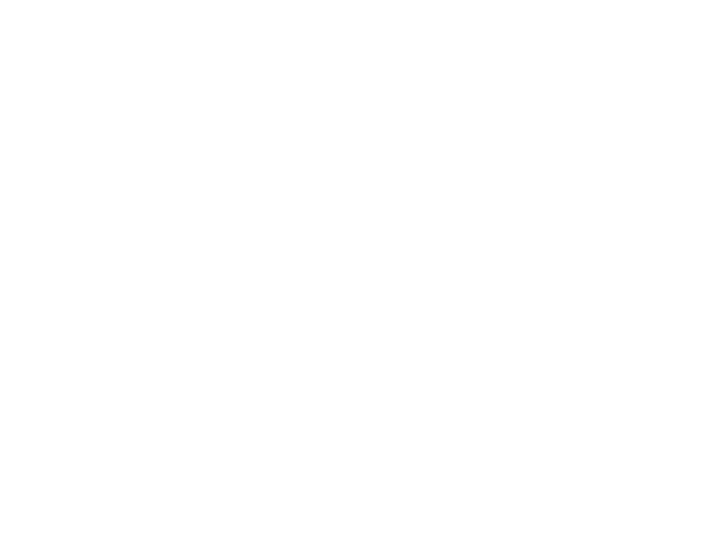
Далее, проверяем цепочку сертификатов на вкладке «Путь сертификации»:
Важно, чтобы видна была цепочка —
вначале идет сертификат Удостоверяющего Центра
, а под ней сертификат электронной цифровой подписи. Кроме того в строке «Состояние сертификата» обязательно должно быть написано «Этот сертификат действителен»
ВАЖНО! В случаях, когда вы видите, что на значке сертификата есть восклицательный знак или красный крестик, это означает, что что-то не так с самим сертификатом или не установлена взаимосвязь между сертификатом Удостоверящего центра и сертификатом электронной подписи.


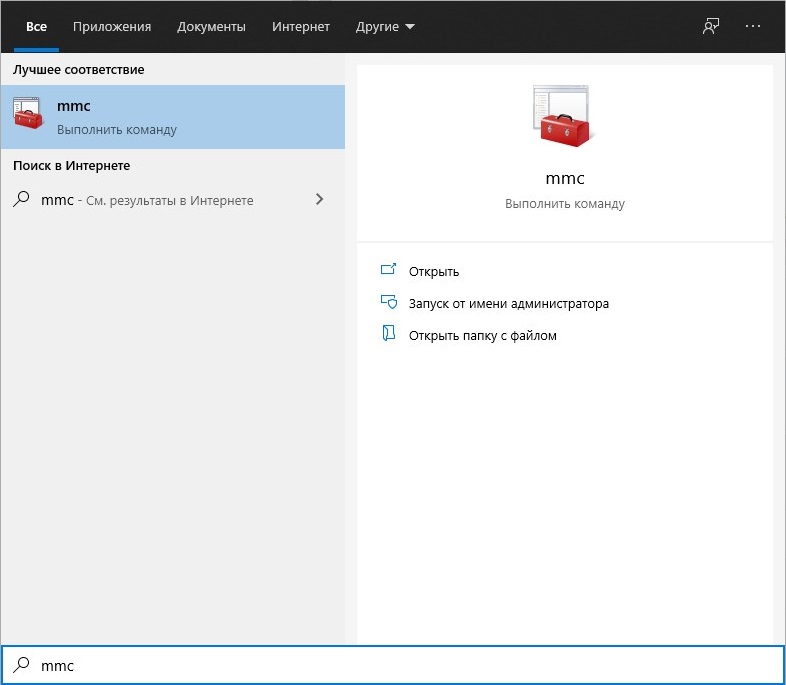
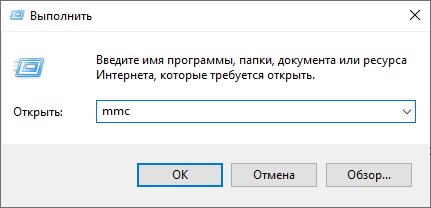
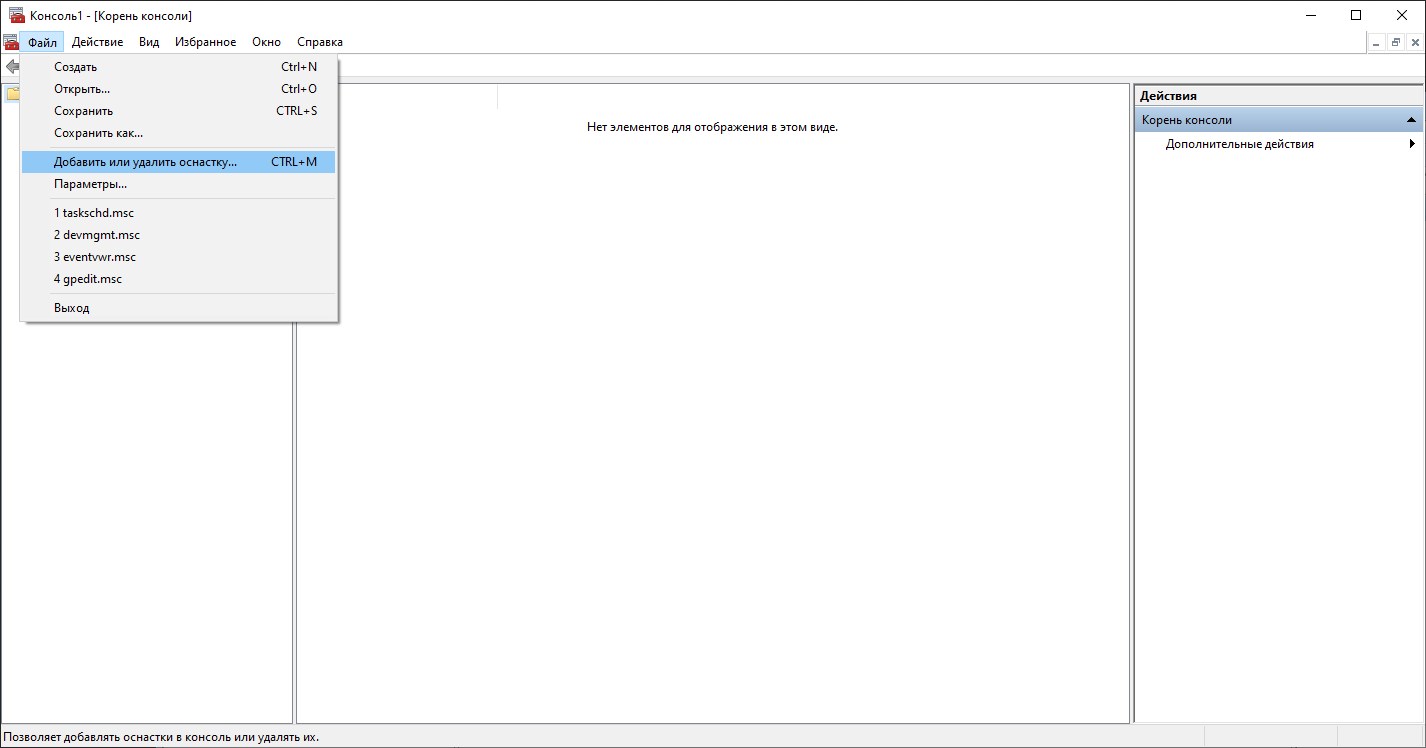
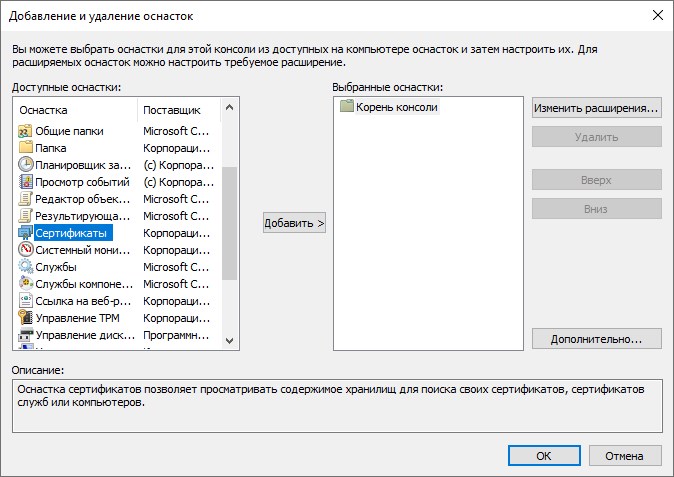
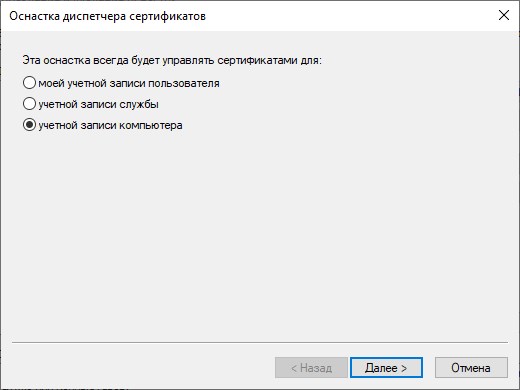
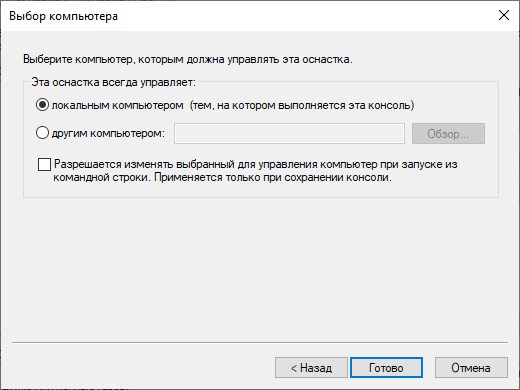
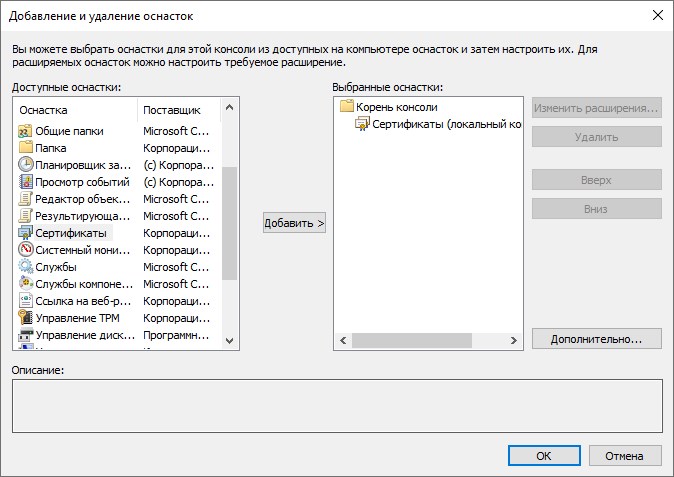
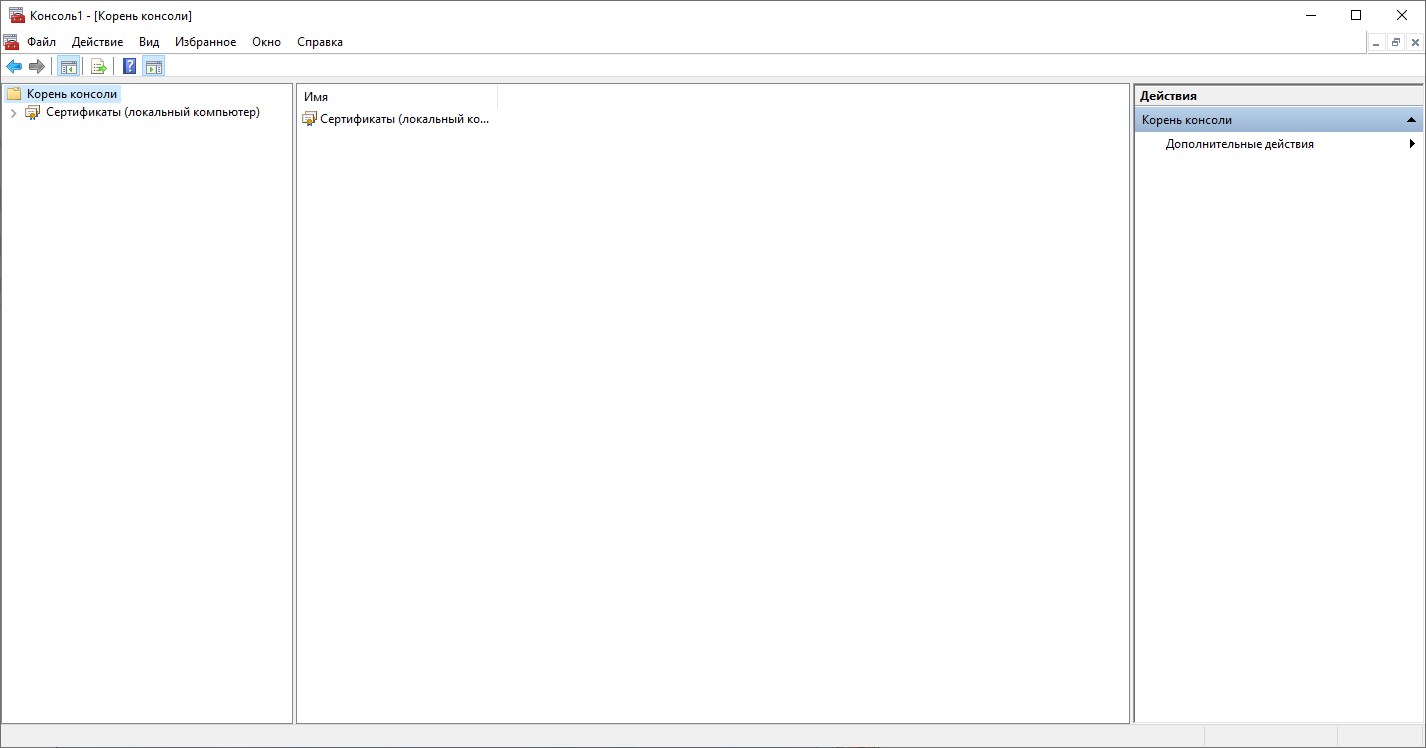
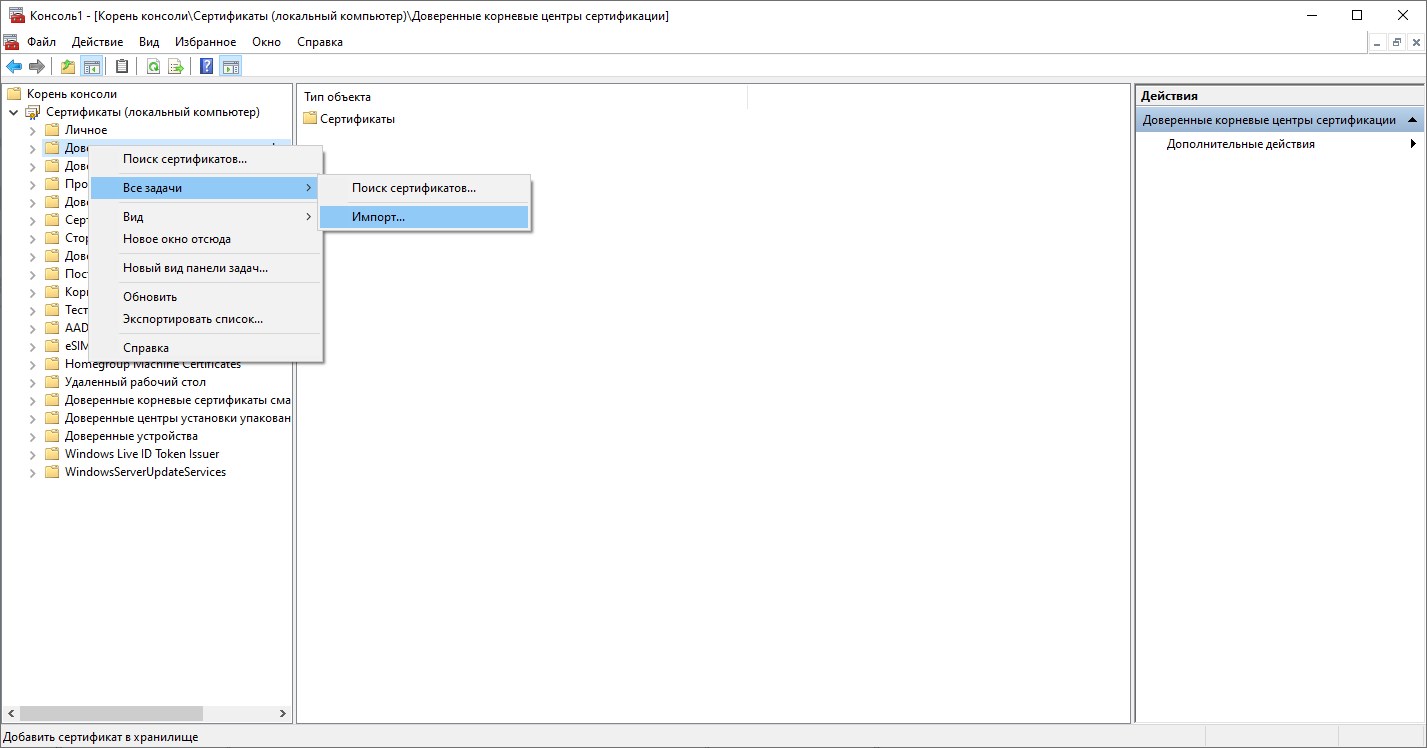
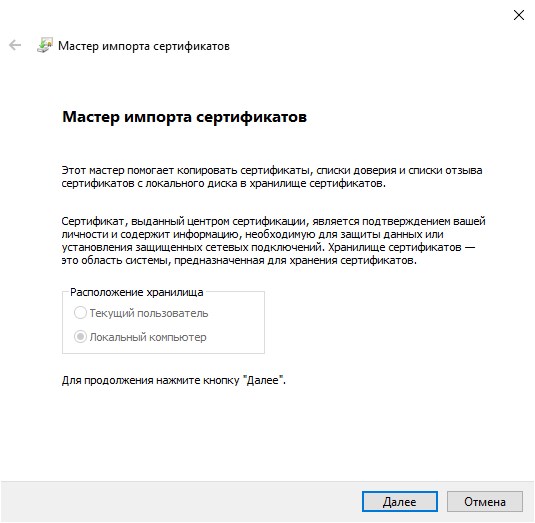
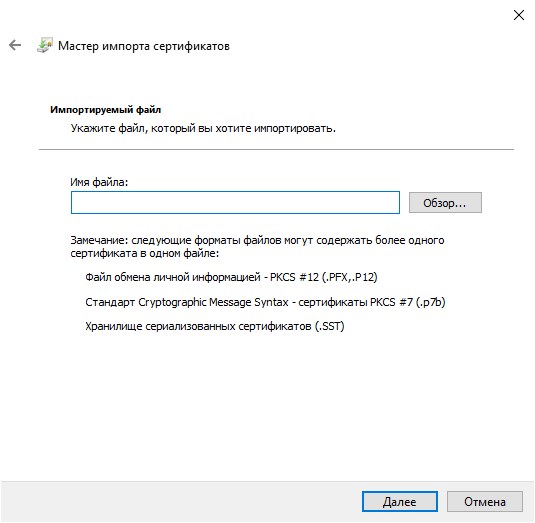
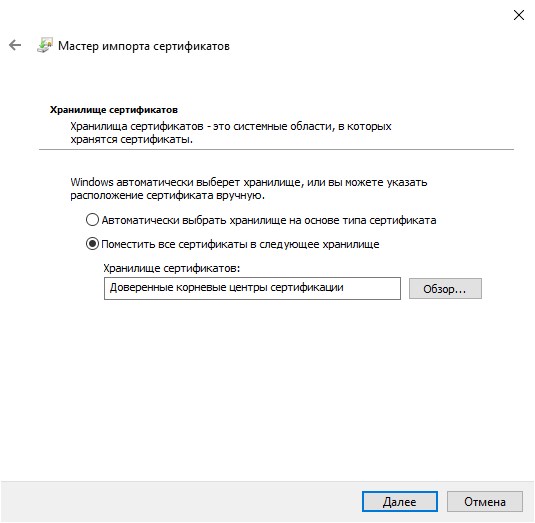
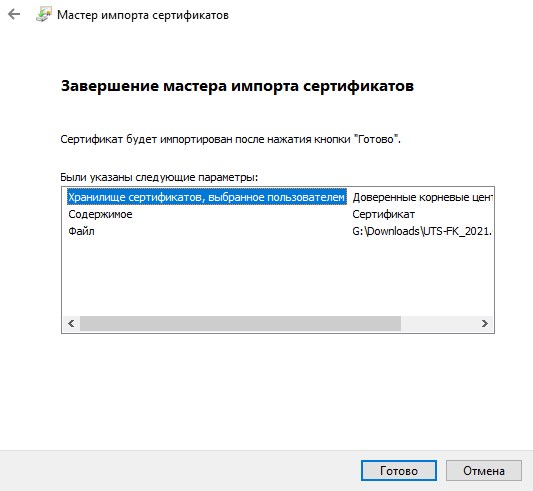
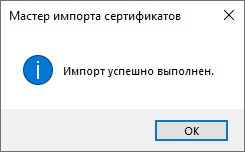
 Добавление сертификатов для всех пользователей
Добавление сертификатов для всех пользователей