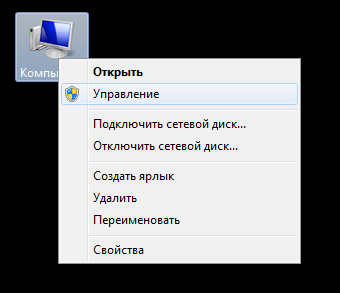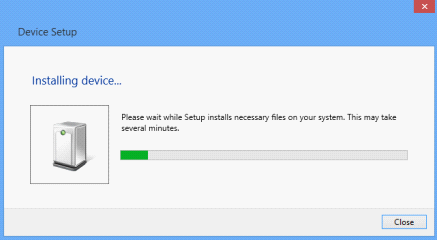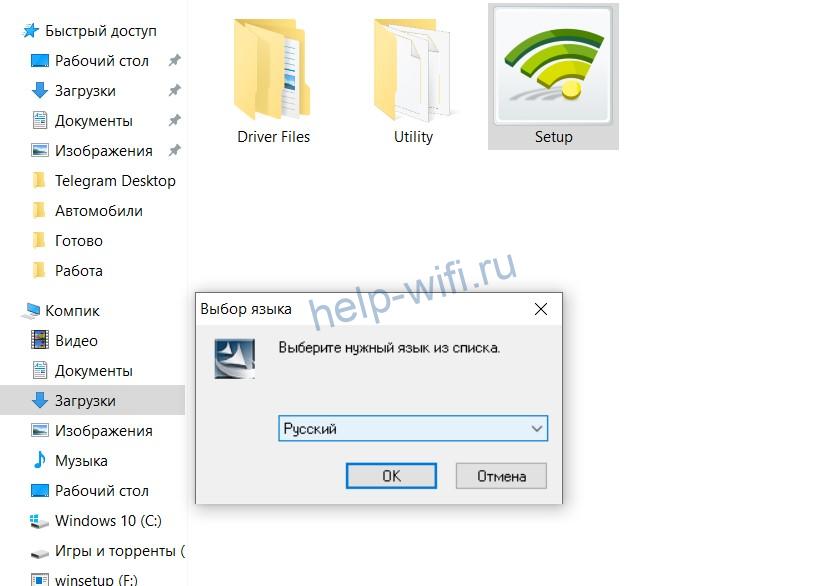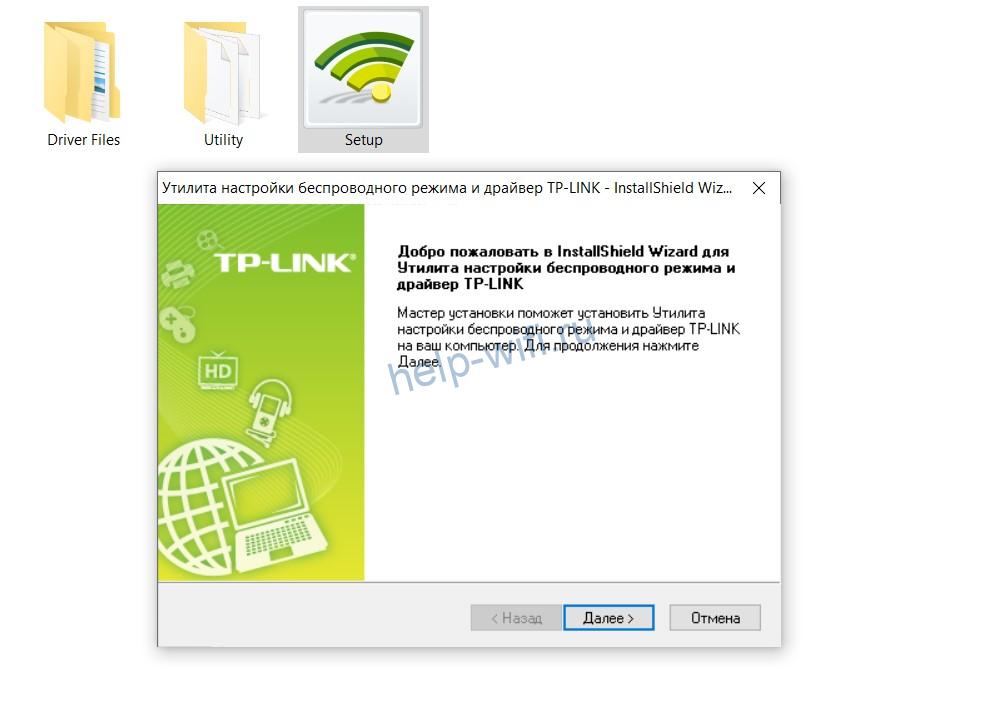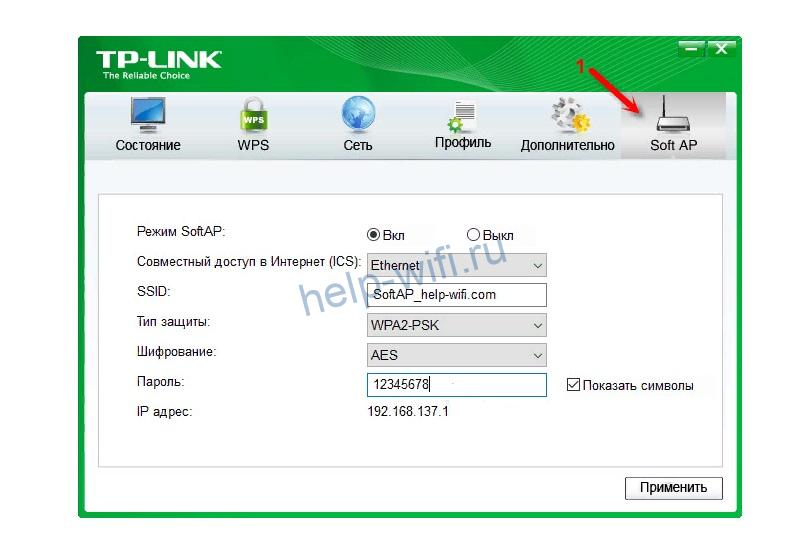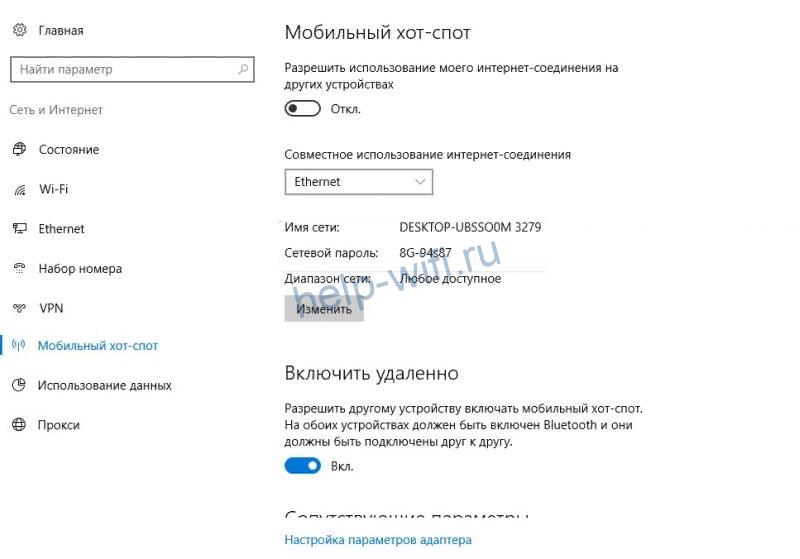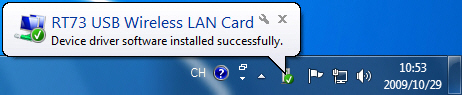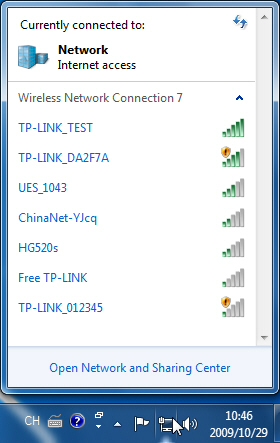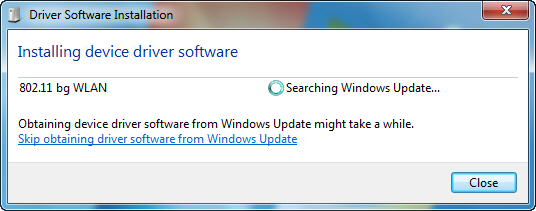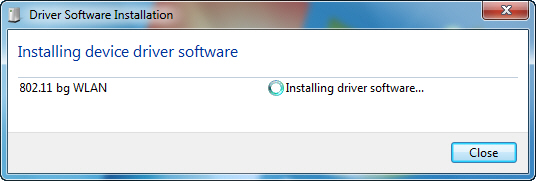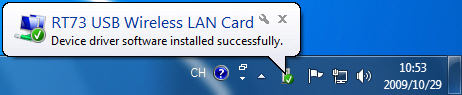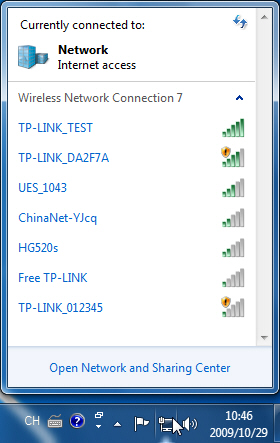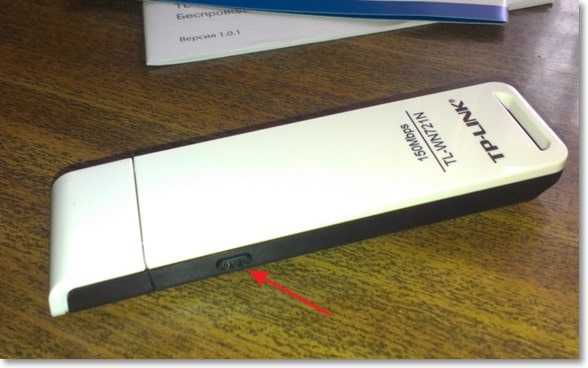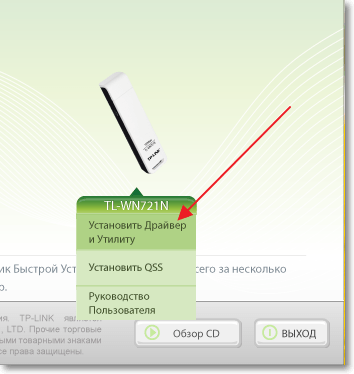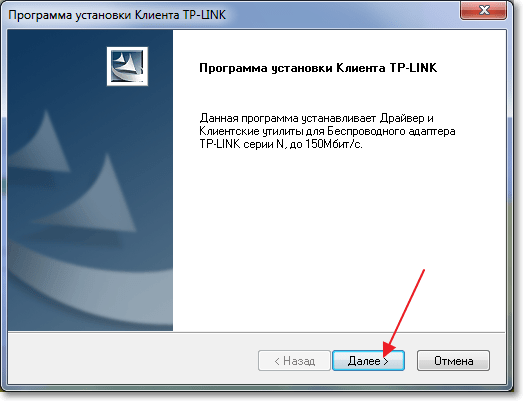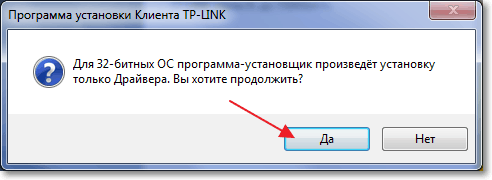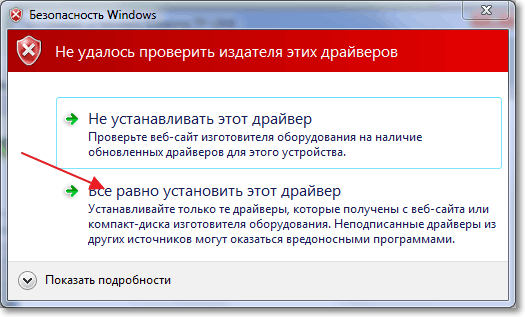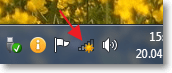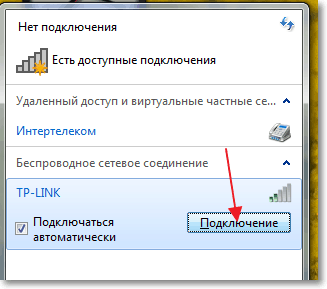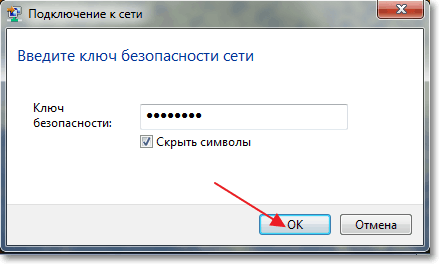Требования к использованию
Дата последнего обновления: 05-06-2022 12:31:15 PM
2128894
Эта статья подходит для:
TL-WN422G , TL-WN725N , TL-WN822N , Archer T4E , TL-WN721N , TL-WN951N , TF-3200 , TL-WN8200ND , Archer T8E , Archer T4U , Archer T2UHP , TL-WN722NC , Archer T4UH V2 , TL-WN350GD , TL-WN781ND , TL-WN821N , TL-WN821NC , Archer T3U Plus , TL-WN861N , Archer T4UH , Archer TX50E , Archer T2UH , Archer T3U , TG-3468 , TG-3269 , Archer T3U Nano , TL-WN321G , Archer T2E , TL-WDN3200 , TL-WN723N , TF-3239D , TL-WN751N , TL-WN751ND , Archer T6E , TL-WN422GC , Archer T2U , TF-3239DL , Archer T4UHP , TL-WDN3800 , TL-WN350G , TL-WN881ND , TL-WN322G , TL-WN310G , TL-WDN4200 , TL-WN7200ND , Archer T2U Nano , TL-WN722N , TL-WN811N , TL-WN851N , Archer T9E , TL-WN721NC , Archer T600U Plus , Archer T9UH , Archer T5E , Archer T1U , Archer T600U Nano , TL-WDN4800 , Archer T2U Plus , TL-WN727N
Перед установкой, загрузите последнюю версию драйвера с официального сайта TP — LINK , вы можете перейти тут на страницу загрузки.
Затем проделайте следующие шаги:
1. Вставьте адаптер в компьютер.
2. Нажмите правой кнопкой мыши Мой компьютер, выберите Управление.
3. Откройте Диспетчер устройств . Нажмите правой кнопкой мыши по адаптеру и нажмите Обновить драйвер….
4. Нажмите Поиск драйвера на моем компьютере.
5. Нажмите Выбрать из списка драйверов устройств на моем компьютере.
6. Выделите Показать все устройства и нажмите Далее.
7. Нажмите «Установить с диска».
8. Нажмите Обзор.
9. Укажите файл inf file в папке с драйвером, затем нажмите Открыть.
10. Нажмите Далее.
11. Нажмите Закрыть.
Если у вас возникли какие-либо проблемы еще, посетите раздел Часто задаваемые вопросы или свяжитесь со службой технической поддержки TP — LINK
Был ли этот FAQ полезен?
Ваш отзыв поможет нам улучшить работу сайта.
Что вам не понравилось в этой статье?
- Недоволен продуктом
- Слишком сложно
- Неверный заголовок
- Не относится к моей проблеме
- Слишком туманное объяснение
- Другое
Как мы можем это улучшить?
Спасибо
Спасибо за обращение
Нажмите здесь, чтобы связаться с технической поддержкой TP-Link.
Эта статья подходит для:
TL-WN422G , TL-WN725N , Archer T2E , TL-WDN3200 , TL-WN723N , TL-WN822N , Archer T4E , TL-WN721N , TL-WN951N , Archer T6E , TL-WN8200ND , Archer T8E , TL-WN422GC , Archer T2U , Archer T4U , Archer T2UHP , TL-WN722NC , Archer T4UHP , TL-WDN3800 , TL-WN881ND , TL-WN322G , Archer T4UH V2 , TL-WN7200ND , TL-WN823N , TL-WN350GD , Archer T2U Nano , TL-WN781ND , TL-WN722N , Archer T3U Plus , Archer T9E , Archer T600U Plus , Archer T9UH , Archer T5E , Archer T4UH , Archer TX50E , Archer T1U , Archer T2UH , Archer T3U , Archer T600U Nano , TL-WDN4800 , Archer T3U Nano , Archer T2U Plus , TL-WN727N
Подходит для : Сетевые адаптеры TP—LINK
Большинство адаптеров TP—LINK совместимы с Windows 8. Чтобы увидеть подробный список совместимости, пожалуйста,
нажмите здесь.
Этот FAQ состоит из трёх частей:
Часть 1: Как установить сетевой адаптер TP—LINK на Winodws 8;
Часть 2: Как подключаться к беспроводным сетям после успешной установки;
Часть 3: Что мне следует делать, если я уже установил TP—LINK CD-диск, или утилиту.
Часть 1: Как установить
Благодаря большой базе встроенных в Windows 8 драйверов, большинство сетевых адаптеров TP—LINK будут установлены автоматически с помощью Plug & Play.
Когда вы подключите адаптер в компьютер, Windows 8 покажет вам следующее окно:
Когда процесс установки будут завершён, это окно автоматически закроется.
Успешную установку адаптера можно определить по следующим признакам:
1. Светодиодный индикатор на адаптере мигает.
2. При отключенном сетевом кабеле, вы можете найти иконку беспроводного сетевого подключения в правой нижней части экрана. Если вы нажмёте на неё, вы увидите список доступных беспроводных сетей.
3. Нажмите Правой кнопкой мыши значок Компьютер на вашем рабочем столе, нажмите Управление и найдите Диспетчер Устройств. Затем выберите Сетевые Адаптеры, где вы найдёте только что установленный адаптер.
ПРИМЕЧАНИЕ: Если вы не являетесь администратором, вам будет предложено ввести пароль администратора, после чего нажмите Да
.
Если адаптер не был успешно установлен, вы найдёте сетевой адаптер в разделе Другие устройства:
Если автоматическая установка Windows 8 не удалась, пожалуйста, проверьте список совместимости Windows 8 и загрузите драйвер из списка, после чего следуйте этому руководству установки драйвера вручную.
Часть 2: Как подключиться к беспроводной сети после успешной установки драйвера.
Шаг 1: В правом нижнем углу на рабочем столе найдите иконку беспроводного подключения и нажмите на неё.
Шаг 2: В сплывающем окне, выберите из списка вашу беспроводную сеть и нажмите Подключиться.
Рекомендуется поставить галочку «Подключаться автоматически».
Шаг 3: Введите корректный пароль для вашей беспроводной сети в поле «Введите ключ безопасности» (Пароль в настройках модемароутера обычно называется Ключ сети, или Ключ безопасности. Если вы не помните ваш пароль, пожалуйста свяжитесь с технической поддержкой производителя вашего модемароутера). Затем нажмите Далее.
Шаг 4: Выберите Да, или Нет в зависимости от ваших потребностей
После этого компьютер должен быть успешно подключен, о чём будет написано напротив вашей сети:

Часть 3: Что мне делать, если я уже установил TP—LINK CD-диск, или утилиту.
На данный момент утилита для адаптеров TP—LINK не совместима с Windows 8. Утилита может быть установлена на Windows 8, All of the utilities can be installed on Windows 8
Но при запуске программы будет выдаваться ошибка:
Мы также не выпустили официальный драйвер TP-Link для Windows 8. Поэтому крайне НЕ рекомендуется устанавливать утилиту и драйвер с TP—LINK CD-диска. Если вы уже установили драйвер и утилиту с диска, пожалуйста выполните следующие шаги для удаления.
Шаг 1: Откройте Панель Управления и нажмите Удаление программ.
Или вы можете нажать кнопку windows на клавиатуре, правой кнопкой мыши нажать на иконку TP—LINK утилиты, затем нажать uninstall в нижней части меню.
Шаг 2: Найдите «TP—LINK utility», нажмите на ней правой кнопкой мыши, затем Удалить.

После завершения удаления программы, вы можете использовать встроенную программу Windows 8 для подключения беспроводных сетей.
В случае возникновения дальнейших вопросов, обратитесь к разделу Часто задаваемые вопросы или свяжитесь со службой технической поддержки TP-Link .
Был ли этот FAQ полезен?
Ваш отзыв поможет нам улучшить работу сайта.
Что вам не понравилось в этой статье?
- Недоволен продуктом
- Слишком сложно
- Неверный заголовок
- Не относится к моей проблеме
- Слишком туманное объяснение
- Другое
Как мы можем это улучшить?
Спасибо
Спасибо за обращение
Нажмите здесь, чтобы связаться с технической поддержкой TP-Link.
TP-Link TL-WN725N – один из самых популярных USB Wi-Fi адаптеров. Это маленький Nano адаптер, который идеально подходит для ноутбуков. Например, если встроенный Wi-Fi модуль в ноутбуке сломался, или еще что-то. Но его без проблем можно подключить и использовать на ПК. Для тех, кто вообще не в теме: после подключения адаптера TL-WN725N к компьютеру, появится возможность подключатся к Wi-Fi сетям, и даже раздавать интернет запустив точку доступа на компьютере. Эта маленькая железка может превратить ваш компьютер в роутер.
Если вы еще не купили адаптер, а только выбираете, то советую посмотреть статью как выбрать Wi-Fi адаптер для ПК. Если у вас все таки стационарный компьютер, и не очень стабильный сигнал Wi-Fi (роутер находится далеко), то лучше посмотреть адаптеры с внешней антенной. Например, TP-Link TL-WN722N, TL-WN851ND (этот внутренний, PCI). Или другие, похожие.
TP-Link TL-WN725N на момент написания статьи продается всего за 7-8 долларов. Характеристики: скорость Wi-Fi до 150 Мбит/с, может подключатся к сетям только на частоте 2.4 ГГц, и поддерживает стандарт IEEE 802.11 b/g/n. Работает в Windows 10. Есть поддержка Soft AP (может раздавать Wi-Fi).
В этой статье:
- Сначала подключим адаптер к компьютеру, или ноутбуку. Там очень сложно 🙂
- Покажу, как узнать аппаратную версию адаптера.
- Скачаем и установим драйвер для TP-Link TL-WN725N. Если система сама не установит драйвер. Подойдет для Windows 10, Windows 8 (8.1), Windows 7, и даже XP.
- Дам ссылки на инструкции, по которым вы сможете настроить раздачу Wi-Fi через TL-WN725N.
- Рассмотрим возможные и самые частые проблемы и решения. Отвечу на несколько популярных вопросов.
Приступаем к работе!
Как подключить TL-WN725N к ноутбуку, или ПК?
Достаем адаптер из коробки и вставляем в USB-порт компьютера, или ноутбука.
Все 🙂
Совет: если у вас стационарный компьютер, и он установлен на полу (сам системный блок), то можно использовать небольшой USB-удлинитель. Подключить адаптер через него и поднять выше, чтобы был лучший прием.
Подключили? Садимся за компьютер и начинаем настраивать.
Как установить драйвер на TP-Link TL-WN725N?
Не спешите устанавливать. Вполне возможно, что система сама установила драйвер и адаптер уже готов к работе. В моем случае, Windows 10 автоматически установила драйвер для TL-WN725N и все сразу заработало. Статус подключения будет таким:
Это значит, что компьютер уже видит Wi-Fi сети и можно к ним подключатся.
Если в вашем случае статус подключения не поменялся, или появилось сообщение что Windows не удалось установить устройство (драйвер), то нужно поставить его вручную. Здесь есть два способа:
- Поставить драйвер с диска, который идет в комплекте. Там все просто, запускаем диск и следуем инструкциям. Так же с диска можно поставить утилиту. Но в ней нет особой необходимости.
- Скачать драйвер (вместе с утилитой) с сайта TP-Link и установить.
Если вы выбрали второй вариант, то нужно сначала узнать аппаратную версию адаптера. Там есть V1 и V2. Она указана на упаковке:
У меня Ver: 2.0 (V2). Переходим по ссылке: http://www.tp-linkru.com/download/tl-wn725_V2.html
Если необходимо, меняем аппаратную версию адаптера (если у вас не V2).
Ниже, на вкладке «Драйвер» скачиваем драйвер для Windows.
Там так же есть отдельный драйвер для Windows 10. Качайте самый новый.
Открываем загруженный с сайта архив и запускаем файл setup.exe. Установка очень простая.
В процессе установки будет окно, в котором можно выбрать один из двух вариантов: устанавливать только драйвер, или еще утилиту. Выбирать вам. Через утилиту можно управлять Wi-Fi сетями, некоторыми настройками и запускать точку доступа. Но все это так же можно делать средствами Windows.
После завершения установки желательно перезагрузить компьютер.
В диспетчере устройств должен появится адаптер TP-Link Wireless USB Adapter (до установки, в диспетчере устройств был адаптер с названием самого чипа, на котором построен адаптер).
Думаю, у вас все получилось и все работает. Если нет – пишите в комментариях.
Как раздавать Wi-Fi через адапте TL-WN725N?
Точно так же, как и через все другие адаптеры и встроенные Wi-Fi модули. Ничего не отличается. Если к вашему компьютеру подключен интернет по кабелю, или через USB-модем, то вы можете раздать его на другие устройства по Wi-Fi сети с помощью адаптера TP-Link TL-WN725N.
Если вы устанавливали фирменную утилиту, то можете через нее попробовать. Настраивается там все на вкладке SoftAP.
Если нет, то пробуйте все настроить стандартными средствами. По инструкциям:
- В Windows 10: через командную строку, или мобильный хот-спот.
- Точка доступа через командную строку в Windows 7.
- Или с помощью специальных программ для настройки Soft AP.
Там много информации. Все подробно расписано и показано.
Возможные проблемы
Рассмотрим самые частые случаи, когда адаптер не работает, или появляются какие-то ошибки.
Что делать, если:
- TP-Link TL-WN725N не видит сеть Wi-Fi? Если после установки, Windows по прежнему не видит Wi-Fi сети, но адаптер есть в диспетчере устройств, то проверьте службу автонастройки WLAN. Или смотрите статью что делать, если не работает Wi-Fi на ноутбуке (для ПК так же подходит).
- Компьютер не подключается к Wi-Fi сети через TL-WN725N? Здесь уже проблема скорее всего не в адаптере, а в самой Windows, или точке доступа. Все зависит от ошибки (которая появляется в процессе подключения), и от того, подключается ли компьютер к другим сетям. О решении многих ошибок и проблем я писал здесь: почему ноутбук не подключается к Wi-Fi.
- Не устанавливается драйвер? Это очень вряд ли, так как драйвера есть для всех версий Windows. Попробуйте скачать другой драйвер, или установить с диска. Убедитесь, что адаптер подключен к компьютеру. Посмотрите, мигает ли на нем зеленый индикатор. Если нет, то попробуйте подключить в другой USB-порт. Или к другому компьютеру.
- Очень низкая скорость по Wi-Fi? Главный вопрос – насколько низкая? Какая скорость на других устройствах? Это очень важно. В любом случае, для нормальной скорости и стабильной работы, должен быть хороший сигнал Wi-Fi. Проблема очень тонкая, и здесь все нюансы не объяснить. Для начала выясните, в адаптере проблема, или нет. Если в адаптере, то первым делом обновите драйвер. Можно попробовать более старую версию. С диска, например.
Вопросы/ответы:
- Будет ли TP-Link TL-WN725N работать с телевизором? Скорее всего нет, так как все телевизоры обычно поддерживают только оригинальные (фирменные) Wi-Fi модули. Вот со спутниковым ресивером может работать. Но снова же, нужно читать отзывы и т. д. Нет никакой гарантии, что все заработает. Так же может заработать с Android приставками. Если в них есть поддержка чипа. Во второй аппаратной версии установлен чип Realtek RTL8188EUS.
- Может ли этот адаптер раздавать Wi-Fi? Да, может. Писал об этом выше в статье.
- Есть ли драйвер для Mac OS и Linux? Да, на официальном сайте все есть.
Я постарался собрать как можно больше полезной информации по TP-Link TL-WN725N. Если будут какие-то новые популярные вопросы и моменты связанные с этим адаптером, то буду дополнять статью.
В комментариях вы всегда можете поделится своим опытом, полезной информацией, или задать вопрос.
На чтение 9 мин Просмотров 1.4к.
Юрий Запорожец
Увлекается компьютерами с 1991 года. Большой опыт в установке и настройке ПО и сборке ПК.
Адаптер TP-Link TL-WN725N, выпускаемый известным китайским брендом, может обеспечить беспроводное соединение для разных видов оборудования. В том числе ноутбуков с вышедшим из строя модулем Wi-Fi или компьютеров без встроенных приёмников беспроводных сетей. Ещё одна задача устройства – создание точки доступа Wi-Fi. Чтобы лучше разобраться с его возможностями, стоит познакомиться с обзором характеристик, особенностей подключения, работы и настройки.
Содержание
- Возможности и технические характеристики
- Подключение к ноутбуку или ПК
- Проверка и установка драйверов
- Как раздавать Wi-Fi
- Настройка без дополнительного ПО
- Возможные проблемы и способы решения
- Ноутбук или компьютер не видит сеть
- Адаптер не подключает компьютер к беспроводной сети
- Не устанавливается драйвер
- Низкая скорость подключения по Wi-Fi
- Не работает с телевизором или с Android-приставкой
Возможности и технические характеристики
Адаптер TP-Link TL-WN725N используют, в первую очередь, для беспроводного соединения с работающей по протоколу Wi-Fi сетью. Прибор подключается к совместимому оборудованию через разъём USB 2.0. Для приёма используется встроенная компактная антенна, а для раздачи Wi-Fi с ноутбука или ПК без использования роутера – технология SoftAP.
Основные характеристики TP-Link TL-WN725N:
- габариты 18 х 15 х 7 мм, позволяющие отнести устройство к категории Nano;
- вес – всего 3 грамма;
- скорость приёма и передачи данных – до 150 Мбит/с;
- стандарт беспроводной связи 802.11 b/g/n;
- частота работы – 2,4 ГГц;
- мощность 20 дБм, достаточная для помещений площадью до 60–70 кв. м без учёта стен;
- наличие установочного ПО WN725N driver для ОС Windows (от XP до 10), MacOS и Linux.
Беспроводное соединение шифруется по алгоритмам WPA/WPA2, надёжно защищающим сеть от потенциальных внешних угроз. После правильного подключения адаптера загорается расположенный на корпусе зелёный индикатор.
Устройство выпускается в трёх версиях, незначительно отличающихся друг от друга. Информация об этом указана на упаковке и обычно расположена там же, где штрих-код. Версии TL WN725N обозначаются как «Ver. 1.0», «Ver. 2.0» и «Ver. 3.0». Номер модели имеет значение при скачивании драйвера или инструкции по эксплуатации устройства. По отзывам пользователей, это не топовое, но вполне рабочее недорогое устройство.
Компактный размер
Цена (около 580 руб.)
Удобный индикатор
На Вин10 драйверы устанавливаются автоматически
Низкая скорость соединения
Сбоит (лечится переустановкой драйверов, правильной настройкой роутера)
Для Вин7 нужны дополнительные драйверы
Подключение к ноутбуку или ПК
Подключая адаптер WN725N к ПК или ноутбуку, следует вставить его в порт USB. Поддерживаются стандарты USB 2.0 и выше. При установке системного блока стационарного компьютера на полу связь может оказаться нестабильной, поэтому адаптер стоит подключить не напрямую, а через USB-удлинитель. Затем поднять и расположить как можно выше, обеспечив лучший приём.
После подключения прибора к разъёму должна начаться установка программного обеспечения. От пользователя Windows 10 обычно не требуется дополнительных действий – драйвера устанавливаются автоматически. Узнать о завершении процесса можно по загоревшемуся на корпусе прибора зелёному индикатору и значку, который должен появиться на рабочем столе Windows. После установки программного обеспечения требуется перезагрузка компьютера. Адаптер при этом извлекать не нужно.
Проверка и установка драйверов
Для ПК и ноутбуков, работающих на macOS, Linux и старых версиях Виндоус, установка нужных программ возможна только вручную. Но при подключении адаптера к компьютеру на Windows 10 следует подождать автоматической установки драйвера WN725N. Только если сообщения об установке не появилось, а индикатор не загорелся зелёным светом, следует перейти к одной из двух методик:
- Поставить программное обеспечение с CD, которым до сих пор продолжает комплектоваться устройство. Для загрузки ПО диск устанавливают в оптический дисковод, запускают и следуют инструкциям. Вместе с драйверами автоматически устанавливается утилита на 14 языках, обеспечивающая настройку беспроводной сети или точки доступа.
- Найти и скачать драйверы на сайте производителя прибора – компании TP-Link.
Если используется второй вариант ручной установки драйверов (другого выбора может просто не быть из-за отсутствия дисковода на компьютере), следует узнать версию прибора – она указана на упаковке. Потом нужно перейти на страницу https://www.tp-link.com/ru/support/download/ и найти ПО для своего устройства и платформы:
Лучше всего скачивать последнюю версию программного обеспечения – дата написана в блоке информации о драйвере. После этого следует распаковать заархивированную папку в подходящем месте и выполнить установку. Для Windows алгоритм выглядит следующим образом:
- Запустить установочный файл «setup».
- Выбрать язык, который будет использовать программа.
- Следовать инструкциям, выбрав установку утилиты для настройки работы адаптера или только программного обеспечения.
- После установки программного обеспечения перезагрузить ноутбук или ПК.
При правильной установке ПО в списке оборудования диспетчера устройств Windows появляется название адаптера.
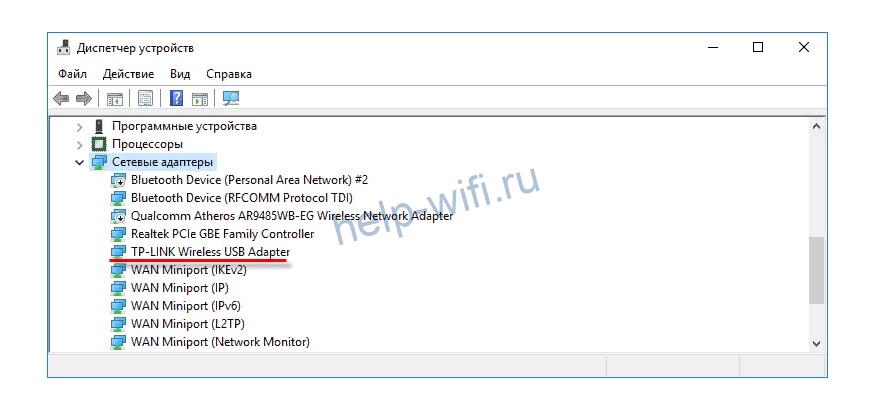
Как раздавать Wi-Fi
Обеспечить беспроводной доступ других устройств к сети прибор позволяет несколькими способами. Один из самых простых предполагает использование специальной «Утилиты беспроводного соединения TP-Link». Пользователь должен выполнить следующие действия:
- Открыть утилиту.
- Перейти к разделу «Дополнительно».
- Включить «Режим SoftAP», поставив точку в соответствующем месте, и нажать «ОК».
- Установить основные параметры – тип подключения, SSID (название сети) и комбинацию из 8 символов, применяемую в качестве пароля.
- Сохранить настройки, нажав «Применить».
Вывод на экран уведомления об успешной настройке режима означает, что TL WN725N готов к работе в качестве точки доступа. К созданной с помощью адаптера сети можно подключать устройства.
Настройка без дополнительного ПО
Ещё один способ не требует использования никаких программ – для настройки достаточно встроенных средств Windows 10. Выполнить придётся такие действия:
- Открыть «Параметры сети и Интернета». Самый простой способ – через меню, которое откроется при клике по символу сетевого подключения на панели задач.
- Перейти к разделу «Мобильный спот».
- Изменить или оставить стандартное название сети и пароль, предложенные компьютером.
- Выбрать способ подключения к сети – Ethernet или другой вариант.
- Перевести выключатель вверху в положение «Вкл.».
- Убедиться в появлении новой сети и подключить к ней устройства.
Похожего результата, тоже без использования сторонних программ, можно добиться с помощью командной строки. Для настройки точки доступа понадобятся такие шаги:
- Вызвать меню выполнения команд (комбинация Win + R) и ввести «cmd». Или вызвать командную строку из контекстного меню, появляющегося при нажатии кнопки «Пуск».
- По очереди ввести две команды: netsh wlan set hostednetwork mode=allow ssid=«Name» key=«Parol» keyUsage=persistent (где Name – название, Parol – пароль) и «netsh wlan start hostednetwork».
- Закрыть окно и перейти к Центру управления сетями и общим доступом – через «Панель управления» или «Параметры сети и Интернета».
- Открыть «Свойства».
- Разрешить доступ другим пользователям к подключению по локальной сети, выбрав его название в окне и поставив галочки.
Созданная сеть готова к подключению новых устройств. Но для её нормального использования понадобится стабильный доступ к Интернету на том устройстве, к которому подключён адаптер.
Возможные проблемы и способы решения
При использовании адаптера могут возникать проблемы. Поэтому пользователю стоит познакомиться с распространёнными неполадками TP Link TL WN725N и способами их устранения.
Ноутбук или компьютер не видит сеть
Если после установки адаптера пропал Wi-Fi, проверьте службу автонастройки WLAN. Если она отключена, ее надо включить и установить автоматический запуск.
Адаптер не подключает компьютер к беспроводной сети
Проблема может быть связана с поломкой адаптера. Попробуйте подключиться к другой сети вайфай через этот же адаптер. Если не получилось, то, скорее всего адаптер неисправен. Иногда определить причину проблемы помогают уведомления, появляющиеся при установке программного обеспечения.
Не устанавливается драйвер
Проблемы с установкой ПО могут быть связаны с использованием неподходящих драйверов. Всё необходимое для работы адаптера ПО есть на официальном сайте производителя. При скачивании важно учесть операционную систему – так, драйвера для Windows 7 не запустятся на Виндовс 10. Имеет значение и версия устройства – Ver. 1, 2 или 3.
Если ПО выбрано правильно, но драйвер не устанавливается, стоит попробовать подключить адаптер к другому USB-разъёму.
Низкая скорость подключения по Wi-Fi
Причин проблем может быть много – от большого расстояния между адаптером и роутером до толстых стен. Решение – установка беспроводного маршрутизатора в более подходящем месте или использование усилителей сигнала. Иногда скорость снижается по вине поставщика интернет-услуг – в этом случае придётся звонить в техподдержку. Часто с решением проблемы помогает переустановка драйвера.
Не работает с телевизором или с Android-приставкой
Прибор не подходит для телевизоров, которые поддерживают только фирменные модули. С телевизионной приставкой или спутниковым ресивером адаптер работает, но только если они поддерживают чип Realtek RTL8188EUS.
Содержание
- Автоматическая установка сетевых адаптеров TP-Link на ОС Windows 7
- Как установить на компьютер вай фай адаптер TP-link TL-WN725N
- Технические характеристики
- Упаковка и поддержка
- Подключение к ноутбуку или ПК
- Установка драйвера
- Раздача WiFi через адаптер
- Возможные проблемы
- Плюсы
- Минусы
- Настройка сетевого Wi-Fi адаптера TP-LINK TL-WN721N
- Обзор сетевого Wi-Fi адаптера TP-LINK TL-WN721N
- Настройка Wi-Fi адаптера TP-LINK TL-WN721N
- Сетевой Беспроводной WiFi Адаптер TP-LINK TL-WN822N — Подключение к Компьютеру или Ноутбуку по USB, Установка Драйверов, Настройка Windows
- Внешний вид
- Технические характеристики
- Как подключить адаптер TP-Link TL-WN822n к телевизору?
- Установка драйвера TP-Link TL-WN822n на Windows
- Настройка сетевого wifi адаптера в системе компьютера
- Тесты на скорость WiFi через USB адаптер TP-Link
- Видео обзор TP-Link TL-WN822N
- TP-Link TL-WN722N: драйвер, настройка, точка доступа Wi-Fi
- Установка драйвера на TP-Link TL-WN722N
- Windows 10 и адаптер аппаратной версии V1
- Возможные проблемы и решения
- TL-WN722N как точка доступа (раздаем Wi-Fi)
Автоматическая установка сетевых адаптеров TP-Link на ОС Windows 7
Ø Случай 1: Драйверы уже встроены в ОС Windows 7.
Примечание: Если на вашем компьютере есть подключение к Интернет, мы настоятельно рекомендуем вам сначала проделать инструкции для Случая 2.
Инструкции для Случая 1:
2. Адаптер обнаружится ОС Windows 7, пользователи увидят соответствующее сообщение на панели задач.
3. После успешной установки адаптера, на панели задач появится сообщение.
В нем будут указаны модель и название производителя чипсета.
4. После успешной установки адаптера, если вы нажмете на значок сети на панели задач, вы увидите доступные сети в списке Беспроводных сетевых подключений. (Если у вас не беспроводной адаптер, вы не увидите это окно)
Инструкции для случая 2:
3. Адаптер обнаружится ОС Windows 7, на панели задач появится сообщение.
Если вы нажмите на сообщение, вы увидите этапы установки драйвера:
4. После успешной установки адаптера, на панели задач появится сообщение.
В нем будут указаны модель и название производителя чипсета.
5. После успешной установки адаптера, если вы нажмете на значок сети на панели задач, вы увидите доступные сети в списке Беспроводных сетевых подключений. (Если у вас не беспроводной адаптер, вы не увидите это окно)
Источник
Как установить на компьютер вай фай адаптер TP-link TL-WN725N
Сегодня на рынке wi fi адаптер «TP-Link TL-WN725N» является одним из самых популярных. Недорогой и небольшой, он отлично подходит для приема сигнала или создания собственной вай-фай сети. Особенно он понравился владельцам ноутбуков, поскольку не занимает много места и не мешает при подключении.
Технические характеристики
Wifi адаптер «tp link tl wn725n» — это беспроводной сетевой USB-адаптер китайского производства, который позволяет подключить к сети сразу несколько компьютеров и ноутбуков. Прибор поддерживает скорость до 150 Мбит/сек.
Главной особенностью адаптера являются его размеры: в длину он не превышает 2 см. Однако величина никак не влияет на его технические характеристики:
Важно! Из-за размеров адаптер относится к категории нано (Nano).
Упаковка и поддержка
Прибор упакован в небольшую картонную коробку, сверху запаян в полиэтиленовую пленку. В комплект также входит инструкция на нескольких языках, в том числе на русском. В ней подробно расписан процесс подключения и настроек устройства.
Необходимые утилиты записаны на CD-диск, который также прилагается к прибору. Также их можно скачать на официальном сайте компании.
Важно! Перед скачиванием с сайта потребуется выбрать версию wifi адаптера (V1, 2 или 3) — номер указан на коробке.
Подключение к ноутбуку или ПК
Необходимо включить ПК или ноутбук и вставить в него адаптер. Настройка обычно осуществляется автоматически: драйвер перекачивается на компьютер и устанавливается без участия пользователя. Загоревшаяся на wifi адаптере зеленая лампочка будет означать, что установка завершилась. Также на рабочем столе появится иконка: нажав на нее, можно проводить поиск сетей и подключаться к ним.
Важно! После установки драйверов рекомендуется перезагрузить компьютер.
Если установка в первые 10-15 минут не произошла, придется сделать все вручную: вставить диск или скачать файл и установить.
Установка драйвера
Спешить устанавливать драйвер (driver) не стоит: некоторые операционные системы устанавливают его самостоятельно при подключении адаптера (например, Windows 10). Если в правом уголке появился значок вай-фай сети, значит, программа установилась сама — осталось подключиться к сети.
Если же автоматическая установка не произошла или ОС не смогла установить драйвер, потребуется сделать это вручную. Процесс несложен и занимает несколько минут:
Если использовать диск не получается, можно скачать драйвер с официального сайта и запустить его. После скачивания архива его потребуется распаковать и запустить файл «setup.exe». Дальнейшая установка проста, однако в процессе будет предложено выбрать: установить один драйвер или драйвер с утилитой. Последняя позволяет управлять вай-фай сетью, настраивать ее и запускать, но эти же действия можно делать и вручную без нее.
После установки нужно провести проверку: зайти в диспетчер устройств и найти там адаптер «TP-Link Wireless USB Adapter».
Раздача WiFi через адаптер
Через адаптер можно также раздавать интернет. Для этого необходимо присоединить устройство, установить драйвер, затем:
Возможные проблемы
От ошибок никто не застрахован, а потому стоит быть готовым к самым распространенным из них:
Плюсы
К достоинствам прибора относятся:
Минусы
Некоторые пользователи отмечают и недостатки устройства:
Небольшой NANO адаптер от «TP-Link» отличается не только размерами и ценой. Он отлично справляется со всеми задачами, прост в установке и применении, дает стабильный и ровный сигнал.
Источник
Настройка сетевого Wi-Fi адаптера TP-LINK TL-WN721N
Привет. Не очень давно я писал статью Как подключить обычный (стационарный) компьютер к Wi-Fi в которой рассказывал, какие бывают Wi-Fi приемники и как с их помощью можно подключить к Wi-Fi обычный стационарный компьютер, у которого нет Wi-Fi модуля. После установки роутера TP-Link TL-MR3220 о котором я писал в статье Установка и настройка TP-Link TL-MR3220. Настраиваем Wi-Fi роутер на работу с 3G/4G модемом, или кабельным интернетом мне понадобилось подключить один стационарный компьютер к интернету по Wi-Fi.
Конечно же, можно было просто проложить сетевой кабель от роутера к компьютеру, но я посчитал это неправильным решением. Протягивать кабель через несколько комнат не очень удобно и это лишнее. Поэтому я просто купил Wi-Fi приемник TP-LINK TL-WN721N. Если я не ошибаюсь, то это самый дешевый сетевой адаптер из семейства TP-LINK. Обошелся он мне примерно в 11 долларов. Купил я TP-LINK потому что у меня роутер этой компании, да и устройства этой компании мне очень нравятся и цены приятные.
Если Вы решили создавать сеть, не важно, проводную, или беспроводную, то я советую Вам покупать устройства одной компании. То, что устройства одной компании в связке между собой работают более стабильно, уже проверено мной на практике.
Обзор сетевого Wi-Fi адаптера TP-LINK TL-WN721N
Если Вы только собираетесь покупать это устройство, то я сделаю небольшой обзор и покажу несколько фотографий. Думаю Вам будет интересно.
Как и принято для TP-LINK, устройство упаковано в красивую зеленую коробку. В этой коробке, есть еще одна коробка :), открыв которую мы видим надежно зафиксированный сетевой Wi-Fi адаптер TP-LINK TL-WN721N. Верхняя часть которого заклеена прозрачной пленкой, как это и принято для глянцевых поверхностей.
Вытягиваем картон, в котором установлен сам адаптер и видим несколько брошюр, диск с драйверами и небольшой USB удлинитель, за который производителю большое спасибо.
Из элементов управления на корпусе есть только кнопка активации QSS:
И еще во время работы на передней части адаптера мигает зеленый индикатор.
Характеристики TL-WN721N
Устройство работает на скорости до 150 Мбит/с, имеет встроенную антенну, поддерживает типы шифрования 64/128-бит WEP, WPA-PSK/WPA2-PSK и имеет возможность быстро устанавливать беспроводное сетевое соединение благодаря функции QSS.
Для подключения к Wi-Fi с небольшой скоростью передачи данных и для организации небольшой домашней сети этого адаптера вполне хватит. А вот для организации высокоскоростного беспроводного соединения и для более лучшего приема на большом расстоянии я советую посмотреть адаптеры подороже.
Настройка Wi-Fi адаптера TP-LINK TL-WN721N
Подключите Wi-Fi адаптер к компьютеру. Я подключил его с помощью USB удлинителя, который идет в комплекте с TL-WN721N. Так намного удобнее, да и сигнал немного лучше.
Если при подключении появляться окна, что драйвер не установлен и т. д. то не обращайте на них внимание, просто закройте их. Возьмите диск, который идет в комплекте с адаптером запустите его на компьютере, затем запустите мастер установки с диска.
Появится программа, в которой выберите наш адаптер TL-WN721N и нажмите “Установить драйвер и утилиту”.
В программе установки нажмите “Далее”.
Если у Вас Windows 32-битная, то скорее всего появиться окно, что будет установлен только драйвер. В этом нет ничего страшного, нажмите “Да”.
Так же может появиться предупреждение, что “Не удалось проверить издателя этих драйверов”. Выберите “Все равно установить этот драйвер”.
Немножко ждем и все готово. На панели уведомлений, там где статус интернет подключения у меня сразу появились доступные для подключения Wi-Fi сети.
Нажимаем на статус подключения и выбираем Wi-Fi сеть для подключения. Нажмите кнопку “Подключение”.
Появиться окно, в котором вводим пароль для Wi-Fi сети и нажимаем “Ок”.
Все, подключение установлено!
Мы только что буквально за несколько минут подключили и настроили сетевой Wi-Fi адаптер TP-LINK TL-WN721N и даже с его помощью подключились к Wi-Fi сети.
Установка очень простая и быстрая за что компании TP-LINK большое спасибо. Я работал в интернете через этот адаптер несколько часов, обрывов соединения замечено не было. Этот адаптер даже очень хорош, тем более, если принять во внимание его цену.
Источник
Сетевой Беспроводной WiFi Адаптер TP-LINK TL-WN822N — Подключение к Компьютеру или Ноутбуку по USB, Установка Драйверов, Настройка Windows
WiFi для компьютера, не оснащенного встроенным модулем, можно сделать только с помощью подключения к нему беспроводного USB адаптера. Сегодня я покажу, как подключить сетевой WiFi адаптер TP-LINK TL-WN822N к ноутбуку или компьютеру на Windows через USB порт, установить драйвер и настроить на нем беспроводной интернет. Адаптер TP-LINK TL-WN822N работает со стандартом WiFi категории «N» и в теории поддерживает скорость беспроводного соединения до 300 МБит/сек. Насколько это правда, узнаем в конце статьи, а пока посмотрим на его внешний вид и характеристики.
Внешний вид
Адаптер упакован в фирменную коробку традиционно зеленого цвета. Комплект не богат, но содержит все самое необходимое — это сам usb адаптер, достаточно длинный кабель USB — miniUSB, диск с драйверами и ПО для настройки, наглядная инструкция в картинках и гарантийный талон.
Очень оригинальный внешний вид wifi адаптера TP-LINK. Мы привыкли, что сетевой адаптер выглядит как увеличенная в размерах USB флешка. Здесь немного другая концепция устройства — оно не рассчитано на то, что будет вставляться и торчать из корпуса компьютера или ноутбука. TP-WN822N изначально спроектирован для максимально качественного приема сигнала wifi.
Кстати, в сложенном положении эти антенны оригинально замаскированы под белый глянцевый корпус и визуально являются его завершением.
Из внешних элементов управления на корпусе wifi адаптера TP-Link имеются:
Технические характеристики
Как подключить адаптер TP-Link TL-WN822n к телевизору?
Сразу отвечу на популярный вопрос, который часто задают читатели. Можно ли подключить wifi адаптер TP-Link TL-WN822n к телевизору? Нет, нельзя. Для того, чтобы ваш ТВ мог соединиться с wifi роутером необходима ТВ приставка на Android или специальный адаптер, предназначенный для использования с телевизором вашего бренда.
Установка драйвера TP-Link TL-WN822n на Windows
Для того, чтобы подключить wifi адаптер TP-Link к компьютеру под упралвением операционной системы Windows:
При отключенном в Windows автозапуске программу установки драйвера для TP-Link TL-WN822 нужно запустить с диска — «autorun.exe». В том случае, если адаптер ваш достался не новым, а диск утерян, то скачать драйвер для wifi адаптера можно с официального сайта, также как и саму программу установки.
Программное обеспечение на диске универсально для нескольких моделей адаптеров TP-Link, поэтому для настройки WN822N выбираем его из предложенных в списке.
Далее нам предлагается либо установить только драйвера, либо вместе с утилитой. По большому счету, можно только дрова, так как в Windows уже есть все необходимый программы для работы с беспроводными сетями. Но мы посмотрим, что будет если поставить все вместе.
Настройка сетевого wifi адаптера в системе компьютера
После установки драйвера для TP-Link TL-WN822n нам откроется приложение на вкладке «Network», где мы видим список всех доступных для соединения беспроводных сетей. Выбираем SSID нашего роутера, вводим пароль и вуаля — на компьютере появился интернет
После подключения можно зайти на вкладку «Status» и увидеть все данные о текущем соединении — SSID, IP адрес, который получил комп от роутера, канал wifi, MAC адрес точки доступа и т.д. Обратите внимание на скорость — здесь указана теоретическая заявленная скорость от производителя, которая не имеет ничего общего с реальной скоростью.
Тесты на скорость WiFi через USB адаптер TP-Link
А реальную мы проверили отдельно. Во-первых, с помощью онлайн сервиса SpeedTest узнали, насколько скорость интернета через адаптер TP-Link отличается от прямого кабельного подключения провайдера. В качестве WiFi роутера мы использовали модель TL-WR840N, которая также поддерживает работу на скорости до 300 Мбит/сек в беспроводном режиме и который гарантированно не режет скорость интернета, как это было уже нами проверено, а значит наш тест будет достаточно объективным.
Получили следующий результат.
Как видим, скорость осталась такой же, как при прямом подключении кабеля провайдера, а это означает, что адаптер также не режет скорость интернета.
Во-вторых, мы померили скорость обмена данными между двумя компьютерами внутри локальной сети, подключенных через маршрутизатор.
Как видим, при каждом следующем добавлении беспроводного звена скорость передачи данных между компьютерами, а также ее стабильность падала. Здесь она измерялась немного в других единицах — не в мегабитах, а в мегабайтах в секунду. Чтобы сравнить с первыми тестами, то надо перевести показания с помощью конвертера и получим следующие данные по средней скорости (average):
В последнем тесте можно сделать скидку на то, что адаптер на втором ноутбуке поддерживал скорость до 150, однако думаю, это было не критично для конечного результата.
Видео обзор TP-Link TL-WN822N
Источник
TP-Link TL-WN722N: драйвер, настройка, точка доступа Wi-Fi
Установка драйвера на TP-Link TL-WN722N
Весь процесс настройки практически любого Wi-Fi адаптера сводится к установке драйверов. Конечно, сначала нужно подключить сам адаптер к компьютеру, или ноутбуку.
Просто подключите его в USB-порт.
Для второй аппаратной версии (ver. 2) драйвер есть для всех версий Windows, в том числе для Windows 10. Для первой аппаратной версии (ver. 1) драйверов для TL-WN722N под Windows 10, нет. Но, как я уже писал выше, у меня все заработало автоматически. В интернете так же пишут, что подходят драйвера от Windows 8.1, или с диска.
Если аппаратная версия там не указана, то это V1.
В комплекте идет диск с драйверами и утилитой. Можно установить все оттуда. Просто запустите диск и следуйте инструкциям.
Чтобы скачать драйвер, переходим по ссылке http://www.tp-linkru.com/download/TL-WN722N_V1.html, выбираем свою аппаратную версию, переходим на вкладку «Драйвер» и загружаем первый в списке файл для Windows.
Установка:
Windows 10 и адаптер аппаратной версии V1
Если автоматически все не установилось, то можно попробовать установить драйвер с диска, или от Windows 8.1. Вот так:
Или используйте способ описанный выше.
Возможные проблемы и решения
Рассмотрим самые популярные проблемы, с которыми пользователи сталкиваются чаще всего.
Если вы столкнулись с какими-то другими проблемами, то напишите о них в комментариях. Особенно, если знаете решения 🙂
TL-WN722N как точка доступа (раздаем Wi-Fi)
Но я рекомендую настраивать раздачу Wi-Fi средствами Windows по моим инструкциям. Можно использовать это руководство: как раздать интернет через Wi-Fi адаптер на ПК с Windows 10.
Или более подробные инструкции:
Там все очень подробно расписано и показано. У вас все получится!
Все вопросы, дополнения, замечания, «Спасибо» оставляйте в комментариях. Деньги переводите на карточку 🙂 Всего хорошего!
Источник
WiFi для компьютера, не оснащенного встроенным модулем, можно сделать только с помощью подключения к нему беспроводного USB адаптера. Сегодня я покажу, как подключить сетевой WiFi адаптер TP-LINK TL-WN822N к ноутбуку или компьютеру на Windows через USB порт, установить драйвер и настроить на нем беспроводной интернет. Адаптер TP-LINK TL-WN822N работает со стандартом WiFi категории «N» и в теории поддерживает скорость беспроводного соединения до 300 МБит/сек. Насколько это правда, узнаем в конце статьи, а пока посмотрим на его внешний вид и характеристики.
Внешний вид
Адаптер упакован в фирменную коробку традиционно зеленого цвета. Комплект не богат, но содержит все самое необходимое — это сам usb адаптер, достаточно длинный кабель USB — miniUSB, диск с драйверами и ПО для настройки, наглядная инструкция в картинках и гарантийный талон.
Очень оригинальный внешний вид wifi адаптера TP-LINK. Мы привыкли, что сетевой адаптер выглядит как увеличенная в размерах USB флешка. Здесь немного другая концепция устройства — оно не рассчитано на то, что будет вставляться и торчать из корпуса компьютера или ноутбука. TP-WN822N изначально спроектирован для максимально качественного приема сигнала wifi.
- Поэтому во-первых, он оснащен двумя внешними антеннами по 3 dBi, которые вращаются на 180 градусов для поиска наиболее подходящего местоположения для более устойчивого приема.
- Во-вторых, он подключается к компьютеру или ноутбуку USB кабелем, тем самым у пользователя есть возможность разместить адаптер в оптимальном для «поимки» сигнала месте.
Кстати, в сложенном положении эти антенны оригинально замаскированы под белый глянцевый корпус и визуально являются его завершением.
Из внешних элементов управления на корпусе wifi адаптера TP-Link имеются:
- светодиод
- mini-USB разъем
- и кнопка QSS для быстрой автоматической настройки связи между ним и роутером при наличии у последнего аналогичной функции.
Подсоединение к компьютеру
Первым делом нужно вскрыть коробку и убедиться в том, что комплектация роутера TP-Link соответствует той, что была описана в документации. То есть убедиться, что все элементы на месте. Кроме самого роутера, необходимо наличие блока питания, кабелей, а также диска с программным обеспечением.
Перед тем, как подключить к компьютеру роутер TP-Link, нужно правильно его разместить. Лучше всего поместить кабель неподалеку от места, где стоит ваш ПК, так как кабель, входящий в комплект, не слишком длинный. Если это не удается, то можно приобрести более длинный кабель дополнительно. Он стоит очень дешево и продается в любом магазине электроники.
В маршрутизаторе TP-Link имеются следующие кнопки и разъёмы, большинство которых нам понадобятся при подключении и настройке:
- кнопка питания;
- разъём WAN для соединения маршрутизатора с Интернет;
- LAN-разъёмы для подключения ПК с использованием сетевого кабеля;
- выключение и включение QSS-функции;
- кнопка для сброса настроек маршрутизатора.
После того, как вы ознакомились с расположением разъёмов, необходимо подключить блок питания к маршрутизатору TP-Link, и включить блок в розетку. В гнездо WAN, расположенное на корпусе устройства подключается кабель, который был проведен провайдером, то есть подключающий непосредственно к Интернет. Конфигурация TP-Link предполагает наличие как минимум четырех LAN-портов, поэтому вы можете подключить сразу четыре персональных компьютера, если будете использовать сетевой кабель.
Установка драйвера TP-Link TL-WN822n на Windows
Для того, чтобы подключить wifi адаптер TP-Link к компьютеру под упралвением операционной системы Windows:
- Соединяем их через прилагающийся USB кабель
- Вставляем в привод CD, также шедший в комплекте
- Устанавливаем драйвера для wifi адаптера и фирменную утилиту для настройки.
При отключенном в Windows автозапуске программу установки драйвера для TP-Link TL-WN822 нужно запустить с диска — «autorun.exe». В том случае, если адаптер ваш достался не новым, а диск утерян, то скачать драйвер для wifi адаптера можно с официального сайта, также как и саму программу установки.
Ваше мнение — WiFi вреден?
Да
23.99%
Нет
76.01%
Проголосовало: 8354
Программное обеспечение на диске универсально для нескольких моделей адаптеров TP-Link, поэтому для настройки WN822N выбираем его из предложенных в списке.
Далее нам предлагается либо установить только драйвера, либо вместе с утилитой. По большому счету, можно только дрова, так как в Windows уже есть все необходимый программы для работы с беспроводными сетями. Но мы посмотрим, что будет если поставить все вместе.
Установка драйвера
Спешить устанавливать драйвер (driver) не стоит: некоторые операционные системы устанавливают его самостоятельно при подключении адаптера (например, Windows 10). Если в правом уголке появился значок вай-фай сети, значит, программа установилась сама — осталось подключиться к сети.
Если же автоматическая установка не произошла или ОС не смогла установить драйвер, потребуется сделать это вручную. Процесс несложен и занимает несколько минут:
Если использовать диск не получается, можно скачать драйвер с официального сайта и запустить его. После скачивания архива его потребуется распаковать и запустить файл «setup.exe». Дальнейшая установка проста, однако в процессе будет предложено выбрать: установить один драйвер или драйвер с утилитой. Последняя позволяет управлять вай-фай сетью, настраивать ее и запускать, но эти же действия можно делать и вручную без нее.
После установки нужно провести проверку: зайти в диспетчер устройств и найти там адаптер «TP-Link Wireless USB Adapter».
Настройка сетевого wifi адаптера в системе компьютера
После установки драйвера для TP-Link TL-WN822n нам откроется приложение на вкладке «Network», где мы видим список всех доступных для соединения беспроводных сетей. Выбираем SSID нашего роутера, вводим пароль и вуаля — на компьютере появился интернет
После подключения можно зайти на вкладку «Status» и увидеть все данные о текущем соединении — SSID, IP адрес, который получил комп от роутера, канал wifi, MAC адрес точки доступа и т.д. Обратите внимание на скорость — здесь указана теоретическая заявленная скорость от производителя, которая не имеет ничего общего с реальной скоростью.
Технические характеристики
Wifi адаптер «tp link tl wn725n» — это беспроводной сетевой USB-адаптер китайского производства, который позволяет подключить к сети сразу несколько компьютеров и ноутбуков. Прибор поддерживает скорость до 150 Мбит/сек.
Главной особенностью адаптера являются его размеры: в длину он не превышает 2 см. Однако величина никак не влияет на его технические характеристики:
- Тип: Wi-Fi адаптер;
- Размеры: 1,8*1,5*0,7 см;
- Вес: 3 грамма;
- Подключение: через USB-разъем (USB 2.0);
- Скорость беспроводного подключения: максимально 150 Мбит/сек;
- Антенна: несъемная, встроенная;
- Стандарт вещания: 802,11 b/g/n;
- Радиочастота: 2,4 ГГц;
- Мощность передатчика: 20 dBM;
- Совместим с Windows XP. Vista. 7. 8. 10. Linux. MacOS.
Важно! Из-за размеров адаптер относится к категории нано (Nano).
Тесты на скорость WiFi через USB адаптер TP-Link
А реальную мы проверили отдельно. Во-первых, с помощью онлайн сервиса SpeedTest узнали, насколько скорость интернета через адаптер TP-Link отличается от прямого кабельного подключения провайдера. В качестве WiFi роутера мы использовали модель TL-WR840N, которая также поддерживает работу на скорости до 300 Мбит/сек в беспроводном режиме и который гарантированно не режет скорость интернета, как это было уже нами проверено, а значит наш тест будет достаточно объективным.
Получили следующий результат.
Как видим, скорость осталась такой же, как при прямом подключении кабеля провайдера, а это означает, что адаптер также не режет скорость интернета.
Во-вторых, мы померили скорость обмена данными между двумя компьютерами внутри локальной сети, подключенных через маршрутизатор.
- Сначала замерили скорость внутри локальной сети в чистом виде, когда оба ПК подключены к роутеру кабелями.
- После этого к одному из компьютеров подсоединили адаптер TL-WN822N
- И наконец, оба устройства подключили по WiFi, при этом второй ноутбук — через встроенный беспроводной модуль с поддержкой скорости до 150 Мбит/с.
Как видим, при каждом следующем добавлении беспроводного звена скорость передачи данных между компьютерами, а также ее стабильность падала. Здесь она измерялась немного в других единицах — не в мегабитах, а в мегабайтах в секунду. Чтобы сравнить с первыми тестами, то надо перевести показания с помощью конвертера и получим следующие данные по средней скорости (average):
- 10 Мбит/сек
- 8.9 Мбит/сек
- 4.2 Мбит/сек
В последнем тесте можно сделать скидку на то, что адаптер на втором ноутбуке поддерживал скорость до 150, однако думаю, это было не критично для конечного результата.
Обзор сетевого Wi-Fi адаптера TP-LINK TL-WN721N
Если Вы только собираетесь покупать это устройство, то я сделаю небольшой обзор и покажу несколько фотографий. Думаю Вам будет интересно.
Как и принято для TP-LINK, устройство упаковано в красивую зеленую коробку. В этой коробке, есть еще одна коробка :), открыв которую мы видим надежно зафиксированный сетевой Wi-Fi адаптер TP-LINK TL-WN721N. Верхняя часть которого заклеена прозрачной пленкой, как это и принято для глянцевых поверхностей.
Вытягиваем картон, в котором установлен сам адаптер и видим несколько брошюр, диск с драйверами и небольшой USB удлинитель, за который производителю большое спасибо.
Из элементов управления на корпусе есть только кнопка активации QSS:
И еще во время работы на передней части адаптера мигает зеленый индикатор.
Характеристики TL-WN721N
Устройство работает на скорости до 150 Мбит/с, имеет встроенную антенну, поддерживает типы шифрования 64/128-бит WEP, WPA-PSK/WPA2-PSK и имеет возможность быстро устанавливать беспроводное сетевое соединение благодаря функции QSS.
Для подключения к Wi-Fi с небольшой скоростью передачи данных и для организации небольшой домашней сети этого адаптера вполне хватит. А вот для организации высокоскоростного беспроводного соединения и для более лучшего приема на большом расстоянии я советую посмотреть адаптеры подороже.
( 1 оценка, среднее 4 из 5 )
На чтение 5 мин Просмотров 36.9к. Опубликовано 2 мая 2015
Обновлено 10 марта 2021
WiFi для компьютера, не оснащенного встроенным модулем, можно сделать только с помощью подключения к нему беспроводного USB адаптера. Сегодня я покажу, как подключить сетевой WiFi адаптер TP-LINK TL-WN822N к ноутбуку или компьютеру на Windows через USB порт, установить драйвер и настроить на нем беспроводной интернет. Адаптер TP-LINK TL-WN822N работает со стандартом WiFi категории «N» и в теории поддерживает скорость беспроводного соединения до 300 МБит/сек. Насколько это правда, узнаем в конце статьи, а пока посмотрим на его внешний вид и характеристики.
Внешний вид
Адаптер упакован в фирменную коробку традиционно зеленого цвета. Комплект не богат, но содержит все самое необходимое — это сам usb адаптер, достаточно длинный кабель USB — miniUSB, диск с драйверами и ПО для настройки, наглядная инструкция в картинках и гарантийный талон.
Очень оригинальный внешний вид wifi адаптера TP-LINK. Мы привыкли, что сетевой адаптер выглядит как увеличенная в размерах USB флешка. Здесь немного другая концепция устройства — оно не рассчитано на то, что будет вставляться и торчать из корпуса компьютера или ноутбука. TP-WN822N изначально спроектирован для максимально качественного приема сигнала wifi.
- Поэтому во-первых, он оснащен двумя внешними антеннами по 3 dBi, которые вращаются на 180 градусов для поиска наиболее подходящего местоположения для более устойчивого приема.
- Во-вторых, он подключается к компьютеру или ноутбуку USB кабелем, тем самым у пользователя есть возможность разместить адаптер в оптимальном для «поимки» сигнала месте.
Кстати, в сложенном положении эти антенны оригинально замаскированы под белый глянцевый корпус и визуально являются его завершением.
Из внешних элементов управления на корпусе wifi адаптера TP-Link имеются:
- светодиод
- mini-USB разъем
- и кнопка QSS для быстрой автоматической настройки связи между ним и роутером при наличии у последнего аналогичной функции.
Технические характеристики
Как подключить адаптер TP-Link TL-WN822n к телевизору?
Сразу отвечу на популярный вопрос, который часто задают читатели. Можно ли подключить wifi адаптер TP-Link TL-WN822n к телевизору? Нет, нельзя. Для того, чтобы ваш ТВ мог соединиться с wifi роутером необходима ТВ приставка на Android или специальный адаптер, предназначенный для использования с телевизором вашего бренда.
Установка драйвера TP-Link TL-WN822n на Windows
Для того, чтобы подключить wifi адаптер TP-Link к компьютеру под упралвением операционной системы Windows:
- Соединяем их через прилагающийся USB кабель
- Вставляем в привод CD, также шедший в комплекте
- Устанавливаем драйвера для wifi адаптера и фирменную утилиту для настройки.
При отключенном в Windows автозапуске программу установки драйвера для TP-Link TL-WN822 нужно запустить с диска — «autorun.exe». В том случае, если адаптер ваш достался не новым, а диск утерян, то скачать драйвер для wifi адаптера можно с официального сайта, также как и саму программу установки.
Программное обеспечение на диске универсально для нескольких моделей адаптеров TP-Link, поэтому для настройки WN822N выбираем его из предложенных в списке.
Далее нам предлагается либо установить только драйвера, либо вместе с утилитой. По большому счету, можно только дрова, так как в Windows уже есть все необходимый программы для работы с беспроводными сетями. Но мы посмотрим, что будет если поставить все вместе.
После установки драйвера для TP-Link TL-WN822n нам откроется приложение на вкладке «Network», где мы видим список всех доступных для соединения беспроводных сетей. Выбираем SSID нашего роутера, вводим пароль и вуаля — на компьютере появился интернет
После подключения можно зайти на вкладку «Status» и увидеть все данные о текущем соединении — SSID, IP адрес, который получил комп от роутера, канал wifi, MAC адрес точки доступа и т.д. Обратите внимание на скорость — здесь указана теоретическая заявленная скорость от производителя, которая не имеет ничего общего с реальной скоростью.
Тесты на скорость WiFi через USB адаптер TP-Link
А реальную мы проверили отдельно. Во-первых, с помощью онлайн сервиса SpeedTest узнали, насколько скорость интернета через адаптер TP-Link отличается от прямого кабельного подключения провайдера. В качестве WiFi роутера мы использовали модель TL-WR840N, которая также поддерживает работу на скорости до 300 Мбит/сек в беспроводном режиме и который гарантированно не режет скорость интернета, как это было уже нами проверено, а значит наш тест будет достаточно объективным.
Получили следующий результат.
Как видим, скорость осталась такой же, как при прямом подключении кабеля провайдера, а это означает, что адаптер также не режет скорость интернета.
Во-вторых, мы померили скорость обмена данными между двумя компьютерами внутри локальной сети, подключенных через маршрутизатор.
- Сначала замерили скорость внутри локальной сети в чистом виде, когда оба ПК подключены к роутеру кабелями.
- После этого к одному из компьютеров подсоединили адаптер TL-WN822N
- И наконец, оба устройства подключили по WiFi, при этом второй ноутбук — через встроенный беспроводной модуль с поддержкой скорости до 150 Мбит/с.
Как видим, при каждом следующем добавлении беспроводного звена скорость передачи данных между компьютерами, а также ее стабильность падала. Здесь она измерялась немного в других единицах — не в мегабитах, а в мегабайтах в секунду. Чтобы сравнить с первыми тестами, то надо перевести показания с помощью конвертера и получим следующие данные по средней скорости (average):
- 10 Мбит/сек
- 8.9 Мбит/сек
- 4.2 Мбит/сек
В последнем тесте можно сделать скидку на то, что адаптер на втором ноутбуке поддерживал скорость до 150, однако думаю, это было не критично для конечного результата.
Видео обзор TP-Link TL-WN822N
Актуальные предложения:

Задать вопрос
- 10 лет занимается подключением и настройкой беспроводных систем
- Выпускник образовательного центра при МГТУ им. Баумана по специальностям «Сетевые операционные системы Wi-Fi», «Техническое обслуживание компьютеров», «IP-видеонаблюдение»
- Автор видеокурса «Все секреты Wi-Fi»