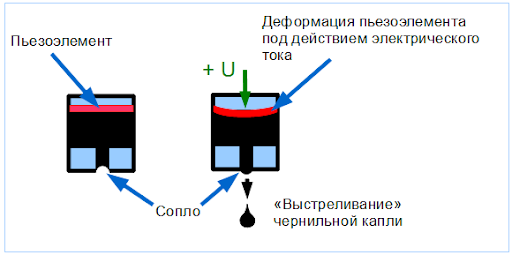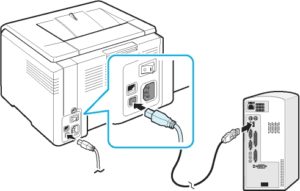Содержание
- Настройка сетевой печати на Kyocera
- Подключение и настройка сетевого принтера в Windows 10 для печати по локальной сети c других компьютеров
- Для чего нужен сетевой принтер и что это такое?
- Настраиваем сетевой принтер в Windows 10
- Настройка параметров общего доступа к принтеру
- Подключение к общему принтеру с компьютеров на Windows 10
- Подключение к принтеру в Windows 7 (8, 8.1)
- Компьютер не видит сетевой принтер, не подключается
- Компьютер не видит принтер в локальной сети
- Ошибка «Windows не удалось подключится к принтеру. Отказано в доступе»
- Ошибка «Не удалось найти драйвер»
Настройка сетевой печати на Kyocera
Рассмотрим пример настройки сетевой печати мфу Kyocera fs-1035mfp.
0) Подключаем аппарат сетевым кабелем к локальной сети
1) Заходим в системное меню аппарата, стрелочкой вниз находим раздел «Система» — заходим в него и вводим Имя пользователя и пароль. (В предыдущей статье мы рассмотрели как зайти в системное меню на аппаратах Kyocera.)
В нашем случае логин и пароль будут «3500».
2) После успешного ввода логина и пароля зайдем в следующий раздел «Настройки сети » — «Настройка TCP/IP» — «Настройка IPv4».
3) В разделе «DHCP» и выбираем «Отключить»
4) В разделе «IP-адрес» вводим необходимый ip-адресс.
5) В разделе «Маска подсети» вводим необходимую маску.
6) В разделе «Шлюз» вводим необходимый шлюз.
7) после заполнения всех пунктов необходимо перезагрузить мфу — для применения настроек.
Для печати по сети этих настроек будет достаточно.
Теперь необходимо настроить печать с персонального компьютера — рассмотрим на примере ОС Windows 7.
1) скачиваем нужные драйвера для необходимой ОС.
2) извлекаем файлы из архива.
3) Заходим в меню «Пуск» — «устройства и принтеры».
4) В открывшемся окне нажимаем «Установка принтера».
5) Выбираем «Добавить локальный принтер» и создаем новый порт «Standart TCPIP port»
6) Вводим раннее присвоенный мфу ip-адресс
7) В открывшемся окне выбираем «Установить с диска».

(для 32x-разрядной путь будет .Kx630909_UPD_en32bitXP and newer )
9) Ищем нашу модель мфу и нажимаем далее, далее, далее.
10) После окончания установки в разделе «устройства и принтеры» появится установленный наш принтер или мфу.
Если у вас не получается настроить сетевое сканирование или печать, то наши специалисты помогут Вам в этом!
Звоните менеджерам компании Kyomart +7 (343) 288-23-45 .
Подключение и настройка сетевого принтера в Windows 10 для печати по локальной сети c других компьютеров
В локальной сети можно не только обмениваться файлами, но и использовать общий доступ к принтеру. Очень полезная функция, как для дома, так и для офиса. В этой статье мы рассмотрим процесс настройки сетевого принтера на компьютере с Windows 10. Покажу весь процесс: от изменения параметров общего доступа к принтеру, до подключения сетевого принтера на других компьютерах в локальной сети. Я уже все проверил на своем оборудовании и сделал необходимы скриншоты. У меня все получилось настроить, все отлично работает, значит и у вас все получится.
Но для начала давайте разберемся, как это работает, как можно использовать эту схему подключения, и какие есть нюансы. Когда понимаешь, как что-то устроено и работает, то настраивать это намного проще.
Для чего нужен сетевой принтер и что это такое?
Как правило, компьютеров у нас несколько, а принтер всего один, и он подключен к какому-то одному компьютеру. А чтобы печатать с разных компьютеров или ноутбуков, нужно каждый раз подключаться к принтеру напрямую (c помощью USB кабеля) , переносить принтер и т. д. Это очень неудобно. Если у вас все компьютеры подключены к одной сети (к одному роутеру, или свитчу) , то они находятся в одной локальной сети. Нужно только изменить некоторые параметры общего доступа в настройках Windows и все компьютеры смогут не только обмениваться файлами, но и получать доступ к принтеру, который подключен к оному из компьютеров в локальной сети.
Например: принтере у нас подключен к ПК, а ПК подключен к роутеру по сетевому кабелю, или по Wi-Fi. На этом стационарном компьютере мы настраиваем общий доступ к принтеру. А отправлять файлы на печать можно со всех компьютеров, ноутбуков, которые подключены к этому же роутеру.
Обратите внимание! Такой способ подключения актуален для тех принтеров, в которых нет возможности прямого подключения к роутеру. Многие современные принтеры поддерживают функцию удаленной печати. Это значит, что их напрямую можно подключить к роутеру с помощью Wi-Fi сети, или сетевого кабеля. Такой принтер точно так же будет доступен со всех устройств в локальной сети. Но нам уже не понадобится настраивать сетевой принтер на каком-то конкретном компьютере. И нам не нужно будет держать этот компьютер всегда включенным, чтобы другие устройства могли печатать. Принтер работает автономно, всегда находится в локальной сети и готов к печати с любого устройства.
Если принтер без сетевых интерфейсов (LAN, Wi-Fi) , то остается только подключить его к какому-то компьютеру и настроить доступ по локальной сети. Раньше в Windows 10 это можно было сделать с помощью домашней группы. Но так как в Windows 10 1803 ее удалили и в новых версиях такой функции как «Домашняя группа» больше нет, то придется выполнять настройку вручную (без мастера настройки) .
Печатать на принтере, который подключен к компьютеру на Windows 10 можно с других компьютеров на той же десятке, Windows 8, Windows 8.1, Windows 7. А вот с Windows XP могут возникнуть проблемы. Но на сегодняшний день это уже не очень актуально.
Настраиваем сетевой принтер в Windows 10
Перед настройкой принтера желательно выполнить настройки параметров общего доступа в Windows 10 по этой инструкции: Как настроить локальную сеть в Windows 10? Параметры общего доступа и общий доступ к папке в Windows 10. Если это не сделать, то в процессе настройки нам так же придется менять параметры общего доступа (я буду это показывать) .
Перейдите в параметры, в раздел «Устройства», на вкладку «Принтеры и сканеры». Там должен быть наш принтер. Нажмите на него, затем нажмите на кнопку «Управление».
Дальше открываем «Свойства принтера».
В новом окне переходим на вкладку «Доступ». Ставим галочку возле пункта «Общий доступ к этому принтеру». Если хотите, сможете сменить «Имя ресурса» (принтера) . Нажмите на кнопку «Применить».
Если сетевое обнаружение и общий доступ на вашем компьютере включен, то все готово, принтер уже доступен с других компьютеров в домашней сети.
Настройка параметров общего доступа к принтеру
Общий доступ к принтеру мы открыли. Но если в настройках Windows 10 общий доступ запрещен, то другие компьютеры не смогут получить доступ к принтеру. Нужно проверить/настроить параметры общего доступа.
Открыть нужные нам настройки можно через «Параметры» – «Сеть и Интернет» – «Параметры общего доступа». Либо нажать на «Центр управления сетями и общим доступом» в окне «Доступ» (с настройками принтера) . И дальше перейти в «Изменить дополнительные параметры общего доступа».
В новом окне на вкладке «Частная (текущий профиль)» нужно «Включить сетевое обнаружение» и «Включить общий доступ к файлам и принтерам».
Дальше, в этом же окне на вкладке «Все сети» нужно «Отключить общий доступ с парольной защитой» (если вы доверяете компьютерам в своей сети и не хотите вводить пароль учетной записи при доступе к сетевому принтеру) и «Включить общий доступ, чтобы сетевые пользователи. « (это вроде как не обязательно для работы принтера) .
Доступ к принтеру открыли, сетевое обнаружение включили и доступ из сети к компьютеру (к которому подключен принтер) тоже включили. Все готово, можно подключать этот принтер на других компьютерах в локальной сети и печатать.
Подключение к общему принтеру с компьютеров на Windows 10
Так как я все проверял все на двух компьютерах с установленной Windows 10, то рассмотрим процесс подключения к сетевому принтеру на примере этой системы. Дальше покажу еще на примере Windows 7. В Windows 8 все примерно так же.
Открываем «Параметры» – «Устройства» – «Принтеры и сканеры». Нажимаем на кнопку «Добавить принтер или сканер». Как только начнется поиск, нажимаем на «Необходимый принтер отсутствует в списке».
Ставим переключатель возле «Выбрать общий принтер по имени» и нажимаем на кнопку «Обзор».
Откроется проводник (вкладка «Сеть») . Если у вас на данном компьютере не включено сетевое обнаружение и общий доступ, то сверху появится соответствующее уведомление. Нажмите на него и выберите «Включить сетевое обнаружение и общий доступ к файлам». А если появится еще одно окно, то выберите в нем пункт «Нет, сделать сеть, к которой подключен этот компьютер, частной».
Должны появится компьютеры из локальной сети. Откройте компьютер на котором был настроен сетевой принтер, выделите принтер и нажмите на кнопку «Выделить».
Принтер выбран, нажимаем на кнопку «Далее».
Подтверждаем установку драйвера сетевого принтера.
После завершения установки можно просто нажат на кнопку «Готово», либо распечатать пробную страницу.
Я напечатал пробную страницу, все отлично работает.
Сетевой принтер появится на вкладке «Принтеры и сканеры». Там можно открыть очередь печати, изменить настройки принтера, или же удалить его из системы.
Подключение к принтеру в Windows 7 (8, 8.1)
Так как у вас в сети могут быть компьютеры на Windows 7, Windows 8, то покажу еще один способ (универсальный, в Windows 10 тоже работает) , как можно быстро подключиться к сетевому принтеру.
Открываем проводник Windows и переходим на вкладку «Сеть». Если сетевое обнаружение и общий доступ отключен (появится сообщение) – включаем его (нажав на сообщение правой кнопкой мыши) .
Дальше открываем компьютер на котором установлен общий доступ к принтеру. Там должен отображаться наш принтер. Нужно либо нажать на него два раза левой кнопкой мыши, либо нажать правой кнопкой мыши и выбрать «Подключить».
Начнется поиск и установка драйверов для принтера. После успешного завершения установки принтер будет отображаться в панели управления «Устройства и принтеры» и его можно будет использовать для печати из любых программ. Если возникнут проблемы с установкой драйверов – обратите внимание на рекомендации ниже в этой статье.
Компьютер не видит сетевой принтер, не подключается
Со стороны главного компьютера (к которому принтер подключен по кабелю) проблем обычно нет. Главное, чтобы были установлены драйверы, система определяла принтер и он был правильно настроен по инструкции выше (первая часть статьи) .
А вот при подключении других компьютеров к общему принтеру бывают разные проблемы и ошибки (0x00000002, 0x00000006, «отказано в доступе», компьютер не видит принтер и т. д.) . Обычно все эти неполадки связаны с настройками общего доступа, драйверами на принтер, либо с файерволом (антивирусом) .
Компьютер не видит принтер в локальной сети
Такая проблема бывает редко. Как правило, причина в том, что на компьютере (или на обеих компьютерах, к которому подклеен принтер и с которого вы пытаетесь к нему подключиться) отключено сетевое обнаружение и общий доступ. В этой статье я уже несколько раз писал как и где все это включить. Если у вас проблема именно в том, что принтер (или другие компьютеры из локальной сети) не отображаются на вкладке сеть, то проверьте параметры общего доступа не обеих компьютерах.
Так же на время остановите работу антивируса, или встроенного в него файрвола.
Ошибка «Windows не удалось подключится к принтеру. Отказано в доступе»
Выглядит эта ошибка примерно вот так:
Код ошибки может быть разный: 0x00000057, 0x00000002, 0x0000000a, 0x00000006, 0x00000214, 0x0000007e и т. д. Появляется обычно на этапе подключения и настройки сетевого принтера.
Решения:
- Проверяем параметры общего доступа в настройках Windows 10. Об этом я писал выше.
- На компьютере, к которому подключен принтер отключаем антивирус/файрвол.
- Проверяем разрешенные программы в настройках брандмауэра. Там должен быть включен «Общий доступ к файлам и принтерам» и стоять галочка напротив «Частные» (если вы используете этот профиль) .
Можно попробовать вообще отключить (убрать галочку) этот пункт «Общий доступ к файлам и принтерам».
- Можно попробовать отключить проверку цифровой подписи драйверов.
- Если у вас имя компьютера прописано русскими буквами – измените его в свойствах системы. Пропишите имя компьютера английскими буквами.
Ошибка «Не удалось найти драйвер»
Так как при подключении к этому принтеру с других компьютеров им будут передаваться драйверы, здесь могут быть проблемы. Например, на моем компьютере Windows 10 64-bit. И драйверы на принтер установлены только для 64-bit_ной системы. А если к этому сетевому принтеру мы захотим подключить компьютер с Windows 32-bit (x86), то он просто не сможет загрузить драйверы и принтер не будет работать. Появится сообщение «Не удалось найти драйвер».
Нужно добавить драйвер для 32-bit систем. Или наоборот, все зависит от вашего оборудования, системы, установленных драйверов. Нужно нажать на кнопку «Дополнительные драйверы» (на той же вкладке «Доступ») и поставить галочку возле x86 (или x64). Затем нажать «Ok», дальше «Обзор» и указать путь к папке с драйверами для вашего принтера для 32-bit и/или 64-bit системы. И снова «Ok».
Система должна загрузить и сохранить драйверы для разных версий Windows (для 32-х битной и 64-х битной версии) .
В локальной сети можно не только обмениваться файлами, но и использовать общий доступ к принтеру. Очень полезная функция, как для дома, так и для офиса. В этой статье мы рассмотрим процесс настройки сетевого принтера на компьютере с Windows 10. Покажу весь процесс: от изменения параметров общего доступа к принтеру, до подключения сетевого принтера на других компьютерах в локальной сети. Я уже все проверил на своем оборудовании и сделал необходимы скриншоты. У меня все получилось настроить, все отлично работает, значит и у вас все получится.
Но для начала давайте разберемся, как это работает, как можно использовать эту схему подключения, и какие есть нюансы. Когда понимаешь, как что-то устроено и работает, то настраивать это намного проще.
Для чего нужен сетевой принтер и что это такое?
Как правило, компьютеров у нас несколько, а принтер всего один, и он подключен к какому-то одному компьютеру. А чтобы печатать с разных компьютеров или ноутбуков, нужно каждый раз подключаться к принтеру напрямую (c помощью USB кабеля), переносить принтер и т. д. Это очень неудобно. Если у вас все компьютеры подключены к одной сети (к одному роутеру, или свитчу), то они находятся в одной локальной сети. Нужно только изменить некоторые параметры общего доступа в настройках Windows и все компьютеры смогут не только обмениваться файлами, но и получать доступ к принтеру, который подключен к оному из компьютеров в локальной сети.
Например: принтере у нас подключен к ПК, а ПК подключен к роутеру по сетевому кабелю, или по Wi-Fi. На этом стационарном компьютере мы настраиваем общий доступ к принтеру. А отправлять файлы на печать можно со всех компьютеров, ноутбуков, которые подключены к этому же роутеру.
Обратите внимание! Такой способ подключения актуален для тех принтеров, в которых нет возможности прямого подключения к роутеру. Многие современные принтеры поддерживают функцию удаленной печати. Это значит, что их напрямую можно подключить к роутеру с помощью Wi-Fi сети, или сетевого кабеля. Такой принтер точно так же будет доступен со всех устройств в локальной сети. Но нам уже не понадобится настраивать сетевой принтер на каком-то конкретном компьютере. И нам не нужно будет держать этот компьютер всегда включенным, чтобы другие устройства могли печатать. Принтер работает автономно, всегда находится в локальной сети и готов к печати с любого устройства.
Если принтер без сетевых интерфейсов (LAN, Wi-Fi), то остается только подключить его к какому-то компьютеру и настроить доступ по локальной сети. Раньше в Windows 10 это можно было сделать с помощью домашней группы. Но так как в Windows 10 1803 ее удалили и в новых версиях такой функции как «Домашняя группа» больше нет, то придется выполнять настройку вручную (без мастера настройки).
Печатать на принтере, который подключен к компьютеру на Windows 10 можно с других компьютеров на той же десятке, Windows 8, Windows 8.1, Windows 7. А вот с Windows XP могут возникнуть проблемы. Но на сегодняшний день это уже не очень актуально.
Настраиваем сетевой принтер в Windows 10
Важно! Сам принтер должен быть подключен к компьютеру и настроен (установлены драйверы). Принтер должен быть включен.
Перед настройкой принтера желательно выполнить настройки параметров общего доступа в Windows 10 по этой инструкции: Как настроить локальную сеть в Windows 10? Параметры общего доступа и общий доступ к папке в Windows 10. Если это не сделать, то в процессе настройки нам так же придется менять параметры общего доступа (я буду это показывать).
Перейдите в параметры, в раздел «Устройства», на вкладку «Принтеры и сканеры». Там должен быть наш принтер. Нажмите на него, затем нажмите на кнопку «Управление».
Дальше открываем «Свойства принтера».
В новом окне переходим на вкладку «Доступ». Ставим галочку возле пункта «Общий доступ к этому принтеру». Если хотите, сможете сменить «Имя ресурса» (принтера). Нажмите на кнопку «Применить».
Если сетевое обнаружение и общий доступ на вашем компьютере включен, то все готово, принтер уже доступен с других компьютеров в домашней сети.
Настройка параметров общего доступа к принтеру
Общий доступ к принтеру мы открыли. Но если в настройках Windows 10 общий доступ запрещен, то другие компьютеры не смогут получить доступ к принтеру. Нужно проверить/настроить параметры общего доступа.
Открыть нужные нам настройки можно через «Параметры» – «Сеть и Интернет» – «Параметры общего доступа». Либо нажать на «Центр управления сетями и общим доступом» в окне «Доступ» (с настройками принтера). И дальше перейти в «Изменить дополнительные параметры общего доступа».
В новом окне на вкладке «Частная (текущий профиль)» нужно «Включить сетевое обнаружение» и «Включить общий доступ к файлам и принтерам».
Дальше, в этом же окне на вкладке «Все сети» нужно «Отключить общий доступ с парольной защитой» (если вы доверяете компьютерам в своей сети и не хотите вводить пароль учетной записи при доступе к сетевому принтеру) и «Включить общий доступ, чтобы сетевые пользователи…» (это вроде как не обязательно для работы принтера).
Доступ к принтеру открыли, сетевое обнаружение включили и доступ из сети к компьютеру (к которому подключен принтер) тоже включили. Все готово, можно подключать этот принтер на других компьютерах в локальной сети и печатать.
Подключение к общему принтеру с компьютеров на Windows 10
Так как я все проверял все на двух компьютерах с установленной Windows 10, то рассмотрим процесс подключения к сетевому принтеру на примере этой системы. Дальше покажу еще на примере Windows 7. В Windows 8 все примерно так же.
Открываем «Параметры» – «Устройства» – «Принтеры и сканеры». Нажимаем на кнопку «Добавить принтер или сканер». Как только начнется поиск, нажимаем на «Необходимый принтер отсутствует в списке».
Ставим переключатель возле «Выбрать общий принтер по имени» и нажимаем на кнопку «Обзор».
Откроется проводник (вкладка «Сеть»). Если у вас на данном компьютере не включено сетевое обнаружение и общий доступ, то сверху появится соответствующее уведомление. Нажмите на него и выберите «Включить сетевое обнаружение и общий доступ к файлам». А если появится еще одно окно, то выберите в нем пункт «Нет, сделать сеть, к которой подключен этот компьютер, частной».
Должны появится компьютеры из локальной сети. Откройте компьютер на котором был настроен сетевой принтер, выделите принтер и нажмите на кнопку «Выделить».
Принтер выбран, нажимаем на кнопку «Далее».
Подтверждаем установку драйвера сетевого принтера.
После завершения установки можно просто нажат на кнопку «Готово», либо распечатать пробную страницу.
Я напечатал пробную страницу, все отлично работает.
Сетевой принтер появится на вкладке «Принтеры и сканеры». Там можно открыть очередь печати, изменить настройки принтера, или же удалить его из системы.
Все работает!
Подключение к принтеру в Windows 7 (8, 8.1)
Так как у вас в сети могут быть компьютеры на Windows 7, Windows 8, то покажу еще один способ (универсальный, в Windows 10 тоже работает), как можно быстро подключиться к сетевому принтеру.
Важно! На компьютере, с которого вы хотите подключится к общему принтеру должно быть включено сетевое обнаружение. Если оно отключено, то в проводнике появится предложение включить его (смотрите дальше).
Открываем проводник Windows и переходим на вкладку «Сеть». Если сетевое обнаружение и общий доступ отключен (появится сообщение) – включаем его (нажав на сообщение правой кнопкой мыши).
Дальше открываем компьютер на котором установлен общий доступ к принтеру. Там должен отображаться наш принтер. Нужно либо нажать на него два раза левой кнопкой мыши, либо нажать правой кнопкой мыши и выбрать «Подключить».
Начнется поиск и установка драйверов для принтера. После успешного завершения установки принтер будет отображаться в панели управления «Устройства и принтеры» и его можно будет использовать для печати из любых программ. Если возникнут проблемы с установкой драйверов – обратите внимание на рекомендации ниже в этой статье.
Компьютер не видит сетевой принтер, не подключается
Со стороны главного компьютера (к которому принтер подключен по кабелю) проблем обычно нет. Главное, чтобы были установлены драйверы, система определяла принтер и он был правильно настроен по инструкции выше (первая часть статьи).
А вот при подключении других компьютеров к общему принтеру бывают разные проблемы и ошибки (0x00000002, 0x00000006, «отказано в доступе», компьютер не видит принтер и т. д.). Обычно все эти неполадки связаны с настройками общего доступа, драйверами на принтер, либо с файерволом (антивирусом).
Компьютер не видит принтер в локальной сети
Такая проблема бывает редко. Как правило, причина в том, что на компьютере (или на обеих компьютерах, к которому подклеен принтер и с которого вы пытаетесь к нему подключиться) отключено сетевое обнаружение и общий доступ. В этой статье я уже несколько раз писал как и где все это включить. Если у вас проблема именно в том, что принтер (или другие компьютеры из локальной сети) не отображаются на вкладке сеть, то проверьте параметры общего доступа не обеих компьютерах.
Подробнее об этом я писал в статье не отображаются общие папки, сетевые компьютеры, флешки, диски на вкладке «Сеть» проводника Windows.
Так же на время остановите работу антивируса, или встроенного в него файрвола.
Ошибка «Windows не удалось подключится к принтеру. Отказано в доступе»
Выглядит эта ошибка примерно вот так:
Код ошибки может быть разный: 0x00000057, 0x00000002, 0x0000000a, 0x00000006, 0x00000214, 0x0000007e и т. д. Появляется обычно на этапе подключения и настройки сетевого принтера.
Решения:
- Проверяем параметры общего доступа в настройках Windows 10. Об этом я писал выше.
- На компьютере, к которому подключен принтер отключаем антивирус/файрвол.
- Проверяем разрешенные программы в настройках брандмауэра. Там должен быть включен «Общий доступ к файлам и принтерам» и стоять галочка напротив «Частные» (если вы используете этот профиль).
Можно попробовать вообще отключить (убрать галочку) этот пункт «Общий доступ к файлам и принтерам».
- Можно попробовать отключить проверку цифровой подписи драйверов.
- Если у вас имя компьютера прописано русскими буквами – измените его в свойствах системы. Пропишите имя компьютера английскими буквами.
Ошибка «Не удалось найти драйвер»
Так как при подключении к этому принтеру с других компьютеров им будут передаваться драйверы, здесь могут быть проблемы. Например, на моем компьютере Windows 10 64-bit. И драйверы на принтер установлены только для 64-bit_ной системы. А если к этому сетевому принтеру мы захотим подключить компьютер с Windows 32-bit (x86), то он просто не сможет загрузить драйверы и принтер не будет работать. Появится сообщение «Не удалось найти драйвер».
Нужно добавить драйвер для 32-bit систем. Или наоборот, все зависит от вашего оборудования, системы, установленных драйверов. Нужно нажать на кнопку «Дополнительные драйверы» (на той же вкладке «Доступ») и поставить галочку возле x86 (или x64). Затем нажать «Ok», дальше «Обзор» и указать путь к папке с драйверами для вашего принтера для 32-bit и/или 64-bit системы. И снова «Ok».
Система должна загрузить и сохранить драйверы для разных версий Windows (для 32-х битной и 64-х битной версии).
Содержание
- Как в Windows 10 настроить доступ к принтеру в локальной сети
- 1. Общий доступ
- 2. Настройка службы FDResPub
- 3. Настройка в свойствах принтера
- 4. Настройка принтера на сетевых компьютерах
- Драйвер для Kyocera ECOSYS M2540dn + инструкция как установить на компьютер
- Описание и возможности
- Kyocera настройка сканирования по сети.
- Инструкция по установке
- Направляем печать в Debian на Keyosera ECOSYS M4125dn
- Подключение и настройка сетевого принтера в Windows 10 для печати по локальной сети c других компьютеров
- Для чего нужен сетевой принтер и что это такое?
- Настраиваем сетевой принтер в Windows 10
- Настройка параметров общего доступа к принтеру
- Подключение к общему принтеру с компьютеров на Windows 10
- Подключение к принтеру в Windows 7 (8, 8.1)
- Компьютер не видит сетевой принтер, не подключается
- Компьютер не видит принтер в локальной сети
- Ошибка «Windows не удалось подключится к принтеру. Отказано в доступе»
- Ошибка «Не удалось найти драйвер»
- Подключение Kyocera M2030dn (M2530dn) к локальной сети
- Настройка роутера
- Подключение Kyocera M2030dn (M2530dn) на Windows
- Сканирование из Windows
- Настройка сканирования в папку компьютера через сеть
- Подключение Kyocera M2030dn (M2530dn) на Linux
- Настройка МФУ Kyocera для новичков
- Дубликаты не найдены
- Выжпрограммисты
- Сравнение струйных и лазерных печатающих устройств. Что выбрать для дома?
Как в Windows 10 настроить доступ к принтеру в локальной сети
Как в Windows 10 настроить доступ к принтеру в локальной сети
Многие современные принтеры – это устройства с поддержкой сетевого проводного или беспроводного подключения, они не подвязываются к какому-то одному компьютеру, не зависят от его настроек и состояния активности, а подключаются напрямую к роутеру или коммутатору и являют собой самостоятельные устройства локальной сети. К которым, соответственно, в любой момент имеют доступ все сетевые пользователи и могут отправлять свои документы на печать. Но если принтер не предусматривает возможности подключения к сети, его придётся подсоединять к одному из компьютеров и настраивать на нём общий доступ. Как это сделать? И как потом с других компьютеров сети получить доступ к такому общему принтеру?
1. Общий доступ
Первым делом необходимо настроить общий доступ в целом к ресурсам компьютера по локальной сети и к принтеру в частности. Для этого он должен быть включён, настроен, на компьютере с Windows 10, к которому он подключён, должны быть установлены его драйверы. Кликаем по значку сети в системном трее «Десятки».
В первом разделе «Состояние» открывшихся системных параметров жмём значок параметров общего доступа.
В сетевом обнаружении ставим галочку активности сетевого обнаружения. Также ставим галочку автонастройки на сетевых устройствах. Ниже делаем активным общий доступ к файлам и (то, что нам нужно непосредственно) принтерам.
2. Настройка службы FDResPub
Для открытия доступа к принтерам и данным компьютера необходимо, чтобы была активна системная служба FDResPub, отвечающая за публикацию компьютерных устройств с их расшаренными ресурсами в сети. Запускаем системные службы, для этого вводим в поиск: services.msc
Ищем службу FDResPub и проверяем, чтобы её тип запуска был автоматическим.
3. Настройка в свойствах принтера
Снова возвращаемся к системным параметрам, идём в раздел «Устройства», а в нём – в подраздел «Принтеры и сканеры». Кликаем принтер, который нужно сделать общедоступным, и жмём кнопку «Управление».
Здесь нам нужны его свойства. В окошке свойств идём во вкладку «Доступ» и активируем общий доступ. Также смотрим, чтобы ниже была поставлена галочка прорисовки заданий на клиентских (т.е. сетевых) компьютерах. Применяем изменения.
4. Настройка принтера на сетевых компьютерах
Что нужно сделать каждому из пользователей сетевых компьютеров, чтобы иметь возможность печати на принтере с общим доступом? Каждый такой пользователь должен добавить принтер, т.е. сделать его отображаемым и доступным в среде Windows своего компьютера. Если это Windows 10, в ней открываем системные параметры, идём в раздел «Устройства», далее – «Принтеры и сканеры». И добавляем принтер.
Далее нажимаем ссылку отсутствия принтера в списке.
В окошке его установки жмём кнопку обзора.
Включаем сетевое обнаружение с общим доступом, если эти настройки ранее не были проведены в системе.
Затем в проводнике открываем слева раздел «Сеть», справа заходим на сетевой компьютер с подключённым принтером. И выделяем этот принтер.
И всё: можем делать пробную печать.
Но в той же Windows 10 можно пойти и более коротким путём, этот же путь используем в Windows 8.1 и 7. В разделе «Сеть» проводника открываем компьютер с подключённым принтером и двойным кликом или с использованием опции подключения в контекстном меню подключаем этот принтер.
Ну а тестовую печать проводим уже в каком-то документе – указываем сетевой принтер и печатаем страничку.
Источник
Драйвер для Kyocera ECOSYS M2540dn + инструкция как установить на компьютер
Фирменное программное обеспечение от производителя оборудования предлагает все необходимые функции для настройки печати, сканирования и копирования. С помощью ссылки в конце страницы вы сможете бесплатно скачать Kyocera Client Tool 3.3. Также прочтите обзор функций и особенностей софта.
Описание и возможности
Компания Kyocera занимается выпуском разнообразных устройств для печати, среди которых много моделей принтеров, сканеров и МФУ. Ниже представлены поддерживаемые устройства, для которых подходит приложение:
В наборе возможностей программы нет ничего лишнего – только средства для настройки принтера и печати. Рассмотрим функции подробнее:
Также утилита позволяет отслеживать состояние оборудования (уровень краски, готовность к работе, версию драйвера и прочее).
Kyocera настройка сканирования по сети.
На этом настройка kyocera настройка сетевого сканирования закончена!
PS если у вас при сканировании будет ошибка, то со 100% вероятности проблема только в этих 4 пунктах. перечитайте мои рекомендации и пробуйте снова, если не помогает пишите постараемся быстро разобраться и Вам помочь!
Инструкция по установке
Скачайте нужный Вам файл (скорее всего «хватит» GX версии) и перенесите его с папки загрузок на диск D или рабочий стол.
Разархивируйте, используя контекстное меню (вызываемое правым кликом мыши).
Теперь переходим в раздел панели управления “Принтеры” и нажимаем кнопку добавления нового.
Дальше нажимаем на вариант добавления локального устройства.
В следующем окне все оставляем без изменений.
Чтобы использовать скачанные нами файлы драйвера, кликаем на кнопку “Установка с диска”.
В проводнике окна, которое открылось, найдите папку с файлами и укажите нужный inf файл, в зависимости от битности своей операционной системы.
Ее узнать можно в свойствах компьютера.
Далее нажимаем поочередно “Открыть” и “Ок”, чтобы попасть в окно выбора моделей устройств. Отметьте свою — Kyocera fs 1025mfp и нажмите “Далее”. В следующих окнах мастера установки можете действовать на свое усмотрение. Можно будет изменить имя принтера, сделать его главным по умолчанию, попробовать распечатать пробный лист.
СТАТЬЯ БЫЛА ПОЛЕЗНОЙ? ДА НЕТ
Отлично!В знак благодарности расскажите о статье своим друзьям и знакомыми в социальных сетях. Используйте кнопки слева или внизу страницы. Это не занимает более 15 секунд. Спасибо!Не беда!Уточните подробней свою проблему в комментариях или задайте вопрос специалисту в этом направлении. Play Again! Еще статьи по теме Драйвера и инструкции 0 29 645 Инструкция, как скачать драйвера для принтера Kyocera fs 1020 mfp и установить их Полезное 0 4 031 Таблица размеров листов разного формата Печать 0 7 475 Инструкция устранения неисправности, если на Kyocera fs 1040 горит «Внимание» и не печатает Драйвера и инструкции 12 92 432 Драйвер HP 1132 mfp для Windows 7, 10 x32 и x64
Направляем печать в Debian на Keyosera ECOSYS M4125dn
Чтобы получить драйвера, переходим на сайт и зашатим архив с PPD файлами для Linux. Файл M4125_M4132_Linux_
Распаковываем его в загодя приготовленную директорию и переходим в панель управления CUPS (https://localhost:631). Переходим в разоблачил «Управление» и нажимаем кнопку «Добавить принтер». Выбираем наш принтер (система уже просканировала сеть и рекомендовала нам его). Жмем кнопку «Продолжить». Указываем название, описание и расположение МФУ.
Так как в списке драйверов изначально пригодного для нашего МФУ нет, то жмем кнопку «Выберете файл» и указываем файл Kyocera_ECOSYS Жмем кнопку «Приплюсовать принтер» и можем редактировать настройки печати (я их оставляю по умолчанию). Нажимаем кнопочку «Сохранить». Готово. Принтер включен и готов к печати.
Источник
Подключение и настройка сетевого принтера в Windows 10 для печати по локальной сети c других компьютеров
В локальной сети можно не только обмениваться файлами, но и использовать общий доступ к принтеру. Очень полезная функция, как для дома, так и для офиса. В этой статье мы рассмотрим процесс настройки сетевого принтера на компьютере с Windows 10. Покажу весь процесс: от изменения параметров общего доступа к принтеру, до подключения сетевого принтера на других компьютерах в локальной сети. Я уже все проверил на своем оборудовании и сделал необходимы скриншоты. У меня все получилось настроить, все отлично работает, значит и у вас все получится.
Но для начала давайте разберемся, как это работает, как можно использовать эту схему подключения, и какие есть нюансы. Когда понимаешь, как что-то устроено и работает, то настраивать это намного проще.
Для чего нужен сетевой принтер и что это такое?
Например: принтере у нас подключен к ПК, а ПК подключен к роутеру по сетевому кабелю, или по Wi-Fi. На этом стационарном компьютере мы настраиваем общий доступ к принтеру. А отправлять файлы на печать можно со всех компьютеров, ноутбуков, которые подключены к этому же роутеру.
Обратите внимание! Такой способ подключения актуален для тех принтеров, в которых нет возможности прямого подключения к роутеру. Многие современные принтеры поддерживают функцию удаленной печати. Это значит, что их напрямую можно подключить к роутеру с помощью Wi-Fi сети, или сетевого кабеля. Такой принтер точно так же будет доступен со всех устройств в локальной сети. Но нам уже не понадобится настраивать сетевой принтер на каком-то конкретном компьютере. И нам не нужно будет держать этот компьютер всегда включенным, чтобы другие устройства могли печатать. Принтер работает автономно, всегда находится в локальной сети и готов к печати с любого устройства.
Печатать на принтере, который подключен к компьютеру на Windows 10 можно с других компьютеров на той же десятке, Windows 8, Windows 8.1, Windows 7. А вот с Windows XP могут возникнуть проблемы. Но на сегодняшний день это уже не очень актуально.
Настраиваем сетевой принтер в Windows 10
Перейдите в параметры, в раздел «Устройства», на вкладку «Принтеры и сканеры». Там должен быть наш принтер. Нажмите на него, затем нажмите на кнопку «Управление».
Дальше открываем «Свойства принтера».
Если сетевое обнаружение и общий доступ на вашем компьютере включен, то все готово, принтер уже доступен с других компьютеров в домашней сети.
Настройка параметров общего доступа к принтеру
Общий доступ к принтеру мы открыли. Но если в настройках Windows 10 общий доступ запрещен, то другие компьютеры не смогут получить доступ к принтеру. Нужно проверить/настроить параметры общего доступа.
В новом окне на вкладке «Частная (текущий профиль)» нужно «Включить сетевое обнаружение» и «Включить общий доступ к файлам и принтерам».
Доступ к принтеру открыли, сетевое обнаружение включили и доступ из сети к компьютеру (к которому подключен принтер) тоже включили. Все готово, можно подключать этот принтер на других компьютерах в локальной сети и печатать.
Подключение к общему принтеру с компьютеров на Windows 10
Так как я все проверял все на двух компьютерах с установленной Windows 10, то рассмотрим процесс подключения к сетевому принтеру на примере этой системы. Дальше покажу еще на примере Windows 7. В Windows 8 все примерно так же.
Открываем «Параметры» – «Устройства» – «Принтеры и сканеры». Нажимаем на кнопку «Добавить принтер или сканер». Как только начнется поиск, нажимаем на «Необходимый принтер отсутствует в списке».
Ставим переключатель возле «Выбрать общий принтер по имени» и нажимаем на кнопку «Обзор».
Должны появится компьютеры из локальной сети. Откройте компьютер на котором был настроен сетевой принтер, выделите принтер и нажмите на кнопку «Выделить».
Принтер выбран, нажимаем на кнопку «Далее».
Подтверждаем установку драйвера сетевого принтера.
После завершения установки можно просто нажат на кнопку «Готово», либо распечатать пробную страницу.
Я напечатал пробную страницу, все отлично работает.
Сетевой принтер появится на вкладке «Принтеры и сканеры». Там можно открыть очередь печати, изменить настройки принтера, или же удалить его из системы.
Подключение к принтеру в Windows 7 (8, 8.1)
Дальше открываем компьютер на котором установлен общий доступ к принтеру. Там должен отображаться наш принтер. Нужно либо нажать на него два раза левой кнопкой мыши, либо нажать правой кнопкой мыши и выбрать «Подключить».
Начнется поиск и установка драйверов для принтера. После успешного завершения установки принтер будет отображаться в панели управления «Устройства и принтеры» и его можно будет использовать для печати из любых программ. Если возникнут проблемы с установкой драйверов – обратите внимание на рекомендации ниже в этой статье.
Компьютер не видит сетевой принтер, не подключается
Компьютер не видит принтер в локальной сети
Такая проблема бывает редко. Как правило, причина в том, что на компьютере (или на обеих компьютерах, к которому подклеен принтер и с которого вы пытаетесь к нему подключиться) отключено сетевое обнаружение и общий доступ. В этой статье я уже несколько раз писал как и где все это включить. Если у вас проблема именно в том, что принтер (или другие компьютеры из локальной сети) не отображаются на вкладке сеть, то проверьте параметры общего доступа не обеих компьютерах.
Так же на время остановите работу антивируса, или встроенного в него файрвола.
Ошибка «Windows не удалось подключится к принтеру. Отказано в доступе»
Выглядит эта ошибка примерно вот так:
Код ошибки может быть разный: 0x00000057, 0x00000002, 0x0000000a, 0x00000006, 0x00000214, 0x0000007e и т. д. Появляется обычно на этапе подключения и настройки сетевого принтера.
Решения:
Ошибка «Не удалось найти драйвер»
Так как при подключении к этому принтеру с других компьютеров им будут передаваться драйверы, здесь могут быть проблемы. Например, на моем компьютере Windows 10 64-bit. И драйверы на принтер установлены только для 64-bit_ной системы. А если к этому сетевому принтеру мы захотим подключить компьютер с Windows 32-bit (x86), то он просто не сможет загрузить драйверы и принтер не будет работать. Появится сообщение «Не удалось найти драйвер».
Нужно добавить драйвер для 32-bit систем. Или наоборот, все зависит от вашего оборудования, системы, установленных драйверов. Нужно нажать на кнопку «Дополнительные драйверы» (на той же вкладке «Доступ») и поставить галочку возле x86 (или x64). Затем нажать «Ok», дальше «Обзор» и указать путь к папке с драйверами для вашего принтера для 32-bit и/или 64-bit системы. И снова «Ok».
Источник
Даже небольшая сумма может помочь написанию новых статей 🙂
Или поделитесь ссылкой на эту статью со своими друзьями.
В этой статье будет описано как настроить МФУ Kyocera M2030dn и M2530dn для печати и сканирования через локальную сеть.
Поскольку это МФУ для офиса, соответственно самый правильный способ его использовать это прямое подключение устройства к локальной сети.
Подключение Kyocera M2030dn (M2530dn) к локальной сети
Но у МФУ есть веб-админка, доступная, через браузер, по IP-адресу устройства. Через нее вполне удобно управлять устройством и настраивать его. Однако для того, чтобы воспользоваться этой админкой, прежде устройство должно получить IP-адрес. Админка открывается в ограниченном режиме. Для доступа ко всем настройкам МФУ, нужно ввести административный логин и пароль (по умолчанию это Admin и Admin).
Примечание. При изменении сетевых настроек устройства нужно выключить и затем заново включить МФУ.
Настройка роутера
Если в локальной сети используется роутер, тогда нужно открыть админку роутера и там закрепить за МФУ его адрес на постоянной основе! Чтобы роутер при каждом включении присваивал МФУ именно этот IP адрес.
Подключение Kyocera M2030dn (M2530dn) на Windows
Если использовать штатный установщик, с комплектного диска, он устанавливает все нужные драйвера, но не регистрирует сканирующее устройство.
Есть еще одна особенность. В руководстве по установке написано, что после установки драйверов, нужно запустить специальную программку «TWAIN settings» и в ней добавить устройство (по его адресу). Программка устанавливается вместе с драйверами и доступна в меню «Kyocera». Однако лично я этого не делал и сканирование тем не менее работало.
Сканирование из Windows
Сканировать придется необычным способом. Можно использовать менеджер сканирования Windows (wiaacmgr.exe), но перед его запуском, нужно перевести МФУ в режим «WSD сканер». Это делается на панели управления МФУ. Нужно нажать кнопку Send, а затем в меню найти и выбрать пункт «WSD сканер». После этого можно запускать сканирование с компьютера.
Это неудобно. Но для компенсации этого неудобства, в МФУ есть функционал сканирования сразу в папку на компьютере! И это удобнее чем сканирование с компьютера, позволяет экономить движения в пространстве. Не нужно второй раз подходить к устройству, после завершения сканирования, чтобы вытащить сканируемый документ. Можно выполнить сканирование за один подход к устройству!
Настройка сканирования в папку компьютера через сеть
Есть отдельная, более подробная статья с иллюстрациями «m2530dn и m2030dn настройка сканирования по сети».
Для использования этой удобной функции, нужно предварительно настроить компьютер(ы) и само устройство.
Примечание. Путь к сетевой папке должен быть полным, начиная от имени хоста, но вместо имени хоста обратный слэш (). Например так: scanfolder. Узнать полный сетевой путь к нужной папке можно, если открыть ее с компьютера, через сеть.
После этого, там же в админке МФУ, нужно связать эту запись в адресной книге с клавишей быстрого доступа. Чтобы на панели МФУ одной кнопкой вызывать адресата.
Если в сети несколько компьютеров все это можно сделать для каждого из них.
Сканирование в папку очень удобно. Нужно положить документ в сканер (или в автоподатчик), затем нажать кнопку Send, затем кнопку быстрого доступа к адресату, потом кнопку Start. И все, через несколько секунд документ будет лежать в папке указанного компьютера.
Там, же на панели МФУ, можно вручную изменить параметры сканирования, перед нажатием кнопки Start. А в админке МФУ можно изменить параметры по умолчанию для сканирования.
Подключение Kyocera M2030dn (M2530dn) на Linux
Применительно к Ubuntu все очень просто. Гораздо проще чем на Windows.
На комплектном диске есть папка Linux. На сайте Kyocera есть отдельный архив с linux драйверами. Это просто набор PPD файлов, для разных моделей Kyocera. В имени каждого файла указана модель устройства.
Из этой папки (или из архива) нужно скопировать (извлечь) нужный PPD файл, затем открыть апплет «Печать» и добавить новый принтер. Когда дело дойдет до выбора драйвера, нужно указать этот PPD файл. Вот и все.
Даже небольшая сумма может помочь написанию новых статей 🙂
Или поделитесь ссылкой на эту статью со своими друзьями.
Источник
Настройка МФУ Kyocera для новичков
Дубликаты не найдены
Приветствую! Можете подсказать не получается сетевую папку настроить и сканирую через WSD сохраняет в папку Изображения на диске С. Ну как бы и фиг ты с ним но почему-то сохраняет 1 лист(JPEG) из пачки при этом сканирует все, и почему то не сохраняет в PDF хотя на сканере выбранн этот формат. Не сталкивались с подобным?
Проблема решена, заходишь в веб интерфейс принтера под админом меняешь установки в настройках скана, главное поставь разделение по страницам, в один файл по чему то гад не хочет делать, но хотя бы так)
Такая же проблема, пока не могу решить.
Автоп, возможно с опозданием пишем. Но такая проблема на Куосере возникла, типо кладешь стопку в автоподатчик, а сканирует лишь один лист. Как это можно исправить? Не сталкивались с таким?
Добрый день! А как настроить сканирование по usb? Просто нет сетки и хз как попасть в этот командный центр. Удивлен, что нет стандартного ПО для сканирования, как у других компаний.
Может посоветуете что-нибудь?
Спасибо сейчас попробую.
Спасибо, тоже нашла погуглив, помогло
Тебе не нужно заводить на компах какие-то учетки, а если компы еще в домене, то будешь заходить на все принтера и менять пароли учеток постоянно. Лично у нас политиками безопасности удаляются все левые учетки. Кому интересно могу выложить пост с подробным описанием как я настраивал.
Выкладывай, столкнулись с геморроем при сканировании на NAS.
чтобы не париться с учетками, просто открой безпарольный доступ в настройках сети на машине, куда сканируешь и все, никаких проблем.
Настраивал МФУ подсоединив к кому через роутер, я не знаю что именно влияло, может быть мой дешманский роутер нетгеар, может еще что то то инструкция нихрена не точная! Во первых ip и шлюз без нулей должны быть,
Понимаю, что занимаюсь некропостингом, но есть отличный вариант сканирования с этих МФУ прямо на компьютер.
1. Устанавливаем TWAIN драйвер Kyocera
2. Затем в свеже установленной утилите TWAIN добавляем наш принтер. То есть выбираем модель, прописываем адрес.
3. Ставим программу NAPS2 (она бесплатна) и добавляем туда наш сканер, выбирая конечно же драйвер TWAIN.
АгА, и надо ходить постоянно от компа к сканеру по нескольку раз. автоподатчика то нету на 2030
Здрасте, @segorichev, подскажи, что делать если naps ругается, что устройство не подключено?
Предыдущие шаги выполнены, 2540 подключен по юсб.
либо сеть либо юсб, одно из двух. через сеть можно пользоваться веб настройками.
через сеть можно пользоваться веб настройками.
Спасибо тебе большое мил человек. Спас от мук настройки. До этого безуспешно пытался подружить встроенные инструменты Windows 10 с M2530dn.
Спасибо! именно этот способ помог. win10 kyocera m2035dn своя локалка.
добавлю некропостинга. а вы не знаете по какому порту/портам ходит твейн по сети. я хочу настроить с удаленного рдп сервера скан, но не понимаю какой порт октрыть
хых. да я че то тупил тогда. включил логгирование на микроте и просто посмотрел куда ломится драйвер. если я не путаюсь то порт 9090
с fs1018 сработает?
@KurAi а kyocera 1801 скан так же настраивается? а печать стандартно?
ps. знакомый столкнулся с проблемой подключения по сети. вот ищу предварительно что есть в нете. на данный момент нет доступа к kyocera 1801 и в глаза не видел. если что.
Спасибо тебе огромное, мил человек)
Сколько я в статей перерыла, видео пересмотрела, нифига не получалось.
а с твои постом за 3 минуты сделала:)
как настроить аналогично в убунту?
Приветствую! Не подскажете как сканировать в один файл(PDF) если скан с планшета и сканируешь книгу скажем? Не сталкивались?
Для win10 есть софт Kyocera scan center
СПАСИБО)) Мне сейчас очень помогло =)
и ведь нашел через яндекс!
кто бы мог подумать нашел нужную тех. информацию на Пикабу ))
тоже в поиске нашёл, спасибо
я как раз загуглил) спасибо)
Выжпрограммисты
По привычке мы (программист и системный администратор) достали картридж, все компоненты и протерли их от тонера. Постепенно мы добирались до самых недр этого монстра. После всех работ он был чище, чем когда вышел с завода.
Но самый фейл был в том, что изначально проверяли печать на полосу вордовскими документами, но т.к. процедуру очистки мы проводили не один раз, то решили просто делать ксерокопии не отходя от бедного япошки.
Полчаса рабочего времени было потрачено при горящей работе и необходимостью печати всех ненужных до этого момента документов, КАРЛ! Мне кажется, что если бы где-то в файлах на компе лежала библия, то и она бы понадобилась ежесекундно.
Самые умные из вас, наверное, догадались о том, что мы сканировали страницы С ПОЛОСОЙ и ожидали её там не увидеть после того, как уже столько времени совокуплялись с этой адской оргтехнической сатаной, однако до нас это дошло только тогда, когда мы решили проверить системный счётчик, распечатав его данные. Страница была без полосы. Теперь у нас заведена тетрадочка идиотских случаев.
Потому всем желаю не затупливать на работе и не тратить нервы как это сделали мы.
Сравнение струйных и лазерных печатающих устройств. Что выбрать для дома?
Линейных сравнений в лоб по технологии печати навалом, а вот про качественные показатели этих продуктов почти не нашел. По этому, сжато и на доступном языке поделюсь крупицами опыта и знаний, которые Вам не расскажут в тырнетах.
Для начала Струйка
Как мы все знаем, в струйной технологии, изображение на лист переносится по средством вытравливания чернил на лист через дюзы печатной головки. Но мало кто смотрит на то, каким образом головка травит чернила.
Epson и Brother используют пьезоэлектрические головки разработанные самим Epson (Упрощённая схема технологии ниже)
Canon, HP, Lexmark использует пузырьково-струйные головки (Упрощённая схема технологии)
Ну а теперь к сути. Пьезоэлектрика имеет меньшую погрешность в размере капли и возможность выдавать капли с большей частотой в единицу времени. Пузырьково-струйная технология имеет большую погрешность в размере капли по сравнению с Пьезоэлектрикой, однако простота конструкции кратно увеличивает надежность печатающей головки. А вот теперь, самое важное отличие, которое нужно помнить, так что, сейчас читаем внимательно. Пьезоэлектрические печатающие головки являются деталью устройства. Пузырьково-струйные головки являются расходным материалом. Кто еще не понял разницу, объясняю. «Заполосила» головка, и штатная чистка не помогла, пьезу придется тащить в сервис и заказывать деталь, Пузырьково-струйную получится поменять самостоятельно. Однако, для самого дешевого домашнего сегмента правило не работает, так как устройство продается дешевле чем стоит печатающая голова (в надежде на то, что они потом оригинальной краской с Вас доберуть «своё»). Политика производителей такая. Тут ничего не поделать.
А теперь чуть статистики: 90% поломок струйных устройств приходится на блок печатающей головки. Если стандартная процедура чистки дюз в драйвере устройства не помогла, то Ваши шансы на реанимацию устройства начинают стремиться к 0. Какие у Вас варианты? Колхозить самому (в моей практике было такое. Человеку удалось прочистить засохший дюз с помощью бытового чистящего средства от засоров. Но это из разряда чудес) Либо тащить в сервис. Некоторые сервисники имеют так называемые «Ультразвуковые ванны» для чистки. Но процесс чистки может затянуться на 3-4 суток, все это сопровождается постоянными проверками на аппарате (т.е постоянным присутствием инженера рядом) и шансем нууууу
50% на успех. Если Ваше устройство стоило
4 000р Вам придётся умолять их починить Ваше устройство. При цене диагностики
500р, как вы думаете сколько инженер может у Вас попросить денег за ремонт? Скорее всего, Вас просто сразу отправят в магазин за новым устройством. Такие дела.
Давайте перейдем к возможным комплектациям струйных устройств, по параметру подачи чернил в блок печатной головки:
1) Комплектация картриджей со встроенной головкой.
2) Комплектация устройства с картриджами.
3) Комплектация устройства с СНПЧ (Система непрерывной подачи чернил)
В 3 случае, печать листа получается дешевле, в 1 самая дорогая. Стоимость устройств как раз наоборот, 3 самая дорогое, а 1 самое дешевое. Головки рассчитаны на определенный пролив чернил через себя (Естественно с погрешностью), по этому в случае 1, вы гарантированно придете и купите еще чернил, и производитель получит свои денежки. В случае 3, вы будете просто заливать краску в специальные отсеки (оригинал или нет решать Вам) пока не сдохнет головка. Самая любопытная комплектация это 2. Она поддается модингу в комплектацию 3 (как правило это колхоз) Что-то вроде того, что на фото ниже
Так как устройства с картриджами не имеют места для расположения блока СНПЧ, и иногда его подключение происходит напрямую в печатающую головку, и как следствие постоянно приоткрыта крышка устройства и еще куча неудобств, это решение далеко не для всех. Производители не рекомендуют колхозить СНПЧ, по этому четких инструкций вы никогда не найдете, а в сервисах скорее всего откажут в установке, так как есть вероятность «убить» печатающую головку. К такому решению приходят копи-центры, центры печати фотографий на документы и т.д. чтобы получить дешевое устройство и дешевый «клик», модинг производят своими силами на свой страх и риск. Для дома, я бы порекомендовал смотреть в сторону совместимых картриджей, проверенных брендов, если у Вас уже есть устройство которое работает на картриджах с чернилами.
И вот, только после этой стены текста, я могу перейти к ответу на вопрос в Коментарии.
Плюсы струйной технологии пред лазером:
— Дешевой отпечаток (В СНПЧ)
— Ничего страшного не произойдет если, вы задубите скрепку на листе (Правда и ничего хорошего тоже)
Минусы струной технологии пред лазером:
— Почти не ремонтопригоден. В домашнем лазернике (из моей первой статьи) замена картриджа, подразумевает замену
80% механики аппарата.
— Нужно периодически (хотябы 1-2 раза в неделю) «проливать головку» печатая на нем, или просто делать чистку дюз, чтобы не засохла.
— Устройство постоянно должно быть включено в розетку.
— Низкая скорость печати
— Чернила водорастворимые (бывает пигментные чернила конечно, но совместимых аналогов на дешевые устройства не встречал)
Минусы лазерной технологии перед струйной
— Устройства дороже чем струйные
— цветной клик БЕЗУМНО дорой
— Устройство больше в габаритах на столе
Вывод: Однозначно ответить на вопрос не представляется возможным. Перед приобретением нужно задуматься над задачами, и под них выбирать устройство. Вводных данных по выбору в 2х статьях с избытком хватит для сознательного решения.
P.S. почему не стал сравнивать цены? Политика реселлеров в регионах слишком разная. И то, что в локальных магазинах г. Москвы (любого другого мегаполиса) стоит одних денег, может быть значительно дороже в региональных городках. Все ситуации индивидуальны.
Надеюсь материал получился не нудным и кому нибудь будет полезен. Всем добра. Если нужно, могу пройтись по офисному сегменту.
Источник
Даже небольшая сумма может помочь написанию новых статей 🙂
Или поделитесь ссылкой на эту статью со своими друзьями.
В этой статье будет описано как настроить МФУ Kyocera M2030dn и M2530dn для печати и сканирования через локальную сеть.
Поскольку это МФУ для офиса, соответственно самый правильный способ его использовать это прямое подключение устройства к локальной сети.
Содержание
- Подключение Kyocera M2030dn (M2530dn) к локальной сети
- Настройка роутера
- Подключение Kyocera M2030dn (M2530dn) на Windows
- Сканирование из Windows
- Настройка сканирования в папку компьютера через сеть
- Подключение Kyocera M2030dn (M2530dn) на Linux
- Подключение и настройка сетевого принтера в Windows 10 для печати по локальной сети c других компьютеров
- Для чего нужен сетевой принтер и что это такое?
- Настраиваем сетевой принтер в Windows 10
- Настройка параметров общего доступа к принтеру
- Подключение к общему принтеру с компьютеров на Windows 10
- Подключение к принтеру в Windows 7 (8, 8.1)
- Компьютер не видит сетевой принтер, не подключается
- Компьютер не видит принтер в локальной сети
- Ошибка «Windows не удалось подключится к принтеру. Отказано в доступе»
- Ошибка «Не удалось найти драйвер»
- Как установить и настроить сетевой принтер — создаём комфортную рабочую среду
- Подключаем принтер к локальной сети
- Напрямую через компьютер
- Настройка
- С помощью принт-сервера
- Видео: пример настройки принт-сервера
- Через роутер
- Настройка
- Видео: настройка сетевого принтера через роутер
- Возможные проблемы и их решение
- Сетевой принтер не отображается в доступных
- Сетевой принтер не печатает
- Сетевой принтер не подключается
- Настройка сетевого сканирования на Kyocera
- Kyocera настройка сканирования по сети
- Пошаговая инструкция настройки сканирования
- Ошибки и вопросы какие могут возникнуть при настройки сетевого сканирования
- Настройка сетевой папки в Windows 10
- Сетевое сканирование на МФУ Kyocera FS-1035MFP/DP
- Как пользоваться или как работает сетевой сканер Куосера/Kyocera
Подключение Kyocera M2030dn (M2530dn) к локальной сети
Но у МФУ есть веб-админка, доступная, через браузер, по IP-адресу устройства. Через нее вполне удобно управлять устройством и настраивать его. Однако для того, чтобы воспользоваться этой админкой, прежде устройство должно получить IP-адрес. Админка открывается в ограниченном режиме. Для доступа ко всем настройкам МФУ, нужно ввести административный логин и пароль (по умолчанию это Admin и Admin).
Примечание. При изменении сетевых настроек устройства нужно выключить и затем заново включить МФУ.
Настройка роутера
Если в локальной сети используется роутер, тогда нужно открыть админку роутера и там закрепить за МФУ его адрес на постоянной основе! Чтобы роутер при каждом включении присваивал МФУ именно этот IP адрес.
Подключение Kyocera M2030dn (M2530dn) на Windows
Если использовать штатный установщик, с комплектного диска, он устанавливает все нужные драйвера, но не регистрирует сканирующее устройство.
Есть еще одна особенность. В руководстве по установке написано, что после установки драйверов, нужно запустить специальную программку «TWAIN settings» и в ней добавить устройство (по его адресу). Программка устанавливается вместе с драйверами и доступна в меню «Kyocera». Однако лично я этого не делал и сканирование тем не менее работало.
Сканирование из Windows
Сканировать придется необычным способом. Можно использовать менеджер сканирования Windows (wiaacmgr.exe), но перед его запуском, нужно перевести МФУ в режим «WSD сканер». Это делается на панели управления МФУ. Нужно нажать кнопку Send, а затем в меню найти и выбрать пункт «WSD сканер». После этого можно запускать сканирование с компьютера.
Это неудобно. Но для компенсации этого неудобства, в МФУ есть функционал сканирования сразу в папку на компьютере! И это удобнее чем сканирование с компьютера, позволяет экономить движения в пространстве. Не нужно второй раз подходить к устройству, после завершения сканирования, чтобы вытащить сканируемый документ. Можно выполнить сканирование за один подход к устройству!
Настройка сканирования в папку компьютера через сеть
Есть отдельная, более подробная статья с иллюстрациями «m2530dn и m2030dn настройка сканирования по сети».
Для использования этой удобной функции, нужно предварительно настроить компьютер(ы) и само устройство.
Примечание. Путь к сетевой папке должен быть полным, начиная от имени хоста, но вместо имени хоста обратный слэш (). Например так: scanfolder. Узнать полный сетевой путь к нужной папке можно, если открыть ее с компьютера, через сеть.
После этого, там же в админке МФУ, нужно связать эту запись в адресной книге с клавишей быстрого доступа. Чтобы на панели МФУ одной кнопкой вызывать адресата.
Если в сети несколько компьютеров все это можно сделать для каждого из них.
Сканирование в папку очень удобно. Нужно положить документ в сканер (или в автоподатчик), затем нажать кнопку Send, затем кнопку быстрого доступа к адресату, потом кнопку Start. И все, через несколько секунд документ будет лежать в папке указанного компьютера.
Там, же на панели МФУ, можно вручную изменить параметры сканирования, перед нажатием кнопки Start. А в админке МФУ можно изменить параметры по умолчанию для сканирования.
Подключение Kyocera M2030dn (M2530dn) на Linux
Применительно к Ubuntu все очень просто. Гораздо проще чем на Windows.
На комплектном диске есть папка Linux. На сайте Kyocera есть отдельный архив с linux драйверами. Это просто набор PPD файлов, для разных моделей Kyocera. В имени каждого файла указана модель устройства.
Из этой папки (или из архива) нужно скопировать (извлечь) нужный PPD файл, затем открыть апплет «Печать» и добавить новый принтер. Когда дело дойдет до выбора драйвера, нужно указать этот PPD файл. Вот и все.
Даже небольшая сумма может помочь написанию новых статей 🙂
Или поделитесь ссылкой на эту статью со своими друзьями.
Источник
Подключение и настройка сетевого принтера в Windows 10 для печати по локальной сети c других компьютеров
В локальной сети можно не только обмениваться файлами, но и использовать общий доступ к принтеру. Очень полезная функция, как для дома, так и для офиса. В этой статье мы рассмотрим процесс настройки сетевого принтера на компьютере с Windows 10. Покажу весь процесс: от изменения параметров общего доступа к принтеру, до подключения сетевого принтера на других компьютерах в локальной сети. Я уже все проверил на своем оборудовании и сделал необходимы скриншоты. У меня все получилось настроить, все отлично работает, значит и у вас все получится.
Но для начала давайте разберемся, как это работает, как можно использовать эту схему подключения, и какие есть нюансы. Когда понимаешь, как что-то устроено и работает, то настраивать это намного проще.
Для чего нужен сетевой принтер и что это такое?
Например: принтере у нас подключен к ПК, а ПК подключен к роутеру по сетевому кабелю, или по Wi-Fi. На этом стационарном компьютере мы настраиваем общий доступ к принтеру. А отправлять файлы на печать можно со всех компьютеров, ноутбуков, которые подключены к этому же роутеру.
Обратите внимание! Такой способ подключения актуален для тех принтеров, в которых нет возможности прямого подключения к роутеру. Многие современные принтеры поддерживают функцию удаленной печати. Это значит, что их напрямую можно подключить к роутеру с помощью Wi-Fi сети, или сетевого кабеля. Такой принтер точно так же будет доступен со всех устройств в локальной сети. Но нам уже не понадобится настраивать сетевой принтер на каком-то конкретном компьютере. И нам не нужно будет держать этот компьютер всегда включенным, чтобы другие устройства могли печатать. Принтер работает автономно, всегда находится в локальной сети и готов к печати с любого устройства.
Печатать на принтере, который подключен к компьютеру на Windows 10 можно с других компьютеров на той же десятке, Windows 8, Windows 8.1, Windows 7. А вот с Windows XP могут возникнуть проблемы. Но на сегодняшний день это уже не очень актуально.
Настраиваем сетевой принтер в Windows 10
Перейдите в параметры, в раздел «Устройства», на вкладку «Принтеры и сканеры». Там должен быть наш принтер. Нажмите на него, затем нажмите на кнопку «Управление».
Дальше открываем «Свойства принтера».
Если сетевое обнаружение и общий доступ на вашем компьютере включен, то все готово, принтер уже доступен с других компьютеров в домашней сети.
Настройка параметров общего доступа к принтеру
Общий доступ к принтеру мы открыли. Но если в настройках Windows 10 общий доступ запрещен, то другие компьютеры не смогут получить доступ к принтеру. Нужно проверить/настроить параметры общего доступа.
В новом окне на вкладке «Частная (текущий профиль)» нужно «Включить сетевое обнаружение» и «Включить общий доступ к файлам и принтерам».
Доступ к принтеру открыли, сетевое обнаружение включили и доступ из сети к компьютеру (к которому подключен принтер) тоже включили. Все готово, можно подключать этот принтер на других компьютерах в локальной сети и печатать.
Подключение к общему принтеру с компьютеров на Windows 10
Так как я все проверял все на двух компьютерах с установленной Windows 10, то рассмотрим процесс подключения к сетевому принтеру на примере этой системы. Дальше покажу еще на примере Windows 7. В Windows 8 все примерно так же.
Открываем «Параметры» – «Устройства» – «Принтеры и сканеры». Нажимаем на кнопку «Добавить принтер или сканер». Как только начнется поиск, нажимаем на «Необходимый принтер отсутствует в списке».
Ставим переключатель возле «Выбрать общий принтер по имени» и нажимаем на кнопку «Обзор».
Должны появится компьютеры из локальной сети. Откройте компьютер на котором был настроен сетевой принтер, выделите принтер и нажмите на кнопку «Выделить».
Принтер выбран, нажимаем на кнопку «Далее».
Подтверждаем установку драйвера сетевого принтера.
После завершения установки можно просто нажат на кнопку «Готово», либо распечатать пробную страницу.
Я напечатал пробную страницу, все отлично работает.
Сетевой принтер появится на вкладке «Принтеры и сканеры». Там можно открыть очередь печати, изменить настройки принтера, или же удалить его из системы.
Подключение к принтеру в Windows 7 (8, 8.1)
Дальше открываем компьютер на котором установлен общий доступ к принтеру. Там должен отображаться наш принтер. Нужно либо нажать на него два раза левой кнопкой мыши, либо нажать правой кнопкой мыши и выбрать «Подключить».
Начнется поиск и установка драйверов для принтера. После успешного завершения установки принтер будет отображаться в панели управления «Устройства и принтеры» и его можно будет использовать для печати из любых программ. Если возникнут проблемы с установкой драйверов – обратите внимание на рекомендации ниже в этой статье.
Компьютер не видит сетевой принтер, не подключается
Компьютер не видит принтер в локальной сети
Такая проблема бывает редко. Как правило, причина в том, что на компьютере (или на обеих компьютерах, к которому подклеен принтер и с которого вы пытаетесь к нему подключиться) отключено сетевое обнаружение и общий доступ. В этой статье я уже несколько раз писал как и где все это включить. Если у вас проблема именно в том, что принтер (или другие компьютеры из локальной сети) не отображаются на вкладке сеть, то проверьте параметры общего доступа не обеих компьютерах.
Так же на время остановите работу антивируса, или встроенного в него файрвола.
Ошибка «Windows не удалось подключится к принтеру. Отказано в доступе»
Выглядит эта ошибка примерно вот так:
Код ошибки может быть разный: 0x00000057, 0x00000002, 0x0000000a, 0x00000006, 0x00000214, 0x0000007e и т. д. Появляется обычно на этапе подключения и настройки сетевого принтера.
Решения:
Ошибка «Не удалось найти драйвер»
Так как при подключении к этому принтеру с других компьютеров им будут передаваться драйверы, здесь могут быть проблемы. Например, на моем компьютере Windows 10 64-bit. И драйверы на принтер установлены только для 64-bit_ной системы. А если к этому сетевому принтеру мы захотим подключить компьютер с Windows 32-bit (x86), то он просто не сможет загрузить драйверы и принтер не будет работать. Появится сообщение «Не удалось найти драйвер».
Нужно добавить драйвер для 32-bit систем. Или наоборот, все зависит от вашего оборудования, системы, установленных драйверов. Нужно нажать на кнопку «Дополнительные драйверы» (на той же вкладке «Доступ») и поставить галочку возле x86 (или x64). Затем нажать «Ok», дальше «Обзор» и указать путь к папке с драйверами для вашего принтера для 32-bit и/или 64-bit системы. И снова «Ok».
Источник
Как установить и настроить сетевой принтер — создаём комфортную рабочую среду
Как быть, если в доме несколько компьютеров, с которых хочется печатать документы и картинки, а принтер всего один? Неужели придётся каждый раз переносить файлы на флешку, подключать её к нужному компьютеру и только затем отправлять на печать? Вовсе не обязательно, ведь есть такое понятие, как сетевой принтер.
Подключаем принтер к локальной сети
Первое, что нам нужно сделать — это подключить принтер к уже существующей локальной сети. Это можно сделать разными способами — мы рассмотрим самые простые и надёжные.
Напрямую через компьютер
Если у вас небольшая локальная сеть или вы хотите настроить сетевой принтер дома, то подключение к компьютеру — оптимальный вариант. Он не потребует от вас финансовых вложений в дополнительное оборудование, легко настраивается и используется.
Подключите принтер напрямую к компьютеру с помощью USB-кабеля и установите драйверы. Лучше всего подключать печатное устройство к тому ПК, который наиболее часто включён. Если у вас есть компьютер, который круглосуточно работает, то он станет лучшим выбором. Убедитесь, что печать работает корректно — распечатайте тестовую страницу.
Казалось бы, зачем заморачиваться с разными типами подключения принтера, если можно просто расшарить его с компьютера, к которому он подключён? На самом деле, причина таким усложнениям есть — если ПК, к которому подключено печатающее устройство, будет выключен или неисправен, доступ к принтеру потеряют все участники сети. Поэтому в домашних условиях ещё можно обойтись подключением к конкретному компьютеру, а в офисах лучше обратиться к вспомогательному оборудованию.
Настройка
Теперь нам нужно расшарить принтер всем другим устройствам, подключённым к локальной сети — то есть открыть доступ к нему всем остальным ПК. Для этого:
Так вы открываете компьютер для других ПК в локальной сети
В поле «Имя общего ресурса» вы можете задать имя принтера, которое будет высвечиваться у всех пользователей локальной сети, например «Принтер в гостиной»
Теперь все компьютеры сети могут подключиться к нашему принтеру. Чтобы сделать это:
Эту инструкцию нужно выполнить на всех ПК, которые не подключены к принтеру, но с которых вы хотите печатать.
С помощью принт-сервера
Принт-сервер — это небольшое устройство, которое соединяется с локальной сетью и принтером, а затем открывает всем устройствам в сети доступ к этому принтеру.
Стоит иметь в виду, что слово «принт-сервер» очень многозначное. Некоторое оборудование (например, роутеры или коммутаторы) имеют функцию принт-сервера — то есть обладают специальным интерфейсом и веб-конфигуратором для подключения принтера к локальной сети. А ещё принт-сервером называют ПО, которое позволяет самому компьютеру стать таким сервером. В общем, во избежание путаницы, ниже мы будем называть «принт-сервером» только сами отдельные устройства, которые выполняют только эту функцию.
Стоимость принт-серверов колеблется от 2 до 5 тысяч рублей
Главная проблема принт-серверов — совместимость. Обычно эти коробочки выпускают сами производители печатных устройств — например, очень популярны принт-серверы от Canon, Epson, HP LaserJet. Однако они обычно способны работать только с принтерами своего производства. Поэтому перед покупкой обязательно осведомитесь, какие устройства поддерживает принт-сервер, на который вы нацелились. Эта информация всегда есть на сайте производителя коробочки.
Как же пользоваться принт-сервером? Очень просто — вам нужно подключить к USB-порту принтер, а сам принт-сервер с помощью патч-корда соединить с маршрутизатором локальной сети. Детали подключения к сети могут различаться у разных производителей, поэтому здесь мы направим вас к инструкции по эксплуатации — в ней всегда подробно оговорён этот момент. У большинства принт-серверов также в комплекте идут диски для быстрой установки. Конфигурация принт-сервера обычно осуществляется, как и у роутеров, через веб-интерфейс.
После этого все компьютеры, подключённые к той же локальной сети, будут иметь доступ к принтеру. Устанавливать драйверы и настраивать доступ не нужно — в этом прелесть специального оборудования.
Видео: пример настройки принт-сервера
Через роутер
Печатное устройство можно подключить к локальной сети и через роутер, если у него есть USB-порт. В этом случае вам нужно выключить принтер и роутер, соединить их USB-кабелем, а затем снова включить.
Если принтер умеет подключаться к Wi-Fi, то можно обойтись и без проводов. В меню принтера найдите нужную сеть, введите пароль к ней и подключитесь. Подробная инструкция о том, как подключиться к Wi-Fi именно на вашей модели, будет в руководстве пользователя к устройству.
У такого подключения есть ряд минусов. Во-первых, работоспособность принтера сильно зависит от прошивки роутера — её необходимо регулярно обновлять, а если после обновления принтер перестал работать — откатывать назад. Во-вторых, драйверы для работы принтера придётся установить на каждый ПК, который подключён к сети. В-третьих, в российских квартирах роутер часто располагают в коридоре. Поставить туда же куда более громоздкий принтер — не самая лучшая идея. Поэтому для домашнего использования лучше отказаться от роутера в пользу обычного кабельного подключения к компьютеру.
Настройка
Все устройства, подключённые к сети роутера, смогут получить к нему доступ после небольшого процесса настройки:
Если у вас трудности с поиском нужного пункта, введите его в окошке поиска
Нужная кнопка расположена в верхней части окошка
Поиск принтера нам не выдаст нужного результата, поэтому его можно пропустить
Если вы подключили принтер к роутеру, то распознать мы его сможем только так
Здесь нужно ввести в полях комбинацию цифр, которая открывает доступ к веб-конфигуратору роутера — обычно это 192.168.1.1
Здесь мы сможем задать некоторые параметры вручную
Не меняйте в этом окошке больше ничего — это может привести к неработоспособности принтера
Видео: настройка сетевого принтера через роутер
Возможные проблемы и их решение
Разберём некоторые наиболее частые проблемы, которые могут возникнуть в процессе настройки и использования сетевого принтера.
Сетевой принтер не отображается в доступных
Итак, вы подключили принтер согласно инструкции, подошли к другому компьютеру, но при попытке печати не видите сетевое устройство. В чём дело?
Обычно эта проблема вызвана тем, что ПК, с которого вы пытаетесь распечатать что-либо, не подключён к локальной сети. Убедитесь, что:
Иногда проблема с отображением сетевого принтера бывает связана с неисправностью портов. Убедитесь, что USB-порт и самого принтера, и устройства, к которому он подключён, не имеют физических дефектов — не поломаны и не погнуты.
Сетевой принтер не печатает
Если сетевой принтер отображается в списке доступных, к нему можно подключиться, но процесс печати не идёт, нужно провести небольшую диагностику. Посмотрите, нет ли сообщений об ошибке на экране самого принтера. Вы удивитесь, но часто такая неполадка объясняется простым отсутствием бумаги в лотке или краски в картридже.
Если на самом принтере не отображается никаких сообщений, и отправленные на печать документы просто уходят в пустоту, то причина, скорее всего, кроется в драйверах:
Переустановка драйверов производится так:
Из этого контекстного меню вы можете получить доступ ко многим администраторским утилитам и программам
Сетевой принтер не подключается
Если при попытке подключиться к сетевому принтеру или распечатать что-либо с его помощью у вас возникает ошибка «Windows не удаётся подключиться к сетевому принтеру», это обычно говорит об отключении службы печати. Такое может произойти по разным причинам — сбой при установке драйверов, вирусное ПО.
В Windows 10 сообщение об ошибке выглядит несколько иначе, но текст не изменяется
Решается эта проблема так:
Настройка сетевого принтера может отнять немного времени, но в будущем вы будете благодарны себе за работу, которую проделали. Ведь куда удобнее отправлять документы на печать прямо с рабочего места, нежели перетаскивать файлы на другой компьютер, и только после этого печатать.
Источник
Настройка сетевого сканирования на Kyocera
С написания этой статьи прошло уже 5 лет и на данный момент эта статья пока самая актуальная и востребованная! МФУ Kyocera на сегодняшний момент самая популярная техника в офис т.к. ее соотношение цены и качества перекрывают недостатки по маленькому ресурсу, но отзыв по мфу Kyocera я напишу отдельной статьей и позже. Сейчас мы будем с вами знакомится как нужно настраивать сетевое сканирование на новых Киосерах.
Обновленная статья от 22.12.2020
Kyocera настройка сканирования по сети
Сканирование по сети я бы разбил на два момента
за время эксплуатации МФУ Kyocera в офисе, а у меня уже их насчитывается порядка 30 аппаратов таких моделей как:
Я настраивал данные аппараты не только на Windows Серверах, но и FreeBSD, UBUNTU, а также напрямую с Windows 10 и windows 7, но самое сложно это настроить Kyocera по USB и эту настройку я вывел в отдельную статью (сканирование на Kyocera по usb)
и чтобы всей этой фермой управлять мне помогает хорошая утилита под названием Kyocera Net Viewer (я уже писал статью на эту программу которая отлично справляется с поиском и администрированием большого числа принтеров в организации — читать статью )
Но вернемся в нашему вопросу. Давайте все таки разберемся с вопросом как нужно настроить сетевое сканирование на киосерах.
Пошаговая инструкция настройки сканирования
При настройке данного пункта, самое большое кол-во ошибок, пользователя которого вы создаете и даете ему право на сетевую папку в которую будет сканировать МФУ долен быть обязательно с паролем.
Ошибки и вопросы какие могут возникнуть при настройки сетевого сканирования
В данном разделе я постараюсь выписать основные ошибки какие возникали или у меня спрашивали по настройке аппаратов, если Вы не нашли свой вопрос, то пишите в комментариях или в разделе — Задать вопрос нибблу
Настройка сетевой папки в Windows 10
Настройка Киосер на Windows 10 немного отличается от настроек на Windows 7 и все из-за того что в десятке очень много включено защитных механизмов и отключены некоторые сервисы
Если у вас windows 10 и не получается настроить сетевое сканирование необходимо проверить след:
Сетевое сканирование на МФУ Kyocera FS-1035MFP/DP
Устаревшая статья от 01.04.2015 года!
Вчерашний день выдался у меня как ни кстати плодотворным чему я очень сильно рад. Во первых я наконец таки поигрался с настройками МФУ Kyocera, а во вторых вчерашний день подкинул мне идей как минимум для десятка статей которые буду потихоньку писать в свободное время.
И так приступим. Вчера был клиент у которого стоял аппарат МФУ Kyocera FS-1035MFP/DP который нужно было сделать сетевым как для печати, так и для сканирования.
Настройка сетевой печати на Куосера вообщем то задача была очень тривиальная, скачали драва и подпихнули и все, а вот kyocera сканирование по сети настройка заняла у меня около часа, а может и больше и всему вина очень не логичное меню и скудное описание в мануале.
Итак перейдем к описанию:
На этом настройка kyocera настройка сетевого сканирования закончена!
PS если у вас при сканировании будет ошибка, то со 100% вероятности проблема только в этих 4 пунктах. перечитайте мои рекомендации и пробуйте снова, если не помогает пишите постараемся быстро разобраться и Вам помочь!
Как пользоваться или как работает сетевой сканер Куосера/Kyocera
Все радуемся жизни, а если не получилось, то пишите мне либо комментарий к этой статье, будет разбираться!
сканирование kyocera, kyocera настройка сканирования, kyocera сканирование по сети, программа сканирования для kyocera, kyocera сетевое сканирование, kyocera m2035dn сканирование, kyocera сканирование в папку, kyocera 1035 сканирование, kyocera настройка сетевого сканирования, kyocera настройка сканирования в папку, kyocera m2030dn сканирование, kyocera fs 1035mfp сканирование, kyocera настройка сканирования по сети, kyocera 181 сканирование, kyocera taskalfa 181 сканирование, kyocera 1125mfp сканирование по сети, kyocera m2035dn настройка сканирования, kyocera m2035dn сканирование по сети, kyocera сканирование в pdf, kyocera 1125 сканирование, kyocera 1030 сканирование, kyocera сканирование в сетевую папку, kyocera ошибка 1102 при сканировании, kyocera 1025 сканирование, программа для сканирования kyocera m2035dn, kyocera 6525 сканирование, wsd сканирование kyocera, сканирование kyocera fs 1030mfp, kyocera fs 1135mfp сканирование, kyocera fs 6525mfp настройка сканирования, smb сканирование kyocera, kyocera m2035dn сканирование в папку, kyocera ecosys m2535dn сканирование, сканирование kyocera ecosys m2030dn, программа для сканирования куосера, непрерывное сканирование kyocera, kyocera полосы при сканировании, двухстороннее сканирование kyocera, утилита для сканирования kyocera, kyocera 2035 сканирование в папку, сканирование kyocera 2535dn, kyocera m2030dn сканирование по сети, сетевое сканирование kyocera m2035dn, wsd сканирование kyocera настройка, kyocera 1035 сканирование по сети, kyocera 1035 настройка сканирования, kyocera taskalfa 181 kx сканирование, kyocera 2035 сканирование по сети, сканирование wia kyocera, kyocera fs 1030mfp настройка сканирования, программа для сканирования документов kyocera, kyocera m2535dn сканирование по сети, настройка сканирования kyocera m2535dn, kyocera 2035dn сетевое сканирование, kyocera 1025 сканирование по сети, программа для сканирования kyocera m2535dn, kyocera 1125 сканирование по сети, kyocera 1801 сетевое сканирование, сетевое сканирование kyocera 1035, kyocera fs 1025mfp сетевое сканирование, kyocera 1130 сканирование по сети, kyocera fs 1120mfp сканирование, kyocera 1135 настройка сканирования, настройка сканирования kyocera m2030dn, kyocera 1028 сканирование по сети, kyocera 1030 сканирование по сети
Источник
Содержание
- Настройка и подключение сетевого принтера Kyocera
- Скачать KYOCERA Print Center 2.1.2.0
- Описание
- Использование
- Плюсы и минусы
- Настройка сетевой печати на Kyocera
- Command Center RX Kyocera
- Как скачать Command Center RX
- Как зайти в Command Center RX: инструкция
- Как узнать IP-адрес принтера Kyocera В ОС Windows: простой и верный способ
- Плюсы, возможности Command Center RX
- Системные требования Command Center RX
- KYOCERA Print Center 2.1.2.0 для Windows 7, 8, 10 русская версия
- Описание и возможности
- Как пользоваться
- Загрузка и установка
- Инструкция по работе
- Достоинства и недостатки
- Похожие приложения
- Системные требования
- Скачать
- Видеообзор
- Вопросы и ответы
Настройка и подключение сетевого принтера Kyocera
Kyocera — одни из наиболее популярных и надежных МФУ, которые используются в офисе. Они имеют внушительный запас чернил для печати, и за счет скорости работы, является, практически лидером в этой области, и не зря.
Существует достаточное количество данных устройств, и в данной статье мы затронем сетевые модели. Рассмотрим вопросы, которые чаще всего возникают при работе с данными аппаратами.
Подключение и первое включение:
С этим возникнуть особых трудностей не должно, установить картридж (или картриджи, если их несколько), подсоединяем кабель питания, сетевой провод (если возможности подключения по сети нет, то USB), и включаем принтер. Первое включение требует достаточно большого количества времени, от 10 до 30 минут, так же стоит отметить, что за счет сильного нагревания, возле аппарата может возникать запах. Как только звуки работы принтера заканчиваются, на табло высветятся пункты меню с выбором языка и последующей общей готовности.
Настройка сетевого подключения:
Для дальнейшего регулирования и подключения к МФУ ПК, необходимо, настроить сеть. Для этого необходимо нажать на кнопку «Системное меню», найти пункт «Сетевые настройки» и нажать ОК. Далее нам потребуется ввести имя пользователя и пароль, они указаны в руководстве пользователя, либо если руководства под рукой нет, пароли можно найти в интернете. Далее нас интересуют параметры IPv4. Заходим в них и нас интересует строчка с IP, она нам понадобится для дальнейшей настройки, при необходимости меняем адрес на более удобный. Полученный айпишник, нам понадобится для подключения принтера на ПК, для этого достаточно его ввести в строку любого интернет браузера, после чего будет открыт Command Center.
Из него мы можем изменить большую часть настроек МФУ, поскольку интерфейс достаточно простой это сделать будет легко, все, что необходимо это ввести логин и пароль который указан (важно, что вводятся они в соответствии с регистром) в том же руководстве, откуда мы брали предыдущую информацию.
Сканирование по сети в папку:
Чтобы настроить сканирование по сети в папку, достаточно обратиться к предыдущему пункту и зайти в Command Center. После того как мы авторизовались, заходим во вкладку «Адресная книга», далее нажимаем кнопку «Добавить», после чего нас интересует раздел SMB. Перед тем как мы будем добавлять папку для сканирования в само устройство, ее нужно создать и дать ей общий доступ на ПК. Для этого на созданной, в нужном месте, папке, нажимаем правой кнопкой, выбираем «Свойства», далее вкладка «Доступ», а после «Общий доступ», и в конце «Поделиться» (важно, что бы мы обладали правами администратора).
Все готово, теперь возвращаемся в Командный центр, здесь достаточно заполнить поля «Имя хоста» — в нем можно написать как название ПК, так и ввести его IP адрес; «Путь» — это тот сетевой путь, который введет к созданной нами ранее папке, вводится он через «», полное значение до папки, можно посмотреть в сетевом окружении, по названию компьютера на котором она создана. При необходимости нужно ввести «Имя пользователя при регистрации» и «Пароль при регистрации», если доступ к папке ограничен правами доступа.
Нажимаем кнопку «Тест», подключение должно быть успешно, если же нет необходимо проверить правильность введенных ранее данных, если все верно, то можно попробовать отключить брандмауэр Windows, либо создать соответствующее правило на 445 порт. После того как тестовая отправка завершилась, нажимаем внизу страницы кнопку «Передать».
Сканирование по USB:
В данном разделе опишем настройку сканирования МФУ по USB. Поскольку конкретного ПО для сканирования у Kyocera нет, необходимо будет использовать сторонние программы. Но для начала, стоит установить все имеющиеся драйвера на ПК. Можно воспользоваться установочным диском, либо скачать соответствующие драйвера с официального сайта. Нас интересуют KX driver и TWAIN driver. После их установки, во вкладке «Устройства и принтеры» должен появиться наш принтер, но на нем, скорее всего, будет висеть ошибка, это нормально. Заходим через пуск в настройки TWAIN Driver Settings, кнопка «Добавить», вводим любое имя и выбираем из списка нашу модель со значением (USB), кнопка «ОК».
Теперь нам понадобится любая программа для сканирования, наилучшим решением будет программа WinScan2PDF, поскольку она имеет малый вес и не требует установки. В ней выбираем источник сканирования Interface-Twain, после чего можно сканировать. Однако здесь может возникнуть проблема и сканирование не начнется, в этом случае необходимо зайти в диспетчер устройств Windows. В нем с большой долей вероятности будет висеть неопределенное устройство с названием нашего принтера. Тогда мы его удаляем, нажимаем правой кнопкой на название ПК и выбираем пункт «Установить старое устройство», выбираем пункт «Добавить старое устройство».
После нажимаем «Далее», «Вручную», «Далее», из списка выбираем «Устройство обработки изображений», «Далее», выбираем из списков драйверов наш МФУ, «Далее», и «Далее». Перезагружаем компьютер, заходим в WinScan2PDF и сканируем.
Стоит отметить, что наилучшим решением при настройке данных МФУ будет подключение по сети, в этом плане практически никогда не происходит сложностей, а благодаря простому интерфейсу как самого устройства, так и его web-оболочки у пользователей не возникают проблемы.
Источник
Скачать KYOCERA Print Center 2.1.2.0

KYOCERA Print Center – это утилита для взаимодействия компьютера с принтерами и МФУ производства одноименной компании. Приложение может быть установлено на компьютеры, планшеты и смартфоны с операционной системой Windows 10.
Описание
Программа предназначена для управления принтерами и сканерами KYOCERA. Утилита распознает устройства, подключенные по проводной или беспроводной локальной сети. Подключение через USB не поддерживается.
Утилита предоставляет следующие возможности:
- Контроль за устройствами
- Сканирование и сохранение документов.
- Продвинутые настройки печати.
- Извлечение текста из изображений.
- Выбор из множества готовых шаблонов печати.
- Создание своих шаблонов для печати.
- Библиотека драйверов для установки вручную.
Использование
Для начала сканирования нужно нажать кнопку «Scan». Чтобы изменить сканирующее устройство, требуется нажать на «Change scanner», после чего нажатием на «Back» вернуться в главное меню. Если сканер требует аутентификации, нужно выбрать «Authentication», после чего ввести имя пользователя и пароль.
При появлении ошибки соединения во время сканирования, необходимо нажать «Scan» повторно. Нажатие на другие кнопки приведет к повторению ошибки, даже если соединение уже нормализовалось. Если подключение все еще отсутствует, можно попробовать следующее:
- Перезапустить сетевое подключение на компьютере.
- Проверить корректность введенных логина и пароля при аутентификации.
- Убедиться, что выбранное устройство включено и подготовлено к сканированию.
- Выбрать другое устройство и проверить его работоспособность.
Чтобы поочередно сканировать несколько страниц, нужно нажимать кнопку «Add» для каждой новой страницы. В конце требуется нажать «Finish». Чтобы сохранить каждую страницу в отдельный файл, нужно выбрать пункт «Save as Separate Files».
По-умолчанию сканированные документы сохраняются в стандартную папку Windows с изображениями. Изменить папку можно нажатием на кнопку «This Device».
Перевод текста с изображения в текстовый файл выполняется с помощью функции OCR. Пользователь вручную может выбрать область с необходимым текстом. Текст можно сохранить в документ MS Word нажатием на «Export to Word».
Плюсы и минусы
- Бесплатность.
- Удобное взаимодействие с принтерами и сканерами
- Перевод изображения в текст.
- Бесплатность.
- Частые обновления.
- Поддерживается только Windows 10.
- Отсутствие русского языка.
Перед тем как скачать KYOCERA Print Center бесплатно на русском языке, прочитайте характеристики софта и требования к вашему устройству.
Источник
Настройка сетевой печати на Kyocera
Рассмотрим пример настройки сетевой печати мфу Kyocera fs-1035mfp.
0) Подключаем аппарат сетевым кабелем к локальной сети
1) Заходим в системное меню аппарата, стрелочкой вниз находим раздел «Система» — заходим в него и вводим Имя пользователя и пароль. (В предыдущей статье мы рассмотрели как зайти в системное меню на аппаратах Kyocera.)
В нашем случае логин и пароль будут «3500».
2) После успешного ввода логина и пароля зайдем в следующий раздел «Настройки сети » — «Настройка TCP/IP» — «Настройка IPv4».
3) В разделе «DHCP» и выбираем «Отключить»
4) В разделе «IP-адрес» вводим необходимый ip-адресс.
5) В разделе «Маска подсети» вводим необходимую маску.
6) В разделе «Шлюз» вводим необходимый шлюз.
7) после заполнения всех пунктов необходимо перезагрузить мфу — для применения настроек.
Для печати по сети этих настроек будет достаточно.
Теперь необходимо настроить печать с персонального компьютера — рассмотрим на примере ОС Windows 7.
1) скачиваем нужные драйвера для необходимой ОС.
2) извлекаем файлы из архива.
3) Заходим в меню «Пуск» — «устройства и принтеры».
4) В открывшемся окне нажимаем «Установка принтера».
5) Выбираем «Добавить локальный принтер» и создаем новый порт «Standart TCPIP port»
6) Вводим раннее присвоенный мфу ip-адресс
7) В открывшемся окне выбираем «Установить с диска».

(для 32x-разрядной путь будет .Kx630909_UPD_en32bitXP and newer )
9) Ищем нашу модель мфу и нажимаем далее, далее, далее.
10) После окончания установки в разделе «устройства и принтеры» появится установленный наш принтер или мфу.
Если у вас не получается настроить сетевое сканирование или печать, то наши специалисты помогут Вам в этом!
Звоните менеджерам компании Kyomart +7 (343) 288-23-45 .
Источник
Command Center RX Kyocera
Что такое Command Center RX: как в него зайти, особенности.
Command Center RX Kyocera – интерфейс, с помощью которого можно изменять настройки безопасности МФУ, сетевой печати, передачи электронных сообщений, просматривать уровни тонера и наличие бумаги через веб-браузер авторизованными администраторами. Command Center используется для проверки рабочего состояния устройств Kyocera и их настройки.
Как скачать Command Center RX
Ответ на этот вопрос один — никак! Просто потому, что это не нужно 🙂 Все модели оборудования Kyocera содержат в себе встроенный мини-веб-сервер, доступ к которому осуществляется с любого компьютера через обычный браузер. Все что вам нужно будет, чтобы воспользоваться Command Center RX — узнать IP адрес устройства Kyocera.
Как зайти в Command Center RX: инструкция
Чтобы перейти в Command Center RX, нужно ввести ip-адрес устройства в адресной строке браузера (1) и войти, используя логин/пароль (2): Admin/Admin (либо admin00/admin00). Обычно пароль указан в инструкции пользователя.
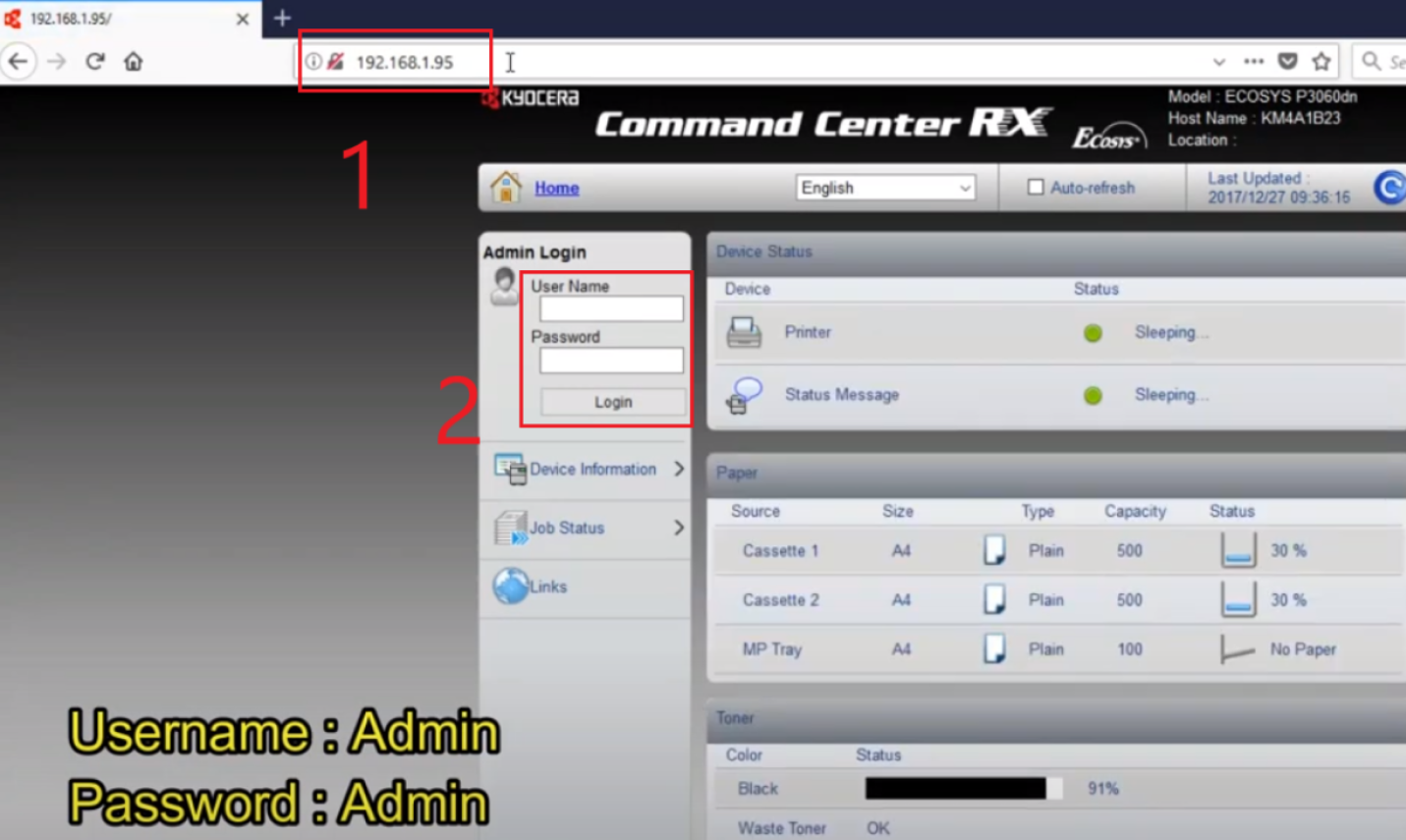
Примечание: регистр букв важен!
Как узнать IP-адрес принтера Kyocera В ОС Windows: простой и верный способ
1. Через меню «Пуск» (нажать кнопку Windows, затем ввести «панель управления») и перейти в панель управления.
2. Осуществить поиск (ctrl+F→ ввести «принтеры» в строке поиска)
3. Перейти в «Устройства и принтеры (1)»
4. Щелкнув правой кнопкой мыши по вашему устройству, откройте контекстное меню, затем «Свойства» и перейдите во вкладку «Веб-службы» (2) (она идет после вкладок «Общее» и «Оборудование»).
5 . IP-адрес устройства (3), в большинстве случаев, будет отображен здесь. Кликните по нему, и вы автоматически перейдете в интерфейс Command Center RX.
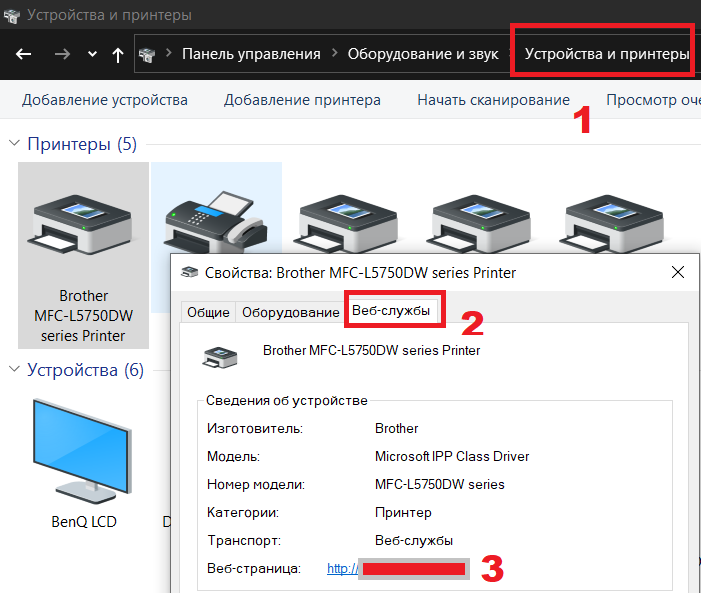
Далее останется ввести логин и пароль, чтобы отслеживать состояние устройства, менять его настройки.
Примечание: то что на скриншоте отображены свойства МФУ Brother – не важно. Если у вас МФУ Kyocera, у вас откроется коммандный центр при нажатии на IP-адрес. В случае, если IP-адрес устройства не отображен, или вкладка «Веб-службы» отсутствует, рекомендуем поискать в интернете другие способы узнать адрес принтера.
Плюсы, возможности Command Center RX
Загрузка драйверов для устройства по ссылке в Command Center RX.
Возможна установка защиты, чтобы неавторизованные пользователи не могли изменять настройки МФУ.
Обеспечение безопасного доступа с помощью HTTPS
Создание пользовательского ящика для документов. Ящику задается имя. Документы, сохраненные в ящике, можно распечатать.
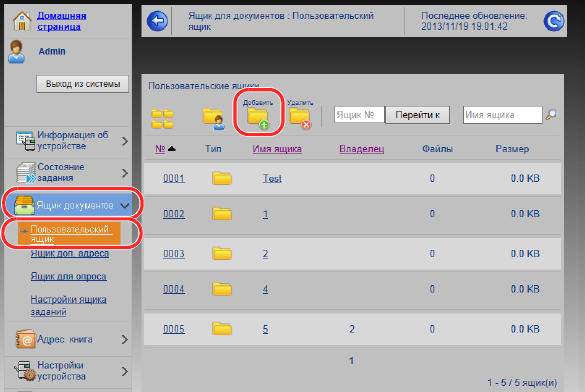
Создание электронной книги. В ней можно указать контакты электронной почты для быстрой и безошибочной отправки документов. Книга доступна из панели управления.
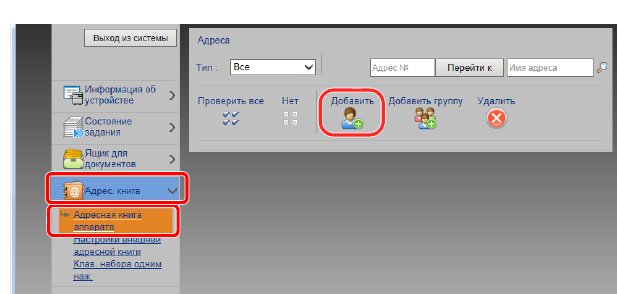
Системные требования Command Center RX
Протокол TCP / IP установлен на ПК.
Системе печати назначен IP-адрес.
Microsoft® Internet Explorer 7.0 или новее
(Работает в Windows® XP / Vista / 7, Windows® Server 2003/2008)
Mozilla Firefox 3.5 или новее
Safari 4.0 или новее (работает на Apple Mac OS x 10.4 или новее)
Источник
KYOCERA Print Center 2.1.2.0 для Windows 7, 8, 10 русская версия
При помощи данного приложения обеспечивается корректная работа компьютера и печатающего, либо сканирующего устройства. Это может быть и МФУ. Более детально вопрос будет раскрыт в ходе статьи, а по ее завершении мы предложим бесплатно скачать последнюю русскую версию программы KYOCERA Print Center 2.1.2.0 для Windows XP, 7, 8 или 10 по прямой ссылке.
Описание и возможности
Для начала давайте рассмотрим основные возможности приложения, а уже потом перейдем к инструкции по его скачиванию, установке и использованию.
- Показ информации о состоянии МФУ. Это может быть уровень чернил, количество бумаги в слоте и так далее.
- Сканирование и печать документов.
- Тонкие настройки печати.
- Считывание текста с картинки.
- Использование одной из предустановок для быстрой настройки проекта. При этом такие шаблоны можно создавать самостоятельно.
- Вместе с программой устанавливаются и все нужные для работы сканера драйверы.
Данная программа содержит еще несколько дополнительных возможностей, о которых мы не сказали. Не будем затягивать и без того не слишком короткую инструкцию и перейдем к ее более практической части.
Как пользоваться
В виде подробной пошаговой инструкции рассмотрим, где бесплатно скачать последнюю версию программы KYOCERA Print Center на русском языке, как ее установить, а также как правильно настроить для сканирования или печати.
Загрузка и установка
В первую очередь вам необходимо перейти в самый конец этой странички и там найти раздел загрузки файла. Нажимаем кнопку, дожидаемся завершения скачивания и распаковываем полученный архив. Дальше делаем так:
- Сначала распаковываем архив при помощи пароля, который указан в таблице над кнопкой скачивания, а потом запускаем обозначенный исполняемый файл.
- Появится предупреждение о необходимости предоставления доступа к полномочиям администратора Windows. Соглашаемся и нажимаем кнопку, отмеченную на скриншоте ниже.
С установкой покончено и теперь мы можем переходить к настройке программы, а также работе с ней.
Инструкция по работе
Интерфейс приложения полностью переведен на русский язык, а значит, разобраться с ним будет несложно. Все функции, которые вы найдете в KYOCERA Print Center для удобства пользователя разделены по тематическим вкладкам. Например, если мы переключаемся к разделу «Сканировать», то получим доступ к опциям преобразования аналогового документа в цифровой. То же самое происходит и с другими разделами настроек.
Кстати, разобраться с данной программой можно гораздо проще, если перейти немного ниже и запустить воспроизведение обучающего ролика по теме.
Достоинства и недостатки
Основные моменты, касающиеся обозреваемого приложения, мы рассмотрели. Также давайте и не забудем упомянуть о его сильных и слабых сторонах.
- Пользовательский интерфейс переведен на русский язык.
- Программа очень проста и весь ее функционал разделен по вкладкам.
- Поддерживаются практически любые принтеры, сканеры и МФУ.
- Отсутствие дополнительных функций, которыми обладает тот же ABBY FineReader.
Похожие приложения
Для того чтобы у пользователя, посетившего наш сайт, всегда был выбор, рекомендуем ознакомиться со списком аналогов KYOCERA Print Center:
- ABBY FineReader.
- OCR CuneiForm.
- WinScan2PDF.
- Scanitto Pro.
- SimpleOCR.
- Readiris Pro.
- VueScan.
- PaperScan.
- RiDoc.
- TopOCR.
Системные требования
К достоинствам приложения можно отнести его невысокие системные требования. Программа будет работать даже на слабых компьютерах и ноутбуках.
- Центральный процессор: от 1.8 ГГц.
- Оперативная память: от 2 Гб.
- Пространство на жестком диске: от 15 Мб.
- Платформа: Microsoft Windows 32/64 Bit.
Скачать
Дальше вы можете переходить непосредственно к скачиванию русской версии программы для Windows 10 и более ранних операционных систем без магазина.
| Версия: | 2.1.2.0да |
| Разработчик: | KYOCERA |
| Информация обновлена и актуальна: | 2022 год |
| Название: | KYOCERA Print Center |
| Платформа: | Windows XP, 7, 8, 10 |
| Язык: | Русский |
| Лицензия: | Бесплатно |
| Пароль к архиву: | bestsoft.club |
Видеообзор
Данное видео станет полезным тем из вас, кто хочет более подробно разобраться с ПО.
Вопросы и ответы
Инструкция завершена, а вы можете переходить к делу и устанавливать рассматриваемое приложения для ПК. Форма комментирования, которая находится ниже, позволяет пользователю получить ответы на наиболее часто возникающие вопросы.
Источник
Kyocera — одни из наиболее популярных и надежных МФУ, которые используются в офисе. Они имеют внушительный запас чернил для печати, и за счет скорости работы, является, практически лидером в этой области, и не зря.
Существует достаточное количество данных устройств, и в данной статье мы затронем сетевые модели. Рассмотрим вопросы, которые чаще всего возникают при работе с данными аппаратами.
Подключение и первое включение:
С этим возникнуть особых трудностей не должно, установить картридж (или картриджи, если их несколько), подсоединяем кабель питания, сетевой провод (если возможности подключения по сети нет, то USB), и включаем принтер. Первое включение требует достаточно большого количества времени, от 10 до 30 минут, так же стоит отметить, что за счет сильного нагревания, возле аппарата может возникать запах. Как только звуки работы принтера заканчиваются, на табло высветятся пункты меню с выбором языка и последующей общей готовности.
Настройка сетевого подключения:
Для дальнейшего регулирования и подключения к МФУ ПК, необходимо, настроить сеть. Для этого необходимо нажать на кнопку «Системное меню», найти пункт «Сетевые настройки» и нажать ОК. Далее нам потребуется ввести имя пользователя и пароль, они указаны в руководстве пользователя, либо если руководства под рукой нет, пароли можно найти в интернете. Далее нас интересуют параметры IPv4. Заходим в них и нас интересует строчка с IP, она нам понадобится для дальнейшей настройки, при необходимости меняем адрес на более удобный. Полученный айпишник, нам понадобится для подключения принтера на ПК, для этого достаточно его ввести в строку любого интернет браузера, после чего будет открыт Command Center.
Из него мы можем изменить большую часть настроек МФУ, поскольку интерфейс достаточно простой это сделать будет легко, все, что необходимо это ввести логин и пароль который указан (важно, что вводятся они в соответствии с регистром) в том же руководстве, откуда мы брали предыдущую информацию.
Сканирование по сети в папку:
Чтобы настроить сканирование по сети в папку, достаточно обратиться к предыдущему пункту и зайти в Command Center. После того как мы авторизовались, заходим во вкладку «Адресная книга», далее нажимаем кнопку «Добавить», после чего нас интересует раздел SMB. Перед тем как мы будем добавлять папку для сканирования в само устройство, ее нужно создать и дать ей общий доступ на ПК. Для этого на созданной, в нужном месте, папке, нажимаем правой кнопкой, выбираем «Свойства», далее вкладка «Доступ», а после «Общий доступ», и в конце «Поделиться» (важно, что бы мы обладали правами администратора).
Все готово, теперь возвращаемся в Командный центр, здесь достаточно заполнить поля «Имя хоста» — в нем можно написать как название ПК, так и ввести его IP адрес; «Путь» — это тот сетевой путь, который введет к созданной нами ранее папке, вводится он через «», полное значение до папки, можно посмотреть в сетевом окружении, по названию компьютера на котором она создана. При необходимости нужно ввести «Имя пользователя при регистрации» и «Пароль при регистрации», если доступ к папке ограничен правами доступа.
Нажимаем кнопку «Тест», подключение должно быть успешно, если же нет необходимо проверить правильность введенных ранее данных, если все верно, то можно попробовать отключить брандмауэр Windows, либо создать соответствующее правило на 445 порт. После того как тестовая отправка завершилась, нажимаем внизу страницы кнопку «Передать».
Сканирование по USB:
В данном разделе опишем настройку сканирования МФУ по USB. Поскольку конкретного ПО для сканирования у Kyocera нет, необходимо будет использовать сторонние программы. Но для начала, стоит установить все имеющиеся драйвера на ПК. Можно воспользоваться установочным диском, либо скачать соответствующие драйвера с официального сайта. Нас интересуют KX driver и TWAIN driver. После их установки, во вкладке «Устройства и принтеры» должен появиться наш принтер, но на нем, скорее всего, будет висеть ошибка, это нормально. Заходим через пуск в настройки TWAIN Driver Settings, кнопка «Добавить», вводим любое имя и выбираем из списка нашу модель со значением (USB), кнопка «ОК».
Теперь нам понадобится любая программа для сканирования, наилучшим решением будет программа WinScan2PDF, поскольку она имеет малый вес и не требует установки. В ней выбираем источник сканирования Interface-Twain, после чего можно сканировать. Однако здесь может возникнуть проблема и сканирование не начнется, в этом случае необходимо зайти в диспетчер устройств Windows. В нем с большой долей вероятности будет висеть неопределенное устройство с названием нашего принтера. Тогда мы его удаляем, нажимаем правой кнопкой на название ПК и выбираем пункт «Установить старое устройство», выбираем пункт «Добавить старое устройство».
После нажимаем «Далее», «Вручную», «Далее», из списка выбираем «Устройство обработки изображений», «Далее», выбираем из списков драйверов наш МФУ, «Далее», и «Далее». Перезагружаем компьютер, заходим в WinScan2PDF и сканируем.
Стоит отметить, что наилучшим решением при настройке данных МФУ будет подключение по сети, в этом плане практически никогда не происходит сложностей, а благодаря простому интерфейсу как самого устройства, так и его web-оболочки у пользователей не возникают проблемы.
0) Подключаем аппарат сетевым кабелем к локальной сети
1) Заходим в системное меню аппарата, стрелочкой вниз находим раздел «Система» — заходим в него и вводим Имя пользователя и пароль. (В предыдущей статье мы рассмотрели как зайти в системное меню на аппаратах Kyocera.)
В нашем случае логин и пароль будут «3500».
2) После успешного ввода логина и пароля зайдем в следующий раздел «Настройки сети » — «Настройка TCP/IP» — «Настройка IPv4».
3) В разделе «DHCP» и выбираем «Отключить»
4) В разделе «IP-адрес» вводим необходимый ip-адресс.
5) В разделе «Маска подсети» вводим необходимую маску.
6) В разделе «Шлюз» вводим необходимый шлюз.
7) после заполнения всех пунктов необходимо перезагрузить мфу — для применения настроек.
Для печати по сети этих настроек будет достаточно.
Теперь необходимо настроить печать с персонального компьютера — рассмотрим на примере ОС Windows 7.
1) скачиваем нужные драйвера для необходимой ОС.
2) извлекаем файлы из архива.
3) Заходим в меню «Пуск» — «устройства и принтеры».
4) В открывшемся окне нажимаем «Установка принтера».
5) Выбираем «Добавить локальный принтер» и создаем новый порт «Standart TCPIP port»
6) Вводим раннее присвоенный мфу ip-адресс
7) В открывшемся окне выбираем «Установить с диска».

(для 32x-разрядной путь будет .Kx630909_UPD_en32bitXP and newer )
9) Ищем нашу модель мфу и нажимаем далее, далее, далее.
10) После окончания установки в разделе «устройства и принтеры» появится установленный наш принтер или мфу.
Если у вас не получается настроить сетевое сканирование или печать, то наши специалисты помогут Вам в этом!
Звоните менеджерам компании Kyomart +7 (343) 288-23-45 .
Настройка и подключение сетевого принтера Kyocera
Kyocera — одни из наиболее популярных и надежных МФУ, которые используются в офисе. Они имеют внушительный запас чернил для печати, и за счет скорости работы, является, практически лидером в этой области, и не зря.
Существует достаточное количество данных устройств, и в данной статье мы затронем сетевые модели. Рассмотрим вопросы, которые чаще всего возникают при работе с данными аппаратами.
Подключение и первое включение:
С этим возникнуть особых трудностей не должно, установить картридж (или картриджи, если их несколько), подсоединяем кабель питания, сетевой провод (если возможности подключения по сети нет, то USB), и включаем принтер. Первое включение требует достаточно большого количества времени, от 10 до 30 минут, так же стоит отметить, что за счет сильного нагревания, возле аппарата может возникать запах. Как только звуки работы принтера заканчиваются, на табло высветятся пункты меню с выбором языка и последующей общей готовности.
Настройка сетевого подключения:
Для дальнейшего регулирования и подключения к МФУ ПК, необходимо, настроить сеть. Для этого необходимо нажать на кнопку «Системное меню», найти пункт «Сетевые настройки» и нажать ОК. Далее нам потребуется ввести имя пользователя и пароль, они указаны в руководстве пользователя, либо если руководства под рукой нет, пароли можно найти в интернете. Далее нас интересуют параметры IPv4. Заходим в них и нас интересует строчка с IP, она нам понадобится для дальнейшей настройки, при необходимости меняем адрес на более удобный. Полученный айпишник, нам понадобится для подключения принтера на ПК, для этого достаточно его ввести в строку любого интернет браузера, после чего будет открыт Command Center.
Из него мы можем изменить большую часть настроек МФУ, поскольку интерфейс достаточно простой это сделать будет легко, все, что необходимо это ввести логин и пароль который указан (важно, что вводятся они в соответствии с регистром) в том же руководстве, откуда мы брали предыдущую информацию.
Сканирование по сети в папку:
Чтобы настроить сканирование по сети в папку, достаточно обратиться к предыдущему пункту и зайти в Command Center. После того как мы авторизовались, заходим во вкладку «Адресная книга», далее нажимаем кнопку «Добавить», после чего нас интересует раздел SMB. Перед тем как мы будем добавлять папку для сканирования в само устройство, ее нужно создать и дать ей общий доступ на ПК. Для этого на созданной, в нужном месте, папке, нажимаем правой кнопкой, выбираем «Свойства», далее вкладка «Доступ», а после «Общий доступ», и в конце «Поделиться» (важно, что бы мы обладали правами администратора).
Все готово, теперь возвращаемся в Командный центр, здесь достаточно заполнить поля «Имя хоста» — в нем можно написать как название ПК, так и ввести его IP адрес; «Путь» — это тот сетевой путь, который введет к созданной нами ранее папке, вводится он через «», полное значение до папки, можно посмотреть в сетевом окружении, по названию компьютера на котором она создана. При необходимости нужно ввести «Имя пользователя при регистрации» и «Пароль при регистрации», если доступ к папке ограничен правами доступа.
Нажимаем кнопку «Тест», подключение должно быть успешно, если же нет необходимо проверить правильность введенных ранее данных, если все верно, то можно попробовать отключить брандмауэр Windows, либо создать соответствующее правило на 445 порт. После того как тестовая отправка завершилась, нажимаем внизу страницы кнопку «Передать».
Сканирование по USB:
В данном разделе опишем настройку сканирования МФУ по USB. Поскольку конкретного ПО для сканирования у Kyocera нет, необходимо будет использовать сторонние программы. Но для начала, стоит установить все имеющиеся драйвера на ПК. Можно воспользоваться установочным диском, либо скачать соответствующие драйвера с официального сайта. Нас интересуют KX driver и TWAIN driver. После их установки, во вкладке «Устройства и принтеры» должен появиться наш принтер, но на нем, скорее всего, будет висеть ошибка, это нормально. Заходим через пуск в настройки TWAIN Driver Settings, кнопка «Добавить», вводим любое имя и выбираем из списка нашу модель со значением (USB), кнопка «ОК».
Теперь нам понадобится любая программа для сканирования, наилучшим решением будет программа WinScan2PDF, поскольку она имеет малый вес и не требует установки. В ней выбираем источник сканирования Interface-Twain, после чего можно сканировать. Однако здесь может возникнуть проблема и сканирование не начнется, в этом случае необходимо зайти в диспетчер устройств Windows. В нем с большой долей вероятности будет висеть неопределенное устройство с названием нашего принтера. Тогда мы его удаляем, нажимаем правой кнопкой на название ПК и выбираем пункт «Установить старое устройство», выбираем пункт «Добавить старое устройство».
После нажимаем «Далее», «Вручную», «Далее», из списка выбираем «Устройство обработки изображений», «Далее», выбираем из списков драйверов наш МФУ, «Далее», и «Далее». Перезагружаем компьютер, заходим в WinScan2PDF и сканируем.
Стоит отметить, что наилучшим решением при настройке данных МФУ будет подключение по сети, в этом плане практически никогда не происходит сложностей, а благодаря простому интерфейсу как самого устройства, так и его web-оболочки у пользователей не возникают проблемы.
Как подключить принтер через сетевой кабель
Подключение какого-либо устройства к компьютеру предусматривает не только объединение и синхронизацию работы системы с устройствами, но и установку драйверов и первичную настройку интерфейса. Но производители не всегда предусматривают это, особенно при работе принтера. Подключение устройства через сетевой кабель поможет облегчить дальнейшую работу печатающего аппарата, и к тому же освободит один из USB-слотов.
Как подключить принтер через сетевой кабель
Подключить принтер к компьютеру через сетевой кабель не составит труда. Перечень необходимых действий:
- Вставить один конец провода в аппарат (как правило, вход располагается в задней части печатника), а другой – в соответствующее гнездо системного блока ПК.
- Теперь нужно найти кнопку PrintScreen на принтере и щёлкнуть по ней. Это действие заставит печатник вывести IP-адрес.
- На компьютере, в меню «Пуск», найти пункт «Устройства и принтеры» в правой части окна.
- В верхней части нового окна найти кнопку настройки принтера.
- Система задаст вопрос пользователю о типе устанавливаемого устройства. На него нужно ответить, что ставится локальное устройство.
- Следующим шагом будет выбор подходящего порта. Пользователю следует создать новый, выбрав Standart TCP.
- После выбора необходимого порта потребуется ввести IP-адрес. Его можно найти на листке, который был распечатан в самом начале.
- Принять изменения. Важно, чтобы был отмечен протокол LPR, а также включена функция подсчёта байт.
Осталось лишь установить драйвер. Драйверы могут быть найдены в Интернете или быть установлены с диска, который шёл в комплекте с печатающим аппаратом. При наличии такого диска нужно вставить его в дисковод и, нажав кнопку «Обзор», указать путь к драйверам на диске. При его отсутствии придётся скачать программное обеспечение в Интернете и указать путь к нему в памяти самого ПК.
Теперь нужно возвратиться в окно устройств и принтеров, выбрать иконку, щёлкнуть ПКМ и, кликнув «Свойства», назначить доступ – общий или одинарный.
Что делать, если принтер не подключается
Причин неполадок с работой сетевого кабеля может быть несколько:
Содержание
- 1 Установка и настройка сетевого принтера в Windows 7/10
- 2 Как подключить сетевой принтер к другим компьютерам
- 3 Проблемы при настройке сетевого принтера
- 4 Для чего нужен сетевой принтер и что это такое?
- 5 Настраиваем сетевой принтер в Windows 10
- 6 Подключение к общему принтеру с компьютеров на Windows 10
- 7 Подключение к принтеру в Windows 7 (8, 8.1)
- 8 Компьютер не видит сетевой принтер, не подключается
- 9 Подключаем сетевой принтер в Windows 10
Локальную сеть офиса или дома сложно представить без разного рода периферийных устройств. Наиболее распространенным среди них является принтер, который позволяет распечатывать текстовые документы или какую-нибудь графическую информацию. Возникает вопрос, каким образом обеспечить доступ к такому печатающему устройству с любого из компьютеров в сети. Существует вариант, когда покупается дорогостоящий принтер, умеющий подсоединяться напрямую к маршрутизатору/роутеру через Wi-Fi или кабель. Это неплохое решение, однако для небольшой сети, например, домашней, оно не кажется оптимальным. Более подходящий в данном случае вариант – сделать сетевым обычный принтер, подключенный к одному из ПК сети. Расскажем, как это реализуется.
Но прежде повторим исходные данные. Итак, у нас имеются несколько компьютеров, объединенных в одну сеть с помощью Wi-Fi роутера. К одному из компьютеров через стандартный USB-кабель подключен принтер (в нашем случае – многофункциональное устройство HP LaserJet M1132 MFP). Задача – настроить принтер таким образом, чтобы на нем можно было распечатывать документы с любого из ПК.
Установка и настройка сетевого принтера в Windows 7/10
Сначала произведем необходимые действия на компьютере, непосредственно соединенном с принтером. Предполагается, что печатающее устройство установлено правильно и без привязки к сети работает корректно. Нам будет достаточно просто предоставить общий доступ к принтеру примерно по той же схеме, по какой открывается общий доступ к папкам. Правда, сначала следует убедиться в том, что в Windows включена соответствующая опция, позволяющая делать папки и принтеры общедоступными. Для этого заходим в Панель управления – Центр управления сетями и общим доступом, а потом слева нажимаем на ссылку «Изменить дополнительные параметры общего доступа».
Смотрим, чтобы были активными параметры «Включить сетевое обнаружение» и «Включить общий доступ к файлам и принтерам».
В принципе, если до этого компьютер уже работал в сети и файлы расшаривались, то эти опции должны быть включены.
Теперь заходим в Панель управления – Устройства и принтеры. Находим наш принтер, кликаем по нему правой кнопкой и выбираем пункт «Свойства принтера».
Далее переходим на вкладку «Доступ» и ставим галочку рядом с параметром «Общий доступ к данному принтеру». Зададим сетевое имя устройства – оно должны быть без пробелов. Мы назвали принтер HP_LaserJet_M1132_MFP.
Сохраняем настройки кнопкой ОК.
Как подключить сетевой принтер к другим компьютерам
Добавление принтера в Windows 10
Попробуем добавить наш принтер в список устройств на ноутбуке c Windows 10, подключенном к сети по Wi-Fi. Заходим в тот же раздел Панель управления – Устройства и принтеры. Сверху нажимаем на кнопку «Добавление принтера».
Компьютер начнет поиск устройств и, скорее всего, ничего не найдет. Поэтому кликаем по ссылке «Необходимый принтер отсутствует в списке».
В следующем окне устанавливаем переключатель в положение «Выбрать общий принтер по имени» и вводим сетевой путь в формате имя_компьютераимя_принтера. У нас получилось так: WINCOMPHP_LaserJet_M1132_MFP.
Нажимаем «Далее». Начнется подключение и поиск драйверов.
Если драйвера будут найдены, появится приведенное ниже сообщение.
Нажимаем «Установить драйвер». Через некоторое время программное обеспечение проинсталлируется и появится окно, информирующее об успешной установке сетевого принтера.
Кликаем «Далее», а потом «Готово».
Можно также распечатать пробную страницу, что мы и сделали.
Теперь в разделе «Принтеры» появился наш HP LaserJet M1132 MFP, полностью готовый к работе по сети.
Добавление принтера в Windows 7
Установим сетевой принтер еще на одном компьютере, на этот раз стационарном с операционной системой Windows 7. Переходим на уже знакомую страницу «Устройства и принтеры» и нажимаем кнопку «Установка принтера».
В появившемся окне выбираем «Добавить сетевой, беспроводной или Bluetooth-принтер».
После неудачного поиска нажимаем на ссылку «Нужный принтер отсутствует в списке».
Ставим переключатель рядом с пунктом «Выбрать общий принтер по имени» и так же, как в случае с ноутбуком, прописываем сетевой путь.
В нашем случае подключение началось, но вскоре появилось сообщение, что не удалось установить драйвер.
Это произошло из-за того, что на исходном компьютере, связанном с принтером кабелем, установлена 64-битная версия Windows 7 и, соответственно, драйвера подобраны именно для нее. В то же время на ПК, на котором мы хотим добавить сетевой принтер, установлена 32-битная версия системы. Для решения проблемы необходимо зайти на официальный сайт производителя устройства и скачать последнюю версию драйверов именно для вашей разрядности операционной системы. Далее следует распаковать архив с драйверами в любую папку, нажать кнопку «ОК» в окне с сообщением и указать путь к каталогу. После инсталляции программного обеспечения установка сетевого принтера успешно завершится.
Устройство появится в списке «Принтеры и факсы».
Проблемы при настройке сетевого принтера
Об одном затруднении, связанном с драйверами, мы уже рассказали выше. Чтобы не встречаться с подобными проблемами при подключении принтера к пользовательским ПК, надо при первоначальной настройке головного компьютера (соединенного с принтером USB-кабелем) установить на нем драйвера сразу для всех версий Windows. Тогда при добавлении принтера на каждом новом компьютере нужные файлы будут скачиваться автоматически по сети, как это у нас получилось с ноутбуком. Для доустановки драйверов на вкладке «Доступ» находим и нажимаем «Дополнительные драйверы…»
Затем ставим нужные галочки и кликаем «ОК».
Еще одна проблема при установке сетевого принтера традиционно связана с пользовательскими разрешениями. Они задаются на вкладке «Безопасность». По идее, если разрешение на печать определено для группы «Все», то никаких дополнительных сложностей при подключении новых пользователей возникнуть не должно.
Если вы не хотите заморачиваться с правами доступа и не разбираетесь в этом, то просто создайте домашнюю группу с паролем (Панель управления – Домашняя группа) и включите в нее все компьютеры, которые должны иметь доступ к сетевому принтеру.
В локальной сети можно не только обмениваться файлами, но и использовать общий доступ к принтеру. Очень полезная функция, как для дома, так и для офиса. В этой статье мы рассмотрим процесс настройки сетевого принтера на компьютере с Windows 10. Покажу весь процесс: от изменения параметров общего доступа к принтеру, до подключения сетевого принтера на других компьютерах в локальной сети. Я уже все проверил на своем оборудовании и сделал необходимы скриншоты. У меня все получилось настроить, все отлично работает, значит и у вас все получится.
Но для начала давайте разберемся, как это работает, как можно использовать эту схему подключения, и какие есть нюансы. Когда понимаешь, как что-то устроено и работает, то настраивать это намного проще.
Для чего нужен сетевой принтер и что это такое?
Как правило, компьютеров у нас несколько, а принтер всего один, и он подключен к какому-то одному компьютеру. А чтобы печатать с разных компьютеров или ноутбуков, нужно каждый раз подключаться к принтеру напрямую (c помощью USB кабеля), переносить принтер и т. д. Это очень неудобно. Если у вас все компьютеры подключены к одной сети (к одному роутеру, или свитчу), то они находятся в одной локальной сети. Нужно только изменить некоторые параметры общего доступа в настройках Windows и все компьютеры смогут не только обмениваться файлами, но и получать доступ к принтеру, который подключен к оному из компьютеров в локальной сети.
Например: принтере у нас подключен к ПК, а ПК подключен к роутеру по сетевому кабелю, или по Wi-Fi. На этом стационарном компьютере мы настраиваем общий доступ к принтеру. А отправлять файлы на печать можно со всех компьютеров, ноутбуков, которые подключены к этому же роутеру.
Обратите внимание! Такой способ подключения актуален для тех принтеров, в которых нет возможности прямого подключения к роутеру. Многие современные принтеры поддерживают функцию удаленной печати. Это значит, что их напрямую можно подключить к роутеру с помощью Wi-Fi сети, или сетевого кабеля. Такой принтер точно так же будет доступен со всех устройств в локальной сети. Но нам уже не понадобится настраивать сетевой принтер на каком-то конкретном компьютере. И нам не нужно будет держать этот компьютер всегда включенным, чтобы другие устройства могли печатать. Принтер работает автономно, всегда находится в локальной сети и готов к печати с любого устройства.
Если принтер без сетевых интерфейсов (LAN, Wi-Fi), то остается только подключить его к какому-то компьютеру и настроить доступ по локальной сети. Раньше в Windows 10 это можно было сделать с помощью домашней группы. Но так как в Windows 10 1803 ее удалили и в новых версиях такой функции как «Домашняя группа» больше нет, то придется выполнять настройку вручную (без мастера настройки).
Печатать на принтере, который подключен к компьютеру на Windows 10 можно с других компьютеров на той же десятке, Windows 8, Windows 8.1, Windows 7. А вот с Windows XP могут возникнуть проблемы. Но на сегодняшний день это уже не очень актуально.
Настраиваем сетевой принтер в Windows 10
Важно! Сам принтер должен быть подключен к компьютеру и настроен (установлены драйверы). Принтер должен быть включен.
Перед настройкой принтера желательно выполнить настройки параметров общего доступа в Windows 10 по этой инструкции: Как настроить локальную сеть в Windows 10? Параметры общего доступа и общий доступ к папке в Windows 10. Если это не сделать, то в процессе настройки нам так же придется менять параметры общего доступа (я буду это показывать).
Перейдите в параметры, в раздел «Устройства», на вкладку «Принтеры и сканеры». Там должен быть наш принтер. Нажмите на него, затем нажмите на кнопку «Управление».
Дальше открываем «Свойства принтера».
В новом окне переходим на вкладку «Доступ». Ставим галочку возле пункта «Общий доступ к этому принтеру». Если хотите, сможете сменить «Имя ресурса» (принтера). Нажмите на кнопку «Применить».
Если сетевое обнаружение и общий доступ на вашем компьютере включен, то все готово, принтер уже доступен с других компьютеров в домашней сети.
Настройка параметров общего доступа к принтеру
Общий доступ к принтеру мы открыли. Но если в настройках Windows 10 общий доступ запрещен, то другие компьютеры не смогут получить доступ к принтеру. Нужно проверить/настроить параметры общего доступа.
Для начала присвойте своему подключению статус «Частной» сети. Подробнее в статье Домашняя (частная) и общественная (общедоступная) сеть Windows 10.
Открыть нужные нам настройки можно через «Параметры» – «Сеть и Интернет» – «Параметры общего доступа». Либо нажать на «Центр управления сетями и общим доступом» в окне «Доступ» (с настройками принтера). И дальше перейти в «Изменить дополнительные параметры общего доступа».
В новом окне на вкладке «Частная (текущий профиль)» нужно «Включить сетевое обнаружение» и «Включить общий доступ к файлам и принтерам».
Дальше, в этом же окне на вкладке «Все сети» нужно «Отключить общий доступ с парольной защитой»(если вы доверяете компьютерам в своей сети и не хотите вводить пароль учетной записи при доступе к сетевому принтеру) и «Включить общий доступ, чтобы сетевые пользователи…»(это вроде как не обязательно для работы принтера).
Доступ к принтеру открыли, сетевое обнаружение включили и доступ из сети к компьютеру (к которому подключен принтер) тоже включили. Все готово, можно подключать этот принтер на других компьютерах в локальной сети и печатать.
Подключение к общему принтеру с компьютеров на Windows 10
Так как я все проверял все на двух компьютерах с установленной Windows 10, то рассмотрим процесс подключения к сетевому принтеру на примере этой системы. Дальше покажу еще на примере Windows 7. В Windows 8 все примерно так же.
Открываем «Параметры» – «Устройства» – «Принтеры и сканеры». Нажимаем на кнопку «Добавить принтер или сканер». Как только начнется поиск, нажимаем на «Необходимый принтер отсутствует в списке».
Ставим переключатель возле «Выбрать общий принтер по имени» и нажимаем на кнопку «Обзор».
Откроется проводник (вкладка «Сеть»). Если у вас на данном компьютере не включено сетевое обнаружение и общий доступ, то сверху появится соответствующее уведомление. Нажмите на него и выберите «Включить сетевое обнаружение и общий доступ к файлам». А если появится еще одно окно, то выберите в нем пункт «Нет, сделать сеть, к которой подключен этот компьютер, частной».
Должны появится компьютеры из локальной сети. Откройте компьютер на котором был настроен сетевой принтер, выделите принтер и нажмите на кнопку «Выделить».
Принтер выбран, нажимаем на кнопку «Далее».
Подтверждаем установку драйвера сетевого принтера.
После завершения установки можно просто нажат на кнопку «Готово», либо распечатать пробную страницу.
Я напечатал пробную страницу, все отлично работает.
Сетевой принтер появится на вкладке «Принтеры и сканеры». Там можно открыть очередь печати, изменить настройки принтера, или же удалить его из системы.
Все работает!
Подключение к принтеру в Windows 7 (8, 8.1)
Так как у вас в сети могут быть компьютеры на Windows 7, Windows 8, то покажу еще один способ (универсальный, в Windows 10 тоже работает), как можно быстро подключиться к сетевому принтеру.
Важно! На компьютере, с которого вы хотите подключится к общему принтеру должно быть включено сетевое обнаружение. Если оно отключено, то в проводнике появится предложение включить его (смотрите дальше).
Открываем проводник Windows и переходим на вкладку «Сеть». Если сетевое обнаружение и общий доступ отключен (появится сообщение) – включаем его (нажав на сообщение правой кнопкой мыши).
Дальше открываем компьютер на котором установлен общий доступ к принтеру. Там должен отображаться наш принтер. Нужно либо нажать на него два раза левой кнопкой мыши, либо нажать правой кнопкой мыши и выбрать «Подключить».
Начнется поиск и установка драйверов для принтера. После успешного завершения установки принтер будет отображаться в панели управления «Устройства и принтеры» и его можно будет использовать для печати из любых программ. Если возникнут проблемы с установкой драйверов – обратите внимание на рекомендации ниже в этой статье.
Компьютер не видит сетевой принтер, не подключается
Со стороны главного компьютера (к которому принтер подключен по кабелю) проблем обычно нет. Главное, чтобы были установлены драйверы, система определяла принтер и он был правильно настроен по инструкции выше (первая часть статьи).
А вот при подключении других компьютеров к общему принтеру бывают разные проблемы и ошибки (0x00000002, 0x00000006, «отказано в доступе», компьютер не видит принтер и т. д.). Обычно все эти неполадки связаны с настройками общего доступа, драйверами на принтер, либо с файерволом (антивирусом).
Компьютер не видит принтер в локальной сети
Такая проблема бывает редко. Как правило, причина в том, что на компьютере (или на обеих компьютерах, к которому подклеен принтер и с которого вы пытаетесь к нему подключиться) отключено сетевое обнаружение и общий доступ. В этой статье я уже несколько раз писал как и где все это включить. Если у вас проблема именно в том, что принтер (или другие компьютеры из локальной сети) не отображаются на вкладке сеть, то проверьте параметры общего доступа не обеих компьютерах.
Подробнее об этом я писал в статье не отображаются общие папки, сетевые компьютеры, флешки, диски на вкладке «Сеть» проводника Windows.
Так же на время остановите работу антивируса, или встроенного в него файрвола.
Ошибка «Windows не удалось подключится к принтеру. Отказано в доступе»
Выглядит эта ошибка примерно вот так:
Код ошибки может быть разный: 0x00000057, 0x00000002, 0x0000000a, 0x00000006, 0x00000214, 0x0000007e и т. д. Появляется обычно на этапе подключения и настройки сетевого принтера.
Решения:
- Проверяем параметры общего доступа в настройках Windows 10. Об этом я писал выше.
- На компьютере, к которому подключен принтер отключаем антивирус/файрвол.
- Проверяем разрешенные программы в настройках брандмауэра. Там должен быть включен «Общий доступ к файлам и принтерам» и стоять галочка напротив «Частные» (если вы используете этот профиль).Можно попробовать вообще отключить (убрать галочку) этот пункт «Общий доступ к файлам и принтерам».
- Можно попробовать отключить проверку цифровой подписи драйверов.
- Если у вас имя компьютера прописано русскими буквами – измените его в свойствах системы. Пропишите имя компьютера английскими буквами.
Ошибка «Не удалось найти драйвер»
Так как при подключении к этому принтеру с других компьютеров им будут передаваться драйверы, здесь могут быть проблемы. Например, на моем компьютере Windows 10 64-bit. И драйверы на принтер установлены только для 64-bit_ной системы. А если к этому сетевому принтеру мы захотим подключить компьютер с Windows 32-bit (x86), то он просто не сможет загрузить драйверы и принтер не будет работать. Появится сообщение «Не удалось найти драйвер».
Нужно добавить драйвер для 32-bit систем. Или наоборот, все зависит от вашего оборудования, системы, установленных драйверов. Нужно нажать на кнопку «Дополнительные драйверы» (на той же вкладке «Доступ») и поставить галочку возле x86 (или x64). Затем нажать «Ok», дальше «Обзор» и указать путь к папке с драйверами для вашего принтера для 32-bit и/или 64-bit системы. И снова «Ok».
Система должна загрузить и сохранить драйверы для разных версий Windows (для 32-х битной и 64-х битной версии).
СергейРазные советы для Windows
Подключаем сетевой принтер в Windows 10
Чтобы выполнить поставленную задачу, вам необходимо соблюдать всего два главных условия — принтер обязательно должен быть подключен к одному из компьютеров и быть в рабочем состоянии (без проблем печатать страницы), а также все ПК должны находиться в одной локальной сети. После того, как вы убедились в осуществлении этих пунктов, можно приступать к подготовительным работам и непосредственному соединению сетевого оборудования.
Подробнее:Как подключить принтер к компьютеруСоздание локальной сети через Wi-Fi-роутерСоздание домашней сети на Windows 10
Подготовительные действия
Первоочередно потребуется произвести несколько простых действий, чтобы в дальнейшем не приходилось на них отвлекаться. Мы выделили все пункты, которые следует учитывать:
- Узнайте имя или IP-адрес ПК, куда подсоединен необходимый принтер. Эта информация потребуется при его добавлении через системные средства. Детальнее об этом читайте в отдельной нашей статье по следующей ссылке.
Подробнее:Узнаем имя компьютера в сетиКак узнать IP-адрес своего компьютераКак узнать IP-адрес чужого компьютера
Предоставьте общий доступ в пределах локальной сети, чтобы обеспечить нормальное взаимодействие оборудования, всех файлов и папок.</li>
Подробнее: Настройка общего доступа в операционной системе Windows 10
При возникновении проблем с отображением сетевого принтера воспользуйтесь отдельным руководством, перейдя к другому нашему материалу по ссылке далее.</li>
Подробнее: Что делать, если Windows 10 не видит сетевой принтер
Узнайте точное имя принтера, для этого потребуется найти его на компьютере и запомнить или скопировать увиденное название.</li>
Подробнее: Поиск принтера на компьютере
</ol>
Только после выполнения всех этих пунктов можно переходить к добавлению сетевого печатающего аппарата. Мы выделили все доступные методы осуществления этой операции, но в первую очередь остановиться хотелось бы на рекомендованном.
Способ 1: Меню «Параметры»
Меню «Параметры» появилось в Windows 10 и призвано в будущем полностью заменить «Панель управления». Сейчас через него уже можно достаточно просто производить различные действия с периферийным оборудованием, включая принтеры. Подключается сетевой аппарат через это меню буквально в несколько кликов:
- Откройте меню «Пуск» и зайдите в «Параметры».
Выберите раздел «Устройства».</li>
Через боковую панель откройте категорию «Принтеры и сканеры».</li>
Здесь щелкните на «Добавить принтер или сканер».</li>
Нажмите на надпись «Необходимый принтер отсутствует в списке» при ее появлении.</li>
Отметьте маркером пункт «Выбрать общий принтер по имени». Заполните адрес в формате Имя или IP-адрес компьютераполное имя принтера и нажмите на «Далее».</li>
Вы также можете кликнуть на «Обзор», после чего откроется Проводник, где в разделе «Сеть» отобразится список доступных общих принтеров для выбора.</li>
Ожидайте завершения подключения выбранного устройства. При появлении уведомления о необходимости инсталляции драйверов подтвердите его, все остальные действия будут выполнены автоматически.</li>
По окончании инсталляции откроется новое окно с рекомендацией использования принтера по умолчанию и предложением запуска пробной страницы для проверки работоспособности.</li>
</ol>
После произведения этой инструкции принтер без проблем будет печатать по сети и станет отображаться при выборе оборудования для печати. Не забывайте только предварительно включать его на основном устройстве и проверять наличие бумаги в лотке, чтобы не получать ошибок при отправке.
Способ 2: Классическое приложение «PowerShell»
Данный метод заключается в использовании расширенной альтернативы «Командной строке» — классического приложения «Windows PowerShell». Подключение сетевого печатного оборудования таким образом осуществляется путем ввода специальных команд, однако для начала потребуется запустить саму консоль. Сделать это можно через меню «Пуск», введя соответствующее название в поиске.
В консоли потребуется ввести Add-Printer -ConnectionName "Имя_КомпьютераПолное_Название_Принтера" для добавления принтера по имени главного ПК. После указания команды нажмите на клавишу Enter, чтобы активировать ее.
Если вы заинтересованы в соединении аппарата посредству IP-адреса ПК, команда обретет немного другой вид: Add-Printer -ConnectionName "192.168.1.8Полное_Название_Принтера", где 192.168.1.8 — нужный локальный IP-адрес.
Способ 3: «Панель управления»
Как уже было сказано ранее, «Панель управления» постепенно теряет свои позиции, ведь новое меню «Параметры» гораздо удобнее и функциональнее. Однако еще остались те пользователи, которым надо выполнить рассматриваемую сегодня задачу именно через это классическое приложение, а делается это так:
- Запустите «Панель управления» любым удобным способом и перейдите там в раздел «Устройства и принтеры».
На панели сверху щелкните на «Добавление принтера».</li>
Кликните по ссылке «Необходимый принтер отсутствует в списке».</li>
Все остальные действия производятся с точностью так, как это было показано в Способе 1.</li>
</ol>
Вы были ознакомлены с тремя различными вариантами соединения общего принтера в операционной системе Виндовс 10. Обычно все проходит успешно, однако иногда юзеры сталкиваются с проблемами. Самые частые — отключенная служба печати или ошибка «Локальная подсистема печати не выполняется». Ознакомиться с решением этих трудностей вы можете в отдельной нашей статье далее.
Читайте также: Решение проблемы «Локальная подсистема печати не выполняется» в Windows 10Мы рады, что смогли помочь Вам в решении проблемы.
Опишите, что у вас не получилось. Наши специалисты постараются ответить максимально быстро.
Помогла ли вам эта статья?
Используемые источники:
- https://viarum.ru/setevoy-printer-v-windows-7-10/
- https://help-wifi.com/raznye-sovety-dlya-windows/podklyuchenie-i-nastrojka-setevogo-printera-v-windows-10-dlya-pechati-po-lokalnoj-seti-c-drugix-kompyuterov/
- https://lumpics.ru/how-to-connect-network-printer-in-windows-10/
Содержание
- Подключаем сетевой принтер в Windows 10
- Подготовительные действия
- Способ 1: Меню «Параметры»
- Способ 2: Классическое приложение «PowerShell»
- Способ 3: «Панель управления»
- Вопросы и ответы
Сейчас практически в каждом доме присутствует несколько компьютеров, подключенных к одной интернет-сети, не говоря уже о различных офисах, где связанных устройств может быть бесчисленное количество. К тому же, многие желают использовать печатное оборудование, но подключать его постоянно к разным ПК совершенно неудобно. В этом случае на помощь приходит встроенная функция операционной системы Windows 10, которая позволяет сделать принтер общим и запускать печать с любого локального аппарата.
Чтобы выполнить поставленную задачу, вам необходимо соблюдать всего два главных условия — принтер обязательно должен быть подключен к одному из компьютеров и быть в рабочем состоянии (без проблем печатать страницы), а также все ПК должны находиться в одной локальной сети. После того, как вы убедились в осуществлении этих пунктов, можно приступать к подготовительным работам и непосредственному соединению сетевого оборудования.
Подробнее:
Как подключить принтер к компьютеру
Создание локальной сети через Wi-Fi-роутер
Создание домашней сети на Windows 10
Подготовительные действия
Первоочередно потребуется произвести несколько простых действий, чтобы в дальнейшем не приходилось на них отвлекаться. Мы выделили все пункты, которые следует учитывать:
- Узнайте имя или IP-адрес ПК, куда подсоединен необходимый принтер. Эта информация потребуется при его добавлении через системные средства. Детальнее об этом читайте в отдельной нашей статье по следующей ссылке.
- Предоставьте общий доступ в пределах локальной сети, чтобы обеспечить нормальное взаимодействие оборудования, всех файлов и папок.
- При возникновении проблем с отображением сетевого принтера воспользуйтесь отдельным руководством, перейдя к другому нашему материалу по ссылке далее.
- Узнайте точное имя принтера, для этого потребуется найти его на компьютере и запомнить или скопировать увиденное название.
Подробнее:
Узнаем имя компьютера в сети
Как узнать IP-адрес своего компьютера
Как узнать IP-адрес чужого компьютера
Подробнее: Настройка общего доступа в операционной системе Windows 10
Подробнее: Что делать, если Windows 10 не видит сетевой принтер
Подробнее: Поиск принтера на компьютере
Только после выполнения всех этих пунктов можно переходить к добавлению сетевого печатающего аппарата. Мы выделили все доступные методы осуществления этой операции, но в первую очередь остановиться хотелось бы на рекомендованном.
Способ 1: Меню «Параметры»
Меню «Параметры» появилось в Windows 10 и призвано в будущем полностью заменить «Панель управления». Сейчас через него уже можно достаточно просто производить различные действия с периферийным оборудованием, включая принтеры. Подключается сетевой аппарат через это меню буквально в несколько кликов:
- Откройте меню «Пуск» и зайдите в «Параметры».
- Выберите раздел «Устройства».
- Через боковую панель откройте категорию «Принтеры и сканеры».
- Здесь щелкните на «Добавить принтер или сканер».
- Нажмите на надпись «Необходимый принтер отсутствует в списке» при ее появлении.
- Отметьте маркером пункт «Выбрать общий принтер по имени». Заполните адрес в формате
\Имя или IP-адрес компьютераполное имя принтераи нажмите на «Далее». - Вы также можете кликнуть на «Обзор», после чего откроется Проводник, где в разделе «Сеть» отобразится список доступных общих принтеров для выбора.
- Ожидайте завершения подключения выбранного устройства. При появлении уведомления о необходимости инсталляции драйверов подтвердите его, все остальные действия будут выполнены автоматически.
- По окончании инсталляции откроется новое окно с рекомендацией использования принтера по умолчанию и предложением запуска пробной страницы для проверки работоспособности.

После произведения этой инструкции принтер без проблем будет печатать по сети и станет отображаться при выборе оборудования для печати. Не забывайте только предварительно включать его на основном устройстве и проверять наличие бумаги в лотке, чтобы не получать ошибок при отправке.
Способ 2: Классическое приложение «PowerShell»
Данный метод заключается в использовании расширенной альтернативы «Командной строке» — классического приложения «Windows PowerShell». Подключение сетевого печатного оборудования таким образом осуществляется путем ввода специальных команд, однако для начала потребуется запустить саму консоль. Сделать это можно через меню «Пуск», введя соответствующее название в поиске.
В консоли потребуется ввести Add-Printer -ConnectionName "\Имя_КомпьютераПолное_Название_Принтера" для добавления принтера по имени главного ПК. После указания команды нажмите на клавишу Enter, чтобы активировать ее.
Если вы заинтересованы в соединении аппарата посредству IP-адреса ПК, команда обретет немного другой вид: Add-Printer -ConnectionName "\192.168.1.8Полное_Название_Принтера", где 192.168.1.8 — нужный локальный IP-адрес.
Способ 3: «Панель управления»
Как уже было сказано ранее, «Панель управления» постепенно теряет свои позиции, ведь новое меню «Параметры» гораздо удобнее и функциональнее. Однако еще остались те пользователи, которым надо выполнить рассматриваемую сегодня задачу именно через это классическое приложение, а делается это так:
- Запустите «Панель управления» любым удобным способом и перейдите там в раздел «Устройства и принтеры».
- На панели сверху щелкните на «Добавление принтера».
- Кликните по ссылке «Необходимый принтер отсутствует в списке».
- Все остальные действия производятся с точностью так, как это было показано в Способе 1.

Вы были ознакомлены с тремя различными вариантами соединения общего принтера в операционной системе Виндовс 10. Обычно все проходит успешно, однако иногда юзеры сталкиваются с проблемами. Самые частые — отключенная служба печати или ошибка «Локальная подсистема печати не выполняется». Ознакомиться с решением этих трудностей вы можете в отдельной нашей статье далее.
Читайте также: Решение проблемы «Локальная подсистема печати не выполняется» в Windows 10
Еще статьи по данной теме:


















 Можно попробовать вообще отключить (убрать галочку) этот пункт «Общий доступ к файлам и принтерам».
Можно попробовать вообще отключить (убрать галочку) этот пункт «Общий доступ к файлам и принтерам».