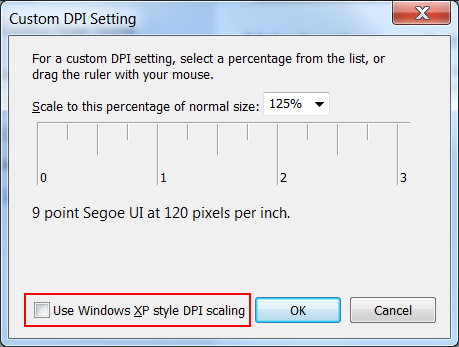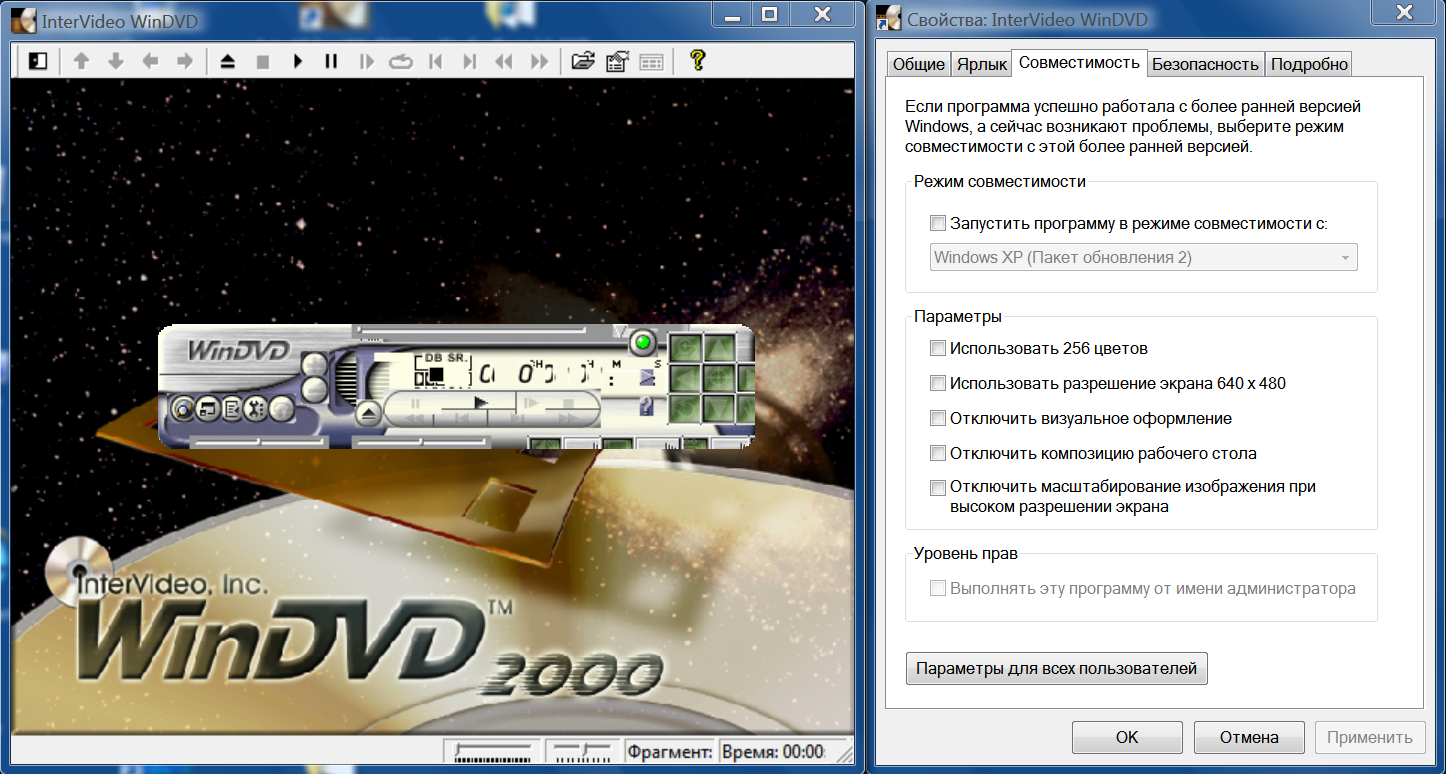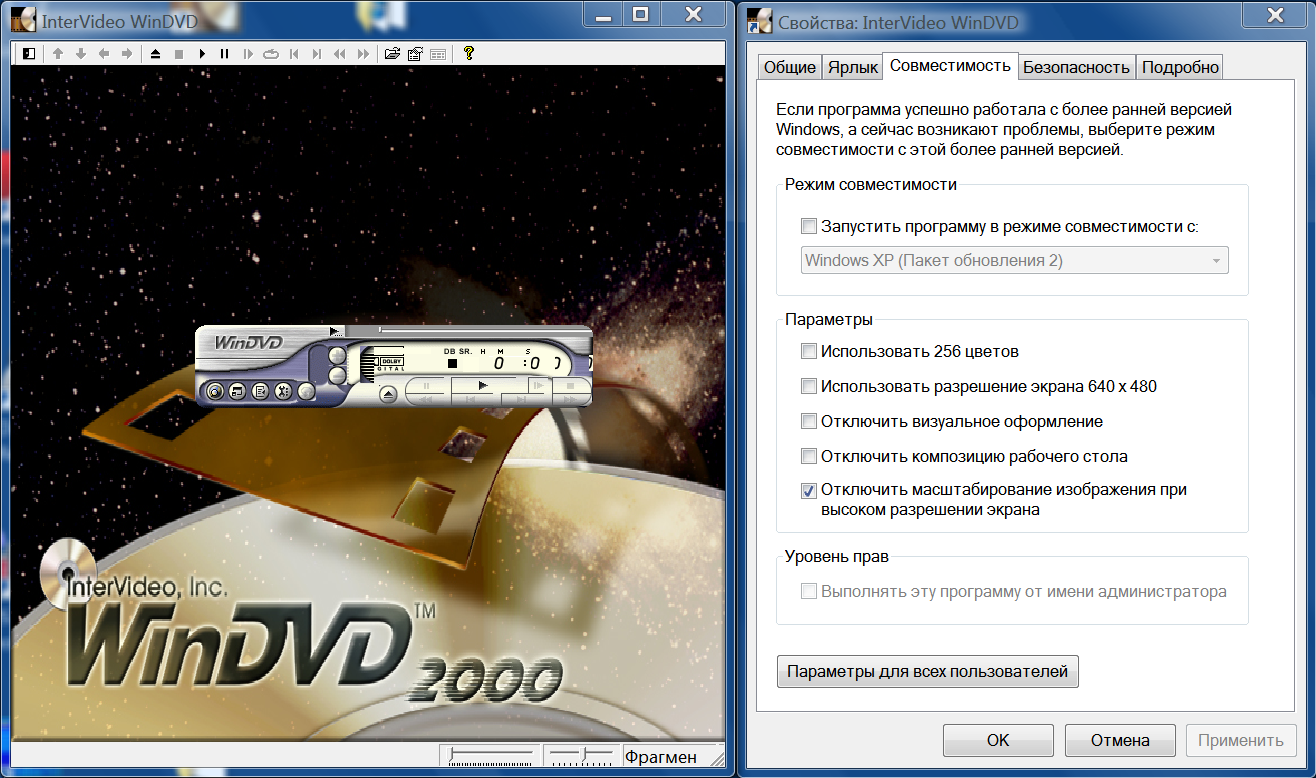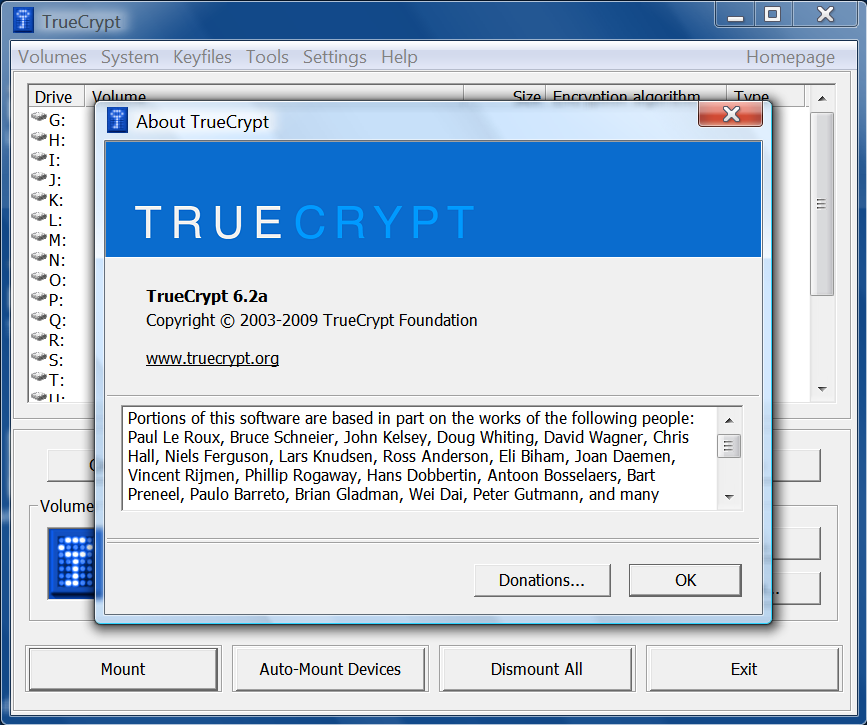В этой статье мы покажем вам, как изменить уровень масштабирования DPI на компьютерах с Windows 11 или Windows 10. DPI, сокращение от Dots Per Inch, является мерой количества пикселей, размещенных на каждом дюйме дисплея вашего монитора. Это показатель, который определяет разрешение вашего экрана и зависит от размера вашего монитора; чем больше размер, тем меньше DPI и наоборот. Высокое значение DPI означает, что ваш экран должен умещаться в большем количестве пикселей, из-за чего значки на рабочем столе выглядят меньше.
Компьютеры с Windows обычно гарантируют, что установленный ими уровень DPI по умолчанию устраивает пользователей. За исключением нескольких избранных устройств премиум-класса, разрешение которых может достигать 200, большинство точек на дюйм находятся в диапазоне 95–110. Эти DPI имеют коэффициент масштабирования 100%, и если вы хотите выжать все возможные грани качественного изображения с монитора вашего компьютера, вы можете настроить этот уровень масштабирования DPI для значков и текста на вашем дисплее, чтобы они выглядели больше или меньше. Об этом мы и поговорим сегодня.
Вот список вещей, о которых мы будем говорить.
- Как изменить уровень масштабирования DPI на конкретном мониторе
- Как установить собственный уровень масштабирования DPI на нескольких мониторах
- Как изменить уровень масштабирования DPI с помощью редактора реестра
Как изменить уровень масштабирования DPI на конкретном мониторе в Windows 11
Если вы используете установку с несколькими мониторами и хотите, чтобы изменения масштабирования DPI применялись к одному конкретному монитору, вам необходимо выполнить следующие действия:
- Нажмите Win + I, чтобы открыть настройки.
- На панели параметров слева нажмите «Система» и выберите «Показать».
- Выберите номер дисплея, который вы хотите изменить, чтобы отразить его, и настройте масштаб в разделе «Масштаб и макет».
- Когда закончите, вы можете закрыть Настройки, чтобы сохранить изменения.
Как установить собственный уровень масштабирования DPI на нескольких мониторах в Windows 11
Чтобы установить настраиваемый уровень масштабирования DPI на нескольких мониторах:
- Откройте настройки Windows 11
- В меню слева выберите «Система», а затем нажмите «Показать».
- Теперь вам нужно решить, применять ли настраиваемое масштабирование.
- Если вы все же решите это сделать, нажмите «Масштаб» и установите размер настраиваемого масштабирования. Убедитесь, что он находится в диапазоне 100-500%.
- Сохраните его и выйдите, чтобы изменения вступили в силу.
- Если вы решите не использовать настраиваемое масштабирование, выберите «Отключить настраиваемое масштабирование» и выйдите из системы.
- Вы выйдете из системы, и новые настройки будут сохранены.
Как изменить уровень масштабирования DPI с помощью редактора реестра в Windows 11/10
Альтернативный способ зарегистрировать изменение масштаба DPI на разных дисплеях — использовать редактор реестра. Вот шаги, которые вам необходимо выполнить:
- Нажмите комбинацию клавиш Win + R, чтобы открыть команду «Выполнить» и введите Regedit.exe.
- Вставьте следующее место в адресную строку вверху
HKEY_CURRENT_USER Панель управления Рабочий стол
- Найдите здесь DWORD с именем LogPixels и щелкните правой кнопкой мыши, чтобы изменить его.
- Измените Base с шестнадцатеричного на десятичный и в разделе «Данные значения» введите значение от 96 до 480. Для 100% шкалы требуется, чтобы значение было 96, и оно увеличивается до 500%, поэтому вы можете изменить значение пропорционально.
- Прокрутите немного вниз и измените значение DWORD с именем Win8DpiScaling.
- Введите 0 в поле Value Data, если вы хотите отключить настраиваемое масштабирование, и 1, если хотите его включить.
Теперь вы можете закрыть редактор реестра и войти и выйти, чтобы применить изменения.
Как изменить уровень масштабирования DPI в Windows 10?
Если вы пользователь Windows 10, который не хочет обновляться, но все же хочет увеличить настройку DPI, вы можете сделать это, выполнив следующие действия:
- Откройте настройки с помощью сочетания клавиш Win + I
- Выберите здесь раздел Система
- Из вариантов слева от вас выберите Показать
- Здесь вы найдете заголовок «Масштаб и макет», но единственный вариант его увеличения — до 125%. Если вы хотите включить настраиваемое масштабирование, нажмите «Дополнительные параметры масштабирования».
Если вы хотите узнать больше о настройке параметров масштабирования DPI и о том, как их можно использовать для устранения проблем размытости на рабочем столе, прочтите здесь об исправлении проблем масштабирования Windows для устройств с высоким разрешением.
Мы надеемся, что это позволило удовлетворительно ответить на все ваши вопросы об уровнях масштабирования DPI в Windows 11 и о том, как вы можете изменить их по своему усмотрению.
.
Время прочтения
11 мин
Просмотры 117K
Windows, начиная с Vista, предоставляет два механизма для адаптации приложений к мониторам с высокой плотностью пикселей (точек на дюйм, DPI): увеличенные системные шрифты и полномасштабное увеличение окон. К сожалению, попытка заставить некоторые ваши приложения работать в каком либо из режимов может оказаться безуспешной, благодаря сочетанию нерадивых разработчиков и плохих решений принятых Microsoft.
Эта страница предназначена для того, чтобы помочь пользователям понять и исправить, возможные проблемы при настройке высоких значений DPI. Пожалуйста, обратите внимание что мы рассмотрим только традиционные приложения Windows, не Windows Store («Metro», «Modern UI») приложения. Последние используют новый API WinRT, который обеспечивает собственный механизм масштабирования.
- От переводчика
- Методы масштабирования
- Масштабирование в стиле Windows XP
- Масштабирование в стиле Windows Vista или DPI виртуализация
- Как изменить установки DPI
- Изменения в Windows 8.1, или почему все размыто?
- Помогите, мои системные шрифты не правильного размера!
- Типы приложений, как они масштабируются (или не масштабируются)
- Выбор метода масштабирования для ваших приложений
- Отказ от DPI виртуализации для отдельных приложений
- Дальнейшее чтение для разработчиков (без перевода)
От переводчика
В этой статье применяются следующие сокращения которые я счел переводить не целесообразно: Графический Интерфейс Пользователя (GUI), Точек На Дюйм (DPI), DPI-Aware приложения – приложения которые умеют при различных значениях DPI правильно, без искажений отображать свой GUI, Графический Интерфейс Устройства (GDI). Мои комментарии (выделены курсивом).
Методы масштабирования
Традиционно родные приложения Windows для рабочего стола используют два механизма вывода на экран:
- Функции Графического Интерфейса Устройства (GDI) для доступа к дисплею. Как правило, GDI координаты измеряются непосредственно в пикселях экрана независимо от размера монитора и плотности пикселей.
- И вывод текста используя системные шрифты Windows. Это не является обязательным, но большинство приложений использует системные шрифты для большей части их графического интерфейса пользователя (GUI).
Изначально большинство мониторов было с плотностью пикселей около 96 точек на дюйм. Так что GUI, использующий эту особенность, выглядел примерно одинаково на любой системе. Но, как только плотность пикселей увеличивается, элементы GUI таких приложений уменьшаются в пересчете на сантиметры или дюймы(реальные, которые измеряются с помощью линейки приложенной к монитору). Мелкий текст и другие мелкие детали становиться все труднее разглядеть.
Чтобы исправить ситуацию, Microsoft решила, что неплохо встроить какой-нибудь метод масштабирование в Windows. Один из двух методов описанных ниже (Windows XP или Vista), применяется когда пользователь устанавливает DPI со значением выше чем стандартные 96 точек на дюйм. Оба метода пытаются увеличить размер элементов изображения.
Масштабирование в стиле Windows XP
Первый из этих методов, как можно догадаться, появился в Windows XP. Этот метод, на самом деле, не является методом масштабирования приложений с графическим интерфейсом как таковой. Масштабируются, при более высоких настройках DPI, только системные шрифты и некоторые элементы пользовательского интерфейса системы (я бы назвал его «метод НЕ масштабирования» в стиле Windows XP).
Все остальные элементы приложений по-прежнему отображаются в масштабе 1:1. Единственной разницей в их внешнем виде является то, что любой текст и некоторые элементы GUI, выводимые с помощью системных функций, вдруг становиться больше. Например, текст на кнопках. Это вызывает очевидные проблемы которые мы обсудим чуть позже.
Масштабирование в стиле Windows Vista или DPI виртуализация
Windows Vista представила второй вариант со странным названием, «масштабирование дисплея», без каких-либо уточнений, видимо, чтобы окончательно запутать пользователей. Мы будем использовать более описательное имя – метод DPI виртуализации. Когда этот метод включен, Windows по-прежнему выполняет масштабирование в стиле Windows XP. Также как и прежде размеры всех системных шрифтов и некоторых элементов интерфейса системы увеличиваются.
Разница в том, что приложения, которые могут правильно использовать высокие значения DPI, должны сообщить об этом Windows. Такие приложения должны установить новый DPI-Aware флаг, либо путем вызова функции Win32 API «SetProcessDPIAware», или, предпочтительно, путем встраивания манифеста с флагом dpiAware. А вот если у приложения отсутствует DPI-Aware флаг, Windows ведет себя по другому, сначала она формирует внутреннее отображение в масштабе 96 точек на дюйм (эмулируя для приложения DPI равный 96), а затем, масштабирует полученное изображение в соответствие с текущими настройками DPI перед выводом на экран.
Это было бы фантастическим метод масштабирования если бы все наши мониторы имели плотность пикселей последних аппаратов iPhones (326 точек на дюйм). К сожалению это не так. Окна приложений масштабированные таким образом выглядят чересчур размыто, при популярном разрешении 120 точек на дюйм (@homm это не разрешение, кстати). Поэтому, Microsoft по умолчанию отключает DPI виртуализацию, если вы выберете плотность пикселей меньше или равную 120 DPI.
Как изменить установки DPI
В Windows 7/8, откройте «Панель управления», a затем выберите «Оформление и персонализация», затем «Экран», и, наконец, выберите «Установить размер шрифта (DPI)» (Windows 7) или «Пользовательские параметры размера» (Windows 8). Вы увидите следующее диалоговое окно (Windows 7, в Windows 8 почти идентично):
В раскрывающимся списке можно выбрать нужную настройку DPI в процентном соотношении, где 100% соответствует 96 DPI, 125% — как на скриншоте, соответствует 120 точкам на дюйм (можно более точно записать значение вручную). До Windows 8 фактическое значение DPI («пикселей на дюйм») отображалось рядом с размером системного шрифта. Windows 8, по непонятным причинам, не показывает значение DPI, так что вы должны рассчитать его самостоятельно.
Также вы можете приложить линейку (у которой есть шкала в дюймах) к экрану, и пытаться совместить маркировку на ней с маркировкой на экране, изменяя значение в раскрывающимся списке. Флажок, обведенный красным внизу, определяет, следует ли использовать только масштабирование в стиле Windows XP, или также новый способ DPI виртуализации. Если флажок не отмечен, как на скриншоте, то DPI виртуализация включена.
Декламация. Это диалоговое окно пример интерфейса не дружественного к пользователю. На первый взгляд кажется, что это флажок для отключения масштабирования в стиле Windows XP. Но этот метод масштабирования (который только увеличивает системные шрифты и другие элементы пользовательского интерфейса системы — масштабирование Windows XP) всегда включается при выборе высокого значения DPI. На самом деле этот флажок управляет, будет ли этот метод единственным (Использовать только масштабы в стиле Windows XP), или также будет применен метод «DPI виртуализации» для приложений, которые не имеют DPI-Aware флага. Так что этот флажок не контролирует метод масштабирования указанный в его название, а контролирует другой метод масштабирования, нигде не упомянутый — и позволяет использовать новый метод, когда флажок снят!
Ошибка в Windows 8. В дополнение к этому, в Windows 8 это диалоговое окно с ошибкой. Как правило, все работает как и в Windows 7, но состояние флажка не сохраняется на значениях DPI 150% и выше. Когда вы устанавливаете этот флажок, «DPI виртуализация» правильно отключается. Тем не менее, сам флажок остается не отмеченным, когда вы в следующий раз открываете этот диалог.
Изменения в Windows 8.1, или почему все размыто?
В Windows 8.1 флажок для масштабирования в стиле Windows XP исчез, и теперь «DPI виртуализация» никогда, не используется при значениях DPI до 120 включительно, но всегда используется при более высоких значениях для тех программ, у которых отсутствует DPI-Aware флаг. Если некоторые приложения кажутся вам нечеткими, необходимо вручную отключить для них DPI виртуализацию.
Windows 8.1 позволяет использовать несколько мониторов с разным значением DPI. Однако эта функция, также заставляет использовать «DPI виртуализацию» для традиционных приложений, которые перемещаются между мониторами с разными значениями DPI. Чтобы этого избежать, можно отключить в настройках «DPI масштабирование», используя новую опцию «Я хочу выбрать один масштаб для всех дисплеев».
Также Windows 8.1 добавляет специальный переключатель для настройки 200% и новый API, чтобы разработчики могли выборочно отключать «DPI виртуализацию».
Помогите, мои системные шрифты не правильного размера!
Иногда, после изменения настроек DPI, вы можете заметить что некоторые системные шрифты стали слишком большими или слишком маленькими для новых установок. Вероятной причиной является то, что вы используете пользовательскую тему рабочего стола на основе ваших старых настроек DPI. Windows не масштабирует шрифты пользовательской темы.
Если вы на самом деле создали пользовательскую тему рабочего стола и хотите сохранить её, вам придется самостоятельно адаптировать шрифты к новым настройкам DPI. Однако, Windows имеет раздражающую привычку «услужливо» создавать пользовательские темы без вашего ведома, по какой-либо причине. Так что, если вы никогда не создавали пользовательскую тему рабочего стола просто удалите её и вернитесь к стандартной теме.
В Windows 7/8, откройте Панель управления, выберите «Оформление и персонализация», а затем «Персонализация». Если вы видите выбранную запись в строке «Мои темы», это означает, что ОС Windows использует тему пользователя, системные шрифты которой Windows не будет масштабировать. Выберите стандартную тему, например, первую запись в разделе «Темы Aero» (Windows 7) или «Windows» «Темы по умолчанию» (Windows 
Типы приложений, как они масштабируются (или не масштабируются)
Теперь давайте рассмотрим какие методы должны использоваться для существующих Windows приложений при высоких значениях DPI. Следующая таблица обобщающая, позже мы рассмотрим различные случаи более подробно.
| DPI-Aware флаг не установлен | DPI-Aware флаг установлен | |
| Не DPI-Aware | Нужно использовать DPI виртуализацию | Нужны исправления от разработчиков |
| DPI-Aware | Нужно использовать масштабирование в стиле Windows XP | Всегда масштабируется правильно |
Приложения вообще не заботящиеся о DPI — это либо очень старые или плохо написанные, но, тем не менее, по-прежнему используемые. Одним известным примером является ITunes от Apple для Windows. Здесь разработчики используют системные шрифты для GUI и, не заботясь о фактических размерах шрифта, они жестко привязывают размеры окон к разрешению 96 DPI, естественно искажая GUI, когда при более высоких значениях DPI увеличиваются размеры шрифтов.
Такие приложения требуют нового метод масштабирования «виртуализации DPI», к сожалению, это часто делает интерфейс размытым. В противном случае вы столкнетесь с проблемами начиная, от обрезания текста до перекрытия элементов контроля, иногда, делая GUI полностью непригодным (к счастью, это, случается редко). За эти годы я собрал несколько образцов скриншотов не корректных приложений.
Пример приложения, работает только при DPI равном 96
разрешение 150% (144 DPI)
Приложения умеющие подстраивать свой GUI под различные значения DPI, но не имеющие DPI-Aware флага — Это типичные приложения эпохи Windows XP. Здесь разработчики позаботились, чтобы получить фактические размеры шрифтов системы перед созданием GUI. Такие приложения отображаются корректно при использование масштабирования в стиле Windows XP. К сожалению, так как они не устанaвливают DPI-Aware флаг, чтобы сообщить Windows этот факт, для них, по умолчанию, будет использована «DPI виртуализация», делая их GUI нечетким. Это может вам не понравиться, так что, вы, возможно, захотите принудительно использовать стиль масштабирования Windows XP для таких приложений.
Пример такого приложения и разрешение 150% (144 DPI)
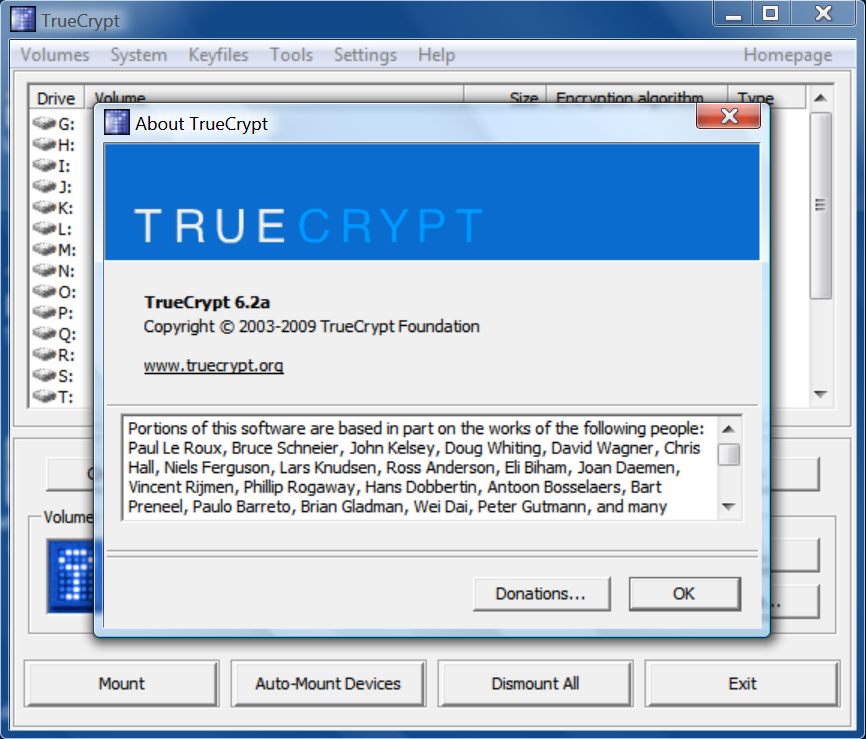
Приложения умеющие подстраивать свой GUI под различные значения DPI, имеющие DPI-Aware флаг — Это новейший тип приложений которые полностью беспроблемны, независимо от настроек DPI. DPI-Aware флаг установлен автоматически для Windows Presentation Foundation (WPF) и GDI+ приложений, так как эти APIs предоставляют встроенные средства масштабирования. Разработчикам использующим старый GDI API и (удивительно) Windows Forms, нужно вручную помечать свои DPI-Aware приложения.
Приложения не приспособленные к изменению DPI, но имеющие DPI-Aware флаг — это еще хуже чем полностью игнорирование значения DPI. В примерах вы найдете GUI приложений, хорошо масштабируемых вплоть до 120 DPI, но не выше, или приложений JavaFX. Тут мы уже ничего сделать не можем, т.к. у нас нет возможности заставить Windows использовать DPI виртуализацию, для таких программ. После того как DPI-Aware флаг установлен, приложение должно масштабировать себя самостоятельно. Мы можем только «пилить» разработчиков исправить их продукт — или использовать что-то другое.
Выбор метода масштабирования для ваших приложений
После того как вы решили что вы хотите использовать высокое значение DPI, ваш выбор метода масштабирования зависит от приложений в которых вы работаете. Имейте в виду, что, отключить «DPI виртуализацию» означает, установить флажок (check box) с некорректным названием «Использовать масштабы в стиле Windows XP» и наоборот.
- Если вам так невероятно повезло использовать только те приложения, которые являются одновременно DPI-Aware и устанавливают нужный флаг, тогда не имеет значения какой метод масштабирования вы выберете. Все приложения будут использовать масштабирование в стиле Windows XP, а DPI виртуализация никогда не будет использоваться.
- Если вы используете только хорошо написанные DPI-Aware приложения, но некоторые из них не устанавливают необходимый флаг, вы можете отключить «DPI виртуализацию». Таким образом, все приложения будут отображаться правильно без какого-либо замыливания вследствие масштабирования. Если ваш монитор имеет очень высокую плотность пикселей, такую, что масштабированные растровые изображения больше не выглядят размытыми, вы, возможно, захотите включить DPI виртуализацию в любом случае.
- Если у вас есть одно или несколько приложений не приспособленных к изменению DPI и не имеющие DPI-Aware флага, необходимо включить DPI виртуализацию, если вы не готовы мириться с перекошенным GUI приложений. К сожалению, тут возникает еще одна проблема, потому что, Microsoft реализовала эту опцию неудобно. Вы можете включить DPI виртуализацию только для всей системы, а не для отдельного приложения, а затем выборочно отключать для отдельных приложений.
Напоминаем, что в Windows 8.1 уже нет возможности выбора в этом вопросе. Если вы работаете при разрешении в 120 точек на дюйм (125%), каждая программа будет вынуждена использовать масштабирование в стиле Windows XP, a если вы работаете с более высоким разрешением, каждая программа, которая не является DPI-Aware, будет использовать по умолчанию «DPI виртуализацию».
Отказ от DPI виртуализации для отдельных приложений
После того как вы решили включить DPI виртуализацию или вы работаете в Windows 8.1, с разрешением более чем 120 точек на дюйм, вы можете проверить систему на предмет наличия DPI-Aware приложений, которые не имеют соответствующий флаг. И вернуть им возможность использовать масштабирование в стиле Windows XP, для которого они предназначены. Есть два способа сделать это, первый работает только для 32-разрядных приложений, второй универсален и подходит также для 64-битных приложений.
32-разрядные приложения — Это просто: щелкните правой кнопкой мыши на исполняемом файле в Проводнике Windows, выберите диалоговое окно «Свойства», перейдите на вкладку «Совместимость» и установите флажок «Отключить масштабирование изображения при высоком разрешении экрана». Вот и все, в Windows 8.1 это также работает для 64-битных приложений.
64-разрядные приложения — Без всякой видимой причины, возможно чтобы позлить пользователей 64-битных приложений, в Windows 8 и более ранних, упомянутый выше флажок, для 64-разрядных приложений отключен, хотя сам вариант вполне функционален, если внести изменения непосредственно реестр! Так что, запустите редактор реестра и перейдите к этому ключу:
HKEY_CURRENT_USERSoftwareMicrosoftWindows NTCurrentVersionAppCompatFlagsLayers
Теперь добавьте строковое значение (REG_SZ), чье имя является полным путем к исполняемому файлу приложения и значением которого является HIGHDPIAWARE. Я рекомендую, чтобы вы сначала изменили несколько 32-битных приложений, как описано выше, чтобы вы могли увидеть некоторые примеры значений в этом ключе реестра.
Мы рассмотрели, как можно использовать настройки DPI на Windows Vista и более поздних версиях. И если вы когда-нибудь задумывались, для чего предназначена опция совместимости — «Отключить масштабирование изображения при высоком разрешении экрана». И почему она ничего не делает на вашей системе, теперь вы знаете: она эффективна, только если у вас включена общесистемная опция «DPI виртуализации» и только для приложений, которые не устанавливают DPI-Aware флаг должным образом, но при этом корректно используют масштабирование в стиле Windows XP.
Дальнейшее чтение
For more information about both scaling methods from a developer perspective, see the MSDN article Writing High-DPI Win32 Applications. This content has moved to Writing DPI-Aware Desktop and Win32 Applications. This lengthy article also contains a sample manifest to declare an application as DPI-aware, as well as sample screenshots for the various scaling methods and tips on display scaling in native code.
Unfortunately, the article currently only covers Windows XP through 7. See Writing DPI-Aware Desktop Applications in Windows 8.1 Preview (Word DOCX) and Chuck Walbourn’s Manifest Madness for additional information on Windows 8 and 8.1.
Outside of Microsoft, Gastón Hillar has published two articles targeting Windows 8.1 at Dr. Dobb’s. Part 1 covers basic concepts, and part 2 shows C/C++ sample code for the Win32 API.
You might also wish to check out Andrew McKinlay’s The Joys of High DPI for a nice (and terrifying) war story on working with high DPI in Windows 7. Lastly, see DPI Scaling in Windows GUIs for an evaluation of .NET and Java GUI frameworks with regard to DPI scaling.
P.S. Ссылка по теме и как посмотреть DPI-Aware флаг приложений.
Спасибо homm за помощь.
Пользователи операционной системы Windows 10 иногда сталкиваются с тем, что отображаемый текст видно недостаточно хорошо. В таких случаях рекомендуется провести индивидуальную настройку и включение некоторых системных функций для оптимизации экранных шрифтов. Помогут в выполнении этой задачи два встроенных в ОС инструмента.
Активируем сглаживание шрифтов в Windows 10
Рассматриваемая задача не является чем-то сложным, справиться с ней сможет даже неопытный пользователь, не обладающий дополнительными знаниями и навыками. Мы же поможем разобраться в этом, предоставив наглядные руководства для каждого метода.
Если вы желаете использовать нестандартные шрифты, сначала произведите их инсталляцию, а уже потом переходите к описанным ниже способам. Ознакомьтесь с детальными инструкциями по этой теме в статье от другого нашего автора по следующей ссылке.
Способ 1: ClearType
Средство настройки текста ClearType было разработано компанией Microsoft и позволяет подобрать наиболее оптимальное отображение системных надписей. Пользователю показывают несколько картинок, а ему нужно выбрать, какая из них является наилучшей. Вся процедура осуществляется так:
- Откройте «Пуск» и в поле поиска напечатайте «ClearType», нажмите левой кнопкой мыши на отобразившееся соответствие.
Если вы сразу не увидели никаких изменений, перезагрузите систему, а потом повторно проверьте действенность используемого инструмента.
Способ 2: Сглаживание неровностей экранных шрифтов
Предыдущий метод является основным и обычно помогает оптимизировать системный текст лучшим образом. Однако в случае когда вы не получили желаемого результата, стоит проверить, включен ли один важный параметр, отвечающий за сглаживание. Его нахождение и активация происходит по следующей инструкции:
- Откройте меню «Пуск» и перейдите в классическое приложение «Панель управления».
По окончании этой процедуры также рекомендуется перезапустить компьютер, после чего все неровности экранных шрифтов должны исчезнуть.
Исправление размытых шрифтов
Если вы столкнулись с тем, что на отображаемом тексте не просто присутствуют небольшие неточности и дефекты, а он размыт, перечисленные выше способы могут не помочь решить эту проблему. При возникновении такой ситуации в первую очередь обратить внимание нужно на масштабирование и разрешение экрана. Детальнее об этом читайте в другом нашем материале по ссылке ниже.
Сегодня вы были ознакомлены с двумя основными методами активации сглаживания шрифтов в операционной системе Windows 10 – инструмент ClearType и функция «Сглаживание неровностей экранных шрифтов». В данной задаче нет ничего сложного, ведь от пользователя требуется только активировать параметры и корректировать их под себя.

Как исправить размытые и пиксельные иконки в Windows 10
Как что-то, что сработало без проблем в Windows 7, может так плохо работать в Windows 10? Что ж, ответ на этот вопрос известен только разработчикам Windows 10. Им каким-то образом удалось усложнить масштабирование для пользователей, которые используют мониторы с высоким разрешением, поскольку несоответствие DPI делает интерфейс размытым или пиксельным, при этом все выглядит больше, чем должно быть. Это, конечно, влияет на значки на рабочем столе и в Проводнике, которые являются размытыми и пиксельными.
У нас есть несколько решений для этой проблемы, но не стоит надеяться. Это общая проблема, и она по-прежнему беспокоит некоторых пользователей, несмотря на все предполагаемые исправления, предоставленные Microsoft.
Как я могу исправить размытые и пиксельные иконки на ПК?
- Проверьте разрешение .
- Установите правильные драйверы графического процессора
- Обновить Windows
- Уменьшите размер DPI
- Изменить частоту обновления монитора
- Измените настройки визуальных эффектов на «Лучший внешний вид»
- Откатите обновление
- Перезагрузите компьютер
Решение 1 – Проверьте разрешение
Давайте начнем устранение неполадок, убедившись, что ваше собственное разрешение установлено. Если с драйверами графического процессора все в порядке, вы можете увидеть собственное разрешение монитора в настройках дисплея. Конечно, это поможет вам понять, что проблема масштабирования DPI для мониторов с высоким разрешением в Windows 10 является широко известным злодеянием.
Если вы не уверены, как установить собственное разрешение в Windows 10, обязательно выполните следующие действия:
- Нажмите правой кнопкой мыши на рабочем столе и откройте Настройки отображения .
- В разделе Разрешение выберите рекомендуемое разрешение .
- Примените изменения и перезагрузите компьютер.
Кроме того, вы можете щелкнуть правой кнопкой мыши на рабочем столе, выбрать «Вид» и установить значки «Маленькие».
- ЧИТАЙТЕ ТАКЖЕ: ИСПРАВЛЕНИЕ: Windows 10 самостоятельно меняет разрешение
Решение 2. Установите соответствующие драйверы графического процессора
В настоящее время неисправные драйверы являются наиболее распространенной причиной общей размытости и пикселизации пользовательского интерфейса Windows. Те, которые предоставляются Windows 10 автоматически после установки системы, иногда работают, а иногда нет. И, как правило, универсальный драйвер графического процессора не позволяет графическому процессору правильно настроить DPI для больших мониторов. Не говоря о невозможности установить собственное разрешение без надлежащих драйверов графического процессора.
Имея это в виду, мы предлагаем перейти на официальный веб-сайт поддержки OEM и загрузить последнюю версию драйвера для вашего ПК. Если вы не уверены, какой графический процессор используете, выполните следующие действия:
- Нажмите правой кнопкой мыши на Пуск и откройте Диспетчер устройств .
- Разверните раздел Адаптеры дисплея .
- Нажмите правой кнопкой мыши на графическом процессоре и откройте Свойства .
- Перейдите на вкладку Подробности и в раскрывающемся меню Свойства выберите Идентификатор оборудования .
- Скопируйте первое значение и вставьте его в веб-браузер.
После того, как вы узнали о деталях графического процессора, перейдите на один из этих 3 веб-сайтов и найдите его:
- NVidia
- AMD/ATI
- Intel
Если вы не хотите загружать драйверы вручную, вы всегда можете загрузить их автоматически с помощью стороннего инструмента. Большим преимуществом использования таких сборов является то, что они находят версии, которые на самом деле совместимы и работают в вашей системе. Таким образом, он предотвращает повреждение вашего ПК, загружая и устанавливая неправильные версии драйверов.
TweakBit Driver Updater – это простой инструмент, который может автоматически обновлять все ваши драйверы одним щелчком мыши, поэтому, если вы не хотите искать и загружать драйверы вручную, обязательно попробуйте этот инструмент.
Примечание. Некоторые функции этого инструмента могут быть не бесплатными
Решение 3 – Обновление Windows
Обновления Windows 10 Основные обновления, как правило, нарушают работу даже самых важных функций системы. Многие пользователи сообщали о размытых и пиксельных значках после того, как крупное обновление появилось в колоде. Это относится практически к каждому значительному обновлению, начиная с Anniversary Update, поэтому мы можем с уверенностью сказать, что Microsoft точно не проверяет их основные сборки перед выпуском. В их защиту не так-то просто оптимизировать систему под тысячи различных конфигураций.
- ЧИТАЙТЕ ТАКЖЕ: обновление Windows 10 вызывает все эти ошибки
В любом случае, до сегодняшнего дня практикой было исправление ошибок после того, как пользовательский отзыв заставил их понять, что что-то не работает. По этой причине мы рекомендуем обновить вашу систему как можно скорее.Надеюсь, это решит вашу проблему.
Вот как обновить Windows 10:
- Нажмите клавишу Windows + I, чтобы открыть Настройки .
- Выберите Обновление и безопасность .
- В Центре обновления Windows нажмите « Проверить наличие обновлений ».
Решение 4 – Уменьшить размер DPI
Если вы случайно установили более высокие настройки DPI, мы предлагаем уменьшить его до 100% (96 DPI). Это рекомендуемое значение. Конечно, это серьезная проблема для пользователей больших мониторов с высоким разрешением, так как все на интерфейсе будет крошечным и едва заметным.
Однако, если вы используете монитор стандартного размера, есть вероятность, что это может решить проблему с пиксельными и размытыми значками на рабочем столе.
Вот что вам нужно сделать:
- Нажмите правой кнопкой мыши на рабочем столе и откройте Настройки отображения .
- В разделе “Масштаб и макет” выберите 100% .
- Теперь нажмите на Расширенные настройки масштабирования .
- Установите флажок « Разрешить Windows исправлять приложения, чтобы они не были размытыми ».
- ЧИТАЙТЕ ТАКЖЕ: как исправить проблемы с рендерингом шрифтов в Windows 10
Решение 5. Изменить частоту обновления монитора
Некоторым пользователям удалось решить проблему, изменив частоту обновления монитора. Этот параметр не должен влиять на масштабирование точки на пиксель, но стоит попробовать. Если вы все еще застряли с пиксельными и размытыми значками, обязательно попробуйте различные значения частоты обновления. Может быть, проблема будет решена таким образом.
Вот как изменить частоту обновления монитора за несколько простых шагов:
- Нажмите правой кнопкой мыши Рабочий стол и перейдите в Настройки экрана.
- Откройте Расширенные настройки дисплея
- Выберите Связанные настройки , а затем откройте Свойства адаптера дисплея .
- Перейдите на вкладку Монитор и выберите альтернативную частоту обновления в Частоте обновления экрана.
Решение 6 – Измените настройки визуальных эффектов на лучший внешний вид
Еще одно жизнеспособное решение, предложенное одним из затронутых пользователей, – установить параметр «Лучший внешний вид». Эта опция находится в расширенных настройках системы, в ней речь идет об оптимизации системной графики.
Например, вы можете оптимизировать свой ПК для повышения производительности без визуальных эффектов пользовательского интерфейса или, в этом случае, выбрать полную настройку визуальных эффектов. Имейте в виду, что это может повлиять на производительность вашей системы, особенно если вы используете ПК с низкими характеристиками.
Вот как можно изменить визуальные эффекты:
- На панели поиска Windows введите Дополнительно и откройте Просмотр дополнительных настроек системы из списка результатов.
- В разделе Эффективность нажмите Настройки .
- Установите флажок « Настроить для лучшего внешнего вида » и подтвердите изменения.
- ЧИТАЙТЕ ТАКЖЕ: как отключить визуальные эффекты в Windows 10, 8.1?
Решение 7. Откатите обновление
Мы уже упоминали обновление как возможное решение. Однако, если вы страдаете от этой проблемы в течение длительного периода времени и не можете ее решить, откат обновления должен помочь. Основные обновления, такие как недавнее октябрьское обновление, обычно вызывают много проблем после первоначального выпуска.
К счастью, есть способ восстановить вашу систему до предыдущей версии и, надеюсь, исправить ошибку под рукой. Вот как это сделать:
- Нажмите клавишу Windows + I, чтобы открыть приложение Настройки .
- Выберите раздел Обновление и безопасность .
- Выберите Восстановление на левой панели.
- В разделе « Вернуться к предыдущей версии Windows 10 » нажмите «Начать».
Решение 8 – перезагрузите компьютер
Наконец, если ни один из предыдущих шагов не помог вам, мы предлагаем либо выполнить чистую переустановку, либо дать шанс встроенному восстановлению. Чистая переустановка по-прежнему является лучшим выбором, но она может занять много времени и требует резервного копирования всех данных из системного раздела.
- ЧИТАЙТЕ ТАКЖЕ: ИСПРАВЛЕНИЕ: ошибка обновления «Этот инструмент не может обновить ваш компьютер»
Кроме того, вам нужно взять в свои руки инструмент создания медиа и создать загрузочный диск. С другой стороны, опция восстановления «Сбросить этот ПК» позволяет начать все заново, не затрагивая при этом все необходимое.
Вот как можно восстановить заводские настройки вашего компьютера:
- Нажмите клавишу Windows + I, чтобы открыть приложение Настройки .
- Выберите раздел Обновление и безопасность .
- Выберите Восстановление на левой панели.
- В разделе « Сбросить этот компьютер » нажмите «Начать».
Если это не поможет, узнайте здесь, как выполнить чистую переустановку Windows 10. И, с учетом сказанного, мы можем назвать это переносом. Если у вас есть какие-либо вопросы, предложения или альтернативные решения, не стесняйтесь сообщить нам в разделе комментариев ниже.
Почему шрифт моего браузера выглядит пиксельным?
Похоже, что как-то деактивировали ClearType. ClearType — это реализация Microsoft сглаживания шрифтов. Вы можете найти настройки ClearType, выполнив поиск в меню «Пуск» или перейдя в Панель управления → Оформление и персонализация → Шрифты, а затем выбрав «Настроить текст ClearType» на боковой панели.
Почему мой шрифт в Chrome выглядит пиксельным?
Включен ClearType с настройками по умолчанию. Перейдите в Панель управления> Оформление и персонализация> Дисплей> Настроить текст ClearType (слева). Установите флажок «Включить ClearType». Пройдя через короткий мастер, это исправит некоторые проблемы с отрисовкой текста в Chrome.
Почему мой шрифт выглядит пиксельным?
Сглаживание — наиболее распространенная причина, по которой текст может выглядеть пикселизированным или даже самим шрифтом. Если разрешение изображения или проекта, над которым вы работаете, слишком низкое, вы также можете столкнуться с пикселизацией текста.
Как исправить мой шрифт в Google Chrome?
Как изменить шрифт в браузере Google Chrome
- Откройте Google Chrome на вашем Mac или ПК.
- Щелкните три вертикальные точки (кнопка меню) справа от строки URL. …
- Выберите «Настройки».
- Прокрутите вниз и выберите «Настроить шрифты». Это будет под заголовком «Внешний вид».
Почему мои шрифты Windows 10 ужасно выглядят?
Исправьте размытые шрифты Windows 10. Есть обходной путь, который вы можете использовать. Щелкните правой кнопкой мыши ярлык приложения, с которым у вас возникла проблема, а затем щелкните Свойства. Затем выберите вкладку «Совместимость» и включите параметр «Отключить масштабирование дисплея при высоких настройках разрешения».
Как изменить шрифт в моем браузере?
Изменение шрифтов в Google Chrome для Windows 10
- Щелкните или коснитесь значка меню «Настроить» в правом верхнем углу окна браузера или нажмите «Alt» + «F».
- В появившемся меню выберите «Настройки» или нажмите «S».
- На экране «Настройки» введите «Пользовательский» в поле поиска.
- Выберите «Настроить шрифты», который будет выделен в результатах поиска.
Как исправить пиксельный экран?
Что делать, если после обновления Windows на экране появляются пиксели?
- Обновите драйверы монитора.
- Измените разрешение экрана.
- Проверьте, совместимы ли ваши драйверы.
- Установите размер DPI.
- Измените частоту обновления монитора.
- Обновите Windows.
Как исправить пиксельные шрифты?
Вы можете найти настройки ClearType, выполнив поиск в меню «Пуск» или перейдя в Панель управления → Оформление и персонализация → Шрифты, а затем выбрав «Настроить текст ClearType» на боковой панели.
Почему мой текст выглядит пиксельным в Premiere Pro?
Проблема, скорее всего, заключается в настройках вашей последовательности в сочетании с настройками экспорта. В ваших настройках экспорта вы выбрали Match Source, что показывает, что ваша последовательность DVCPRO HD и чересстрочная.
Какой шрифт используется по умолчанию в Google Chrome?
По умолчанию: Times New Roman в Windows.
Как изменить шрифт по умолчанию в Google Chrome?
Сбросить настройки Chrome по умолчанию
- На вашем компьютере откройте Chrome.
- В правом верхнем углу нажмите на значок «Ещё». Настройки.
- Внизу нажмите «Дополнительно». Chromebook, Linux и Mac: в разделе «Сбросить настройки» нажмите «Восстановить исходные значения по умолчанию». Сбросить настройки. Windows: в разделе «Сброс и очистка» нажмите «Сбросить настройки».
Как исправить размытый текст в Chrome?
Текст выглядит нечетким или размытым (только для Windows)
- На компьютере с Windows щелкните меню «Пуск»: или.
- В поле поиска введите ClearType. Когда вы видите «Настроить текст ClearType», щелкните его или нажмите клавишу ВВОД.
- В окне настройки текста ClearType установите флажок «Включить ClearType».
- Щелкните Далее, затем выполните действия.
- Щелкните Готово.
Какой лучший шрифт для Chrome?
10 лучших шрифтов Google в 2019 году — по мнению масс
- Робото. Без засечек. Стили: 12. Просмотр шрифта. …
- Open Sans. Без засечек. Стили: 10. Просмотр шрифта. …
- Лато. Без засечек. Стили: 10. Просмотр шрифта. …
- Slabo 27px / 13px. Serif. Стили: 2. Просмотр шрифта. …
- Освальд. Без засечек. Стили: 6. Просмотр шрифта. …
- Источник Sans Pro. Без засечек. Стили: 12. Просмотр шрифта.
Как улучшить внешний вид шрифтов в Windows 10?
1. Нажмите кнопку «Пуск» в Windows 10, чтобы открыть поле поиска.
- Нажмите кнопку «Пуск» в Windows 10, чтобы открыть поле поиска. …
- В поле «Поиск» введите «Настроить текст ClearType».
- В разделе «Лучшее совпадение» нажмите «Настроить текст ClearType».
- Установите флажок рядом с «Включить ClearType». …
- Щелкните Далее, чтобы увидеть дополнительные параметры.
Как исправить проблемы со шрифтами в Windows 10?
Чтобы решить эту проблему, вам необходимо найти и удалить проблемное обновление с вашего ПК. Шрифты Windows 10 отсутствуют, повреждены — это еще одна относительно распространенная проблема с Windows 10 и шрифтами. Если ваши шрифты повреждены или отсутствуют, вам просто нужно переустановить их, чтобы решить эту проблему.
Как исправить размытый шрифт в Windows 10?
Исправить размытые шрифты Windows 10
Щелкните правой кнопкой мыши ярлык приложения, с которым у вас возникла проблема, а затем щелкните Свойства. Затем выберите вкладку «Совместимость» и включите параметр «Отключить масштабирование дисплея при высоких настройках разрешения». Для завершения процесса потребуется перезагрузка.
На экране настроек системы нажмите Displayoption с левой стороны. В разделе «Изменение размера текста, приложений и других элементов: 100% (рекомендуется)» переместите ползунок влево или вправо к процентному соотношению DPI, которое вы хотите установить для этого дисплея.
Щелкните приложение на панели задач правой кнопкой мыши. Щелкните правой кнопкой мыши имя приложения и выберите «Свойства». Нажмите на вкладке «Совместимость». В разделе «Настройки», »Нажмите кнопку« Изменить настройки высокого разрешения ».
Как изменить разрешение текста на дюйм?
Открыть настройки | Значок системы | Отображать. Выберите процентное значение DPI в разделе «Изменить». размер текста, приложений и других элементов.
…
- Откройте панель управления | Дисплей | Измените размер предметов.
- Установите ссылку на настраиваемый уровень масштабирования.
- Перетащите линейку влево или вправо к проценту масштабирования или из раскрывающегося меню.
- Нажмите «ОК», «Применить» и «Выйти».
Как изменить настройки высокого разрешения?
Масштабирование высокого разрешения в настройках системы
Вы можете найти их, щелкнув правой кнопкой мыши пустую часть рабочего стола и выбрав «Параметры отображения». Прокрутите вниз до раздела «Масштаб и макет» и нажмите Advanced Scaling Settings под раскрывающимся списком. Затем вы можете переместить ползунок вправо, чтобы исправить масштабирование для приложений.
Как мне проверить свои настройки DPI?
Дважды щелкните значок «Экран» (также можно щелкнуть правой кнопкой мыши рабочий стол и выбрать «Свойства»). Выберите «Настройки». Выберите Дополнительно. На вкладке «Общие» найдите параметр DPI.
Как открыть настройки DPI?
Щелкните правой кнопкой мыши по дисплею и выберите «Свойства» во всплывающем меню. Щелкните вкладку «Параметры» в диалоговом окне «Свойства экрана». Щелкните кнопку Advanced. Выберите либо 96 или 120 точек на дюйм, используя раскрывающееся меню.
Как мне увеличить DPI моего телефона?
Android: как изменить разрешение дисплея
- Откройте «Настройки»> «Дисплей»> «Размер дисплея».
- Используйте ползунок, чтобы выбрать понравившуюся настройку.
Как отключить DPI в Windows?
Выберите «Экран»> «Изменить размер текста, приложений и других элементов», а затем отрегулируйте ползунок для каждого монитора. Щелкните приложение правой кнопкой мыши, выберите «Свойства», выберите вкладку «Совместимость» и затем выберите Отключить отображение Флажок масштабирования при высоких настройках DPI.
Как исправить DPI?
1) Найдите кнопку динамического разрешения DPI на своей мыши. Обычно он находится сверху или снизу мыши. 2) Нажмите или сдвиньте кнопку / переключатель, чтобы изменить разрешение мыши.. 3) На ЖК-дисплее отобразятся новые настройки DPI, или вы увидите уведомление на своем мониторе, чтобы сообщить вам об изменении DPI.
Как сделать картинку 300 DPI?
В ФОТОШОПЕ:
- Откройте ваш файл в Photoshop.
- Щелкните ИЗОБРАЖЕНИЕ> РАЗМЕР ИЗОБРАЖЕНИЯ. Вы должны увидеть несколько разных чисел, например ширину, высоту и разрешение вашего изображения.
- Снимите флажок «Resample». Введите 300 в поле «Разрешение». …
- Нажмите «ОК»
- Щелкните ФАЙЛ> СОХРАНИТЬ.
Что такое хороший параметр DPI?
Более низкий От 400 до 1000 точек на дюйм лучше всего подходит для шутеров от первого лица и других шутеров. Вам нужно всего лишь от 400 до 800 точек на дюйм для игр MOBA. От 1000 до 1200 точек на дюйм — лучший параметр для стратегических игр в реальном времени.
In this article, we will show you how to change the DPI scaling level on your Windows 11 or Windows 10 computers. DPI, short for Dots Per Inch is a measure of the number of pixels accommodated in each inch of your monitor’s display. It’s a metric that decides your screen resolution and is a function of your monitor size; bigger the size, lower the DPI, and vice versa. When the DPI is high, it means your screen has to fit in a higher number of pixels, which causes desktop icons to appear smaller.
Windows computers generally ensure that the default DPI level they set is satisfactory to its users. Except for a select few premium devices, the DPIs of which can be as high as 200, most DPIs range between 95-110. These DPIs have a scaling factor of 100% and if you want to squeeze out every possible ounce of quality imagery from your computer’s monitor, you can adjust this DPI scaling level for icons and texts on your display to appear larger or smaller. That is what we will be discussing today.
Here’s a list of things we will be talking about.
- How to change DPI scaling level on a specific monitor
- How to set a custom DPI scaling level on multiple monitors
- How to change DPI scaling level using the Registry Editor
How to change DPI scaling level on a specific monitor in Windows 11

If you’re running a multi-monitor setup and want the DPI scaling changes to apply to one specific monitor, here are the steps you need to follow:
- Press Win+I to open Settings
- From the options pane to your left, click on System and further select Display
- Select the display number that you want to change to reflect on and adjust the scale under Scale & layout
- When finished, you can close Settings to save the change.
How to set a custom DPI scaling level on multiple monitors in Windows 11
To set a custom DPI scaling level on multiple monitors:
- Open Windows 11 Settings
- Click on System from the options to your left and then click on Display
- Now you have to decide whether or not to implement Custom Scaling.
- If you do choose to do so, click on Scale and set the size of the custom scaling. Make sure it ranges between 100-500%
- Save it and sign out for the change to take effect
- If you choose not to go for Custom Scaling, select Turn off custom scaling and sign out.
- This will sign you out and the new settings will be filed
How to change DPI scaling level using the Registry Editor in Windows 11/10
An alternate way of registering a change in your DPI scale across displays is to use the Registry Editor. Here are the steps you need to follow:
- Press the Win+R key combination to open the Run command and enter Regedit.exe
- Paste the following location on the address bar at the top
HKEY_CURRENT_USERControl PanelDesktop
- Here, locate a DWORD named LogPixels and right-click to modify it
- Change the Base from Hexadecimal to Decimal and in the Value Data section, enter a value between 96 and 480. A 100% scale requires the value to be 96 and it goes up to 500%, so you can change the value on a proportionate basis
- Scroll down a bit and modify a DWORD value named Win8DpiScaling
- Enter 0 in the Value Data box if you want to turn off custom scaling and 1 if you want to turn it on
You can now close the Registry Editor and sign in & out to implement the change.
How to change DPI scaling level in Windows 10?
If you’re a Windows 10 user who isn’t looking to upgrade but still wants to scale up your DPI setting, you can do so by following the steps below:
- Open Settings with the Win+I keyboard shortcut
- Select the System section here
- From the options to your left here, select Display
- You’ll find a Scale and Layout header here, but the only option to scale it up is up to 125%. If you want to enable custom scaling, click on Advanced scaling settings
If you want to know more about customizing your DPI scaling options and how you can use them to fix blurriness issues with your desktop, read about fixing Windows Scaling issues for High-DPI devices here.
DPI scaling improvements in Windows
There are High-dots-per-inch (DPI) scaling improvements introduced. It has been observed that desktop applications can appear blurred or sized incorrectly when they are made to run on high-DPI displays or when using high DPI displays in combination with standard-DPI displays. This is particularly noticeable while using remoting technologies such as Remote Desktop Protocol (RDP). The high-DPI improvements in Windows intend to address these issues. Few of under-the-hood improvements like high-DPI improvements:
- Improvements for desktop application developers
- Improvements for end-users
The first change is effected by introducing a new capability of automatic per-monitor DPI scaling for desktop UI frameworks. This is done by adding a new added a new awareness context, (DPI_AWARENESS_CONTEXT_PER_MONITOR_AWARE_V2) which we refer to as per-monitor version 2 (PMv2)
PMv2 is technically a DPI_AWARENESS_CONTEXT. It is particularly designed to offer per-monitor scaling functionality that was missing from the original implementation of per-monitor awareness. This context enables the following:
- Child window DPI change notifications
- Scaling of non-client area
- Automatic DPI scaling for dialogs
- Fine-grained control over dialog scaling
Improvements for end users intend to make your life as a Windows user better when it comes to using Windows in mixed-DPI environments.
DPI-scaling overrides: There are instances where you might want to run desktop applications that don’t render well on a high-DPI display. In such cases, you might want to force the application to run as a DPI-unaware process. This would result in the application being blurry. So, although blurry, the action would render an unusable application usable. You can enable this functionality in the .exe properties:
System (enhanced)” DPI scaling: There are applications that resist changes in DPI scaling. Microsoft wants to make it a smooth affair. As such, it is looking at ways where Windows can do this job of DPI scaling, automatically. A new functionality has been introduced which renders text results crisply on high-DPI display for GDI-based apps only. So, for applications that are GDI-based, Windows can now DPI scale them on a per-monitor basis. This means that these applications will automatically configure themselves to become per-monitor DPI aware. Microsoft has enabled GDI scaling by default for some in-box apps. For example, the Microsoft Management Console (mmc.exe). This means that many in-box Windows snap-ins, such as Device Manager, will benefit from this feature. Other apps that will benefit from this capability include,
Child-window DPI scaling: Mixed-mode DPI scaling introduced in the Windows 10 Anniversary Update enabled users to have different DPI scaling modes within each top-level window in an application. The scaling, however, lacked support for child-window DPI scaling. This scheme, unfortunately, continues to remain unchanged in Windows and it lacks support for child-window DPI scaling
Desktop icons: A major irritant while running the display in ‘Extend’ mode was the inability of the Desktop icons to align themselves or DPI scale with multiple displays containing different DPI/display scaling values. Update to the OS resolves this much nagging issue.
High-DPI developer documentation: The high-DPI documentation which was available on MSDN till now has turned irrelevant and has now become a thing of the past. Why? The guides for writing per-monitor DPI-aware applications were written keeping in mind Windows 8.1 period. Things have evolved and changed a lot ever since then. Many Windows API DPI sensitivities have not been thoroughly documented. All of this required a thorough clean-up and building things from the ground up.
We hope that this was able to satisfactorily answer all your queries about DPI scaling levels on Windows 11 and how you can change them to your convenience.
In this article, we will show you how to change the DPI scaling level on your Windows 11 or Windows 10 computers. DPI, short for Dots Per Inch is a measure of the number of pixels accommodated in each inch of your monitor’s display. It’s a metric that decides your screen resolution and is a function of your monitor size; bigger the size, lower the DPI, and vice versa. When the DPI is high, it means your screen has to fit in a higher number of pixels, which causes desktop icons to appear smaller.
Windows computers generally ensure that the default DPI level they set is satisfactory to its users. Except for a select few premium devices, the DPIs of which can be as high as 200, most DPIs range between 95-110. These DPIs have a scaling factor of 100% and if you want to squeeze out every possible ounce of quality imagery from your computer’s monitor, you can adjust this DPI scaling level for icons and texts on your display to appear larger or smaller. That is what we will be discussing today.
Here’s a list of things we will be talking about.
- How to change DPI scaling level on a specific monitor
- How to set a custom DPI scaling level on multiple monitors
- How to change DPI scaling level using the Registry Editor
How to change DPI scaling level on a specific monitor in Windows 11

If you’re running a multi-monitor setup and want the DPI scaling changes to apply to one specific monitor, here are the steps you need to follow:
- Press Win+I to open Settings
- From the options pane to your left, click on System and further select Display
- Select the display number that you want to change to reflect on and adjust the scale under Scale & layout
- When finished, you can close Settings to save the change.
How to set a custom DPI scaling level on multiple monitors in Windows 11
To set a custom DPI scaling level on multiple monitors:
- Open Windows 11 Settings
- Click on System from the options to your left and then click on Display
- Now you have to decide whether or not to implement Custom Scaling.
- If you do choose to do so, click on Scale and set the size of the custom scaling. Make sure it ranges between 100-500%
- Save it and sign out for the change to take effect
- If you choose not to go for Custom Scaling, select Turn off custom scaling and sign out.
- This will sign you out and the new settings will be filed
How to change DPI scaling level using the Registry Editor in Windows 11/10
An alternate way of registering a change in your DPI scale across displays is to use the Registry Editor. Here are the steps you need to follow:
- Press the Win+R key combination to open the Run command and enter Regedit.exe
- Paste the following location on the address bar at the top
HKEY_CURRENT_USERControl PanelDesktop
- Here, locate a DWORD named LogPixels and right-click to modify it
- Change the Base from Hexadecimal to Decimal and in the Value Data section, enter a value between 96 and 480. A 100% scale requires the value to be 96 and it goes up to 500%, so you can change the value on a proportionate basis
- Scroll down a bit and modify a DWORD value named Win8DpiScaling
- Enter 0 in the Value Data box if you want to turn off custom scaling and 1 if you want to turn it on
You can now close the Registry Editor and sign in & out to implement the change.
How to change DPI scaling level in Windows 10?
If you’re a Windows 10 user who isn’t looking to upgrade but still wants to scale up your DPI setting, you can do so by following the steps below:
- Open Settings with the Win+I keyboard shortcut
- Select the System section here
- From the options to your left here, select Display
- You’ll find a Scale and Layout header here, but the only option to scale it up is up to 125%. If you want to enable custom scaling, click on Advanced scaling settings
If you want to know more about customizing your DPI scaling options and how you can use them to fix blurriness issues with your desktop, read about fixing Windows Scaling issues for High-DPI devices here.
DPI scaling improvements in Windows
There are High-dots-per-inch (DPI) scaling improvements introduced. It has been observed that desktop applications can appear blurred or sized incorrectly when they are made to run on high-DPI displays or when using high DPI displays in combination with standard-DPI displays. This is particularly noticeable while using remoting technologies such as Remote Desktop Protocol (RDP). The high-DPI improvements in Windows intend to address these issues. Few of under-the-hood improvements like high-DPI improvements:
- Improvements for desktop application developers
- Improvements for end-users
The first change is effected by introducing a new capability of automatic per-monitor DPI scaling for desktop UI frameworks. This is done by adding a new added a new awareness context, (DPI_AWARENESS_CONTEXT_PER_MONITOR_AWARE_V2) which we refer to as per-monitor version 2 (PMv2)
PMv2 is technically a DPI_AWARENESS_CONTEXT. It is particularly designed to offer per-monitor scaling functionality that was missing from the original implementation of per-monitor awareness. This context enables the following:
- Child window DPI change notifications
- Scaling of non-client area
- Automatic DPI scaling for dialogs
- Fine-grained control over dialog scaling
Improvements for end users intend to make your life as a Windows user better when it comes to using Windows in mixed-DPI environments.
DPI-scaling overrides: There are instances where you might want to run desktop applications that don’t render well on a high-DPI display. In such cases, you might want to force the application to run as a DPI-unaware process. This would result in the application being blurry. So, although blurry, the action would render an unusable application usable. You can enable this functionality in the .exe properties:
System (enhanced)” DPI scaling: There are applications that resist changes in DPI scaling. Microsoft wants to make it a smooth affair. As such, it is looking at ways where Windows can do this job of DPI scaling, automatically. A new functionality has been introduced which renders text results crisply on high-DPI display for GDI-based apps only. So, for applications that are GDI-based, Windows can now DPI scale them on a per-monitor basis. This means that these applications will automatically configure themselves to become per-monitor DPI aware. Microsoft has enabled GDI scaling by default for some in-box apps. For example, the Microsoft Management Console (mmc.exe). This means that many in-box Windows snap-ins, such as Device Manager, will benefit from this feature. Other apps that will benefit from this capability include,
Child-window DPI scaling: Mixed-mode DPI scaling introduced in the Windows 10 Anniversary Update enabled users to have different DPI scaling modes within each top-level window in an application. The scaling, however, lacked support for child-window DPI scaling. This scheme, unfortunately, continues to remain unchanged in Windows and it lacks support for child-window DPI scaling
Desktop icons: A major irritant while running the display in ‘Extend’ mode was the inability of the Desktop icons to align themselves or DPI scale with multiple displays containing different DPI/display scaling values. Update to the OS resolves this much nagging issue.
High-DPI developer documentation: The high-DPI documentation which was available on MSDN till now has turned irrelevant and has now become a thing of the past. Why? The guides for writing per-monitor DPI-aware applications were written keeping in mind Windows 8.1 period. Things have evolved and changed a lot ever since then. Many Windows API DPI sensitivities have not been thoroughly documented. All of this required a thorough clean-up and building things from the ground up.
We hope that this was able to satisfactorily answer all your queries about DPI scaling levels on Windows 11 and how you can change them to your convenience.
В этой статье мы покажем вам, как изменить уровень масштабирования DPI на вашем Windows 11 или <сильные> компьютеры с Windows 10 . DPI, сокращение от Dots Per Inch , является мерой количества пикселей, размещаемых на каждом дюйме экрана вашего монитора. Это показатель, который определяет разрешение вашего экрана и зависит от размера вашего монитора. чем больше размер, тем меньше значение DPI, и наоборот. Высокое значение DPI означает, что ваш экран должен соответствовать большему количеству пикселей, что приводит к тому, что значки на рабочем столе выглядят меньше.
Компьютеры с Windows обычно гарантируют, что установленный ими уровень DPI по умолчанию удовлетворяет его пользователей. За исключением нескольких избранных устройств премиум-класса, разрешение которых может достигать 200, большинство точек на дюйм находятся в диапазоне 95–110. Эти значения DPI имеют коэффициент масштабирования 100%, и если вы хотите выжать из монитора своего компьютера все возможные унции качества изображения, вы можете настроить этот уровень масштабирования DPI для значков и текста на вашем дисплее, чтобы они выглядели больше или меньше. Это то, что мы будем обсуждать сегодня.
Вот список вещей, о которых мы будем говорить.
Как сделать изменить уровень масштабирования DPI на определенном мониторе Как установить собственный уровень масштабирования DPI на нескольких мониторах Как изменить уровень масштабирования DPI с помощью редактора реестра
Как изменить уровень масштабирования DPI на конкретном мониторе в Windows 11
Если вы используете настройку с несколькими мониторами и хотите, чтобы изменения масштабирования DPI применялись к одному конкретному монитору, выполните следующие действия:
Нажмите Win + I, чтобы открыть Настройки. На панели параметров слева от вас, нажмите «Система» и затем выберите «Дисплей». Выберите номер дисплея, который вы хотите изменить, и настройте масштаб в разделе «Масштаб и макет». По завершении вы можете закрыть «Настройки», чтобы сохранить изменения.
Как установить индивидуальный уровень масштабирования DPI для нескольких мониторов в Windows 11
Чтобы установить собственный уровень масштабирования DPI на нескольких мониторах:
Откройте настройки Windows 11, нажмите Syst em из опций слева от вас, а затем нажмите Display. Теперь вам нужно решить, реализовывать ли настраиваемое масштабирование. Если вы все же решите это сделать, нажмите «Масштаб» и установите размер настраиваемого масштабирования. Убедитесь, что он находится в диапазоне 100-500%. Сохраните его и выйдите из системы, чтобы изменения вступили в силу. Если вы решите не переходить на настраиваемое масштабирование, выберите «Отключить настраиваемое масштабирование и выйти». Это приведет к выходу из системы и сохранению новых параметров.
Как изменить уровень масштабирования DPI с помощью редактора реестра в Windows 11/10
Альтернативный способ регистрации изменения в ваша шкала DPI на дисплеях-это использование редактора реестра. Вот шаги, которые вам необходимо выполнить:
Нажмите комбинацию клавиш Win + R, чтобы открыть команду «Выполнить», и введите Regedit.exe Вставьте следующее место в адресной строке вверху HKEY_CURRENT_USER Control Panel Desktop Здесь найдите DWORD с именем LogPixels и щелкните правой кнопкой мыши, чтобы изменить его. Измените Base с Hexadecimal на Decimal и в разделе Value Data введите значение от 96 до 480. Для шкалы 100% требуется, чтобы значение было 96, и оно увеличивается до 500%, поэтому вы можете пропорционально изменить значение. Прокрутите немного вниз и измените значение DWORD с именем Win8DpiScalingEnter 0 в поле Value Data, если вы хотите отключить настраиваемое масштабирование, и 1, если вы хотите его включить.
Теперь вы можете закрыть Редактор реестра и войдите в систему и выйдите из нее, чтобы применить изменение.
Как изменить уровень масштабирования DPI в Windows 10?
Если вы пользуетесь Windows 10 и не любите Если вы хотите обновить, но все еще хотите увеличить настройку DPI, вы можете сделать это, выполнив следующие действия:
Откройте настройки с помощью сочетания клавиш Win + I Выберите здесь раздел «Система» Из параметров слева от вас выберите DisplayYou’Здесь я найду заголовок «Масштаб и макет», но единственный вариант для его увеличения-до 125%. Если вы хотите включить настраиваемое масштабирование, нажмите «Дополнительные параметры масштабирования»
. Если вы хотите узнать больше о настройке параметров масштабирования DPI и о том, как вы можете использовать их для устранения проблем размытости на рабочем столе, прочитайте об исправлении проблем масштабирования Windows для High-DPI-устройства здесь.
Мы надеемся, что это позволило удовлетворительно ответить на все ваши вопросы об уровнях масштабирования DPI в Windows 11 и о том, как вы можете изменить их по своему усмотрению.
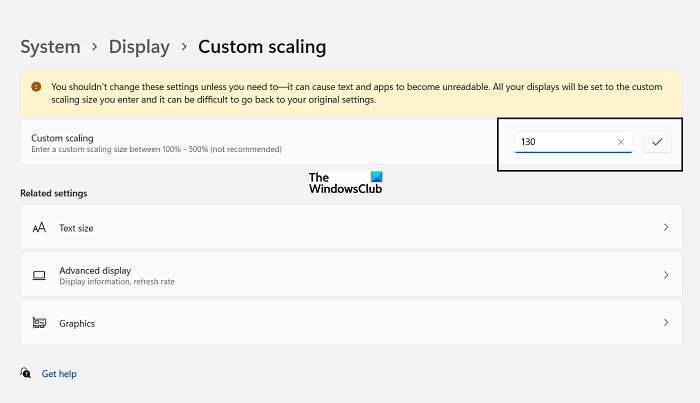
Многие пользователи при обновлении до Windows 10 столкнулись с проблемой размытости и нечеткости отображения шрифтов в системе и некоторых приложениях, крайне мешающее при работе с компьютером. Как правило, проблема наблюдается на устройствах, с высоким разрешением, превышающем 200 DPI. Дело в том, что еще начиная с Windows 8.1, Майкрософт изменила применяемую ранее схему масштабирования DPI. Проблемы могут наблюдаться при значениях DPI, больше 120, а также у приложений, у которых отсутствует DPI-Aware флаг. Эта же схема масштабирования применяется и в Windows 10.
В том случае, если вы не удовлетворены отображением масштабированных шрифтов, возможно вернуться к «классической» схеме масштабирования как для одного конкретного приложения, так для всей системы (сброс и восстановление шрифтов при этом не поможет).
Содержание:
- Устраняем размытость шрифтов для конкретного приложения
- Уменьшение системных настроек DPI в Windows 10
- Возвращаем старый метод масштабирования в Windows 10
Устраняем размытость шрифтов для конкретного приложения
Если проблема с размытыми шрифтами наблюдается в одном конкретном приложении, например, в браузере Mozilla Firefox, можно попробовать решить проблему с размытостью шрифтов индивидуально для этого приложения.
- Откройте свойства исполняемого файла приложения (в нашем примере firefox.exe)
- Перейдите на вкладку Compatibility (Совместимость)
- Включите опцию Disable display scaling on high DPI settings (Отключить масштабирование изображения при высоком разрешении экрана)
- Сохраните изменения и запустите приложение.
Проверьте, устранена ли проблема. Если не устранена, переходите к следующему этапу – уменьшению системных настроек DPI.
Уменьшение системных настроек DPI в Windows 10
На многих устройствах проблемы размытости и плохой читаемости шрифтов наблюдаются в системе при использовании масштабирования 125% или выше. В этом случае стоит попробовать уменьшить настройки масштабирования шрифтов (DPI) до 100%.
- Откройте современную панель управления настройками системы (Settings)
- Затем в разделе Display установите ползунок Change the size of text, apps and other items (Изменение размера текста, приложений и других элементов) в крайнее левое положение (должно быть значение 100%)
- Завершите сессию Windows и перезайдите в систему
Если и это не помогло – перейдите к следующему решению.
Возвращаем старый метод масштабирования в Windows 10
В Windows 10 и Windows 8.1 используется новая методика масштабирования отображаемых на дисплее шрифтов. Существует возможность вернуться к старому методу масштабирования, используемого в Windows 8 RTM и Windows 7. В большинстве случаев это поможет решить проблему размытости и некорректного отображения шрифтов.
- Создайте файл revert_classic_dpi.bat со следующим текстом:
REG ADD "HKCUControl PanelDesktop" /v DpiScalingVer /t REG_DWORD /d 0x00001018 /f
REG ADD "HKCUControl PanelDesktop" /v Win8DpiScaling /t REG_DWORD /d 0x00000001 /f
REG ADD "HKCUControl PanelDesktop" /v LogPixels /t REG_DWORD /d 0x00000078 /f
- Запустите файл revert_classic_dpi.bat с правами администратора.
- Перезагрузите Windows 10
- Проверьте, исправилась ли проблема с отображением шрифтов
Примечание. В моем случае значение ключа DpiScalingVer при выходе из системы каждый раз возвращалось на 1000. Пришлось скопировать созданный bat файл в автозагрузку (Win+R-> shell:startup) и еще раз перезагрузить компьютер.
В некоторых случаях проблемы с размытыми шрифтами в Windows 10 проявляются RDP сессии из-за проблемы масштабирования на 2K и 4K мониторах высокого разрешения. Решается проблема так.