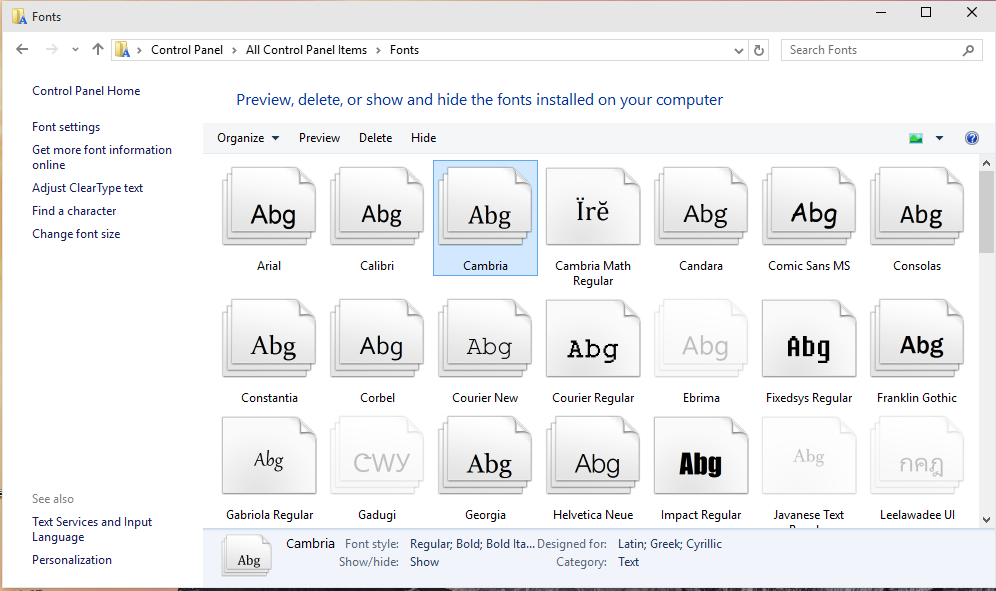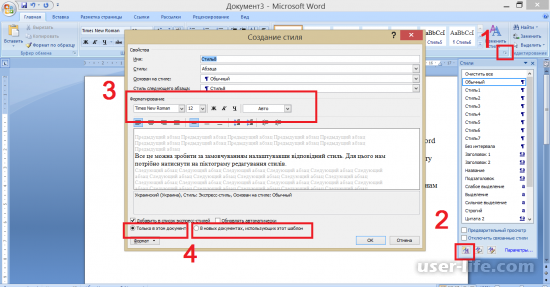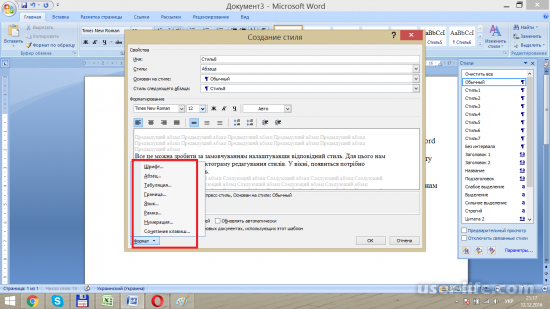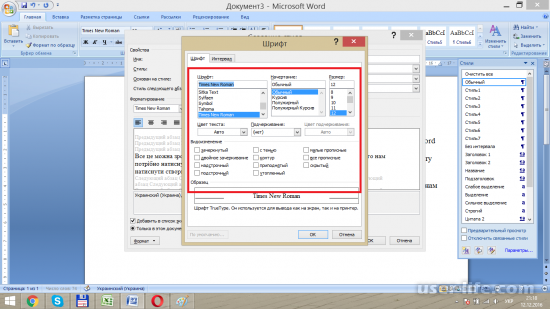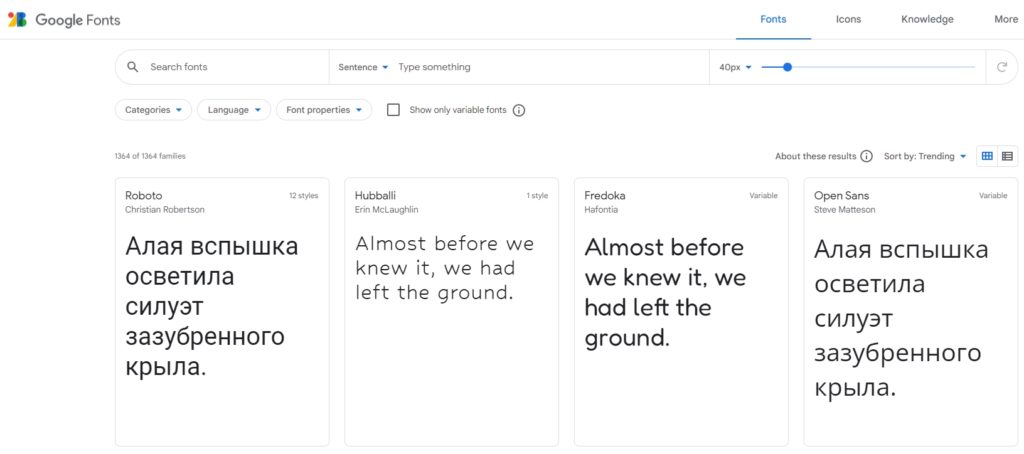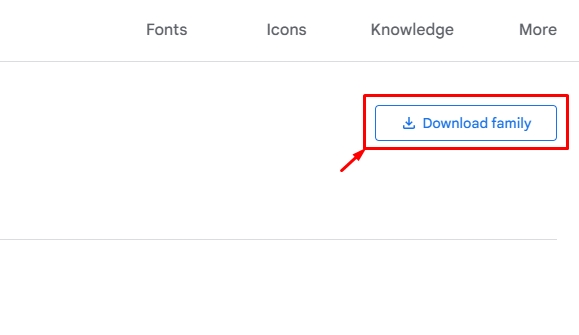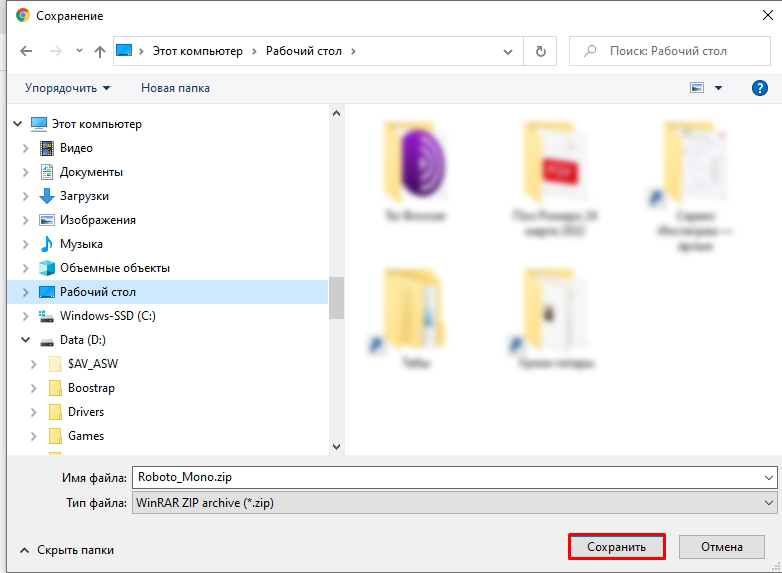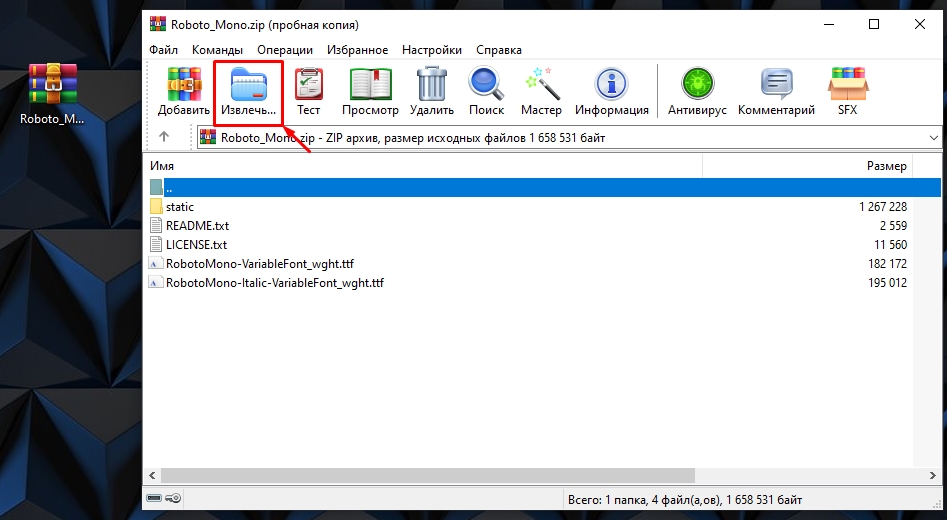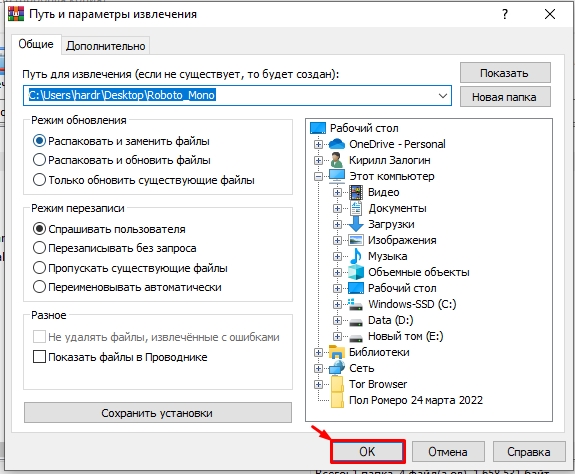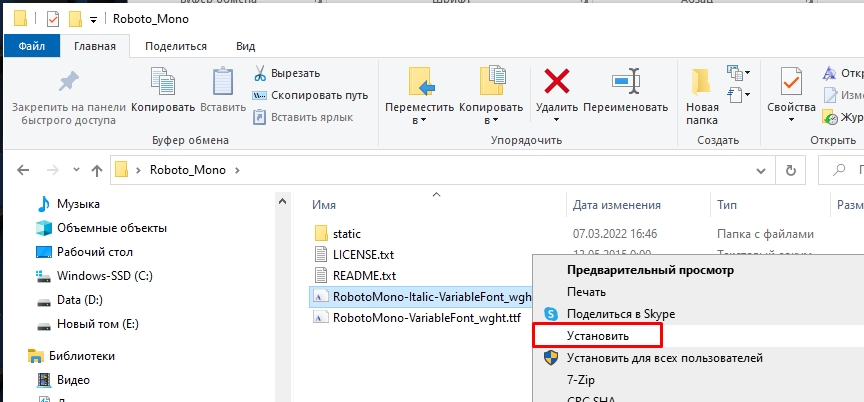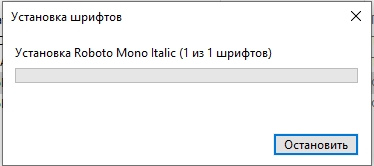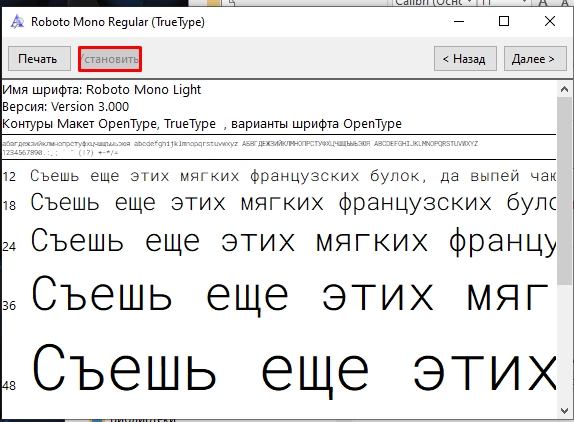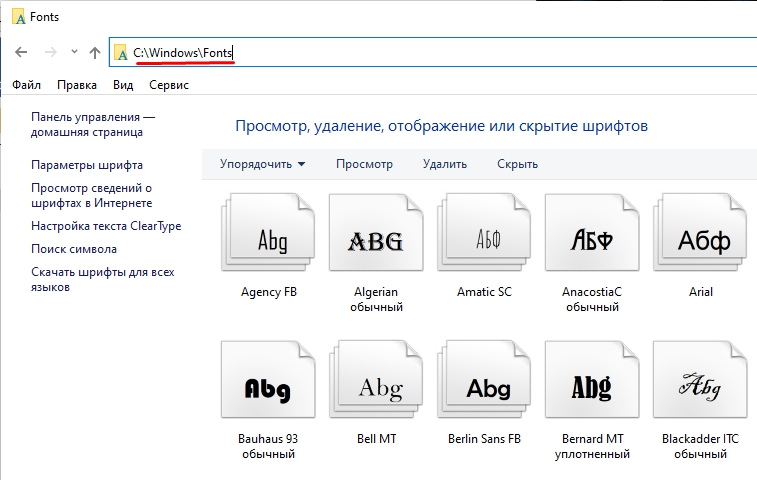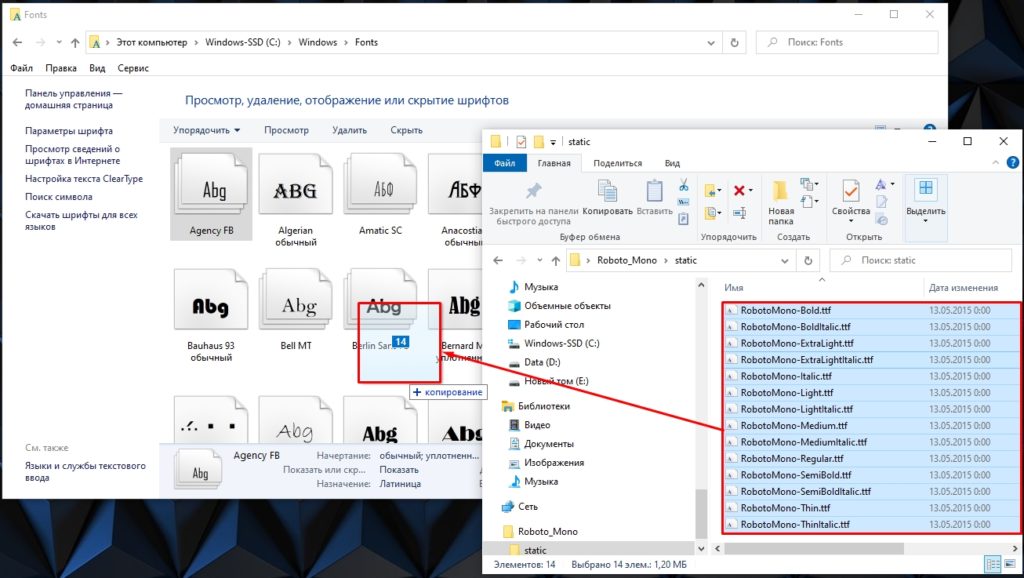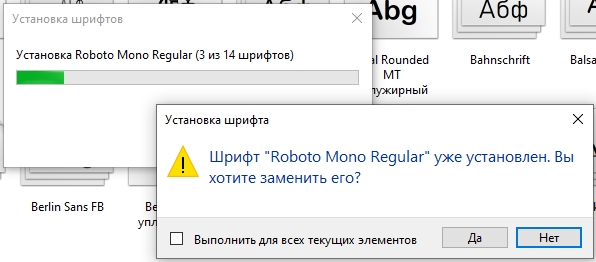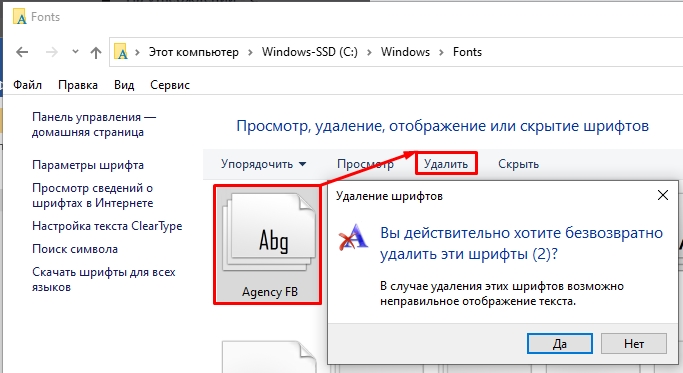Если вам не хватает стандартных шрифтов, встроенных в систему, установка новых шрифтов в Windows поможет вам расширить их список в таких программах, как Word, Paint, «Блокнот» и других системных приложениях для более интересного оформления документов. Процесс добавления, удаления и настройки шрифтов не представляет особой сложности.
Способы установки шрифтов
Установку шрифтов можно произвести несколькими способами. Шрифты в формате .ttf и .otf устанавливаются из одиночного файла, а шрифты PostScipt должны иметь следующие комбинации файлов:
- 2 файла с расширениями PFB и PFM;
- 3 файла: PFB, AFM и INF;
- 4 файла: PFB, PFM, AFM и INF.
Установка шрифтов через контекстное меню
Если файлы со шрифтами находятся в zip или rar архиве, то перед установкой их необходимо разархивировать.
- Чтобы установить один шрифт, кликните по нему правой кнопкой мыши и в открывшемся контекстном меню выберите пункт «Установить».
Нажимаем кнопку «Установить»
- Если же вы хотите установить сразу несколько шрифтов, ты выделите их все и также нажмите кнопку «Установить».
Выделяем шрифты и нажимаем кнопку «Установить»
- Дождитесь, пока система автоматически установит шрифты. После окончания процесса и перезапуска запущенных программ установленные шрифты появятся в списке доступных.
Дожидаемся окончания установки
Установка шрифтов через окно просмотра
Вы можете открыть скачанный файл шрифта, дважды кликнув по нему левой кнопкой мыши, чтобы посмотреть, как он выглядит. В открывшемся окошке сверху будет расположены кнопки «Печать» и «Установить». Нажав вторую из них, вы запустите процесс установки просматриваемого шрифта.
Кликаем по кнопке «Установить»
Установка шрифтов через ручное копирование
Все системные шрифты, установленные на компьютере, находятся в папке Основной_диск:WindowsFonts. Вы можете копировать скачанные шрифты в эту папку, тем самым запустив процесс установки.
Перетаскиваем шрифты в папку Fonts
Установка шрифтов с помощью создания ярлыка
Если на основном разделе жёсткого диска мало места, то вы можете не устанавливать весь шрифт, а создать ярлык установочного файла шрифта. Кликнув по нему правой кнопкой мыши, выбрать функцию «Установить». При этом шрифт не будет занимать так много места на диске. Но есть один минус: если файл, от которого создавался ярлык, будет удалён или перемещён, то установленный шрифт перестанет работать.
Нажимаем кнопку «Создать ярлык»
Видео: добавление шрифтов в Windows 10
Как установить шрифты без прав администратора
По умолчанию в системе установка шрифтов возможна только для пользователей с правами администратора. Но это можно исправить, выполнив следующие действия:
- Скачайте и разархивируйте файл шрифта.
Нажимаем кнопку «Скачать»
- Запустите его от имени администратора. Откроется командная строка.
Открываем файл от имени администратора
- Пропишите имя учётной записи, для которой необходимо разрешить установку шрифтов без прав администратора, и выполните команду.
Прописываем имя пользователя
- Перезапустите компьютер и авторизуйте под нужной учётной записью.
Нажимаем кнопку «Перезагрузить»
Настройка установленных шрифтов
- Откройте проводник и перейдите к папке Диск:WindowsFonts.
Переходим к папке Fonts
- Зайдите в пункт «Параметры шрифта».
Нажимаем кнопку «Параметры шрифта»
- Здесь вы можете включить или отключить функцию «Отображение и скрытие шрифтов», позволяющую скрывать шрифты, которые не поддерживают текущую раскладку языка. То есть, если вы печатаете на русском, то шрифты, изменяющие только английский текст, не будут отображаться, чтобы не занимать лишнее место.
Включаем или отключаем функцию «Отображение и скрытие шрифтов»
- Здесь же можно активировать или деактивировать функцию, позволяющую устанавливать шрифты с ярлыка.
Включаем или отключаем возможность установки через ярлык
- Вернувшись в папку Fonts, вы можете начать активацию функции ClearType, позволяющую улучшить отображение текста на экране.
Нажимаем кнопку «Настройки текста ClearType»
- Нажав кнопку «Поиск символа», вы перейдёте к окошку, в котором будут отображаться все символы, доступные во всех видах шрифтов. Из этого окошка удобно копировать символы, которые невозможно ввести с клавиатуры
Ищем нужный символ и копируем его
Видео: настройка сглаживания шрифтов
Ошибки при установке шрифтов
Во время установки шрифта можно столкнуться с подобными ошибками: «Не является правильным шрифтом Windows 10» или «Файл не является файлом шрифта». Возникают такие проблемы из-за того, что формат файла не соответствует нужному для системы расширению или сам файл повреждён.
Ошибка при установке шрифта
В первом случае вам помогут онлайн или офлайн-конверторы, позволяющие из одного формата файла сделать другой. Самый быстрый и лёгкий способ — использовать сайты, производящие преобразование онлайн. Посмотрите расширение скачанного вами шрифта и найти в интернете сайт, конвертирующий ваш формат в .ttf или .otf.
Во втором случае выход один — скачать нужный вам шрифт заново или с другого источника. Также может помочь отключение или включение встроенного брандмауэра Windows, так как он блокирует или по умолчанию не допускает файл к установке.
Большое количество шрифтов поможет разнообразить и оформить ваши работы, но учтите, что для их хранения отводится место на основном системном диске. Следите за шрифтами: отключайте или удаляйте неактуальные, чтобы они не засоряли систему.
- Распечатать
Оцените статью:
- 5
- 4
- 3
- 2
- 1
(4 голоса, среднее: 1.8 из 5)
Поделитесь с друзьями!
Встроенных шрифтов Windows 10 иногда может не хватать для работы. Например, если человек часто работает с документами, требующими специфического оформления, или редактирует изображения. В таком случае возникает необходимость применить пользовательские шрифты, загруженные из интернета. Но для начала их надо установить.
Шрифты в Windows 10 находятся в специальной системной папке по пути C:WindowsFonts. Добраться туда можно как через «Мой компьютер», так и используя панель управления: для просмотра шрифтов откройте «Пуск — Панель управления — Шрифты».
Каким бы образом вы ни открыли список шрифтов, выглядеть он будет одинаково. Здесь можно посмотреть, как выглядит шрифт, щёлкнув по нему двойным кликом, можно настроить его параметры, а можно удалить шрифт (для этого щёлкните по нему правой кнопкой мыши и выберите пункт «Удалить»). Но чаще всего в хранилище заходят, чтобы проверить, установлен ли в системе необходимый шрифт.
Так что, если вы не уверены насчёт наличия шрифта в системе, просто загляните в системное хранилище. Текстовым редакторам лучше не доверять: шрифт может быть скрыт от них настройками.
Установка шрифта в Windows 10
В хранилище шрифтов отсутствует кнопка «Добавить шрифт».
Это вовсе не значит, что добавление шрифтов отключено программно: просто для него необязательно нажимать отдельные кнопки или даже заходить в хранилище шрифтов.
Чтобы установить шрифт, предварительно нужно его скачать. Чаще всего хорошие подборки встречаются на сайтах для художников и людей, работающих с обработкой графики. Шрифт, скачанный из сети, представляет собой файл формата .ttf (встречаются и другие), иногда упакованный в архив.
Перечислим 2 способа установки шрифта:
- Самый простой способ установки шрифта — просто перенести файл с ним в папку Fonts. Шрифт, попав в папку, будет установлен автоматически.
- Существует и второй вариант. Для этого не нужно ничего никуда переносить: достаточно кликнуть по шрифту правой клавишей мыши и выбрать пункт «Установить». Как правило, для этого нужны права администратора.
Чтобы установить шрифт, нужно щёлкнуть по нему ПКМ и выбрать «Установить»
C расширением ttf разобрались. Кроме него есть и другие форматы, в том числе так называемые шрифты PostScript Type 1. Они отличаются от принятых в Windows-шрифтов типа TrueType, и процесс их установки может вызвать сложности у пользователя, незнакомого с особенностями. Встречается Type 1 редко, но если уж встретился, то придётся учиться его устанавливать.
Шрифт PostScript — не один файл, а комбинация из нескольких. Обычно это связка из двух файлов .pfb и .pfm, — но встречается и вариант с тремя: .pfb, .afm и .inf, — а также с четырьмя: .pfb, .pfm, .afm и .inf. Если хотя бы одного из нужных файлов нет, шрифт не установится.
В ранних версиях Windows, установка таких шрифтов осуществлялась через сторонние программы. Сейчас они устанавливаются точно так же, как и все остальные, за одним исключением: так как файлов несколько, для установки нужно выбирать только .pfm. Он отличается от остальных тем, что в описании указано — «Файл шрифта Type 1» или Type 1 Font File.
Заметим, что из-за редкости формата шрифты PostScript видит не каждый редактор. Такое встречается достаточно часто, так что, если вдруг программа не видит нужный шрифт — это совершенно нормально.
Видео: как установить шрифт в Windows 10
Установка шрифтов без прав администратора
Чтобы установить шрифт в систему, нужны права администратора. Без прав, только на уровне пользователя, вы ничего не сделаете.
К счастью, существует ряд способов работы в системе без прав администратора, но и здесь есть свои подводные камни. Чтобы средствами Windows разрешить пользователю устанавливать шрифты, требуются права администратора.
Выход один: использовать сторонние программы. К примеру, бесплатную утилиту под названием PortableApps.com Platform. Хотя она предназначена для других целей, но в деле установки шрифтов с пользовательскими правами успела зарекомендоваться. А ещё для её установки не нужны права администратора. Следует действовать по плану:
- Во время установки программа попросит определить способ установки. Найдите вариант «Выберите другое расположение».
Для доступа к установке шрифтов при установке программы нужно выбрать последний вариант - Теперь, когда программа спросит, куда нужно её устанавливать, выберите папку, к которой у вас есть права доступа и которую вы можете редактировать. Например, «Документы» или «Загрузки».
Необходимо загрузить программу в ту папку, в которую у вас есть доступ - Когда утилита установится, включите её. Потом найдите папку, в которую вы её устанавливали, выберите директорию под названием PortableApps и перейдите по пути PortableApps — PortableApps.com — Data. Здесь, в Data, создайте папку под названием Fonts.
В файлах программы PortableApps нужно создать папку Fonts - В папку Fonts скопируйте все шрифты, которые вы хотите установить.
В созданную папку Fonts нужно скопировать все пользовательские шрифты, которые надо установить - Перезагрузите программу. Она автоматически подставит шрифты в оригинальную папку Fonts.
Настройка системных шрифтов
Шрифт можно не только установить или удалить, но и настроить. И речь сейчас идёт не об изменении параметров в графических или видеоредакторах, где можно менять размеры текста как угодно, а о настройке шрифтов прямо в системе Windows. Конечно, такого спектра параметров, как в Photoshop, здесь не будет: данные настройки направлены на другое.
- В меню шрифтов, о котором мы уже говорили выше, есть пункт «Параметры шрифта». Он и отвечает за настройку того или иного шрифта. Самих параметров немного: всего два. Один из них отвечает за скрытие шрифта там, где он не поддерживается. Если этот пункт включён, значит, программы не будут показывать шрифты, которые они не в силах отобразить. Второй параметр позволяет устанавливать шрифт через его ярлык. И это всё. Никакого буйства красок, как в фотошопе.
В меню параметров шрифта можно скрыть шрифт, который не поддерживается, и разрешить установку шрифта через ярлык - «Параметры шрифта» — это только первый пункт, а возможности настройки ещё не исчерпаны. Дальше речь пойдёт уже не о настройке шрифтов, установленных в системе, а о системных текстах Windows, которыми отображаются названия папок, системных сообщений и прочих текстов. Первое, что с ними можно сделать, включить настройку ClearType. Делается это через соответствующий пункт меню шрифтов. После должно открыться окно настройки.
Чтобы настроить систему, отвечающую за сглаживание текста, нужно нажать «Далее» - ClearType — технология сглаживания текста, делающая буквы на экране более читабельными. В процессе настройки системная утилита несколько раз попросит вас выбрать из ряда картинок с текстом самую приятную для глаз. По итогам ответов технология изменит свои настройки так, чтобы вашим глазам было комфортно работать с текстом.
Во время настройки утилита несколько раз попросит вас выбрать наиболее читабельный пример текста - Третья возможность, которую хранит в себе меню шрифтов, — настройка размера букв. Это пригодится для слабовидящих людей или просто любителей посидеть вдали от монитора. Расположена она в том же меню, пункт «Изменение размера шрифта». Здесь можно выбрать, какой тип текста вы хотите изменить (например, заголовки или пункты меню), размер, который будет присвоен этому типу. Помимо этого, шрифт можно сделать полужирным.
Чтобы изменить размеры системных текстов, нужно в соответствующем меню выбрать тип и размер шрифта - И наконец последний пункт меню шрифтов — «Управление дополнительными компонентами». Нажатие на эту кнопку открывает окно параметров Windows 10, где будут указаны все ранее установленные компоненты: например, проверка орфографии или голосовое воспроизведение текста с экрана. Часть пунктов — настройки ИИ-компаньона от Microsoft под названием Cortana, и в русскоязычной версии Windows они реализованы не полностью. Так что не удивляйтесь, если до сегодняшнего дня не слышали об этих возможностях: возможно, они для вас недоступны.
В окне настройки дополнительных возможностей указаны компоненты, которые установлены в системе - Здесь можно также добавить новые компоненты, но в силу причин, указанных выше, этот пункт почти бесполезен. Ну, разве что вы хотите, чтобы Cortana в вашем компьютере заговорила на китайском. Если пользуетесь английской версией Windows, то голосовой помощник будет отлично работать.
Если вам вдруг понадобились расширенные возможности для других языковых пакетов, их всегда можно скачать в «Добавлении компонента»
Эти настройки, конечно, не позволят украсить системный шрифт красивыми завитушками, но в ряде ситуаций помочь могут.
Видео: изменение системных настроек шрифтов в Windows 10
Ошибка «Не является правильным шрифтом Windows 10»
Зачастую пользователи жалуются на ошибку «Файл не является правильным шрифтом Windows 10», возникающую при попытке установить шрифт. Она возникает по разным причинам, в частности, связанным с багом самой системы. Итак, возможные причины ошибки:
- «битый» файл шрифта. В таком случае рекомендуется скачать его повторно с другого источника;
- шрифт не поддерживается системой Windows (правда, этот вариант случается очень редко и маловероятно). Если такое произошло, используйте онлайн-конвертер шрифтов, чтобы привести его к нужному формату (желательно — .ttf или .otf);
- у вас нет прав администратора. Чтобы установить шрифт либо войдите в систему с правами, либо используйте способ, описанный выше;
- у вас отключён брандмауэр Windows или служба безопасности системы. До сих пор неизвестно, каким образом две этих службы связаны с установкой шрифтов, но факт остаётся фактом: если они отключены, установка шрифтов может перестать работать.
Чтобы включить брандмауэр и службу безопасности системы:
- Зайдите в окно настроек брандмауэра (нажмите Win+R и в открывшемся окне наберите firewall.cpl) и выберите в меню слева пункт «Включение и отключение брандмауэра». В появившемся окошке необходимо «Включить» брандмауэр для всех типов сетей.
Чтобы включить брандмауэр, нужно отметить галочкой соответствующие поля - Для подключения службы безопасности системы, зайдите в меню служб (Win+R — services.msc) и в открывшемся списке найдите службу «Центр обеспечения безопасности». В её параметрах нужно прописать автоматический отложенный запуск (чтобы открыть параметры, надо щёлкнуть по службе правой кнопкой мыши и выбрать «Свойства»). Если у вас пиратская версия системы, включение службы может повлечь сбои в активации.
Чтобы включить службу безопасности, нужно зайти в меню служб и изменить параметр «Центра безопасности» на автоматическое отложенное включение
Установка шрифтов в Windows 10 — простое дело, если у вас есть права администратора, рабочий шрифт и включённый брандмауэр. Однако не стоит увлекаться: пользовательский шрифт может содержать в себе вирус, который легко проникнет вглубь Windows благодаря установке в системную папку. Будьте внимательны и скачивайте шрифты только из проверенных источников.
- Распечатать
Учусь на программиста в одном из топовых вузов Москвы, хожу в походы, делаю бижутерию и играю в шарнирные куклы.
Оцените статью:
- 5
- 4
- 3
- 2
- 1
(6 голосов, среднее: 2.7 из 5)
Поделитесь с друзьями!
Содержание
- Как добавить шрифт в Windows 10
- Расширение шрифта для Windows
- Папка со шрифтами Windows 10
- Как пользоваться скачанным шрифтом на компьютере
- Для Windows
- Для MacOS
- Для Linux
- Photoshop, Figma, Sketch, Adobe InDesign и другие графические редакторы.
- Установить на свой WEB сайт
- Как использовать скачанный шрифт в ворде
- Установка нового шрифта в систему
- Установка нового шрифта в Word
- Внедрение шрифта в документ
- Установка шрифта в Word для пользователей Windows
Как добавить шрифт в Windows 10
Описанный ниже способ поможет не только установить шрифты в Windows 10, но и в более старых версиях системы — например, в Windows 7.
Установить новый шрифт в Windows довольно просто — после этого вы получите новый красивый вариант для оформления текстов в разных программах. Это будет полезно при работе с документацией или верстке крупных графических проектов.
Расширение шрифта для Windows
Шрифты в Windows — это самые обычные файлы, которые содержат информацию об оформлении текста. Как правило, они имеют формат ttf или otf, что расшифровывается как TrueType и OpenType. Иногда встречается тип woff — его можно конвертировать в более популярный формат с помощью онлайн-конвертеров.
Оригинальные и пользовательские шрифты также могут иметь тип PostScript Type 1 — это набор файлов (до 4 штук) с расширениями pfm, p, afm и inf. Для установки такого комбинированного шрифта надо выбрать файл pfm. Однако встречается Type 1 очень редко — и скорее всего вы не будете с ним работать.
Папка со шрифтами Windows 10
Все установленные шрифты Windows 10 находятся в одноименной папке по адресу C:WindowsFonts. Можете скопировать его в адресную строку проводника или забить в поиске ключевое слово «Шрифты» — нужная папка будет первой в списке.
Источник
Как пользоваться скачанным шрифтом на компьютере
Главная цель инструкции – помочь вам раз и навсегда решить вопрос, как установить шрифты в операционную систему Windows, MacOS и Linux. На самом деле в этом нет ничего сложного. Достаточно 1 раз попробовать, и инсталляция новых шрифтовых наборов будет занимать меньше минуты.
Для Windows
В качестве системных допускается устанавливать шрифты формата EOT или TTF. Выделите один или несколько файлов, щёлкните правой кнопкой и наведите курсор на «Установить». Инсталляция запустится автоматически после щелчка. Останется лишь дождаться завершения процесса.
Альтернативный метод немного сложнее и актуален для случаев, когда контекстное меню не содержит пункт «Установить» или надо добавить в ОС внушительное число шрифтов. Вначале зайдите в директорию Windows и перейдите в каталог Fonts. Потом переместите туда файлы. Больше никаких операций не требуется.
Попасть в каталог со шрифтами можно ещё 2 способами. Самый простой – нажмите WIN + R.
Откроется окно для ввода команд. Скопируйте туда строку %windir%fonts и кликните по кнопке ОК.
Другой метод отнимает чуть больше времени – зайдите в «Панель управления» и найдите «Шрифты» в разделе «Оформление и персонализация».
В системной папке разрешается проводить манипуляции со шрифтами. Например, удалять или скрывать для отображения в приложениях. Если захотите ознакомиться с какими- либо наборами, щёлкните по кнопке «Просмотр» или 2 раза по интересующим файлам. Через секунду запустится специальная программа.
Кстати, установка возможна через стандартный просмотрщик. Откройте в нём любой шрифт и нажмите «Установить». Когда инсталляция завершится, перезапустите приложения, где собираетесь применять набор. Для надёжности лучше полностью перезагрузить компьютер.
Для MacOS
Как и Windows, MacOS тоже поддерживает форматы шрифтов EOT и TTF. Перед началом инсталляции советуем закрыть активные приложения. Тогда впоследствии не придётся выполнять перезапуск программ. Добавление наборов в систему выполняется элементарно – кликаете 2 раза по требуемому файлу и в открывшемся окне нажимаете «Установить». Если всё проходит успешно, запускается штатная программа «Шрифты».
Проинсталлировать шрифты для всех системных пользователей имеет право только администратор. Делается это так. Открываете приложение «Шрифты». В меню Apple наводите мышь на «Шрифты» и щёлкаете по «Настройки». Находите надпись «Расположение счетов по умолчанию». В выпадающем рядом списке активируете «Компьютер». Вводите администраторский логин и пароль, чтобы подтвердить действие.
Для Linux
Photoshop, Figma, Sketch, Adobe InDesign и другие графические редакторы.
Установка шрифта в программы аналогична установке шрифта в операционной системе. Чтобы использовать шрифт в любой из программ, вам необходимо установить его в вашу операционную систему. После установки не забудьте перезапустить программу, в которой вы собираетесь использовать шрифт.
Установить на свой WEB сайт
Будьте внимательны, прописывая правильный путь к файлу stylesheet.css!
Пример использования шрифта в вашем файле стилей: body
Источник
Как использовать скачанный шрифт в ворде
В последних версиях текстового редактора Microsoft Word имеется довольно большой набор встроенных шрифтов. Большинство из них, как и полагается, состоят из букв, но в некоторых вместо букв используются различные символы и знаки, что тоже весьма удобно и необходимо во многих ситуациях.
И все же, сколько бы в MS Word не было встроенных шрифтов, активным пользователям программы стандартного набора всегда будет мало, особенно, если хочется чего-то действительно необычного. Неудивительно, что на просторах интернета можно найти множество шрифтов для этого текстового редактора, созданных сторонними разработчиками. Именно поэтому в данной статье мы расскажем о том, как добавить шрифт в Ворд.
Важное предупреждение: Скачивайте шрифты, как и любое другое ПО, только с проверенных сайтов, так как во многих из них вполне могут содержаться вирусы и прочий вредоносный софт. Не забывайте о собственной безопасности и сохранности личных данных, не качайте шрифты, представленные в установочных файлах EXE, так как на самом деле распространяются они в архивах, внутри которых содержатся файлы форматов OTF или TTF, поддерживаемых ОС Windows.
Вот список безопасных ресурсов, с которых можно скачивать шрифты для MS Word и других совместимых программ:
Отметим, что все вышеперечисленные сайты крайне удобно реализованы и каждый из шрифтов там представлен наглядно и понятно. То есть, вы смотрите на картинку превью, решаете, нравиться ли вам этот шрифт и нужен ли он вам вообще, и только после этого качаете. Итак, приступим.
Установка нового шрифта в систему
1. Выберите на одном из предложенных нами сайтов (либо на другом, которому полностью доверяете) подходящий шрифт и скачайте его.
2. Перейдите в папку, в которую вы скачали архив (или просто файл) со шрифтом (шрифтами). В нашем случае это рабочий стол.
3. Откройте архив и извлеките его содержимое в любую удобную папку. Если вы скачали шрифты, не запакованные в архив, просто переместите их туда, откуда вам будет удобно к ним добраться. Не закрывайте эту папку.
Примечание: В архиве со шрифтами помимо файла OTF или TTF могут также содержаться и файлы другого формата, к примеру, изображение и текстовый документ, как в нашем примере. Извлекать эти файлы отнюдь не обязательно.
4. Откройте “Панель управления”.
В Windows 8 — 10 сделать это можно с помощью клавиш Win+X, где в появившемся списке нужно выбрать “Панель управления”. Вместо клавиш также можно использовать клик правой кнопкой мышки по значку меню “Пуск”.
В Windows XP — 7 этот раздел находится в меню “Пуск” — “Панель управления”.
5. Если “Панель управления” находится в режиме просмотра “Категории”, как на нашем примере, переключитесь на режим отображения мелких значков — так вы сможете быстрее найти необходимый пункт.
6. Найдите там пункт “Шрифты” (скорее всего, он будет одним из последних), и нажмите на него.
7. Откроется папка со шрифтами, установленными в ОС Windows. Поместите в нее файл шрифта (шрифтов), ранее скачанный и извлеченный из архива.
Совет: Вы можете просто перетащить его (их) мышкой из папки в папку или использовать команды Ctrl+C (копировать) или Ctrl+X (вырезать), а затем Ctrl+V (вставить).
8. После короткого процесса инициализации шрифт будет установлен в систему и появится в папке, в которую вы его переместили.
Примечание: Некоторые шрифты могут состоять из нескольких файлов (например, обычный, курсив и полужирный). В таком случае необходимо помещать в папку со шрифтами все эти файлы.
На данном этапе мы добавили новый шрифт в систему, теперь же нам необходимо добавить его и непосредственно в Ворд. О том, как это сделать, читайте ниже.
Установка нового шрифта в Word
1. Запустите Ворд и найдите новый шрифт в списке со стандартными, встроенными в программу.
2. Зачастую, отыскать новый шрифт в списке не так просто, как может показаться: во-первых, их там и без того довольно много, во-вторых, его название, хоть и написано собственным шрифтом, но довольно мелкое.
Чтобы быстро отыскать новый шрифт в MS Word и приступить к его использованию в наборе текста, откройте диалоговое окно группы “Шрифт”, нажав на небольшую стрелочку, расположенную в правом нижнем углу этой группы.
3. В списке “Шрифт” найдите название нового, установленного вами шрифта (в нашем случае это Altamonte Personal Use) и выберите его.
Совет: В окне “Образец” вы можете видеть то, как выглядит шрифт. Это поможет быстрее его найти, если вы не запомнили название шрифта, но запомнили его визуально.
4. После того, как вы нажмете “ОК” в диалоговом окне “Шрифт”, вы переключитесь на новый шрифт и сможете начать его использовать.
Внедрение шрифта в документ
После того, как вы установите новый шрифт на свой компьютер, использовать его вы сможете только у себя. То есть, если вы отправите текстовый документ, написанный новым шрифтом другому человеку, у которого этот шрифт не установлен в системе, а значит, и не интегрирован в Ворд, то у него он отображаться не будет.
Если вы хотите, чтобы новый шрифт был доступен не только на вашем ПК (ну и на принтере, точнее, уже на распечатанном листе бумаги), но и на других компьютерах, другим пользователям, его необходимо внедрить в текстовый документ. О том, как это сделать, читайте ниже.
Примечание: Внедрение шрифта в документ приведет к увеличению объема документа MS Word.
1. В вордовском документе перейдите во вкладку “Параметры”, открыть которую можно через меню “Файл” (Word 2010 — 2016) или кнопку “MS Word” (2003 — 2007).
2. В диалоговом окне “Параметры”, которое перед вами откроется, перейдите к разделу “Сохранение”.
3. Установите галочку напротив пункта “Внедрить шрифты в файл”.
4. Выберите, хотите ли вы внедрить только знаки, которые используются в текущем документе (это уменьшит объем файла), хотите ли вы исключить внедрение системных шрифтов (по сути, оно и не нужно).
5. Сохраните текстовый документ. Теперь вы можете поделиться им с другими пользователями, ведь новый, добавленный вами шрифт будет отображаться и на их компьютере.
Собственно, на этом можно и закончить, ведь теперь вы знаете о том, как установить шрифты в Ворд, предварительно инсталлировав их в ОС Windows. Желаем вам успехов в освоении новых функций и безграничных возможностей программы Microsoft Word.
Отблагодарите автора, поделитесь статьей в социальных сетях.
Чтобы установить шрифт в ворд, нужно сначала добавить его в операционную систему. После этого новый шрифт будет доступен не только для Word, но и для других программ. Эта инструкция для тех, у кого Windows.
Установка шрифта в Word для пользователей Windows
1 Первым делом нужно найти понравившийся шрифт. Вот небольшой список сайтов, которые предоставляют широкий выбор бесплатных шрифтов:
Внимание! Не все шрифты поддерживают русские символы. Если вам нужен именно русский шрифт, то удостоверьтесь в том, что он имеет поддержку кириллицы.
После установки нового шрифта не забудьте перезапустить Word.
Как в Word установить новый шрифт по умолчанию 2007 2010?
Всем известно как можно поменять шрифт в программному продукте компании Microsoft Word. Достаточно выбрав в «Меню» закладку «Главная» и среди выпадающего списка шрифтов указав нужный.
Но, что делать, когда нужно работать с большим количеством документов и просто нет времени на редактирование шрифта каждый раз(выбор соответствующего шрифта, его размер, отступы, абзацы).
Все это можно сделать, настроив по умолчанию соответствующий стиль.
Для этого нам нужно во вкладке «Главная» нажать на пиктограмму редактирования стилей. В окне, что появится, нужно выбрать «Создать новый стиль».
Представим самую элементарную ситуацию, которая происходит с каждым, кто работает в Word: вы набираете текст, и понимаете, что данный шрифт не подходит этому документу по его стилистике. Назревает желание изменить шрифт, чем мы, собственно, сейчас и займемся.
Сделайте следующее:
Выделите весь текст или фрагмент, для которого нужно изменить шрифт. Сделать это можно, например, зажав одновременно комбинацию клавиш на клавиатуре Ctrl+A. Либо вы можете работать по старинке: зажмите левую мышиную кнопку и ведите ее вниз до окончания текста.
После того, как текст выделен, откройте раздел «Главная», категорию «Шрифт». Там вы увидите строчку со стрелочкой, на которую необходимо кликнуть. Перед вами появится очень длинный список со стандартными шрифтами для программы Ворд. Если навести стрелочку на один из них, вы увидите, как меняется ваш выделенный текст. Либо, если вы знаете, какой шрифт вам нужен, можете сразу начать его поиски, не отвлекаясь на другие варианты.
Обратите внимание, что вы можете задать нужный шрифт еще до того, как начнете печатать текст. Соответственно, перед началом процесса просто выберите нужный шрифт тем же способом, что был описан выше. Как установить шрифт по умолчанию
Если вы работаете все время только с одним шрифтом, его можно установить по умолчанию, чтобы каждый раз не тратить время на изменение.
Для этого откройте вкладку «Главная», блок «Шрифт», в правом нижнем углу которого есть маленькая стрелочка. В появившемся окне задайте нужный шрифт, после чего нажмите на кнопку «По умолчанию», которая находится в самом низу. Готово, отныне все ваши файлы будут напечатаны с таким вот шрифтом. Впрочем, в любой момент вы можете изменить его, выбрав другой, а в качестве подсказок используйте предыдущий пункт данного материала.
1 Скачивайте шрифты из надежных источников. Файлы шрифтов могут включать вредоносные коды, поэтому скачивайте шрифты на известных и проверенных сайтах. Удаляйте файлы шрифтов формата EXE. В большинстве случаев шрифты скачиваются в форматах ZIP, TTF или OTF. Надежными сайтами, где можно скачать шрифты, являются следующие:
dafont.com
fontspace.com
fontsquirrel.com
1001freefonts.com
2 Распакуйте скачанный архив со шрифтами (при необходимости). Если файлы шрифтов запакованы в архив формата ZIP, для установки и использования шрифтов вам придется извлечь их из архива. Для этого щелкните правой кнопкой мыши по архиву (ZIP-файлу) и выберите «Извлечь все». Это приведет к созданию новой папки с файлами шрифтов, которые были упакованы в архив.
В архив (ZIP-файл) упаковываются файлы шрифтов формата TTF или OTF. Эти форматы шрифтов поддерживаются Windows. Не устанавливайте шрифты, которые скачиваются в формате EXE.
3 Откройте папку с файлами шрифтов. Найдите папку со скачанными и распакованными файлами шрифтов. Оставьте окно папки открытым.
4 Откройте панель управления. Установить шрифты можно с помощью панели управления. Способ запуска панели управления зависит от используемой вами версии Windows:
В Windows 7, Vista, XP нажмите «Пуск» – «Панель управления».
В Windows 10, 8.1 щелкните правой кнопкой мыши по кнопке «Пуск» и выберите «Панель управления».
В Windows 8 нажмите ⌘ Win+X и выберите «Панель управления».
5 Перейдите в режим отображения значков. Если ваша панель управления находится в режиме просмотра категорий, перейдите в режим отображения значков (мелких или крупных). Так вам будет проще найти значок «Шрифты». В верхнем правом углу окна панели управления откройте меню «Просмотр» и выберите «Мелкие значки» или «Крупные значки».
6 Нажмите «Шрифты». Откроется окно со списком всех установленных шрифтов.
7 Перетащите скачанные файлы шрифтов в окно «Шрифты». Перетащите файлы формата TTF или OTF в окно «Шрифты», чтобы установить новый шрифт. Если вы работаете в системе как обычный пользователь, вам может быть предложено ввести пароль администратора. На копирование шрифтов уйдет некоторое время. Найдите новый шрифт в окне «Шрифты», чтобы убедиться, что он был установлен.
Обратите внимание, что одному шрифту может соответствовать несколько файлов, потому что шрифт может включать полужирную и курсивную версии. В этом случае в окно «Шрифты» перетащите все скачанные файлы формата OTF или TTF.
8 Запустите Word и выберите новый шрифт. Для этого в Word откройте меню «Шрифт». В этом меню шрифты отображаются в алфавитном порядке.
9 Внедрите шрифт, если вы хотите поделиться документом. Установив новый шрифт, вы сможете использовать его только на своем компьютере и принтере. Если вам нужно поделиться документом, содержащим новый шрифт, с каким-либо человеком, такой шрифт на другом компьютере отображаться не будет (только если этот шрифт не установлен на другом компьютере).
Чтобы решить эту проблему, внедрите шрифт в документ; в этом случае шрифт будет отображаться на любом компьютере. Имейте в виду, что внедрение шрифта в документ приведет к увеличению размера файла документа (так как он будет включать файлы шрифтов).
В Word нажмите «Файл» – «Параметры».
Поставьте флажок у «Внедрить шрифты в файл». В выпадающем меню выберите открытый документ.
Подумайте, хотите ли вы внедрить только те знаки, которые используются в текущем документе. Это позволит вам уменьшить размер файла документа, особенно если вы используете только несколько знаков нового шрифта.
Сохраните и поделитесь документом с другими пользователями. Шрифты будут автоматически внедрены в документ при его сохранении.
1 Найдите шрифт, который вы хотите скачать. В интернете вы найдете множество сайтов со шрифтами, которые можно скачать бесплатно (для использования на домашнем компьютере). Mac OS поддерживает как OTF, так и TTF форматы шрифтов (это наиболее распространенные форматы шрифтов). Многие шрифты скачиваются в виде архивов (ZIP-файлов). Популярными сайтами, где можно скачать шрифты, являются следующие:
2 Распакуйте архив (ZIP-файл) с файлами шрифтов. Некоторые шрифты распространяются в виде архивов, особенно если одному шрифту соответствует несколько файлов. Чтобы распаковать архив, дважды щелкните по нему, а затем перетащите шрифты на рабочий стол или в отдельную папку.
3 Дважды щелкните по файлу шрифта, который вы хотите установить. Шрифт откроется в окне предварительного просмотра.
4 Нажмите «Установить шрифт». Теперь вы можете использовать шрифт в любой программе, в которой есть возможность менять шрифты.
5 Запустите Word и выберите новый шрифт. Для этого в Word откройте меню «Шрифт». В этом меню шрифты отображаются в алфавитном порядке.
6 Чтобы внедрить шрифты, создайте PDF-документ. Word для Mac OS не поддерживает внедрение шрифтов в документы, поэтому если вам нужно поделиться документом, содержащим новый шрифт, с каким-либо человеком, сохраните документ в формате PDF. Вы не сможете редактировать PDF-документ, но в нем новый шрифт будет отображаться на любом компьютере.
В окне «Сохранить как» в меню «Тип файла» выберите «PDF».
Советы
Установленный шрифт будет доступен во всех программах Microsoft Office.
Основные форматы компьютерных шрифтов:
Как установить шрифт.
1. Найдите нужный шрифт(ищутся через поисковик очень просто). Шрифты могут иметь такие форматы:
.acfm — Adobe Composite Font Metrics — Файл измерений шрифта Adobe Composite
.amfm — Adobe Multiple Font Metrics — Файл измерений шрифта Adobe Multiple
.afm — Adobe Font Metrics(шрифтовой файловый формат) — содержит информацию о метрике
.bdf — Bitmap Distribution Format — Шрифт ASCII
.ccf — Compact Font Format — также известный как Type 2 илиCFF/Type 2, сжатый без потерь формат Type 1
.chr — Borland Character Set — Настройка символов шрифтов Borland
.eot — embedded-opentype — Файл шрифта OpenType
.gdr — Файл шрифта Symbian OS
.inf — Info (Информационный) — Файл инсталляции в некоторых шрифтах
.pfa — PostScript Font File(шрифтовой файловый формат) — ASCII-файл шрифта принтера/p>
.pfb — Print Font Binary(шрифтовой файловый формат) — содержит информацию о контурах. Двоичный файл шрифта для печати
.pfm — Print Font Metrics(шрифтовой файловый формат) — содержит информацию о метрике
.pfr — Portable Font Resource — Файл ресурсов портативного шрифта
.xfn — X/Open Federated Naming — Файл шрифта принтера Corel Ventura (Xerox Printer Font)
.xft — X FreeType — Файл шрифта принтера ChiWriter
.fnt — Font — обычный файл шрифтов Windows
.fon — Font — растровый шрифт с фиксированным размером
.otf — Open Type Font — файл шрифтов открытого типа
.ttf — True Type Font — шрифт TrueType
.ttc — True Type Colection — расширение формата TrueType, включающее таблицы, которые позволяют в одном шрифтовом файле (font file) держать несколько шрифтов TrueType.
2.Скачанный шрифт нужно разархивировать (если он был в архиве).
3.Установить шрифт можно несколькими способами, например:
1) Открыть папку Шрифты (Пуск-Панель управления-Шрифты). И теперь просто скопировать нужный шрифт в эту папку. Шрифт установиться автоматически.
2)Открыть папку Шрифты, нажать в строке меню «Файл» и выбрать строку. «Установить шрифт». В открывшемся окне выбрать директорию, где хранится поке еще не установленный шрифт и нажать Ok.
В общем, нужно любым способом перенести скачанный шрифт в папку C:WINDOWSFonts.
Откройте папку со шрифтами (директория C:WINDOWSFonts), выберите шрифт и нажмите Delete.
Если вы установили на свой компьютер новый шрифт и используете его в документе, то на другом компьютере этот документ отобразится правильно, только если на нем установлен тот же самый шрифт. В противном случае текст, написанный этим шрифтом, будет отображаться шрифтом, установленным по умолчанию (обычно это Calibri или Times New Roman).
В программе Microsoft Word можно внедрить нужный шрифт для сохранения стиля знаков в своем документе. Это увеличит размер документа Word, но позволит правильно отображать использованные шрифты. Внедрять можно только шрифты формата TrueType и OpenType.
Как внедрить шрифт в документ Word.
Открываем окно сохранения файла (Меню – Сохранить как)
Дальше кнопка «Сервис» и строка – «Параметры сохранения»
В открывшемся окне поставьте галочку на пункт «Внедрить шрифты в файл» и нажмите Ok.>
Источник
Всем привет! Сегодня я расскажу вам как установить, добавить и удалить шрифт в Windows 10. Также я расскажу про некоторые нюансы, о которых должен знать каждый. Дополнительно мы рассмотрим вопрос, где можно найти подходящие символы для своего проекта. Если в процессе чтения возникнут какие-то вопросы – пишите в комментариях.
Содержание
- ШАГ 1: Скачиваем шрифт с интернета
- ШАГ 2: Установка
- Где находятся и лежат шрифты в Windows 10
- Как удалить шрифт в Windows 10?
- Вылезла ошибка при установке шрифтов
- Задать вопрос автору статьи
ШАГ 1: Скачиваем шрифт с интернета
ПРИМЕЧАНИЕ! Если у вас уже есть нужные варианты для текста, которые вы скачали ранее, то можете пропустить этот шаг и приступить к следующему.
Я решил начать с самого начала. Многие пользователи не знают, что разного рода шрифты можно спокойно скачать с интернета. Есть как платные, так и бесплатные сервисы. Я покажу на примере одного из самых крупных сервисов Google Fonts – перейдите по ссылке.
Теперь давайте разберемся с меню, чтобы вам было проще подобрать или выбрать наиболее красивое оформление текста:
- Search fonts – если вы знаете конкретный шрифт, который вам нужно скачать, то можете вписать сюда его название и найти. Если он будет обнаружен, то его можно будет скачать к себе на компьютер.
- Categories – категории шрифта, с засечками или без. Лучше оставьте все галочки, чтобы просмотреть все варианты.
- Language – выбор языка. Будьте аккуратны, так как некоторый шрифт поддерживает, например, только русский или английский язык.
- Font properties – пропорции шрифта: количество стилей (Number of styles), толщина (Thickness), наклон (Slant), ширина (Width).
Попробуйте выбрать наиболее подходящий вариант. Далее кликаем по кнопке скачать «Download family».
СОВЕТ! Если вы выбираете шрифт для книги, статьи или большого текста, то я советую выбирать символы без засечек и без излишеств. Чем проще выглядят буквы слов, тем проще их читать. Это кстати касается и брэндинга – будьте аккуратны, чем более ажурный шрифт, тем сложнее его читать. Помните, что человек – это ленивое существо, поэтому нам нужно упростить ему жизнь, особенно если дело касается бизнеса. Ради интереса можете глянуть на буквы и слова известных брендов.
Теперь выбираем место, куда вы хотите скачать. Я для примера скачаю файл со шрифтами на рабочий стол. Жмем по кнопке «Сохранить», когда вы выберите нужное место.
Ура, шрифты мы скачали. На самом деле вы можете использовать любой онлайн-сервис шрифтов, который вы сможете найти в интернете – их очень много. Можете просто воспользоваться в Яндекс или Google запросом «Скачать шрифт».
Очень часто с сервиса скачивается не совсем установочный файл, а ZIP или RAR архивы. Поэтому просто нажмите двойным щелчком левой кнопкой мыши по файлу. Далее кликаем по кнопке «Извлечь».
Ничего тут не меняем и жмем «ОК». В том же месте будет создана папка, куда будут разархивированы все файлы архива.
В папке могут быть разные форматы:
- Самые популярные .ttf и .otf.
Менее популярные:
- PFB и PFM.
- PFB, AFM и INF.
- PFB, PFM, AFM и INF.
Добавить шрифт в Виндовс 10 можно двумя способами. Первый – нажимаем правой кнопкой мыши и из списка команд выбираем «Установить».
Ждем, пока процедура закончится. Кстати таким же образом можно устанавливать сразу несколько шрифтов, для этого их нужно всех выделить. В конце нужно будет дождаться пока процедура закончится.
Второй вариант – два раза нажмите левой кнопкой мыши, чтобы открыть меню настройки. Далее жмем «Установить». Справа вы можете видеть две кнопки «Назад» и «Далее» – они позволяют переключаться между файлами шрифтов, которые находятся в этой же папке. Если кнопка установки горит серым и не нажимается, то значит в Windows 10 уже установлены эти символы.
Где находятся и лежат шрифты в Windows 10
Откройте Проводник или «Этот компьютер». Далее заходим в системный диск «C», открываем системный раздел с установленной ОС – «Windows». Далее открываем папку «Fonts». Вот здесь и хранятся все установленные символы и буквы, используемые системой и программой.
Кстати, массовую установку можно выполнить и отсюда. Представим себе, что у нас есть достаточно много файлов – просто выделяем их все с помощью мышки или быстрых клавиш Ctrl + A. Далее зажимаем левую кнопку мыши поверх файлов и перетаскиваем их в эту папку.
Начнется массовая установка. Если какой-то файл уже был установлен ранее, то вы увидите окно с предупреждением. Тут можете выбрать любой вариант: «Да» или «Нет» – это не имеет значения.
Как удалить шрифт в Windows 10?
В той же самой папке (C:WindowsFonts) выделаем нужный файлик и выше выбираем кнопку «Удалить». Вылезет окно с предупреждением, еще раз посмотрите, что вы удаляете то что вам нужно. Жмем «Да».
Вылезла ошибка при установке шрифтов
При установке может вылезти ошибка с текстом:
Запрошенный файл C:Users…Desctop…ttf не является файлом шрифтов
В таком случае есть несколько вариантов. В первую очередь посмотрите, чтобы формат был правильный. В некоторых сборках Windows не устанавливает шрифт, если он не является форматом ttf или otf. Поэтому вы можете или переконвертировать его – в любом онлайн-сервисе, коих много на просторе интернета. Или вы можете найти его на другом сайте в нужном формате.
Второй вариант – что файл просто поврежден. Также попробуйте скачать его повторно. Если ошибка возникнет вновь, пробуем поискать его на другом сайте, возможно, файл был поврежден изначально.
-
#1
Всем доброго времени суток. Недавно начал работать на компьютере с Windows 10 и обнаружил отсутствие многих стандартных шрифтов, в том числе Myriad и Calibri (ни в софте, ни в C:WindowsFonts, ни в менеджерах шрифтов их нет). При попытке установить их или какой-либо сторонний шрифт (TrueType или OpenType не имеет значения) примерно в 70% случаев появляется окно «шрифт уже установлен», его замена не помогает. Что можно предпринять?
-
#2
А что-то адобовское или мсоффисовское стоит?
George
I wish I was a monster you think I am
-
#3
С каких он пор стал стандартным для Win? Не надо путать с Adobe CC (там да — он в комплекте).
-
#4
А что-то адобовское или мсоффисовское стоит?
Да, офис 2010 (в нем та же проблема, вплоть до отказа открывать файл). Недавно стоял CC 2017, на днях обновлен до 2019.
С каких он пор стал стандартным для Win? Не надо путать с Adobe CC (там да — он в комплекте).
Да, прошу прощения. Под «стандартным» имелся в виду именно Adobe (который, собственно, установлен).
-
#5
Этот Windows 10 просто задолбал! Косяк на косяке…
Та же проблема со шрифтом Schoolbook, но думаю что не только с ним.
До этого pfb шрифты были установлены нормально и работают.
Тут видимо они опять что-то «улучшили» получилась жопа, что выбешивает больше всего теперь у каждого своя!..
Открываю публикацию — отсутствуют шрифты… Устанавливаю pfb шрифт schoolbook, при этом сообщение, что шрифт уже установлен, говорю заменить, вроде все ок. Публикация нормально открывается. После перезагрузки та же пестня!.. При открытии публикации — сообщение отсутствует шрифт!.. Все по новой…
Кто-то сталкивался? Что делать?
Последнее редактирование модератором: 27.09.2019
-
#6
эээ… какой pfb (тем более, что это и не шрифт, вовсе) какой Скулбук..?
2020 год на носу
Я вот не могу «Ятрань» подключить к системнику. ЧТЯДНТ?
Последнее редактирование: 27.09.2019
-
#7
Этот бл…ский Windows 10 просто задолбал! Косяк на косяке…
Та же проблема со шрифтом Schoolbook, но думаю что не только с ним.
До этого pfb шрифты были установлены нормально и работают.
Тут видимо они опять что-то «улучшили» получилась жопа, что выбешивает больше всего теперь у каждого своя!..
Открываю публикацию — отсутствуют шрифты… Устанавливаю pfb шрифт schoolbook, при этом сообщение, что шрифт уже установлен, говорю заменить, вроде все ок. Публикация нормально открывается. После перезагрузки та же пестня!.. При открытии публикации — сообщение отсутствует шрифт!.. Все по новой…
Кто-то сталкивался? Что делать?
Нынче либо otf, либо ttf. А иначе — вышеописанная карусель
-
#8
Насколько помню, одного с одним *.pfb и в DasWidows-45 не въехать. Нужен еще и *.pfm-файл (один для вывода на экран, второй — на печать)
При этом ATM создавал и третий файлик, который типа дружил всю эту тройку удалую (лебедя, рака и щуку)
-
#9
Еще во времена Висты появились конвертеры этого самого .pfb ибо тогда и начались проблемы. Чел что прямо с ХР на Win10 прыгнул?
Последнее редактирование: 27.09.2019
-
#10
При этом ATM создавал и третий файлик, который типа дружил всю эту тройку удалую (лебедя, рака и щуку)
Непонятно зачем сочинять.
ATM создавал PFM (если его не было) с помощью информации в INF и AFM, больше они никак не использовались и никакой третий был не нужен.
The AFM and INF files are not installed in the user’s system.
-
#11
Еще во времена Висты появились конвертеры этого самого .pfb ибо тогда и начались проблемы.
PFB ни причем и его конвертировать не нужно, утилита генерит PFM из AFM и INF, что сама Windows делать разучилась.
_MBK_
Пикирующий бомбардировщик
-
#12
Так я не понял, теперь что, десятка pfb не поддерживает?
-
#13
Этот бл…ский Windows 10 просто задолбал! Косяк на косяке…
Та же проблема со шрифтом Schoolbook, но думаю что не только с ним.
До этого pfb шрифты были установлены нормально и работают.
Тут видимо они опять что-то «улучшили» получилась жопа, что выбешивает больше всего теперь у каждого своя!..
Открываю публикацию — отсутствуют шрифты… Устанавливаю pfb шрифт schoolbook, при этом сообщение, что шрифт уже установлен, говорю заменить, вроде все ок. Публикация нормально открывается. После перезагрузки та же пестня!.. При открытии публикации — сообщение отсутствует шрифт!.. Все по новой…
Кто-то сталкивался? Что делать?
Для Indesign, кстати, костыль есть — вручную в папке с indd создать папку Document fonts, закинуть туда шрифты и все нормально открывается. Но, понятное дело, проблему с Ai/Corel/Office/etc. так не решить
-
#14
теперь что, десятка pfb не поддерживает?
Type 1, а не PFB, поддерживает. Но с проблемами вроде.
костыль есть — вручную в папке с indd создать папку Document fonts,
Это ограничено одним документом в одной папке, есть костыль универсальнее
In addition to the fonts installed on your system, you can also create the following folders and use fonts installed in them:
Windows
Program Files/Common Files/Adobe/Fonts
macOS
Library/Application Support/Adobe/Fonts
Последнее редактирование: 27.09.2019
-
#15
Вообще у топикстартера проблема не с Type 1, пропали шрифты TTF/OTF включая системные.
-
#16
да при чем тут сочинять…. огрызки в памяти остались какие то… лет то уж сколько прошло, 10?
-
#17
Не знаю, люди продолжают использовать, есть какие-то старые макеты, менять на OTF не всегда охота. Какой-то единой даты отказа от Type 1 я не знаю.
-
#18
Чел что прямо с ХР на Win10 прыгнул?

Ну я тоже всего лишь год назад прямо с ХР на прямо десятку прямо прыгнул. Весь год полёт нормальный. И старые шрифты Type1, кстати, использую без проблем.
Шрифты можно же в систему и не устанавливать вообще, можно их цеплять к публикации на лету в Document fonts.
Или кинуть в c:Program FilesCommon FilesAdobeFonts — Индизайн подхватит (кстати, там нет старой версии, на которую программа ругается?).
-
#19
кстати, там нет старой версии, на которую программа ругается?
Тут сама Windows ругается как я понял. И в папке только для Adobe, Word не увидит.
-
#20
И в папке только для Adobe, Word не увидит.
А ему Type1 видеть и не нужно.
Это я, естественно не про Calibri и прочие otf, а про свои (и kvg7777) pfb.
Содержание:
- 1 Формат и расположение шрифтов в Windows 10
- 2 Как установить шрифты в Windows 10
- 3 Установка через магазин Майкрософт
- 4 Проблемы при добавлении шрифтов
Пользователи Windows 10 иногда сталкиваются с необходимостью добавить в систему новые шрифты. Задача эта довольно простая и не требующая особых знаний, однако, как и в любой другой процедуре, здесь есть определенные нюансы, которые могут вызвать затруднения у неподготовленных юзеров. Итак, давайте попробуем установить в Windows 10 какой-либо новый шрифт.
Перед тем как приступить к операции, расскажем немного о том, что собой представляют шрифты, и где они находятся. Используемые Windows шрифты являются ничем иным, как файлами в формате TrueType (расширение .ttf) или OpenType (.otf). Они располагаются в специальной папке C:/Windows/Fonts, попасть в которую можно через Проводник или Панель управления.
Зайдя в указанную директорию, мы обнаружим все уже установленные в системе шрифты. Для управления ими предназначены расположенные сверху кнопки «Просмотр», «Удалить» и «Скрыть». Дважды кликнув по нужному шрифту, вы сможете просмотреть входящие в семейство варианты начертаний.
Раздел «Шрифты» есть и в интерфейсе штатной утилиты «Параметры». Здесь доступна более подробная информация о шрифтах в виде расширенных метаданных.
Как установить шрифты в Windows 10
Перейдем непосредственно к добавлению новых шрифтов. Скачать их можно из интернета, с тематических сайтов, коих сейчас великое множество. Нам приглянулся ресурс Dafont.com, предлагающий довольно широкий ассортимент шрифтов под любые запросы. Выберем один из шрифтов (к примеру, Quentell CF) и нажмем кнопку «Download», после чего сохраним архив с файлами на компьютер. Далее распакуем его. Обычно одно семейство шрифтов включает несколько файлов, количество которых соответствует числу начертаний. У нас оказалось три файла.
Как же установить шрифт в Windows 10? Самый простой способ – перетащить файлы в папку Fonts. Второй вариант – воспользоваться контекстным меню, вызываемым правой кнопкой мыши. Однако тут есть один нюанс. Дело в том, что файлы шрифта (ttf или otf) у вас могут быть ассоциированы с графическими редакторами вроде ACDSee или Paint. В таком случае в контекстном меню не будет необходимого пункта «Установить». Чтобы он там появился, изменим программу по умолчанию для открытия файлов шрифта. Делается это через свойства файла (ПКМ – Свойства). На вкладке «Общие» кликнем «Изменить…», выберем в открывшемся окне пункт «Программа просмотра шрифтов» и сохраним настройки нажатием «Применить». Все, отныне файлы шрифтов ассоциированы со специальным приложением.
Теперь, щелкнув ПКМ по файлу, выбираем в меню пункт «Установить» или «Установить для всех пользователей». Произойдет добавление нового шрифта в Windows 10.
Есть и другой путь. Двойным кликом открываем файл, а потом в появившемся окне нажимаем «Установить».
Удостовериться в том, что коллекция шрифтов пополнилась новым экземпляром, можно в подразделе «Шрифты» утилиты Параметры.
Осталось проверить, доступен ли установленный шрифт для использования. Создаем новый документ Word и в выпадающем списке находим искомый шрифт. Применяем его к тексту.
Установка через магазин Майкрософт
В последних версиях «десятки» появилась возможность загружать шрифты из магазина Microsoft. Для этого необходимо зайти на страницу «Шрифты» приложения «Параметры» и нажать вверху на ссылку «Получить дополнительные шрифты в Microsoft Store».
Будет осуществлен переход в магазин, где представлены бесплатные и платные шрифты для Windows 10. Правда, выбор здесь пока совсем невелик.
Проблемы при добавлении шрифтов
Момент с неправильным связанным приложением для файлов ttf или otf мы уже рассмотрели выше. Встречаются и другие проблемы. Иногда шрифты для Windows 10 имеют специфический формат, отличный от стандартных. Можно попытаться установить их привычным способом, но, скорее всего, выскочит ошибка «файл не является файлом шрифта». Тут придется использовать конвертеры. Аналогичное сообщение в некоторых случаях возникает при отключенном штатном брандмауэре Windows 10 даже если добавляемые в систему шрифты сохранены в корректном формате. Включение фаервола устранит проблему.

Операционная система Windows с самого начала поддерживала установку разных шрифтов. После установки последней версии Windows 10 пользователи потеряли возможность изменить шрифт системы на компьютере средствами операционной системы. Но возможность добавлять и устанавливать шрифты в систему осталась.
Данная статья покажет как добавить и установить шрифт в Windows 10. Рассмотрим несколько самых простых способов. А также рекомендуем обратить на новую возможность получения дополнительных шрифтов с помощью Microsoft Store. Ещё смотрите инструкцию как увеличить шрифт на компьютере Windows 10
- Открываем параметры Windows 10 нажав комбинацию клавиш Win+I.
- Переходим в раздел Персонализация > Шрифты и нажимаем кнопку Получить дополнительные шрифты в Microsoft Store.
- В открывшимся окне магазина выбираем понравившийся шрифт и нажимаем кнопку Получить.
Используя текущий способ пользователю не нужно будет самостоятельно устанавливать скачанный шрифт. Он автоматически будет установлен с магазина приложений после скачивания. Поскольку текущая возможность появилась не так уж и давно, то выбор шрифтов в магазине Windows 10, пока ещё не большой.
Как установить шрифт в Windows 10
Пользователям операционной системы Windows дана возможность самостоятельно устанавливать на компьютер шрифты. Установить шрифты можно несколькими способами. Результат в любом из случаев будет одинаковым.
Находим скачанный шрифт в проводнике и в контекстном меню выбираем вариант Установить. При необходимости можно воспользоваться предварительным просмотром.
- Открываем стандартную панель управления Windows выполнив команду control в окне Win+R.
- Переходим в раздел Оформление и персонализация > Шрифты.
- Последним шагом перетаскиваем скачанный шрифт с проводника в текущее окно.
После чего начнется установка шрифта в систему аналогично предыдущему способу. А также можно просто перейти по пути: C:WindowsFonts где и находятся шрифты в Windows 10 и уже сюда перенести необходимый шрифт. По сути это будет одно и тоже, поскольку при открытии текущего местоположения через проводник, пользователь попадает в панель управления шрифтами.
А также в пользователя есть возможность скачать шрифты для всех языков буквально в два клика. После нажатия этой кнопки скачиваются шрифты для всех языков, поддерживаемых операционной системой Windows, в результате чего на Вашем компьютере может быть занято много места. Текущая операция может длится действительно долго.
Как удалить шрифты в Windows 10
С функцией добавления сторонних шрифтов в систему была также добавлена возможность удалить установленные шрифты. Такая возможность была и в предыдущих версиях операционной системы Windows.
- Открываем стандартную панель управления и переходим в раздел Оформление и персонализация > Шрифты.
- Дальше выделяем ненужный шрифт и в контекстном меню выбираем пункт Удалить.
А также можно воспользоваться кнопкой на панели инструментов, которая появляется только после выделения объекта в папке со шрифтами. Пользователям последней версии операционной системы Windows 10 рекомендуем ознакомиться со статьей как найти стандартную панель управления в Windows 10.
Выводы
На предыдущих версиях операционной системы Windows в пользователя была возможность изменить шрифт интерфейса используя встроенные средства. Теперь уже чтобы изменить шрифт операционной системы необходимо помимо самого шрифта скачивать сторонние программы. Но всё же возможность добавить и установить шрифт стороннего разработчика в операционной системе Windows 10 осталась. В принципе если знать где хранятся шрифты в Windows 7, то с легкостью найдете их в Windows 10.

Администратор и основатель проекта Windd.ru. Интересуюсь всеми новыми технологиями. Знаю толк в правильной сборке ПК. Участник программы предварительной оценки Windows Insider Preview. Могу с лёгкостью подобрать комплектующие с учётом соотношения цены — качества. Мой Компьютер: AMD Ryzen 5 3600 | MSI B450 Gaming Plus MAX | ASUS STRIX RX580 8GB GAMING | V-COLOR 16GB Skywalker PRISM RGB (2х8GB).
На всех компьютерах с установленной Windows 10 используются единые стандартные шрифты. Их можно использовать во всех встроенных и сторонних программах. Но иногда появляется нужда в дополнительных шрифтах, не входящих во встроенный набор. В этом случае придётся прибегнуть к ручной установке.
Если вы хотите узнать, какие шрифты уже есть в вашей системе, выполните нижеописанные шаги:
- Используя системную поисковую строку, отыщите встроенную программу «Параметры» и раскройте её.
Открываем параметры компьютера - Перейдите к блоку «Персонализация».
Открываем блок «Персонализация» - Разверните подпункт «Шрифты». Вы увидите список уже загруженных шрифтов. Изучите его, перед тем как искать и устанавливать сторонние шрифты. Возможно, один из них приглянется вам, и надобность в дополнительных действиях отпадёт.
В подпункте «Шрифты» можно увидеть и настроить все шрифты
Наличие специальных шрифтов чаще всего нужно для таких программ, как Photoshop, Word и в других фото, видео и текстовых редакторов.
Установка дополнительных шрифтов
Если вы решили, что вам нужен новый шрифт, воспользуйтесь любым из нижеописанных способов. Неважно, какой из них выберете, результат будет один — список шрифтов в памяти компьютера пополнится.
При помощи официального магазина
У Windows 10 имеется собственный магазин, содержащий в том числе и шрифты для системы.
- Оказавшись в подпункте «Шрифты» блока «Персонализация» (как перейти к этому разделу, описано в пункте «Просмотр списка установленных шрифтов»), кликните по строке «Получить дополнительные шрифты».
Нажимаем на строчку «Получить дополнительные шрифты» - Развернётся список из доступных шрифтов. Изучите его и выберите тот вариант, который вам больше всего понравится.
Выбираем подходящий шрифт - Перейдя к одному из предложенных товаров, кликните по кнопке «Получить» (или «Купить», если шрифт платный) и дождитесь окончания установки. После того как процесс окончится, новый шрифт будет добавлен.
Нажимаем кнопку «Купить»
При помощи файла
В официальном магазине Microsoft есть далеко не все существующие шрифты. Большинство из них размещено на сторонних сайтах в бесплатном или платном виде. Windows 10 умеет работать с двумя форматами, содержащими шрифты: ttf и otf.
- Скачав с любого ресурса файл любого из двух форматов, кликните по нему правой клавишей мыши и выберите функцию «Установить».
В контекстном меню выбираем функцию «Установить» - Начнётся автоматическая процедура установки шрифта. От вас больше не потребуется каких-либо действий.
Дожидаемся конца установки
По окончании процесса вы получите новый шрифт в памяти компьютера.
При помощи специальной папки
В Windows есть специальная папка, содержащая все шрифты и позволяющая управлять ими. Перейти к ней можно по пути C:WindowsFonts. Для добавления шрифта перетащите или скопируйте файл формата ttf или otf в данную папку. После того как файл будет размещён, он автоматически добавится к списку остальных шрифтов.
При помощи сторонней программы
Для работы со шрифтами разработано большое количество сторонних программ. Некоторые из них умеют работать не только со стандартными форматами, но и с такими расширениями, которые не читает Windows.
Прибегать к использованию сторонних приложений стоит в том случае, если вы собираетесь перебирать множество шрифтов, так как делать это стандартными средствами системы не очень удобно.
FontMassive Light
Данное приложение умеет отображать список найденных шрифтов, а также каждый символ из набора. С помощью него можно удалять и устанавливать пакеты. Помимо стандартных форматов, FontMassive поддерживает расширение .pfm и .pfb.
Программа умеет сравнивать шрифты, искать похожие, конвертировать их в формат для Adobe Illustrator и не требует установки. Скачать её бесплатную версию для 32 и 64-битной системы можно с официального сайта разработчика.
FontForge
Это приложение подойдёт для тех, кто хочет не только установить чужие шрифты, но и создать свои. Используя встроенные средства программы, вы сможете нарисовать, сохранить и добавить в систему собственный шрифт. У FontForge есть огромное количество возможностей, позволяющих детально проработать каждый символ. Скачать утилиту можно с официального сайта разработчиков.
Видео: установка шрифтов в Windows 10
Установка шрифтов PostScript Type 1
PostScript — это специальный язык программирования, разработанный компанией Adobe. Он часто используется в описании PDF-файлов, а также для хранения и описания шрифтов. PostScript Type 1 — всемирно принятый формат кодирования.
Для установки шрифтов данного формата потребуется специальная программа от компании Adobe — Adobe Type Manager. Скачав и открыв её, перейдите к вкладке Add Fonts, укажите путь до файла со шрифтом и используйте кнопку Add. Готово, новый шрифт добавлен в вашу библиотеку.
Удаление шрифта
Шрифты занимают очень мало памяти, поэтому их удаление не поможет освободить место на жёстком диске. Но, если вы хотите очистить список доступных шрифтов, оставив в нём только те варианты, которые постоянно используете, можно стереть лишние шрифты. Сделать это можно с почти всех способов, описанных выше: через параметры компьютера, специальную папку и стороннюю программу.
Неважно, какой из методов вы выберите, ведь единственное, что от вас потребуется, — выбрать шрифт и нажать кнопку «Удалить». Например, можно перейти к папке C:WindowsFonts, выделить подходящий элемент и кликнуть по кнопке «Удалить». После подтверждения действия шрифт безвозвратно сотрётся.
Есть несколько способов, позволяющих добавить к системной библиотеке новый шрифт. Можно выполнить быструю установку из файла, воспользоваться папкой Fonts или сторонней программой. Список используемых шрифтов можно увидеть ещё и в параметрах компьютера. Удаление шрифта производится через папку Fonts, стороннюю программу или параметры системы.
- Распечатать
Оцените статью:
- 5
- 4
- 3
- 2
- 1
(4 голоса, среднее: 4 из 5)
Поделитесь с друзьями!