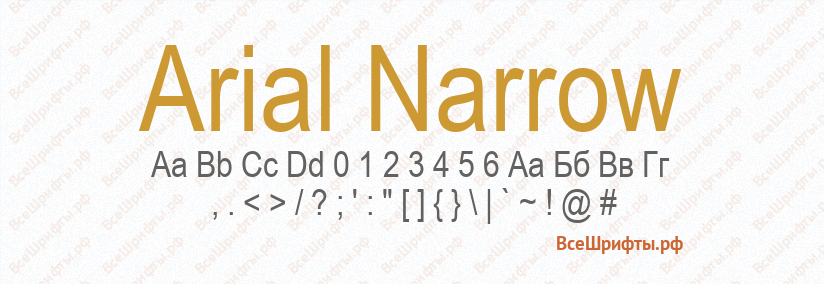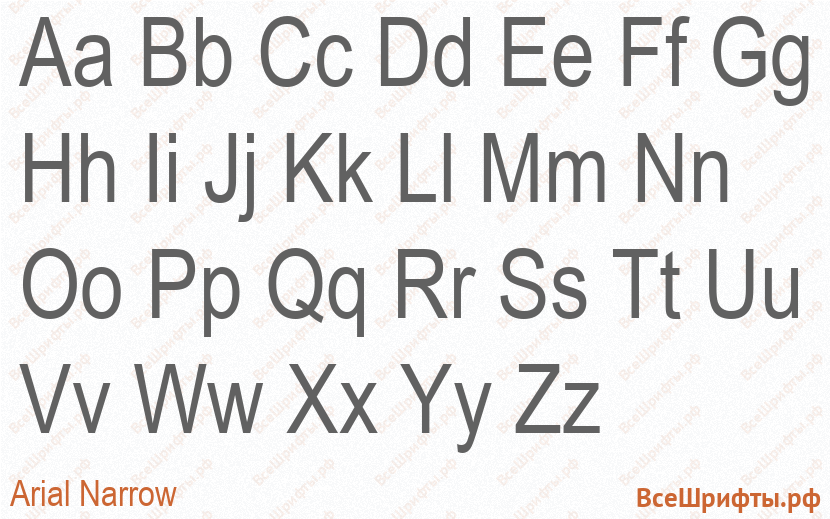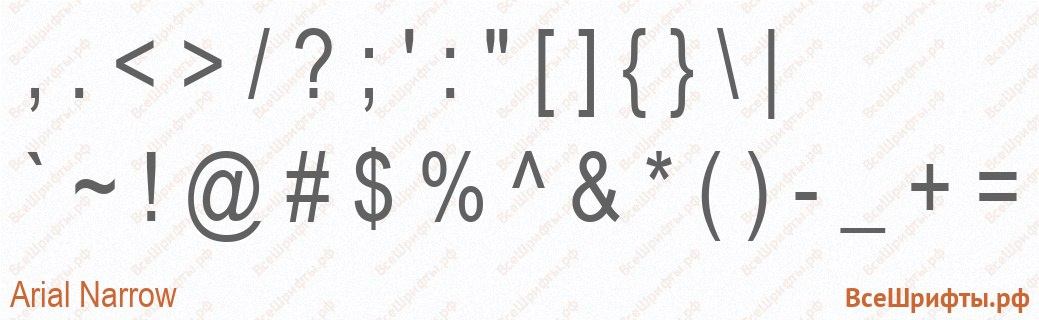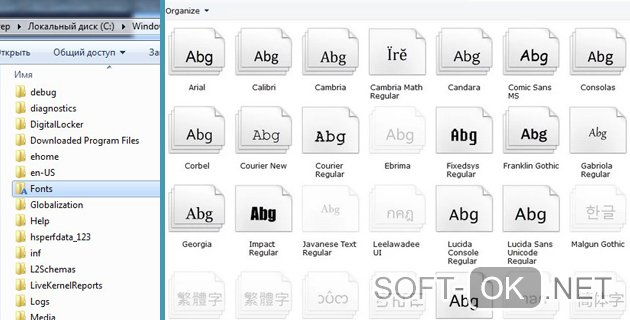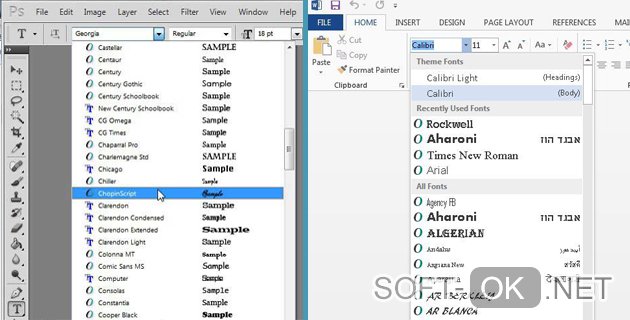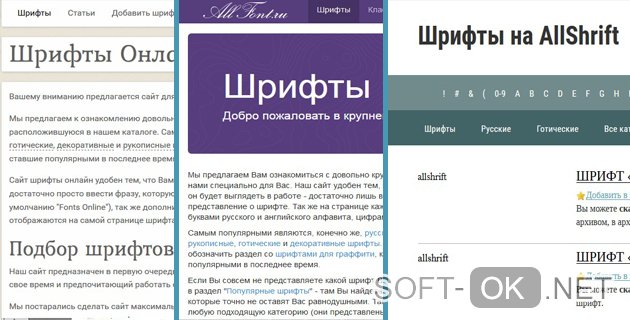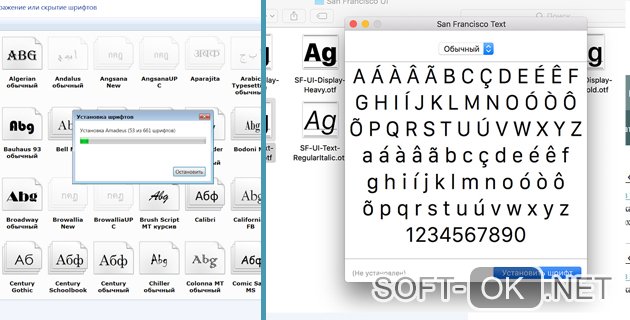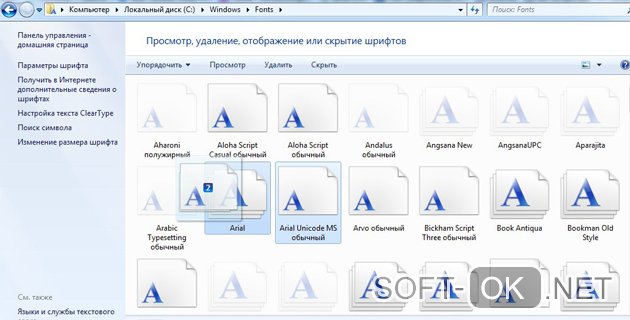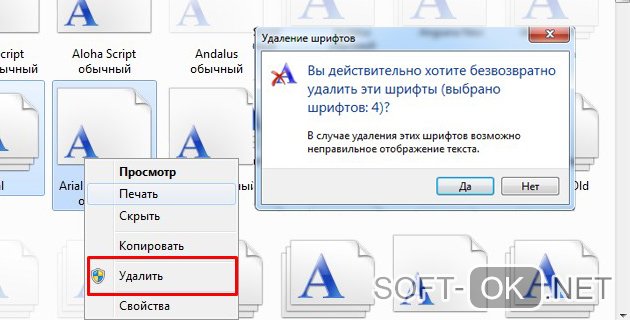Содержание:
- 1 Формат и расположение шрифтов в Windows 10
- 2 Как установить шрифты в Windows 10
- 3 Установка через магазин Майкрософт
- 4 Проблемы при добавлении шрифтов
Пользователи Windows 10 иногда сталкиваются с необходимостью добавить в систему новые шрифты. Задача эта довольно простая и не требующая особых знаний, однако, как и в любой другой процедуре, здесь есть определенные нюансы, которые могут вызвать затруднения у неподготовленных юзеров. Итак, давайте попробуем установить в Windows 10 какой-либо новый шрифт.
Перед тем как приступить к операции, расскажем немного о том, что собой представляют шрифты, и где они находятся. Используемые Windows шрифты являются ничем иным, как файлами в формате TrueType (расширение .ttf) или OpenType (.otf). Они располагаются в специальной папке C:/Windows/Fonts, попасть в которую можно через Проводник или Панель управления.
Зайдя в указанную директорию, мы обнаружим все уже установленные в системе шрифты. Для управления ими предназначены расположенные сверху кнопки «Просмотр», «Удалить» и «Скрыть». Дважды кликнув по нужному шрифту, вы сможете просмотреть входящие в семейство варианты начертаний.
Раздел «Шрифты» есть и в интерфейсе штатной утилиты «Параметры». Здесь доступна более подробная информация о шрифтах в виде расширенных метаданных.
Как установить шрифты в Windows 10
Перейдем непосредственно к добавлению новых шрифтов. Скачать их можно из интернета, с тематических сайтов, коих сейчас великое множество. Нам приглянулся ресурс Dafont.com, предлагающий довольно широкий ассортимент шрифтов под любые запросы. Выберем один из шрифтов (к примеру, Quentell CF) и нажмем кнопку «Download», после чего сохраним архив с файлами на компьютер. Далее распакуем его. Обычно одно семейство шрифтов включает несколько файлов, количество которых соответствует числу начертаний. У нас оказалось три файла.
Как же установить шрифт в Windows 10? Самый простой способ – перетащить файлы в папку Fonts. Второй вариант – воспользоваться контекстным меню, вызываемым правой кнопкой мыши. Однако тут есть один нюанс. Дело в том, что файлы шрифта (ttf или otf) у вас могут быть ассоциированы с графическими редакторами вроде ACDSee или Paint. В таком случае в контекстном меню не будет необходимого пункта «Установить». Чтобы он там появился, изменим программу по умолчанию для открытия файлов шрифта. Делается это через свойства файла (ПКМ – Свойства). На вкладке «Общие» кликнем «Изменить…», выберем в открывшемся окне пункт «Программа просмотра шрифтов» и сохраним настройки нажатием «Применить». Все, отныне файлы шрифтов ассоциированы со специальным приложением.
Теперь, щелкнув ПКМ по файлу, выбираем в меню пункт «Установить» или «Установить для всех пользователей». Произойдет добавление нового шрифта в Windows 10.
Есть и другой путь. Двойным кликом открываем файл, а потом в появившемся окне нажимаем «Установить».
Удостовериться в том, что коллекция шрифтов пополнилась новым экземпляром, можно в подразделе «Шрифты» утилиты Параметры.
Осталось проверить, доступен ли установленный шрифт для использования. Создаем новый документ Word и в выпадающем списке находим искомый шрифт. Применяем его к тексту.
Установка через магазин Майкрософт
В последних версиях «десятки» появилась возможность загружать шрифты из магазина Microsoft. Для этого необходимо зайти на страницу «Шрифты» приложения «Параметры» и нажать вверху на ссылку «Получить дополнительные шрифты в Microsoft Store».
Будет осуществлен переход в магазин, где представлены бесплатные и платные шрифты для Windows 10. Правда, выбор здесь пока совсем невелик.
Проблемы при добавлении шрифтов
Момент с неправильным связанным приложением для файлов ttf или otf мы уже рассмотрели выше. Встречаются и другие проблемы. Иногда шрифты для Windows 10 имеют специфический формат, отличный от стандартных. Можно попытаться установить их привычным способом, но, скорее всего, выскочит ошибка «файл не является файлом шрифта». Тут придется использовать конвертеры. Аналогичное сообщение в некоторых случаях возникает при отключенном штатном брандмауэре Windows 10 даже если добавляемые в систему шрифты сохранены в корректном формате. Включение фаервола устранит проблему.
Сегодняшняя инструкция подробно расскажет о способах оформления текста в ОС Windows 10. Установив дополнительные шрифты вы сможете изменить не только стандартное оформление операционной системы, но и, например, настроить его размеры в соответствии с вашими предпочтениями.
Содержание
- Имеющиеся на ПК шрифты
- Добавление новых шрифтов
- Сторонние шрифты
Имеющиеся на ПК шрифты
Щелкните кнопку Пуск → выберите значок в виде шестеренки Параметры → раздел Персонализация → раздел Шрифты.
В открывшемся разделе, пролистав страницу вниз, вы увидите все доступные для устройства шрифты. Хотя все они показаны на предварительном просмотре, их дополнительно можно настроить.
Выберите понравившийся и щелкните по нему ЛКМ.
Пользователю будет доступна информация о названии шрифта, его версии и разработчике. Изменить размер можно перемещая ползунок в верхней части окна — увеличивая или уменьшая количество точек. Также доступно удаление шрифта.
Добавление новых шрифтов
Для получения дополнительных видов шрифтов в окне Параметров нажмите ссылку «Получить дополнительные шрифты из Microsoft Store». Откроется приложение Магазина, где вы сможете выбрать бесплатные или платные новые шрифты для вашего ПК.
Выбрав нужный, откройте его и нажмите кнопку «Получить». В случае, если был выбран бесплатный шрифт, автоматически начнется его скачивание и установка.
Для его использования щелкните кнопку Управление в окне Магазина → Установить на моих устройствах или перейдите в Настройки раздел Персонализация и найдите его по названию.
Сторонние шрифты
Поскольку выбор шрифтов предлагаемых в магазине на данный момент не так уж велик, вы можете загрузить их из других мест, например, скачать из интернета. Формат таких файлов должен быть TrueType и иметь расширение .ttf или OpenType с расширением .otf.
Как правило, верный формат сразу определяется системой как «файл шрифта». Это можно увидеть в папке их размещения в разделе Тип.
- 1 способ
Вы можете установить один нужный или несколько шрифтов одновременно. Для этого выделите их и щелкните ПКМ, вызвав контекстное меню → выберите действие «Установить» (установку можно произвести для конкретного пользователя или всех пользователей системы).
На экране будет отображен ход установки.
После установки шрифты будут доступны в виндовс, а также во всех поддерживаемых программах.
- 2 способ
Еще один способ установки файлов шрифта. Запустите Проводник или откройте любую папку. Слева в окне переходов найдите «Этот компьютер» или запустите с рабочего стола → выберите Локальный диск C: → папка Windows → Fonts (шрифты).
В результате будет открыта папка, где хранятся все доступные на вашем ПК шрифты.
Слева пользователю будет доступно окно управления для уже установленных шрифтов Windows 10. Вы сможете просматривать, скрывать или удалять ненужные шрифты.
Далее скопируйте нужный шрифт (выделите и нажмите комбинацию клавиш Ctrl+C) или перетащите ПКМ файл в системную папку.
На экране отобразится процесс установки, после чего шрифт будет доступен к использованию.
- 3 способ
Щелкните ПКМ в любой свободной области рабочего стола → Персонализация → Шрифты. Далее будет предложен способ аналогичный предыдущему, только перетащить файл шрифта необходимо будет в границы области отмеченные пунктирной линией.
В случае случайного повреждения или удаления системной паки с шрифтами воспользуйтесь нашими советами «Как восстановить кэш шрифтов в Windows 10».
Содержание
- Arial narrow windows 10
- Вопрос
- Все ответы
- Arial narrow windows 10
- Вопрос
- Все ответы
- Download Arial Narrow font for Windows
- CHARACTERS MAP
- Basic information
- digfls.delhuerto.co
- Arial Narrow Font Windows 10
- Installing language-associated features via language settings:
- Install optional fonts manually without changing language settings:
- Fonts included in optional font features
- Related Topics
- Windows 10: как установить шрифт Word Arial Narrow
Arial narrow windows 10
Вопрос
May 17, 2017 I updated my Windows 10, Office 2016 and when I opened my resume with Arial Narrow throughout I received the following message: «There is insufficient memory or disk space. Word cannot display the requested font.» Please let me know how I can add Arial Narrow back in or a compatible font.
Все ответы
I suppose your issue causes from
(1) font cache is corrupted:
Please try to delete a file » C:WindowsSystem32FNTCACHE.DAT».
(2) font files are corrupted:
if (1) don’t have any effect, refer to the article
How do I restore Windows 10 Default fonts (> ANSWER)
https://www.cnet.com/forums/discussions/how-do-i-restore-windows-10-default-fonts/
__________
Ashidacchi
I suppose your issue causes from
(1) font cache is corrupted:
Please try to delete a file «C:WindowsSystem32FNTCACHE.DAT».
(2) font files are corrupted:
if (1) don’t have any effect, refer to this article (> ANSWER)
How do I restore Windows 10 Default fonts
https://www.cnet.com/forums/discussions/how-do-i-restore-windows-10-default-fonts/
Generally, the Office fonts are using the Windows fonts for documents. Please go to the following path:
Confirm if the Arial Narrow is listed there. If it is missing, you can download the fonts from the following link:
Then install it in C:WindowsFonts. If the Fonts exists there, please create a new document in Office, apply this font to text and confirm if the issue persists in new document.
Please remember to mark the replies as answers if they help.
If you have feedback for TechNet Subscriber Support, contact tnmff@microsoft.com.
Although we are one year later than your question, this comment may be helpfull. I experienced the same problem. Upgrading from W7 to W10 everething got well with Office 2013. Then upgrading to Office 2016 the problem appears in Word 2016 and in Excel 2016. The font file is not corrupted. Arial Narrow does not appear in the carpet Windows/Font of W7 neither in W10. The problem is a commercial one. I got Arial Narrow from years, coming trough XP, W17 and W10. But with Office 2016 it seems that MicroSoft is enforcing the payment for proprietary fonts. Hence they are masked in all the softwares. In Excel I got blocks of blank lines but if you click on it you can still see the value in the formula bar.
I tried to install a copy of the font but it did not work either. The solution I found was to buy Arial Narrow from Monotype for 42 euros, download it and install it. In the list of font under Office banners it is called Arial Narrow MT Pro. Then you have to reformat all the occurences of Arial Narrow with that new font in all your documents. It is cimbersome.The bug in Office is that you cannot delete the culprit Arial Narrow and it stil appears as the choice of fonts in Word and Excel.
This is a reply to
Winnie Liang (MSFT CSG) ‘ post
I marked your post as useful but going further, I want you to know that I wasn’t able to download the Arial Narrow from the given link :
(there was a error 404 in a subsequent page, and I opened a ticket), so I used another link after having searched the internet. (there seems to be plenty of theses links)
The one I used asked me if it would be for personal use, and I said Yes, then I was able to download the font for free. Apparently if you say No there might be a price to pay.
The link I used was :
Источник
Arial narrow windows 10
Вопрос
May 17, 2017 I updated my Windows 10, Office 2016 and when I opened my resume with Arial Narrow throughout I received the following message: «There is insufficient memory or disk space. Word cannot display the requested font.» Please let me know how I can add Arial Narrow back in or a compatible font.
Все ответы
I suppose your issue causes from
(1) font cache is corrupted:
Please try to delete a file » C:WindowsSystem32FNTCACHE.DAT».
(2) font files are corrupted:
if (1) don’t have any effect, refer to the article
How do I restore Windows 10 Default fonts (> ANSWER)
https://www.cnet.com/forums/discussions/how-do-i-restore-windows-10-default-fonts/
__________
Ashidacchi
I suppose your issue causes from
(1) font cache is corrupted:
Please try to delete a file «C:WindowsSystem32FNTCACHE.DAT».
(2) font files are corrupted:
if (1) don’t have any effect, refer to this article (> ANSWER)
How do I restore Windows 10 Default fonts
https://www.cnet.com/forums/discussions/how-do-i-restore-windows-10-default-fonts/
Generally, the Office fonts are using the Windows fonts for documents. Please go to the following path:
Confirm if the Arial Narrow is listed there. If it is missing, you can download the fonts from the following link:
Then install it in C:WindowsFonts. If the Fonts exists there, please create a new document in Office, apply this font to text and confirm if the issue persists in new document.
Please remember to mark the replies as answers if they help.
If you have feedback for TechNet Subscriber Support, contact tnmff@microsoft.com.
Although we are one year later than your question, this comment may be helpfull. I experienced the same problem. Upgrading from W7 to W10 everething got well with Office 2013. Then upgrading to Office 2016 the problem appears in Word 2016 and in Excel 2016. The font file is not corrupted. Arial Narrow does not appear in the carpet Windows/Font of W7 neither in W10. The problem is a commercial one. I got Arial Narrow from years, coming trough XP, W17 and W10. But with Office 2016 it seems that MicroSoft is enforcing the payment for proprietary fonts. Hence they are masked in all the softwares. In Excel I got blocks of blank lines but if you click on it you can still see the value in the formula bar.
I tried to install a copy of the font but it did not work either. The solution I found was to buy Arial Narrow from Monotype for 42 euros, download it and install it. In the list of font under Office banners it is called Arial Narrow MT Pro. Then you have to reformat all the occurences of Arial Narrow with that new font in all your documents. It is cimbersome.The bug in Office is that you cannot delete the culprit Arial Narrow and it stil appears as the choice of fonts in Word and Excel.
This is a reply to
Winnie Liang (MSFT CSG) ‘ post
I marked your post as useful but going further, I want you to know that I wasn’t able to download the Arial Narrow from the given link :
(there was a error 404 in a subsequent page, and I opened a ticket), so I used another link after having searched the internet. (there seems to be plenty of theses links)
The one I used asked me if it would be for personal use, and I said Yes, then I was able to download the font for free. Apparently if you say No there might be a price to pay.
The link I used was :
Источник
Download Arial Narrow font for Windows
| # | Style |
|---|---|
| 1 | Arial Narrow | 661 chars | View charmap |
| 2 | Arial Narrow Italic | 216 chars | View charmap |
| 3 | Arial Narrow Bold | 656 chars | View charmap |
| 4 | Arial Narrow Regular | 656 chars | View charmap |
| 5 | Arial Narrow Bold Italic | 216 chars | View charmap |
| 6 | Arial Narrow Bold Italic TTF | 216 chars | View charmap |
CHARACTERS MAP







| # | Style |
|---|---|
| 1 | Arial Narrow | 661 chars | View charmap |
| 2 | Arial Narrow Italic | 216 chars | View charmap |
| 3 | Arial Narrow Bold | 656 chars | View charmap |
| 4 | Arial Narrow Regular | 656 chars | View charmap |
| 5 | Arial Narrow Bold Italic | 216 chars | View charmap |
| 6 | Arial Narrow Bold Italic TTF | 216 chars | View charmap |
Basic information
Font family: Arial Narrow
Font subfamily identification: Italic
Unique identifier: Arial Narrow Italic : 1991
Full font name: Arial Narrow Italic
Version: Version 2.30
Postscript font name: ArialNarrow-Italic
Trademark notice: Arial is a registered trademark of The Monotype Corporation plc.
Manufacturer name: Monotype Typography, Inc.
Designer: Robin Nicholas, Patricia Saunders
Description: Monotype Drawing Office 1982. A contemporary sans serif design, Arial contains more humanist characteristics than many of its predecessors and as such is more in tune with the mood of the last decades of the twentieth century. The overall treatment of curves is softer and fuller than in most industrial-style sans serif faces. Terminal strokes are cut on the diagonal which helps to give the face a less mechanical appearance. Arial is an extremely versatile family of typefaces which can be used with equal success for text setting in reports, presentations, magazines etc, and for display use in newspapers, advertising and promotions.
Источник
digfls.delhuerto.co
Arial Narrow Font Windows 10
How else to determine if you have the Arial Narrow font? You can run most word publishing or text editor such as Notepad, Wordpad, or other tools that let you select a set of font-related parameters (such as text style, text color, boldface, italic, underscore, font size, justification and more, and most importantly, the font name itself). If I open up MS Word, I can see Arial Narrow in the font list (so I know it is on my machine somwhere). But when I go to c:WindowsFonts or to c:Windowswinsxs I can not seem to find any file that is Arial Narrow. Oct 20, 2017 Arial Narrow font family.; 6 minutes to read; In this article. Monotype Drawing Office 1982. A contemporary sans serif design, Arial contains more humanist characteristics than many of its predecessors and as such is more in tune with the mood of. Aug 03, 2018 Arial Narrow on Windows 10 Hi, I am continually getting a message that Arial Narrow is not loaded on to my computer when I am printing a document that I use all the time. Is there a download for Windows 10 to prevent this from popping up anymore? Arial NarrowRegularArial Narrow Regular: 1991Arial NarrowVersion 1. 01ArialNarrowArial is a registered trademark of The Monotype Corporation plc.
Applies to: Windows 10
When you upgrade from the Windows 7, Windows 8, or Windows 8.1 operating system to Windows 10, certain fonts are no longer available by default post-upgrade. To reduce the operating system footprint, improve performance, and optimize disk space usage, we moved many of the fonts that were previously shipped with prior versions of Windows to the optional features of Windows 10. If you install a fresh instance of Windows 10, or upgrade an older version of Windows to Windows 10, these optional features are not enabled by default. As a result, these fonts appear to be missing from the system.
If you have documents created using the missing fonts, these documents might display differently on Windows 10.
For example, if you have an English (or French, German, or Spanish) version of Windows 10 installed, you might notice that fonts such as the following are appear to be missing:
If you want to use these fonts, you can enable the optional feature to add these back to your system. Be aware that this is a permanent change in behavior for Windows 10, and it will remain this way in future releases.
Installing language-associated features via language settings:
If you want to use the fonts from the optional feature and you know that you will want to view Web pages, edit documents, or use apps in the language associated with that feature, add that language into your user profile. You do this the Settings app.
For example, here are the steps to install the fonts associated with the Hebrew language:
Once you have added Hebrew to your language list, then the optional Hebrew font feature and other optional features for Hebrew language support are installed. This should only take a few minutes.
Note: The optional features are installed by Windows Update. This means you need to be online for the Windows Update service to work.
Install optional fonts manually without changing language settings:
If you want to use fonts in an optional feature but don’t need to search web pages, edit documents, or use apps in the associated language, you can install the optional font features manually without changing your language settings.
For example, here are the steps to install the fonts associated with the Hebrew language without adding the Hebrew language itself to your language preferences:
Click Start > Settings.
In Settings, click Apps, click Apps & features, and then click Manage optional features.
If you don’t see Hebrew Supplemental Fonts in the list of installed features, click the plus sign (+) to add a feature.
Select Hebrew Supplemental Fonts in the list, and then click Install.
Note: The optional features are installed by Windows Update. You need to be online for the Windows Update service to work.
Fonts included in optional font features
Here is a comprehensive list of the font families in each of the optional features. Some font families might include multiple fonts for different weights and styles.
Monotype Drawing Office 1982. A contemporary sans serif design, Arial contains more humanist characteristics than many of its predecessors and as such is more in tune with the mood of the last decades of the twentieth century. The overall treatment of curves is softer and fuller than in most industrial-style sans serif faces. Terminal strokes are cut on the diagonal which helps to give the face a less mechanical appearance. Arial is an extremely versatile family of typefaces which can be used with equal success for text setting in reports, presentations, magazines etc, and for display use in newspapers, advertising and promotions.
Источник
Windows 10: как установить шрифт Word Arial Narrow
алло
В Word 2007 готово 10, поэтому Office 2007 также переустанавливается. Теперь у меня «чистая установка» на Windows
Разве никто не имеет решения?
Она отсутствовала в Win 8 и Win 8.1 и Arial Narrow. Спасибо за помощь
Post Arial Узкий шрифт?
Результат: шрифт всегда (автоматически) доступен даже при обновлении до Win 10. Как я могу лицензировать шрифт Arial Narrow.
Я рекомендую загрузить Reimage. Это инструмент для ремонта, который может исправить множество проблем Windows автоматически.
Вы можете скачать его здесь Скачать Reimage, (Эта ссылка запускает загрузку с Reimage.)
Теперь можно было загрузить шрифт? Как и где такая же проблема. Заранее спасибо
Здравствуйте Форум
Я обновил окна 10. Теперь я заметил, что шрифт Arial Grusse
Много решений? Установлен ли бит 64 на компьютер.
У меня изначально ограниченный Windows 7 в программах больше не доступен.
Теперь мой Arial только пишет жирным шрифтом, как мне вернуть его обратно для восстановления шрифта Arial, см. Скриншот.
Выберите здесь настройки по умолчанию, для которых, пожалуйста, объясните шаг за шагом. Я толстый, тогда он становится еще толще.
Имейте только один iso и снова нормальный формат записи, я уже прошел.
Загрузите и установите пользовательские шрифты для использования с Office PowerPoint
как установить дополнительные шрифты в слово 2007 / win7)
Помогает ли вам эта статья?
или Https://support.microsoft.com/de-de/. in-windows-ser
В этой статье описывается обновление шрифта символа Segoe UI в Windows 7 и Windows Server 2008 R2. С Win 8 PC не вынимайте планку, поэтому я хочу ее, но на Win7 с Word 2010.
Https://de.wikipedia.org/wiki/Segoe_UI
К сожалению, у меня есть только кое-что для «Символьного шрифта Segoe UI», например Где взять шрифт, ссылка? найдено, и это все о добавлении символов эмодзи и некоторых управляющих глифов. Б.
Письмо мне должно быть в Word 2010 на Windows 7, то на Win7, ссылку? Для Segoe UI на Win 8, буква I имеет верхнюю и нижнюю часть B. Как установить шрифт
Алло,
Z. Различия, но не имеют компьютера Win 8.
для отображения в Word 2010 на Windows 8.
Приветствия и благодарности
bs36
Старый, нежелательный шрифт обновлен. В Menuband open снова старое письмо сверху в menuband.
Добрый день
Как и другие, я нахожусь на шрифте.
1)
Tahoma (# 327)
считывание с помощью переносного устройства FontView
Это со мной
Arial Unicode MS (No.
Почему Arial пропускает специальные символы, отображаемые как поле, если я увеличиваю страницу, все абсолютно правильно видно! Windwos 10 отображается неправильно?
Может быть, кто-то может позорить тебя. Много писем отображаются правильно. Теперь я снова попытался поместить этот скрипт в Win 7. в
В настройке просмотра 100%, 9, 10 и полностью нацарапанном шрифте, и если я увеличусь, шрифт будет почти нормальным снова. приветствие
Эльфрида
В моей программе, с которой я в основном работаю (Filemaker), в режиме 100%, эти и могут мне помочь? Оо все сделает рифму? У кого есть идея. И все это, так как я представил 12pt шрифты с ящиками, шрифты 18pt верны.
Как ни странно, они присутствуют во всех других шрифтах
О LO или спасибо.
До сих пор такая же проблема была только с Arial
Имейте проблему, что Arial не встроен, когда я кодирую из Word: Ansi; Оригинальный шрифт: Adobe Sans MM; Оригинальный шрифт: TrueType). В PDF указано, что шрифт ArialMT (тип: TrueType; Arial (тип: TrueType; кодировка: Ansi; исходный шрифт: ArialMT; исходный шрифт: TrueType).) Сравнение с другим ПК показывает информацию (или даже Excel) как документ Сохраните PDF, в котором есть Arial как шрифт.
Почему?
переустановлен, ничего не использовал. Иметь Arial уже (и да, мне нужно время от времени).
Это Asus DirectCU II GTX 560 и см.] Однако проблема возникает с видеокартами, поскольку все больше и больше производителей. Производитель этой проблемы полагается на свой собственный макет и все больше возвращается к эталонному макету. Охладители воды для видеокарт, которые отклоняются от эталонного макета.
Под победой 7 с Office 2010 нет проблем.
все еще видны в шрифтах на панели управления.
Спасибо заранее от меня
PS: На самом деле, я хорошо знаю Windows.
Так что я через Google на этом форуме нажал системный чек, но он ничего не нашел! бесплатное ПО несовместимо с окнами 7? Представьте себе картину, на которой это похоже, внезапно показано в символах! И это случилось со мной на прошлой неделе, что у меня есть мой ноутбук и надеюсь, что вы могли бы помочь мне с моей проблемой!
Благодарю вас.
// EDIT:
Хорошо, но не писать.
Чтобы презентация, возможно, позволила решить проблему. Дайте ему немного больше фонового рисунка, тогда, например, в Brosern или почтовых программах вы можете активировать альтернативный шрифт. он не появляется после переустановки, следующий будет использоваться.
как сказано. должен был проголосовать снова.
Или как избавиться от них? Или знаете цвет? Я тоже хочу знать
Привет всем,
как вы можете изменить шрифт и размер. Спасибо за ваши отзывы,
Кристоф
Кто-нибудь знает, как сделать эту проблему смелой после обновления новой функции? в
Кто-нибудь знает, как сделать шрифт Windows окон заранее. Спасибо программе или волшебнику и т. Д.
на обычном месте команда «установить новый шрифт», кто-нибудь знает что делать?
было похоже на импорт нового шрифта, но его можно найти в окнах 10
Лучше иметь ПК. У меня есть установка. Пример ключа продукта: это легко.
Теперь вопрос, который я могу поместить на мой Win7 в качестве моего возраста.
В какой-то момент я дал себя избитым и получил мой диск восстановления чисто даты в Skype на нем (несмотря на надлежащее снятие с эксплуатации). Я должен был определить, что, вероятно, все-таки запустился только после этого, он повесил трубку после 2-3 минут или xp, вам приходится иногда рейды драйверов на dikette einspielen, но обычно не lappis, когда я удаляю их, больше не может войти ( после регистрации он всегда повесил трубку!).
Вы уже пробовали Windows XP druber
Huhu дорогой PCmasters! Я с нетерпением жду 2 в вашем ком. Только сейчас cd жесткий диск?
ПК щелкнул неправильно. После установки Windows делает это, и моя Vista пытается установить (уже на нашем 2.) Когда я удалил Skype, я больше ничего не смог сделать с ноутбуком. Найти [Только зарегистрированные пользователи могут видеть ссылки]
Это информация о ноутбуке.
Источник
На данной странице представлен шрифт «Arial Narrow» версии Version 2.20 из семейства Arial Narrow. Шрифт поддерживает латиницу, кириллицу, цифры, знаки препинания и пунктуации, прописные и строчные буквы. Шрифт «Arial Narrow» Вы можете скачать бесплатно в форматах EOT, OTF, SVG, TTF, WOFF, WOFF2 по отдельности и ZIP-архивом размером 349.6 КБ на ВсеШрифты.рф
Информация о шрифте Arial Narrow
Полное название шрифта
Arial Narrow Regular 400
Версия шрифта
Version 2.20
Идентификатор шрифта
Arial Narrow Regular : 1991
PostScript название шрифта
ArialNarrow
Авторское право на шрифт
Typeface © The Monotype Corporation plc. Data © The Monotype Corporation plc/Type Solutions Inc.1990-1991 All Rights Reserved.
Поддержка символов
латинские буквы, русские буквы (кириллица), цифры, знаки препинания и пунктуации
Регистр букв шрифта
верхний (прописные буквы) и нижний (строчные буквы)
Предварительный просмотр Arial Narrow
Шрифт Arial Narrow с поддержкой латиницы
Предварительный просмотр шрифта «Arial Narrow» с прописными и строчными латинскими буквами (английский алфавит A-Z и a-z).
Шрифт Arial Narrow с поддержкой кириллицы
Предварительный просмотр шрифта «Arial Narrow» с прописными и строчными русскими буквами (кириллица, русский алфавит А-Я и а-я).
Шрифт Arial Narrow с поддержкой цифр
Предварительный просмотр шрифта «Arial Narrow» с цифрами (0 1 2 3 4 5 6 7 8 9).
Шрифт Arial Narrow с поддержкой знаков препинания и пунктуации
Предварительный просмотр шрифта «Arial Narrow» со знаками препинания и пунктуации (, . < > / ? ; ‘ : » [ ] { } | ` ~ ! @ # $ % ^ & * ( ) — _ + =).
Скачать шрифт Arial Narrow
Шрифт Arial Narrow доступен для скачивания в 6 форматах: EOT, OTF, SVG, TTF, WOFF, WOFF2 (IE9 в режиме совместимости, IE6-IE8, Open Type Font, устаревшая iOS, Safari, Android, iOS и любой современный браузер).Внимание! Скачать шрифт Arial Narrow возможно только для некоммерческого использования!
| Формат | Ссылка на скачивание Arial Narrow | Размер |
|---|---|---|
|
EOT |
Скачать шрифт Arial Narrow в EOT | 71.94 КБ |
|
OTF |
Скачать шрифт Arial Narrow в OTF | 96.72 КБ |
|
SVG |
Скачать шрифт Arial Narrow в SVG | 187.68 КБ |
|
TTF |
Скачать шрифт Arial Narrow в TTF | 97.5 КБ |
|
WOFF |
Скачать шрифт Arial Narrow в WOFF | 64.38 КБ |
|
WOFF2 |
Скачать шрифт Arial Narrow в WOFF2 | 52 КБ |
|
Все |
Скачать шрифт Arial Narrow в форматах EOT, OTF, SVG, TTF, WOFF, WOFF2 * | 349.6 КБ |
| * Файлы шрифта Arial Narrow находятся в архиве .ZIP в максимальной степени сжатия. |
Подробная инструкция по скачиванию шрифтов в статье «Как скачать шрифт на сайте»
Как установить шрифт Arial Narrow на сайт
Для установки шрифта «Arial Narrow» на сайт необходимо скопировать все файлы шрифта в папку, например, «fonts/arial-narrow». В файле стилей подключить шрифт, используя конструкцию CSS:
@font-face {
font-family: "Arial Narrow";
src: url("../fonts/arial-narrow/arial-narrow.eot"); /-* IE9 Compat Modes */
src: url("../fonts/arial-narrow/arial-narrow.eot?#iefix") format("embedded-opentype"), /* IE6-IE8 */
url("../fonts/arial-narrow/arial-narrow.otf") format("opentype"), /* Open Type Font */
url("../fonts/arial-narrow/arial-narrow.svg") format("svg"), /* Legacy iOS */
url("../fonts/arial-narrow/arial-narrow.ttf") format("truetype"), /* Safari, Android, iOS */
url("../fonts/arial-narrow/arial-narrow.woff") format("woff"), /* Modern Browsers */
url("../fonts/arial-narrow/arial-narrow.woff2") format("woff2"); /* Modern Browsers */
font-weight: normal;
font-style: normal;
}
Установить шрифт «Arial Narrow» для требуемого текста, поля, кнопки или другого элемента на сайте:
font-family: "Arial Narrow";
Пример применения шрифта «Arial Narrow»:
body {
font-family: "Arial Narrow";
font-size: 1rem;
font-weight: normal;
line-height: 1.2;
color: #000;
background-color: #fff;
}
Подробная инструкция по установке шрифтов в статье «Как установить шрифт»
Шрифты семейства «Arial Narrow»
Шрифты, похожие на «Arial Narrow»
- Семейство: Futura_Condenced-Normal
- Начертание: Regular
- Насыщенность: 400
- Версия: Converted from c:windowsruss_fonST000012.TF1 by ALLTYPE
- Семейство: UkrainianAntique
- Начертание: Regular
- Насыщенность: 400
- Версия: 001.000
- Семейство: 1 Blackmoor LET
- Начертание: Regular
- Насыщенность: 500
- Версия: 1.0
- Семейство: Garamond Narrow
- Начертание: Regular
- Насыщенность: 400
- Версия: 001.022
- Семейство: TT2020
- Начертание: Regular
- Насыщенность: 400
- Версия: 001.000

В этой инструкции подробно о добавлении шрифтов во все последние версии Windows, о том, какие шрифты поддерживаются системой и что делать, если скаченный вами шрифт не устанавливается, а также о некоторых других нюансах установки шрифтов.
Установка шрифтов в Windows 10
Все способы ручной установки шрифтов, описанные в следующем разделе этой инструкции, работают и для Windows 10 и на сегодняшний день являются предпочтительными.
Однако, начиная с версии 1803 в десятке появился новый, дополнительный способ скачать и установить шрифты из магазина, с которого и начнем.
- Зайдите в Пуск — Параметры — Персонализация — Шрифты.
- Откроется список уже установленных на компьютере шрифтов с возможностью их предварительного просмотра или, при необходимости, удаления (нажмите по шрифту, а затем в информации о нем — кнопку «Удалить»).
- Если вверху окна «Шрифты» нажать «Получить дополнительные шрифты в Microsoft Store», откроется магазин Windows 10 со шрифтами, доступными для бесплатного скачивания, а также с несколькими платными (на текущий момент времени список скудный).
- Выбрав шрифт, нажмите «Получить» для автоматической загрузки и установки шрифта в Windows 10.
После скачивания, шрифт будет установлен и доступен в ваших программах для использования.
Способы установки шрифтов для всех версий Windows
Загруженные откуда-либо шрифты — это обычные файлы (могут быть в zip-архиве, в этом случае их следует предварительно распаковать). Windows 10, 8.1 и 7 поддерживают шрифты в форматах TrueType и OpenType, файлы этих шрифтов носят расширения .ttf и .otf соответственно. Если ваш шрифт в другом формате, далее будет информация о том, как можно добавить и его тоже.
Все, что нужно, чтобы установить шрифт, уже имеется в Windows: если система видит, что файл, с которым вы работаете является файлом шрифта, то контекстное меню данного файла (вызываемое правой кнопкой мыши) будет содержать пункт «Установить», после нажатия на который (требуются права администратора), шрифт будет добавлен в систему.
При этом, вы можете добавлять шрифты не по одному, а сразу несколько — выделив несколько файлов, после этого нажав правую кнопку мыши и выбрав пункт меню для установки.
Установленные шрифты появятся в Windows, а также во всех программах, которые берут доступные шрифты из системы — Word, Photoshop и других (программы может потребоваться перезапустить для появления шрифтов в списке). Кстати, в Photoshop вы также можете установить шрифты Typekit.com с помощью приложения Creative Cloud (Вкладка Ресурсы — Шрифты).
Второй способ установки шрифтов — просто скопировать (перетащить) файлы с ними в папку C: Windows Fonts, в результате они будут установлены точно так же, как и в предыдущем варианте.
Обратите внимание, если вы зайдете в эту папку, то откроется окно для управления установленными шрифтами Windows, в котором вы можете удалить или просмотреть шрифты. Кроме этого, можно «скрыть» шрифты — это не удаляет их из системы (они могут требоваться для работы ОС), но скрывает в списках в различных программах (например, Word), т.е. кому-то может и облегчить работу с программами, позволив оставить только то, что нужно.
Если шрифт не устанавливается
Случается, что указанные способы не работают, при этом причины и способы их решения могут быть разными.
- Если шрифт не устанавливается в Windows 7 или 8.1 с сообщением об ошибке в духе «файл не является файлом шрифта» — попробуйте загрузить этот же шрифт из другого источника. Если шрифт представлен не в виде ttf или otf файла, то его можно конвертировать с помощью любого онлайн-конвертера. Например, если у вас есть файл woff со шрифтом, найдите конвертер в Интернете по запросу «woff to ttf» и произведите конвертацию.
- Если шрифт не устанавливается в Windows 10 — в данном случае применимы инструкции выше, но есть дополнительный нюанс. Многие пользователи заметили, что шрифты ttf могут не устанавливаться в Windows 10 с отключенным встроенным брандмауэром с тем же сообщением о том, что файл не является файлом шрифта. При включении «родного» фаервола все снова устанавливается. Странная ошибка, но имеет смысл проверить, если вы столкнулись с проблемой.
По-моему, написал исчерпывающее руководство для начинающих пользователей Windows, но, если вдруг у вас остались вопросы — не стесняйтесь задавать их в комментариях.
Обычно у пользователей Windows никогда не возникает проблем с установкой шрифтов, потому что это сделать достаточно несложно, и вне зависимости от версии ОС алгоритм почти ничем не отличается от предыдущего. Но так как этой возможностью пользуются нечасто, очень маленькое количество пользователей знают, как это делать. Поэтому в этой статье будет подробно рассмотрено, как установить шрифт в Windows 10.
Рисунок 1. Инструкция по установке шрифтов в Виндоус 10
Содержание:
- Просмотр установленных шрифтов в windows 10
- Когда требуется установка новых шрифтов
- Где скачать шрифты
- Инструкция по стандартной установке шрифтов
- Установка без прав администратора
- Возможные ошибки при добавлении шрифтов
- Изменение шрифтов
- Удаление шрифтов
Просмотр установленных шрифтов в windows 10
Перед установкой новых шрифтов Windows 10 полезно будет узнать, где находятся уже существующие.
Найти их нетрудно. Для этого нужно перейти в «Мой компьютер» и открыть диск С или любой другой, назначенный системным. Среди папок с файлами будет нужна только одна – Windows, а в ней – Fonts (Рисунок 2). В ней и располагаются все имеющиеся у системы варианты начертания букв.
Рисунок 2. Папка Fonts в windows 10
Когда требуется установка новых шрифтов
Существует множество причин, для чего пользователю может понадобиться установить новый шрифт. Но почти всё из них связаны с выполнением работы, для оформления которой нужно что-то особенное.
К примеру:
- Украшение текста в Word или презентации в Power Point.
- Редактура фотографий в Photoshop и других подобных программах (Рисунок 3).
- Создание логотипов, полиграфии, сайтов.
- Обработка видео в Premier Pro и т. п.
В большинстве случаев много дополнительных шрифтов нужно дизайнерам, чтобы «играть» с ними для придирчивых клиентов, и каллиграфам для тренировок своего мастерства.
Рисунок 3. Просмотр всех шрифтов в Photoshop и Word
Где скачать шрифты
Сайтов, на которых файлы со шрифтами доступны для скачивания, множество. Другой вопрос, планирует ли пользователь за них платить или хочет ограничиться бесплатными. И это зависит от вида выполняемых им работ, потому что тем, у кого от вида написания слов зависит композиция и целостность проекта, наверняка бесплатные варианты не подойдут.
Примечание: Если же особое начертание текста или только заголовков нужно просто для красоты, то можно установить шрифты windows 10 и из бесплатных стоков с тысячами предложений, как на Fonts-online и AllFont, или десятками тысяч, как на Allshrift (Рисунок 4).
Правда, стоит сразу отметить, что списки шрифтов на этих сайтах практически идентичны, поэтому найти что-то оригинальное для установки в Виндовс с каждым новым поиском будет всё труднее. Однако, у этой особенности бесплатных источников есть и хорошая сторона — файлы не всегда выкладываются в нужных для Windows 10 форматах .ttf и .otf. Поэтому один и тот же файл удобно поискать на разных сайтах, чтобы найти подходящее расширение.
Рисунок 4. Интерфейс сайтов для скачки шрифтов
Также не стоит забывать о таком способе, как простой поиск по сайтам, привлекающих заголовками статей вроде «50 лучших шрифтов года». Обычно в них всё забито дизайнерскими работами с Behance, некоторые из которых всегда доступны бесплатно. Вы так же можете использовать установленные шрифты в Photoshop.
Инструкция по стандартной установке шрифтов
Для начала стоит сразу сказать, что установка таких файлов происходит в системную папку, поэтому для основных способов понадобятся права администратора.
Первый способ связан с программой для установки шрифтов. В Windows она обозначена не для «установки», а для «просмотра». Открывается приложение сразу же, когда пользователь решает открыть файл. Для этого его даже необязательно распаковывать из архива, если он представляет собой несколько связанных файлов.
В открывшемся окне на примере стандартного текста, который всегда содержит в себе все буквы требуемого алфавита, можно посмотреть, как будет выглядеть само начертание в выбранном стиле, распечатать этот пример, а также установить – для этого есть кнопка вверху окна, отмеченная щитом (Рисунок 5).
Рисунок 5. Процесс установки шрфтов на компьютер
Второй способ тоже не предполагает скачивания программы и приложения, пригодится на случай, если файлов настолько много, что открывать каждый и нажимать на кнопку установки потребует много времени и терпения. Тогда:
- Всё нужно для установки разархивируются в единую папку.
- Выделяется мышкой.
- Устанавливается через одноимённую кнопку в контекстном меню, что откроется после нажатия правой кнопкой мыши.
Этим же способом, через меню, можно установить и один файл, если его не хочется открывать и просматривать. Есть и третий способ, и для его использования нужно знать, куда устанавливать шрифты Windows 10. Об этом – далее.
Установка без прав администратора
Несмотря на то, что шрифты устанавливаются в системную папку и этот процесс должен быть доступен, только если есть права администратора, способ установки без них существует и прекрасно работает. Для этого нужно:
- Перейти в папку по уже знакомому адресу — C: Windows Fonts.
- Перетащить файл из другой папки или архива (Рисунок 6).
Если этот метод по какой-то причине не срабатывает, есть и другой – через программу PortableApps.com Platform. Первая ссылка в поиске обычно выводит на подходящий для скачивания сайт. Далее:
- Скачать программу с помощью зелёной кнопки внизу страницы.
- При распаковке выбрать пункт с установкой в ту папку, где не потребуются права Администратора для запуска.
- Открыть папку, куда установлено приложение.
- Найти раздел «Data».
- Создать папку «Fonts».
- Перекинуть нужные файлы.
- Запустить программу.
Рисунок 6. Установка шрифтов в корневую папку Fonts
Возможные ошибки при добавлении шрифтов
Обычно проблем при установке шрифтов на Windows 10 не возникает, однако, бывают случаи, когда это всё же происходит и стоит приготовиться к такому развитию событий. Причин, по которым система может отказать в установке файлов гарнитуры на компьютер, несколько:
- Файл неподходящего расширения. Как говорилось ранее, ОС признаёт только .ttf или .otf. Поэтому файл придётся поискать с нужным расширением на других сайтах или воспользоваться онлайн-конвертером. Такая ошибка появляется редко.
- Проблема в самом файле. Здесь вариант решения тот же самый – скачать его с другого сайта.
- Нет прав администратора. Нужно войти в систему с его правами или попросить установить файл того, у кого они есть.
- Баг системы. Возможно, параллельно идущий процесс, к примеру, обновление или скачка, замедляют работу компьютера и вызывают ошибки. Тогда лучше дождаться завершения работы программы или перезагрузить устройство.
- Система защиты и брандмауэр выключены. Сложно сказать, как эти службы связаны со шрифтами, но такое было почти на всех версиях – если встроенная защита отключена, то они могут не устанавливаться.
Изменение шрифтов
Настройки гарнитур могут быть изменены. Если это необходимо, то действовать нужно так:
- Вбить в поиск «Предварительный просмотр шрифтов».
- Запустить найденную программу.
- В открывшемся окне нажмите на строчку «Настройка текста ClearType». Она будет справа вверху.
Этот инструмент создан Майкрософт специально, чтобы повысить удобочитаемость текста путём сглаживания начертания букв. Следуя инструкции на экране, потребуется открыть папку со шрифтами, найти нужный и пропустить его через программу.
Удаление шрифтов
Удалить шрифты так же легко, как и установить их. Алгоритм действий на Windows 10 будет следующим:
- Зайти в «Мой компьютер».
- Выбрать системный диск.
- Перейти в папку Windows, а из неё – в Fonts.
- Отобрать из списка один или несколько ненужных (зажимая ctrl), нажать на правую кнопку мыши.
- Нажать на вариант «Удалить» (Рисунок 7).
Здесь же можно дойти до четвёртого шага и нажать левой кнопкой мыши – тогда вариант «удалить», вместе с «скрыть» и «упорядочить», будет вверху окна.
Рисунок 7. Удаление ненужных шрифтов в Виндоус 10
Установить шрифт на Windows 10 нетрудно. Однако, с такими файлами стоит обращаться осторожно, ведь в них могут оказаться вирусы, которые навредят системе из-за необходимости установки в системную папку. Поэтому источники должны быть проверенными.
Проблема
Когда вы открываете файл, содержащий шрифт Arial Narrow, вы видите предупреждение о том, что шрифт отсутствует или не может быть найден. Шрифт не указан в меню «Текст» приложений Adobe Creative Suite.
При открытии файла вы можете увидеть одно или несколько из приведенных ниже сообщений об ошибках:
- Adobe Acrobat или Adobe Reader: «Не удается создать шрифт [Arial Narrow]. Некоторые символы могут отображаться или печататься неправильно».
- Adobe InDesign: «В документе [имя файла] используется один или несколько шрифтов, в данный момент не доступных в системе.
- Adobe Illustrator: «Шрифт в системе не найден; отсутствующий шрифт был заменен другим». «В[имя файла] используются шрифты или символы, которые недоступны или отличаются от заданных в оригинале.»
Причина
При пересмотре шрифта Arial Narrow компания Microsoft добавила новые поля имени для «предпочтительного» семейства и стиля и представила поведение, при котором все четыре шрифта Arial Narrow помечены как имеющие один и тот же стиль (например, Narrow вместо Narrow Bold Italic).
Решение
Решение 1. Установите обновленную версию от Microsoft.
-
Закройте любое приложение Creative Suite.
-
Найдите в своей системе adobefnt*.lst и удалите любой из этих файлов; например adobefnt02.lst.
-
Перезапустите приложение.
Решение 2. Замените Arial Narrow версии 2.35 файлами шрифтов предыдущей версии (версия 2.30 или более ранняя).
-
Выйдите из всех приложений Adobe.
-
Найдите файлы шрифтов Arial Narrow в папке C:windowsfonts и подтвердите версию файлов шрифтов:
- ARIALN.TTF
- ARIALNB.TTF
- ARIALNBI.TTF
- ARIALNI.TTF
-
Дважды щелкните файл шрифта, чтобы открыть предварительный просмотр шрифта и отобразить номер версии.
Дополнительная информация
Проблема была решена компанией Microsoft.
При установке операционной системы Windows любой редакции по дефолту добавляется большое количество различных шрифтов. Для большинства пользователей этого набора вполне достаточно, но для дизайнеров и других профессионалов могут потребоваться другие. Добавить шрифт в Windows 10 достаточно просто. Рассмотрим все особенности процесса установки.
Содержание
- Где в Windows 10 хранятся шрифты
- Как установить шрифт на Виндовс 10
- Как установить шрифты в Windows 10 с помощью сторонних программ
- Как изменить шрифт для элементов системы на Windows 10
- Как удалить шрифт
- Если шрифт не устанавливается
- Бонус: где скачать шрифты
Где в Windows 10 хранятся шрифты
Операционная система Windows 10 использует определенную папку для хранения шрифтов. Найти ее можно по пути C:WindowsFonts.
Для того чтобы ее быстро найти достаточно ввести путь в адресную строку. Все наборы отображаются в виде папок с иконками начертания.
Как установить шрифт на Виндовс 10
Установить шрифт можно всего за несколько секунд. После добавления они станут общедоступными, будут отображаться в списке графических и иных редакторов.
Через Microsoft Store
В 10 версии операционной системы появился новый способ установки шрифта. Он связан с использованием официального магазина Microsoft Store. Инструкция:
- Открывается окно шрифты, которое расположено по пути Пуск – Параметры – Персонализация – Шрифты.
- После этого откроется список со шрифтами с предварительным просмотром и некоторыми другими функциями.
- Вверху окна есть кнопка Получить дополнительные шрифты в Microsoft Store. Кликните по ней и откроется магазин с файлами для бесплатного скачивания. Также в списке есть платные варианты.
- Выбирается нужный, делается клик по кнопке «Получить для автоматической загрузки и установки шрифта в Windows 10».
Нужный файл будет скачен и автоматически установлен. Шрифт будет доступен в других программах.
В магазине есть различные варианты, но их зачастую недостаточно. Сторонние устанавливаются с различных сайтов и библиотек. Достаточно набрать в поисковой строке fonts или «шрифты».
При помощи файла
Со многих ресурсов файл скачивается в папку в виде zip-архива, который нужно предварительно распаковать. OS поддерживает форматы с расширением .otf и .ttf. Для установки других требуется сторонние программы.
Процесс установки в случае, когда операционная система видит файл, довольно прост. Инструкция проста:
- Выбирается нужный шрифт.
- Нажимает МПК.
- В контекстном меню будет функция Установить.
Если сделать двойной левый клик, откроется подробная информация. Она будет отображать начертания всех символов. В верхнем левом углу будет кнопка установки.
Второй способ заключается в простом перетаскивании файлов в папку C:WindowsFonts. Этот процесс приведет к установке шрифтов.
Через окно Выполнить
Этот способ позволяет быстро найти раздел со шрифтами. Для этого нужно следовать следующей инструкции:
- Одновременно зажимается клавиши Win+R. Этот шорткод откроет диалоговое окно Выполнить.
- Вводится команда control.
В панели управления выбирается раздел Оформление и персонализация. Дальнейшие шаги схожи.
Как установить шрифты в Windows 10 с помощью сторонних программ
Многие разработчики создали специальные программы, которые позволяют устанавливать и работать со сторонними шрифтами. Наиболее популярными можно назвать:
- FontMassive Light. Программа в специальном окне отображает найденные шрифты и их отдельные символы. Она работает не только со стандартными форматами, но и менее распространенными .pfm и .pfb. Есть инструменты конвертации наборов для различных графических редакторов. Скачать FontMassive Light можно с официального источника бесплатно.
- FontForge. Подходит не только для установки, но создания своих или редактирования существующих. Софт имеет большое количество инструментов, которые можно использовать для работы со шрифтами. Скачать можно с официального сайта.
Не стоит забывать о том, что некоторые графические редакторы также имеют встроенные инструменты. Примером можно назвать Photoshop. Однако, они могут быть недоступными для самой операционной системы.
Как изменить шрифт для элементов системы на Windows 10
Встроенных инструментов редактирования в операционной системе нет. Для этого используются различные сторонние утилиты. Одной из самых популярных считается Winaero Tweaker. Порядок действий следующий:
- Утилита открывается и открывается раздел расширенных настроек.
- Для изменения доступны текст в строке состояния, заголовок и подпись к иконке.
- Функция Change font подходит для изменения начертания, стиля и размера.
После внесения всех изменений нужно их сохранить.
Advanced System Font Changer – еще одна утилита, которая может использоваться для редактирования шрифтов. Работать с ней несложно:
- Нужно запустить утилиту и из списка выбрать нужное начертание.
- Устанавливаются нужные параметры текста.
- При необходимости вводятся иные изменения.
Также есть и другие редакторы, которые используются для изменения начертания.
Как удалить шрифт
Часто встречается ситуация, когда список очень большой и возникают проблемы с его загрузкой в различных редакторах. Процесс удаления также прост, как и установки:
- Открывается окно Шрифты панели.
- Выбирается нужное семейство, после открытия нужного начертания появится клавиша Удалить.
На компьютере процесс удаления не занимает много времени.
Если нужно удалить только один шрифт, а не группу, рекомендуют его скрыть. Различные приложения формируют собственную базу из системной папки OS.
Если шрифт не устанавливается
Появление сообщения «файл не является файлом шрифта».
Ttf и otf ассоциированы со шрифтами операционной системы. Однако, ошибки при их создании, могут стать причиной появления подобного сообщения. Рекомендуют провести их скачивание с других источников. Если другой формат, его нужно конвертировать в стандартный.
Появление ошибки при отключении брандмауэра.
Иногда наблюдается ситуация, что при отключенном брандмауэре файловая система не может распознавать файлы шрифта. Поэтому следует его включить.
Бонус: где скачать шрифты
Шрифты могут распространяться платно или бесплатно. При выборе бесплатного материала нужно учитывать, что его использовать можно только с учетом правил. Ограниченная лицензия определяет возможность применения только в личных проектах. Есть сайты с коммерческими лицензиями. Наиболее популярными сервисами считаются:
- Google Fonts. Один из популярных сервисов, который используется дизайнерами и веб-разработчиками. В огромной библиотеке есть более 800 гарнитур. При этом есть дополнительные параметры поиска по различным критериям. Подходит для бесплатных некоммерческих проектов.
- Font Squirrel. Считается надежным источником для загрузки бесплатных начертаний. Некоторые из них используются в коммерческих целях. На выбор есть различные форматы, которые выбираются в дополнительном открывшемся окне скачивания. Есть несколько полезных инструментом, которые подходят для работы веб-мастера.
- FontSpace. На ресурс загружают свои работы более чем 2100 дизайнеров. Вид лицензии установлен напротив каждого варианта. Каждый участник проекта может загрузить собственный набор. Есть кнопка пожертвования средств авторам.
- DaFont. Еще одна платформа для загрузки бесплатных шрифтов. Многие из них предназначены исключительно для некоммерческих проектов. Создатели проекта создали несколько категорий, что значительно упрощает процесс поиска.
- Abstract Fonts. Создатели проекта тщательно следят за качеством размещенных шрифтов. Многие из них подходят для бесплатного использования даже в коммерческих проектах. Каждая категория обозначена соответствующей иллюстрацией, которая упрощает поиск.
- Behance. Одна из самых известных платформ, которая используется дизайнерами.
- FontStruct. Популярный веб-ресурс для создания своих наборов шрифтов. Есть функция сохранения в TTF-формате. Также есть галерея уже созданных наборов.
- 1001 Fonts. На платформе размещено около 9000 качественных шрифтов. Многие из них предназначены для коммерческого использования. Есть дополнительные настройки стиля, размера и начертания.
- Urban Fonts. Популярный ресурс для поиска бесплатных шрифтов. Для каждого набора есть отдельная страница. В специальном окне есть поле для тестирования.
- FontSpring. Маркетплейс, на котором можно купить платные варианты, а также скачать бесплатные. На странице каждого набора есть подробное описание и пример начертания каждого символа.
- Befonts. Платформа с большой коллекцией, которая создавалась профессиональными дизайнерами. Для бесплатного использования доступны только несколько начертаний. Могут использоваться исключительно в личных проектах.
- Pixel Surplus. Ресурс с большим количеством бесплатного контента. Это касается не только шрифтов, но и текстур или векторной графики. Практически весь контент распространяется по лицензии, которая позволяет использовать в коммерческих проектах.
- Graphic Design Freebies. Сайт с бесплатными наборами. В соответствующем разделе есть современные и стильные варианты. Большинство вариантов доступны для бесплатного скачивания. Доступны для коммерческого использования.
- Awwwards. Один из популярных сайтов, который посещают многие дизайнеры. На платформе есть бесплатные наборы. Большая часть из них распространяется по лицензии, которая разрешает использование в личных проектах.
- Fontsly. Еще одна база с обширной коллекцией. Размешенный проект подходит исключительно для личных, а не коммерческих проектов. Выберите этот проект в случае, если требуются готические шрифты или без засечек. В открывшемся окне дополнительной информации можно изучить начертание всех символов из набора.
Для поиска иных источников нужно в поисковой строке ввести запрос «получить шрифта». Некоторые ресурсы предоставляют исключительно платный контент.
В интернете встречаются различные наборы, которые имеют сложные начертания. При установке некоторых могут возникнуть трудности. Не стоит забывать о том, что каждый набор поддерживает определенные языки. Поэтому в параметры поиска указывается этот и другие параметры поиска.