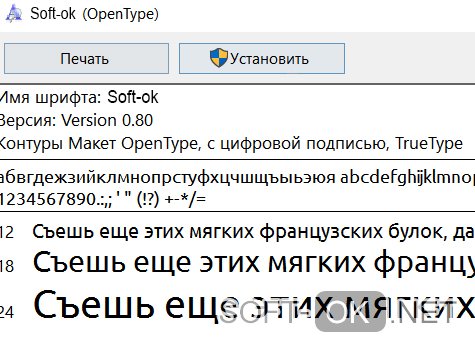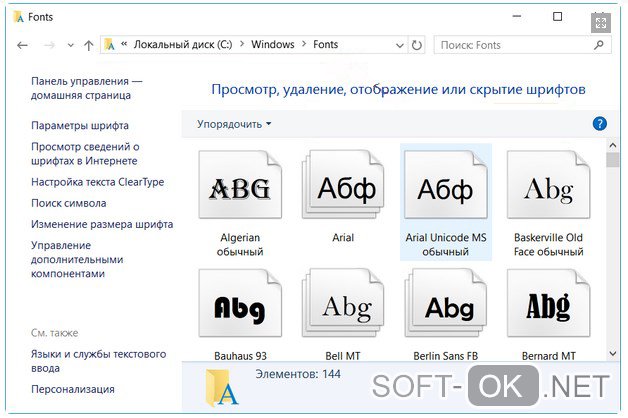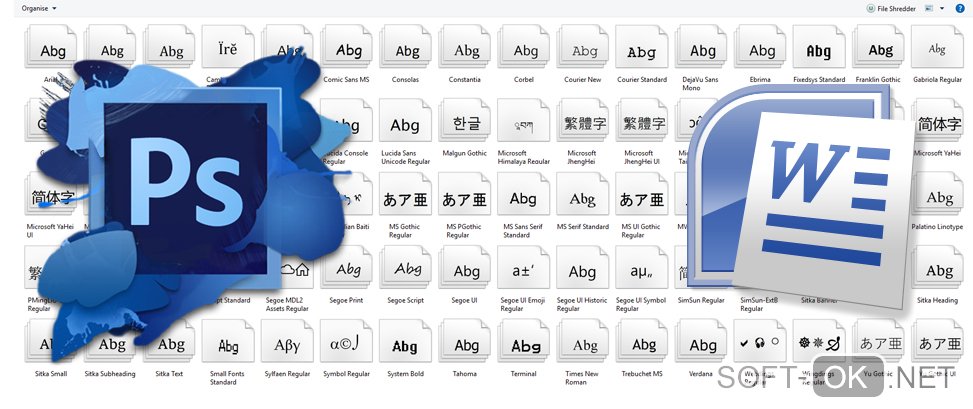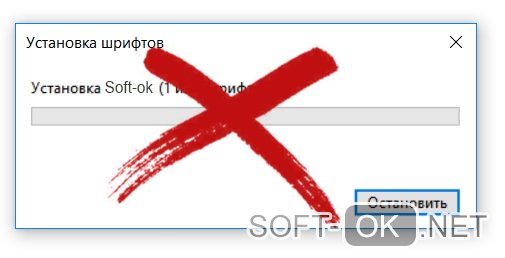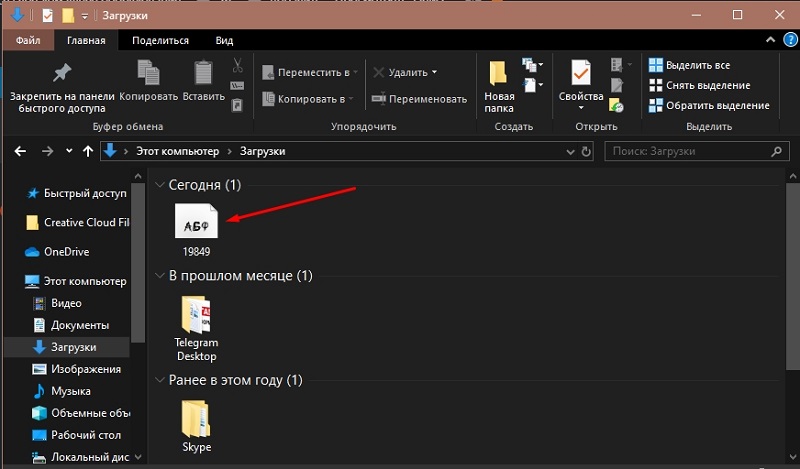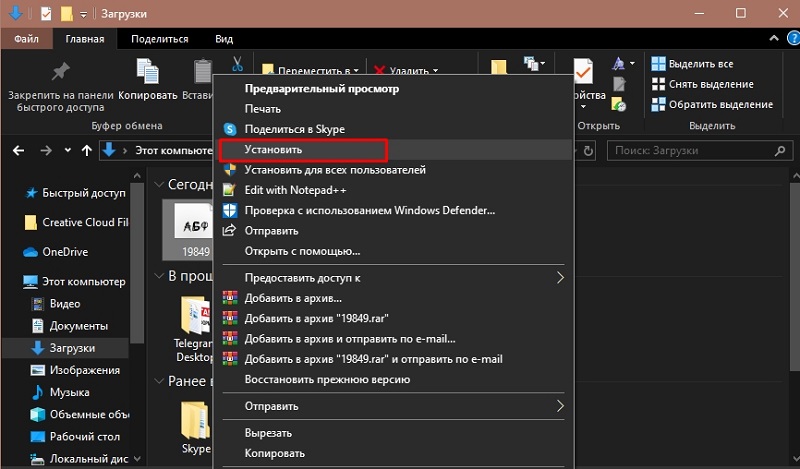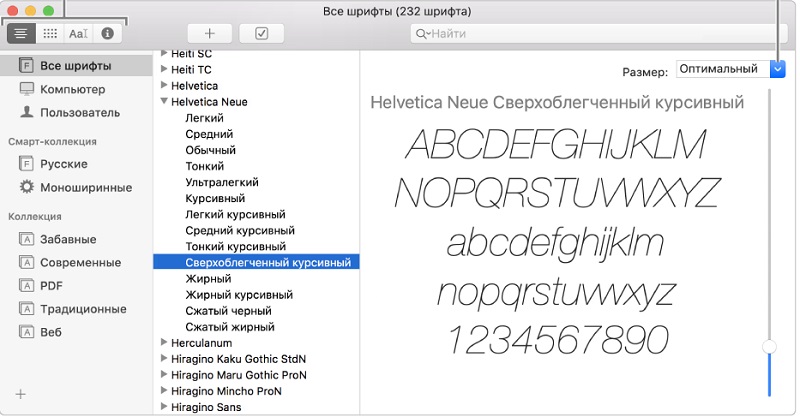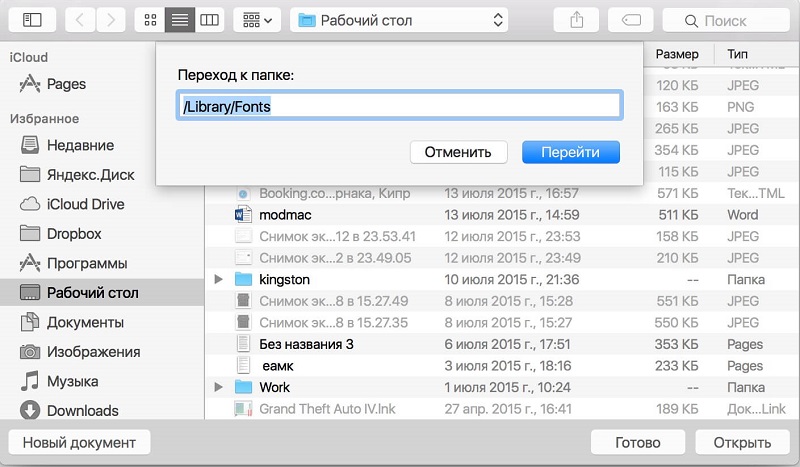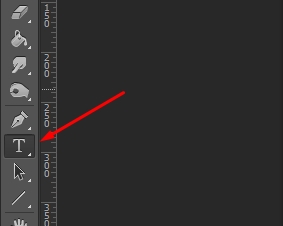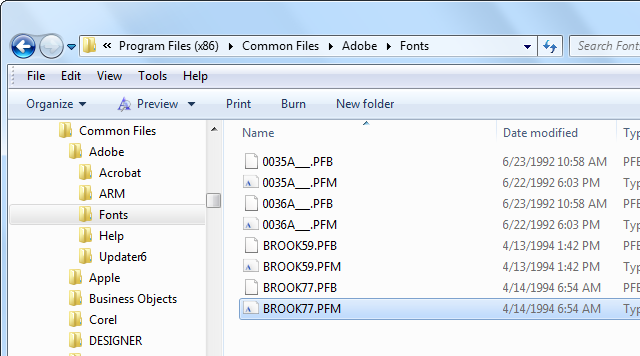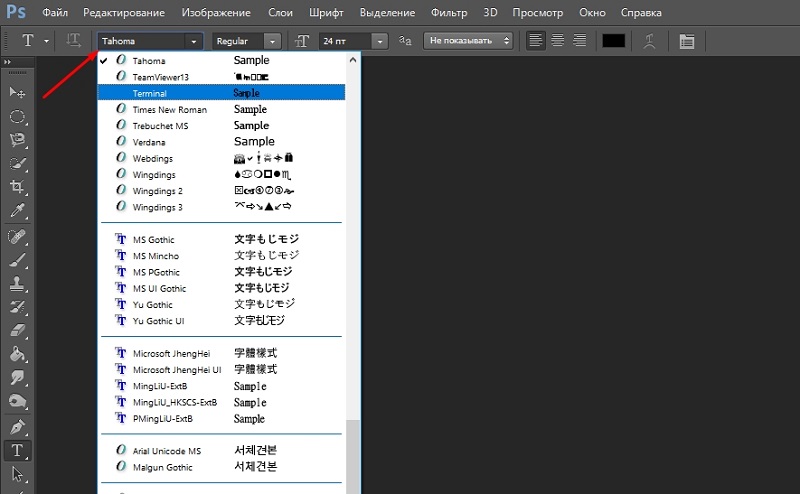Осуществляя редактирование и создание текстовых и графических файлов, пользователь нередко задумывается над тем, как установить шрифты на Виндовс 10 для реализации собственных проектов и идей.
Рисунок 1. Подробная инструкция установки новых шрифтов в Виндоус 10
Содержание:
- Зачем устанавливать новые шрифты
- Где в Windows 10 хранятся шрифты
- Как установить шрифты в Windows 10
- Перенос в папку
- Прямая установка
- Как добавить в фотошоп Windows 10
- Как установить в ворд Windows 10
- Установка шрифтов без прав администратора
- Программа для установки шрифтов на Windows 10
Зачем устанавливать новые шрифты
В операционной системе предустановлено по умолчанию десятки видов символов, однако этого ассортимента зачастую является недостаточно для профессиональной деятельности. Имеющееся в наличии ПО завязано с системными шаблонами.
Где в Windows 10 хранятся шрифты
По умолчанию, в системе данные о графических символах, а также установленные файлы, хранятся в папке под названием «Fonts».
Примечание: Папка «Fonts» имеет постоянную дислокацию, и найти ее можно среди прочих в папке «Виндовс».
Установка шрифтов Windows 10 производится инсталляцией документов или переноса данных в вышеуказанную директорию.
Как установить шрифты в Windows 10
Одной из методик, как добавить шрифты в Виндовс 10 является их непосредственная инсталляция. Меж тем это не единственный вариант для пополнения арсенала возможностей для текстовых и графических редакторов. Кроме установки, доступен вариант копирования файлов, благодаря которому можно получить желаемый результат (Рисунок 2).
Для удаления можно воспользоваться опцией «Удалить», которая появляется при нажатии правой кнопки мыши на значке. Однако пользоваться таким способом не рекомендуется. Если документ задействован системой могут возникнуть сбои и конфликты.
Гораздо более лояльный и безвредный метод удаления посредством функции «Скрыть» ненужный документ, который будет недоступен приложениям Word, Photoshop и т. д.
Рисунок 2. Внешний вид окна распаковки шрифта
Перенос в папку
Задумываясь над тем, как добавить шрифты в фотошоп Виндовс 10, можно выбрать наиболее доступный вариант переноса данных о них в перечень системных файлов. Проще всего скопировать содержимое добавляемых файлов в виде файлов .otf или .rrt в директорию папки «Fonts» по адресу С:Windows (Рисунок 3).
Рисунок 3. Корневая папка в Windows, для установки различных шрифтов
Прямая установка
Инсталляционный файл может быть перемещен на компьютер при помощи сменного носителя, либо скачан из сети Интернет, представляя собой документ с расширением .otf или .rrt. Зачастую найденные документы предлагаются в виде отдельных архивов, а потому их инсталляция производится по одному.
Перед тем как установить шрифт ttf в Windows 10 необходимо выделить файл нажатием правой кнопки манипулятора мышь, после чего в появившемся окне нужно выбрать опцию «Установить». Этот вариант инсталляции может быть также реализован при массовой установке. Различие состоит лишь в выделении группы документов и аналогичном действии.
Примечание: Для инициализации процесса инсталляции необходимы права администратора ПК.
Прямая установка выполняется открытием файлов, благодаря чему пользователь получает визуальный доступ к содержимому и может, нажав кнопку «Установить» в левом верхнем углу, инициировать процедуру инсталляции.
Как добавить в фотошоп Windows 10
Дополнительной установки необходимых файлов в программное обеспечение не требуется. Шрифты необходимо скачать на собственный жесткий диск или съемный носитель и установить в системе вышеописанными способами.
Как установить в ворд Windows 10
Для того чтобы новый вид графического символа появился в Microsoft Word необходимо прописать их в ОС. Для этого нужно перейти в папку «Fonts» по адресу или воспользоваться «Панелью управления», где доступна интересующая нас опция.
Их инсталляция может быть выполнена простым копирование документов в указанную директорию или установкой каждого из них в отдельности. Впоследствии они станут доступны во всех приложения, в том числе в Microsoft Word. Хорошей альтернативой известной программы Ворд будет Doc Viewer, она является абсолютно бессплатной (Рисунок 5).
Рисунок 5. Все шрифты установленные на компьютер доступны для работы в Фотошопе и Word
Установка шрифтов без прав администратора
Возникает ряд ситуаций, в которых пользователям, работающим в фотошопе, ворде или других приложениях нужно дать возможность производить инсталляцию без прав администратора. Перед тем как установить шрифт в Виндовс 10, на соответствующей кнопке изображен значок со щитом, который означает необходимость администраторских прав на установку.
Увы, но обойти безопасность ОС и производить инсталляцию документов с расширением .otf или .rrt с правами пользователя не получится. Выходом из ситуации станет применение стороннего программного обеспечения, как гибкого инструмента по активации наборов заданных конфигураций.
Рисунок 6.Отмена процеса установки нового шрифта
Программа для установки шрифтов на Windows 10
В многочисленных шаблонах и проектах может применяться большое количество графических символов, установка которых в систему традиционным образом может оказаться нецелесообразной с точки зрения быстродействия работы всего компьютера. Альтернативным вариантом станет приминение стороннего ПО.
Программа для установки на Windows 10 «Font Massive Pack» является бесплатной и позволяет реализовать удобную их инсталляцию. Существует две версии ПО для 32-х и 64-битных систем. Ее функциональные возможности позволяют использовать сервис для создания списка активных наборов в рамках проекта. При этом они запускаются через приложение, не перегружая операционную систему. Аналогичными возможностями обладает программа PortableApps.com Platform.
Надеемся, что наши советы помогли Вам решить проблему и позволили пользоваться необходимыми шрифтами. Удачи во всех делах!
Есть такие функции, разобраться с которыми можно только с помощью инструкции. Среди них — установка нужного шрифта в Photoshop. Узнав, как это делать с помощью системы и самого редактора, можно заметно разнообразить внешний вид редактируемых изображений, добавляя символы с необычным написанием.
Как добавить шрифт в Фотошоп через параметры Windows
Самый простой и логичный способ добавления нестандартного шрифта на компьютер с ОС Windows — добавление соответствующего набора знаков в список стандартных в настройках системы. Преимущества этой методики в том, что изменения коснутся практически всех программ (но не игр). И шрифт можно будет использовать также для создания документов, электронных таблиц или презентаций в пакете MS Office.
Начать процесс установки подходящего шрифта стоит с его поиска в интернете. Для этого можно воспользоваться специальными бесплатными сайтами, предлагающими различные варианты оформления текста. Уникальный и необычный шрифт может быть и платным, но встречается немало интересных вариантов, за которые не придется платить.
Если название шрифта неизвестно, а есть только изображение с символами, можно воспользоваться ресурсом What The Font. Здесь нужно загрузить картинку с текстом и подождать, пока сервис не определит использованный набор символов.
Определившись с названием шрифта и зная, где и как его скачать, стоит выполнить такие действия:
- Загрузить шрифт на компьютер и открыть папку загрузки.
- Если скачанные данные заархивированы — проверить архив на вирусы. Не требуют проверки файлы с расширениями PFM, PBF, TTF и OTF. Они сразу подходят для Фотошопа.
- Кликнуть правой кнопкой мыши по файлу шрифта и выбрать пункт установки. Если шрифтов несколько, задачу можно упростить, не выполняя повторяющихся действий для каждого. Достаточно выделить сразу все файлы и выбрать «Установить».
Устанавливать новый шрифт можно только для одного или сразу для всех пользователей (для этого в меню есть соответствующий пункт). После установки система не выдает никаких сообщений. Убедиться в завершении процесса можно, проверив наличие шрифта уже в редакторе. Или попробовать установить его повторно, после чего Windows сообщит об уже выполненной установке.
Если такая установка по какой-то причине не помогла, решить проблему в Windows 10 поможет меню «Параметры». Здесь следует выбрать пункт «Персонализация» и раздел «Шрифты». На экране появится список доступных шрифтов, а в верхней части ссылка на Microsoft Store, где поискать нужный шрифт в списке платных и бесплатных вариантов. А еще можно вместо установки шрифта перетащить его в папку с наборами символов. Обычно она находится по адресу C:WindowsFonts.
Добавление шрифта только для Фотошоп
Если средствами операционной системами добавить новый шрифт не получилось, можно попробовать установить его в папку графического редактора. Правда, и доступен он будет только для Photoshop.
- Для установки шрифта от пользователя требуется выполнение следующих действий:
- Загрузить все необходимые файлы со шрифтами на компьютер и при необходимости распаковать их. Отдельно открыть папку со шрифтами Фотошоп. Обычно она расположена по адресу C:Program FilesCommon FilesAdobeFonts.
- Перетащить в открытый каталог загруженный файл шрифта.
Шрифт добавится в список доступных для редактора, но никак не повлияет на систему. Недостаток методики в том, что ее не получится использовать для портативной (Portable) версии Фотошоп.
Использование стороннего ПО
Существуют и другие способы установки новых шрифтов для Adobe Photoshop — например, добавление с помощью специальных программ. Недостаток методики — дополнительную утилиту придется скачать, потратив больше времени. Потому использовать ее для установки 1–2 шрифтов не стоит. Но если наборы символов меняются пользователем постоянно, применяясь для оформления различных изображений, полезным может оказаться важное свойство таких программ. С их помощью можно быстро активировать любое количество шрифтов и деактивировать, когда они не нужны.
В списке подходящего для установки ПО — бесплатные утилиты Adobe Type Manager Deluxe (более современная версия ATM) и FontMassive. А программа FontForge позволит не только использовать чужие наборы символов, но и разрабатывать свои. В нее встроен редактор для тщательной проработки каждого знака. Распространяется утилита совершенно бесплатно.
Читайте также:
- Как включить программный модуль TPM в Windows 11
- Как блокировать отдельные сайты в разных браузерах
Программу Photoshop можно справедливо назвать одним из лучших, если даже не лучшим редактором изображений для компьютеров и ноутбуков. Причём этот софт работает с различными операционными системами.
Одной из возможностей, которыми обладает Photoshop, является добавление в редактируемые изображения и создаваемую графику текста. Он может иметь самый разнообразный внешний вид, что напрямую зависит от используемого шрифта.
Но порой случается так, что стандартных шрифтов, которые доступны в списке Photoshop, мастеру редактирования недостаточно. Он хочет использовать что-то новое, более необычное, нестандартное.
Решить такую проблему можно. Для этого требуется добавить в программу новые шрифты. И существует несколько способов, как именно это сделать.
Добавление в Windows
Поскольку Photoshop — программа многоплатформенная, стоит отдельно ответить на вопросы о том, как можно установить новые шрифты в Photoshop для Windows и MacOS.
Если возникла необходимость добавить какой-нибудь нестандартный шрифт, который по умолчанию Photoshop CS6 в своём каталоге не имеет, вполне можно воспользоваться стандартными средствами операционной системы Windows.
Для начала потребуется отыскать подходящие шрифты в сети Интернет. Сейчас существует большое количество сайтов, куда можно зайти и загрузить отдельный шрифт, либо целый комплект разных вариантов оформления текста. Если говорить о том, куда закидывать шрифты для последующей работы с инструментами Photoshop, то для начала достаточно загрузить их в любую папку или просто на рабочий стол. Это не имеет принципиального значения.
Пока главное, чтобы сайт, откуда ведётся загрузка, был безопасным и вместе со шрифтами пользователь не подхватил какой-нибудь вирус, троян или шпионскую программу.
Если вам удалось загрузить новый понравившийся шрифт, который в последующем хотите добавить в Photoshop CS6, тогда откройте папку загрузки, где были сохранены скаченные файлы. Чаще всего они загружаются в виде архива. Его нужно разархивировать.
Определить, что это именно шрифт, можно по соответствующему расширению. Для Photoshop подходят следующие варианты расширений:
- pfm;
- pbf;
- ttf;
- otf.
Можете задать свои имена для упрощённого поиска, но менять расширение нельзя.
Теперь к вопросу о том, как вставить нужный шрифт и использовать его в программе Photoshop.
От пользователя потребуется нажать правой кнопкой мышки по выбранному шрифту, и кликнуть по пункту «Установить». Если эта опция на вашем компьютере или ноутбуке доступна, тогда с установкой не возникнет никаких проблем. Если требуется выбрать и затем установить сразу несколько разных шрифтов, тут потребуется зажать Ctrl или Shift, и кликнуть по каждому из файлов. А затем та же правая кнопка и пункт «Установить» из выпадающего меню.
Но иногда случается так, что добавить загруженный на компьютер шрифт не всегда удаётся. Это характерно не только для Windows 10, но и для других версий операционной системы.
Выйти из ситуации всё равно можно. Для этого стоит воспользоваться панелью управления. Актуально, когда функция «Установить» почему-то оказалась недоступной.
Чтобы добавить новый скачанный шрифт в свой Photoshop таким методом, потребуется нажать меню Пуск и перейти в Панель управления. Далее выполняются такие шаги:
Ещё можно попробовать просто перетащить файл шрифта в окно под названием «Шрифты».
Причём при перетаскивании обычно появляется системное окно, и в нём указывается полное настоящее имя загруженного шрифта. Ориентируясь по нему, можно будет легко вручную отыскать требуемый файл.
Добавление в MacOS
Поскольку количество компьютеров на базе MacOS растёт, вполне закономерно будет узнать, как закинуть или подгрузить дополнительные шрифты на ПК с этой операционной системой.
Если вам потребовалось добавить какой-нибудь понравившийся шрифт в Photoshop версии CS6, потребуется для начала найти его в сети и сохранить себе на компьютер. Желательно создать на рабочем столе новую папку, и все загрузки отправлять именно туда. Так не возникнет проблем с поисками.
В случае с MacOS настоятельно рекомендуется закрыть все активные приложения и программы. Это обусловлено тем, что большинство из них работают с теми или иными шрифтами. То есть они обращаются в общей базе со шрифтами. Поэтому устанавливать новые варианты оформления текста нужно до того, как приложение начнёт к нему отправлять запросы. А без закрытия программ сделать это не получится.
Для запуска программы «Шрифт» потребуется просто дважды кликнуть по загруженному файлу соответствующего расширения. Если он находится в архиве, тогда его придётся предварительно распаковать.
При открытии приложения «Шрифт» нужно кликнуть по пункту «Установить шрифт».
ВНИМАНИЕ. В случае с MacOS требуется загружать файлы шрифтов с расширением otf или ttf.
После нажатия на файл запускается программа «Шрифт», и в левом нижнем углу отображается кнопка для установки. Поскольку новый вариант уже в системе, Photoshop сумеет его без проблем обнаружить, и применить для оформления текстовой части изображения.
Альтернативным решением выступает метод с открытием Finder. Здесь следует отыскать папку с системными шрифтами, и переместить туда вручную загруженные файлы.
Искать можно сразу 2 папки. Это Library/Fonts, либо же Users/Имя вашего пользователя, и далее тот же путь Library/Fonts.
Теперь перетащите выбранные файлы в одну из этих папок, и всё, они будут автоматически активированы. Открывайте графический редактор, и смело используйте новые способы оформить текст в редактируемом изображении.
Добавление через Photoshop
Ещё один момент относительно того, как добавить новый шрифт прямо в Photoshop. Здесь нет ничего сложного.
От пользователя потребуется сначала загрузить новые файлы, как уже было показано в предыдущих разделах, и сохранить их в любую удобную папку. Главное — сохранять так, чтобы была возможность быстро найти сохранённые файлы или архивы.
Теперь, чтобы изменить базовый шрифт в своём Photoshop, нужно запустить программу, кликнуть на инструмент под названием Text Tool. После этого на экране компьютера появляется окно со всеми шрифтами, которые в настоящее время доступны для работы с программой. Мышкой захватите файл в папке с загрузками, и перетащите его в это окно программы.
Не принципиально важно, куда именно вы будете сохранять шрифты для Photoshop, но устанавливать их нужно по одной из представленных схем.
Разобраться с тем, как установить новый шрифт и добавить его в Photoshop, на самом деле не сложно. Сама установка занимает считанные минуты. Юзеру достаточно поставить новый шрифт в систему, и Photoshop сразу же его распознает. Разумеется, если файл будет целый, с корректным названием и с поддерживаемым расширением.
Фактически нужно только открыть программу, найти установленный шрифт и использовать его для своих графических целей в фоторедакторе.
Крайние меры
Есть также крайний вариант того, как можно поменять шрифты в Photoshop, если предыдущие методы по той или иной причине не дали ожидаемого результата.
Но этот метод несколько сложнее предыдущих. К нему рекомендуется прибегать только в тех ситуациях, когда остальные методы не сработали. Это случается редкость, но и исключить подобный сценарий тоже нельзя.
Суть метода основана на том, чтобы скопировать загруженные файлы-рифты непосредственно в папку, куда устанавливается графический мощный редактор. А для этого следует отыскать папку Fonts в каталогах установленной программы Photoshop.
Если удастся найти указанную папку, перетащите, либо скопируйте в неё новые шрифты. Теперь можно запускать сам фоторедактор и пробовать в работе свежие варианты оформления и редактирования текста.
Полезно знать
Стоит дать ещё несколько рекомендаций и пояснений, которые позволят упростить задачу по добавлению новых шрифтов в Photoshop.
- Не обязательно добавлять шрифт непосредственно в программу Photoshop. Это очень умный и продвинутый инструмент, способный считывать практически все шрифты, установленные в операционной системе. Из-за этого достаточно добавить их в ОС Windows или MacOS, после чего Photoshop просканирует и отобразит их у себя в соответствующем окне с инструментами.
- Photoshop позволяет пользоваться не всеми существующими шрифтами. Это во многом зависит от конкретной версии программы. Но самым правильным решением будет искать новые варианты среди Open Type или True Type. В некоторых случаях придётся заняться экспериментами, и проверить, что из добавленного программа видит, а что нет.
- При установке новых шрифтов в систему программу Photoshop запускать нельзя. Если же приложение было запущено в процессе загрузки, тогда его нужно закрыть, перезапустить, и только после этого, пройдя процедуру сканирования добавленных шрифтов, они будут отображаться в Photoshop.
- Некоторые добавляемые файлы-шрифты могут поддерживать только кириллицу или латиницу. Меняя раскладку, если файл поддерживает только латиницу, к примеру, текст на русском языке будет отображаться некорректно, либо вообще работать не сможет. Но есть и многоязычные шрифты. Тут следует заранее подумать, на каком именно языке вам требуется писать текст, и искать под него соответствующие файлы.
- При использовании компакт-дисков, на которых также часто распространяются свежие шрифты, содержимое диска необходимо будет скопировать в системную папку «Шрифты», воспользовавшись панелью управления. Иначе они будут недоступными для работы в Photoshop.
Нельзя сказать, что добавление новых вариантов оформления текста в Photoshop — задача очень сложная. Это достаточно быстрая и понятная процедура. Во многом обусловленная широкими возможностями самого графического редактора.
Подписывайтесь, оставляйте свои комментарии, задавайте актуальные вопросы по теме!
Всем привет. Сегодня я хочу рассказать вам, как добавить шрифты в фотошоп на windows 10, скачанные и интернета, чтобы писать красиво и стильно. Но самое главное, что они подойдут и для других программ, таких как Word, Illustrator, Sony Vegas, да и вообще любая программа, которая может использовать текст. Самое главное, что всё это делается безумно просто, а найти тот или иной шрифт у вас просто не составит труда.
Содержание
- Где брать новые шрифты?
- Куда и как добавить шрифт разными способами
- Способ 1. Простая установка в систему
- Способ 2. Загружаем шрифт через папку в проводнике Windows
- Способ 3. Загрузка через Панель управления
- Способ 4. Использование программы Fontexpert
Где брать новые шрифты?
Бывает часто, что нужно оформить что-либо в Ворде или фотошопе (Ох, сколько раз у меня такое было). Но стандартные встроенные шрифты никуда не годились. Как-то не хотелось делать красивую поздравительную открытку на чей-нибудь день рождения со встроенными Times New Roman или Arial. А если и найдешь что-то более менее красивое, то окажется, что он не поддерживает русские буквы и вы останитесь с носом. Ну в конце-то концов я не официальный документ же пишу или речь, а хочу покрасивше оформить открытку.
Но мир не без добрых людей, поэтому на просторах интернета всегда можно найти какой-нибудь новый приглянувшийся шрифтик. Вы просто можете зайти на любой поисковик (Yandex или Google) и написать в поисковой строке что-нибудь типа «Скачать русские (кириллические) шрифты». И уже на первых выдачах вы найдете прекрасные сайты с превосходным набором на любой вкус и цвет.
А на этом я заканчиваю наш урок…Шутка) Конечно же это только начало. Сейчас пойдем по порядку.
- Зайдите на сайт из поисковой выдачи. Обычно первым вылезает сайт [urlspan]www.fonts-online.ru/[/urlspan]. Очень его рекомендую, и сам постоянно ищу там что-нибудь новенькое. Там показаны примеры написания текста для каждого шрифта.
- Кстати, если вы зашли на сайт напрямую, то вы можете увидеть в правой стороне сайдбар, в котором вы можете выбрать подходящую рубрику шрифтов (русские, дизайнерские, готические и т.д.). Выбирайте любой. Кроме того выше вы можете выбрать пример написания текста и цвет, чтобы убедиться, что шрифт вам подойдет.
- Теперь у вас должны появиться все шрифты в той категории, которую вы выбрали. Появилось? Ну это же просто здорово! Ищите то, что вам больше всего подойдет или понравится.
- Когда вы выбрали для себя новый шрифт, то нажмите на него левой кнопкой мыши и вам отроется подробное описание этой писанины. Ниже вы увидите ссылку, по которой вы сможете загрузить этот фонт. Нажмите на нее. Да и не забудьте вспомнить, потому что придется решить математический примерчик, чтобы доказать, что вы не робот, на настоящий гомо сапиенс.
- Когда документ в формате ttf (иногда другие форматы) скачался, идите в папку, в которую этот файл прилетел (по-умолчанию «Загрузки»). Либо же нажмите правой кнопкой мыши на скачанный файл и нажмите «Показать в папке». Там и будет ваш заветный фонт.
Куда и как добавить шрифт разными способами
Теперь нам предстоит добавить шрифты в фотошоп, а точнее в windows, чтобы они стали доступны нам в любой программе. И существует несколько способов, как это сделать.
Способ 1. Простая установка в систему
Проще всего установить шрифт в систему можно с помощью простейшей инсталляции. Для этого достаточно лишь нажать на файл правой кнопкой мыши и выбрать пункт «Установить». После этого произойдет мгновенная установка и вы сможете пользоваться текстом по своему усмотрению.
Стоит также упомянуть, что вы можете выделить все файлы, имеющиеся в папке, и точно также поставить несколько фонтов сразу.
Также, если вы установить новый текст через предпросмотр. Для этого дважды кликните на файл, после чего откроется предпросмотр, где вы увидите сам стиль написания с помощью фразы про булочки. В левом верхнем углу будет находиться кнопка «Установить», нажав на которую вы с легкостью внедрите данный шрифт в фотошоп, ворд и любую другую программу, способную работать с текстом.
Многие не рекомендую устанавливать файлы таким образом, так как из-за этого тормозит компьютер, но я вам скажу, что в современнных реалиях это никак не затронет ресурсы вашего компьютера. У вас не второй пентиум, чтобы так сильно за это беспокоиться.
Способ 2. Загружаем шрифт через папку в проводнике Windows
Другой способ более муторный, но всё же я опишу его для вас на всякий случай.
- Нажмите на файл со шрифтом правой кнопкой мышки и обязательно выберете «Копировать», либо же выделите файл и нажмите CTRL+C.
- Теперь нам нужно лишь установить нужный фонт. Для этого пройдите в папку где находятся все шрифты на вашем компьютере «С:/Windows/Fonts» и просто напросто вставьте туда скопированный файл (нажмите правой кнопкой мыши на пустом месте в папке и выберете «Вставить», либо нажмите комбинацию «CTRL+V»).
После того как пройдет установка, войдите в фотошоп и сами убедитесь, что данный фонт присутствует в списке. Кстати, вы можете скачать сразу много файлов, выделить их всех вместе, скопировать и вставить. Это я к тому, чтобы вы не копировали их по одному.
Способ 3. Загрузка через Панель управления
Также папку с фонтами вы можете найти в панели управления. Зайдите в панель управления и выберете там «оформление и персонализация». А уж затем выберете «Шрифты» и делайте всё по плану. То есть вам надо скопировать скачанный файл и вставить его. Всё то же самое. Если у вас другой вид панели управления (крупные значки), то ищите элемент «Шрифты».
После этого он автоматически установится в систему и будет доступен во всех программах, в которых есть возможность выбора шрифта, причем программы не обязательно должны быть от Microsoft. Тому же Фотошопу они ох как приходятся в пору.
Давайте проверим. Я скачал шрифт, который называется v_Holy Mackerell. Теперь нам надо зайти в Ворд или фотошоп и выбрать тот самый v_Holy Mackerell. Нашли? Я нашел. Ставлю его, делаю размер побольше и теперь что-нибудь накалякаю. Получилось как-то так.

Способ 4. Использование программы Fontexpert
Если честно, то я не особый фанат данного метода, но тем не менее многим он очень нравится. Лично я для себя нашел удобство только в одном, что вы можете просматривать имеющиеся у вас шрифты всем скопом сразу или группируя их по спискам, чтобы можно было подобрать что-то интересное для себя. Но конечно же ее несомненным плюсом является еще и то, что шрифты можно активировать временно. Программу Fontexpert вы можете скачать отсюда. Бесплатная версия действует 30 дней. Можете опробовать и решить, нужна ли вам безлимитка за 39 долларов. Хотя, всегда можно слямзить последнюю версию программы с торрентов.
Прежде чем запустить программу, скачайте фонты в отдельную папку, чтобы их можно было легко найти.
- Запускаем программу, после чего попадаем в главное окно. Здесь мы видим уже установленные шрифты в системе и скорее всего, вы не увидите здесь того, что вы только что сказали, но еще не установили. Поэтому, жмем на пункт «Поиск шрифтов».
- В открывшемся окне нажмите на кнопку «Добавить папку» и найдите ту самую дерикторию, в которую вы загнали скачанные шрифты для фотошопа. После этого начинайте поиск.
- После окончания поиска в правом окне появятся найденные фонты. Чтобы можно было с ними работать дальше, нажмите на одном из них правой кнопкой мыши и выберите пункт «Добавить все (выделенные файлы) в рабочий список».
- После этого данный фонт появится в списке. Нажмите на нем правой кнопкой мыши и либо выберите пункт «Установить», чтобы поставить его в систему, либо «Активируйте временно», чтобы воспользоваться им только в данный момент времени и не захламлять вашу базу.
Самое интересное, что после активации через эту программу вам даже необязательно перезапускать фотошоп. Можете пользоваться сразу.
Попробуйте сделать всё сами. Ну что? Сложно было? Правильно. Всё легко и просто и безо всяких ненужных настроек. Теперь вам не составит труда добавить шрифты в фотошоп на windows 10 хоть сотнями. Ну а для того, чтобы научиться работать в самом фотошопе, настоятельно рекосендую посмотерть [urlspan]эти классные видеоуроки[/urlspan]. После их просмотра вы будете отлично разбираться в этом графическом редакторе и сможете делать сногсшибательные проекты. А самое главное, что все рассказано простым и человеческим языком.
Ну что ж…На сегодня я с вами прощаюсь. Было очень приятно знать, что вы читате мои статьи и я буду стараться выпускать их больше и чаще. Не забывайте подписываться на обновления статей моего блога и будьте в курсе всего. Так же поделитесь со своими друзьями в социальных сетях. А я с вами прощаюсь, увидимся в следующих уроках. Пока-пока!
С уважением, Дмитрий Костин
Вам понадобится буквально пара минут.
1. Найдите и скачайте шрифт
Для начала отыщите и скачайте понравившийся шрифт на компьютер. Много хороших вариантов можно найти на Google Fonts и других подобных ресурсах. Шрифты распространяются в двух основных форматах: TrueType (TTF) и OpenType (OTF). Оба подходят как для Windows, так и для macOS.
2. Распакуйте файл шрифта
Скорее всего, шрифт скачается в виде архива. Его нужно открыть с помощью 7zip, WinRaR или другого архиватора и распаковать, выбрав действие «Извлечь». В итоге вы получите несколько файлов шрифтов.
3. Установите шрифт
Photoshop использует системные шрифты, так что, по сути, вам нужно просто установить их в Windows или macOS, после чего они будут доступны для инструмента «Текст» в редакторе.
Если у вас Windows, откройте папку с TTF- или OTF‑файлами, вызовите контекстное меню и выберите «Установить для всех пользователей». Можно просто сделать двойной щелчок и нажать «Установить» в открывшемся окне.
Если используете macOS, точно так же перейдите в папку с файлом шрифта, а затем кликните по нему два раза и выберите «Установить шрифт».
4. Перезапустите Photoshop
В современных версиях Photoshop шрифты появляются автоматически сразу же после установки. В более ранних выпусках для обновления списка может потребоваться перезапуск редактора. Также можно просто закрыть Photoshop перед установкой шрифта.
5. Оцените новый шрифт
Откройте программу, переключитесь на инструмент «Горизонтальный текст» и попробуйте написать что‑нибудь. Выделите слово, откройте список шрифтов и выберите вновь установленный.
Кстати, новый шрифт будет доступен не только в Photoshop, но и в Word и других приложениях на компьютере.
Читайте также 🧐
- Как обрезать фото в Photoshop
- Как установить кисти в Photoshop
- 75 горячих клавиш для продуктивной работы в Photoshop
- 15 бесплатных приложений, которые превратят ваши фотографии и истории в шедевры
- 14 лучших программ для рисования на компьютере
Как установить шрифты в Фотошоп?

Рассмотрим основные способы установки шрифтов в Photoshop на вашем ПК или ноутбуке. Помимо обработки фотографий при помощи разнообразных тонко настраиваемых инструментов, фильтров и эффектов, пользователи могут добавлять к изображениям различные шрифты. Не все версии PS содержат достаточно видов текстовых оформлений, кроме того, в просторах интернета появляется много новых красивых вариаций шрифтов, каждую из которых можно загрузить в программу.
- Стандартный метод добавления шрифтов
- Использование панели управления
- Как установить шрифты в Фотошоп?
- Где искать и скачивать новый дизайн для текста?
- Специальные менеджер-программы для шрифтов
Как известно, в самой операционной системе уже присутствует набор шрифтов, к примеру: Times New Roman, Calibri, Arial и другие. Ещё библиотека пополняется за счёт установки разных утилит, использующих инструменты для текста, сюда же относится и большинство продуктов от компании Adobe, а также Microsoft Word, OpenOffice, LibreOffice и так далее.
Если имеющихся форматов недостаточно, наша подробная инструкция поможет быстро и правильно инсталлировать желаемое расширение текста (TTF, OTF) и насладиться результатами в самой программе.
При поиске и скачивании материалов, обращайте внимание на иконку шрифта. Желательно, чтобы на превью были изображены буквы «АБФ», что свидетельствует о поддержке шрифтовм кириллицы (русского языка).
Как установить новый шрифт в Фотошоп на компьютере?
Прежде всего, загрузите шрифты в формате .ttf (TrueType) или .otf (OpenType) на жёсткий диск.
Не обязательно устанавливать расширение в директорию конкретного программного обеспечения. Большинство современных графических редакторов (в том числе PhotoShop CS5, CS6, СС и пр.) имеют доступ к общей библиотеке.
Если скачанный файл заархивирован, нужно распаковать его из архива на рабочий стол или в любую удобную для вас директорию. Далее придерживайтесь следующей последовательности действий:
- Кликните по распакованному шрифту правой кнопкой мыши и выберите в контекстном меню «Копировать» (либо выделите требуемые иконки и нажмите комбинацию клавиш Ctrl + C);
- Открываем диск C: и переходим в папку Windows Fonts (для Mac OS каталог Library);
- Останется нажать в любом свободном месте открывшегося окна правой кнопкой мышки и выбрать «Вставить» (или Ctrl + V);
- После завершения процедуры копирования, установленный шрифт появится в любой программе.
Запомните как называется ваш шрифт, чтобы быстрее найти дополнение в выпадающем списке редактора.
Узнайте, каким образом устанавливать шрифты в программе Adobe Photoshop средствами ОС?
Владельцы Виндовс от «семёрки» и выше, могут воспользоваться штатными возможностями OS для реализации задуманного. Выглядит это так:
- Просто выделите готовый образец или щёлкните по нему правой клавишей мыши;
- Откройте контекстное меню и выберите пункт «Установить»;
- Готово, новые буквы будут автоматически отображаться не только в соответствующем разделе Font Фотошопа, но и в любом другом ПО.
Как вставить шрифт через панель управления?
- Заходим в «Пуск», выбираем «Панель управления»;
- В появившемся интерфейсе найдите раздел «Шрифты» (если в правом верхнем углу экрана стоит отображение «Категории», для большего удобства можете переключиться на «Крупные значки»);
- Уменьшаем размеры открывшегося окна, зажимаем нужный объект курсором и перетаскиваем его (как показано на скриншоте). Это же можно сделать и обычным способом — копировать и вставлять шрифты без перетаскивания мышью.
Как добавить шрифты в Фотошоп?
Этот метод предназначен для вставки загруженного текстового дизайна более редких форматов только в Photo Shop!
Необходимо перетащить или скопировать файл шрифта в папку Fonts, расположенную по пути: C: Program Files Common Files Adobe.
Где найти и загрузить новый контент?
Ни для кого не секрет, что в сети Всемирной паутины есть множество сайтов, предназначенных для скачивания любого контента, достаточно немного «погуглить» соответствующие веб-ресурсы. Разумеется, исключением не являются шрифтовые символы и слои.
К примеру, сервисы xfont.ru и fontov.net отличаются огромной базой доступных видов текста. Есть разделы ТОП, классические, экзотические, рукописные, восточные, греческие, округлые, жирные, квадратные, древние, плакатные, сказочные и так далее. Вы можете просмотреть каждый шрифт отдельно и без каких-либо проблем бесплатно закачать его на свой ПК или ноутбук.
Специальные приложения для поиска и установки шрифтов
Помимо всех вышеприведенных вариантов, есть специализированный софт для настройки и скачивания образцов шрифтов. Программы Adobe Type Manager, Hpfonts и Fonts Expert помогут с выбором и автоматической инсталляцией необходимого шрифтового дизайна.
После выполнения рассматриваемых нами действий, откройте свою версию Фото Шоп, кликните по вкладке с видами шрифтов, найдите нужный и напишите что-нибудь красивое на обрабатываемой фотографии.
Представлю Вам 3 несложных способа, как установить новые шрифты в windows 10, а так же в часто используемые программы: Photoshop, пакет Microsoft Office и другие.
СОДЕРЖАНИЕ
- Способ номер 1. Установка шрифта в windows 10;
- Способ номер 2. Как установить сразу много шрифтов?;
- Способ номер 3. Установить шрифты из архива;
- Видоурок: Как установить новый шрифт на компьютер?;
- ВНИМАНИЕ! Что делать, если нет шрифтов, после установки?.
Способ номер 1. Установка нового шрифта в windows 10
Самый простой и быстрый. Берём файл шрифта открываем стандартным приложением ОС ⤵️:
ШАГ 1
И в верхнем левом углу жмём «Установить» ⤵️:
ШАГ 2
Существует еще одна вариация этого способа установки. Правой кнопкой мыши (Далее ПКМ) жмём на файл нового шрифта и в выпадающем меню выбираем «установить»⤵️:
ШАГ 3
Собственно, на этом и всё, нужный шрифт установлен
К СОДЕРЖАНИЮ
✅ Обратите внимание на онлайн иконки эмоджи ⇒ Кроссплатформенные, бесплатные смайлики — эмоджи онлайн🔗
Способ номер 2. Как установить сразу много скачанных шрифтов?
Допустим у вас есть множество шрифтов, несколько десятков. Понятно, что устанавливать стандартно как показано в Cпособе 1🔗 будет долго и нудно ⤵️
ШАГ 4
Поэтому открываем в режиме отдельного окна путь к следующей папке диск :С -> windows — > fonds ⤵️:
ШАГ 5
ШАГ 6
ШАГ 7

Затем либо копируем, либо перетаскиваем нужный нам пак шрифтов в папку fonds Виндовс 10 ⤵️:
ШАГ 9
К СОДЕРЖАНИЮ
✅ Обратите внимание на иконочный шрифт ⇒ Шрифт Font awesome и его иконки🔗
Способ номер 3. Установить шрифты из архива
Несколько упрощённый вариант Способа 2🔗. Так как, обычно, коллекция шрифтов скачивается одним архивом. Выбираем архив ПКМ, жмем распаковать в -> выбираем место куда будет выполнено разархивирование ⤵️:
ШАГ 10
ШАГ 11
Но, так как проводник архиватора не видит папку с шрифтами, выбираем папку windows ставим наклонную черту и выбираем fonds ⤵️
ШАГ 12
Распаковываем ⤵️
ШАГ 13
Теперь проверим наличие установленных шрифтов в Ворд или Фотошоп. Открываем и проверяем в диспетчере шрифтов, ну вот он родимый монтсеррат. Как видите, сам же вопрос как установить шрифт в word теряет всякий смысл, так как программа напрямую связана с папкой fonts ОС Виндовс ⤵️:
ШАГ 14
напишем что-нибудь ⤵️:
ШАГ 15
Часто встречаю, так же, вопрос как установить другой шрифт в Фотошоп? Ответ никак. Шрифты, устанавливаются автоматически, так как Photoshop, подобно Ворд🔗 автоматически считывает шрифты из папки fonts ОС Windows Виндовс 10 ⤵️:
ШАГ 16
ШАГ 17
К СОДЕРЖАНИЮ
Видоурок: Как установить новый шрифт на компьютер?
Для тех кто не любит заморочек с чтением, я снял подробную инструкцию
ВНИМАНИЕ!
Если шрифты не появились то, скорее всего, вы просто не закрыли программы во время установки. Перезапустите их!
К СОДЕРЖАНИЮ